บทช่วยสอน WooCommerce: วิธีติดตั้ง WooCommerce และตั้งค่า
เผยแพร่แล้ว: 2020-03-05การหาวิธีตั้งค่าร้านค้า WooCommerce นั้นค่อนข้างง่าย เราจะเรียนรู้วิธีการในบทช่วยสอน WooCommerce นี้ ปลั๊กอินจับมือคุณตลอดกระบวนการส่วนใหญ่ ถึงกระนั้น คุณจะต้องการความช่วยเหลือหากนี่เป็นครั้งแรกที่คุณจัดการกับผู้ประมวลผลการชำระเงิน การตั้งค่าการจัดส่ง และอื่นๆ
การติดตั้งและกำหนดค่า WooCommerce อย่างถูกต้องในครั้งแรกจะช่วยให้คุณประหยัดเวลาในการแก้ไขปัญหาได้มาก ยิ่งคุณตั้งค่าร้านค้าได้ถูกต้องเร็วเท่าไร คุณก็ยิ่งโปรโมตผลิตภัณฑ์และการขายที่ดินได้รวดเร็วยิ่งขึ้นเท่านั้น
ในบทช่วยสอน WooCommerce นี้ เราจะอธิบายห้าขั้นตอนในการตั้งค่าร้านค้า WooCommerce แบบแบร์โบน นี่เป็นส่วนหนึ่งของซีรีส์ที่จะแสดงให้คุณเห็นทุกสิ่งที่ WooCommerce นำเสนอ รวมถึงวิธีเผยแพร่ผลิตภัณฑ์และอีกมากมาย
คุณต้องมีอะไรบ้างเพื่อสร้างร้านค้า WooCommerce
สำหรับการสร้างร้านค้าอีคอมเมิร์ซ คุณจะต้องมีสามสิ่งสำคัญ:
- ชื่อโดเมน – URL หรือชื่อร้านค้า WooCommerce ของคุณ คุณจะต้องลงทะเบียนชื่อโดเมนของคุณทางออนไลน์
- โฮสติ้ง – เซิร์ฟเวอร์ที่โฮสต์เว็บไซต์ของคุณ (เช่น BlueHost)
- ปลั๊กอิน WooCommerce – แม้ว่าจะดำเนินไปโดยไม่บอก แต่จริงๆ แล้วมันเป็นปลั๊กอิน WordPress ที่จะเพิ่มฟังก์ชันอีคอมเมิร์ซให้กับเว็บไซต์ของคุณ
บทช่วยสอน WooCommerce: วิธีตั้งค่าร้านค้า WooCommerce
ต่อไปนี้เป็นภาพรวมของกระบวนการในระดับสูง:
- ติดตั้งปลั๊กอิน WooCommerce
- เลือกเกตเวย์การชำระเงิน
- ตั้งค่าโซนการจัดส่งของ WooCommerce
- ติดตั้งส่วนขยายที่แนะนำ
- ตรวจสอบว่าเพจหลักทำงานได้
ขั้นตอนที่ 1: ติดตั้ง WooCommerce
เนื่องจากคุณกำลังอ่านบทช่วยสอน WooCommerce นี้ เราถือว่านี่อาจเป็นครั้งแรกที่คุณตั้งค่าร้านค้าออนไลน์ ซึ่งในกรณีนี้ เราขอแนะนำให้คุณเริ่มต้นด้วยการติดตั้ง WordPress ใหม่ทั้งหมด ธีมเริ่มต้น และไม่มีปลั๊กอินอื่น ๆ วิธีนี้จะช่วยลดโอกาสที่จะเกิดปัญหาความเข้ากันได้กับ WooCommerce ในภายหลัง
สิ่งแรกที่คุณต้องทำคือตั้งค่า WooCommerce เอง ในการทำเช่นนั้น ให้เข้าไปที่แดชบอร์ด WordPress ของคุณ ย้ายไปที่แท็บ ปลั๊กอิน และเลือก เพิ่มใหม่ :
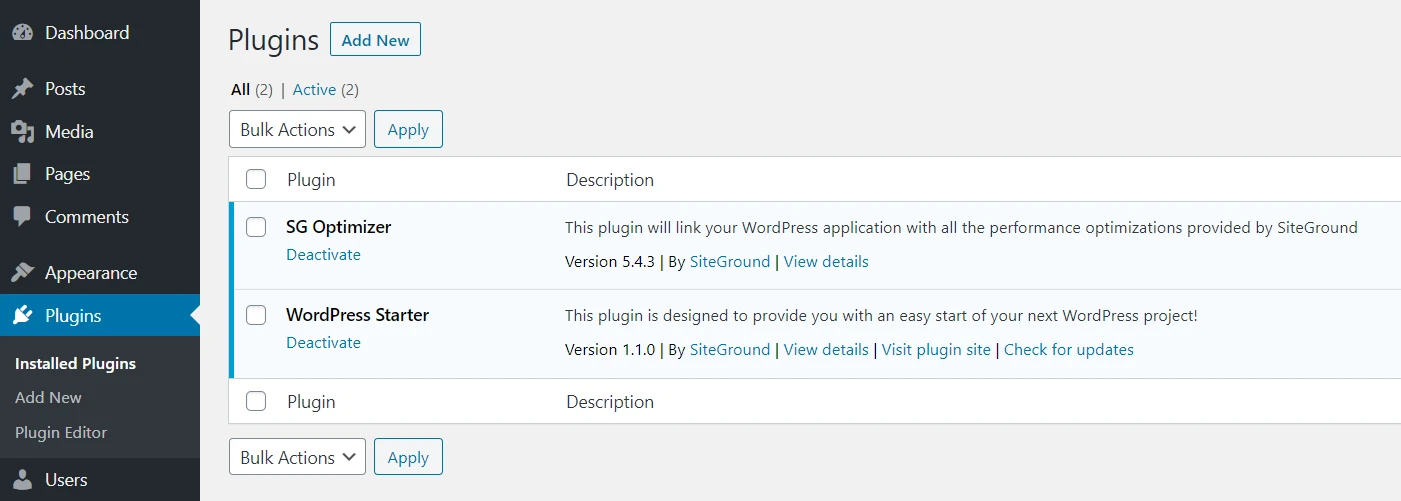
ในหน้าจอถัดไป ให้พิมพ์ WooCommerce ลงในแถบค้นหา เมื่อปลั๊กอินปรากฏขึ้นให้คลิกที่ปุ่ม ติดตั้งทันที :
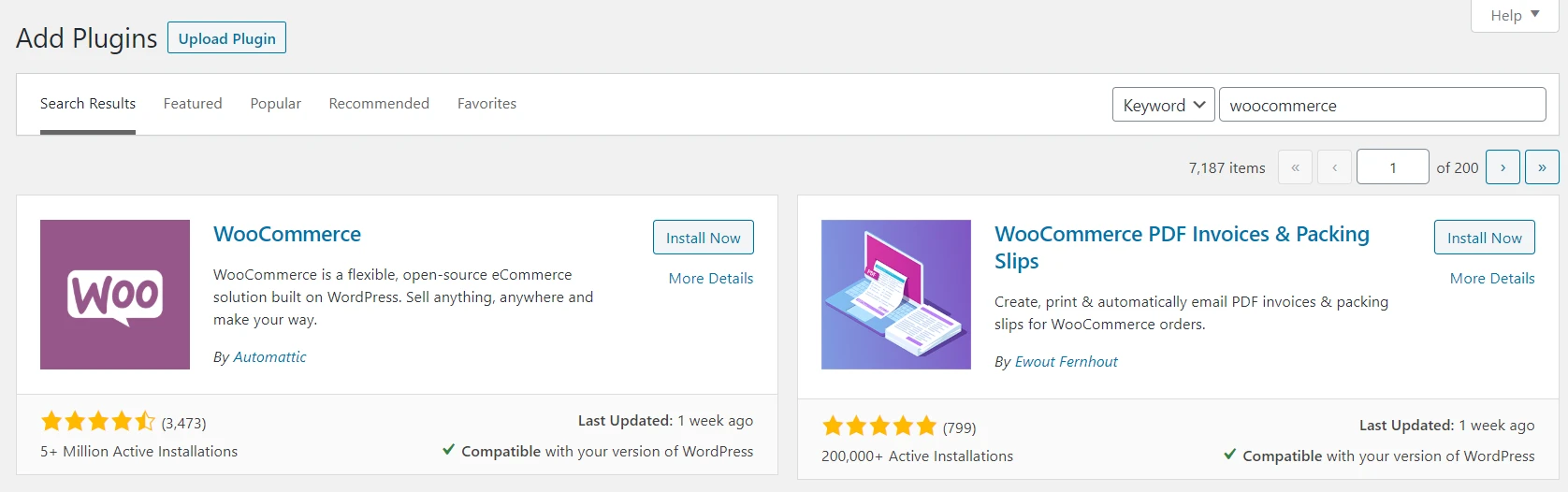
เมื่อพร้อมแล้วคุณสามารถคลิกที่ปุ่ม เปิดใช้งานได้ ทันทีที่กระบวนการดังกล่าวเสร็จสิ้น WooCommerce จะเปิดตัวช่วยสร้างการกำหนดค่า ซึ่งจะช่วยคุณในการตั้งค่าคีย์ของร้านค้าของคุณ
เริ่มต้นด้วยคำถามพื้นฐานเกี่ยวกับร้านค้าของคุณ:
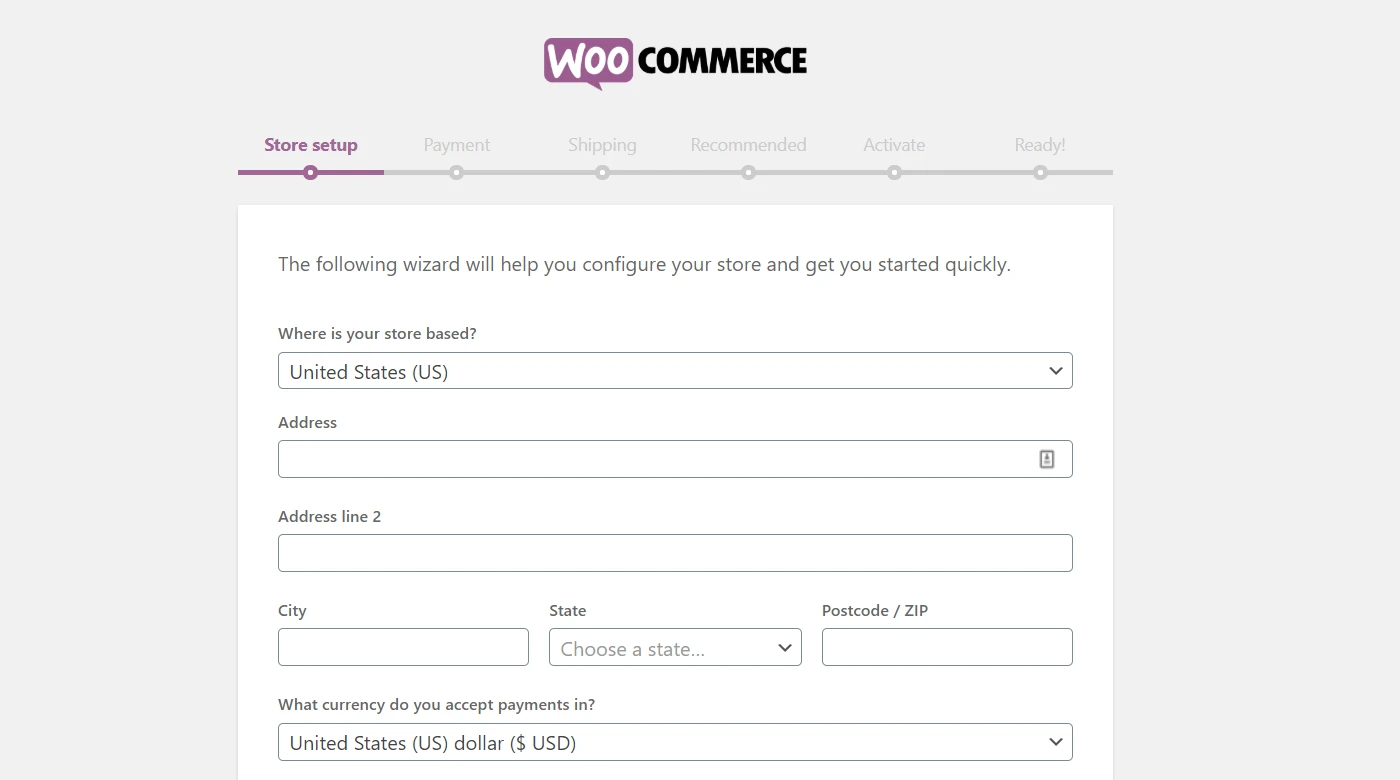
คุณจะต้องระบุสถานที่ที่คุณอยู่ สกุลเงินที่คุณต้องการให้ร้านค้าของคุณใช้ และผลิตภัณฑ์ประเภทใดที่คุณต้องการขาย:
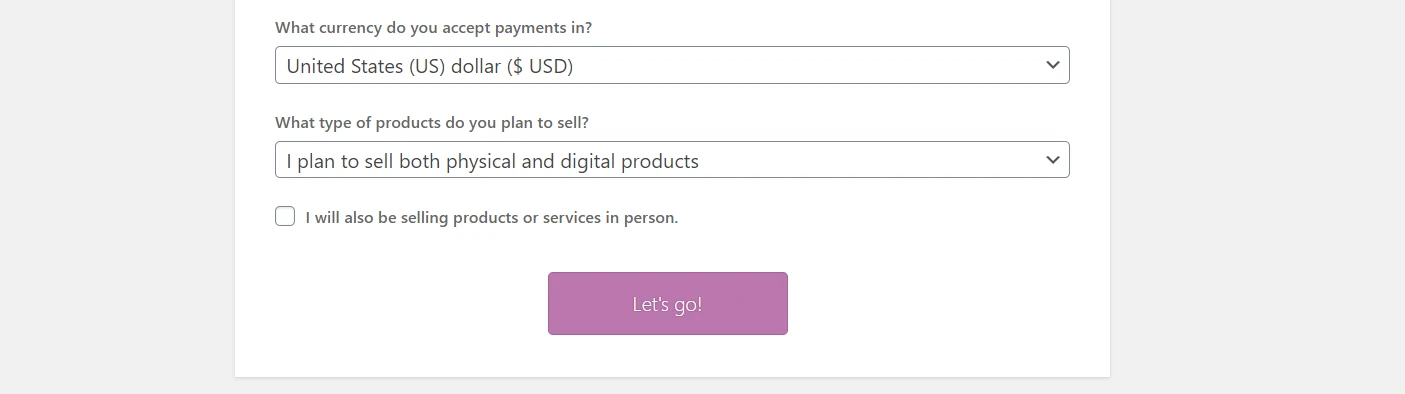
เมื่อคุณกรอกข้อมูลในแต่ละฟิลด์แล้ว ให้คลิกที่ Let's go! ปุ่ม.
ขั้นตอนที่ 2: เลือกเกตเวย์การชำระเงินของคุณ
ขั้นตอนถัดไปในบทช่วยสอน WooCommerce ของเราคือการเลือกผู้ประมวลผลการชำระเงินที่คุณต้องการให้ร้านค้าของคุณใช้ WooCommerce รองรับการชำระเงินแบบ Stripe, PayPal และออฟไลน์ตั้งแต่แกะกล่อง:
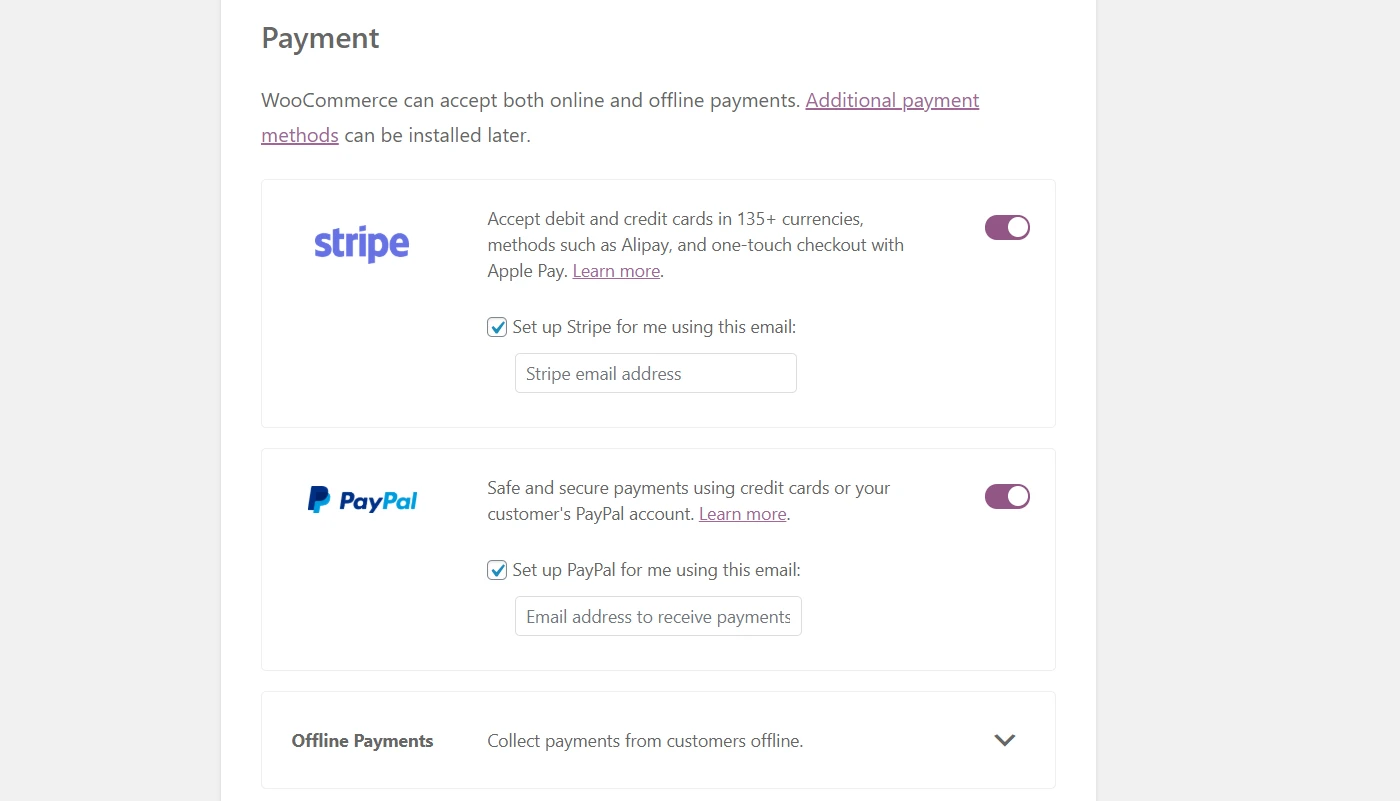
คุณอาจไม่ต้องการจัดการกับการชำระเงินออฟไลน์ ดังนั้นเรามาดูอีกสองตัวเลือกกันดีกว่า WooCommerce จะตั้งค่าปลั๊กอินเพื่อให้สามารถทำงานร่วมกับเกตเวย์ที่คุณเลือกได้ คุณสามารถใช้อย่างใดอย่างหนึ่งทั้งสองอย่างหรือทั้งสองอย่างก็ได้ หากคุณใช้ตัวเลือกสุดท้าย คุณสามารถตั้งค่าแพลตฟอร์มอื่นได้ในภายหลัง
ทั้ง Stripe และ PayPal เป็นตัวเลือกที่ดี ดังนั้นคุณจะไม่ผิดพลาดอย่างแน่นอน เรามีโพสต์เกี่ยวกับเกตเวย์การชำระเงินที่ดีที่สุดสำหรับ WooCommerce หากคุณต้องการความช่วยเหลือในการตัดสินใจ
เลือกตัวเลือกที่คุณต้องการตอนนี้ จากนั้นไปยังหน้าถัดไป คุณจะกำหนดการตั้งค่าการชำระเงินที่เหลือในภายหลัง
ขั้นตอนที่ 3: ตั้งค่าโซนการจัดส่งของคุณ
หลังจากประมวลผลการชำระเงินแล้ว ก็ถึงเวลากำหนดการตั้งค่าการจัดส่งของร้านค้าของคุณ WooCommerce จะถามว่า 'โซน' ใดที่คุณต้องการจัดส่งผลิตภัณฑ์ไปและราคาที่คุณต้องการใช้:
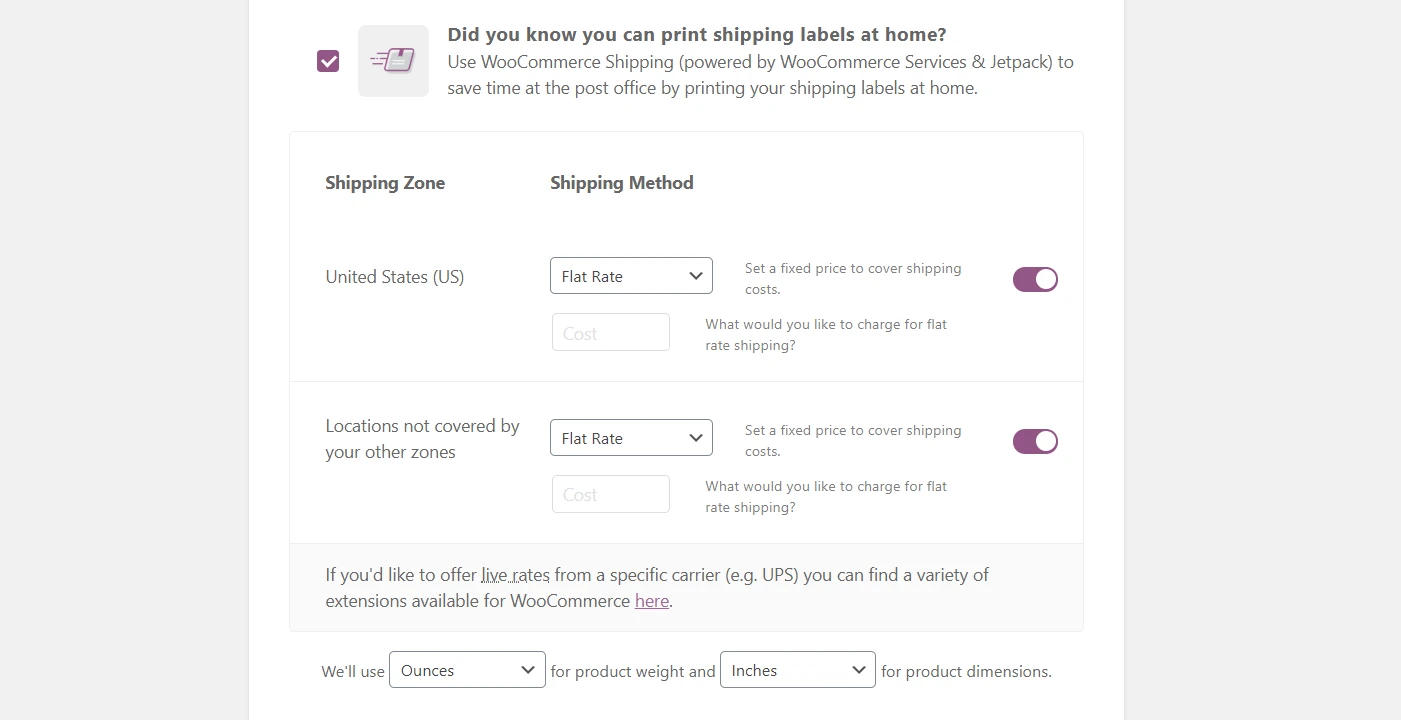
เขตการจัดส่งเป็นเพียงที่ตั้งทางภูมิศาสตร์ที่คุณต้องการใช้อัตราค่าจัดส่งเฉพาะ ตัวอย่างเช่น คุณอาจเสนออัตราราคาภายในรัฐหรือจังหวัดของคุณ อีกอัตราหนึ่งในประเทศของคุณ และอัตราที่สามสำหรับการขายระหว่างประเทศ
ค่าใช้จ่ายในการจัดส่งจะขึ้นอยู่กับโซนที่คุณต้องการครอบคลุมและผลิตภัณฑ์ที่คุณจะขาย หากคุณยังไม่แน่ใจว่าจะเรียกเก็บเงินจำนวนเท่าใด เราขอแนะนำให้ตรวจสอบอัตราของที่ทำการไปรษณีย์ในพื้นที่ของคุณ นอกจากนี้คุณยังสามารถเปลี่ยนตัวเลขเหล่านี้ในภายหลังได้ตลอดเวลา
การจัดส่งระหว่างประเทศอาจมีความซับซ้อน ดังนั้นเราขอแนะนำให้คุณเริ่มต้นในพื้นที่ เว้นแต่คุณจะมีประสบการณ์ในด้านนี้อยู่แล้ว
สุดท้ายนี้ WooCommerce เสนอทางเลือกให้คุณในการใช้ส่วนขยาย Shipping เพื่อพิมพ์ฉลากที่บ้านและประหยัดเวลา มันสามารถเป็นตัวเพิ่มประสิทธิภาพที่ดีได้ ดังนั้นจึงควรพิจารณา
เมื่อคุณกำหนดเขตการจัดส่งและอัตราค่าจัดส่งของคุณเสร็จแล้ว ให้กดปุ่ม ดำเนินการต่อ
ขั้นตอนที่ 4: เพิ่มส่วนขยายที่แนะนำ
WooCommerce นั้นเป็นโซลูชันอีคอมเมิร์ซที่มีคุณสมบัติครบถ้วน อย่างไรก็ตาม คุณมักจะต้องการขยายฟังก์ชันการทำงานด้วยปลั๊กอินเพิ่มเติมเกือบทุกครั้ง
WooCommerce แนะนำตัวเลือกบางอย่างที่เป็นประโยชน์สำหรับร้านค้าออนไลน์ที่หลากหลายทันที:
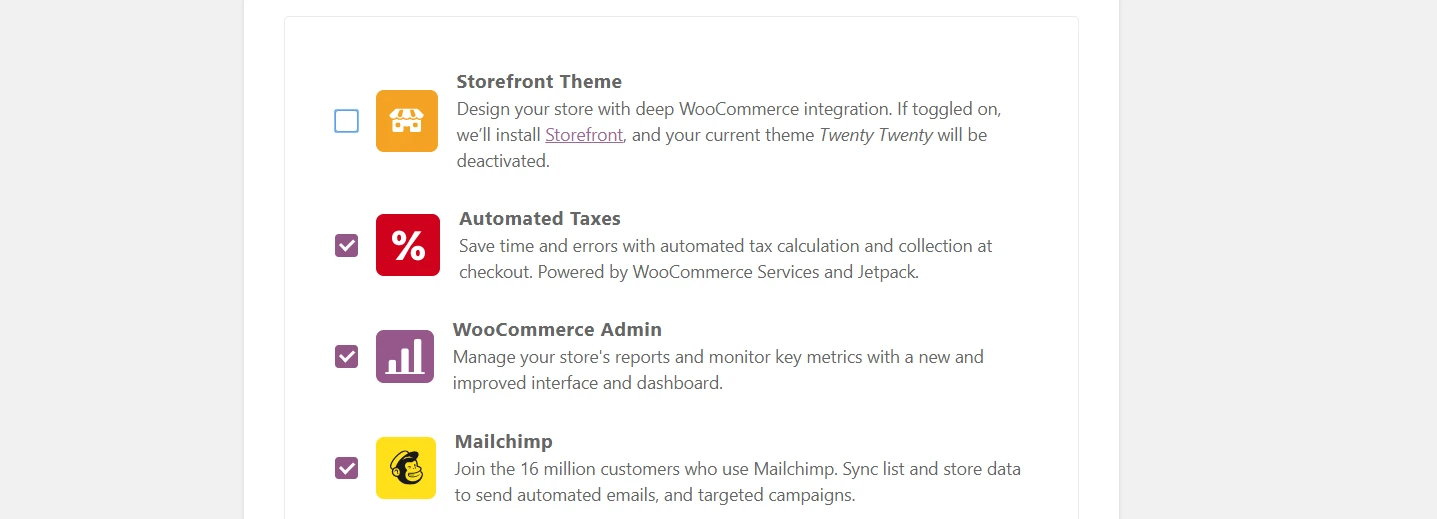
คุณจะสังเกตเห็นว่า WooCommerce แนะนำให้คุณติดตั้งธีมเฉพาะ ในตอนนี้ อาจดีกว่าที่จะยึดติดกับค่าเริ่มต้น จากนั้นคุณสามารถเลือกซื้อและค้นหาธีม WooCommerce ที่เหมาะกับแบรนด์ของคุณได้ จนกว่าคุณจะตัดสินใจว่าจะใช้ตัวเลือกใด ให้ปิดการใช้งานตัวเลือกนี้
คำแนะนำอื่นๆ ได้แก่ ปลั๊กอิน Automated Taxes และ Mailchimp ส่วนขยายภาษีอัตโนมัติช่วยให้คุณประหยัดเวลางานธุรการได้ การเปิดใช้งานส่วนขยายภาษีอัตโนมัติจึงเป็นวิธีที่ชาญฉลาด

อย่างไรก็ตาม การใช้ Mailchimp หรือไม่นั้นจะขึ้นอยู่กับแพลตฟอร์มการตลาดผ่านอีเมลที่คุณต้องการใช้ หากคุณยังไม่ได้เลือก ให้ปิดการใช้งานตัวเลือกนี้
เมื่อคุณพร้อมแล้ว ให้ไปยังหน้าจอถัดไป WooCommerce จะตั้งค่าปลั๊กอินที่คุณเลือกในเบื้องหลังโดยอัตโนมัติ ก่อนที่คุณจะดำเนินการขั้นตอนสุดท้าย ตัวช่วยสร้างจะถามว่าคุณต้องการเชื่อมต่อร้านค้าของคุณกับ Jetpack หรือไม่ หากคุณเปิดใช้งานภาษีอัตโนมัติ
เพื่อให้ Jetpack ทำงานได้ คุณต้องมีบัญชี WordPress.com WooCommerce จะแจ้งให้คุณเชื่อมต่อกับ WordPress.com และสร้างบัญชีหากจำเป็น
ขั้นตอนที่ 5: ตรวจสอบว่าทุกอย่างได้รับการกำหนดค่าอย่างถูกต้อง
ณ จุดนี้ในบทช่วยสอน WooCommerce คุณได้ทำมาถึงจุดสิ้นสุดของวิซาร์ดการกำหนดค่าแล้ว ตอนนี้คุณสามารถเริ่มเผยแพร่ผลิตภัณฑ์แรกของคุณได้แล้ว อย่างไรก็ตาม ก่อนหน้านั้น ก็ควรที่จะตรวจสอบว่าทุกอย่างทำงานได้อย่างถูกต้อง
ร้านค้าออนไลน์ทุกความต้องการของร้านค้าออนไลน์มีหลายหน้า และ WooCommerce จะสร้างหน้าหลายหน้าให้คุณโดยอัตโนมัติ หากต้องการตรวจสอบ โปรดไปที่เว็บไซต์ของคุณแล้วค้นหาร้านค้า ตะกร้าสินค้า และหน้าชำระเงิน:
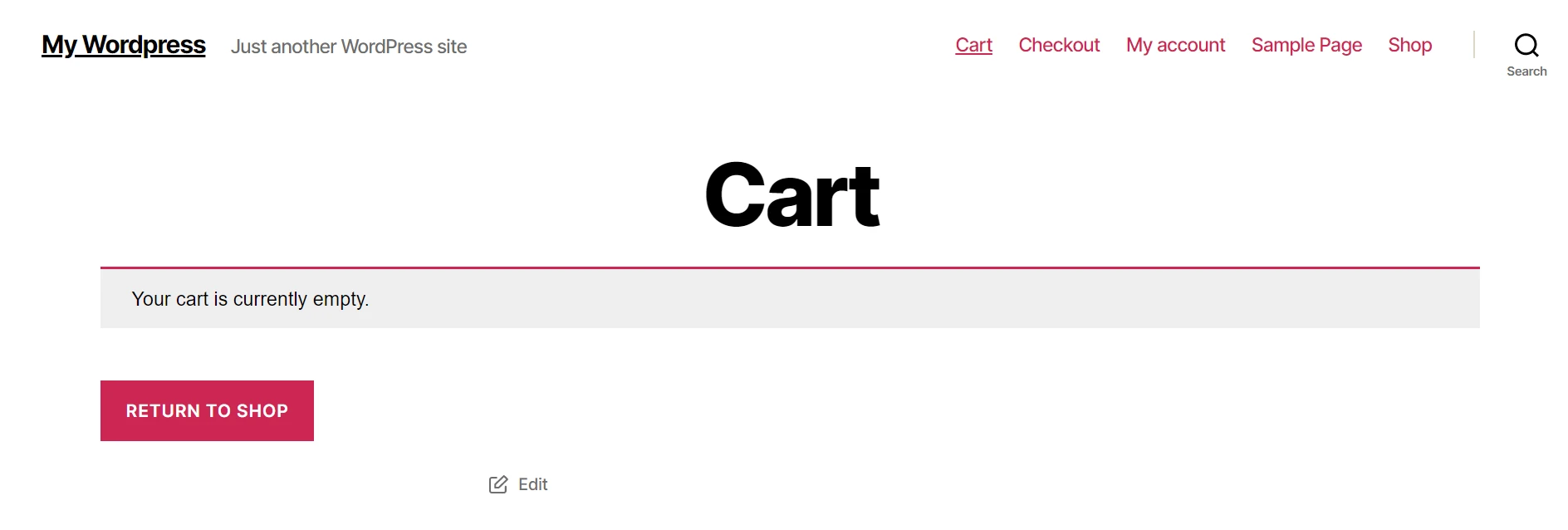
เนื่องจากตอนนี้เป็นการติดตั้ง WooCommerce แบบแบร์โบน จึงยังมีงานอีกมากที่ต้องทำก่อนที่คุณจะสามารถขายผลิตภัณฑ์แรกของคุณได้ อย่างไรก็ตามมีรากฐานอยู่ที่นั่น
หากคุณต้องการเปลี่ยนแปลงการตั้งค่า WooCommerce เพิ่มเติม คุณสามารถทำได้จากหน้าจอ WooCommerce > การตั้งค่า คุณจะพบตัวเลือกในการเปลี่ยนแปลงการตั้งค่าภาษี การจัดส่ง การชำระเงิน และอีเมลได้ที่นี่:
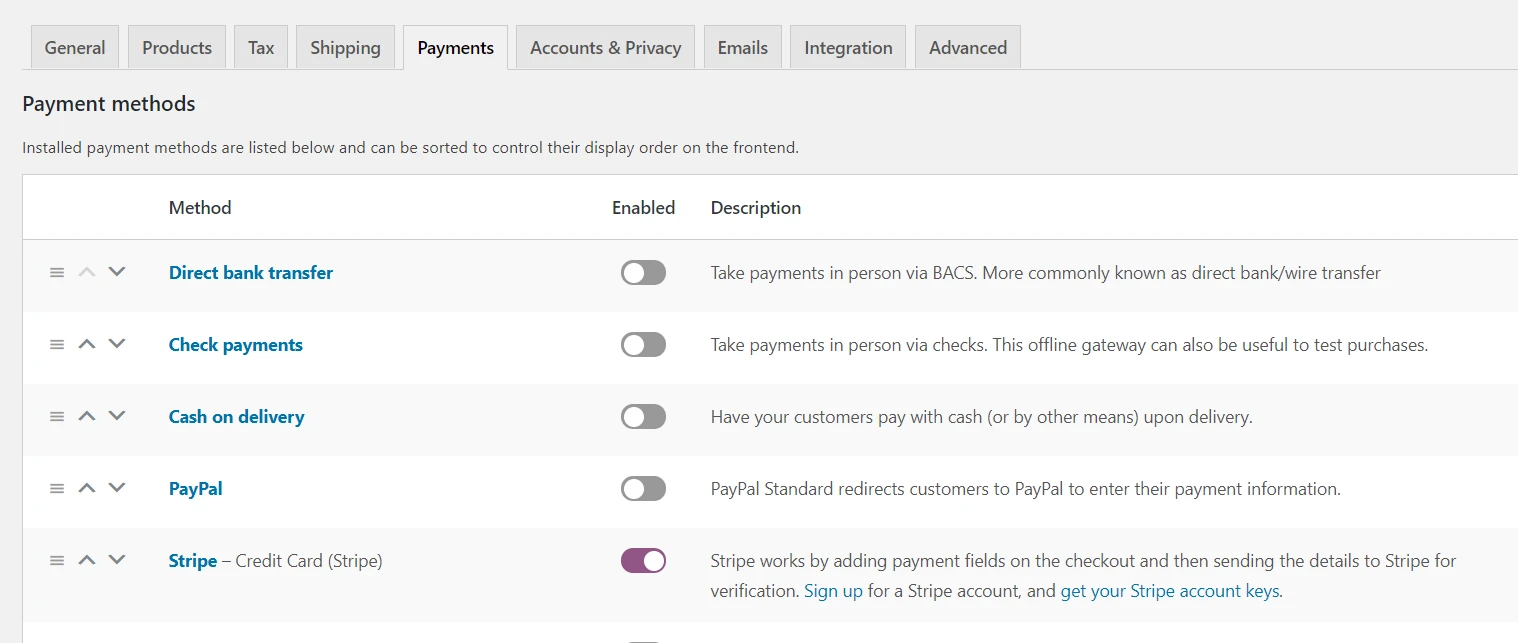
อย่าลืมข้ามไปที่ การชำระเงิน แล้วคลิกปุ่ม ตั้งค่า ถัดจากเกตเวย์ที่คุณเลือกไว้ก่อนหน้านี้ ที่นี่คุณสามารถกำหนดค่าให้เสร็จสิ้นได้ ตัวอย่างเช่น หากคุณต้องการตั้งค่า PayPal คุณจะต้องป้อนอีเมลและโทเค็นประจำตัวของคุณ:
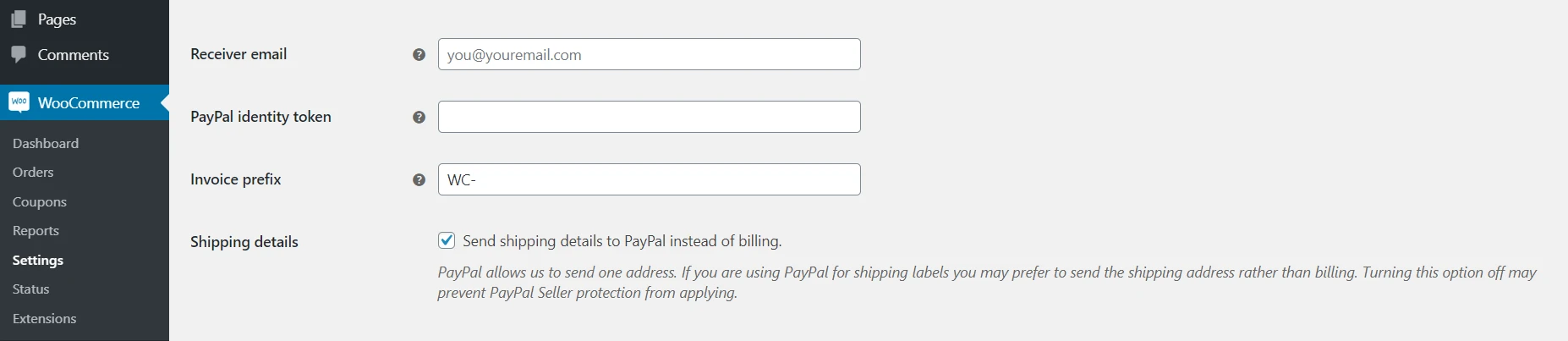
ดูคำแนะนำเหล่านี้เกี่ยวกับวิธีกำหนดค่าตัวประมวลผลการชำระเงินแต่ละรายการที่ WooCommerce เสนอให้ทันที เมื่อเสร็จแล้ว ร้านค้าของคุณก็พร้อมที่จะเริ่มดำเนินการขาย
บทสรุปบทช่วยสอน WooCommerce
การตั้งค่าร้านค้าออนไลน์มีขั้นตอนมากมาย ข้อดีของการใช้ WooCommerce และส่วนขยาย WordPress ก็คือทำให้ง่ายขึ้นมาก ด้วยปลั๊กอินยอดนิยมนี้ คุณจะสามารถเข้าถึงวิซาร์ดการกำหนดค่าที่จะแนะนำคุณจนกว่าคุณจะพร้อมที่จะเผยแพร่ผลิตภัณฑ์แรกของคุณ
ต่อไปนี้เป็นขั้นตอนที่คุณจะต้องครอบคลุมเพื่อตั้งค่าร้านค้า WooCommerce แบบแบร์โบน:
- ติดตั้ง WooCommerce และเข้าถึงวิซาร์ดการตั้งค่า ️
- เลือกเกตเวย์การชำระเงินของคุณ
- ตั้งค่าโซนการจัดส่งของคุณ
- เพิ่มส่วนขยายที่แนะนำ
- ตรวจสอบว่าทุกอย่างได้รับการกำหนดค่าอย่างถูกต้อง
เมื่อคุณตั้งค่าร้านค้าขั้นพื้นฐานแล้ว คุณก็พร้อมที่จะเริ่มเพิ่มสินค้าแล้ว
คุณมีคำถามเกี่ยวกับวิธีตั้งค่าร้านค้า WooCommerce หรือไม่? ถามไปในส่วนความเห็นด้านล่าง!
