วิธีการตั้งค่า WordPress Outlook Mailer ใน WP Mail SMTP
เผยแพร่แล้ว: 2020-02-05ต้องการใช้บัญชี Outlook ของคุณเป็นเมล WordPress และรับการส่งอีเมลที่เชื่อถือได้สำหรับไซต์ WordPress ของคุณหรือไม่
คุณสามารถใช้ Outlook Mailer สำหรับ WP Mail SMTP เพื่อตรวจสอบสิทธิ์อีเมลของเว็บไซต์ WordPress ของคุณอย่างปลอดภัยด้วย API ของ Microsoft ในบทความนี้ เราจะแสดงขั้นตอนการตั้งค่าจดหมาย Microsoft Outlook ใน WP Mail SMTP
นี่คือขั้นตอนที่สมบูรณ์ในบทช่วยสอนนี้:
- เริ่มต้นใช้งาน WP Mail SMTP
- กำหนดค่าบัญชี Microsoft Azure
- บันทึกการตั้งค่าและอนุญาต WP Mail SMTP
- ส่งอีเมลทดสอบ
ต้องการให้ปลั๊กอินแบบฟอร์มติดต่อของคุณสามารถส่งการแจ้งเตือนทางอีเมลที่เชื่อถือได้ไปยังผู้ที่กรอกหรือไม่ ทำตามขั้นตอนเหล่านี้:
วิธีการตั้งค่า WordPress Outlook Mailer ใน WP Mail SMTP
หากคุณกำลังตั้งค่า WP Mail SMTP ด้วย Outlook Mailer ต่อไปนี้เป็นขั้นตอนในการดำเนินการ
ขั้นตอนที่ 1 เริ่มต้นใช้งาน WP Mail SMTP
ในการเริ่มต้นตั้งค่าจดหมาย WordPress Outlook ของคุณ ขั้นตอนแรกคือการติดตั้งและเปิดใช้งานปลั๊กอิน WP Mail SMTP หากต้องการความช่วยเหลือ โปรดดูโพสต์วิธีการติดตั้งปลั๊กอิน WordPress
เมื่อคุณติดตั้งและเปิดใช้งานปลั๊กอินแล้ว ให้ไปที่ WP Mail SMTP » Settings
จากนั้นที่ด้านบนของหน้าการตั้งค่า คุณจะเห็นตัวเลือก จากอีเมล และ จากชื่อ เราขอแนะนำให้คุณทำเครื่องหมายที่ช่อง From Email และข้ามชื่อจาก เนื่องจากการตั้งค่านี้จะถูกแทนที่ด้วยการตั้งค่าภายในบัญชี Outlook ของคุณ
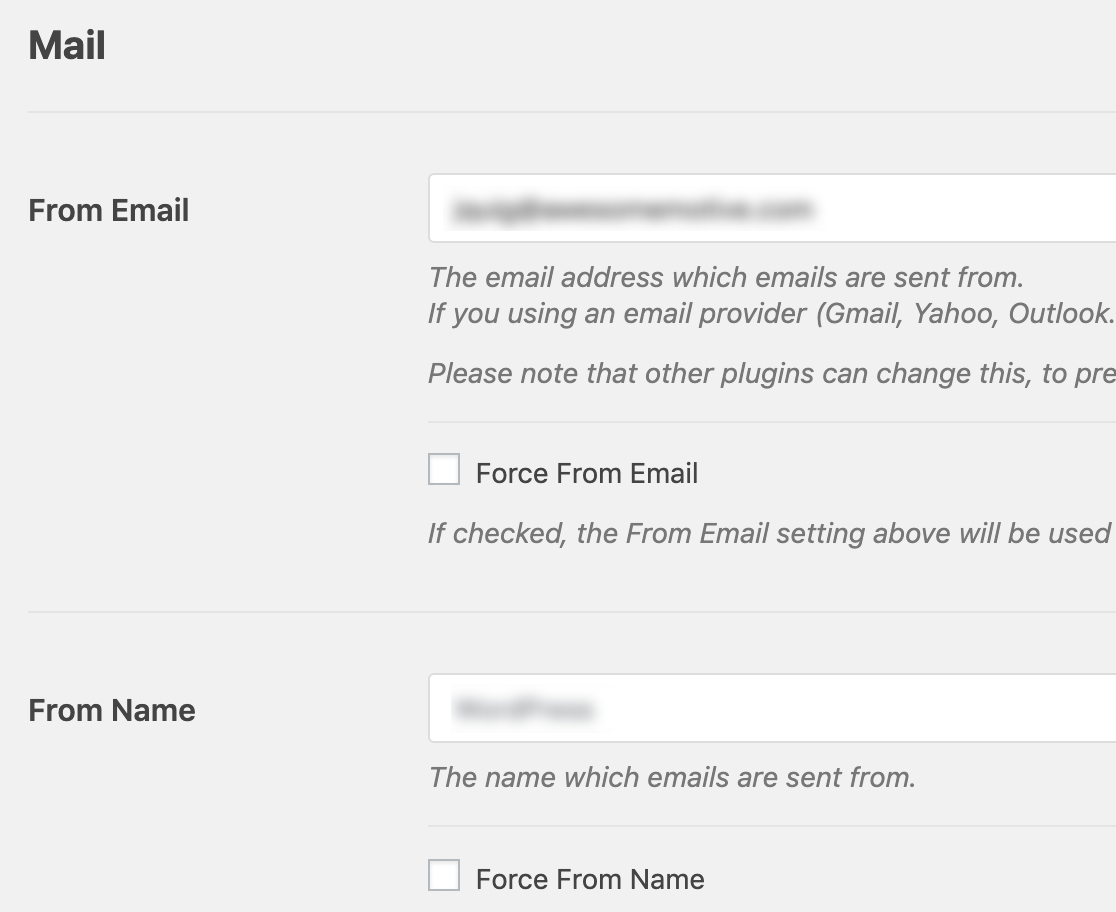
ต่อไป เราแนะนำให้ทำเครื่องหมายที่ช่องตัวเลือก Return Path เพื่อ Set the return-path to match the From Email เมื่อเปิดใช้งานสิ่งนี้ คุณจะได้รับอีเมลหากมีข้อความตีกลับอันเป็นผลมาจากปัญหาเกี่ยวกับอีเมลของผู้รับ

ตอนนี้ คุณจะต้องเลื่อนลงไปที่ส่วน Mailer แล้วเลือกตัวเลือก Outlook
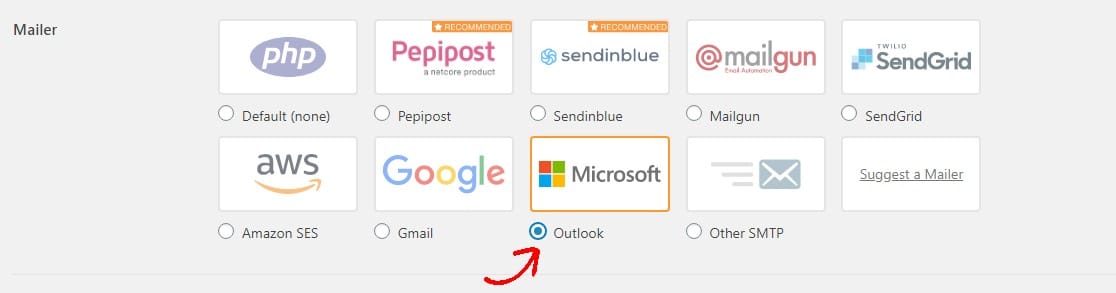
และโปรดดูบทแนะนำของเราเกี่ยวกับเมลอื่น ๆ ที่มีอยู่ใน WP Mail SMTP เช่น Mailgun, Amazon SES, SendGrid, Zoho Mail หรือ Gmail
สิ่งเหล่านี้สามารถช่วยแก้ปัญหาต่างๆ เช่น Gravity Forms ที่ไม่ส่งอีเมล
เมื่อคุณเลือกจดหมาย Outlook แล้ว คุณจะเห็นส่วนใหม่ปรากฏชื่อ Outlook
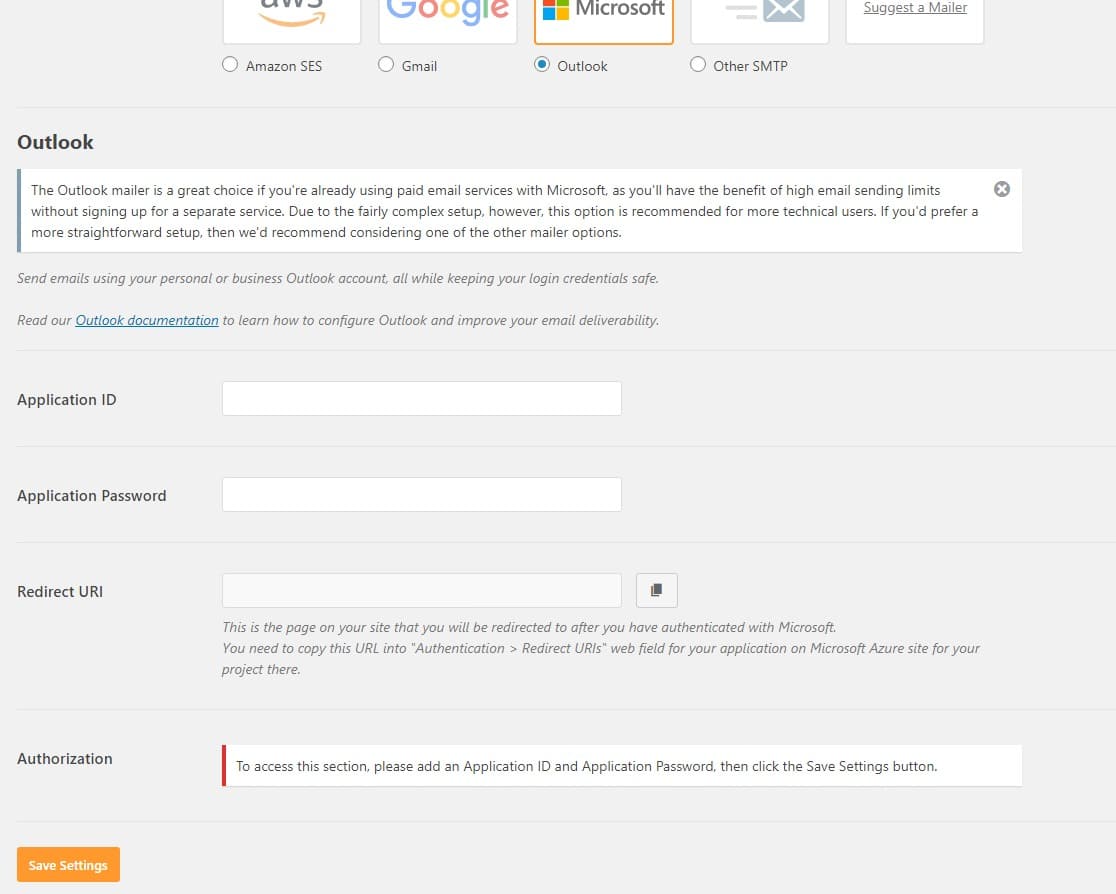
ในการรับข้อมูลที่จำเป็นสำหรับส่วนนี้ คุณจะต้องตั้งค่าเว็บแอปพลิเคชันภายในบัญชี Microsoft Azure เราจะแสดงให้คุณเห็นว่าต้องทำอะไรต่อไป
อย่าลืมเปิดการตั้งค่า WP Mail SMTP เหล่านี้ในแท็บหรือหน้าต่างแยกต่างหาก เพราะคุณจะกลับไปที่หน้านั้นในไม่ช้าเพื่อวางข้อมูลทั้งหมดนั้น
ขั้นตอนที่ 2 กำหนดค่าบัญชี Microsoft Azure
ในการดำเนินการตั้งค่าต่อ คุณจะต้องมีบัญชี Microsoft Azure
เนื่องจากคุณน่าจะมีบัญชีอีเมล Microsoft อยู่แล้ว (ผ่าน Hotmail, Live, Outlook, Office 365 เป็นต้น) คุณก็สามารถเข้าสู่ระบบ Microsoft Azure ได้ง่ายๆ ด้วยข้อมูลประจำตัวของบัญชีที่มีอยู่
เพียงตรวจสอบให้แน่ใจว่าอีเมลที่คุณใช้สำหรับบัญชี Microsoft Azure ของคุณเป็นที่อยู่อีเมลเดียวกับที่คุณต้องการใช้เป็นอีเมลจากบนเว็บไซต์ของคุณ
หากคุณต้องการสร้างบัญชีใหม่ คุณสามารถคลิกลิงก์นี้เพื่อสมัครบัญชี Microsoft Azure ฟรี ตรวจสอบให้แน่ใจด้วยว่าบัญชีที่คุณใช้สำหรับการลงทะเบียนมีสิทธิ์ในการส่งอีเมล
หมายเหตุ: แม้ว่าบัญชีของคุณจะให้บริการฟรีและการตั้งค่าจดหมายนี้ไม่จำเป็นต้องใช้บริการแบบชำระเงิน Microsoft จะกำหนดให้คุณป้อนบัตรเครดิตเพื่อตั้งค่าบัญชีเพื่อลดการสมัครรับจดหมายขยะ
หลังจากที่คุณตัดสินใจเลือกที่อยู่อีเมลแล้ว ให้เปิดพอร์ทัล Azure
สร้าง ID แอปพลิเคชัน
เมื่อเปิดพอร์ทัล Azure แล้ว ให้ไปที่แถบด้านข้างทางซ้ายแล้วคลิก บริการทั้งหมด
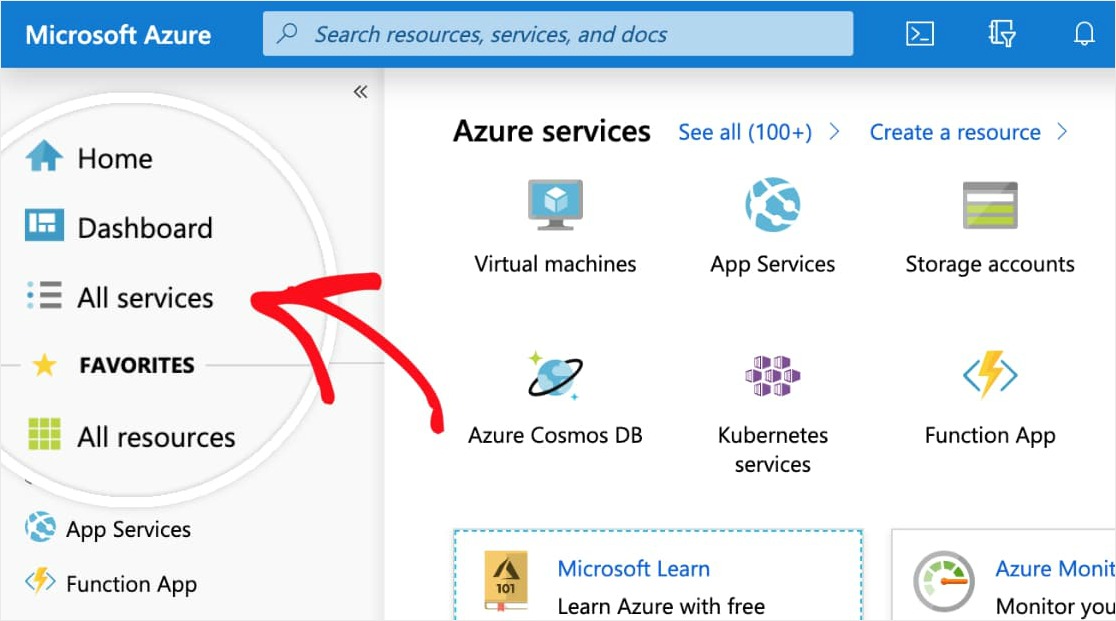
คลิกถัดไปที่ Identity ในแถบด้านข้างทางซ้าย จากนั้นคอลัมน์เพิ่มเติมจะปรากฏขึ้น และคุณจะต้องคลิกการ ลงทะเบียนแอป ทางด้านขวา
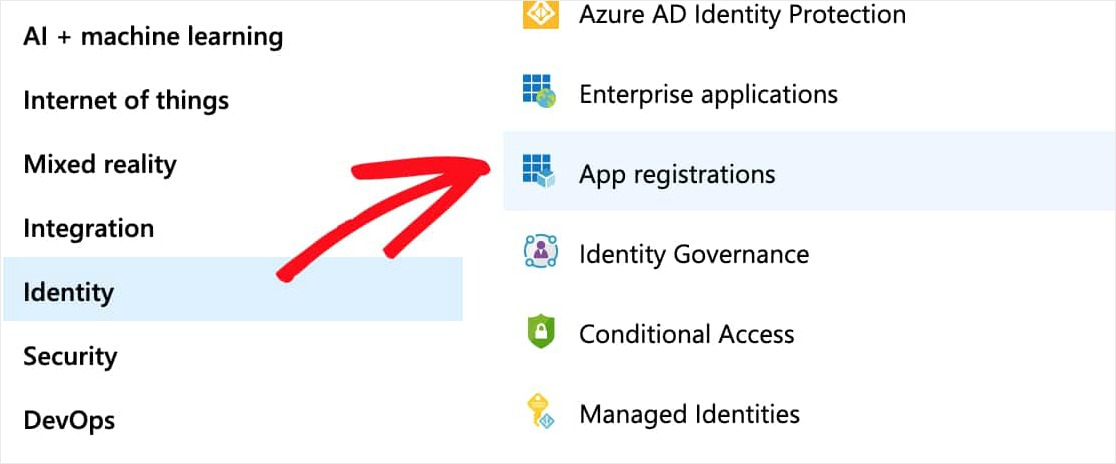
ที่ด้านบนของหน้าการลงทะเบียนแอป ให้คลิกที่ตัวเลือก +การลงทะเบียนใหม่
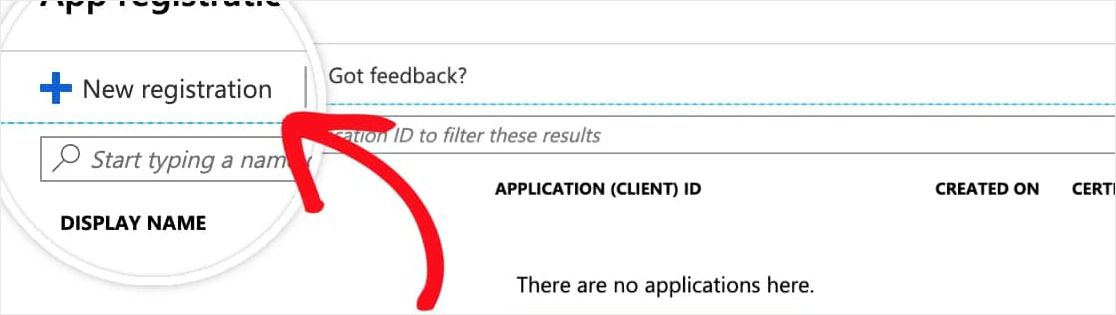
ในแบบฟอร์มการลงทะเบียนแอปนี้ คุณจะต้องกรอกรายละเอียดดังต่อไปนี้:
- ชื่อ — นี่เป็นเพียงสำหรับคุณเท่านั้น เราจึงแนะนำให้ตั้งชื่อเช่น “WP Mail SMTP: yourdomain.com”
- ประเภทบัญชีที่รองรับ — เลือก บัญชีในไดเรกทอรีขององค์กรและบัญชี Microsoft ส่วนบุคคล
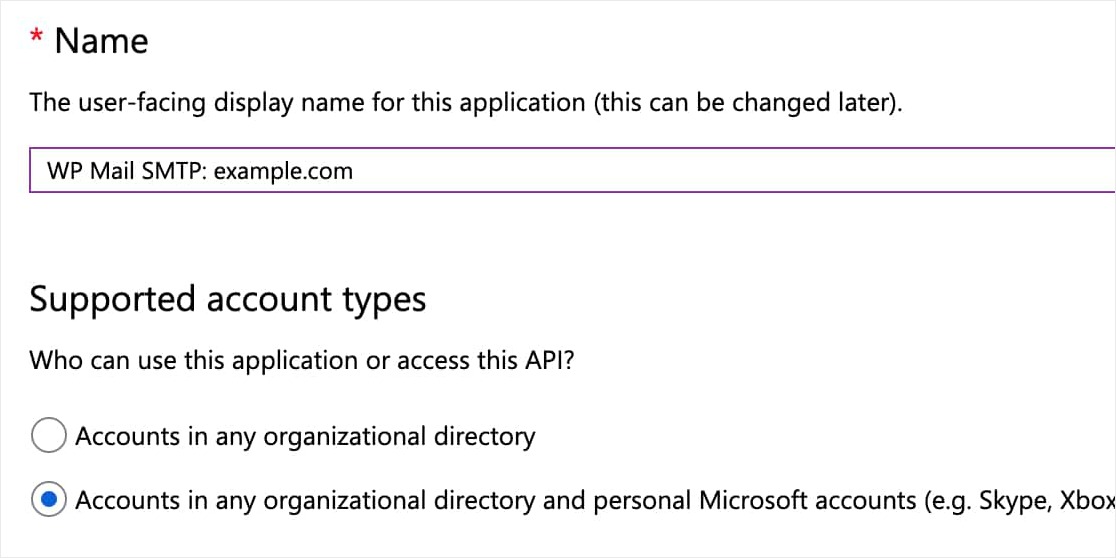
- เปลี่ยนเส้นทาง URI — สำหรับเมนูดร็อปดาวน์แรก ปล่อยให้ตั้งค่านี้เป็น เว็บ จากนั้นสำหรับช่องที่ 2 คุณจะต้องคัดลอกข้อมูลนี้จากการตั้งค่า WP Mail SMTP (ดูด้านล่าง)
ในการค้นหา URI การเปลี่ยนเส้นทาง ให้กลับไปที่แท็บหรือหน้าต่างที่คุณเปิดการตั้งค่า WP Mail SMTP ของไซต์ไว้ ในส่วน Outlook คุณจะเห็นฟิลด์ชื่อ Redirect URI
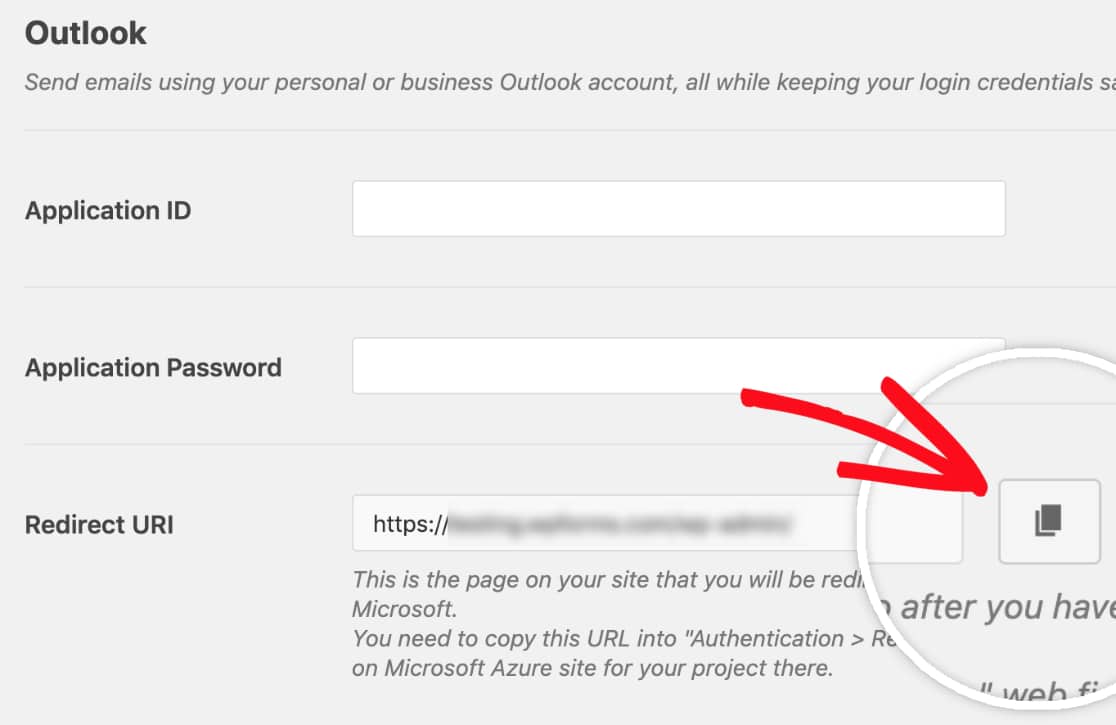
คัดลอกข้อมูลนี้แล้ววางลงในแบบฟอร์มการลงทะเบียนแอป Microsoft Azure
เปิดทั้งหน้าต่างหรือแท็บในเบราว์เซอร์ของคุณ เนื่องจากเราจะสลับไปมาระหว่างทั้งสองอย่างต่อไป
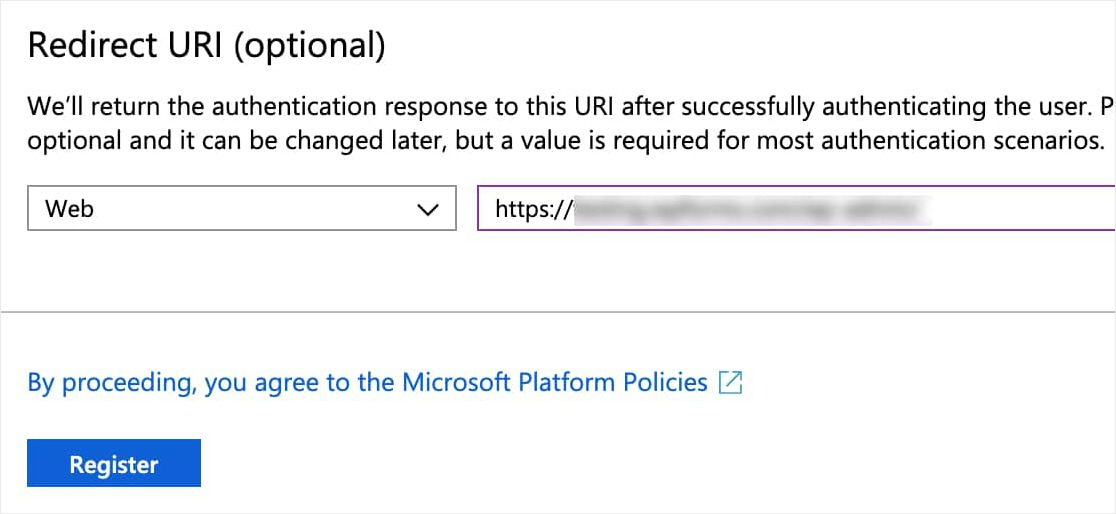
ตอนนี้ให้คลิกปุ่ม ลงทะเบียน เพื่อดำเนินการต่อ
ทันทีที่ส่งแบบฟอร์มการลงทะเบียนนี้ คุณควรเห็นหน้าที่มี Application (client) ID
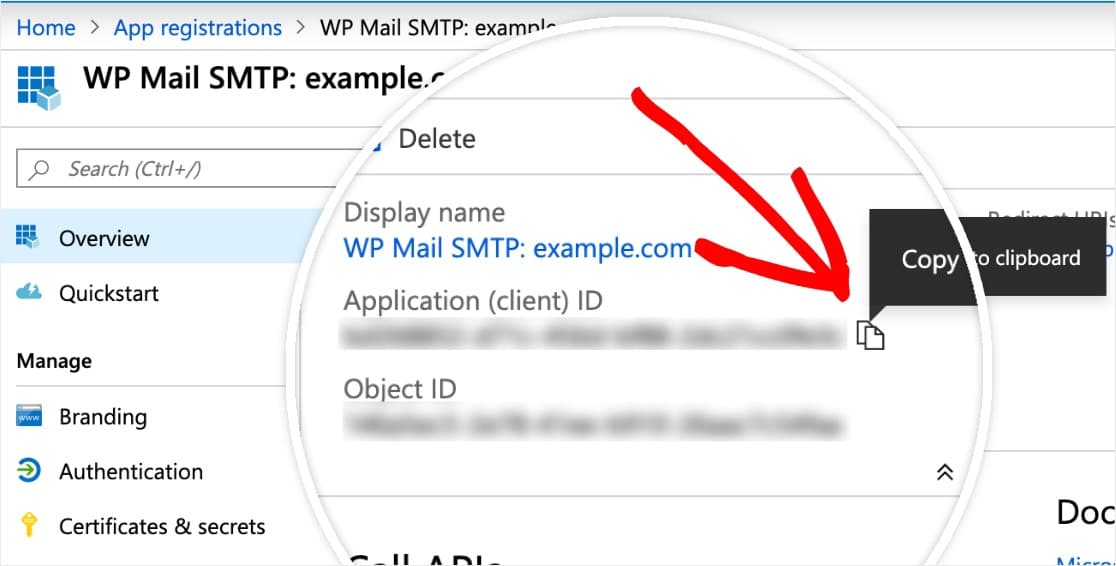
ที่นี่ ให้คัดลอก ID แบบเต็มนี้แล้ววางลงในการตั้งค่า WP Mail SMTP ของคุณในฟิลด์ที่มีป้ายกำกับ Application ID
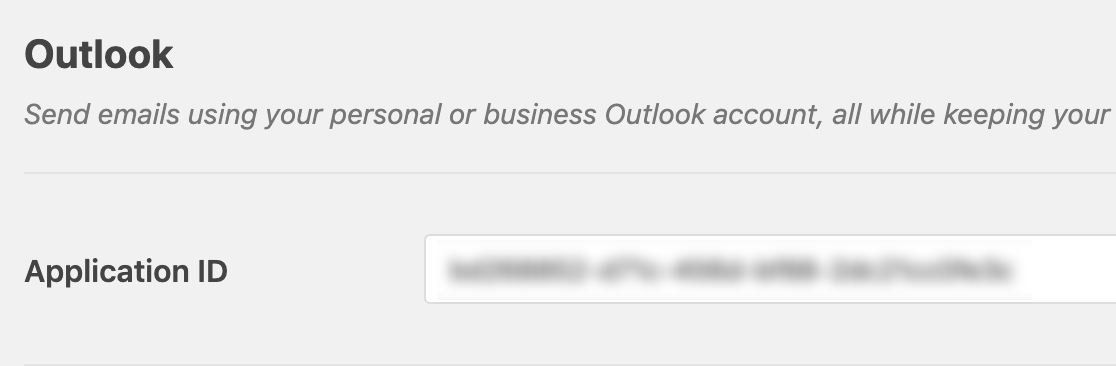
สร้างรหัสผ่านแอปพลิเคชัน
ถัดไป คุณจะต้องสร้างรหัสผ่านสำหรับแอปนี้ ในการทำเช่นนั้น ให้คลิกที่ ใบรับรองและความลับ ในแถบด้านข้างทางซ้าย
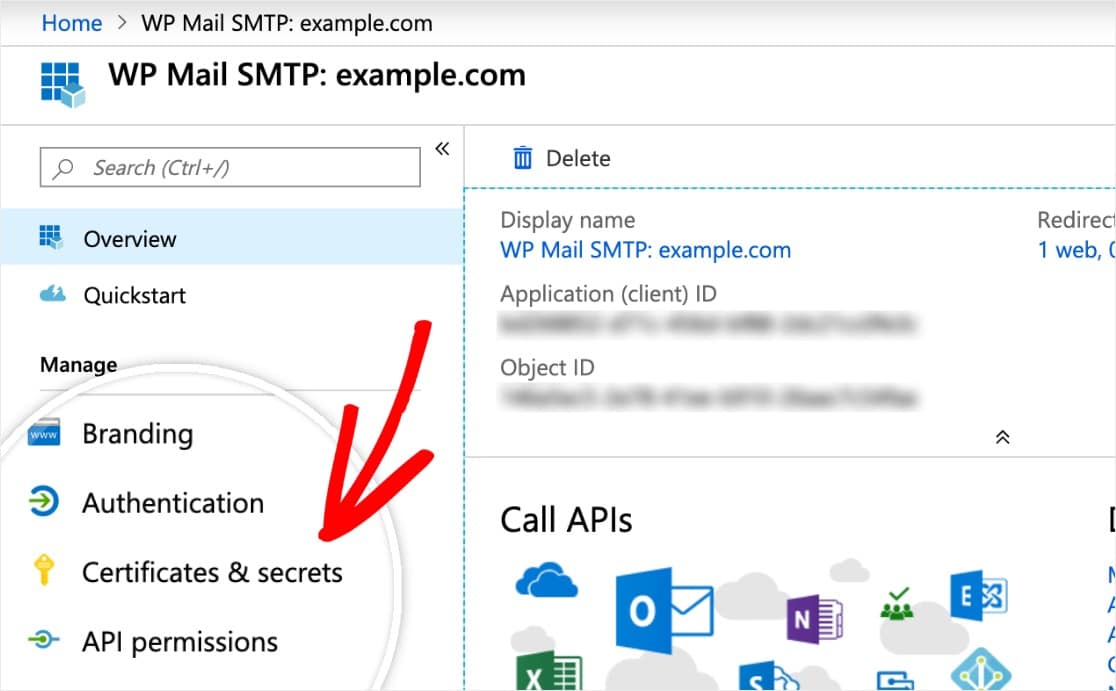
ตอนนี้ เลื่อนลงไปที่ส่วนความลับของลูกค้า และเลือก +รหัสลับไคลเอนต์ใหม่

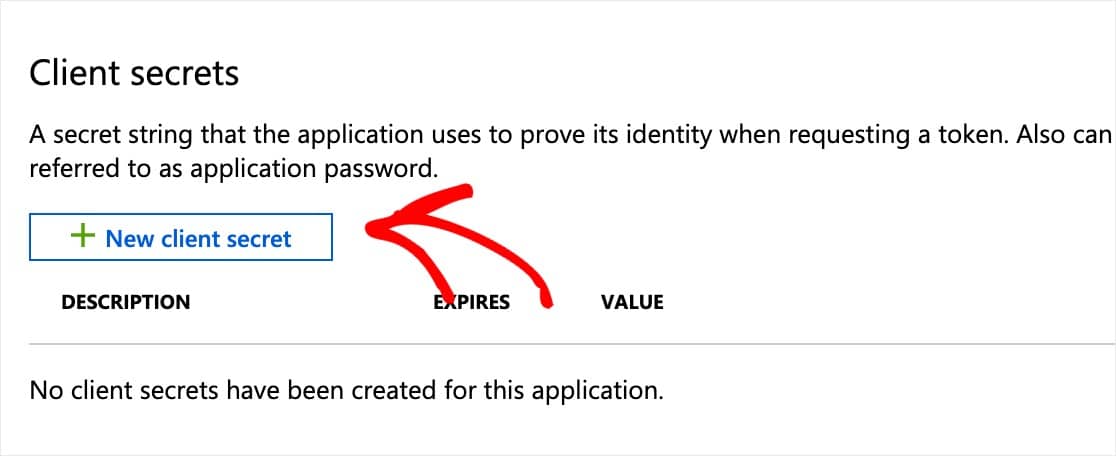
ในตอนนี้ โอเวอร์เลย์จะปรากฏขึ้น และคุณจะต้องกรอกแบบฟอร์มพร้อมรายละเอียดเหล่านี้:
- คำอธิบาย — ชื่อนี้มีไว้สำหรับคุณเท่านั้น เราจึงแนะนำชื่อง่ายๆ เช่น
app_password - หมดอายุ — ไม่เคย
คลิกที่ เพิ่ม
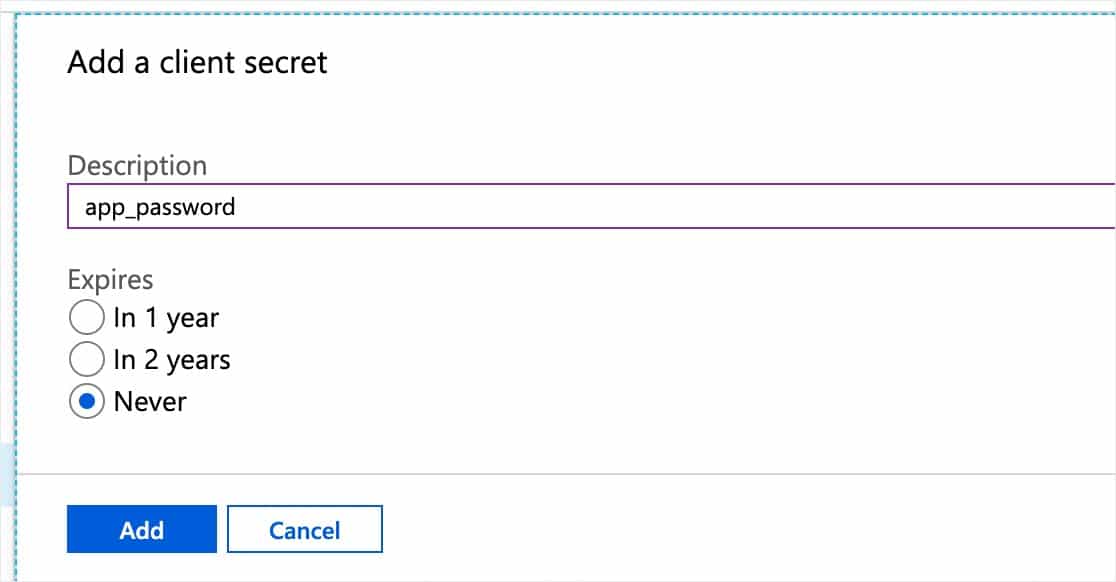
เมื่อคุณส่งแบบฟอร์มรหัสลับไคลเอ็นต์แล้ว รหัสผ่านแอปพลิเคชันจะถูกสร้างขึ้นโดยอัตโนมัติ
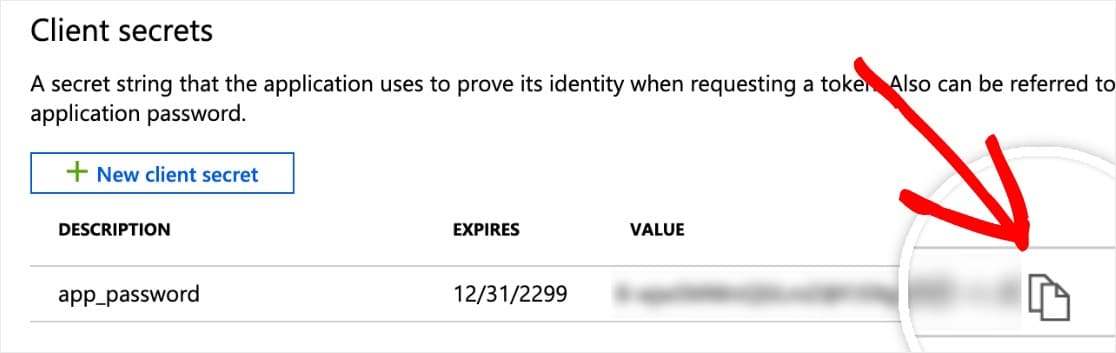
ถัดไป ให้คัดลอกรหัสผ่านนี้และวางลงในการตั้งค่า WP Mail SMTP ของคุณในฟิลด์ Application Password ในหน้าต่างหรือแท็บ WP Mail SMTP
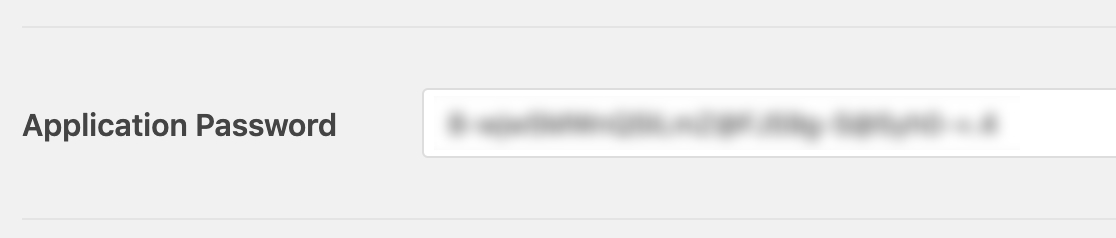
ตั้งค่าการอนุญาต API
เมื่อคุณได้กรอกทั้งรหัสแอปพลิเคชันและรหัสผ่านแอปพลิเคชันในการตั้งค่า WP Mail SMTP แล้ว ขั้นตอนต่อไปในการตั้งค่าจดหมาย WordPress Outlook ของคุณต่อไปคือการตั้งค่าการอนุญาต API
ในการดำเนินการนี้ ให้คลิกการ อนุญาต API ในแถบด้านข้างทางซ้าย จากนั้นคลิกที่ +เพิ่ม ตัวเลือกการ อนุญาต
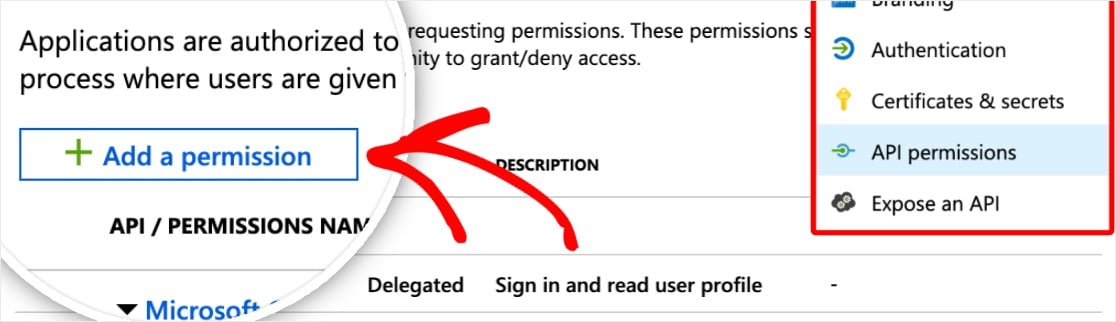
เพจชื่อ Request API Permissions จะเปิดขึ้น คลิกตัวเลือกด้านบนชื่อ Microsoft Graph
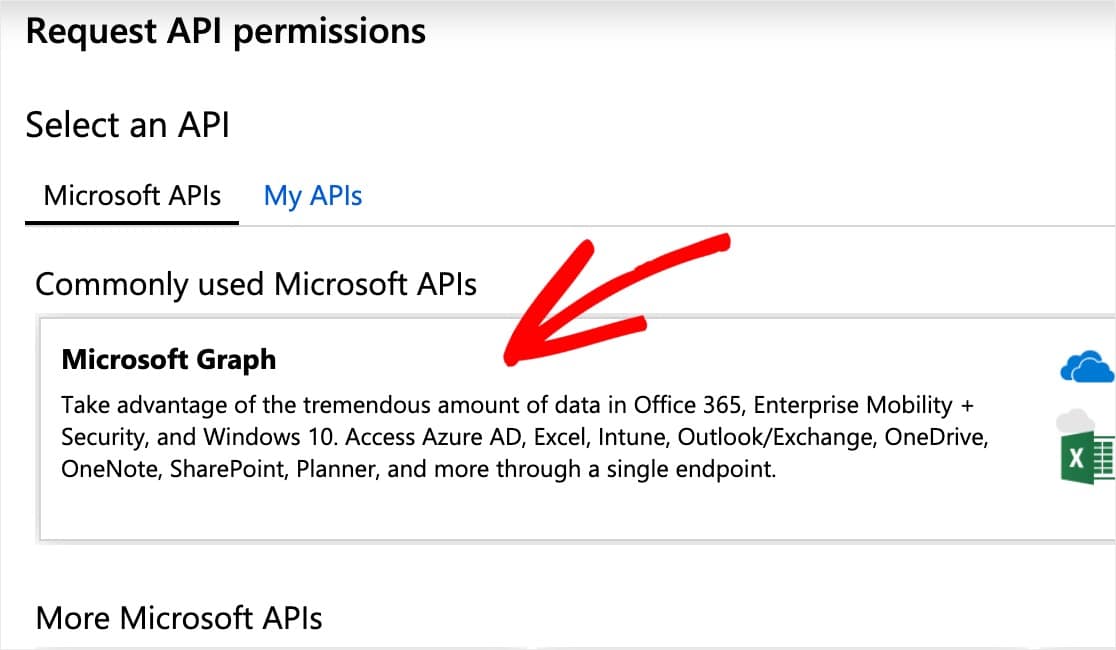
จากนั้น กรอกข้อมูลสองสามส่วนในหน้านี้เพื่อตั้งค่าจดหมาย Microsoft Outlook ต่อ:
- API ของคุณต้องการสิทธิ์ประเภทใด — เลือกตัวเลือกที่ชื่อ สิทธิ์ที่ได้รับมอบหมาย
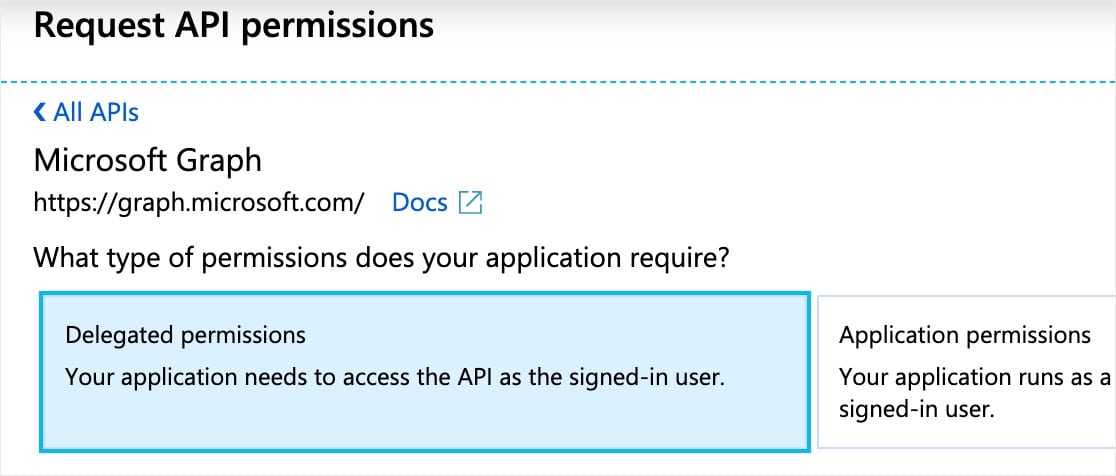
- เลือกการอนุญาต — พิมพ์
sendจากนั้น จากตัวเลือกที่ปรากฏ ให้เลือกช่องถัดจาก Mail.Send.Shared
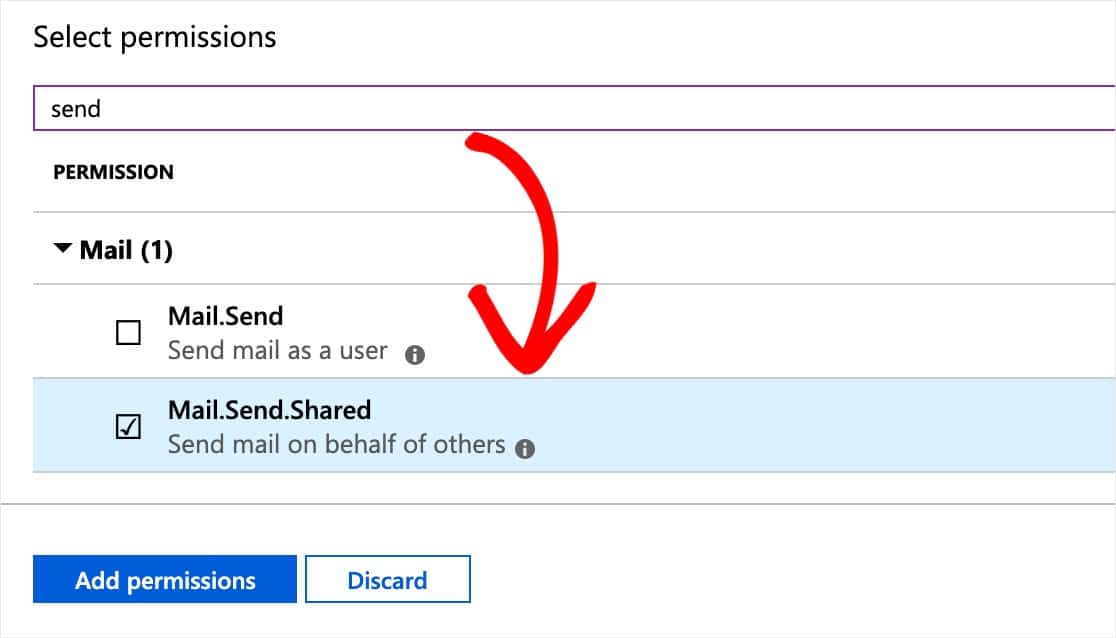
เมื่อคุณพร้อมแล้ว ให้คลิกปุ่ม เพิ่มสิทธิ์ เพื่อดำเนินการต่อ
ตอนนี้ คุณจะต้องผ่านกระบวนการอนุญาตนี้อีกครั้ง แต่ในทางที่ต่างออกไปเล็กน้อย ในการดำเนินการนี้ ให้ดำเนินการต่อและคลิกอีกครั้งที่ + เพิ่มการอนุญาต ตามด้วยตัวเลือก Microsoft Graph
นี่คือรายละเอียดใหม่ที่คุณต้องการสำหรับการอนุญาตชุดที่ 2 นี้:
- API ของคุณต้องการการอนุญาตประเภทใด — เลือกตัวเลือกที่ชื่อ การ อนุญาตแอปพลิเคชัน
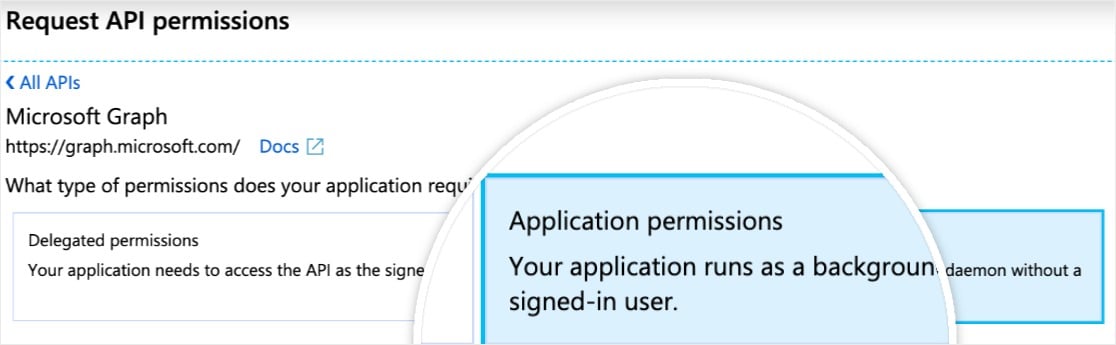
- เลือกการอนุญาต — พิมพ์
sendจากนั้น ตรวจสอบ Mail.Send จากตัวเลือกที่ปรากฏ
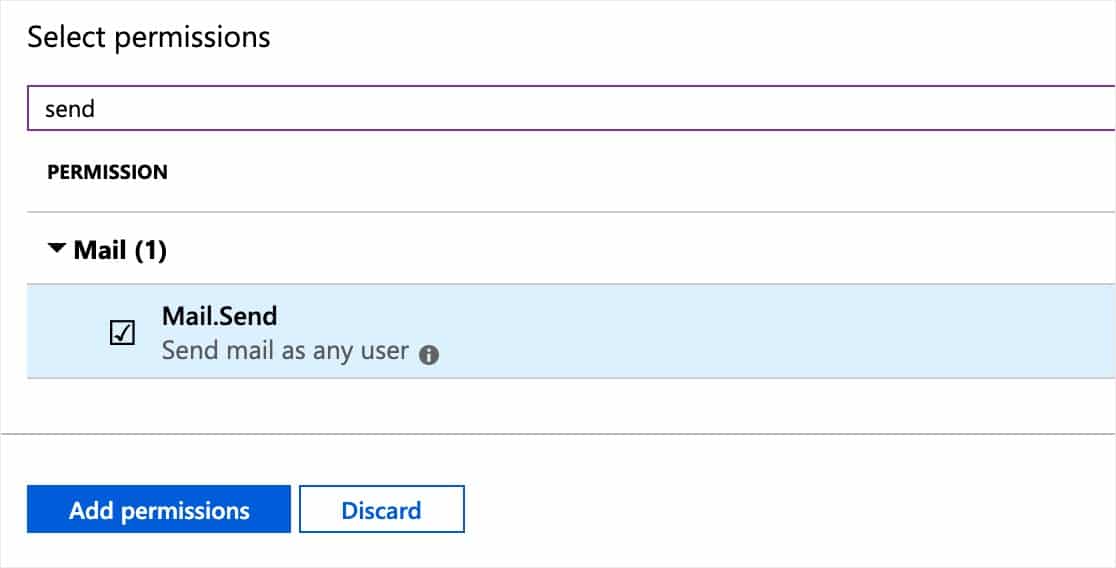
ตอนนี้ ให้คลิกปุ่ม เพิ่มสิทธิ์ เมื่อคุณพร้อมที่จะดำเนินการต่อ
ทำได้ดีมาก! สิทธิ์ API ของคุณได้รับการตั้งค่าทั้งหมดในระบบของ Microsoft และขณะนี้คุณสามารถดำเนินการกำหนดค่าจดหมาย WordPress Outlook ใน WP Mail SMTP ได้
ขั้นตอนที่ 3 บันทึกการตั้งค่าและอนุญาต WP Mail SMTP
กลับไปที่การตั้งค่า WP Mail SMTP ของคุณ คุณควรกรอกข้อมูลในฟิลด์ทั้งหมดแล้ว
หลังจากยืนยันแล้ว ให้คลิก บันทึกการตั้งค่า ที่ด้านล่างของหน้า
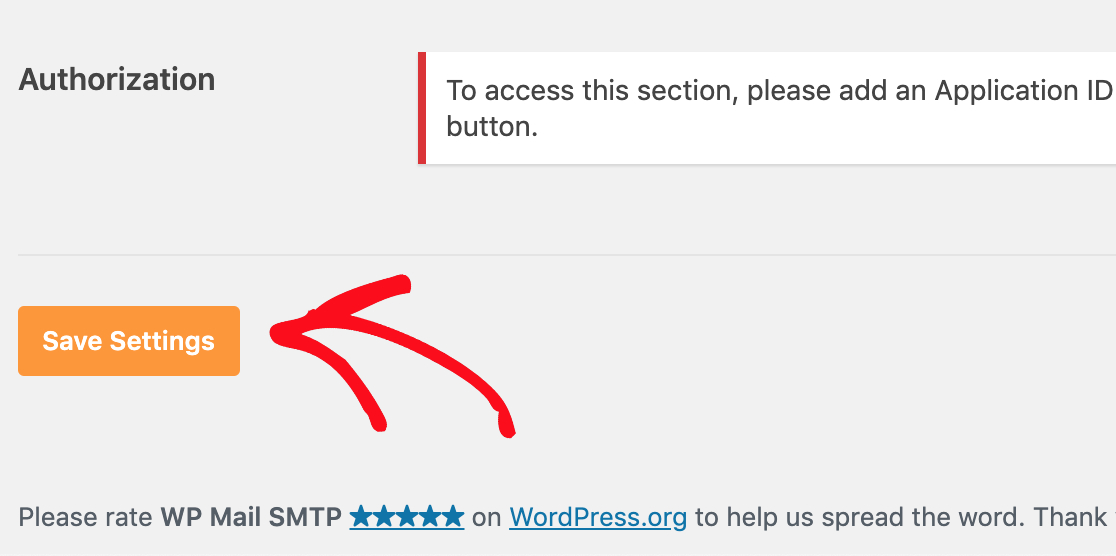
หลังจากที่คุณบันทึกการตั้งค่าแล้ว ให้เลื่อนลงไปที่ การ ตั้งค่าการ ให้สิทธิ์ ตอนนี้คุณควรเห็นปุ่มที่ระบุว่า อนุญาตให้ปลั๊กอินส่งอีเมลโดยใช้บัญชี Microsoft ของ คุณ คลิกที่นี่
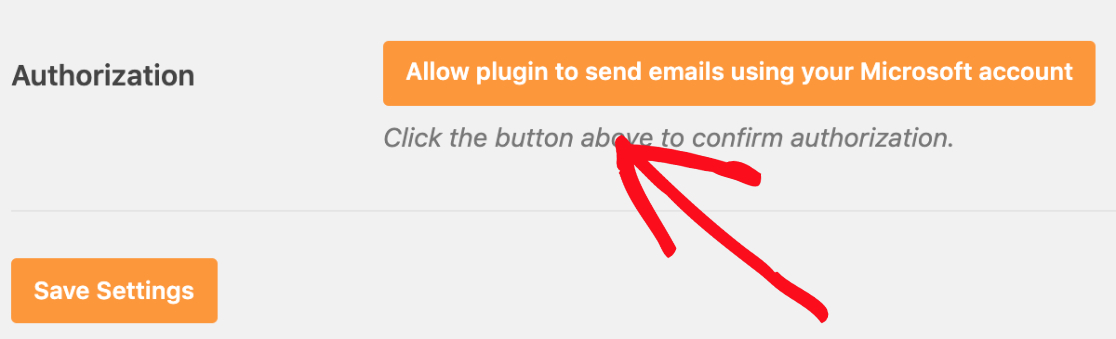
ทันทีที่คุณคลิกปุ่มนี้ คุณควรเปลี่ยนเส้นทางไปยังแบบฟอร์มการอนุญาตของ Microsoft
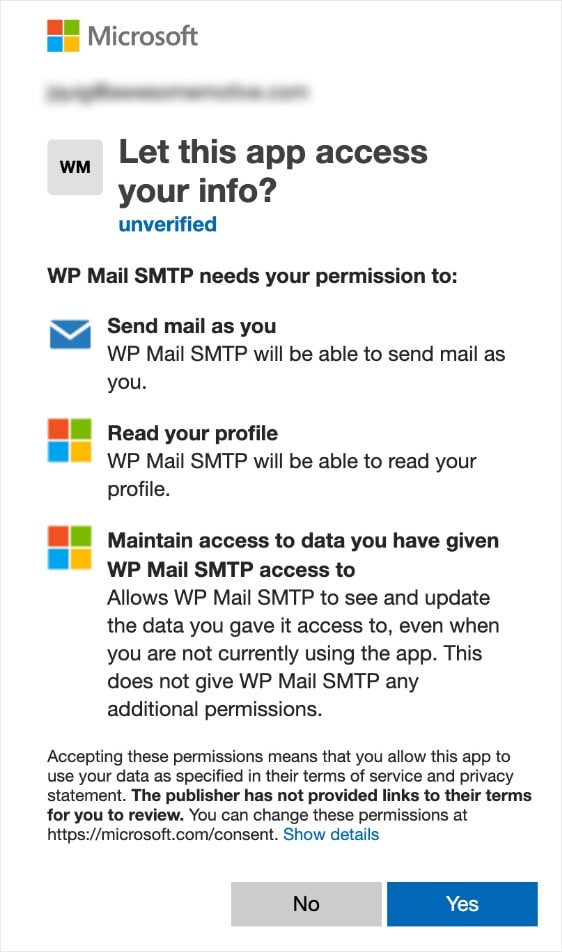
ที่ด้านล่างของแบบฟอร์มนี้ ให้คลิก ใช่
ตอนนี้คุณจะถูกเปลี่ยนเส้นทางกลับไปที่การตั้งค่า WP Mail SMTP เพื่อสิ้นสุดการตั้งค่าจดหมาย WordPress Outlook
ที่ด้านบนของหน้า คุณควรเห็นข้อความยืนยันที่แจ้งให้คุณทราบว่าคุณเชื่อมต่อบัญชี Microsoft ของคุณสำเร็จแล้ว
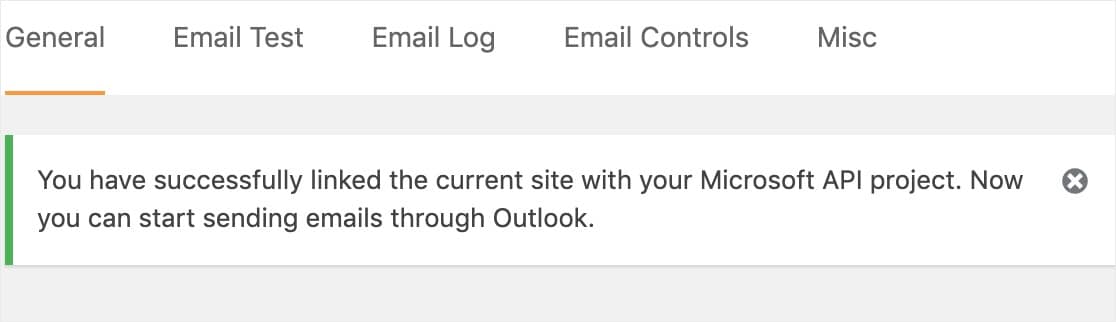
ขั้นตอนที่ 4 ส่งอีเมลทดสอบ
เมื่อ Microsoft API ของคุณได้รับการตั้งค่าและเชื่อมต่อแล้ว สิ่งสำคัญคือต้องส่งอีเมลทดสอบเพื่อให้แน่ใจว่าทุกอย่างทำงานอย่างถูกต้อง
ในการดำเนินการนี้ ตรวจสอบให้แน่ใจว่าคุณอยู่ในหน้า การตั้งค่า » WP Mail SMTP จากนั้นคลิกแท็บที่ระบุว่า Email Test
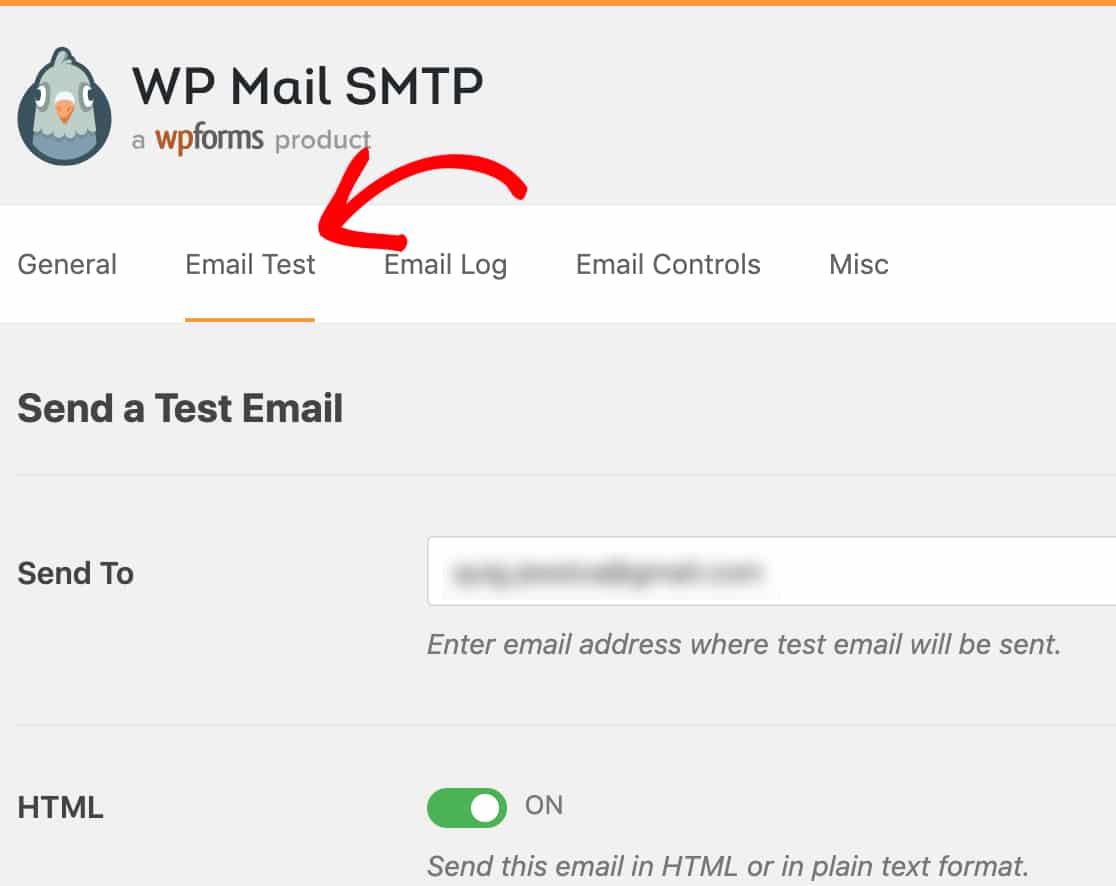
ในหน้านี้ คุณสามารถป้อนที่อยู่อีเมลที่คุณสามารถเข้าถึงได้ (ค่าเริ่มต้นจะเป็นอีเมลผู้ดูแลระบบของไซต์) จากนั้นคลิกที่ปุ่ม ส่งอีเมล
หลังจากส่งอีเมล คุณจะเห็นข้อความแสดงความสำเร็จ
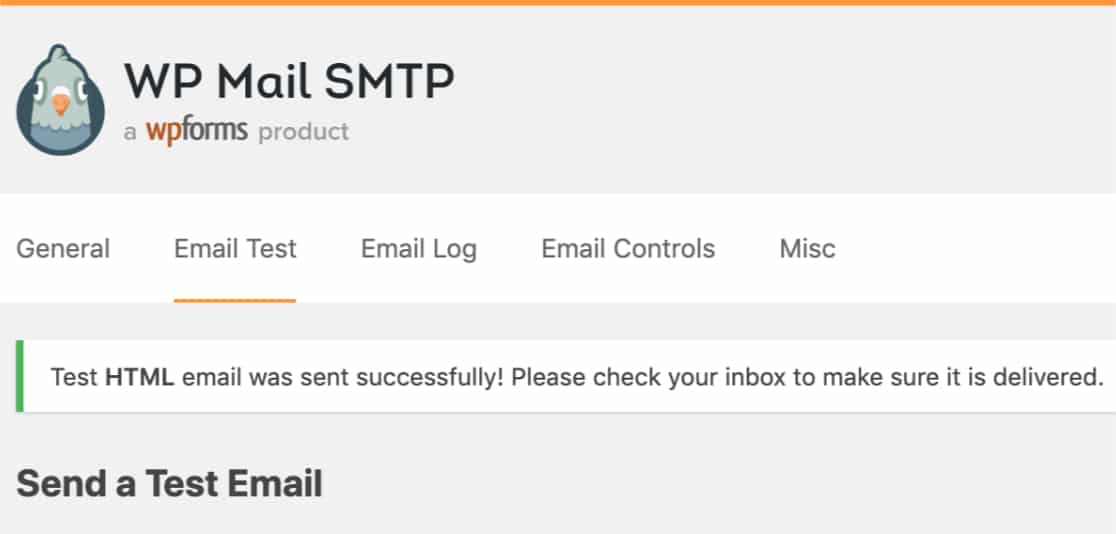
หากคุณตรวจสอบกล่องจดหมายสำหรับที่อยู่อีเมลที่คุณป้อน คุณควรได้รับอีเมลทดสอบที่ระบุว่า:
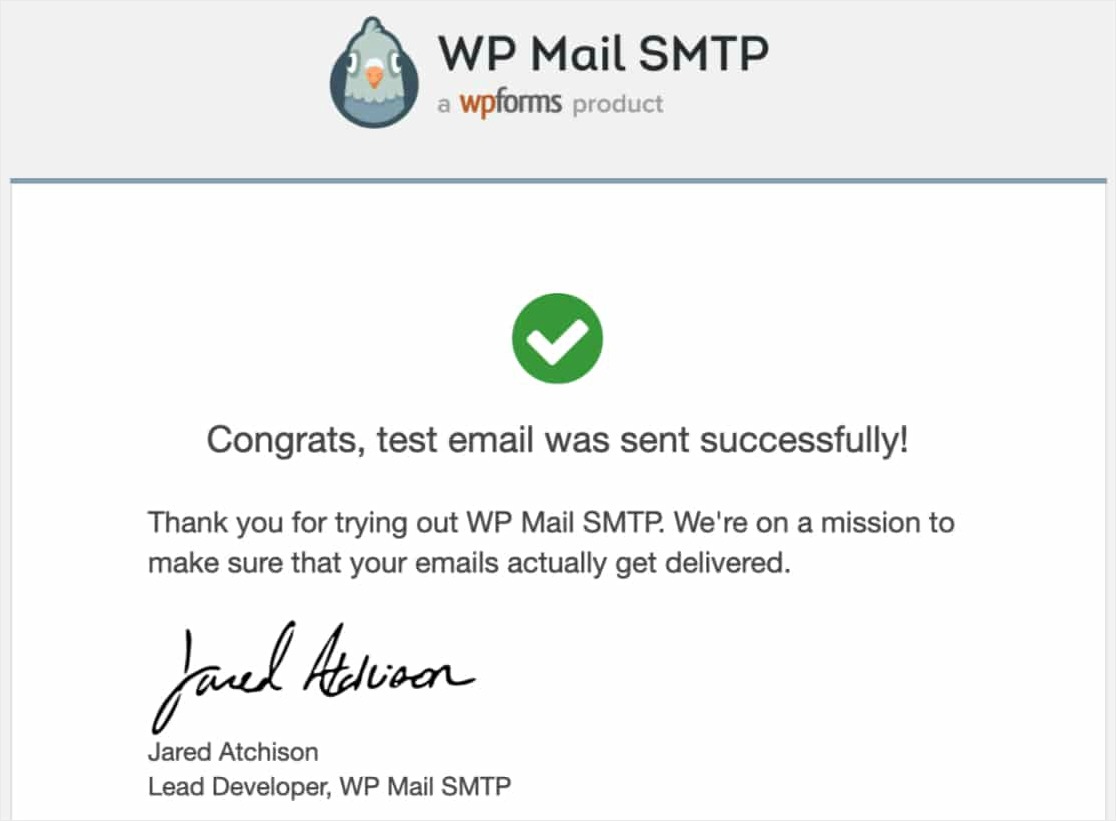
ความคิดสุดท้าย
แค่นั้นแหละ! คุณตั้งค่าไซต์ของคุณเพื่อส่งอีเมล WordPress ด้วย Outlook Mailer ใน WP Mail SMTP สำเร็จแล้ว วิธีนี้จะแก้ไขปัญหาเกี่ยวกับปลั๊กอินต่างๆ มากมาย รวมถึง Ninja Forms ที่ไม่ส่งอีเมล
คุณอาจต้องการดูโพสต์ของเราเกี่ยวกับวิธีเพิ่ม Google Analytics ใน WordPress
หากคุณชอบโพสต์นี้ อย่าลืมติดตามเราบน Facebook และ Twitter เพื่อรับบทเรียน WordPress ฟรีเพิ่มเติม
