วิธีตั้งค่า WordPress SMTP โดยใช้ Amazon SES
เผยแพร่แล้ว: 2019-09-23คุณไม่ได้รับการแจ้งเตือนทางอีเมลจากแบบฟอร์มติดต่อ WordPress ของคุณหรือไม่? การตั้งค่า Simple Mail Transfer Protocol (SMTP) บนไซต์ของคุณเป็นตัวเลือกที่ดีที่สุดสำหรับการรับรองความสามารถในการส่งอีเมลในระดับสูง
ในบทความนี้ เราจะแสดงวิธีตั้งค่า WordPress SMTP โดยใช้ Amazon SES และปลั๊กอิน WP Mail SMTP
ทำไมคุณไม่ได้รับการแจ้งเตือน
WordPress ใช้ฟังก์ชันเมล PHP เพื่อส่งอีเมลที่สร้างโดยปลั๊กอินแบบฟอร์มการติดต่อ เช่น WPForms บ่อยครั้ง WordPress โฮสติ้งเซิร์ฟเวอร์ที่ไม่มีการจัดการหรือจัดการไม่ได้รับการกำหนดค่าให้ใช้ฟังก์ชั่นเมล PHP ดังนั้นโอกาสที่อีเมล WordPress ของคุณรวมถึงการแจ้งเตือน WPForms จะไม่ทำแม้แต่ในโฟลเดอร์สแปม
นี่คือเหตุผลที่เราแนะนำให้ใช้ SMTP เพื่อส่งอีเมลจาก WordPress แทนการใช้ฟังก์ชันเมล PHP เริ่มต้น SMTP (Simple Mail Transfer Protocol) เป็นวิธีมาตรฐานอุตสาหกรรมในการส่งอีเมลที่ใช้วิธีการตรวจสอบสิทธิ์ที่เหมาะสมเพื่อให้แน่ใจว่าสามารถส่งอีเมลได้
จดหมายแนะนำของเราคือ Sendinblue ติดตั้งง่ายและไม่ต้องใช้บัตรเครดิตอย่าง Amazon SES ดูคำแนะนำเกี่ยวกับวิธีตั้งค่า Sendinblue Mailer ใน SMTP
หากคุณค่อนข้างเชี่ยวชาญและยังต้องการใช้ Amazon SES กับ SMTP ต่อไป เราจะมาพูดถึงคุณ
Amazon SES คืออะไร?
แม้ว่าจะมีหลายวิธีในการตั้งค่า WordPress SMTP บนไซต์ของคุณ แต่ตัวเลือกส่วนใหญ่จะจำกัดจำนวนอีเมลที่คุณสามารถส่งได้ โอกาสที่คุณจะไม่ได้รับการแจ้งเตือนหาก WordPress ส่งอีเมลมากเกินไปในระยะเวลาอันสั้น
นี่คือที่มาของ Amazon SES (Simple Email Service)
Amazon SES เป็นบริการอีเมลราคาประหยัดที่สร้างขึ้นบนโครงสร้างพื้นฐานที่เชื่อถือได้และปรับขนาดได้ซึ่งพัฒนาโดย Amazon.com ช่วยให้มั่นใจได้ว่าสามารถส่งอีเมลได้สูงและเชื่อถือได้มากกว่าการส่งอีเมลจากเซิร์ฟเวอร์โฮสต์ของคุณ นอกจากนี้ พวกเขายังเสนอเครื่องมือบางอย่างสำหรับการตลาดผ่านอีเมล
โปรดทราบว่าในการใช้ Amazon SES คุณต้องมีใบรับรอง SSL ติดตั้งอยู่บนไซต์ WordPress ของคุณ ยังเป็นความคิดที่ดีที่จะมีที่อยู่อีเมลเฉพาะโดเมน (เช่น [ป้องกันอีเมล]) เพื่อใช้เป็นอีเมลจากเมื่อตั้งค่า WP Mail SMTP บนไซต์ WordPress ของคุณ
หมายเหตุ: วิธีการของบทช่วยสอนนี้กำหนดให้คุณสร้างบัญชีระดับ Amazon Web Services (AWS) ฟรี ซึ่งจะหมดอายุใน 12 เดือนหลังจากลงชื่อสมัครใช้ แม้ว่าคุณจะสร้างบัญชีฟรี แต่คุณต้อง ป้อนที่อยู่สำหรับการเรียกเก็บเงินและข้อมูลบัตรเครดิตของคุณ ในระหว่างขั้นตอนการลงทะเบียน อย่างไรก็ตาม คุณจะไม่ถูกเรียกเก็บเงินเว้นแต่การใช้งานของคุณเกินขีดจำกัดระดับฟรี คุณสามารถเรียนรู้เพิ่มเติมเกี่ยวกับข้อเสนอ AWS Free Tier ได้ที่นี่
ต่อไป เราจะใช้ Amazon SES Mailer ของปลั๊กอิน WP Mail SMTP เพื่อตั้งค่า WordPress SMTP บนไซต์ของคุณ Amazon SES ใช้งานได้กับสิทธิ์ใช้งาน WP Mail SMTP Pro หรือสูงกว่า
วิธีตั้งค่า WordPress SMTP โดยใช้ Amazon SES
นี่คือทุกขั้นตอนที่คุณต้องใช้ในการตั้งค่า Amazon SES Mailer ใน WP Mail SMTP
ขั้นตอนที่ 1 สร้างบัญชี AWS ฟรี
หากคุณมีบัญชี AWS อยู่แล้ว คุณสามารถข้ามขั้นตอนนี้ได้
หากคุณไม่มีบัญชี AWS ให้ลงชื่อสมัครใช้บัญชีฟรีกับ AWS ที่นี่
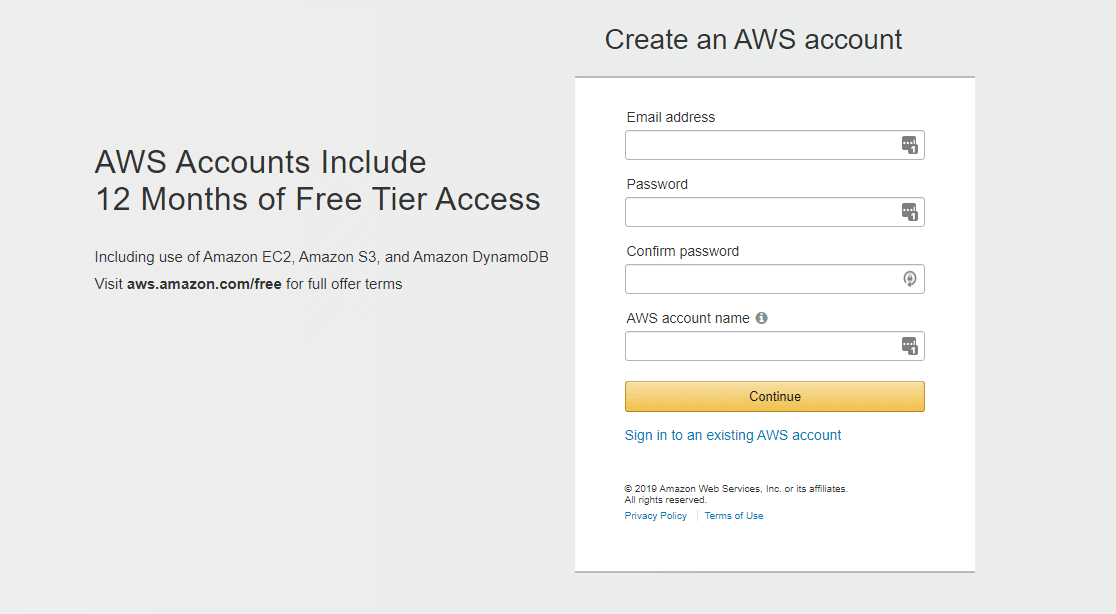
แม้ว่าบัญชีของคุณจะให้บริการฟรีและการตั้งค่าจดหมายนี้ไม่จำเป็นต้องใช้บริการแบบชำระเงิน แต่ AWS ยังคงต้องการให้คุณป้อนบัตรเครดิตเมื่อตั้งค่าบัญชี
ขั้นตอนที่ 2. เลือกภูมิภาคของคุณ
เมื่อคุณลงชื่อสมัครใช้บัญชี AWS ระบบจะพยายามกำหนดภูมิภาคของคุณตามที่อยู่ของคุณ หาก AWS ไม่แน่ใจเกี่ยวกับภูมิภาคของคุณ ระบบจะขอให้คุณเลือกภูมิภาคถัดไปที่ใกล้เคียงที่สุด
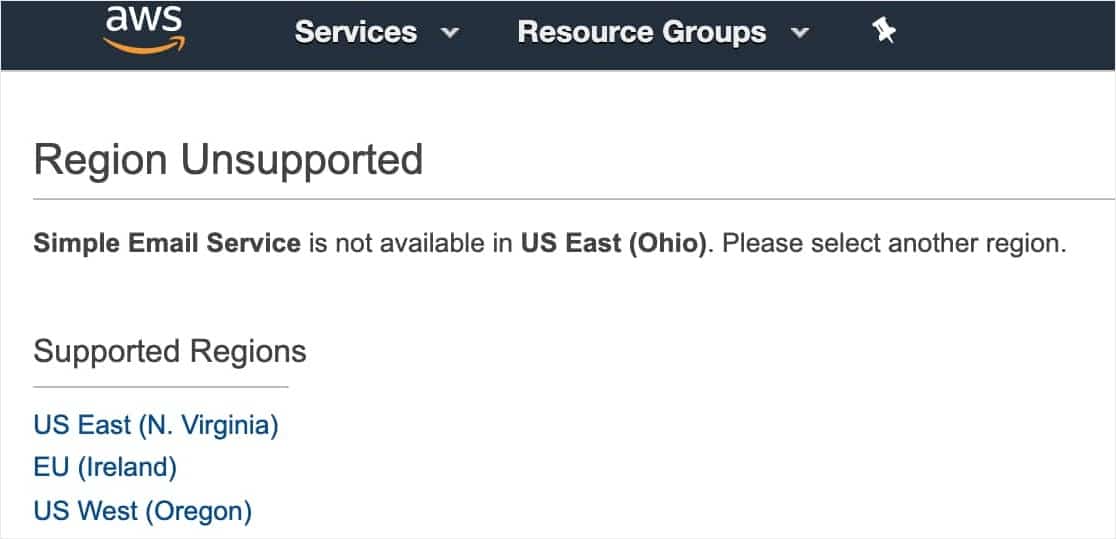
ขั้นตอนที่ 3 สร้างผู้ใช้ IAM
เมื่อคุณได้สร้างบัญชี Amazon Web Services แล้ว ขั้นตอนต่อไปคือการตั้งค่าผู้ใช้ IAM ซึ่งจะทำให้คุณมีคีย์การเข้าถึงที่คุณต้องการในภายหลัง
ขั้นแรก ไปที่ลิงก์นี้เพื่อเปิดหน้าผู้ใช้ AWA IAM และลงชื่อเข้าใช้
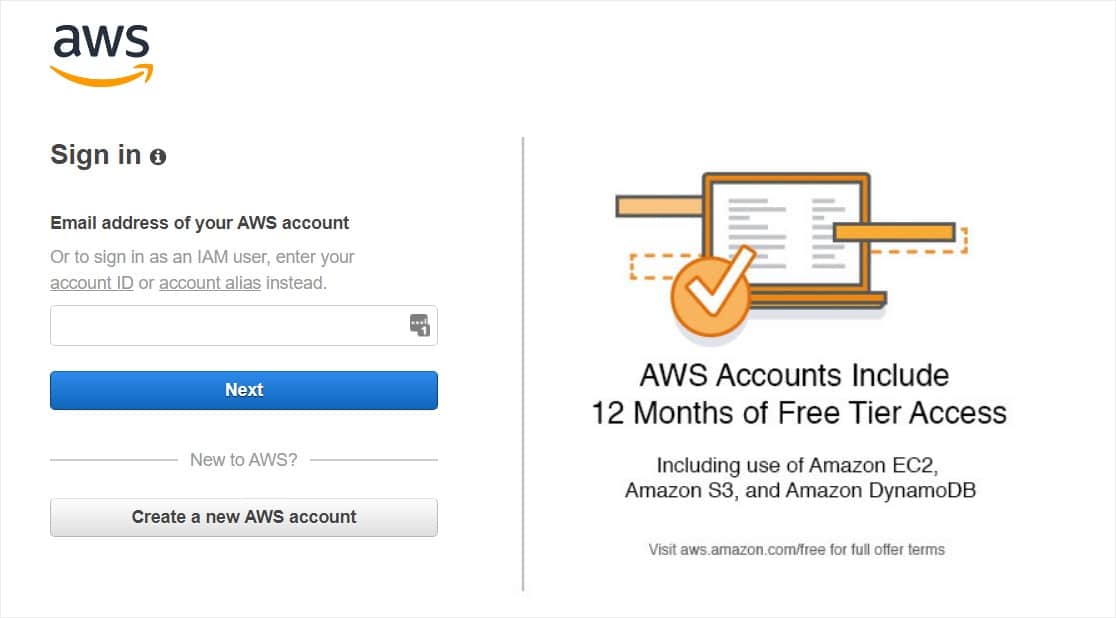
เมื่อคุณลงชื่อเข้าใช้แดชบอร์ดแล้ว ให้คลิกปุ่ม เพิ่มผู้ใช้ สีน้ำเงิน
ถัดไป ตั้งค่าผู้ใช้ใหม่ ในช่องชื่อผู้ใช้ คุณสามารถเพิ่มชื่อใดก็ได้ตามต้องการ อย่างไรก็ตาม เราขอแนะนำให้ใช้รูปแบบชื่อต่อไปนี้: yourdomain_wpmailsmtp
ตัวอย่างเช่น สำหรับ WPForms.com เราจะใช้ชื่อผู้ใช้: wpformscom_wpmailsmtp
นอกจากนี้ หากคุณต้องการตั้งค่าผู้ใช้เพิ่มเติมในระหว่างการเดินทาง จะทำให้ง่ายต่อการติดตามว่าไซต์ใดเชื่อมต่อกับผู้ใช้แต่ละราย
หลังจากนั้น ถัดจากประเภทการ เข้าถึง ให้เลือก ช่องการเข้าถึงแบบเป็น โปรแกรม
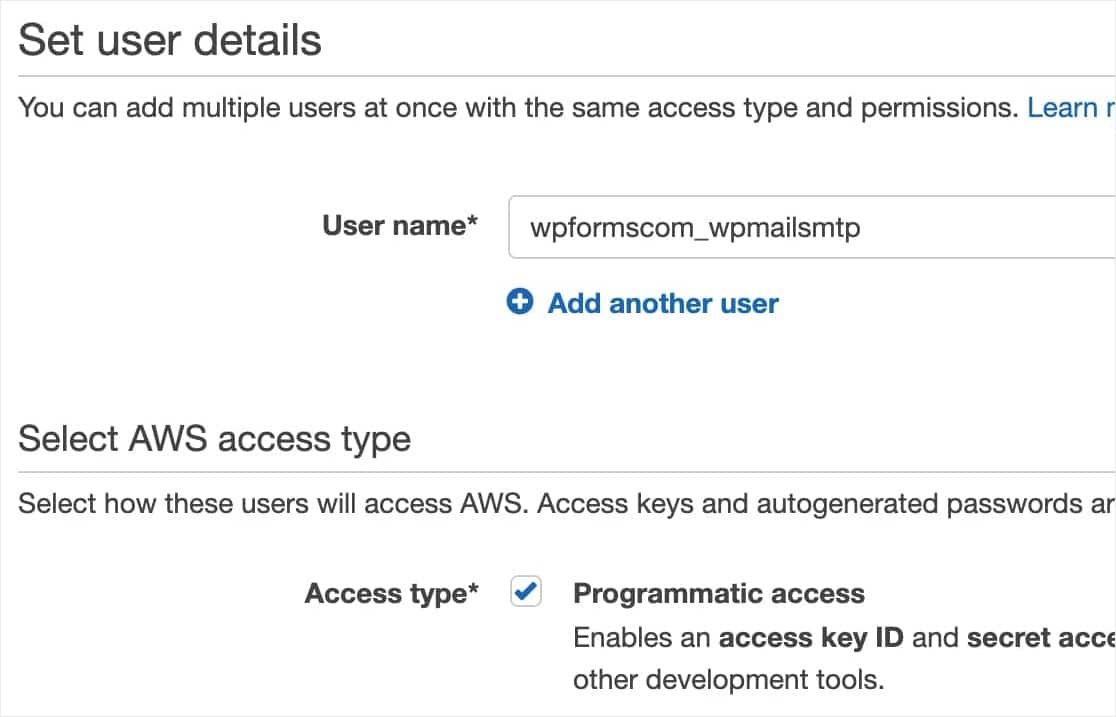
หลังจากนั้นคลิกที่ปุ่ม ถัดไป: สิทธิ์ เพื่อดำเนินการต่อ
ขั้นตอนที่ 4 กำหนดค่าสิทธิ์ในการตั้งค่าผู้ใช้ IAM
ขั้นแรก ให้เลือก แนบนโยบายที่มีอยู่โดยตรง จากแถวบนสุดของช่อง
จากนั้นพิมพ์ “AmazonSESFullAccess” (โดยไม่ใส่เครื่องหมายอัญประกาศ) ลงในแถบค้นหา สิ่งนี้ควรเหลือเพียงผลลัพธ์เดียว ชื่อ “AmazonSESFullAccess” อย่าลืมทำเครื่องหมายที่ช่องถัดจากตัวเลือกนี้เพื่อเพิ่มการอนุญาตนี้ให้กับผู้ใช้
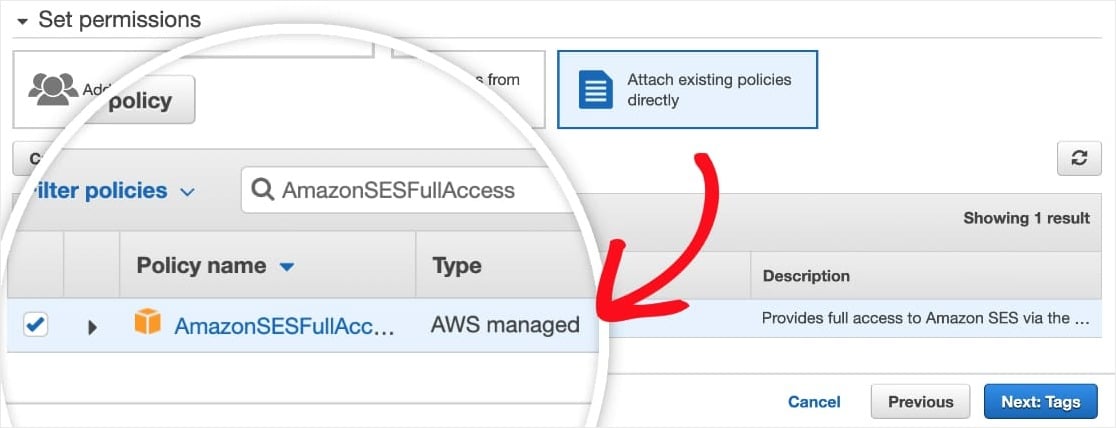
เมื่อคุณทำในหน้านี้เสร็จแล้ว ให้คลิกปุ่ม ถัดไป: แท็ก
ข้ามหน้าถัดไปแล้วคลิกปุ่ม ถัดไป: ตรวจทาน
ขั้นตอนที่ 5. ตรวจสอบรายละเอียดผู้ใช้ของคุณ
ในหน้านี้ คุณจะเห็นรายละเอียดทั้งหมดที่คุณเลือกสำหรับผู้ใช้รายนี้ ตรวจสอบอีกครั้งว่าทุกอย่างถูกต้องแล้ว จากนั้นคลิกปุ่ม สร้างผู้ใช้
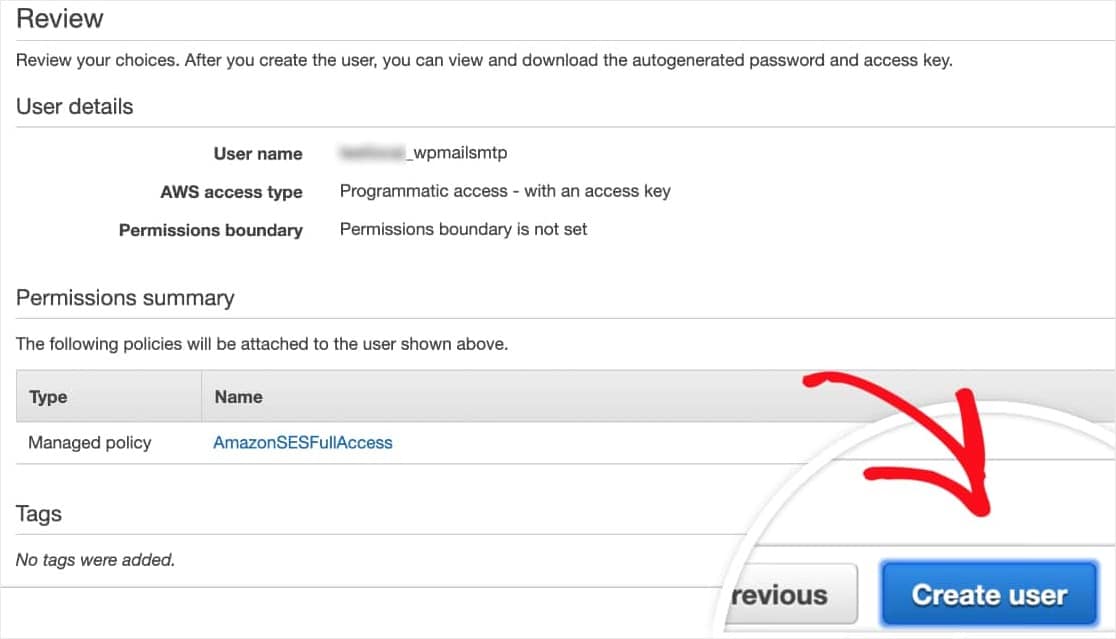
ตอนนี้ AWS จะแสดงข้อความแสดงความสำเร็จ คุณจะเห็นรหัสการเข้าถึงและรหัสลับสำหรับผู้ใช้ของคุณ
หมายเหตุ : คุณจะไม่สามารถเห็น Access Key ID และ Secret Access Key นี้ได้อีกเมื่อคุณปิดหน้านี้ ดังนั้นโปรดดาวน์โหลด CSV พร้อมรายละเอียดเหล่านี้และ/หรือคัดลอกไปยังตำแหน่งที่ปลอดภัย
คุณยังสามารถเปิดแท็บ/หน้าต่างนี้ไว้ได้ในตอนนี้ เราจะใช้คีย์เหล่านี้อีกครั้งในภายหลัง
ขั้นตอนที่ 6 เปลี่ยนไปใช้โหมดการผลิตของ AWS
บัญชี Amazon SES ทั้งหมดเริ่มต้นในโหมดแซนด์บ็อกซ์โดยค่าเริ่มต้น ซึ่งหมายความว่าบัญชีของคุณจะได้รับอนุญาตให้ส่งอีเมลไปยังที่อยู่อีเมลที่ได้รับการยืนยันด้วย Amazon SES เท่านั้น
ในขั้นตอนนี้ เราจะแสดงวิธีย้ายจากโหมดแซนด์บ็อกซ์เป็นโหมดการผลิต เพื่อให้คุณส่งอีเมลถึงใครก็ได้
ขั้นแรก คุณจะต้องคลิกลิงก์นี้และสร้างคำขอด้วย Amazon Web Services
ในแถวบนสุดของกล่อง ตรวจสอบให้แน่ใจว่าได้เลือกกล่อง เพิ่มขีดจำกัดบริการ
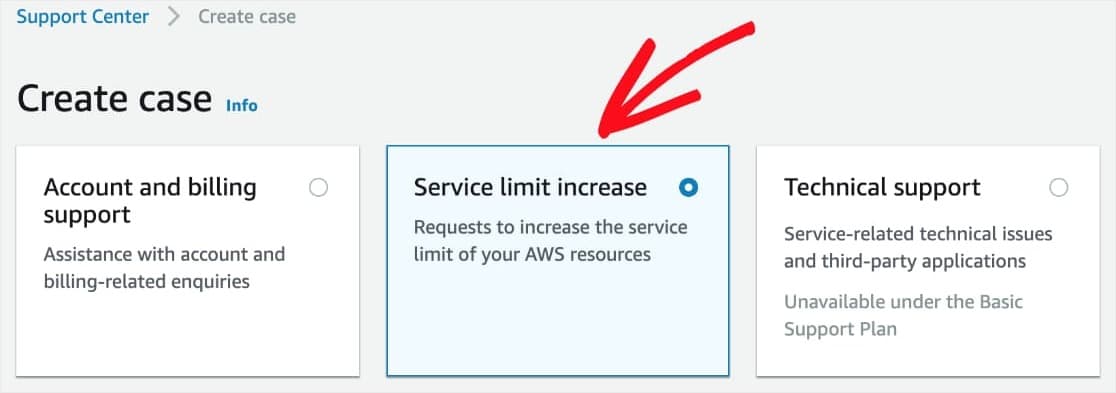
ถัดไป คุณจะต้องกรอกแบบฟอร์มการจำแนกกรณี นี่เป็นขั้นตอนที่สำคัญเพราะเป็นสิ่งที่ Amazon ใช้เพื่อพยายามป้องกันไม่ให้นักส่งสแปมใช้ระบบของตน ภายในแบบฟอร์มนี้ คุณกำลังพิสูจน์ให้ Amazon SES พิสูจน์ว่าไซต์ของคุณจะส่งอีเมลเพื่อวัตถุประสงค์ที่ถูกต้องตามกฎหมาย
เราได้แบ่งปันรายละเอียดทั้งหมดที่คุณต้องการสำหรับแบบฟอร์มด้านล่างนี้:
- ขีดจำกัดประเภท: SES ขีดจำกัดการส่ง
- ประเภทจดหมาย: ธุรกรรม
- URL ของเว็บไซต์ : URL หน้าแรก ของเว็บไซต์ของคุณ
- การส่งอีเมลของฉันเป็นไปตามข้อกำหนดการบริการของ AWS และ AUP: ใช่
- ฉันส่งเฉพาะผู้รับที่ขอจดหมายของฉันโดยเฉพาะ: ใช่
- ฉันมีขั้นตอนในการจัดการกับการตีกลับและการร้องเรียน: ใช่
- ภูมิภาค: เลือกภูมิภาคเดียวกับเมื่อคุณตั้งค่าบัญชี AWS ของคุณ (แล้วแต่ว่าจะใกล้กับเซิร์ฟเวอร์ของไซต์ของคุณมากที่สุด)
- ขีดจำกัด: โควต้าการส่งรายวันที่ต้องการ
- ค่าขีดจำกัดใหม่: ประมาณจำนวนอีเมลสูงสุดที่คุณคาดว่าไซต์จะส่งต่อวัน
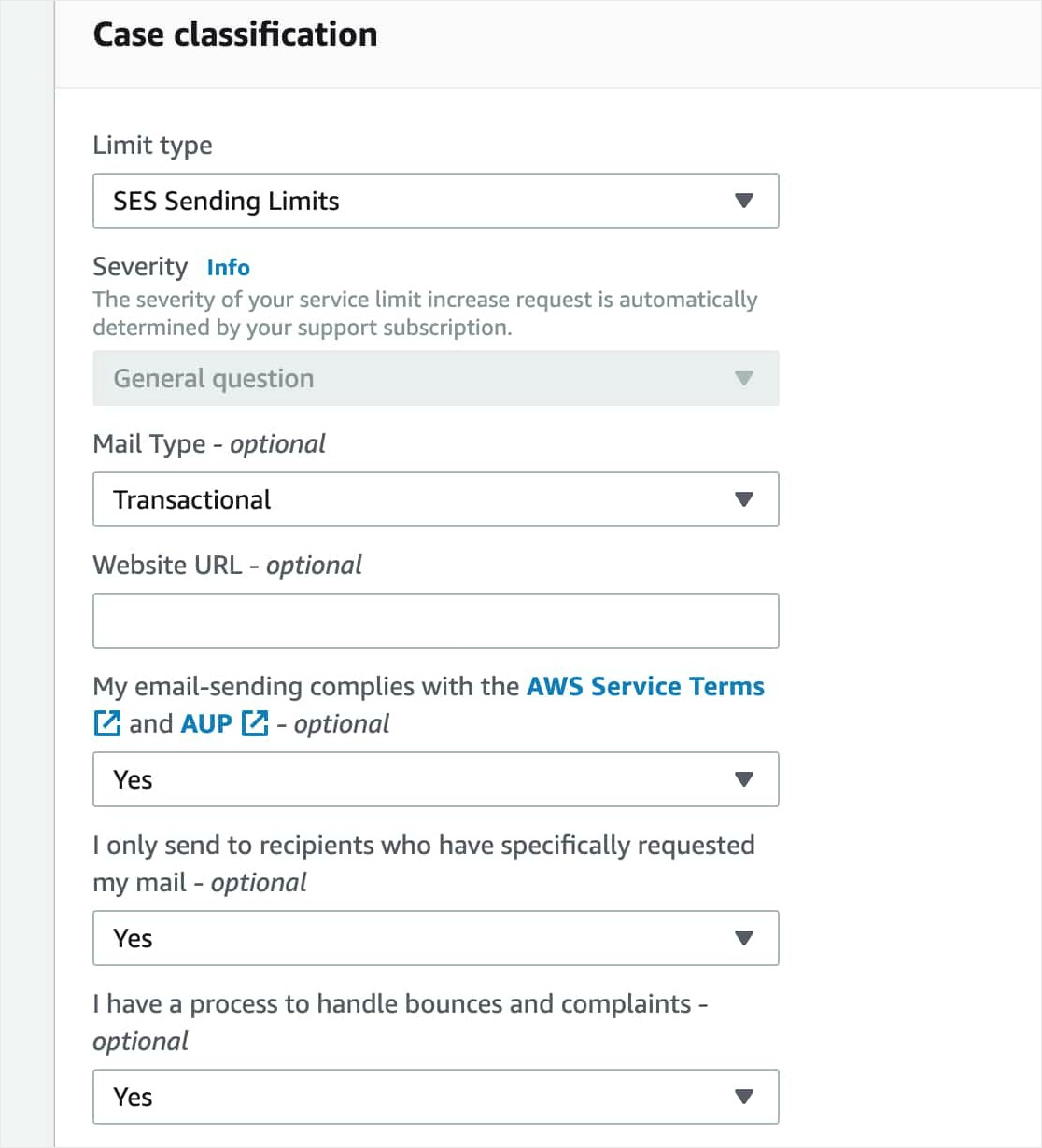

หลังจากนั้น คุณจะต้องกรอก Use Case Description ในช่องนี้ ให้แชร์รายละเอียดเกี่ยวกับประเภทของไซต์ที่คุณมีและเหตุผลที่คุณต้องส่งอีเมล อย่าลืมระบุประเภทของอีเมลที่เว็บไซต์ของคุณจะส่ง (เช่น การยืนยันการส่งแบบฟอร์ม ใบเสร็จการซื้อ ฯลฯ)
เป็นความคิดที่ดีที่จะให้รายละเอียดในคำอธิบายของคุณ เนื่องจาก Amazon อาจปฏิเสธคำขอของคุณหากรู้สึกว่ามีข้อมูลไม่เพียงพอ
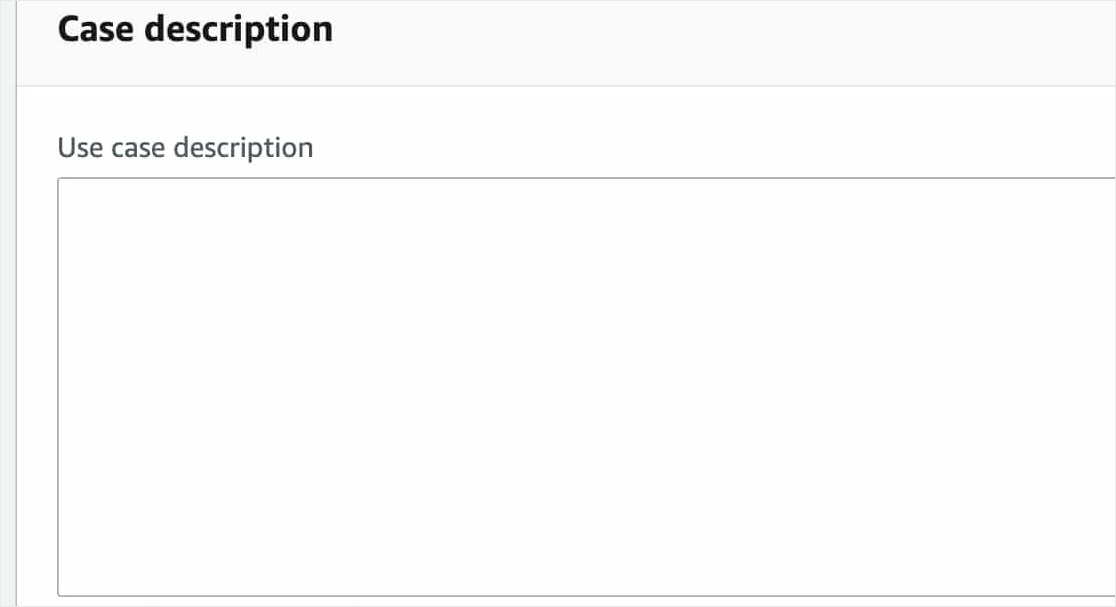
เมื่อคุณป้อนรายละเอียดทั้งหมดแล้ว ให้คลิกปุ่ม ส่ง
หลังจากนั้น คุณควรได้รับอีเมล 2 ฉบับจาก Amazon Web Services ทั้งสองจะยืนยันว่ามีการสร้างกรณีและปัญหาใหม่
โดยปกติ AWS จะตรวจสอบคำขอของคุณและแจ้งผลให้คุณทราบภายในหนึ่งวันทำการ ในระหว่างนี้ คุณสามารถดำเนินการตั้งค่า WP Mail SMTP และ Amazon SES Mailer ต่อได้ในขั้นตอนถัดไป
ขั้นตอนที่ 6 ติดตั้งปลั๊กอิน WP Mail SMTP
ในขณะที่คุณรอให้ AWS ตรวจสอบการส่งกรณีของคุณ คุณสามารถติดตั้ง WP Mail SMTP บนไซต์ WordPress ของคุณได้
ในการเริ่มต้น ให้ติดตั้งและเปิดใช้งาน WP Mail SMTP บนไซต์ของคุณ
ขั้นตอนที่ 7 ตั้งค่า WP Mail SMTP + Amazon SES
เมื่อคุณติดตั้งและเปิดใช้งานปลั๊กอินแล้ว ให้ไปที่ WP Mail SMTP » Settings
ที่ด้านบนของหน้าการตั้งค่า คุณจะเห็นตัวเลือก จากอีเมล สำหรับอีเมลจาก คุณสามารถใช้ที่อยู่อีเมลใดก็ได้ที่ถูกต้อง อย่างไรก็ตาม เพื่อผลลัพธ์ที่ดีที่สุด เราขอแนะนำให้ใช้ที่อยู่อีเมลเฉพาะโดเมน (เช่น [ป้องกันอีเมล])
เรา ขอ แนะนำให้คุณเลือกช่องที่ระบุว่า บังคับจากอีเมล ด้วย เนื่องจาก From Emails จากทุกอย่างบนไซต์ของคุณที่ส่งอีเมลต้องตรงกับที่อยู่อีเมลนี้ เพื่อให้ SMTP ทำงานได้ วิธีนี้จะช่วยประหยัดปัญหาในการแก้ไขการตั้งค่าอีเมล WordPress ทั่วทั้งไซต์ของคุณ (ในอีเมลทุกรูปแบบ ฯลฯ) 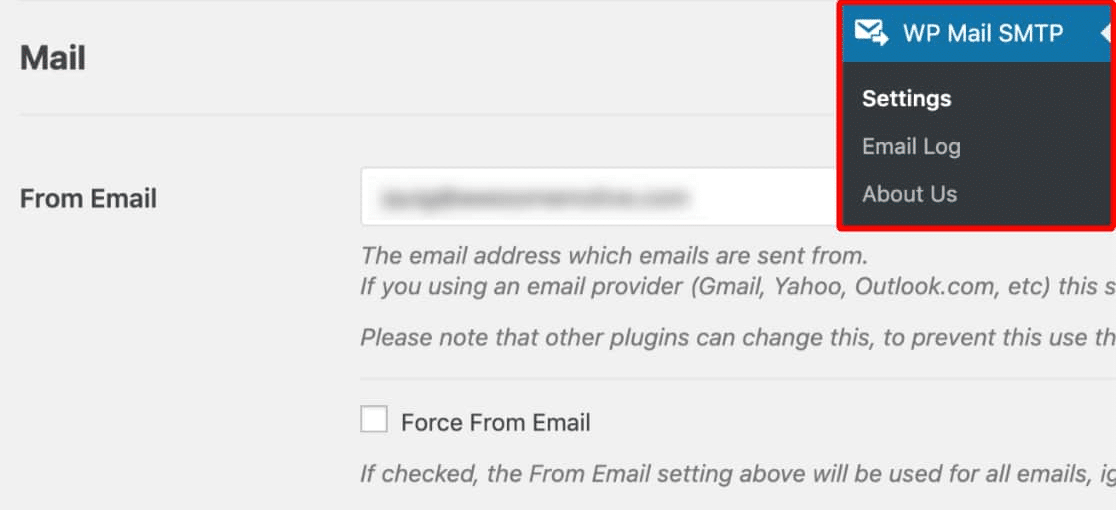
ใต้ From Email คุณสามารถตั้งค่า From Name นี่คือชื่อที่เชื่อมโยงกับอีเมลที่ส่งออกและจะถูกตั้งค่าเป็นชื่อไซต์ของคุณโดยค่าเริ่มต้น คุณสามารถปรับค่านี้เป็นค่าใดก็ได้ที่คุณต้องการ และทำเครื่องหมายที่ตัวเลือก บังคับจากชื่อ หากคุณต้องการใช้การตั้งค่านี้ทั่วทั้งไซต์
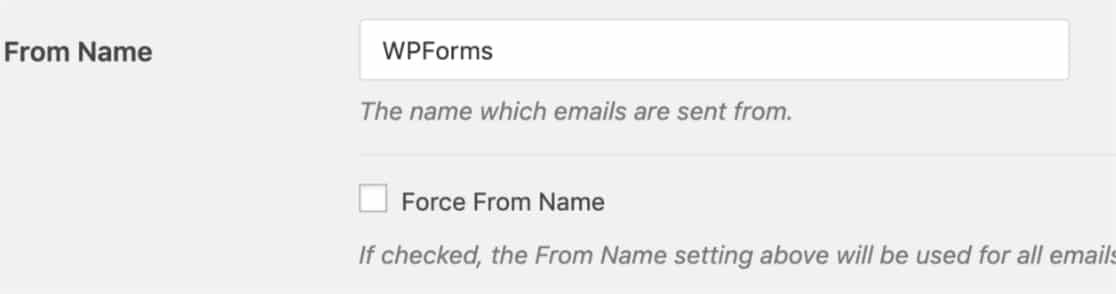
ถัดไป เลื่อนไปที่ฟิลด์ Mailer และเลือกตัวเลือก Amazon SES
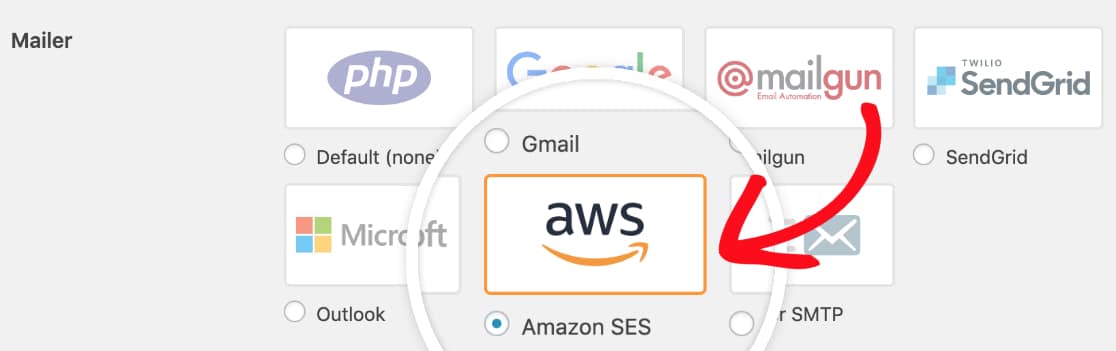
เรายังแนะนำให้ทำเครื่องหมายที่ช่องตัวเลือก Return Path เพื่อ ตั้งค่าเส้นทางกลับให้ตรงกับ From Email ด้วยการเปิดใช้งานนี้ คุณจะได้รับอีเมลหากมีข้อความตีกลับอันเนื่องมาจากปัญหาเกี่ยวกับอีเมลของผู้รับ 
เมื่อคุณเลือกเมลเดอร์ของ Amazon SES แล้ว คุณจะเห็นส่วนใหม่ปรากฏขึ้นในชื่อ Amazon SES ที่นี่ คุณจะต้องเพิ่มคีย์การเข้าถึงที่คุณสร้างในบัญชี AWS ก่อนหน้านี้ ไปข้างหน้าและคัดลอกใน Access Key ID และ Secret Access Key ของ คุณ
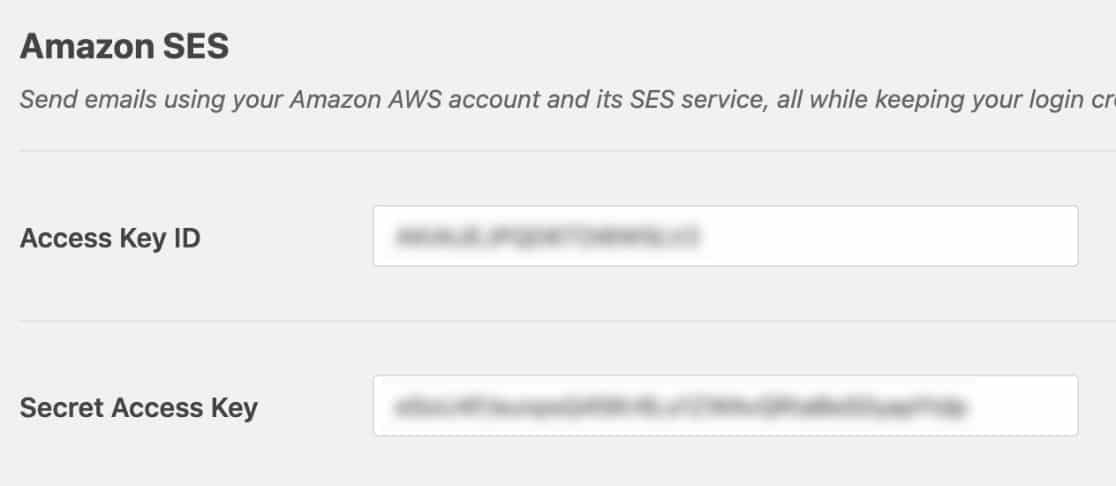
เมื่อคุณป้อนคีย์ทั้งสองของคุณแล้ว คุณสามารถตรวจสอบฟิลด์ ภูมิภาค ภูมิภาคจะถูกเลือกไว้ล่วงหน้าสำหรับคุณตามที่ตั้งของเซิร์ฟเวอร์โฮสต์ของไซต์ของคุณ ดังนั้นตรวจสอบให้แน่ใจว่าถูกต้องและตรงกับสิ่งที่คุณเลือกใน Amazon SES
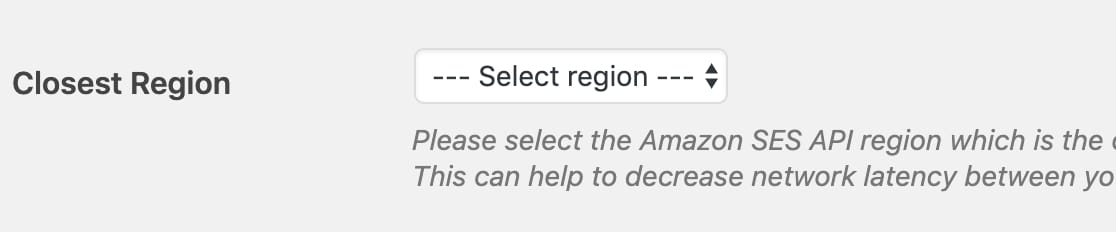
เมื่อคุณได้เพิ่มการตั้งค่า WP Mail SMTP ทั้งหมดแล้ว ให้คลิก บันทึกการตั้งค่า
หลังจากที่คุณบันทึกแล้ว การตั้งค่าเพิ่มเติมจะปรากฏขึ้น: อีเมลที่ยืนยัน แล้ว นี่คือที่ที่คุณจะเพิ่มอีเมลใดๆ ที่คุณอาจต้องการใช้เป็นอีเมลจากในไซต์ของคุณ
หากต้องการเพิ่มอีเมลที่ได้รับการยืนยันใหม่ ให้คลิก เพิ่มที่อยู่อีเมล
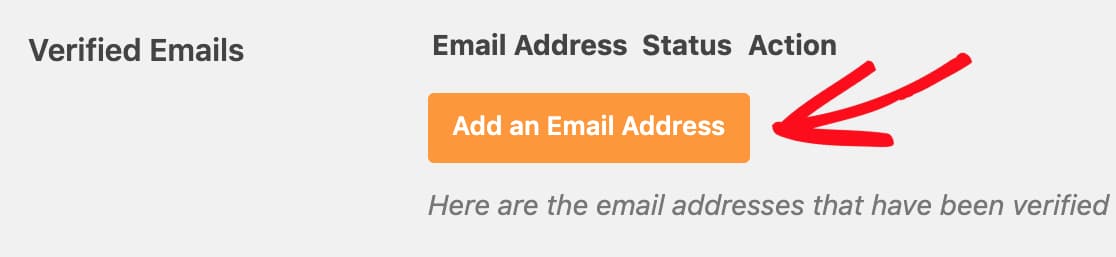
ตอนนี้ โอเวอร์เลย์จะปรากฏขึ้น ซึ่งคุณสามารถเพิ่มที่อยู่อีเมลได้ครั้งละหนึ่งรายการ
จากนั้นคลิกปุ่มส่งอีเมลยืนยัน คุณจะเห็นข้อความแจ้งขอให้คุณตรวจสอบกล่องจดหมายของอีเมลนั้นเพื่อหาอีเมลยืนยัน
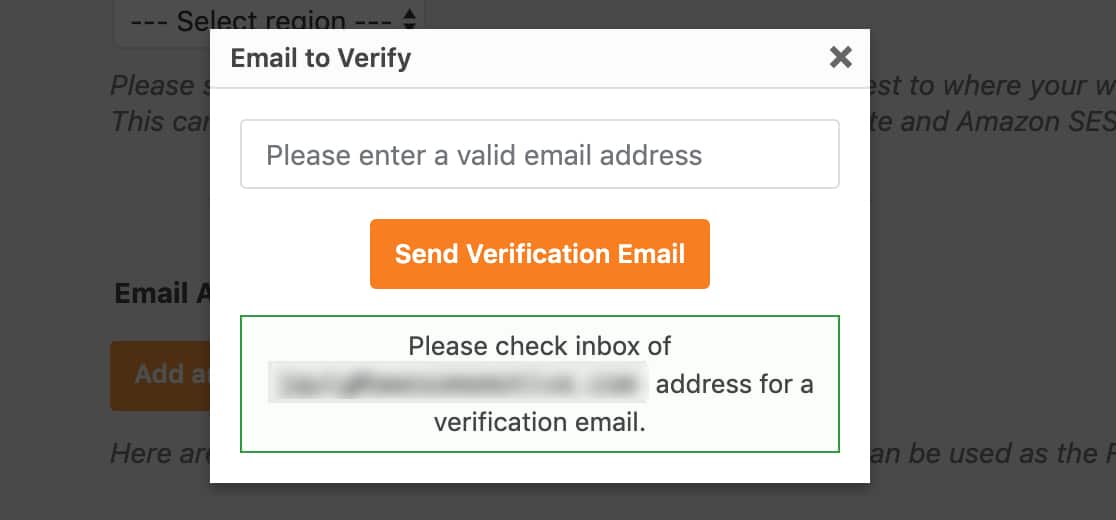
คุณจะได้รับอีเมลจาก Amazon Web Services พร้อมลิงก์ยืนยัน คลิกลิงก์นี้ภายใน 24 ชั่วโมงเพื่อยืนยันที่อยู่อีเมลนี้
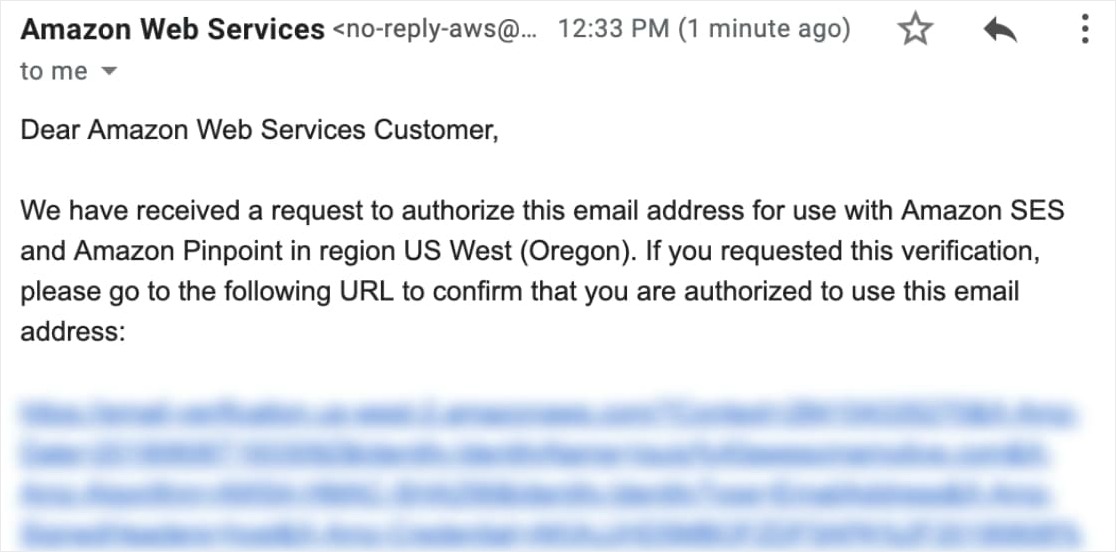
หลังจากที่คุณยืนยันที่อยู่อีเมลสำเร็จแล้ว คุณสามารถกลับไปที่การตั้งค่า WP Mail SMTP ของไซต์และรีเฟรชหน้าได้ อีเมลที่ยืนยันแล้วทั้งหมดจะแสดงที่นี่
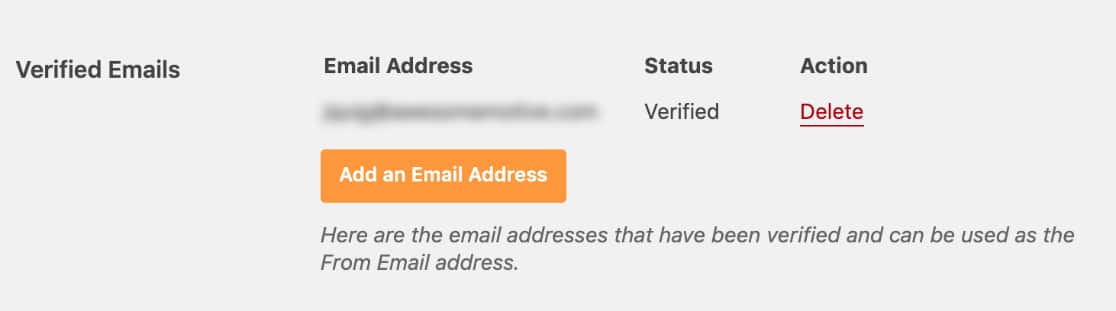
ขั้นตอนที่ 8 ส่งอีเมลทดสอบ
คุณทำได้ดีมาก
เมื่อการตั้งค่า WP Mail SMTP ของคุณพร้อมแล้ว และอีเมลจากอีเมลที่คุณต้องการใช้ได้รับการยืนยันแล้ว สิ่งสำคัญอย่างยิ่งคือต้องส่งอีเมลทดสอบเพื่อให้แน่ใจว่าทุกอย่างทำงานอย่างถูกต้อง
ในการดำเนินการนี้ ให้ไปที่การ ตั้งค่า » WP Mail SMTP และเปิดแท็บ การทดสอบอีเมล
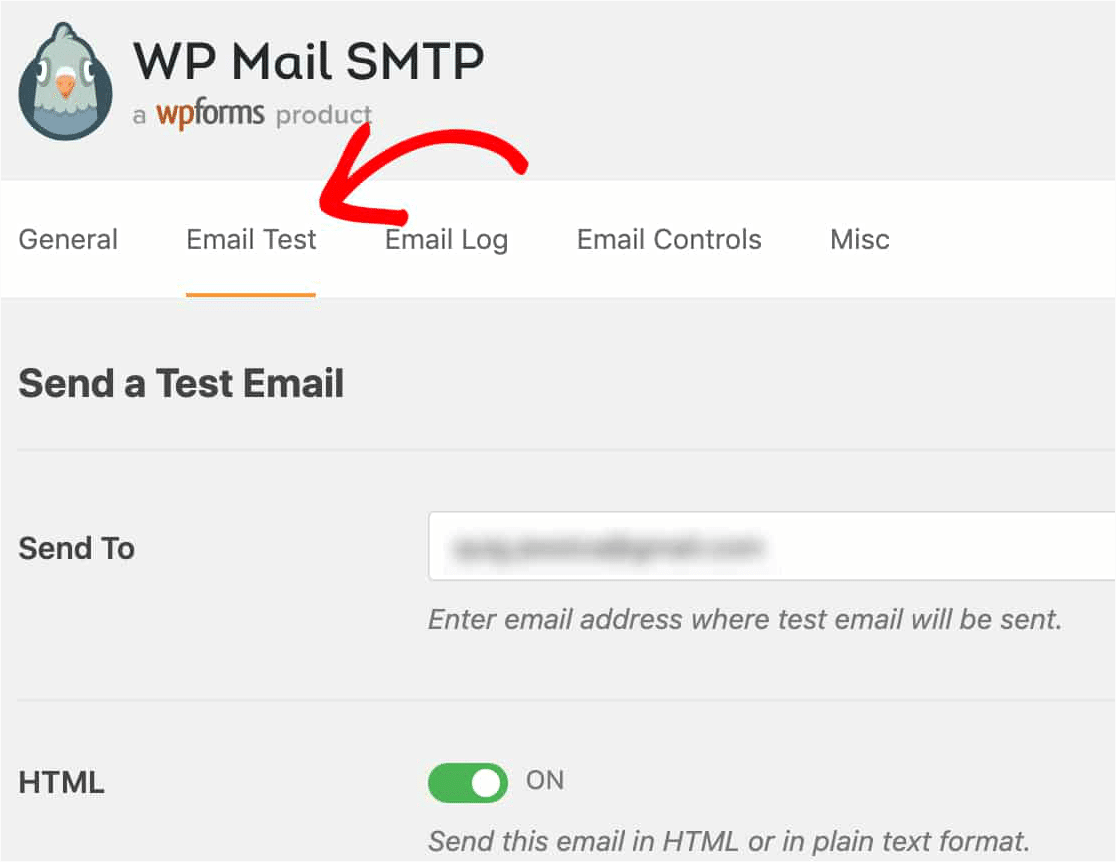
ฟิลด์ ส่งไปที่ จะกรอกด้วยอีเมลผู้ดูแลระบบของไซต์ของคุณ อย่างไรก็ตาม คุณสามารถเปลี่ยนเป็นที่อยู่อีเมลใดก็ได้ที่คุณต้องการ (ที่เป็นของคุณและที่คุณสามารถเข้าถึงได้)
สำหรับ HTML คุณยังสามารถคลิกปุ่มสลับเพื่อปิดได้ หากคุณต้องการส่งอีเมลแบบข้อความธรรมดา อย่างไรก็ตาม สำหรับไซต์ส่วนใหญ่ การทดสอบอีเมล HTML นั้นเหมาะสมที่สุด (คงค่าเริ่มต้นไว้)
เมื่อหน้านี้พร้อมแล้ว ให้คลิกปุ่ม ส่งอีเมล
หลังจากส่งอีเมล คุณควรเห็นข้อความแสดงความสำเร็จ
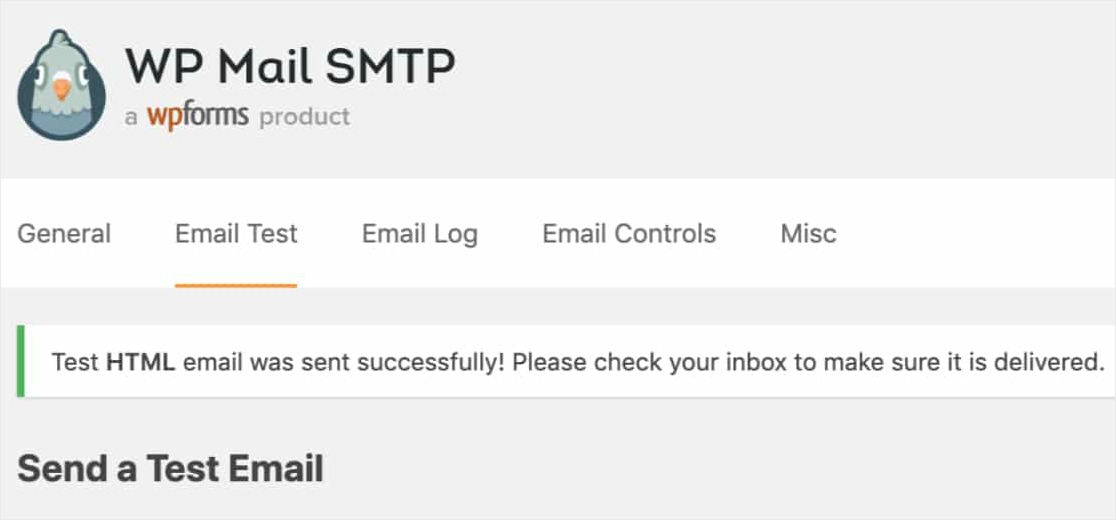
หากคุณไปที่กล่องจดหมายของที่อยู่อีเมลนั้น คุณจะเห็นอีเมลทดสอบจาก WP Mail SMTP
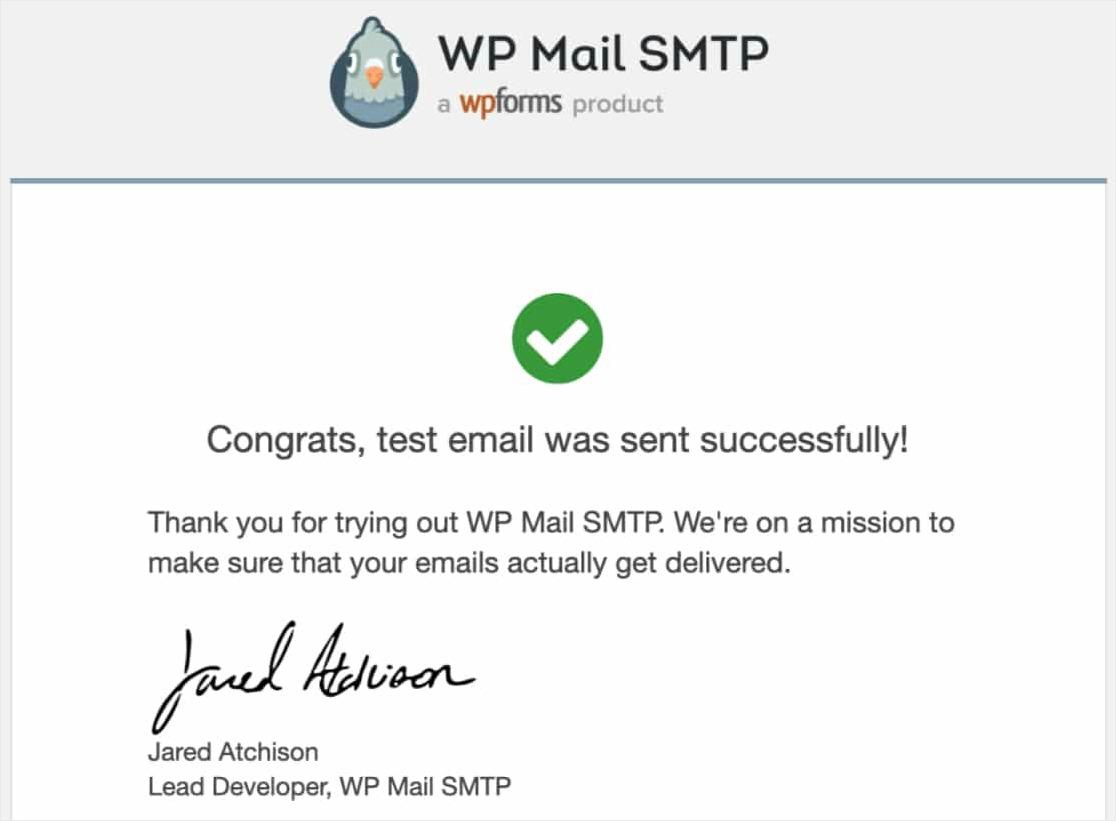
ยินดีด้วย! คุณทำเสร็จแล้ว
ความคิดสุดท้าย
แค่นั้นแหละ! ตอนนี้คุณรู้วิธีตั้งค่า Amazon SES Mailer ใน WP Mail SMTP แล้ว ไซต์ของคุณควรส่งอีเมล WordPress กับ Amazon SES ได้สำเร็จในขณะนี้ และการแจ้งเตือนแบบฟอร์มของคุณจะถูกส่งอย่างน่าเชื่อถือ
ขณะนี้การแจ้งเตือนแบบฟอร์มของคุณใช้งานได้แล้ว คุณอาจต้องการดูโพสต์ของเราเกี่ยวกับวิธีสร้างการแจ้งเตือนแบบฟอร์มหลายรูปแบบในแบบฟอร์ม WordPress เพื่อส่งการแจ้งเตือนทางอีเมลมากกว่าหนึ่งฉบับเมื่อมีคนกรอกแบบฟอร์ม
ดังนั้นสิ่งที่คุณรอ? เริ่มต้นด้วยปลั๊กอินฟอร์ม WordPress ที่ทรงพลังที่สุดวันนี้
หากคุณชอบบทความนี้ โปรดติดตามเราบน Facebook และ Twitter เพื่อรับบทเรียน WordPress ฟรีเพิ่มเติม
