วิธีการตั้งค่า WordPress SMTP ด้วยตราไปรษณียากร (อย่างง่ายดาย)
เผยแพร่แล้ว: 2021-12-21คุณต้องการตั้งค่า WordPress SMTP ด้วย Postmark หรือไม่?
ปัญหาการส่งอีเมลเป็นเรื่องปกติมากใน WordPress หาก SMTP ไม่ได้รับการกำหนดค่าอย่างเหมาะสมบนเว็บไซต์ของคุณ
โชคดีที่การแก้ไขข้อผิดพลาดของอีเมลทำได้ง่ายมากโดยการตั้งค่า SMTP ด้วยตราประทับไปรษณียบัตร ในบทความนี้ เราจะอธิบายทีละขั้นตอนว่าคุณสามารถตั้งค่า WordPress SMTP ด้วย Postmark ได้อย่างไร เพื่อปรับปรุงการส่งอีเมลทั่วทั้งไซต์ของคุณ
เหตุใดจึงไม่ส่งแบบฟอร์มการติดต่อทางอีเมล
ตามค่าเริ่มต้น WordPress จะใช้ฟังก์ชันเมล PHP เพื่อส่งอีเมล แต่ PHPMailer ไม่ใช่วิธีที่เชื่อถือได้ในการส่งอีเมลจาก WordPress เนื่องจากไม่รองรับการตรวจสอบสิทธิ์ ด้วยเหตุนี้ อีเมลขาออกของคุณจึงมีโอกาสสูงที่จะลงเอยด้วยสแปม
นอกจากนี้ โฮสต์เว็บส่วนใหญ่ได้ปิดใช้งานฟังก์ชันเมล PHP อย่างสมบูรณ์ ซึ่งหมายความว่าอีเมลแจ้งเตือนจาก WPForms หรือปลั๊กอินแบบฟอร์มการติดต่ออื่น ๆ จะไม่ไปถึงไซต์ WordPress ของคุณเอง
ในการแก้ไขปัญหานี้ คุณสามารถกำหนดค่าไซต์ WordPress ของคุณให้พึ่งพา SMTP แทนการใช้ฟังก์ชันเมล PHP เริ่มต้น SMTP เป็นเทคโนโลยีการส่งอีเมลที่ต้องการซึ่งโฮสต์เว็บทั้งหมดรองรับ และยังเพิ่มการตรวจสอบสิทธิ์ที่เหมาะสมเพื่อให้แน่ใจว่าไม่มีอีเมลใดถูกตั้งค่าสถานะว่าเป็นสแปมในระหว่างการส่ง
ทำไมคุณควรใช้ตราประทับไปรษณียบัตร?
Postmark เป็นผู้ให้บริการอีเมลที่มีความน่าเชื่อถือสูง เป็นหนึ่งในบริการส่งเมล SMTP ที่ง่ายที่สุดในการตั้งค่าและเชื่อมต่อกับไซต์ WordPress ของคุณ ตราประทับไปรษณียบัตรช่วยให้มั่นใจได้ว่าอีเมลทั้งหมดที่สร้างจากแบบฟอร์มการติดต่อและปลั๊กอินอื่นๆ จะส่งถึงคุณและกล่องจดหมายของลูกค้าทุกครั้ง
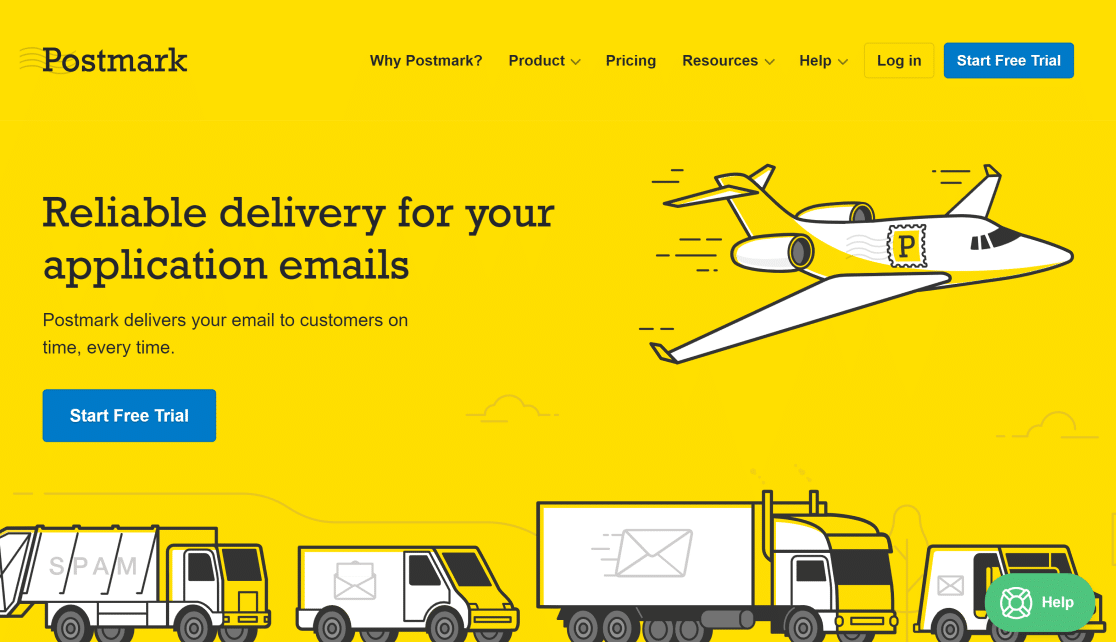
ยิ่งไปกว่านั้น Postmark ยังเป็นตัวเลือกที่ยอดเยี่ยมสำหรับเว็บไซต์ขนาดเล็ก เนื่องจากให้อีเมล 100 ฉบับต่อเดือนโดยไม่เสียค่าใช้จ่ายใดๆ คุณสามารถลงทะเบียนเพื่อทดลองใช้งานฟรีโดยไม่ต้องใช้บัตรเครดิต และหากคุณต้องการอัปเกรดแผนเพื่อส่งอีเมลเพิ่มเติม คุณสามารถซื้อแพ็คเกจพรีเมียมได้ทุกเมื่อที่พร้อม
คุณสามารถลงทะเบียน Postmark โดยใช้ที่อยู่อีเมลใดก็ได้ แต่เราขอแนะนำให้คุณใช้ที่อยู่อีเมลที่โดเมนเว็บไซต์ของคุณ (เช่น [email protected] ) แทนที่จะเป็นสาธารณสมบัติ (เช่น [email protected] ) วิธีนี้ช่วยให้คุณตรวจสอบสิทธิ์โดเมนของคุณได้ (ดังแสดงในขั้นตอนด้านล่าง) ซึ่งช่วยปรับปรุงความสามารถในการส่งอีเมลของคุณ
นอกจากนี้ ที่อยู่อีเมลเฉพาะโดเมนยังช่วยให้คุณสร้างการจดจำแบรนด์และบังคับลูกค้าให้เชื่อถืออีเมลของคุณว่าถูกต้องตามกฎหมาย
วิธีการตั้งค่า WordPress SMTP ด้วยตราประทับ
ต่อไปนี้คือภาพรวมโดยย่อของขั้นตอนในการตั้งค่า WordPress SMTP ด้วยตราประทับไปรษณีย์:
- ลงทะเบียนสำหรับบัญชีตราไปรษณียบัตร
- ขออนุมัติ
- เพิ่มลายเซ็นผู้ส่งใหม่ (ไม่บังคับ)
- เพิ่มโดเมน (ไม่บังคับ)
- ค้นหา Postmark API Token
- ค้นหารหัสสตรีมข้อความ (ไม่บังคับ)
- ตั้งค่า WP Mail SMTP
- เลือกและกำหนดค่าตราไปรษณียบัตรใน WP Mail SMTP
- ป้อนจากชื่อและจากอีเมล
- ส่งอีเมลทดสอบ
มาเริ่มกวดวิชากันเถอะ
1. สมัครบัญชีตราประทับ
ขั้นตอนแรกคือการลงชื่อสมัครใช้บัญชี Postmark ไปที่หน้าการกำหนดราคาตราประทับไปรษณียบัตรเพื่อดูแผนที่ใช้ได้และเลือกแผนที่เหมาะสมกับความต้องการของคุณ
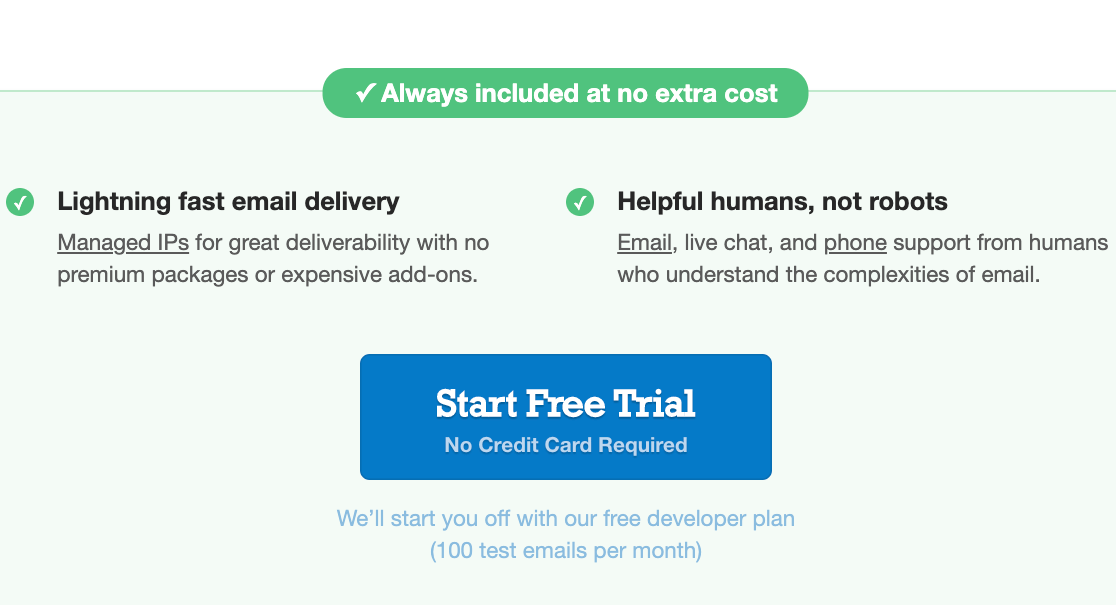
ถัดไป ป้อนชื่อ ที่อยู่อีเมลของคุณ (อย่าลืมป้อนอีเมลเฉพาะโดเมนที่ถูกต้อง) และข้อมูลรับรองการเข้าสู่ระบบ จากนั้นคลิก มาเริ่ม กันเลย
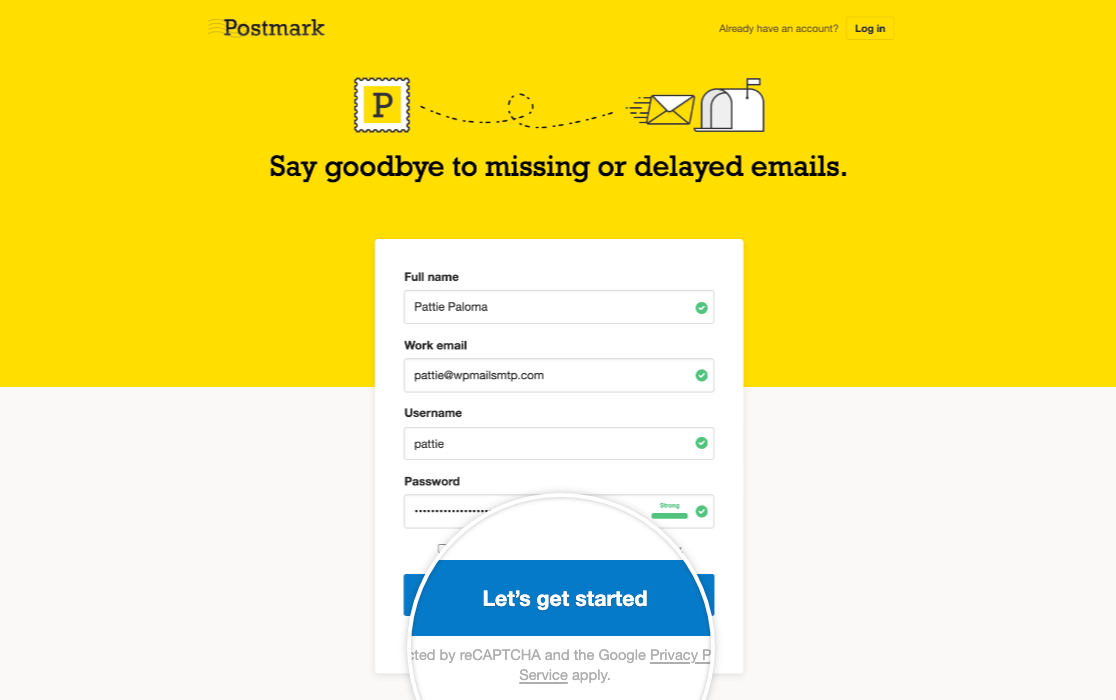
ตอนนี้ Postmark จะส่งอีเมลยืนยันไปยังที่อยู่อีเมลของคุณ เปิดอีเมลนี้และคลิก ยืนยันลายเซ็นผู้ส่ง
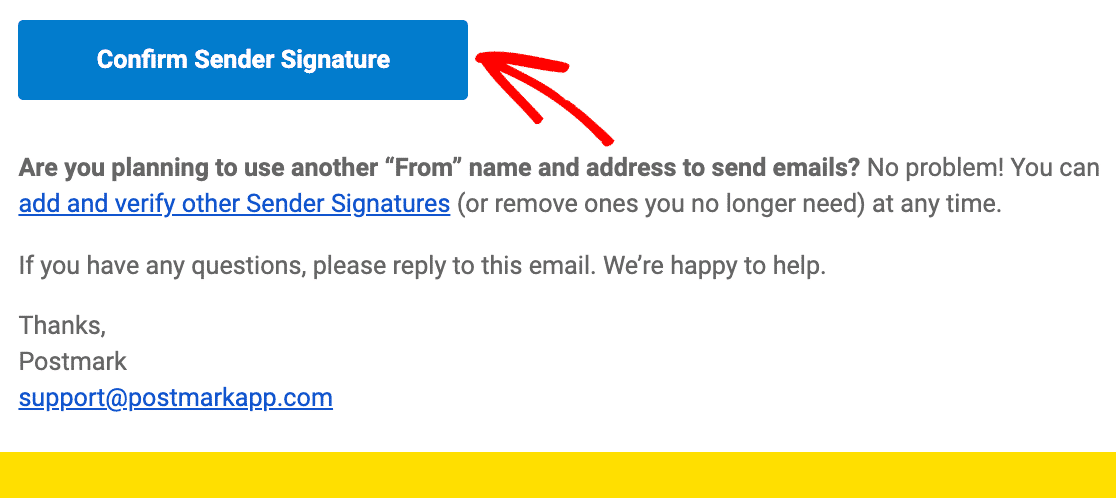
ขออนุมัติบัญชี
ลงชื่อเข้าใช้แดชบอร์ดบัญชี Postmark แล้วคลิกปุ่ม ขออนุมัติ ที่ด้านบนขวาของหน้าจอ
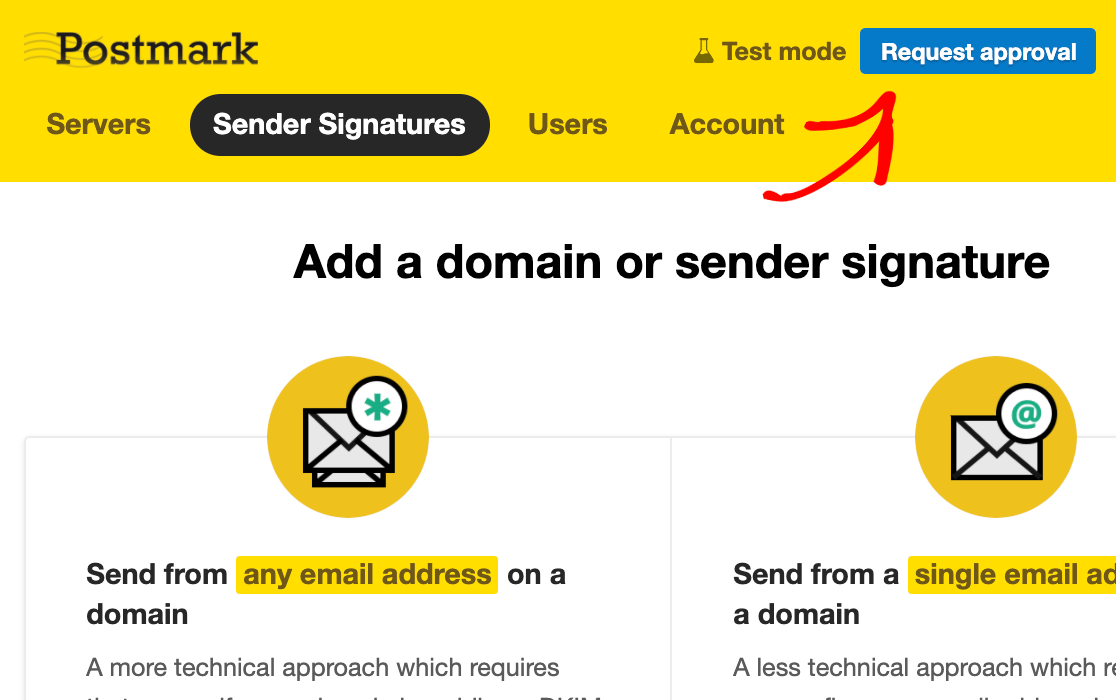
กรอกแบบฟอร์มและคลิก ขออนุมัติ
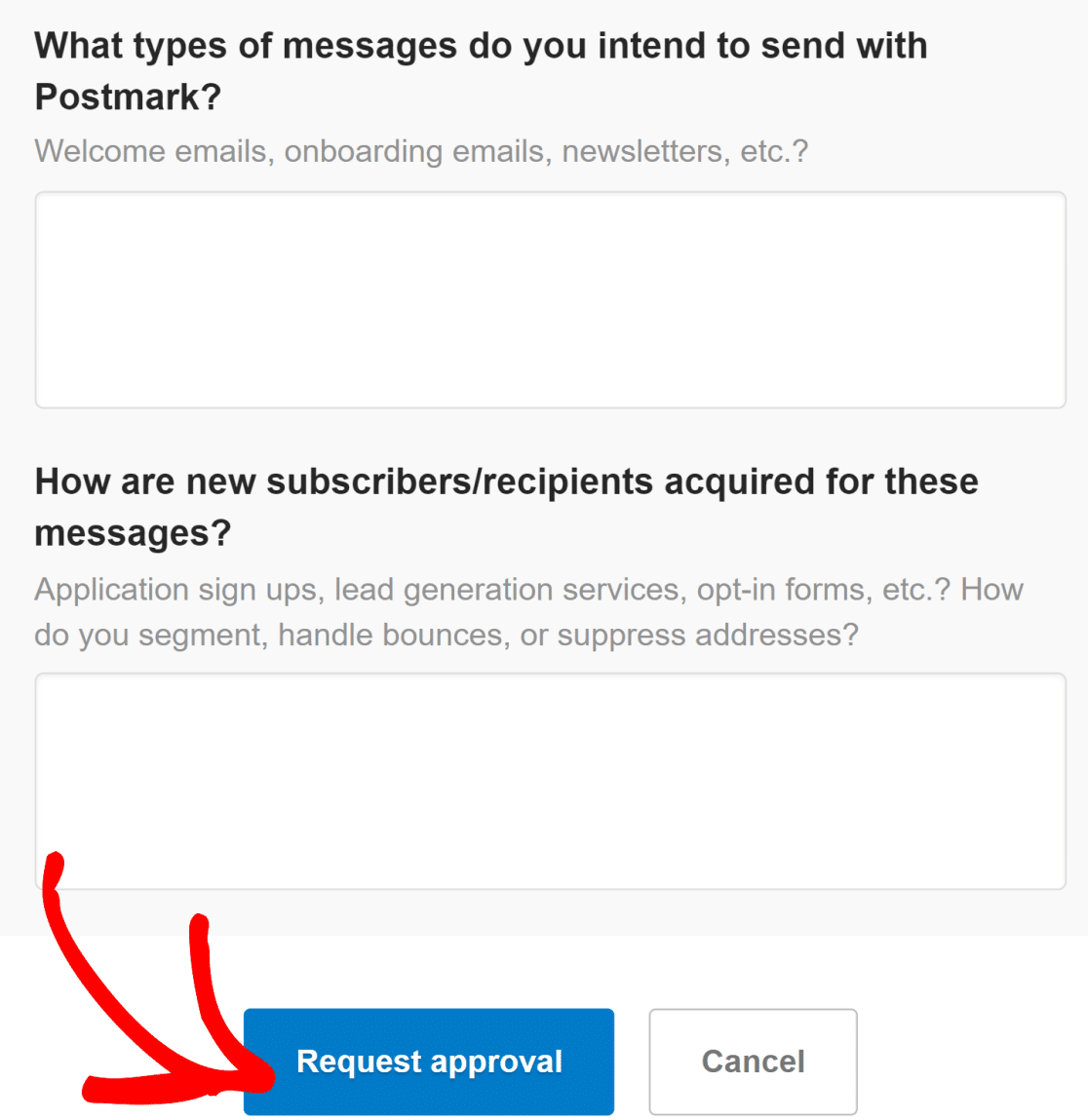
โดยปกติ ตราไปรษณียากรจะใช้เวลา 1 วันทำการในการตรวจสอบรายละเอียดและอนุมัติบัญชีของคุณด้วยตนเอง
ในขณะที่คุณรอการอนุมัติ คุณยังสามารถไปยังขั้นตอนการกำหนดค่าถัดไปได้ หากคุณต้องการใช้ที่อยู่อีเมลที่คุณสมัครใช้ Postmark ในขั้นตอนแรกเท่านั้น คุณสามารถข้ามสองขั้นตอนถัดไปและข้ามไปที่การค้นหาโทเค็น API เพื่อเชื่อมต่อ Postmark กับ WP Mail SMTP
แต่ถ้าคุณต้องการใช้ที่อยู่อีเมลหลายรายการที่เชื่อมโยงกับโดเมนของคุณ โปรดทำตามขั้นตอนทั้งหมดด้านล่าง
เพิ่มลายเซ็นผู้ส่งใหม่ (ไม่บังคับ)
หากต้องการสร้างที่อยู่อีเมลเฉพาะโดเมนเพิ่มเติม ให้เข้าสู่ระบบแดชบอร์ด Postmark แล้วคลิกแท็บ "ลายเซ็นผู้ส่ง"
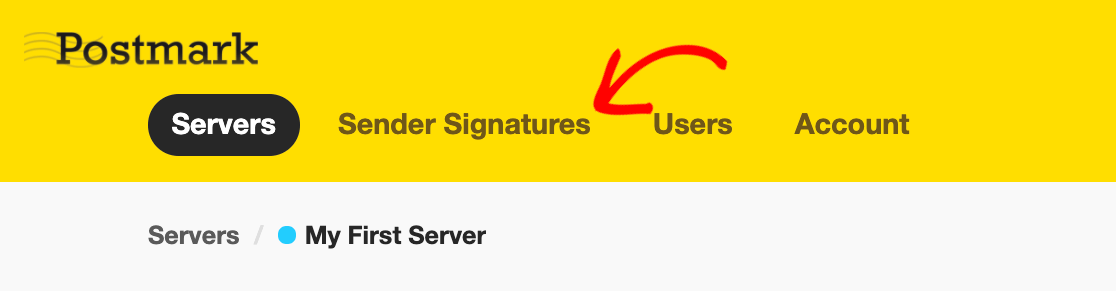
ถัดไป คลิกที่ปุ่ม เพิ่มโดเมน หรือ ลายเซ็น

หากคุณต้องการส่งอีเมลจากที่อยู่อีเมลเดียว คุณสามารถเพิ่มลายเซ็นผู้ส่งได้ ซึ่งง่ายกว่าการเพิ่มโดเมนใหม่ แต่ข้อดีของการยืนยันโดเมนคือช่วยให้คุณใช้ที่อยู่อีเมลหลายรายการในโดเมนเดียวกันได้ ดังนั้น คุณจึงไม่ต้องยืนยันที่อยู่อีเมลแต่ละแห่งแยกกัน ตราบใดที่ยังอยู่ในโดเมนที่ยืนยันแล้วหนึ่งโดเมน
ขั้นแรก มาดูวิธีการเพิ่มที่อยู่อีเมลใหม่กัน คลิกที่ปุ่ม เพิ่มลายเซ็นผู้ส่ง เพื่อดำเนินการต่อ
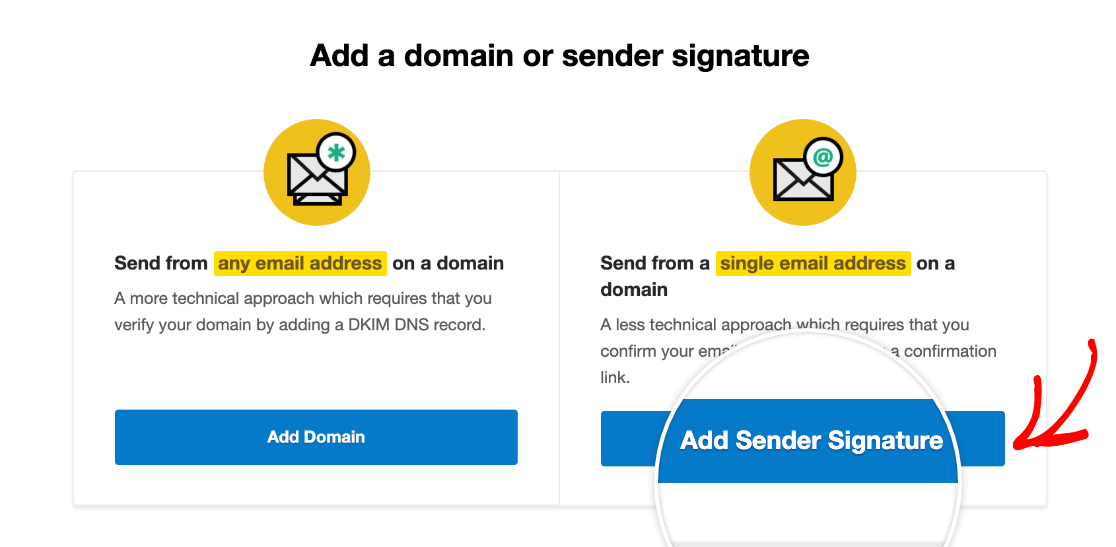
ป้อน ชื่อเต็ม จากอีเมล และ ตอบกลับ อีเมลในแบบฟอร์ม
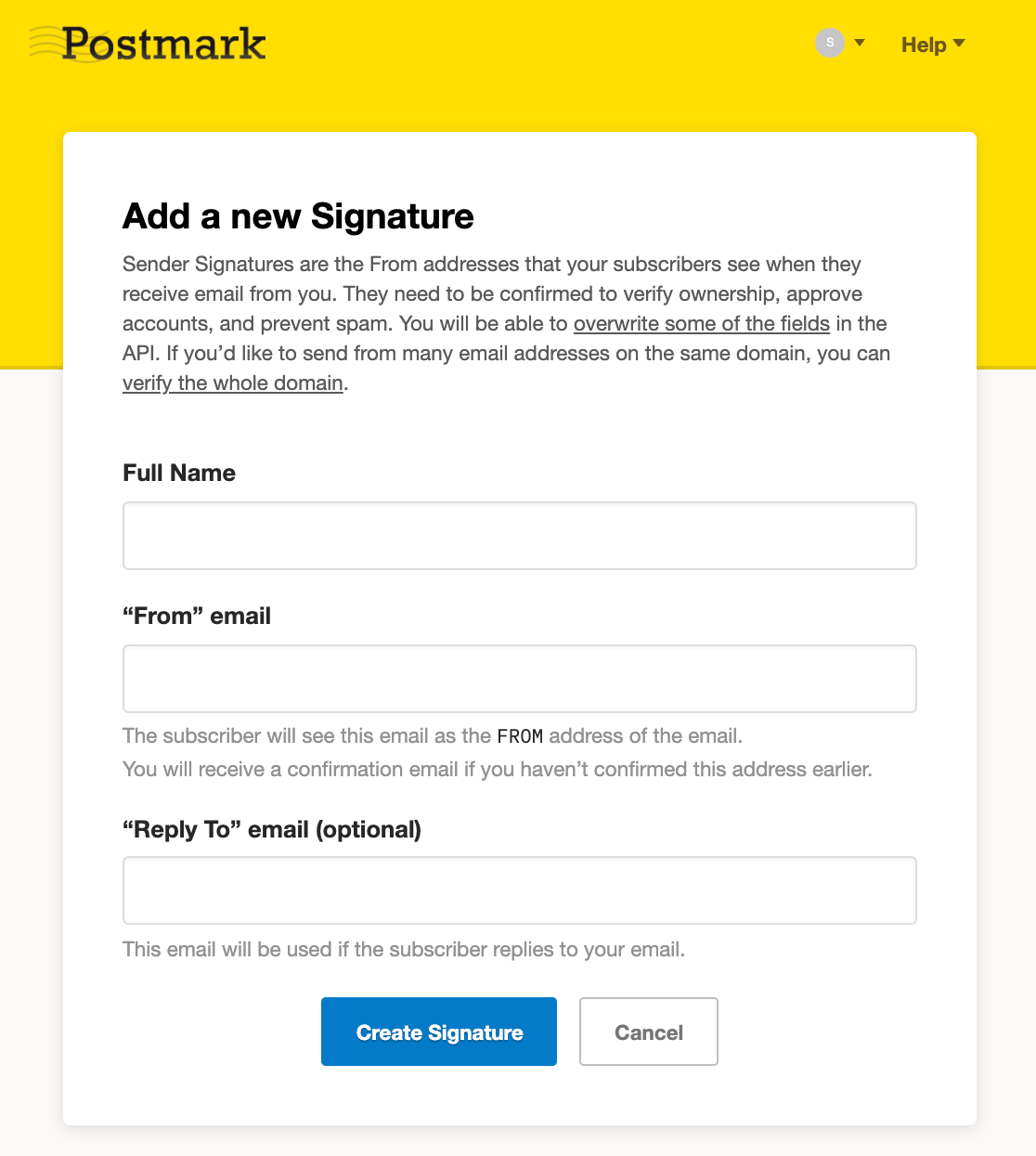
คลิก สร้างลายเซ็น เพื่อให้ Postmark ส่งอีเมลยืนยันไปยังที่อยู่อีเมลที่คุณให้ไว้ เช่นเคย เปิดอีเมลในกล่องจดหมายของคุณแล้วคลิกปุ่ม ยืนยันลายเซ็นผู้ส่งนี้ เพื่อเพิ่มที่อยู่อีเมลใหม่ของคุณให้เสร็จสิ้น
เพิ่มโดเมน (ไม่บังคับ)
คุณสามารถยืนยันทั้งโดเมนของคุณใน Postmark หากคุณต้องการใช้ที่อยู่อีเมลที่รับรองความถูกต้องหลายรายการซึ่งมีโดเมนเดียวกัน โดยใช้วิธีดังนี้:
คลิกปุ่ม เพิ่มโดเมนหรือลายเซ็น ภายในแท็บลายเซ็นผู้ส่งในแดชบอร์ดตราประทับของคุณ

คราวนี้ ให้คลิกที่ เพิ่มโดเมน
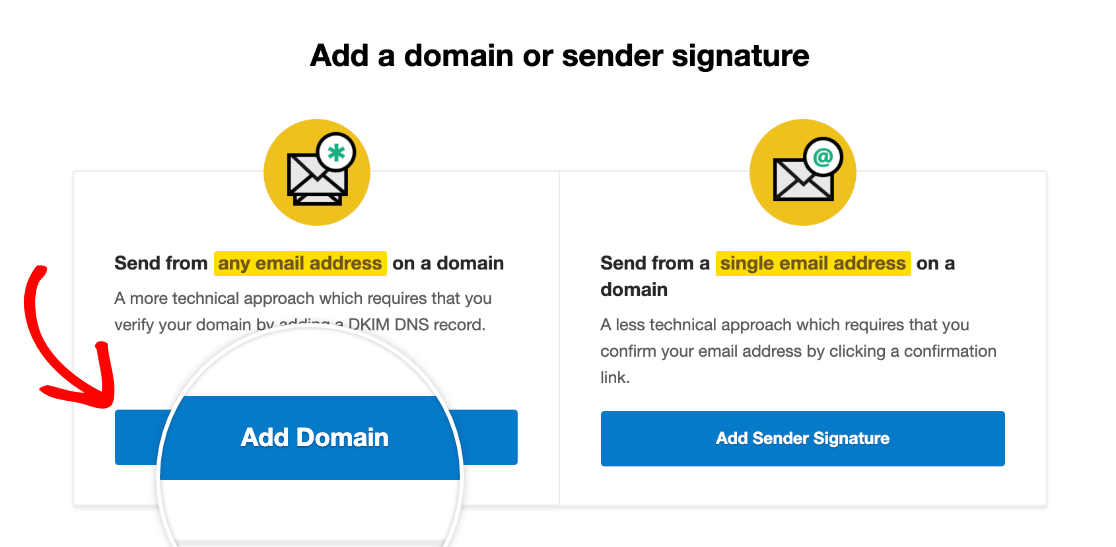
ตอนนี้ ป้อนโดเมนที่คุณต้องการยืนยันในหน้าต่างป๊อปอัป แล้วคลิก ยืนยันโดเมน
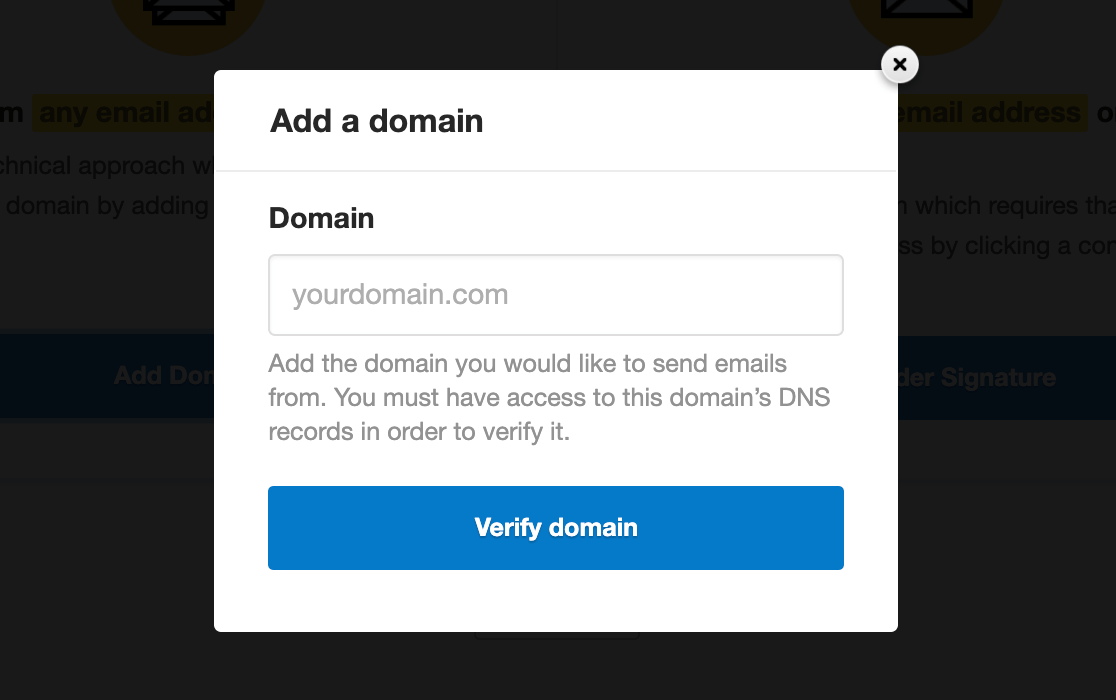
ในหน้าต่างถัดไป ให้คัดลอกระเบียน DNS และเพิ่มการตั้งค่าเหล่านี้ไปยังโฮสต์เว็บของคุณ
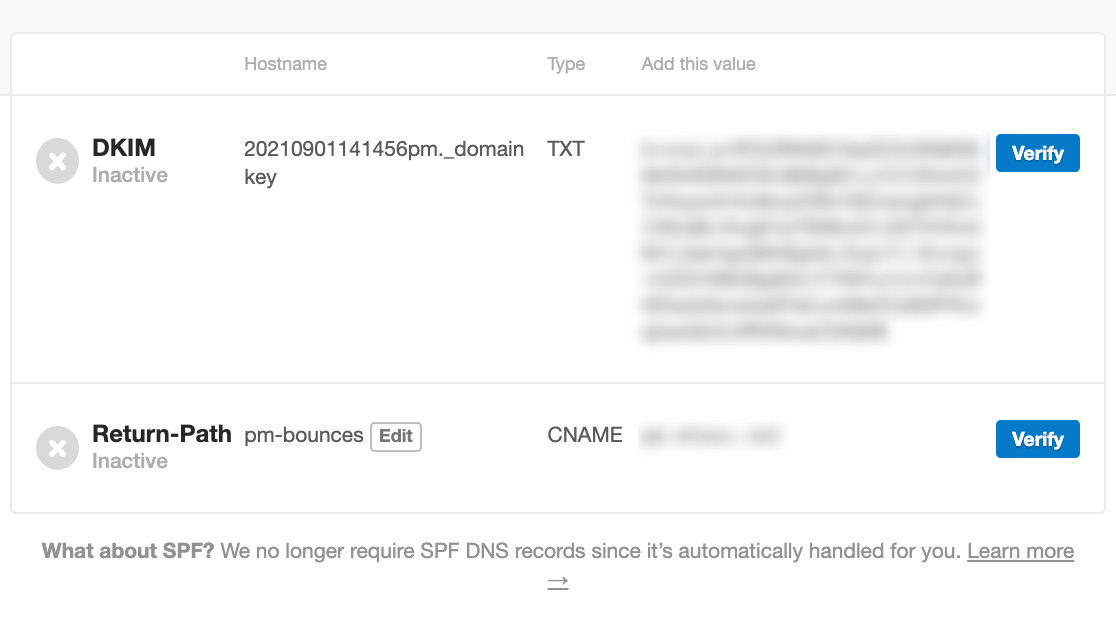
คุณสามารถดูเอกสารประกอบสำหรับการค้นหาการตั้งค่า DNS สำหรับโฮสต์เว็บยอดนิยมบางรายการได้ที่ด้านล่าง:
- Bluehost
- HostGator
- GoDaddy
- คลาวด์แฟลร์
- ชื่อถูก
- DreamHost
- ไซต์กราวด์
- A2 โฮสติ้ง
- Google Domains
หลังจากเพิ่มระเบียน DNS ลงในโฮสต์เว็บแล้ว ให้กลับไปที่หน้าการยืนยัน DNS ของโดเมนของ Postmark แล้วคลิกปุ่ม ยืนยัน ที่อยู่ถัดจากแต่ละระเบียน

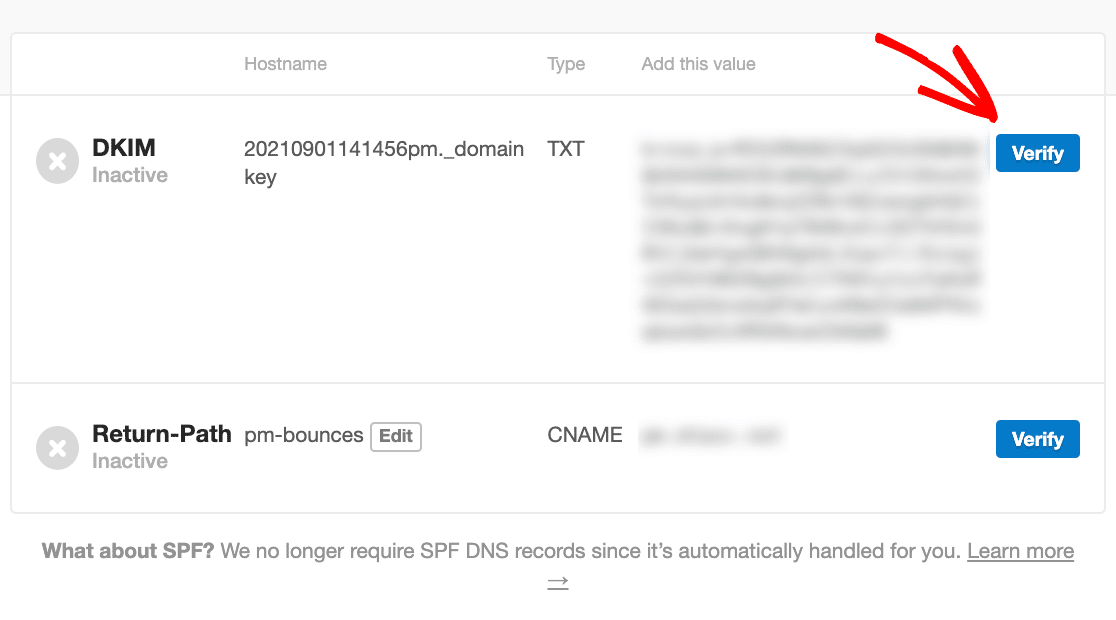
เมื่อโดเมนของคุณได้รับการยืนยันเรียบร้อยแล้ว ไอคอนจะเปลี่ยนเป็นสีเขียวและอ่านว่า "ยืนยันแล้ว" ดังที่แสดงด้านล่าง
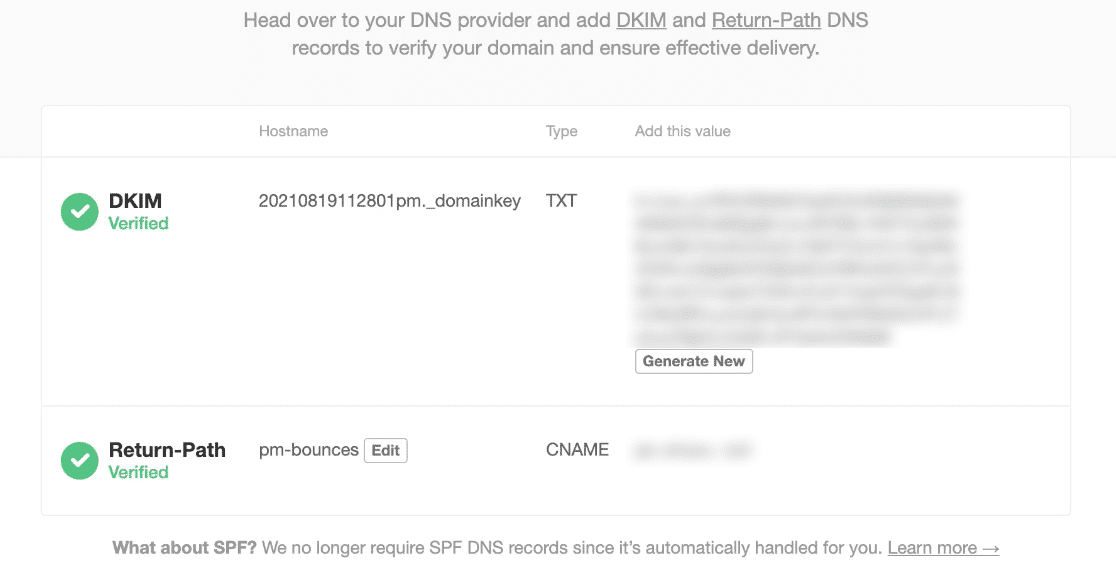
อย่างไรก็ตาม การตั้งค่า DNS ของคุณอาจใช้เวลาถึง 48 ชั่วโมงในการรีเฟรชและได้รับการยืนยัน แต่คุณสามารถไปยังขั้นตอนถัดไปได้ในระหว่างนี้
2. ค้นหา Postmark API Token
คุณจะต้องใช้โทเค็น API เพื่อเชื่อมต่อบัญชี Postmark ของคุณกับ WP Mail SMTP หากต้องการค้นหา ให้คลิกแท็บ เซิร์ฟเวอร์ ในพื้นที่บัญชีตราประทับของคุณ
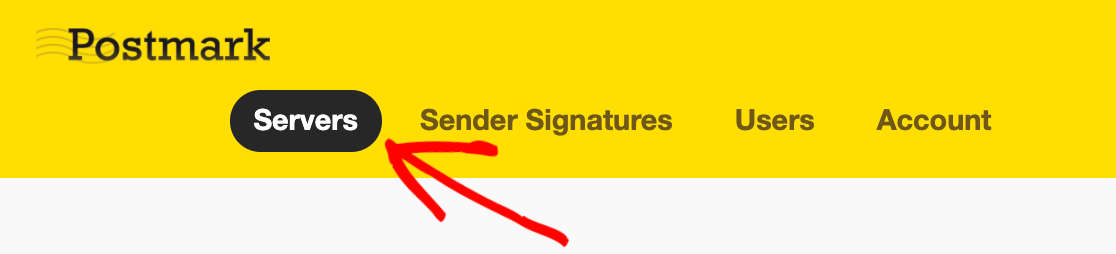
ถัดไป คลิกที่หนึ่งในเซิร์ฟเวอร์ที่มีอยู่หรือสร้างเซิร์ฟเวอร์ใหม่ เราจะใช้เซิร์ฟเวอร์เริ่มต้น "เซิร์ฟเวอร์แรกของฉัน" สำหรับการสาธิตที่นี่ แต่คุณสามารถสร้างเซิร์ฟเวอร์ใหม่และใช้ใดก็ได้ที่คุณต้องการ
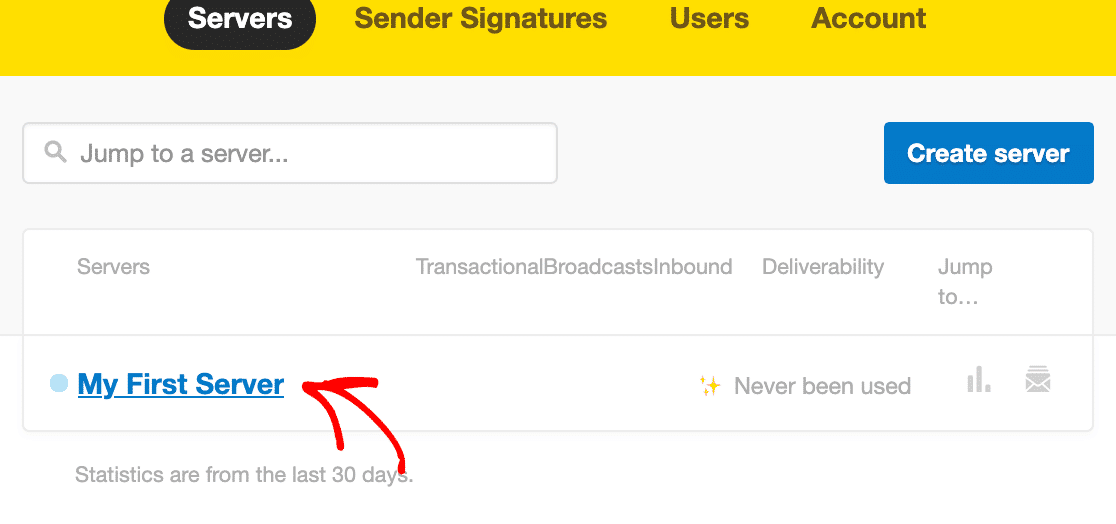
ภายในพื้นที่เซิร์ฟเวอร์ของคุณ ให้คลิกที่แท็บ โทเค็น API
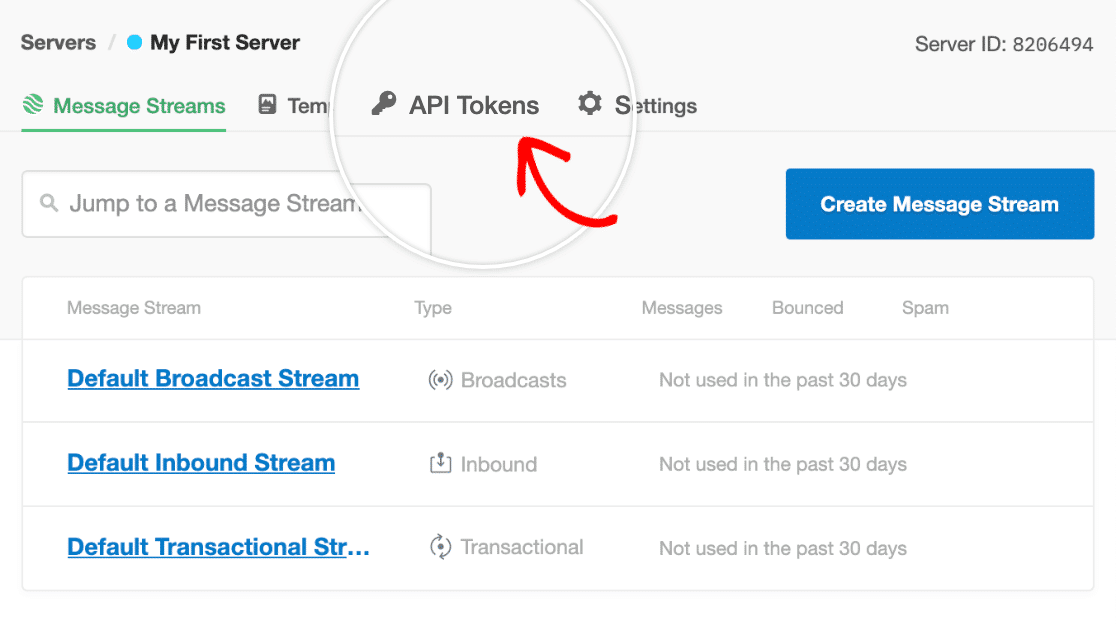
สำหรับตอนนี้ ให้เปิดหน้านี้ทิ้งไว้และไปยังขั้นตอนถัดไป เราจะกลับมาที่นี่เร็ว ๆ นี้
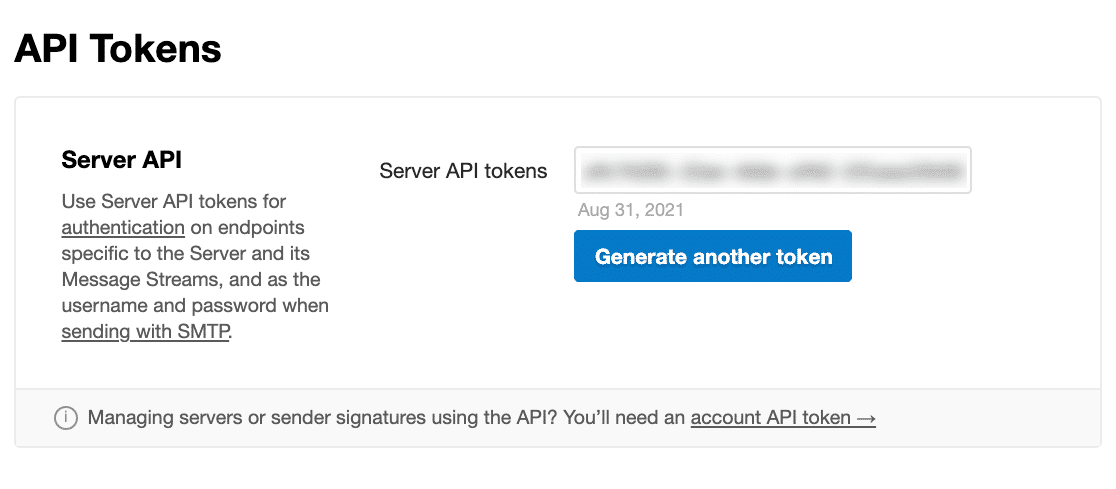
3. ค้นหารหัสสตรีมข้อความ (ไม่บังคับ)
Postmark นำเสนอสตรีมข้อความต่างๆ เพื่อแยกอีเมลของคุณตามวัตถุประสงค์ ตัวอย่างเช่น คุณสามารถใช้สตรีมหนึ่งสำหรับอีเมลธุรกรรม และอีกสตรีมสำหรับอีเมลแจ้งเตือน แต่นี่เป็นทางเลือกทั้งหมด
หากต้องการใช้ฟังก์ชันนี้ ให้ไปที่บัญชี Postmark แล้วคลิกแท็บ เซิร์ฟเวอร์ จากนั้นคลิกที่ชื่อเซิร์ฟเวอร์ของคุณ ในหน้าจอถัดไป คุณจะเห็นรายการสตรีมข้อความที่มีอยู่ คุณยังสร้างสตรีมใหม่ได้โดยคลิกปุ่ม สร้างสตรีมข้อความ
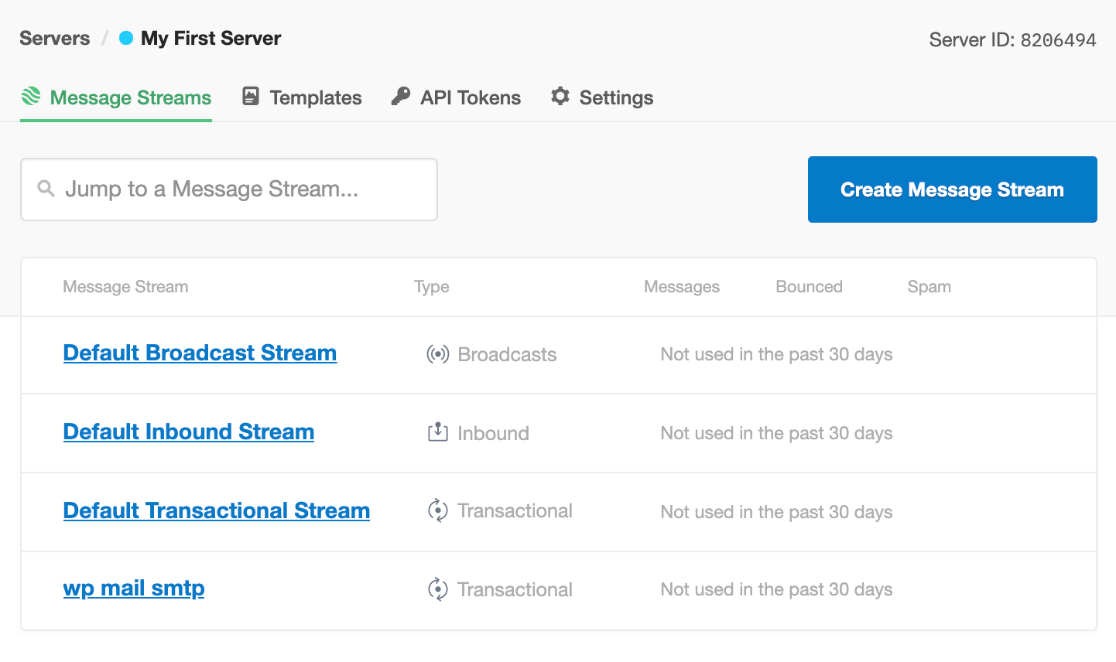
แต่สำหรับบทช่วยสอนนี้ เราจะใช้สตรีมข้อความ WP Mail SMTP ที่เราสร้างไว้ก่อนหน้านี้ การคลิกที่สตรีมข้อความที่ต้องการจะนำคุณไปยังหน้าใหม่ ที่ด้านบนของหน้า ให้ค้นหา Stream ID

เปิดหน้านี้ทิ้งไว้ก่อน เราจะส่งคืนนี้ในขั้นตอนต่อไป
4. ตั้งค่า WP Mail SMTP
WP Mail SMTP เป็นปลั๊กอิน SMTP อันดับต้น ๆ สำหรับ WordPress ปรับปรุงการส่งอีเมลทั่วทั้งไซต์ WordPress ของคุณอย่างมีประสิทธิภาพ ตัวอย่างเช่น WP Mail SMTP สามารถแก้ไขข้อผิดพลาดอีเมลแบบฟอร์มติดต่อของ WordPress ได้ทันที
ในขั้นตอนนี้ เราจะตั้งค่า WP Mail SMTP และเชื่อมต่อกับบริการ Postmark Mailer ติดตั้ง WP Mail SMTP บนเว็บไซต์ WordPress ของคุณและเปิดใช้งาน สำหรับคำแนะนำ โปรดดูคู่มือนี้เกี่ยวกับวิธีติดตั้งปลั๊กอิน WordPress
เมื่อเปิดใช้งาน WP Mail SMTP แล้ว จะเปิดวิซาร์ดการตั้งค่า ถ้ามันไม่เปิดขึ้นมาโดยอัตโนมัติ คุณสามารถเปิดใช้งานได้ด้วยตนเองโดยไปที่ WP Mail SMTP Settings และเลื่อนลงมาเพื่อค้นหาปุ่ม Launch Setup Wizard ใต้ส่วน Mail
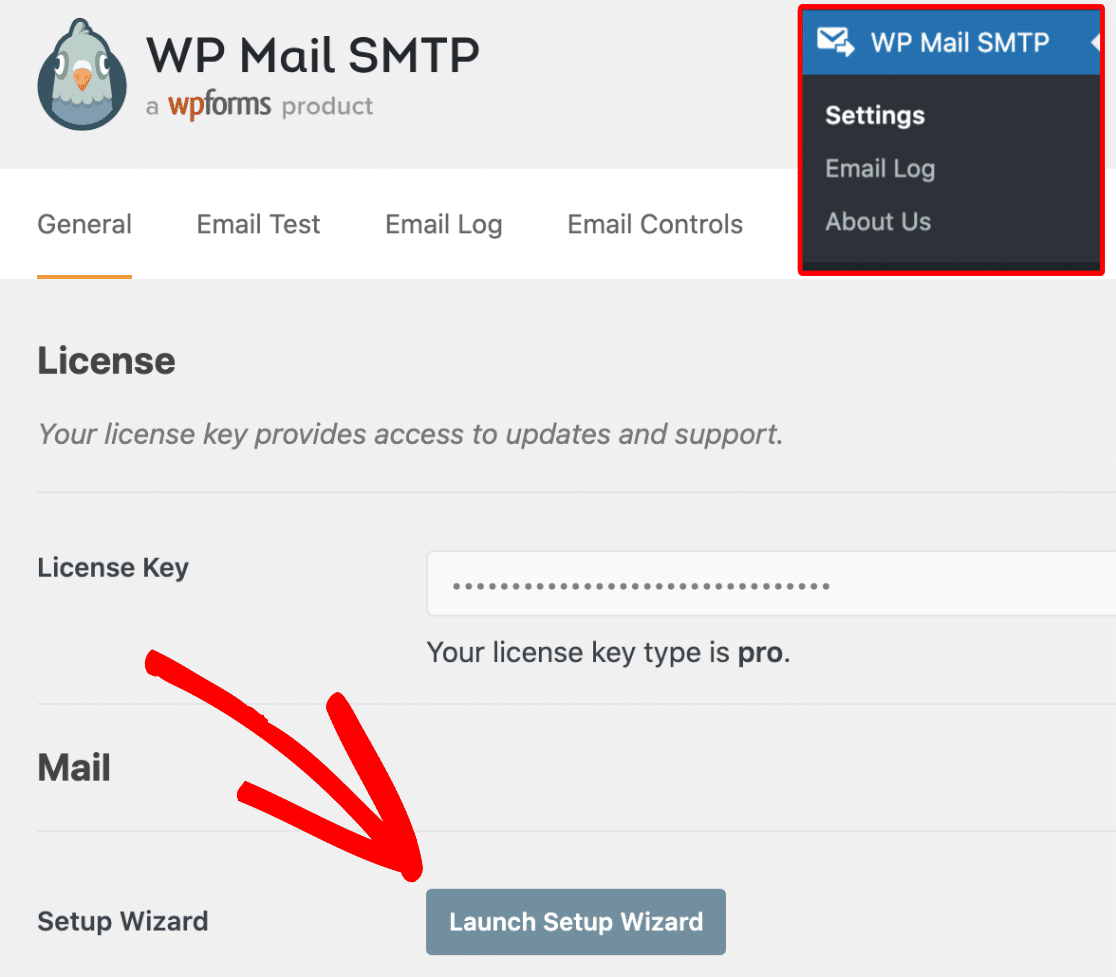
จากนั้น ให้คลิกที่ มาเริ่ม กันเลย
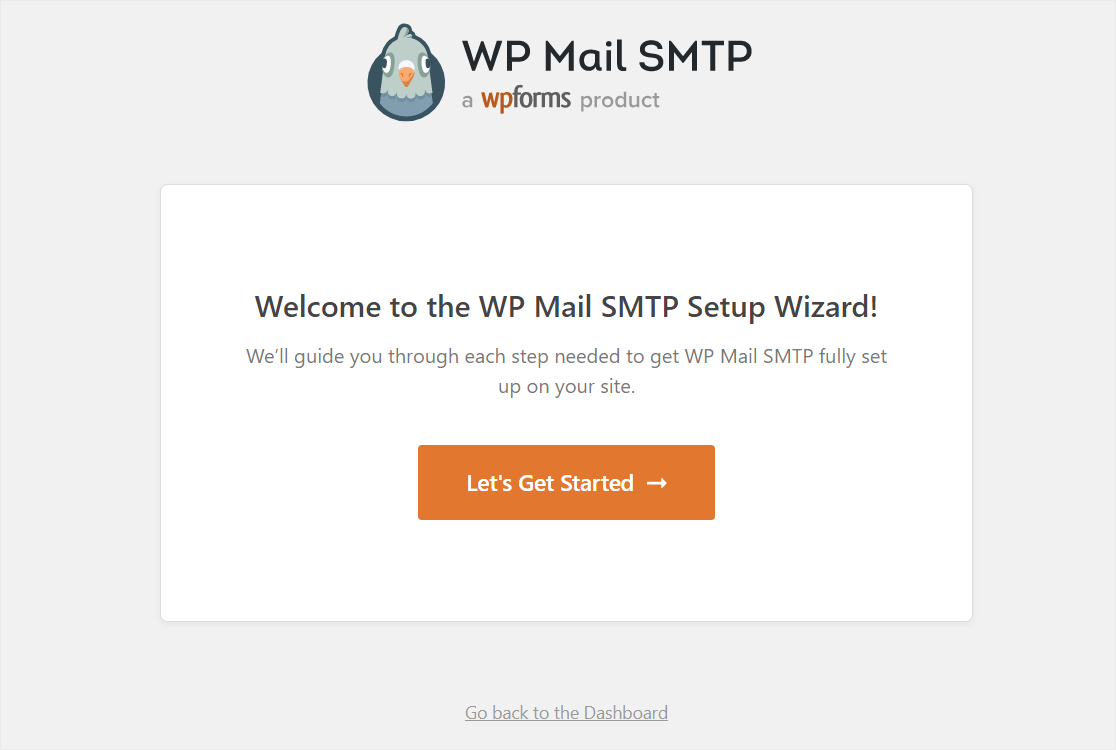
เลือกและกำหนดค่าตราไปรษณียบัตรใน WP Mail SMTP
ตอนนี้ เลือก Postmark เป็นบริการส่งจดหมายของคุณ แล้วคลิก บันทึกและดำเนินการต่อ
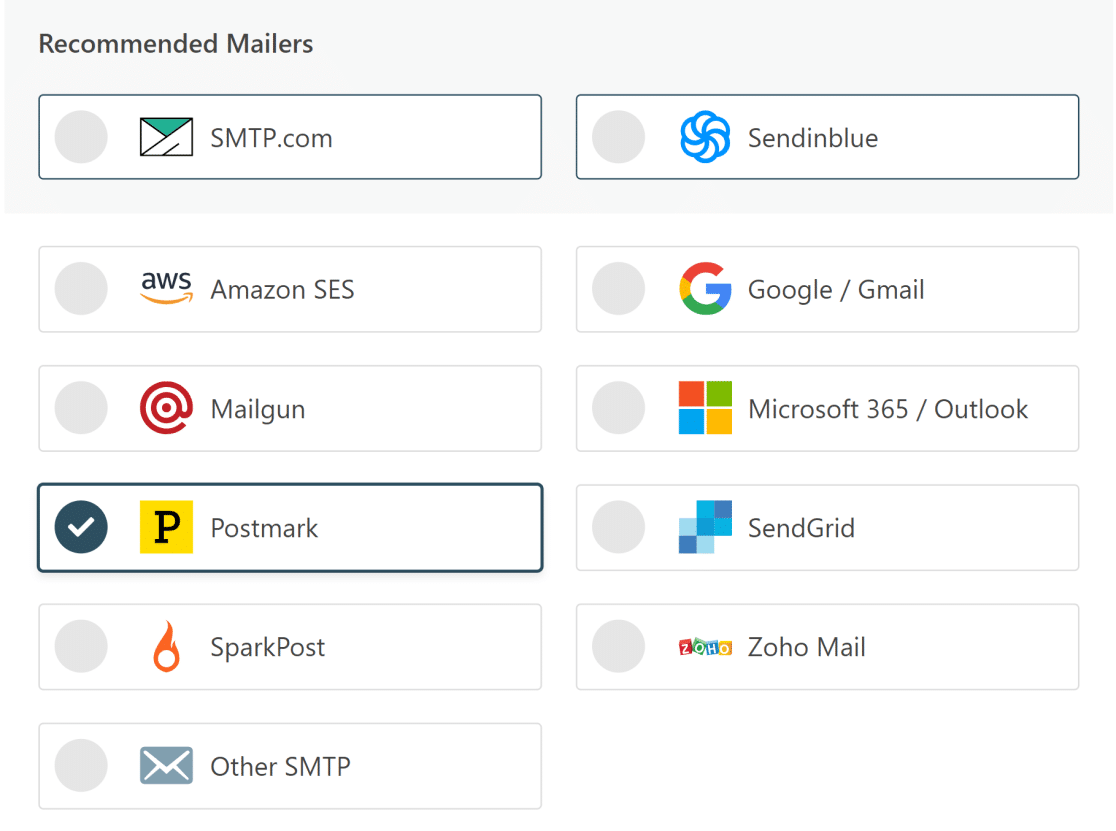
กลับไปที่หน้าจอที่คุณเปิดทิ้งไว้ในขั้นตอนที่ 2 แล้วคัดลอกโทเค็น API และวางลงในช่อง Server API Token ใน WP Mail SMTP Setup Wizard
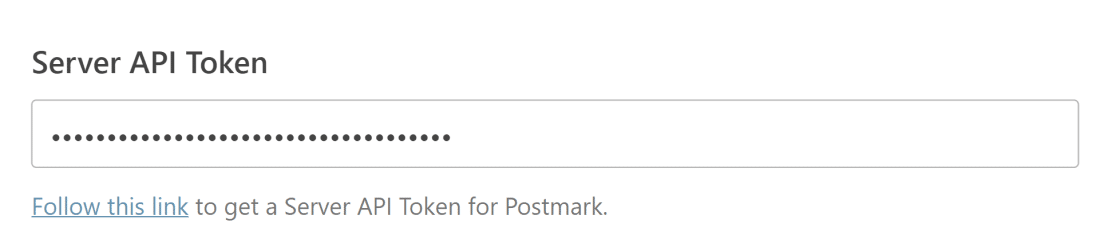
จากนั้น ให้คืนหน้าจอที่คุณเปิดทิ้งไว้ในขั้นตอนที่ 3 และคัดลอก Stream ID ตามขั้นตอนนั้น วางสตรีม ID ลงในฟิลด์ Message Stream ID ใน WP Mail SMTP Setup Wizard
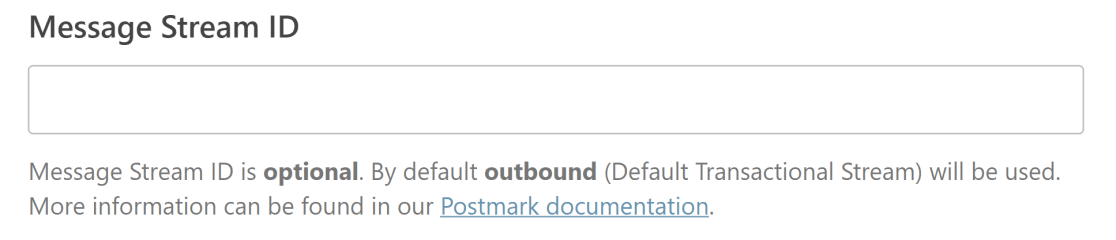
ป้อนจากชื่อและจากอีเมล
การตั้งค่า From Name จะอยู่ด้านล่างของฟิลด์ Message Stream ID ที่คุณเห็นในขั้นตอนข้างต้น นี่คือชื่อที่ลูกค้าของคุณจะเห็นเมื่อได้รับอีเมลจากคุณ คุณสามารถเปลี่ยนเป็นชื่อใดก็ได้ที่คุณต้องการ
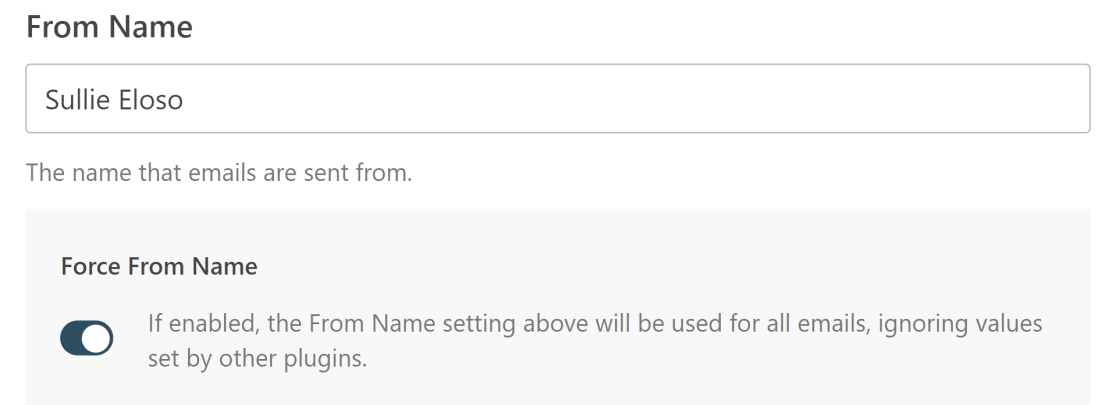
คุณสามารถคลิกปุ่มสลับ บังคับชื่อ เพื่อให้แน่ใจว่าอีเมลขาออกทั้งหมดในไซต์ของคุณแสดงชื่อเดียวกัน
ถัดไปคือฟิลด์ จากอีเมล หากคุณตั้งค่าลายเซ็นผู้ส่งรายการเดียวในบัญชี Postmark คุณควรป้อนที่อยู่อีเมลเดียวกันในช่องนี้ แต่ถ้าคุณยืนยันทั้งโดเมนสำเร็จแล้ว คุณสามารถป้อนที่อยู่อีเมลที่ถูกต้องได้ตราบใดที่อยู่ในโดเมนเดียวกับที่คุณยืนยันในตราประทับไปรษณียบัตร
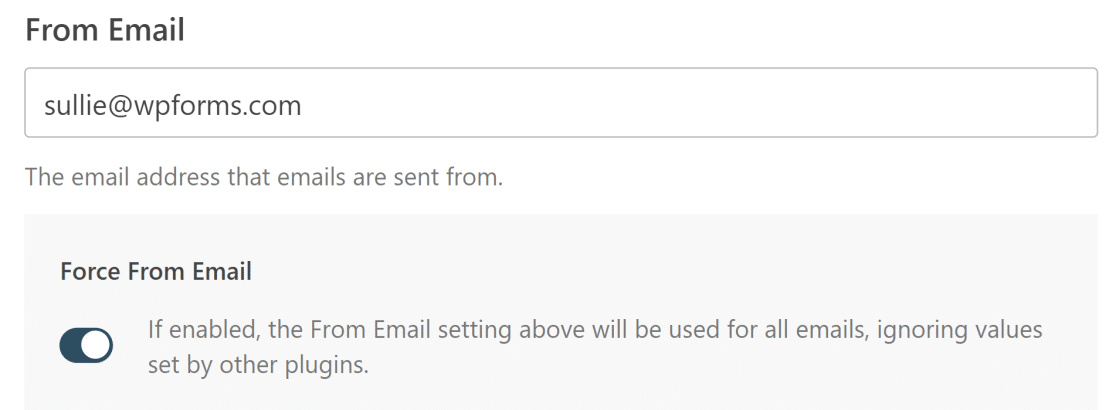
หากคุณคลิกปุ่มสลับ บังคับจากอีเมล อีเมลขาออกทั้งหมดทั่วทั้งไซต์ของคุณจะใช้ From Email แบบเดียวกันนี้
5. ส่งอีเมลทดสอบ
เราใกล้จะถึงแล้ว! มาส่งอีเมลทดสอบกันตอนนี้เพื่อให้แน่ใจว่าทุกอย่างได้รับการตั้งค่าอย่างถูกต้อง
จากแดชบอร์ด WordPress ของคุณ ให้คลิกที่ WP Mail SMTP จากนั้นคลิก Tools ถัดไป คลิกที่แท็บ การทดสอบอีเมล ป้อนที่อยู่อีเมลที่คุณเป็นเจ้าของในช่อง ส่งไป ที่ เปิดปุ่มสลับ HTML ทิ้งไว้ (เว้นแต่คุณต้องการส่งอีเมลข้อความธรรมดาเท่านั้น)
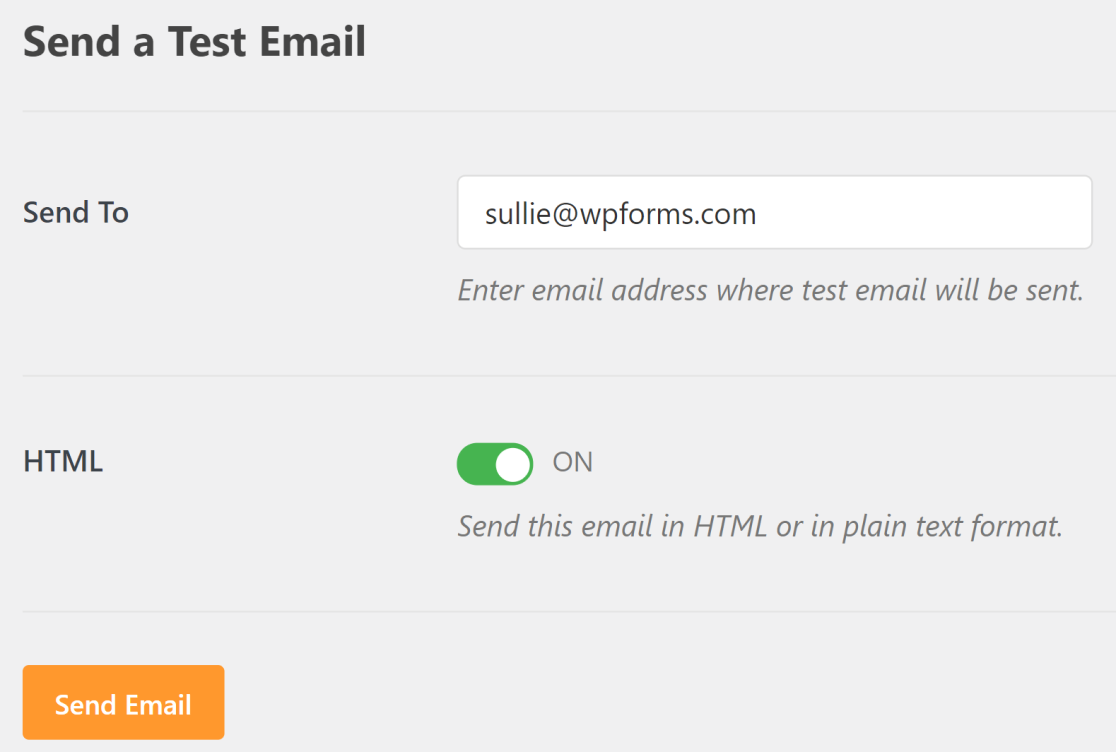
คลิกที่ส่งอีเมลและคุณควรได้รับข้อความแสดงความสำเร็จ ตอนนี้ เปิดกล่องจดหมายเพื่อดูอีเมลทดสอบ
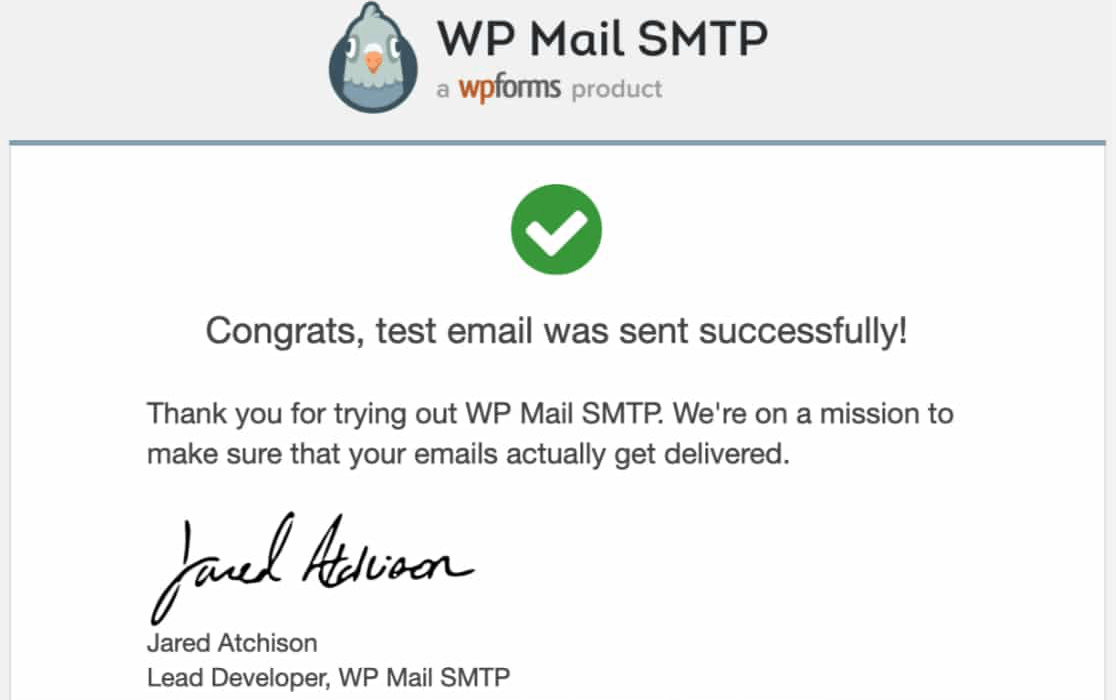
และเสร็จแล้ว! คุณได้ตั้งค่าตราประทับไปรษณียบัตรเรียบร้อยแล้ว เพื่อไม่ให้อีเมลของคุณไปที่สแปมอีกต่อไป
ถัดไป เพิ่ม hCaptcha ลงใน WordPress Forms
เมื่อคุณแก้ไขปัญหาการส่งอีเมลแล้ว คุณอาจต้องการป้องกันไม่ให้นักส่งสแปมใช้แบบฟอร์ม WordPress ของคุณในทางที่ผิด
การเพิ่ม hCaptcha ลงในแบบฟอร์มการติดต่อของคุณเป็นโซลูชันป้องกันสแปมที่มีประสิทธิภาพ ดูบทช่วยสอนของเราเพื่อเรียนรู้วิธีเพิ่ม hCaptcha ลงในแบบฟอร์ม WordPress ของคุณ
หากคุณเป็นเว็บไซต์ที่กำลังเติบโต คุณอาจชอบรายการรูปแบบต่างๆ ของ WordPress ที่สามารถช่วยคุณรวบรวมโอกาสในการขายและเพิ่ม Conversion
พร้อมที่จะสร้างแบบฟอร์มของคุณแล้วหรือยัง? เริ่มต้นวันนี้ด้วยปลั๊กอินสร้างแบบฟอร์ม WordPress ที่ง่ายที่สุด WPForms Pro มีเทมเพลตฟรีมากมายและรับประกันคืนเงินภายใน 14 วัน
หากบทความนี้ช่วยคุณได้ โปรดติดตามเราบน Facebook และ Twitter เพื่อดูบทแนะนำและคำแนะนำเกี่ยวกับ WordPress ฟรีเพิ่มเติม
