วิธีการตั้งค่า WooCommerce ตั้งแต่เริ่มต้น: ด้วย 6 ขั้นตอนง่ายๆ [2024]
เผยแพร่แล้ว: 2024-05-25ตั้งค่า WooCommerce เป็นครั้งแรกก่อนที่จะเพิ่มผลิตภัณฑ์และเปิดตัวร้านค้าอีคอมเมิร์ซของคุณ
คู่มือการตั้งค่า WooCommerce สำหรับผู้เริ่มต้นนี้ครอบคลุมกระบวนการทั้งหมดตั้งแต่ต้นจนจบ อย่างไรก็ตาม ในโพสต์นี้ ฉันจะเน้นที่การระบุขั้นตอนการตั้งค่าเริ่มต้นอย่างชัดเจนเพื่อให้แน่ใจว่าคุณสามารถเริ่มต้นได้อย่างถูกต้อง
ฉันจะครอบคลุมการตั้งค่าพื้นฐานทั้งหมดที่คุณต้องกำหนดค่าเมื่อคุณติดตั้ง WooCommerce เป็นครั้งแรก
วันนี้ ฉันจะพูดถึงขั้นตอนทั้งหมดเกี่ยวกับวิธีตั้งค่า wooCommerce เป็นครั้งแรกก่อนที่จะเพิ่มผลิตภัณฑ์ของคุณ
มาเริ่มกันเลย
ทำไมต้องใช้ WooCommerce?
การลงทุนมากเกินไปตั้งแต่เริ่มต้นอาจทำให้ค่าใช้จ่ายในการเริ่มต้นเพิ่มขึ้น
ในกรณีของอีคอมเมิร์ซ เป็นเรื่องปกติที่จะมีการสะดุดหลายครั้งที่นี่และที่นั่นซึ่งคุณสามารถเรียนรู้ได้
ดังนั้น ในการเริ่มต้น วิธีที่ดีที่สุดคือเริ่มต้นด้วยการรักษาค่าใช้จ่ายให้น้อยที่สุดในขณะที่ทำความคุ้นเคยกับกระบวนการทางธุรกิจ
WooCommerce เป็นบริการฟรี และค่าธรรมเนียมโฮสติ้งสำหรับเว็บไซต์ WordPress ก็มีราคาไม่แพงนัก นั่นคือเหตุผลว่าทำไมจึงเป็นแพลตฟอร์มอีคอมเมิร์ซชั้นนำมาระยะหนึ่งแล้ว
ด้วยธุรกิจอีคอมเมิร์ซมากกว่า 25% ทั่วโลกที่ใช้ WooCommerce
โดยสรุป WooCommece คือ
- คุ้มค่า ตามที่อธิบายไว้ข้างต้น WooCommerce ให้บริการฟรี ตัวอย่างเช่น คุณสามารถรับโฮสติ้งในราคาต่ำเพียง $4 ต่อเดือนและรับเครื่องมือสร้างช่องทางในราคาต่ำเพียง $9 ต่อเดือน (เรียกเก็บเงินเป็นรายปี) ซึ่งแตกต่างจากเครื่องมือ SAAS ที่เรียกเก็บเงิน $100 ถึงหลายพันดอลลาร์ต่อเดือน
- ยืดหยุ่นด้วยการปรับแต่ง คุณสามารถปรับแต่งร้านค้าออนไลน์ทั้งหมดของคุณได้อย่างง่ายดาย ไม่ว่าจะเป็นหน้าร้านค้า หน้าผลิตภัณฑ์ หรือแม้แต่หน้าชำระเงิน หากคุณต้องการทักษะพิเศษเพิ่มเติม คุณสามารถจ้างนักพัฒนา WooCommerce เพื่อปรับแต่งไซต์ของคุณให้ตรงกับความต้องการเฉพาะของคุณได้ ป.ล. คุณจะพบปลั๊กอินสำหรับการเปลี่ยนแปลงแบบกำหนดเองเกือบทั้งหมดที่คุณอาจต้องการในร้านค้าของคุณ
- ทำให้การตลาดผลิตภัณฑ์เป็นเรื่องง่าย หน้าผลิตภัณฑ์ หน้าร้านค้า และข้อมูลผลิตภัณฑ์ทั้งหมดได้รับการจัดระเบียบอย่างดีและตั้งโปรแกรมไว้สำหรับการจัดอันดับ SERP คุณสามารถปรับแต่งหน้าต่างๆ ได้อย่างง่ายดายโดยใช้ธีมหรือตัวสร้างหน้า
- ใช้งานง่ายแม้สำหรับผู้เริ่มต้น หนึ่งในชุดที่แข็งแกร่งของ WooCommerce คือใช้งานง่าย เมื่อคุณอ่านต่อ คุณจะพบว่า WooCommerce ไม่ได้ใช้ความพยายามมากเกินไปในการตั้งค่า
ตอนนี้เรามาดูกันว่าคุณสามารถตั้งค่า WooCommerce เป็นครั้งแรกและกำหนดการตั้งค่าพื้นฐานได้อย่างไร
เริ่มต้นใช้งาน WooCommerce
ทำตามขั้นตอนด้านล่างเพื่อติดตั้งและกำหนดค่าร้านค้า WooCommerce ของคุณเป็นครั้งแรก
ขั้นตอนที่ 1 – ติดตั้งและเปิดใช้งาน WooCommerce
หากคุณมีเว็บไซต์ WordPress ที่ใช้งานอยู่ คุณสามารถติดตั้ง WooCommerce ได้อย่างง่ายดายจากภายในแดชบอร์ด WordPress ของคุณ
- ไปที่แดชบอร์ด > ปลั๊กอิน และคลิกที่เพิ่มใหม่ จากนั้นบนแถบค้นหา ให้เขียนคำสำคัญ WooCommerce คุณจะเห็นปลั๊กอินในผลการค้นหาแรก
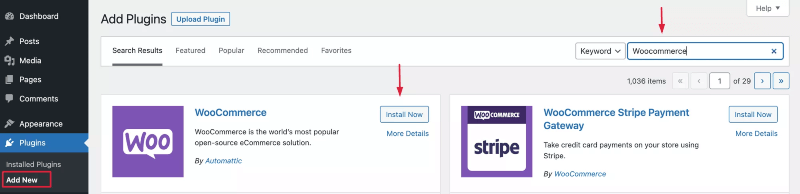
- คลิกที่ ติดตั้งทันทีและ รอสักครู่ เมื่อพร้อมแล้วให้คลิกที่ปุ่ม เปิดใช้งาน
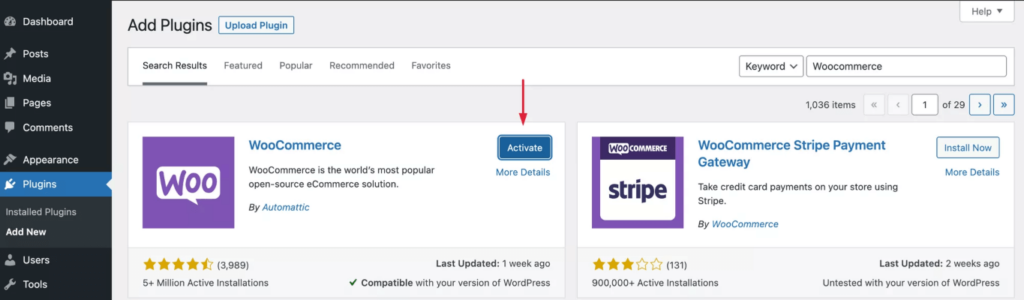
ขั้นตอนที่ 2 – วิซาร์ดการตั้งค่า WooCommerce
เมื่อคุณเปิดใช้งานปลั๊กอิน ระบบจะนำคุณผ่านวิซาร์ดการตั้งค่า
นี่คือวิธีที่คุณควรจะผ่านมันไป
- ในหน้าแรกของวิซาร์ดการตั้งค่า คุณจะต้องป้อนที่ตั้งและที่อยู่ธุรกิจของคุณ กรอกข้อมูลให้ครบถ้วนแล้วคลิกดำเนินการต่อ
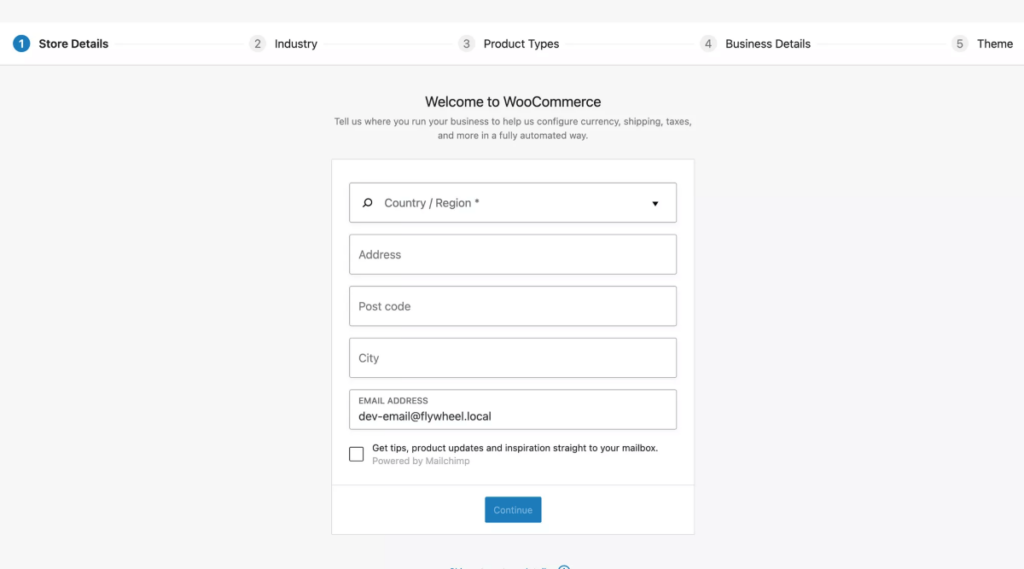
- เมื่อคุณคลิกดำเนินการต่อ คุณจะเห็นป๊อปอัปที่ระบุว่า “ สร้าง WooCommerce ที่ดีกว่า” -
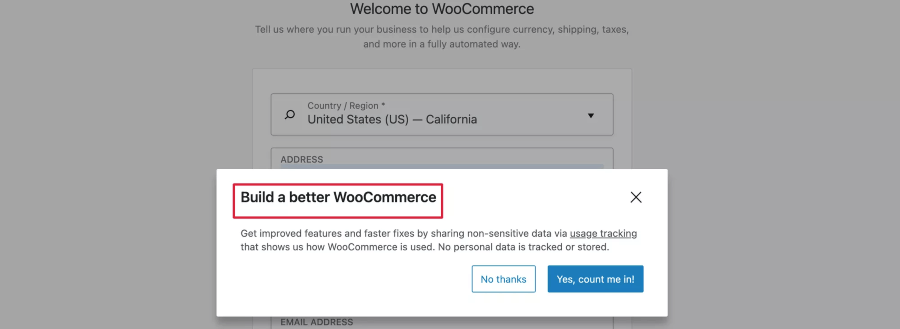
**ข้อมูลเหล่านี้เป็นข้อมูลที่ช่วยให้ WooCommerce เรียนรู้ข้อมูลที่ไม่ละเอียดอ่อนเกี่ยวกับวิธีการใช้งาน WooCommerce เพื่อให้สามารถปรับปรุงให้ดีขึ้นได้ในอนาคต ดังนั้นคุณอาจเลือก “ใช่ นับฉันด้วย!” หรือคุณอาจเลือกที่จะไม่อนุญาตก็ได้ มันขึ้นอยู่กับคุณทั้งหมด
- ต่อไป คุณจะถูกถามว่าธุรกิจของคุณเป็นส่วนหนึ่งของอุตสาหกรรมใด คุณอาจเลือกตัวเลือกใดตัวเลือกหนึ่งหรือเลือกอื่นๆ และกำหนดอุตสาหกรรมของคุณเอง จากนั้นคลิกที่ดำเนินการต่อ
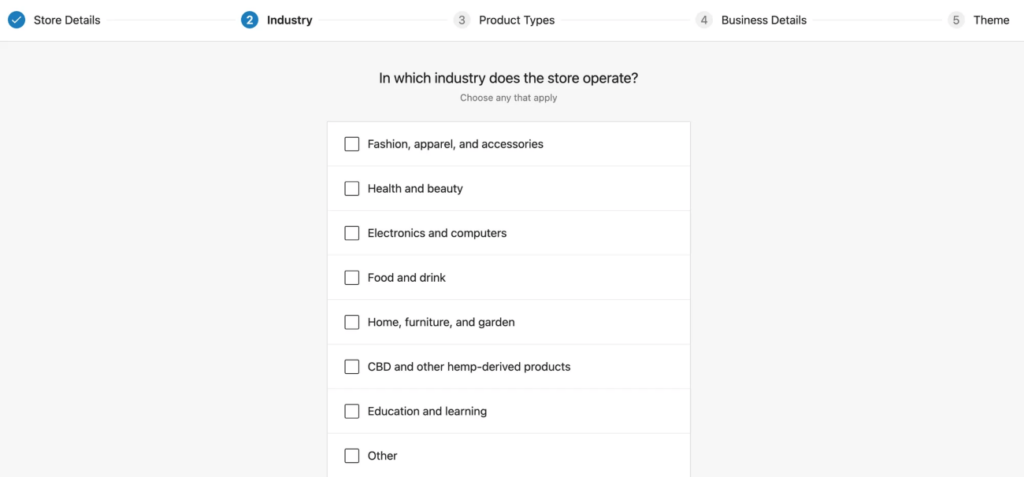
- ตอนนี้คุณจะถูกถามว่าคุณขายผลิตภัณฑ์ประเภทใด
- สำหรับผลิตภัณฑ์ที่คุณต้องจัดส่งทางกายภาพ ให้เลือก ผลิตภัณฑ์ทางกายภาพ
- หากคุณขายผลิตภัณฑ์ที่ดาวน์โหลดได้ ให้เลือกดาวน์โหลด
- หากต้องการขายผลิตภัณฑ์ประเภทการสมัครสมาชิกโดยมีค่าธรรมเนียมเป็นงวด คุณสามารถเลือกการสมัครสมาชิกได้
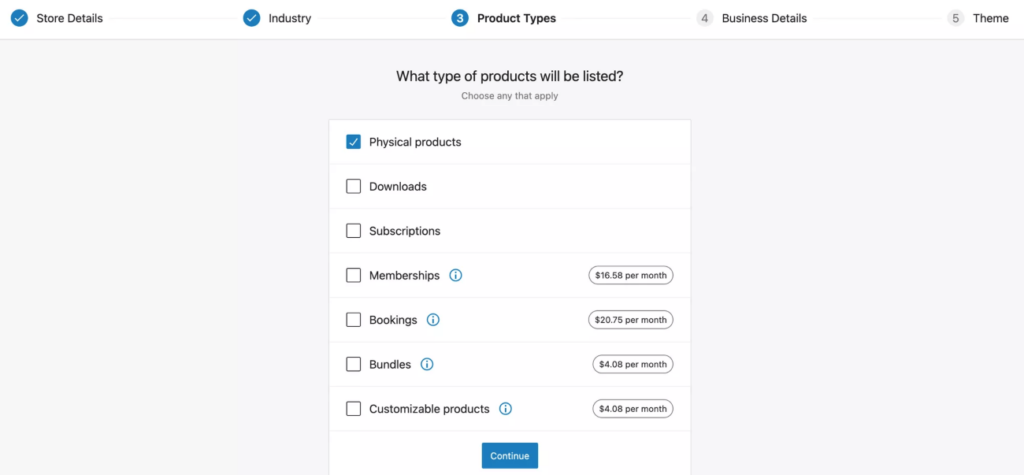
- จากนั้นคลิกดำเนินการต่อ ระบบจะถามคำถามที่เกี่ยวข้องกับธุรกิจสองสามข้อ ตอบแล้วคลิก Contibue
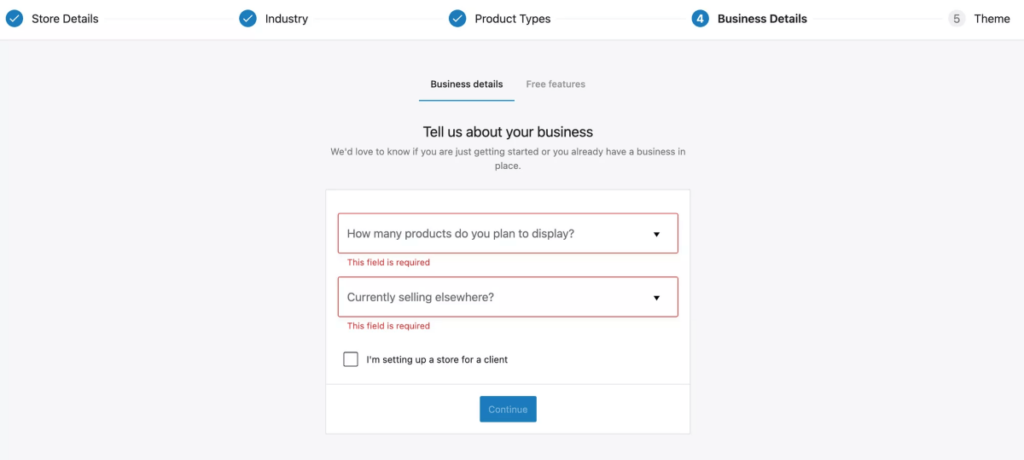
- หลังจากนั้น คุณจะได้รับการแนะนำให้ติดตั้งปลั๊กอิน WooCommerce ฟรีบางส่วนที่พวกเขาแนะนำ เราขอแนะนำให้ยกเลิกการเลือกตัวเลือกนี้
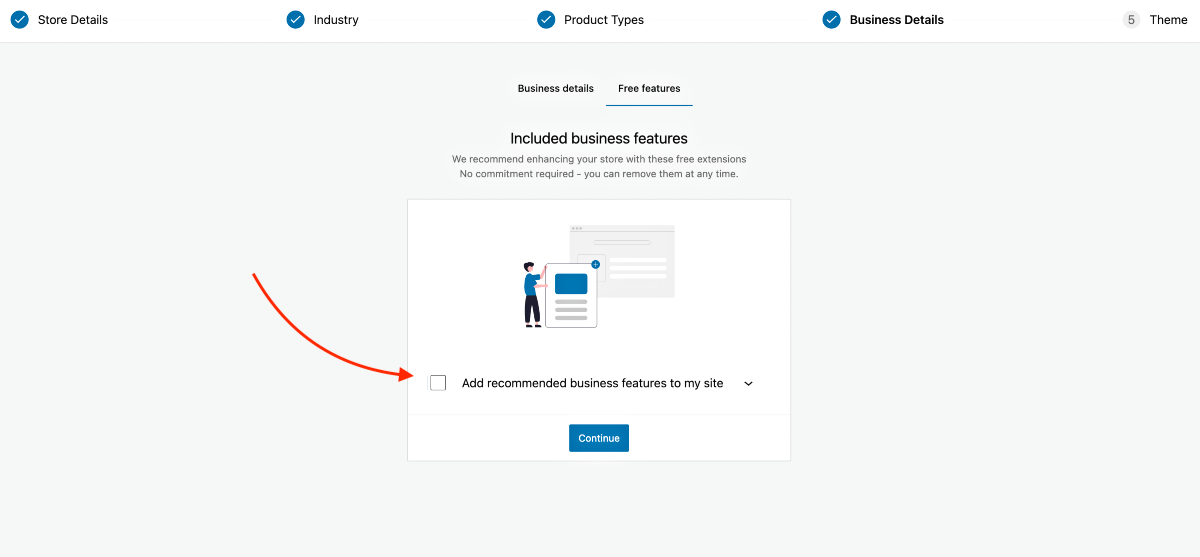
ป.ล. ในฐานะมือใหม่ ปลั๊กอินพิเศษมากมายอาจมีมากเกินไปสำหรับคุณ ทางที่ดีควรไปทีละขั้นตอน ดังนั้นเราไม่แนะนำให้รับปลั๊กอินเหล่านี้ทันที เราจะสร้างคำแนะนำเพิ่มเติมเพื่อช่วยคุณเลือกปลั๊กอินที่เหมาะสมในภายหลังเมื่อถึงเวลา
- สุดท้ายคุณจะถูกขอให้ติดตั้งธีมที่เหมาะกับ WooCommerce มากกว่า
เราขอแนะนำ StoreFront เนื่องจากสร้างโดยผู้สร้าง WooCommerce และเข้ากันได้อย่างสมบูรณ์
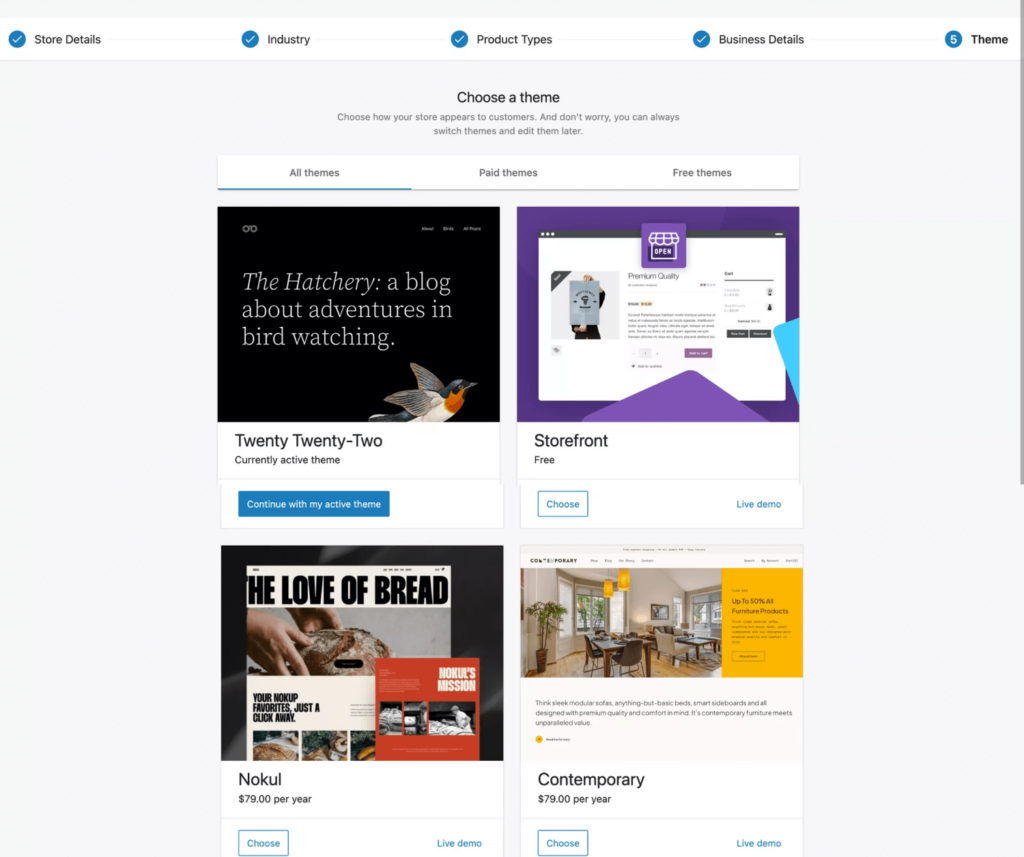
**ในภายหลัง คุณอาจพิจารณาเลือกใช้ธีมพรีเมียมที่ดีกว่าซึ่งมีตัวเลือกการปรับแต่งเพิ่มเติม เช่น WoodMart, Bloksy, Porto ฯลฯ เพื่อปรับปรุงประสบการณ์ของผู้ซื้อ
ขั้นตอนที่ 3 – กำหนดการตั้งค่าทั่วไปของ WooCommerce
ตอนนี้คุณสามารถเข้าถึง WooCommerce ได้แล้ว แต่ก่อนที่จะเพิ่มผลิตภัณฑ์หรือการตั้งค่าอื่นๆ องค์ประกอบที่จำเป็น คุณต้องกำหนดการตั้งค่าพื้นฐานบางอย่างก่อน
- ไปที่ WooCommerce > การตั้งค่า และคุณจะเห็นหลายแท็บที่ต้องกำหนดค่า ในตอนนี้ เราจะเน้นที่แท็บทั่วไป ผลิตภัณฑ์ และบัญชีและความเป็นส่วนตัว
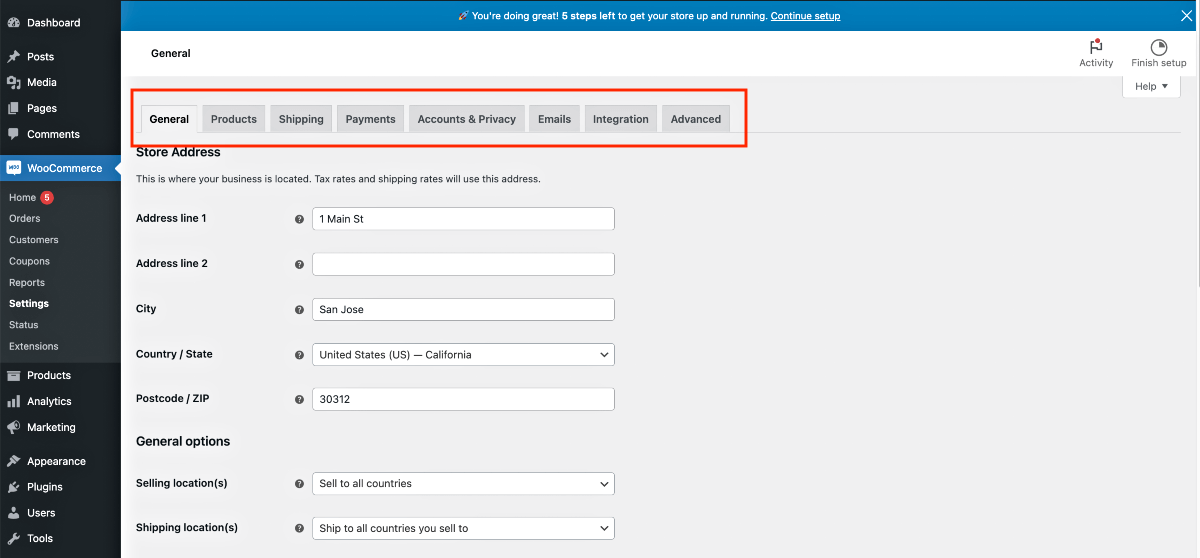
- เริ่มแรกคุณจะอยู่ที่แท็บทั่วไป ขั้นแรก ป้อนที่อยู่ร้านค้าของคุณ (หากคุณยังไม่ได้ดำเนินการระหว่างวิซาร์ดการตั้งค่า)
![วิธีตั้งค่า WooCommerce ตั้งแต่เริ่มต้น: ด้วย 6 ขั้นตอนง่ายๆ [2024] 1](/uploads/article/54102/Cx8Tv3BoE5RmkKzj.png)
- จากนั้น กำหนดค่าสถานที่ที่คุณต้องการขายผลิตภัณฑ์ของคุณ
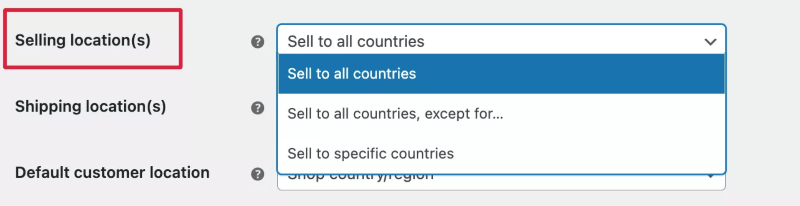
คุณจะได้รับตัวเลือกต่อไปนี้:

- ขายสถานที่
ซึ่งจะช่วยให้คุณกำหนดประเทศที่ผู้คนจะสามารถดูและซื้อผลิตภัณฑ์ของคุณได้ - สถานที่จัดส่ง
ที่นี่ คุณจะกำหนดสถานที่ที่คุณจะจัดส่งผลิตภัณฑ์ของคุณในกรณีที่คุณขายผลิตภัณฑ์ที่จับต้องได้ - ตำแหน่งที่กำหนดเองเริ่มต้น
ตัวเลือกนี้จะช่วยให้คุณระบุตำแหน่งทางภูมิศาสตร์ของลูกค้าและป้อนที่อยู่ในหน้าชำระเงินโดยอัตโนมัติ หากคุณเลือกตัวเลือกที่นี่ ระบบจะติดตั้งปลั๊กอินที่คุณต้องกำหนดค่าสำหรับการติดตามตำแหน่งทางภูมิศาสตร์ ในตอนนี้ อย่าเพิ่งใช้ตัวเลือกนี้
- จากนั้นเลือกว่าคุณต้องการเปิดใช้งานอัตราภาษีและการคำนวณหรือไม่ คุณจะต้องใช้ตัวเลือกนี้ แต่สำหรับตอนนี้ ไม่ต้องเลือกเลย ในคำแนะนำในภายหลัง เราจะสอนคุณว่าควรเปิดใช้งานเมื่อใดและต้องทำอย่างไรต่อไป
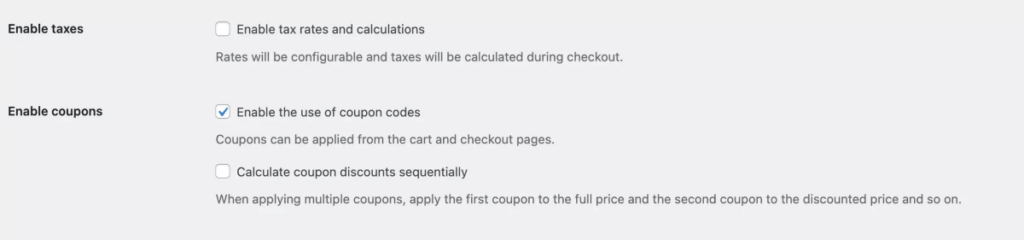
- หลังจากตัวเลือกภาษี คุณจะมีตัวเลือกที่เกี่ยวข้องกับคูปอง
- เลือก “เปิดใช้งานการใช้รหัสคูปอง” หากคุณวางแผนที่จะจัดโปรโมชั่นส่วนลดผ่านคูปองในอนาคตอันใกล้นี้
- ตัวเลือกถัดไป “คำนวณส่วนลดคูปองตามลำดับ” ไม่ได้ใช้กันทั่วไปนัก เนื่องจากผู้คนมักจะไม่อนุญาตให้มีส่วนลดซ้อนกันผ่านคูปองหลายใบในคำสั่งซื้อเดียวกัน
- และสุดท้าย คุณมีตัวเลือกสกุลเงิน ซึ่งคุณสามารถกำหนดสกุลเงินและการตั้งค่าราคาที่เป็นประโยชน์อื่นๆ
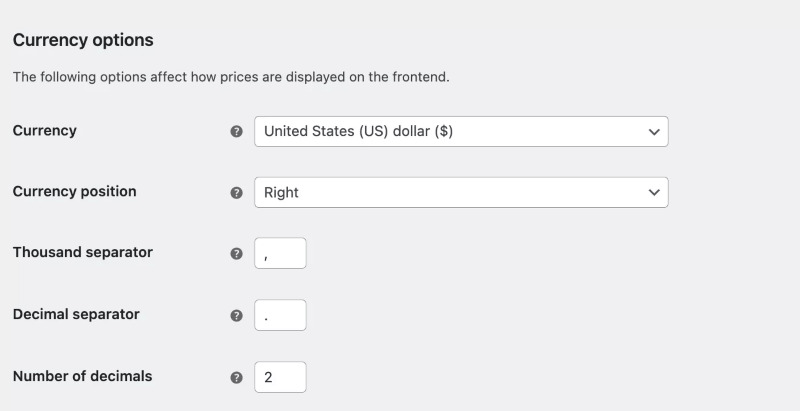
เมื่อข้อมูลพร้อมแล้ว อย่าลืมบันทึกข้อมูลเหล่านั้น
ขั้นตอนที่ 4 – กำหนดการตั้งค่าผลิตภัณฑ์พื้นฐาน
ไปที่แท็บผลิตภัณฑ์ คุณจะเห็นว่ามีการตั้งค่าที่สำคัญบางประการที่จำเป็นต้องกำหนดค่าก่อนดำเนินการเพิ่มผลิตภัณฑ์ต่อ
ในตอนนี้ เราจะดูการตั้งค่าทั่วไปและการตั้งค่าสินค้าคงคลัง ตัวเลือกอื่นๆ ที่คุณเห็นมีการกำหนดค่าไว้ล่วงหน้าแล้วและไม่ต้องการการเปลี่ยนแปลงมากนัก
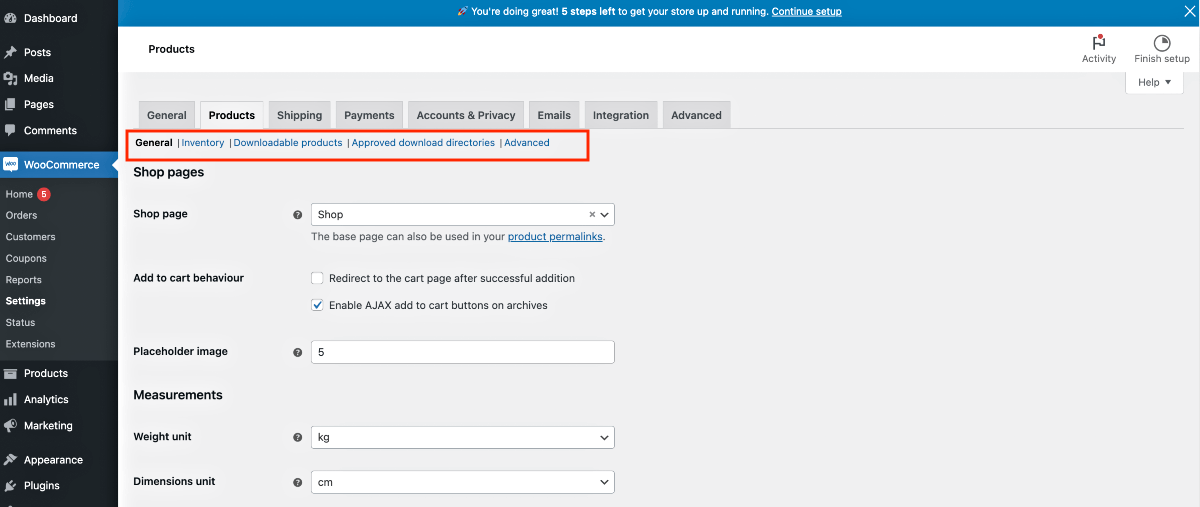
มากำหนดค่าแต่ละรายการแบบ 1 ต่อ 1 กัน
1. สินค้า > ทั่วไป
ในการตั้งค่าผลิตภัณฑ์ทั่วไป คุณจะได้รับตัวเลือกต่อไปนี้:
เพจร้านค้า:
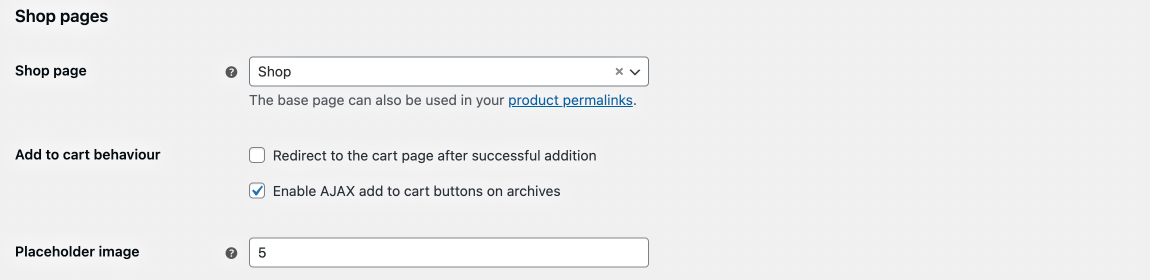
- เพจร้าน
ในการเลือกเพจที่ควรพิจารณาเป็นเพจร้านค้า คุณสามารถปล่อยไว้เหมือนเดิมได้ในตอนนี้ - เพิ่มลงตะกร้าพฤติกรรม
- เปิดใช้งาน “เปลี่ยนเส้นทางไปยังหน้ารถเข็นหลังจากเพิ่มสำเร็จ” หากคุณต้องการให้ผู้ซื้อถูกเปลี่ยนเส้นทางไปยังหน้ารถเข็นหลังจากเพิ่มสินค้าลงในรถเข็น
- ตัวเลือก “เปิดใช้งานปุ่มเพิ่มลงตะกร้า AJAX ในเอกสารสำคัญ” จะทำให้คุณสามารถแสดงปุ่ม “เพิ่มลงตะกร้า” สำหรับผลิตภัณฑ์ในหน้าเก็บถาวรได้เช่นกัน
- รูปภาพตัวยึดตำแหน่ง
ที่นี่ คุณสามารถป้อน URL รูปภาพหรือรหัสรูปภาพที่คุณต้องการเป็นรูปภาพตัวยึดสำหรับผลิตภัณฑ์ที่คุณไม่ได้อัปโหลดรูปภาพ
การวัด:

- หน่วยน้ำหนัก
- หน่วยขนาด
ค่าเหล่านี้มีประโยชน์ โดยเฉพาะอย่างยิ่งสำหรับวัตถุประสงค์ในการจัดส่ง
บทวิจารณ์ :
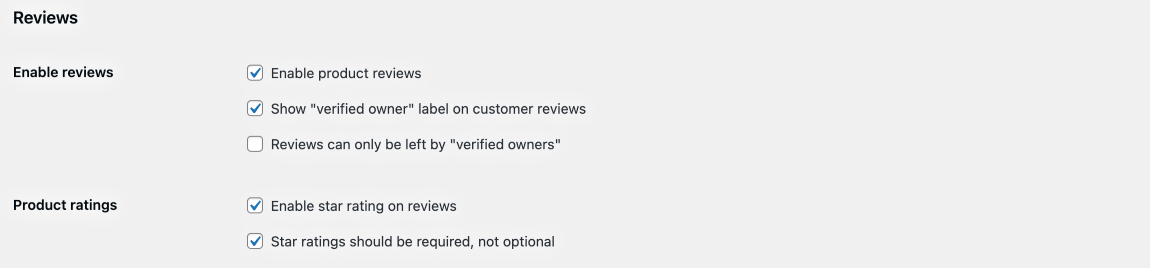
- เปิดใช้งานบทวิจารณ์
- ที่นี่ ขั้นแรก คุณสามารถเปิดใช้งานบทวิจารณ์ผลิตภัณฑ์และตรวจสอบให้แน่ใจว่าบุคคลนั้นเป็นเจ้าของที่ได้รับการยืนยัน ดังเช่นรีวิวที่ออกโดยผู้ที่มีบัญชี
- การให้คะแนนผลิตภัณฑ์
- คุณยังอาจอนุญาตให้มีการให้คะแนนดาวบนหน้าผลิตภัณฑ์ได้อีกด้วย
2. ผลิตภัณฑ์ > สินค้าคงคลัง
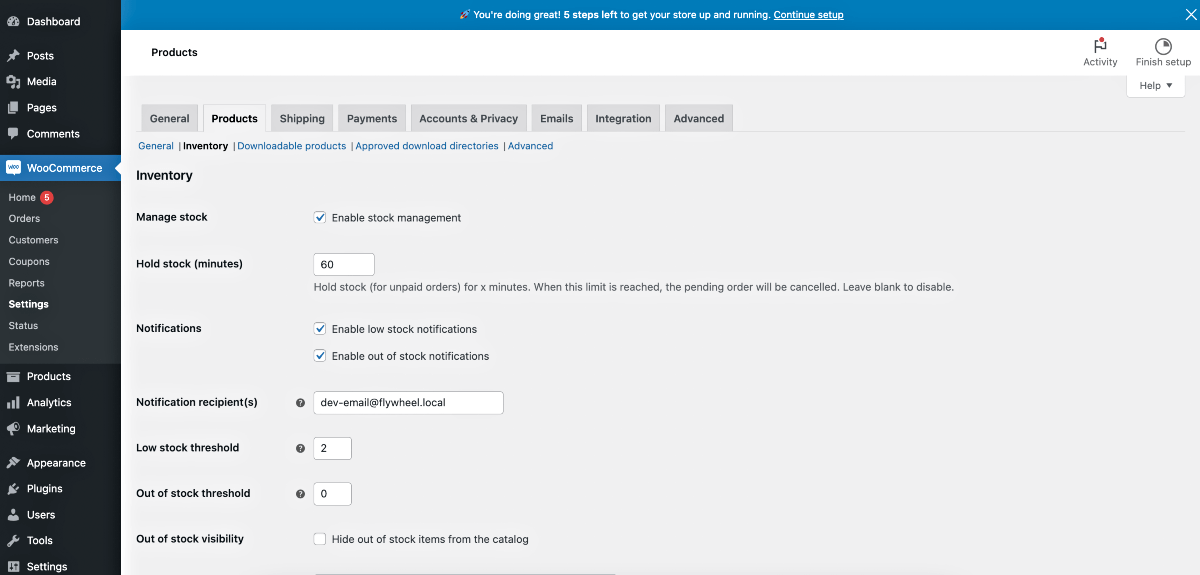
ที่นี่ คุณจะได้รับตัวเลือกที่สำคัญในการกำหนดค่าวิธีที่คุณต้องการจัดการสต็อกผลิตภัณฑ์และด้านอื่นๆ ที่เกี่ยวข้องกับสินค้าคงคลัง
การเปิดใช้งานหมายความว่าคุณจะระบุจำนวนผลิตภัณฑ์ที่คุณมีอยู่ และ WooCommerce จะนับทุกครั้งที่ขายสินค้าจนกว่าสินค้าจะหมด กล่าวคือ ผู้ซื้อจะไม่สามารถสั่งซื้อได้อีกต่อไป
ต่อไปนี้เป็นตัวเลือก:
- จัดการสต็อก
- หากคุณทำเครื่องหมายที่ “เปิดใช้งานการจัดการสต็อก” หมายความว่าคุณยินดีที่จะป้อนจำนวนผลิตภัณฑ์
- ถือครองหุ้น (นาที)
- ที่นี่ คุณสามารถกำหนดเวลาเป็นนาทีเพื่อกักสต็อกสำหรับคำสั่งซื้อที่ค้างชำระได้ สมมติว่ามีคนพยายามซื้อสินค้า แต่บัตรถูกปฏิเสธ ดังนั้นสินค้าชิ้นนี้จะถูกเก็บไว้ตามเวลาที่คุณกำหนดที่นี่ก่อนที่ผู้อื่นจะซื้อแทนได้
- การแจ้งเตือน
- ตัวเลือก “เปิดใช้งานการแจ้งเตือนสต็อกต่ำ” หมายความว่า หากคุณมีหน่วยผลิตภัณฑ์เหลือน้อยลง คุณจะได้รับอีเมลแจ้งเตือนจากผู้ดูแลระบบเพื่อแจ้งให้คุณทราบ
- “เปิดใช้งานการแจ้งเตือนสินค้าหมด” จะคล้ายกันยกเว้นว่าคุณจะได้รับการแจ้งเตือนทางอีเมลเมื่อสินค้าหมดทุกหน่วย
- ผู้รับการแจ้งเตือน
- ที่อยู่อีเมลที่คุณต้องการรับการแจ้งเตือน
- เกณฑ์สต็อกต่ำ
- ระบุจำนวนที่ถือว่าสต๊อกต่ำ
- เกณฑ์สินค้าหมด
- ระบุจำนวนที่ถือว่าหมดสต๊อก
- การมองเห็นสินค้าหมด
- การเปิดใช้ "ซ่อนสินค้าที่หมดสต๊อกจากแคตตาล็อก" หมายความว่าผู้คนจะเห็นสินค้านี้บนหน้าร้านแต่จะไม่สามารถสั่งซื้อได้
- รูปแบบการแสดงสต๊อกสินค้า
- คุณเลือกได้ว่าต้องการแสดงจำนวนสินค้าในหน้าสินค้าของคุณหรือไม่ หรือแสดงเฉพาะเมื่อมีสินค้าในสต็อกเหลือน้อยเท่านั้น
ขั้นตอน - 5 บัญชีและการตั้งค่าความเป็นส่วนตัว
การตั้งค่าบัญชีและความเป็นส่วนตัวมีความสำคัญเนื่องจากคุณต้องการให้ลูกค้าของคุณสามารถสร้างบัญชีที่สามารถติดตามผลิตภัณฑ์ที่พวกเขาสั่งซื้อ เปลี่ยนที่อยู่ในการจัดส่ง ฯลฯ
Plug คุณสามารถเลือกการตั้งค่าการชำระเงินได้หลากหลาย เช่น การอนุญาตให้แขกชำระเงิน สร้างบัญชีระหว่างการชำระเงิน เป็นต้น
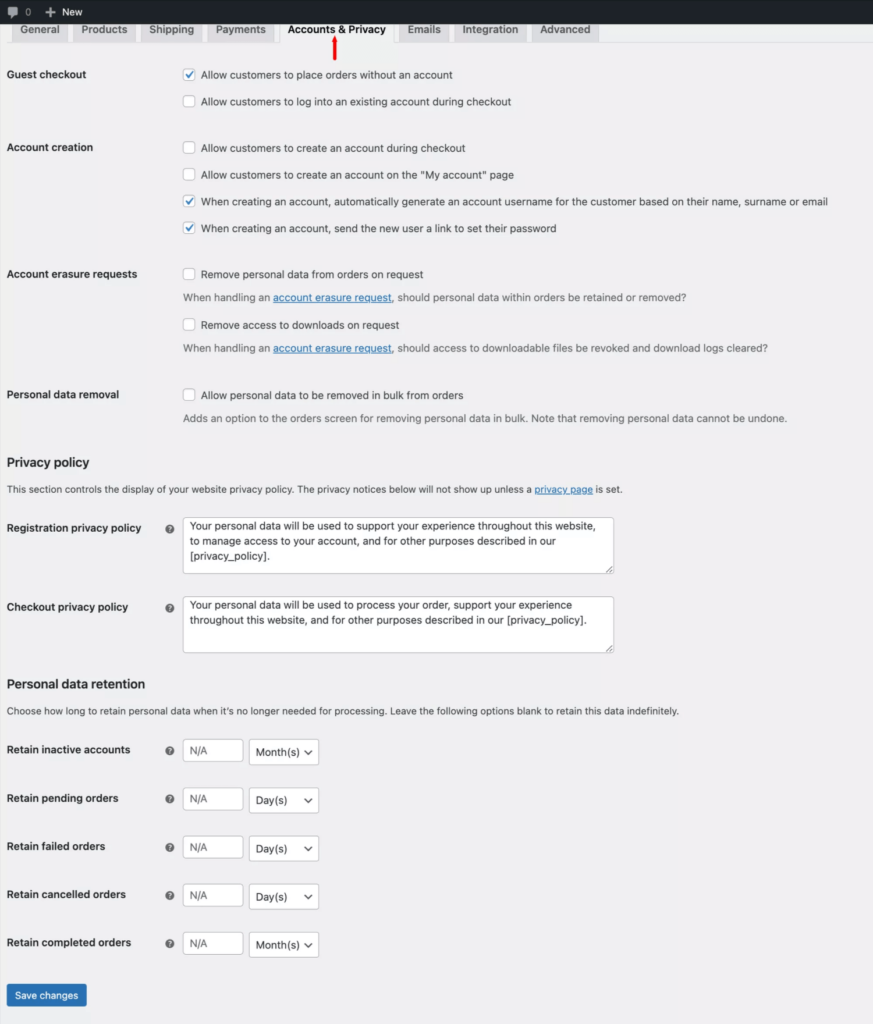
ที่นี่คุณจะได้รับตัวเลือกที่อธิบายตนเองได้หลายประการ
- เช็คเอาท์ของผู้เข้าพัก
คุณจะได้รับตัวเลือกสองสามตัวเลือกเพื่อกำหนดว่าคุณจะยอมรับคำสั่งซื้อโดยไม่มีคำสั่งซื้อหรืออนุญาตให้ผู้ใช้เข้าสู่ระบบในขณะที่อยู่ในหน้านั้น - การสร้างบัญชี
ภายใต้สิ่งนี้ คุณจะได้รับตัวเลือกสองสามตัวเลือกในการควบคุมการสร้างบัญชีของผู้มีโอกาสเป็นลูกค้า เช่น การสร้างบัญชีระหว่างการชำระเงิน การสร้างชื่อผู้ใช้และรหัสผ่านโดยอัตโนมัติระหว่างการชำระเงิน และอื่นๆ - คำขอลบบัญชี
ที่นี่คุณอาจกำหนดได้ว่าต้องการให้ผู้ซื้อควบคุมข้อมูลของเขาหรือไม่ - การลบข้อมูลส่วนบุคคล
อนุญาตให้ผู้ใช้ลบข้อมูลส่วนบุคคลของตน - นโยบายความเป็นส่วนตัว
คุณสามารถให้รายละเอียดนโยบายความเป็นส่วนตัวในระหว่างการลงทะเบียนและชำระเงิน - การเก็บรักษาข้อมูลส่วนบุคคล
ที่นี่คุณสามารถกำหนดระยะเวลาที่คุณต้องการเก็บรักษาข้อมูลส่วนบุคคลของตนได้
และนั่นมัน
อย่าลืมบันทึกการเปลี่ยนแปลงที่คุณทำ และคุณพร้อมสำหรับขั้นตอนต่อไปในการดำเนินธุรกิจอีคอมเมิร์ซของคุณ
ขั้นตอนต่อไป
จนถึงตอนนี้ คุณได้เห็นแล้วว่าคุณสามารถกำหนดค่าร้านค้า WooCommerce ของคุณได้อย่างง่ายดายเพียงใด ขั้นตอนต่อไปคือการเพิ่มผลิตภัณฑ์ของคุณ กำหนดตัวเลือกการจัดส่ง และตั้งค่าตัวเลือกการชำระเงิน
เราจะสร้างคำแนะนำสำหรับแต่ละข้อเร็วๆ นี้
ในตอนนี้ คุณอาจพิจารณาเรียนรู้เพิ่มเติมเกี่ยวกับ WooCommerce ที่นี่:
- เรียนรู้ WooCommerce เสร็จสมบูรณ์ – รายการคำแนะนำที่สามารถนำไปปฏิบัติได้ดีที่สุด
