วิธีแชร์ปฏิทิน iCloud: คำแนะนำทีละขั้นตอน
เผยแพร่แล้ว: 2023-05-05หากคุณเป็นเจ้าของ iPhone หรือ iPad คุณอาจต้องการอัปโหลดกิจกรรมทั้งหมดของคุณไปยังแอพปฏิทินของ Apple: ปฏิทิน iCloud ด้วยปฏิทิน iCloud คุณสามารถซิงโครไนซ์กำหนดการของคุณกับอุปกรณ์ทุกเครื่องของคุณ เพื่อให้คุณพร้อมเสมอสำหรับสิ่งที่กำลังจะมาถึง กล่าวอีกนัยหนึ่ง คุณจะไม่ลืมสิ่งที่คุณวางแผนไว้สำหรับวันใดวันหนึ่ง
ข้อดีอย่างหนึ่งของการใช้แอปนี้คือคุณสามารถแชร์ปฏิทินกับเพื่อนและครอบครัวได้ นอกจากนี้ ปฏิทินที่ใช้ร่วมกันระหว่างเพื่อนร่วมงานยังเป็นข้อได้เปรียบอย่างมากในพื้นที่ทำงาน สรุปแล้ว คุณสมบัติเช่นนี้ทำให้คุณสามารถวางแผนกิจกรรมได้อย่างมีประสิทธิภาพมากขึ้น ซึ่งรวมถึงกิจกรรมต่างๆ เช่น งานปาร์ตี้ การประชุม และการชุมนุม นอกจากนี้ ปฏิทินของครอบครัวยังสามารถช่วยได้มากเมื่อวางแผนการท่องเที่ยวแบบกลุ่ม
ในบทความนี้ คุณจะได้เรียนรู้เคล็ดลับทั้งหมดเกี่ยวกับวิธีแชร์ปฏิทิน iCloud ทั่วทั้งระบบนิเวศของ Apple ไม่ว่าจะเป็นบน Mac, iPhone หรือ iPad คุณจะสามารถเข้าถึงข้อมูลทั้งหมดที่คุณต้องการได้ ต้องขอบคุณปฏิทิน iCloud ที่ทำให้คุณสามารถแชร์ปฏิทินส่วนตัวหรือปฏิทินสาธารณะ เพิ่มหรือลบผู้เข้าร่วม กำหนดบทบาท และทำงานอื่นที่คล้ายคลึงกันได้
เรียนรู้วิธีใช้ประโยชน์จากปฏิทินที่แบ่งปันและทำให้กระบวนการของคุณง่ายขึ้น
สิ่งที่คุณต้องการ
ด้วยแอพนี้ การแชร์ปฏิทินจะต้องเป็นระหว่างคนที่มีบัญชีปฏิทิน iCloud
ผ่านบัญชี Apple คุณจะสามารถเข้าถึงข้อมูลและแก้ไขได้ตราบเท่าที่คุณได้รับอนุญาตอย่างถูกต้อง หากคุณแชร์ปฏิทินแบบสาธารณะ ผู้รับไม่จำเป็น ต้อง มีบัญชี iCloud
สร้างการตั้งค่าของคุณ
ก่อนแชร์ ตรวจสอบให้แน่ใจว่าทุกอย่างเป็นไปตามที่คุณต้องการ สำหรับสิ่งนี้ คุณต้องปรับการตั้งค่าในแอปปฏิทิน เพียงรับ iPhone หรือ iPad ของคุณแล้วแตะที่ “ปฏิทิน” คุณจะพบตัวเลือกต่อไปนี้:
การซิงโครไนซ์: ด้วยคุณสมบัตินี้ คุณสามารถเลือกได้ว่าจะซิงโครไนซ์ปฏิทินย้อนหลังไปนานเท่าใด ตัวเลือกคือหก สาม หรือสองเดือน หรือหนึ่งเดือน โปรดทราบว่า เมื่อคุณซิงโครไนซ์กิจกรรม กิจกรรมเหล่านี้จะใช้พื้นที่เก็บข้อมูลบนอุปกรณ์ที่เกี่ยวข้อง
ปฏิทินเริ่มต้น: เลือกปฏิทิน iCloud หรือปฏิทินอื่นๆ จาก iPhone หรือ iPad ปฏิทินเริ่มต้นเป็นที่ที่คุณจะเพิ่มรายการใหม่ หากต้องการปรับปรุงขั้นตอนการแชร์ปฏิทิน ให้เลือกปฏิทินที่แชร์เป็นตัวเลือกเริ่มต้น
เวลาแจ้งเตือนเริ่มต้น: ตรวจสอบให้แน่ใจว่าคุณไม่พลาดกิจกรรมหรือการนัดหมายใดๆ ปฏิทิน iCloud ให้คุณตั้งค่าการเตือนเริ่มต้นล่วงหน้าภายในเวลาที่กำหนด ตัวอย่างเช่น สามารถเป็นอะไรก็ได้ตั้งแต่ห้านาทีถึงสองวันล่วงหน้า.. แน่นอนว่ามีตัวเลือกในการตั้งปลุกในเวลาเริ่มต้นที่แน่นอน นอกจากนี้ ผู้ใช้ iCloud ยังสามารถ ปรับแต่งการเตือนสำหรับเหตุการณ์ใดๆ แยกกันได้อีกด้วย
ตั้งค่าโซนเวลาที่แน่นอน: คุณสมบัตินี้มีประโยชน์อย่างยิ่งสำหรับนักเดินทางบ่อยๆ คุณสามารถสร้างเขตเวลาที่แน่นอนและคงไว้อย่างนั้นสำหรับปฏิทิน iCloud ของคุณ ไม่ว่าคุณจะอยู่ที่ใดในโลก แอปปฏิทินของคุณจะสอดคล้องกับเขตเวลาที่คุณเลือก ไม่ว่าคุณจะมีปฏิทินสาธารณะหรือปฏิทินส่วนตัว คุณจะหลีกเลี่ยงการปะปนกันได้ หากต้องการเปิดใช้ฟีเจอร์นี้ในปฏิทินที่แชร์ ให้ไปที่รายการที่เกี่ยวข้องและเลือกโซนเวลาที่คุณต้องการ
วิธีสร้างปฏิทิน iCloud บนอุปกรณ์ของคุณ
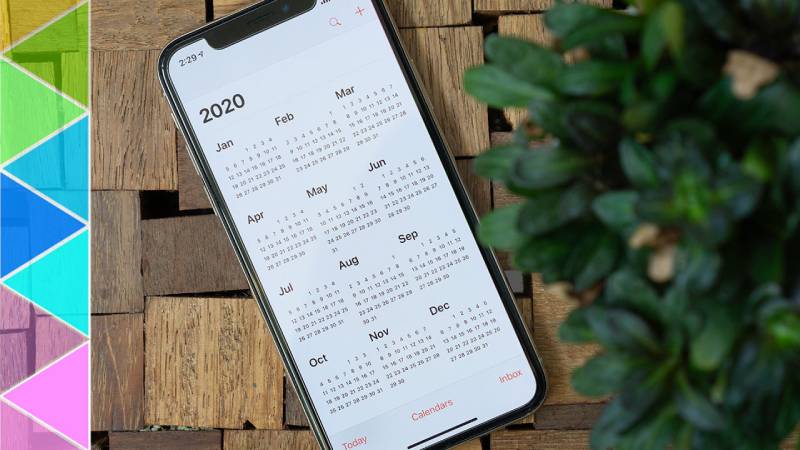
ที่มาของภาพ
ก่อนเรียนรู้วิธีแชร์ปฏิทิน iCloud คุณต้องเรียนรู้วิธีสร้างปฏิทินก่อน นี่คือขั้นตอนที่คุณต้องทำ:
- แตะ "ปฏิทิน" ที่ส่วนบนของหน้าจอ
- แตะ “เพิ่มปฏิทิน”
- ป้อนชื่อที่คุณเลือกสำหรับปฏิทินของคุณ
เลื่อนปฏิทิน iCloud ของคุณเป็น "สาธารณะ"
ผู้ใช้ iCloud ทุกคนสามารถทำให้ปฏิทินเป็นแบบสาธารณะได้โดยสร้างลิงก์ที่แชร์ได้
ดังนั้น ผู้รับสามารถเข้าถึงปฏิทินสาธารณะผ่านอุปกรณ์ใดๆ ก็ตามที่รองรับแอปดังกล่าว ซึ่ง นอกเหนือไปจากระบบนิเวศของ Apple ซึ่ง รวมถึงคอมพิวเตอร์ทุกเครื่องที่ทำงานบน Microsoft หรือที่ติดตั้ง Microsoft Outlook
ทุกคนสามารถแชร์ปฏิทินสาธารณะได้ โดยไม่คำนึงว่าพวกเขาจะมีบัญชี iCloud หรือไม่ ในโหมดนี้ ผู้ได้รับเชิญสามารถเข้าถึงปฏิทิน iCloud ได้ในฐานะผู้ชมเท่านั้น กล่าวอีกนัยหนึ่งคือพวกเขาไม่สามารถเปลี่ยนแปลงใดๆ
หากต้องการแบ่งปันปฏิทินแบบสาธารณะ ให้ทำตามขั้นตอนเหล่านี้:
- เปิดแอปแล้วแตะ "ปฏิทิน" ที่ด้านล่างของหน้าจอ
- แตะที่ไอคอนปฏิทิน "ข้อมูล" คุณจะพบไอคอนข้างปฏิทินที่คุณต้องการเผยแพร่สู่สาธารณะ
- เปิดสวิตช์ "ปฏิทินสาธารณะ" เพื่อรับลิงก์ที่แชร์ได้
- แตะ “แชร์ลิงก์” เพื่อแชร์ URL นี้กับใครก็ได้ที่คุณต้องการ บุคคลใดก็ตามที่สามารถเข้าถึงลิงก์นี้จะสามารถดูปฏิทินของคุณได้จากแอปปฏิทินหรือเบราว์เซอร์
วิธีแชร์ปฏิทิน iCloud จากอุปกรณ์ Apple ของคุณ
คุณยังสามารถแชร์ปฏิทินของคุณกับผู้ใช้ iCloud คนอื่นๆ ได้อีกด้วย เพียงจัดการปฏิทินที่แบ่งปันจากอุปกรณ์ Apple ของคุณ คุณสมบัติดังกล่าวจะมีประโยชน์เมื่อวางแผนการเดินทางกับผู้อื่นหรือเมื่อทำงานในโครงการกลุ่ม แบ่งปันปฏิทิน iCloud ของคุณโดยทำตามขั้นตอนเหล่านี้:
- เปิดแอปปฏิทินบน iPhone หรือ iPad
- ค้นหาปฏิทินบนแท็บที่เกี่ยวข้อง
- เข้าถึงการตั้งค่าผ่านไอคอนถัดจากชื่อปฏิทิน
- ค้นหาช่อง "เพิ่มบุคคล" แล้วแตะที่ช่องนั้น คุณจะพบได้ในส่วน "แชร์กับ"
- เลือกวิธีที่คุณต้องการแบ่งปันปฏิทินของคุณ สามารถ ทำได้ ทาง อีเมล iMessage หรือ ลิงก์
- หากคุณส่งทาง iMessage หรือทางอีเมล ให้ป้อนที่อยู่อีเมลของผู้ได้รับเชิญแล้วแตะ “เพิ่มบุคคล” สิ่งนี้จะสร้างคำเชิญสำหรับพวกเขา
- หากคุณไม่ต้องการใช้ที่อยู่อีเมล iCloud คุณสามารถสร้างลิงก์ได้ เพียงคัดลอกและส่งด้วยวิธีที่คุณต้องการ
- สุดท้าย เลือกสิทธิ์การเข้าถึง เช่น “ดูอย่างเดียว” หรือ “ดูและแก้ไข” ให้สิทธิ์ประเภทการเข้าถึงที่คุณต้องการตามสิทธิ์ที่คุณต้องการให้
ทั้งหมดนี้คือการแชร์ปฏิทิน iCloud เมื่อผู้ใช้รายอื่นได้รับลิงก์แล้ว ก็จะสามารถเข้าถึงปฏิทินสาธารณะหรือปฏิทินส่วนตัวผ่านอุปกรณ์ของตนได้
ให้สิทธิ์การแก้ไข
- พิมพ์ชื่อของบุคคลที่คุณแชร์ด้วย แล้วคุณจะเห็นตัวเลือกต่างๆ
- เมื่อให้สิทธิ์การเข้าถึง บุคคลนั้นจะสามารถแก้ไขได้โดยอัตโนมัติ หากคุณต้องการหลีกเลี่ยงปัญหานี้ เพียงปิดฟังก์ชันโดยแตะที่ "อนุญาตการแก้ไข" เมื่อ ปิด อยู่ ผู้ใช้ iCloud จะสามารถดูปฏิทินได้เท่านั้น
- เมื่อคุณเสร็จสิ้นกระบวนการ เพียงย้อนกลับโดยแตะที่ปุ่ม “ย้อนกลับ”
ในส่วน "แชร์กับ" คุณสามารถปรับการตั้งค่าสำหรับแต่ละคนได้โดยการแตะชื่อของพวกเขา คุณสามารถเปลี่ยนตัวเลือกจาก "ดูอย่างเดียว" หรือ "ดูและแก้ไข" ได้ที่นี่ แตะ “หยุดแบ่งปัน” หากคุณไม่ต้องการแบ่งปันปฏิทินของคุณกับบุคคลที่ระบุอีกต่อไป
การสร้างกิจกรรมบน iCloud
ใช้ iPad หรือ iPhone ของคุณและทำตามขั้นตอนนี้:
- เปิดแอพแล้วแตะไอคอนเครื่องหมายบวก คุณจะพบได้ที่มุมขวาบนของหน้าจอ
- พิมพ์ชื่อเรื่องแล้วแตะปุ่ม "สถานที่"
- หลังจากเลือกสถานที่แล้ว ให้ตั้งค่าวันที่และเวลาเริ่มต้นและสิ้นสุด
การแก้ไขกิจกรรม iCloud ของคุณ
คุณสามารถแก้ไขเหตุการณ์ที่คุณสร้างหรือที่คุณมีสิทธิ์เข้าถึงได้โดยทำตามขั้นตอนนี้:
- เปิดแอป
- ค้นหากิจกรรมและแตะเพื่อแก้ไข
- ค้นหาแท็บ "แก้ไข"
- เปลี่ยนข้อมูลที่คุณต้องการซึ่งอาจเป็นชื่อเรื่อง สถานที่ เวลา วันที่ หรือผู้รับเชิญ
- หากต้องการบันทึกการเปลี่ยนแปลง เพียงแตะที่ "เสร็จสิ้น"
วิธีแชร์กิจกรรม iCloud บนอุปกรณ์ Apple ของคุณ
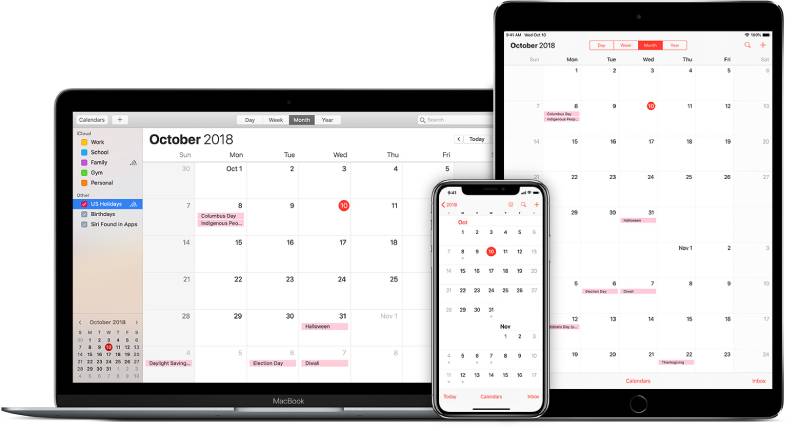
ที่มาของภาพ

หากต้องการแบ่งปันกิจกรรมของคุณกับผู้ใช้รายอื่น ให้ปฏิบัติตามหลักเกณฑ์เหล่านี้:
- เริ่มแอปปฏิทิน คุณจะพบบนหน้าจอหลักของคุณ
- คุณจะสร้างกิจกรรมใหม่หรือค้นหากิจกรรมที่มีอยู่ก็ได้
- ไปที่แท็บ "แก้ไข" ที่มุมขวาบน
- แตะที่ "ผู้เชิญ"
- ป้อนที่อยู่อีเมลของผู้เชิญเพื่อส่งอีเมลคำเชิญ
- ทำเช่นเดียวกันกับทุกคนที่คุณต้องการเพิ่ม
- หากต้องการบันทึกการเปลี่ยนแปลง ให้แตะ "เสร็จสิ้น"
วิธีเข้าถึงกิจกรรมที่คุณปฏิเสธไปแล้ว
บาง ครั้ง คุณ อาจ ปฏิเสธคำเชิญแล้ว เปลี่ยนใจ ในกรณีนี้ คุณยังคงสามารถเข้าถึงปฏิทินที่แบ่งปันด้วยวิธีต่อไปนี้:
- ไปที่ไอคอนปฏิทินและเปิดแอป
- ไปที่ด้านล่างของหน้าจอแล้วแตะ "ปฏิทิน"
- ค้นหาส่วนคำเชิญและคลิก "กิจกรรมที่ถูกปฏิเสธ"
- คำเชิญที่ถูกปฏิเสธทั้งหมดของคุณจะอยู่ที่นั่น เพียงคลิกที่เหตุการณ์เพื่อยอมรับการเข้าถึง
ตอบรับอีเมลคำเชิญจากอุปกรณ์ iOS ของคุณ
หากบุคคลต้องการเชิญบุคคลเข้าร่วมปฏิทินที่แชร์ บุคคลนั้นจะส่งการแจ้งเตือน หากต้องการตอบรับคำเชิญให้ทำตามขั้นตอนนี้:
- เริ่มแอพ
- ไปที่ส่วน "กล่องจดหมาย"
- เลือกสิ่งที่คุณต้องการทำกับคำเชิญ
- หากคุณยอมรับ คุณจะเข้าถึงได้ทันที
- คุณสามารถ คลิกที่ “ อาจจะ ” และยอมรับคำเชิญในภายหลัง
- มีตัวเลือกในการปฏิเสธคำเชิญไปยังปฏิทินสาธารณะหรือส่วนตัวเสมอ
เมื่อคุณปฏิเสธคำเชิญ คุณจะหยุดรับการแจ้งเตือนและสามารถดูได้จากแอปเท่านั้น หากคุณยืนยันการเข้าร่วมหรือแตะที่ “อาจจะ” คุณจะยังคงได้รับการแจ้งเตือน
เมื่อเปิดใช้งานตัวเลือกที่เกี่ยวข้อง คุณจะเห็นกิจกรรมทั้งหมดที่คุณปฏิเสธ
การค้นหาเหตุการณ์ที่ถูกปฏิเสธ
- เปิดแอปจากหน้าจอหลักของคุณ
- ไปที่ไอคอนปฏิทิน
- ปัดขึ้นและเลื่อนลงจนสุด
- เปิดใช้งานตัวเลือกสำหรับการแสดงเหตุการณ์ที่ถูกปฏิเสธ
- คลิกที่ "เสร็จสิ้น" เมื่อคุณทำเสร็จแล้ว
จัดการปฏิทินครอบครัว
iCloud ให้คุณแชร์ปฏิทินกับกลุ่มคนที่ต้องการ เช่น สมาชิกในครอบครัวของคุณ
คุณสามารถเลือกบุคคลได้สูงสุดหกคนสำหรับปฏิทินที่แชร์กันในครอบครัว ซึ่ง รวมถึงการซื้อใน Apple Store และบริการ iOS อื่นๆ โปรดทราบว่าคุณสามารถแชร์สิ่งนี้ผ่าน iPhone โดยจำกัดผู้รับเชิญ 5 คนเท่านั้น
การตั้งค่าปฏิทินสาธารณะที่ใช้ร่วมกันของครอบครัว
ก่อนที่คุณจะแชร์ปฏิทินกับครอบครัว ตรวจสอบให้แน่ใจว่าได้ตั้งค่าที่ถูกต้องแล้ว
จากส่วน "การตั้งค่า" ให้ไปที่ "iCloud" "ครอบครัว" เพื่อไปที่แท็บ "เพิ่มสมาชิกในครอบครัว" ในที่สุด จากนั้นป้อนชื่อหรือที่อยู่อีเมลและทำตามคำแนะนำของระบบ
ถึงเวลาแชร์ปฏิทินหรือผลิตภัณฑ์อื่นๆ ของ Apple แล้ว จาก iCloud ไปที่ "ตั้งค่าการแชร์กันในครอบครัว" คุณสามารถเลือกแชร์ฟีเจอร์ใดก็ได้ที่คุณต้องการจากที่นั่น ซึ่งรวมถึงพื้นที่เก็บข้อมูล Apple Music และปฏิทินครอบครัวของคุณ
คุณสมบัติการแบ่งปันครอบครัว
- จากอุปกรณ์ iOS ของคุณ ไปที่ไอคอนปฏิทินและเปิดแอป
- คลิกที่ไอคอน "บวก" เพื่อสร้างกิจกรรมใหม่ในปฏิทินครอบครัวของคุณ คุณยังสามารถวางกิจกรรมที่มีอยู่ในปฏิทินที่แชร์กันในครอบครัว
- แตะที่ปฏิทินที่เลือก
- แตะที่ปฏิทินที่มีข้อความว่า “ครอบครัว”
- ป้อนรายละเอียดกิจกรรมและบันทึกการเปลี่ยนแปลง
เมื่อคุณดำเนินการนี้แล้ว สมาชิกทุกคนในครอบครัวของคุณจะสามารถเข้าถึงปฏิทินได้ พวกเขาจะ ได้รับการแจ้งเตือนเกี่ยวกับกิจกรรมทั้งหมดและการอัปเดตที่เกี่ยวข้อง
สรุปแล้ว นี่เป็นวิธีที่ยอดเยี่ยมในการแชร์ปฏิทินกับสมาชิกทุกคนในครอบครัวพร้อมกัน เช่นเดียวกับผลิตภัณฑ์ Apple ทั้งหมด เครื่องมือนี้จะทำให้ชีวิตคุณง่ายขึ้นอย่างแน่นอน หากคุณสงสัยว่าจะแชร์ปฏิทิน iCloud กับทุกคนในครอบครัวได้อย่างไร ลองใช้คุณสมบัตินี้
การจัดการกิจกรรมที่ใช้ร่วมกัน
คุณสามารถจัดการกิจกรรมของคุณได้จาก iCloud ของคุณ เพียงทำตามขั้นตอนนี้:
- เปิดแอปปฏิทิน
- ไปที่ "ปฏิทิน" แล้วคุณจะเห็นรายการปฏิทินทั้งหมดที่ผู้ใช้รายอื่นแชร์กับคุณ
- เลือกปฏิทินเพื่อจัดการกิจกรรม
- ตอนนี้ คุณจะเห็นกิจกรรมทั้งหมดที่แสดงอยู่ในปฏิทิน
- ในลักษณะเดียวกับที่คุณดำเนินการแก้ไข ลบ หรือดูปฏิทินด้วยตัวคุณเอง
- เพิ่มรายการใหม่โดยแตะที่ปุ่ม “+”
- การเปลี่ยนแปลงทั้งหมดจะได้รับการอัปเดตสำหรับผู้ใช้ทุกคนที่มีสิทธิ์เข้าถึงปฏิทินนั้น
หากคุณไม่ต้องการรับคำเชิญเข้าร่วมกิจกรรมจากปฏิทินที่กำหนดอีกต่อไป เพียงตั้งค่านี้ในการตั้งค่า ไปที่ไอคอนปฏิทิน “i” ค้นหาปฏิทินแล้วลบออก
ต้องการสิ่งที่ดีกว่าปฏิทิน iCloud
คำพูดตามท้องถนนคือการเปลี่ยนจากปฏิทิน iCloud เป็น Amelia เป็นตัวเปลี่ยนเกมทั้งหมดสำหรับธุรกิจที่ต้องการปรับปรุงตารางเวลา ถึงเวลาแล้ว ที่คุณ จะเปลี่ยนเช่นกัน
ก่อนอื่น Amelia นั้น ใช้งานง่ายมาก เมื่อคุณเริ่มใช้มัน คุณจะไม่เชื่อว่ามันง่ายแค่ไหนที่จะเข้าใจสิ่งต่างๆ ไม่ต้องดิ้นรนกับฟีเจอร์ที่ซับซ้อนอีกต่อไป นั่นคือคำมั่นสัญญา
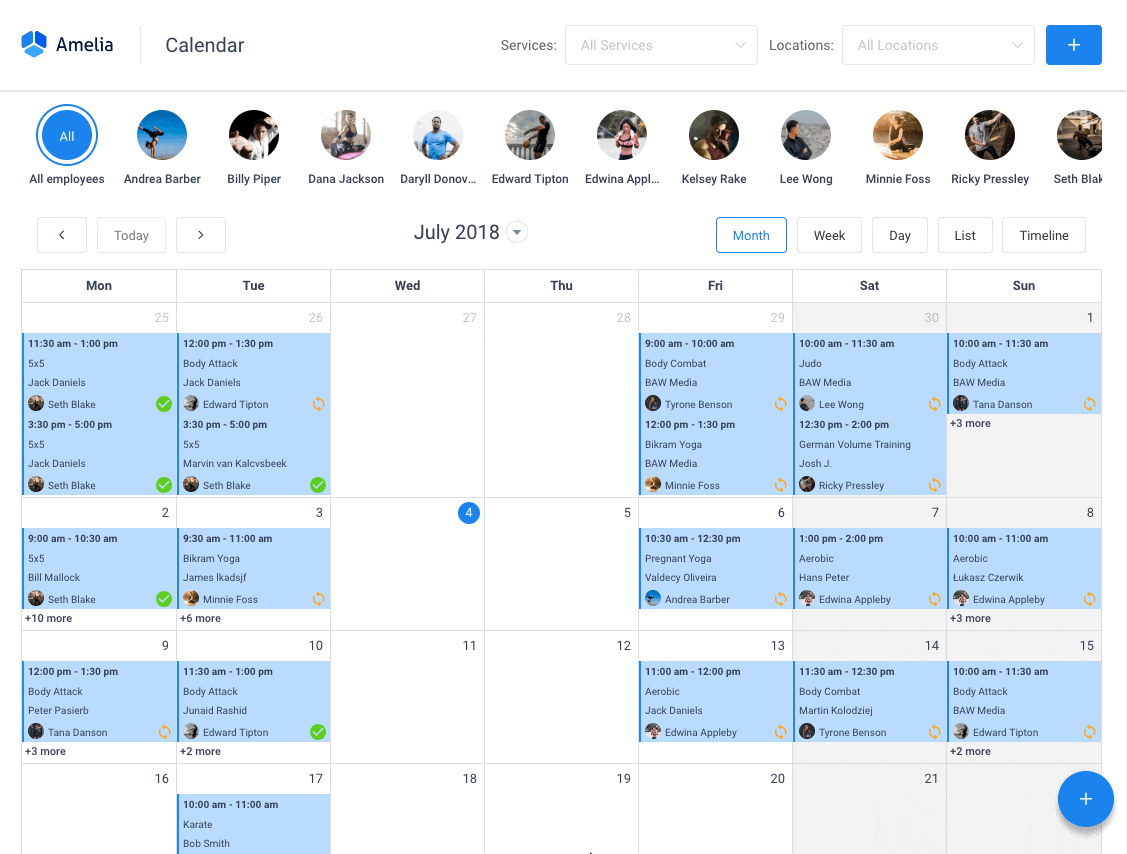
ตอนนี้คุณอาจกำลังคิดว่า "ฉันจะได้อะไร" นี่คือสิ่งที่ Amelia นำเสนอที่โต๊ะ:
- กำหนดการนัดหมายที่ง่ายดาย: ด้วย Amelia คุณสามารถจัดการการนัดหมายและซิงค์เข้ากับเว็บไซต์ WordPress ของคุณได้อย่างง่ายดาย คุณควบคุมได้เสมอ และลูกค้าของคุณก็จะชอบมันเช่นกัน!
- การปรับแต่งที่ยอดเยี่ยม: Amelia มอบความยืดหยุ่นมากมาย เปลี่ยนสี ฟอนต์ และเลย์เอาต์ให้เข้ากับแบรนด์ของคุณ ทำให้เป็นของคุณ อย่างแท้จริง
- เวทมนตร์เขตเวลา: จะปรับเวลานัดหมายโดยอัตโนมัติตามสถานที่ของลูกค้าของคุณ มันเจ๋งแค่ไหน?
แต่เดี๋ยวก่อน ยังมีอีก! แม้ว่า Amelia เวอร์ชันเต็มจะไม่ฟรีเหมือนกับ iCloud Calendar แต่ก็ คุ้มค่าโดยสิ้นเชิง คุณค่าที่คุณได้รับจากคุณสมบัติต่างๆ ความเป็นไปได้ที่คุณมีในการจัดการและทำให้ธุรกิจของคุณเติบโต ตลอดจนความง่ายในการใช้งานนั้นมีค่ามากกว่าต้นทุนอย่างมาก
นอกจากนี้ Amelia ยังมีการเข้ารหัสชั้นยอดและปฏิบัติตามแนวทางปฏิบัติที่ดีที่สุดในอุตสาหกรรมเพื่อรักษาข้อมูลของคุณให้ปลอดภัย
ต้องการทราบข้อมูลเพิ่มเติมหรือไม่ ตรวจสอบ คุณสมบัติที่ยอดเยี่ยมของ Amelia เพื่อดูว่าคุณพลาดอะไรไป
ความคิดสุดท้ายเกี่ยวกับวิธีแชร์ปฏิทิน iCloud
ปฏิทิน iCloud เป็นเครื่องมือที่ยอดเยี่ยมสำหรับผู้ที่มีชีวิตที่วุ่นวาย ระหว่างเหตุการณ์ การนัดหมาย วันครบกำหนด และชีวิตประจำวัน คุณคงมีงานเต็มมือ เครื่องมือเช่นนี้สามารถช่วยให้คุณหลีกเลี่ยงการไม่ปรากฏตัว ความสับสน และความเข้าใจผิด นอกจากนี้ยังช่วยคุณด้วยการเก็บทุกอย่างไว้ในแอปเดียว
จะแชร์ปฏิทิน iCloud ได้อย่างไร เพียงเข้าแอพแล้วค้นหาส่วนที่ถูกต้อง ระบบนี้ใช้งานง่าย คุณจึงเพิ่ม ลบ หรือแก้ไขกิจกรรมได้อย่างง่ายดาย คุณยังสามารถให้สิทธิ์การเข้าถึงแก่แต่ละคนเป็นรายบุคคล เหนือสิ่งอื่นใด คุณสามารถ ใช้สิ่งนี้เพื่อทำงานร่วมกับเพื่อนร่วมงานหรือปรับปรุง ประสิทธิภาพของ ทีม
ไซต์การสนับสนุนของ Apple มีคำตอบและความช่วยเหลือทุกประเภทสำหรับผู้ใช้ปฏิทิน iCloud ดังนั้นอย่าลืมลองดู
สุดท้ายนี้ เว็บไซต์อย่าง iMore และ Macworld นั้นยอดเยี่ยมหากคุณต้องการเจาะลึกข่าวสาร คุณสมบัติ และบทช่วยสอนของ Apple
มีตัวเลือกแอปปฏิทินอื่นๆ เช่น Google ปฏิทิน อย่างไรก็ตาม คำแนะนำในบทความนี้ใช้ได้กับปฏิทิน iCloud เท่านั้น ซึ่งคุณจะพบตัวเลือกทั้งหมดที่อธิบายไว้ที่นี่ เมื่อใช้ผู้ให้บริการรายอื่น รูปแบบ คุณสมบัติ และความเป็นไปได้อาจแตกต่างออกไป
หากคุณชอบอ่านบทความนี้เกี่ยวกับวิธีแชร์ปฏิทิน iCloud คุณควรอ่านบทความนี้ด้วย:
- การนำเข้า iCal เข้าสู่ Google ปฏิทิน: วิธีการทำอย่างถูกต้อง
- Google ปฏิทินกับ Apple ปฏิทิน: อันไหนน่าใช้
- ทางเลือก Google ปฏิทินที่ดีที่สุดสำหรับการบริหารเวลาอย่างมีประสิทธิภาพ
