วิธีจัดเรียงผลิตภัณฑ์ WooCommerce
เผยแพร่แล้ว: 2022-01-11การจัดลำดับผลิตภัณฑ์ใหม่ทำให้ผู้ใช้สามารถกรองผลลัพธ์ตามความชอบ และเป็นวิธีที่ยอดเยี่ยมในการปรับปรุงการมองเห็นผลิตภัณฑ์และการแปลง ในบทความนี้ เราจะแสดง วิธีการต่างๆ ในการจัดเรียงผลิตภัณฑ์ WooCommerce
ทำไมต้องจัดเรียงสินค้าใน WooCommerce?
คุณสามารถมีสินค้าได้หลายร้อยหรือหลายพันชิ้น ทั้งนี้ขึ้นอยู่กับร้านค้าของคุณ หากเป็นกรณีนี้ และคุณไม่มีระบบการค้นหาที่ดี ลูกค้าของคุณจะค้นหาสินค้าที่ต้องการได้ยาก ซึ่งจะทำให้พวกเขาค้นหาสิ่งที่ต้องการและส่งผลต่อรายได้ของคุณได้ยากขึ้น
ในการแก้ไขปัญหานี้ คุณสามารถนำเสนอคุณลักษณะการเรียงลำดับมากมาย โดยการเพิ่มตัวเลือกการจัดเรียง (หรือปรับแต่งตัวเลือกเริ่มต้น) คุณสามารถปรับปรุงประสบการณ์การช็อปปิ้งโดยรวมในร้านค้าของคุณได้ ตัวอย่างเช่น คุณสามารถให้ลูกค้าของคุณได้รับผลลัพธ์อย่างรวดเร็วโดยพิจารณาจากยอดขายเฉลี่ย ความนิยมของผลิตภัณฑ์ หรือแม้แต่ราคาผลิตภัณฑ์
การมีตัวเลือกการจัดเรียงที่หลากหลายสามารถช่วยให้ผู้ซื้อ ค้นหาสินค้าที่ต้องการได้เร็ว และมีประสิทธิภาพยิ่งขึ้น ด้วยเหตุนี้ การคัดแยกสินค้าจะเป็นประโยชน์อย่างมากต่อร้านค้าอีคอมเมิร์ซของคุณ
ตอนนี้เราเข้าใจมากขึ้นแล้วว่าทำไมการมีตัวเลือกในการสั่งซื้อผลิตภัณฑ์ใหม่จึงสามารถเป็นประโยชน์กับร้านค้าของคุณ เรามาดูวิธีการดำเนินการอย่างถูกต้องกัน
วิธีจัดเรียงผลิตภัณฑ์ WooCommerce
มีสามวิธีหลักในการจัดเรียงผลิตภัณฑ์ WooCommerce:
- การใช้ตัวปรับแต่ง WordPress
- ด้วยปลั๊กอิน WordPress
- ผ่านข้อมูลโค้ดที่กำหนดเอง (โดยทางโปรแกรม)
เราจะพิจารณาทั้งสามวิธีด้านล่างเพื่อให้คุณสามารถค้นหาวิธีที่คุณต้องการในการทำงานให้เสร็จสิ้น
ก่อนที่เราจะเริ่ม ตรวจสอบให้แน่ใจว่าคุณได้ตั้งค่า WooCommerce บนเว็บไซต์ของคุณอย่างถูกต้องโดยไม่พลาดขั้นตอนใดๆ เพื่อให้แน่ใจว่าวิธีการทั้งหมดเหล่านี้จะทำงานได้อย่างราบรื่น
1) จัดเรียงผลิตภัณฑ์ WooCommerce โดยใช้ WordPress Customizer
การเปลี่ยนตัวเลือกการเรียงลำดับเริ่มต้นเป็นหนึ่งในวิธีที่ง่ายที่สุดที่คุณสามารถทำได้เพื่อจัดเรียงผลิตภัณฑ์ใน WooCommerce คุณสามารถค้นหาตัวเลือกนี้ได้ในหน้าร้านค้าหรือหน้าร้านค้าของคุณพร้อมแค็ตตาล็อกสินค้า
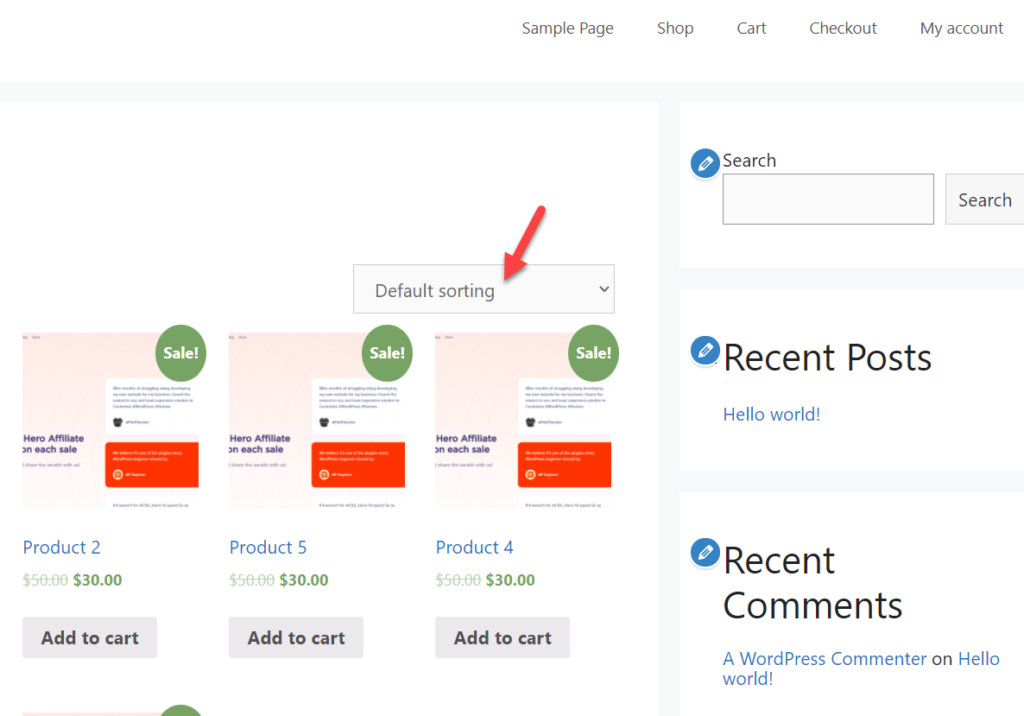
คุณสามารถแก้ไขตัวเลือกเริ่มต้นได้โดยใช้เครื่องมือปรับแต่ง WordPress ที่รวมอยู่ใน WooCommerce
ไปที่ ลักษณะที่ ปรากฏ > ปรับแต่ง เพื่อเปิดตัวปรับแต่งธีม แล้วเลือกตัวเลือก WooComemrce
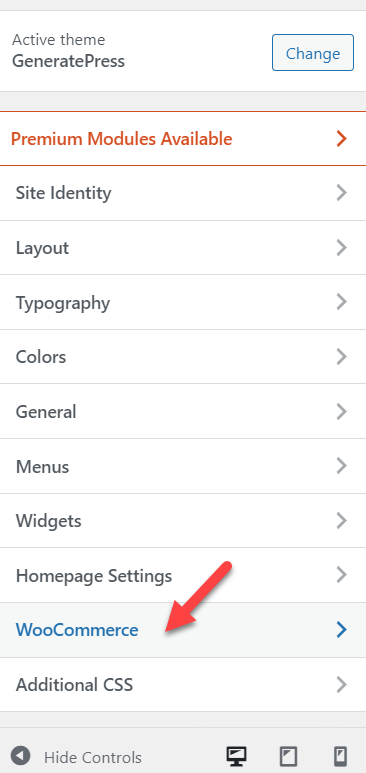
จากนั้นเลือก Product Catalog และคุณจะเห็นตัวเลือกการจัดเรียงผลิตภัณฑ์ WooCommerce เริ่มต้นสำหรับหน้าร้านค้า
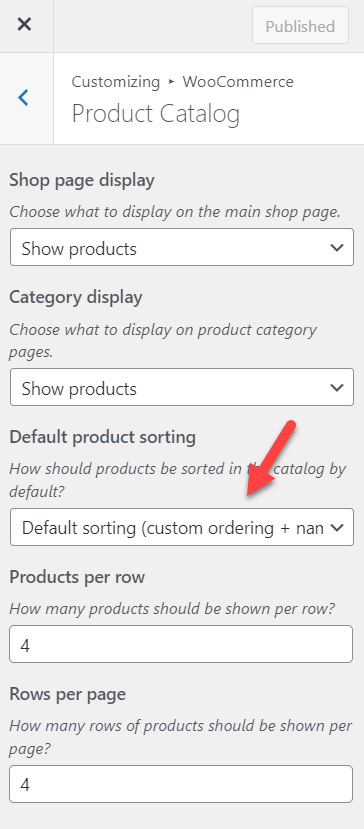
เมื่อคุณคลิก เมนูแบบเลื่อนลงจะปรากฏขึ้นเพื่อแสดงตัวเลือกการจัดเรียงผลิตภัณฑ์เริ่มต้นหกตัวเลือก
- ค่าเริ่มต้น
- ความนิยม (ยอดขาย)
- คะแนนเฉลี่ย
- ล่าสุด
- ราคา (จากน้อยไปมาก)
- ราคา (จากมากไปน้อย)
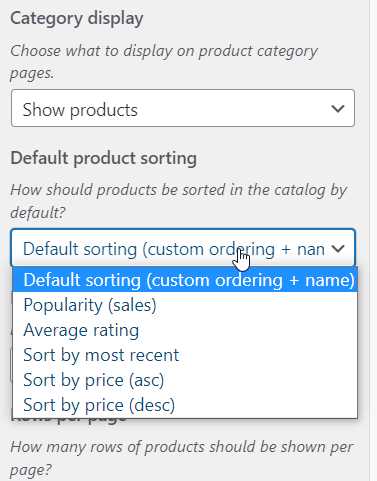
เลือกตัวเลือกการจัดเรียงเริ่มต้นที่เหมาะสมกับร้านค้าของคุณ และสุดท้าย เผยแพร่ การเปลี่ยนแปลงที่บันทึกไว้หลังจากที่คุณเลือกตัวเลือกที่ต้องการ
นี่คือวิธีที่คุณสามารถปรับเปลี่ยนการจัดเรียงผลิตภัณฑ์ WooCommerce ผ่านแดชบอร์ด WordPress ข้อได้เปรียบหลักของวิธีนี้คือไม่ต้องใช้ปลั๊กอิน ความรู้ทางเทคนิค หรือตัวอย่างข้อมูลที่กำหนดเอง
อย่างไรก็ตาม มีข้อเสียอยู่บ้างเช่นกัน ตัวเลือกการจัดเรียงเริ่มต้นมีน้อยและอาจจำกัดมากในบางกรณี ดังนั้นหากคุณต้องการตัวเลือกเพิ่มเติม ให้ดูวิธีการต่อไปนี้
2) จัดเรียงผลิตภัณฑ์ WooCommerce ด้วยปลั๊กอิน
หากคุณพร้อมที่จะใช้ปลั๊กอิน WordPress เพื่อจัดเรียงผลิตภัณฑ์ WooCommerce คุณสามารถตรวจสอบการจัดเรียงผลิตภัณฑ์ Woocommerce หรือ WooCommerce Extra Product Sorting Options เป็นทั้งปลั๊กอินที่ยอดเยี่ยมสำหรับคุณและลูกค้าของคุณในการจัดเรียงสินค้าในร้านค้าออนไลน์ของคุณ
สำหรับบทช่วยสอนนี้ เราจะใช้ WooCommerce Extra Product Sorting Options ดังนั้น สิ่งแรกที่คุณต้องทำคือติดตั้งและเปิดใช้งานปลั๊กอินบนไซต์ WooCommerce ของคุณ
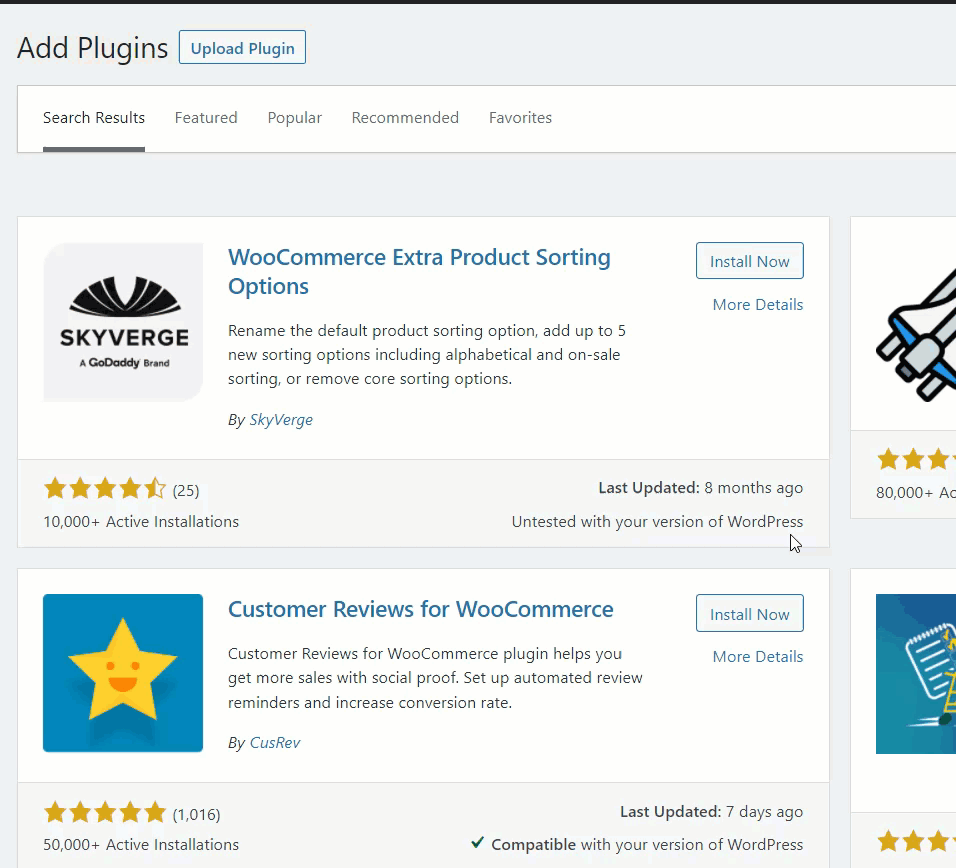
เมื่อคุณเปิดใช้งานปลั๊กอินแล้ว คุณสามารถใช้เครื่องมือปรับแต่ง WordPress เพื่อปรับแต่งได้ อีกครั้ง ไปที่ ลักษณะที่ ปรากฏ > ปรับแต่ง จากแดชบอร์ด WordPress ของคุณและเลือกตัวเลือก WooCommerce เช่นเดียวกับวิธีการก่อนหน้า ตอนนี้ เลือกส่วน แคตตาล็อกสินค้า แล้วคุณจะได้รับตัวเลือกการจัดเรียงเพิ่มเติม
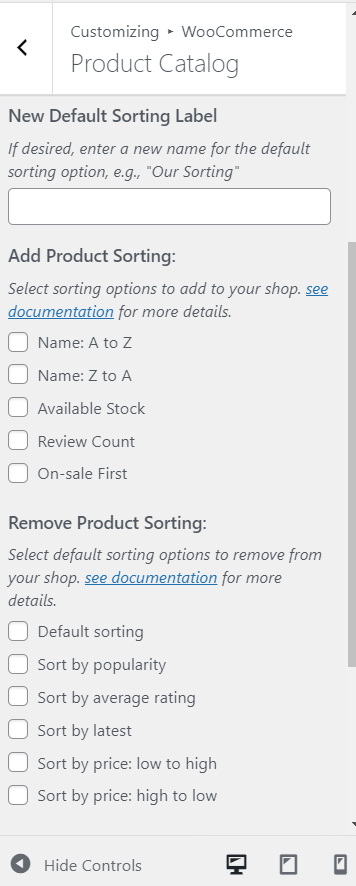
ดังที่คุณเห็นในภาพหน้าจอ ตัวเลือกเพิ่มเติมที่คุณได้รับคือ:
- การแก้ไขป้ายการจัดเรียงเริ่มต้น
- เพิ่มการจัดเรียงสินค้าใหม่
- การนำการคัดแยกสินค้าที่มีอยู่ออก
ตามค่าเริ่มต้น WooCommerce จะแสดงป้ายกำกับ "การเรียงลำดับเริ่มต้น" เมื่อมีคนเยี่ยมชมร้านค้าของคุณ แต่ด้วยปลั๊กอินนี้ คุณสามารถเปลี่ยนชื่อจากเครื่องมือปรับแต่งเองได้หากต้องการ
เพียงป้อน New Default Sorting Label ที่คุณต้องการสำหรับแคตตาล็อกสินค้าในกล่องข้อความ
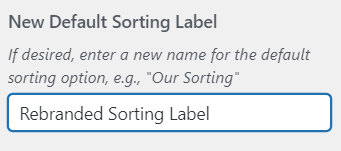
คุณจะสามารถดูตัวอย่างที่ด้านขวาของหน้าจอได้ทันที การเปลี่ยนแปลงจะมีผลกับส่วนหน้าหลังจากที่คุณ เผยแพร่ การเปลี่ยนแปลงที่บันทึกไว้
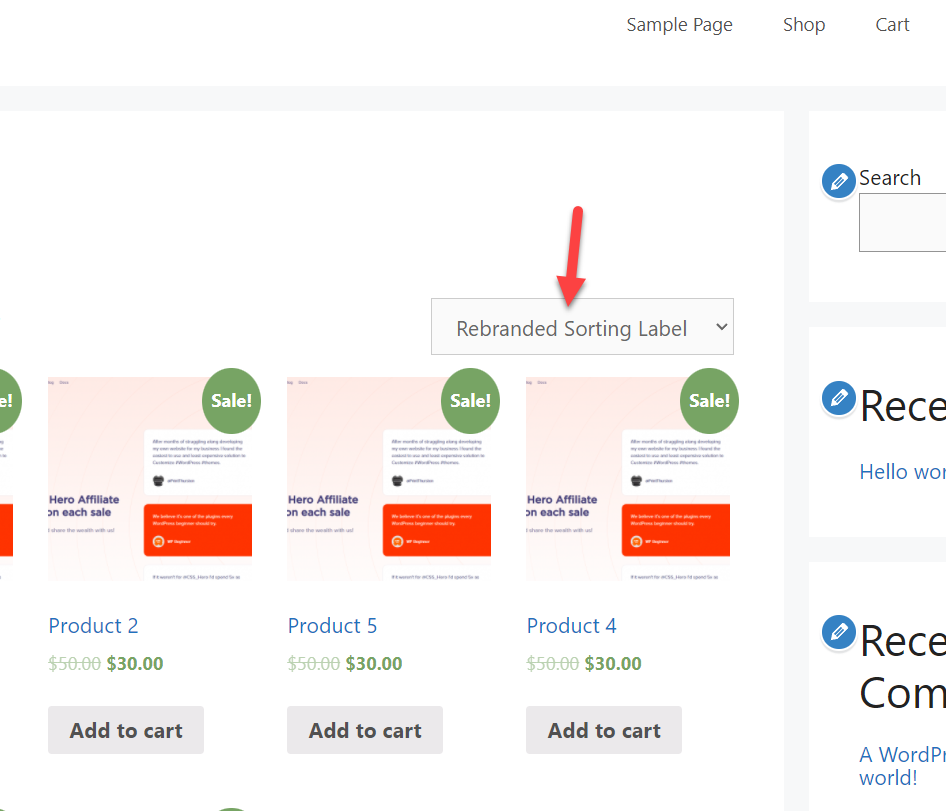
นอกจากการเปลี่ยนฉลากแล้ว คุณยังสามารถเพิ่มหรือลบตัวเลือกการจัดเรียงสินค้าได้อีกด้วย
หากต้องการเพิ่มตัวเลือกการจัดเรียงสินค้า เพียงตรวจสอบตัวเลือกการจัดเรียงที่คุณต้องการมอบให้กับลูกค้าของคุณ
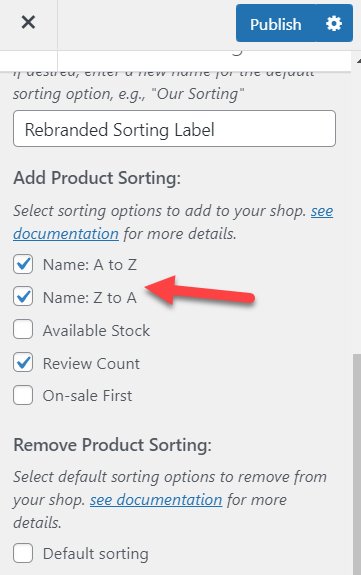
เมื่อคุณเลือกตัวเลือกแล้ว ตัวเลือกเหล่านั้นจะแสดงในหน้าตัวอย่างโดยอัตโนมัติ
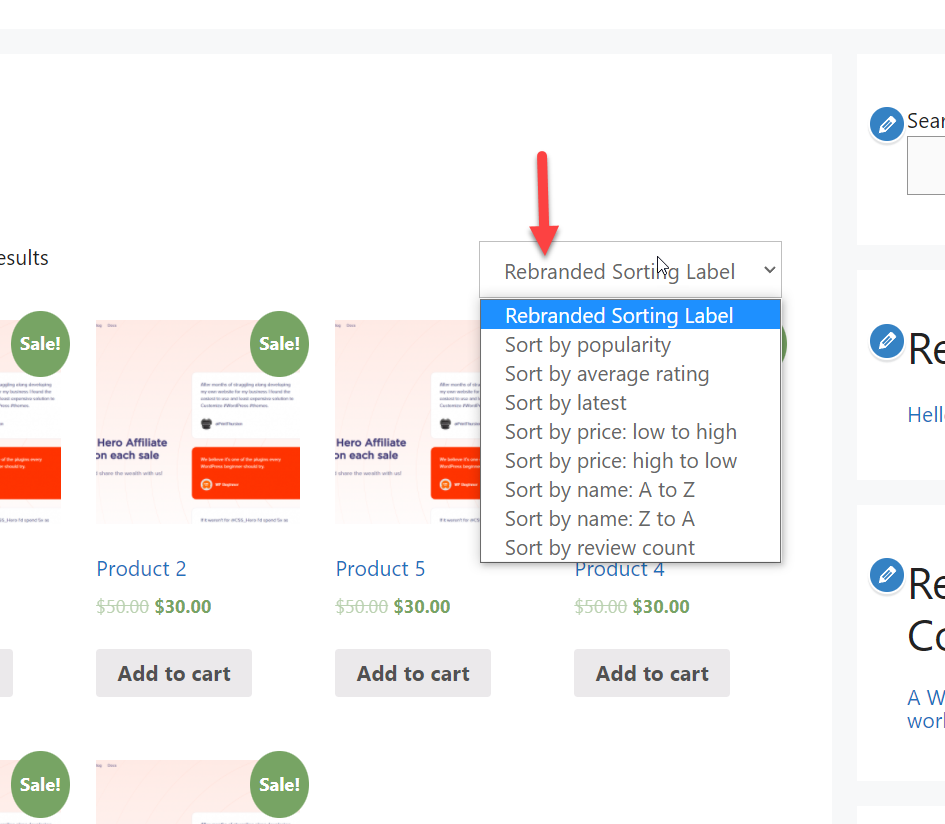
เช่นเดียวกับการเพิ่มตัวเลือกการจัดเรียงสินค้า คุณยังสามารถลบรายการที่มีอยู่ได้ นี่อาจเป็นคุณสมบัติที่ยอดเยี่ยมสำหรับร้านค้าออนไลน์ของคุณ หากคุณมีตัวเลือกการจัดเรียงเพิ่มเติมที่ไม่จำเป็นมากมาย และขึ้นอยู่กับเว็บไซต์และผลิตภัณฑ์ของคุณ ลูกค้าบางรายอาจมีตัวเลือกการจัดเรียงมากมายล้นหลามเช่นกัน
คุณสามารถลบตัวเลือกการจัดเรียงเหล่านั้นได้อย่างง่ายดายโดยใช้ปลั๊กอิน หากต้องการลบออก เพียงตรวจสอบตัวเลือกที่คุณต้องการนำออกจากเว็บไซต์ของคุณ
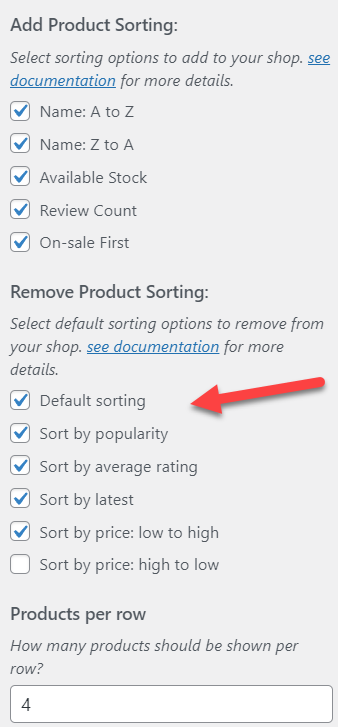
หากคุณดูตัวอย่าง คุณจะเห็นว่าตัวเลือกการจัดเรียงเพิ่มเติมแสดงอยู่บนเมนูดรอปดาวน์สำหรับการจัดเรียง
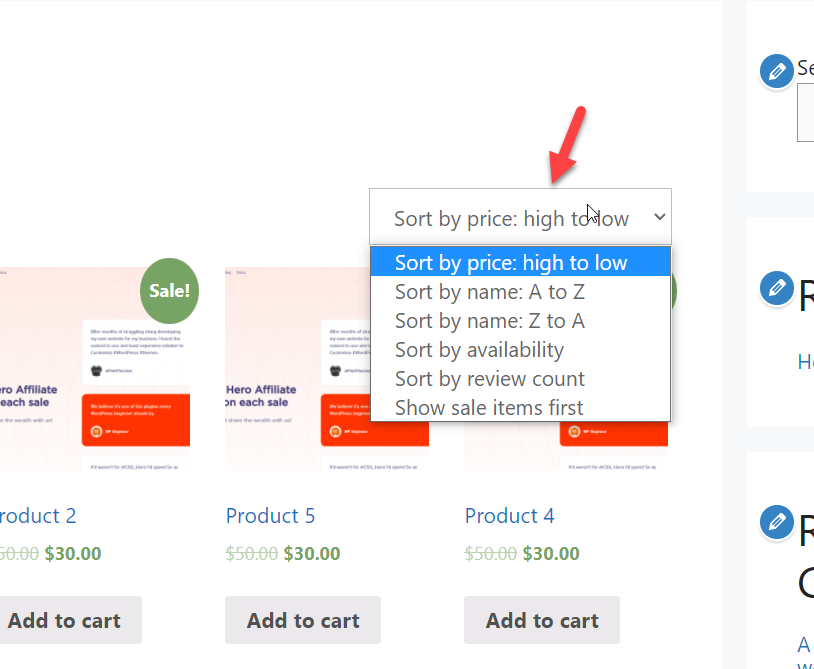
ย้ำอีกครั้ง อย่าลืม เผยแพร่ หลังจากที่คุณได้ทำการเปลี่ยนแปลงที่จำเป็นทั้งหมดแล้ว
แค่นั้นแหละ! ตอนนี้คุณสามารถใช้ปลั๊กอิน WordPress เฉพาะสำหรับการจัดเรียงผลิตภัณฑ์ WooCommerce
3) จัดเรียงผลิตภัณฑ์ WooCommerce โดยทางโปรแกรม
หากคุณต้องการวิธีการที่ทันสมัยที่สุด วิธีการแบบเป็นโปรแกรมก็เหมาะสมที่สุดสำหรับคุณ คุณสามารถแก้ไขตัวเลือกการเรียงลำดับได้โดยการวางข้อมูลโค้ด PHP แบบง่ายในปลั๊กอินเฉพาะไซต์ของคุณหรือไฟล์ functions.php ของธีม
สำหรับสิ่งนี้ คุณสามารถใช้ปลั๊กอินเฉพาะเช่น Code Snippets เพื่อเพิ่มรหัสที่กำหนดเองไปยังไซต์ WooCommerce ของคุณ หรือสร้างธีมย่อย หากคุณต้องการความช่วยเหลือ คุณสามารถใช้หนึ่งในปลั๊กอินของธีมลูกสำหรับ WordPress เพื่อสร้างมันขึ้นมาได้ แต่ให้แน่ใจว่าคุณสำรองเว็บไซต์ WordPress ของคุณก่อนที่เราจะเริ่ม เนื่องจากเราจะแก้ไขไฟล์หลักบางไฟล์ของเว็บไซต์ของคุณ
อย่างไรก็ตาม เราจะใช้ Code Snippets ในการสาธิตนี้ ก่อนอื่น ติดตั้งและเปิดใช้งานปลั๊กอินนี้บนไซต์ของคุณ
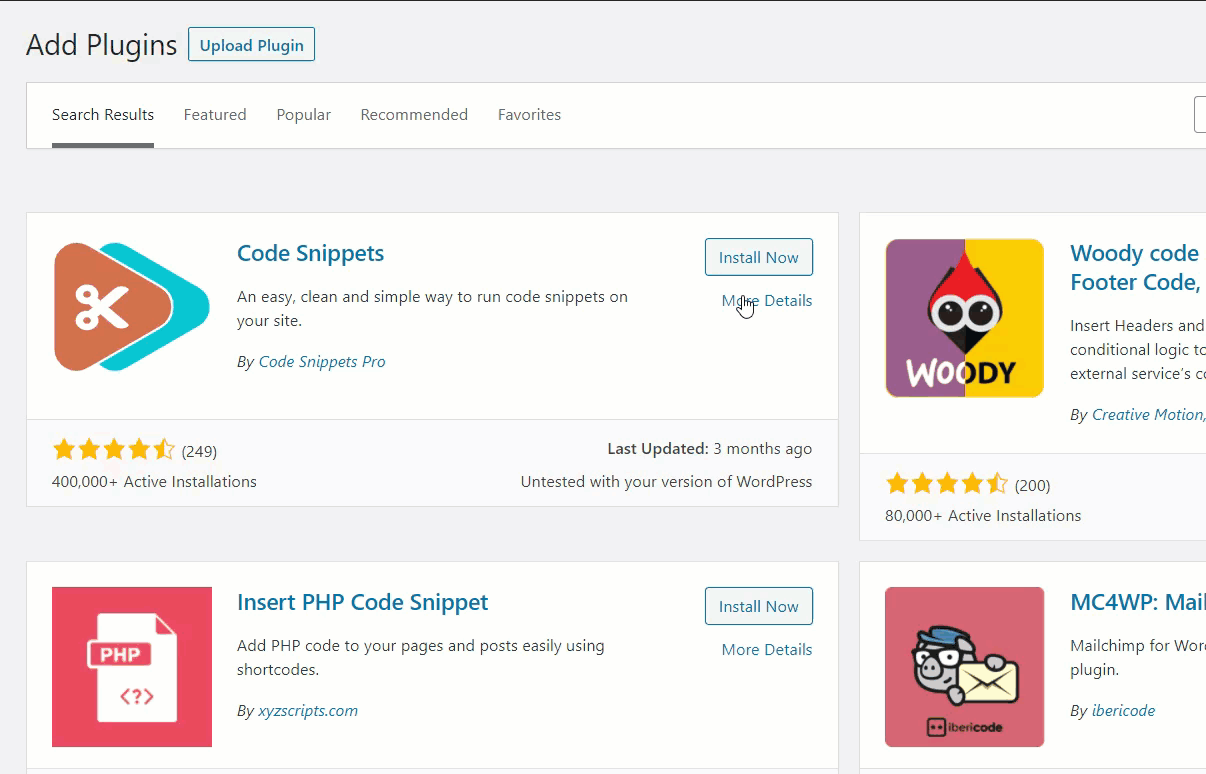
หลังจากเปิดใช้งาน คุณจะเห็นการตั้งค่าของปลั๊กอินที่ด้านซ้ายมือของหน้าจอ เพียงไปที่ Snippets > All Snippets จากแดชบอร์ด WordPress ของคุณ
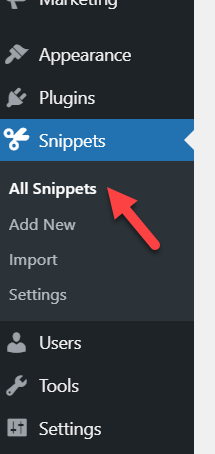
จากนั้นคลิกที่ เพิ่มใหม่ เพื่อเพิ่มตัวอย่างใหม่ให้กับการติดตั้ง WooCommerce
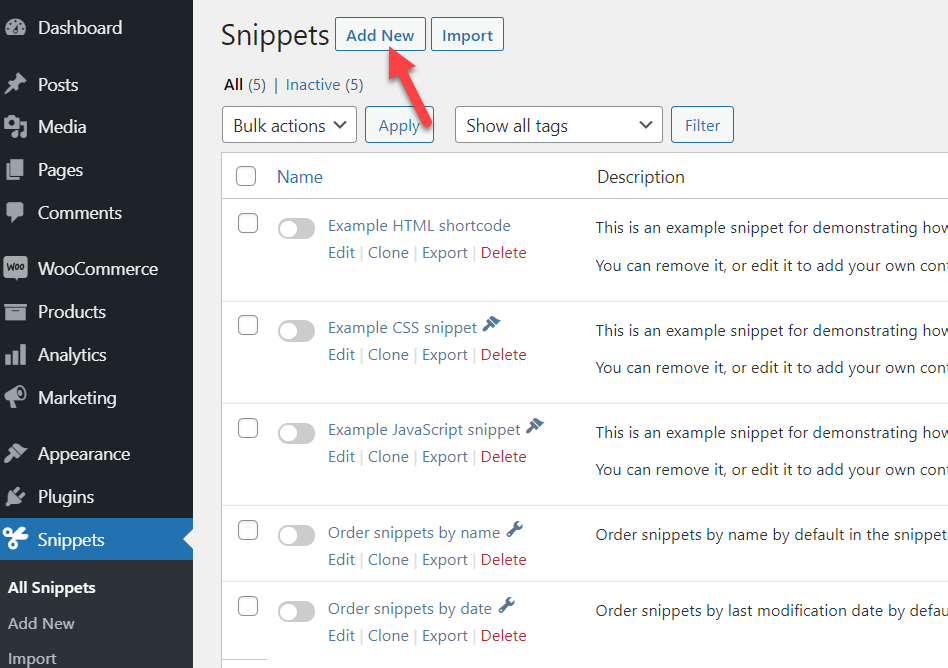
ตอนนี้ ให้คัดลอกโค้ดต่อไปนี้แล้ววางลงในช่องข้อมูลโค้ด นอกจากนี้ อย่าลืมตั้งชื่อข้อมูลโค้ดเพื่อให้คุณสามารถระบุข้อมูลโค้ดเหล่านี้สำหรับการอัปเดตในอนาคต
add_filter('woocommerce_default_catalog_orderby', 'quadlayers_default_catalog_orderby');
ฟังก์ชัน quadlayers_default_catalog_orderby( $sort_by ) {
ส่งคืน 'วันที่';
} 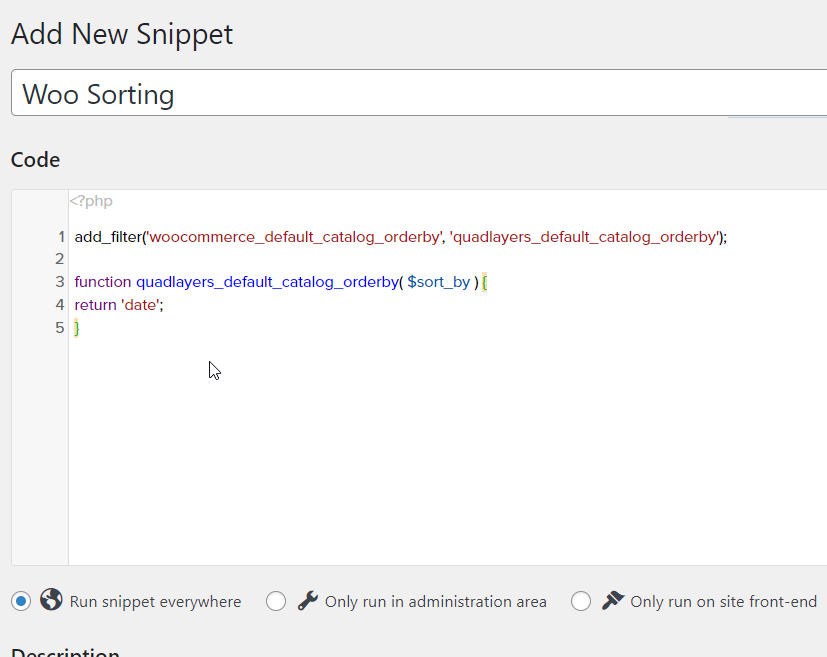
หากคุณดูโค้ด เราได้เพิ่ม วันที่ เป็นตัวเลือกการจัดเรียงหลัก แต่คุณสามารถปรับเปลี่ยนได้ตามต้องการ ตัวเลือกที่ใช้ได้คือ:
- menu_order – ค่าเริ่มต้นหนึ่ง
- ความนิยม – ตามยอดขาย
- การให้คะแนน – โดยการให้คะแนนของลูกค้า
- วันที่ – ตามวันที่เผยแพร่
- ราคา – ราคาต่ำไปสูง คัดแยก
- price-desc – ราคาสูงไปต่ำ
- rand – สินค้าสุ่มทุกครั้ง
ตัวอย่างเช่น หากคุณต้องการจัดเรียงสินค้าตามการให้คะแนนของลูกค้า คุณควรแก้ไขโค้ดดังนี้:
add_filter('woocommerce_default_catalog_orderby', 'quadlayers_default_catalog_orderby');
ฟังก์ชัน quadlayers_default_catalog_orderby( $sort_by ) {
ส่งคืน 'คะแนน';
}เมื่อคุณแก้ไขโค้ดแล้ว ให้ เผยแพร่ ข้อมูลโค้ด ตอนนี้ ให้ตรวจสอบหน้าร้านค้าของคุณ แล้วคุณจะเห็นตัวเลือกการจัดเรียงใหม่ตามค่าเริ่มต้น ในกรณีนี้ จะเรียงลำดับตามค่าเฉลี่ยที่แสดงในภาพหน้าจอด้านล่าง

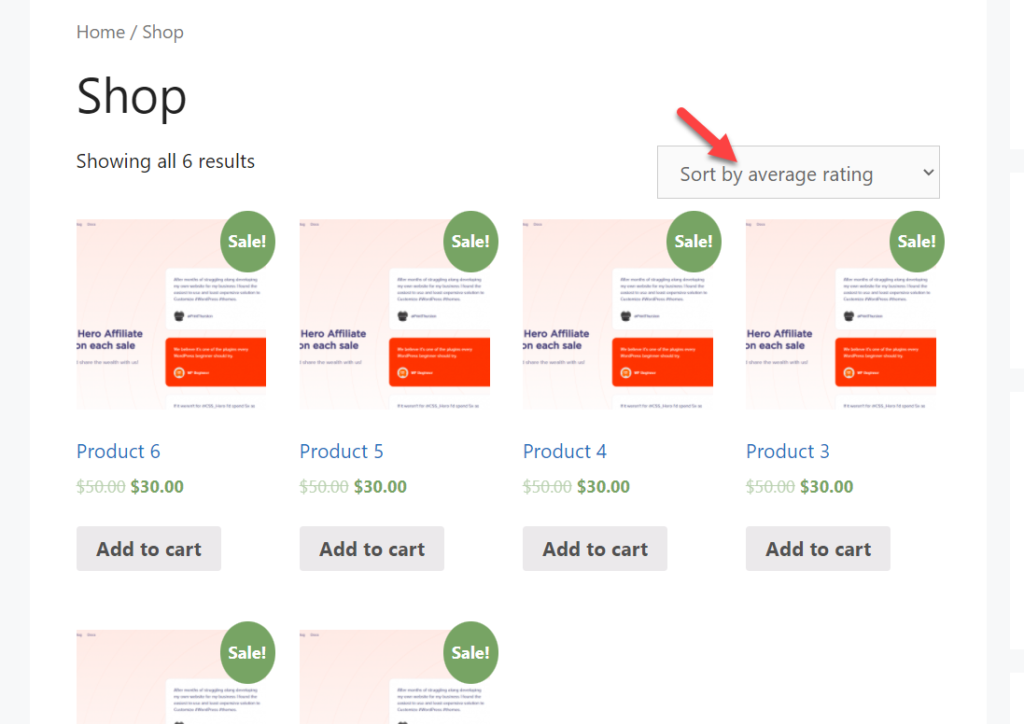
แต่คุณสามารถปรับเปลี่ยนโค้ดได้ตามความต้องการของคุณ
เรียงลำดับผลิตภัณฑ์ใหม่จากรายการผลิตภัณฑ์
เราได้กำหนดไว้แล้วว่าคุณสามารถจัดเรียงผลิตภัณฑ์ WooCommerce ได้ตามค่าเริ่มต้นจาก WordPress Customizer อย่างไรก็ตาม คุณสามารถจัดลำดับผลิตภัณฑ์แต่ละรายการใหม่ได้ด้วยตนเองโดยใช้ปลั๊กอิน WooCommerce ผลิตภัณฑ์ยังสามารถจัดเรียง ในลำดับแบบสุ่ม เป็นการเรียงลำดับเริ่มต้นสำหรับลูกค้า
และส่วนที่ดีที่สุดคือคุณไม่จำเป็นต้องใช้ปลั๊กอินเพิ่มเติมหรือโค้ดที่กำหนดเองสำหรับงาน ทุกอย่างสามารถจัดลำดับใหม่ได้จากแดชบอร์ดเท่านั้น
ดังนั้น สิ่งแรกที่คุณต้องทำคือไปที่ ผลิตภัณฑ์ > ผลิตภัณฑ์ทั้งหมด จากแดชบอร์ด WordPress ของคุณ คุณจะสามารถเห็นมันได้ทางด้านซ้ายมือของหน้าจอของคุณ
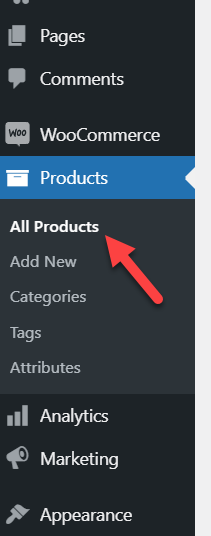
ในหน้าถัดไป คุณสามารถดูผลิตภัณฑ์ที่เผยแพร่ทั้งหมดได้ หากคุณดูหน้าอย่างใกล้ชิด คุณจะเห็นตัวเลือกที่เรียกว่า การเรียงลำดับ
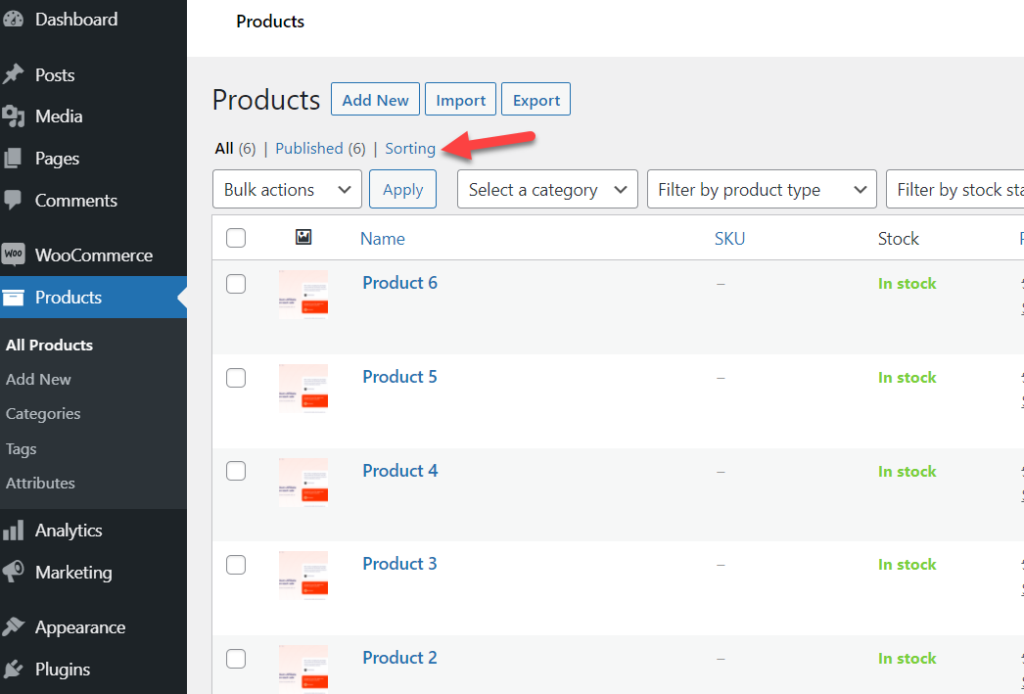
หากคุณเลือกตัวเลือกนั้น และคุณจะถูกเปลี่ยนเส้นทางไปยังตัวช่วยสร้างการเรียงลำดับผลิตภัณฑ์
ตามค่าเริ่มต้น WooCommerce จะจัดเรียงสินค้าตามวันที่เผยแพร่ แต่ในหน้านี้ คุณสามารถจัดเรียงใหม่ได้ง่ายๆ โดยใช้การลากและวาง
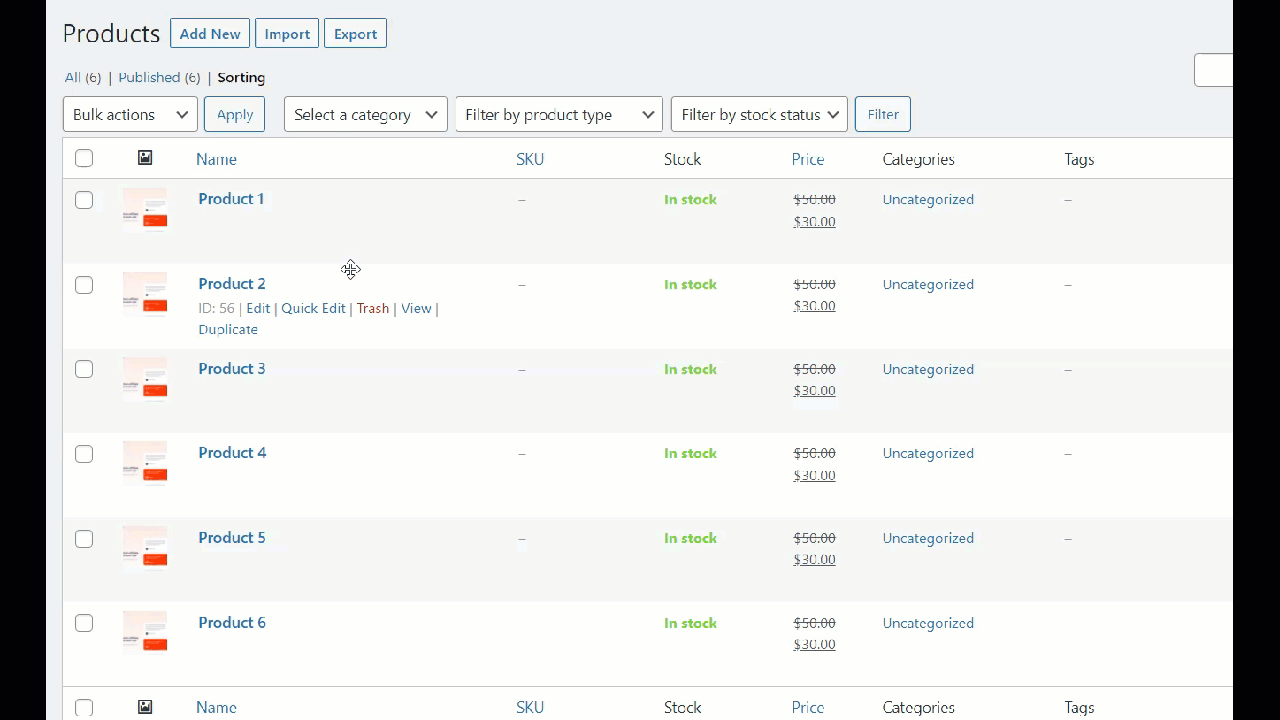
คุณสามารถลากสินค้าและวางในตำแหน่งที่ต้องการได้อย่างง่ายดายดังที่แสดงด้านบน เมื่อคุณทำเสร็จแล้ว ให้ตรวจสอบหน้าเก็บถาวรผลิตภัณฑ์จากส่วนหน้า
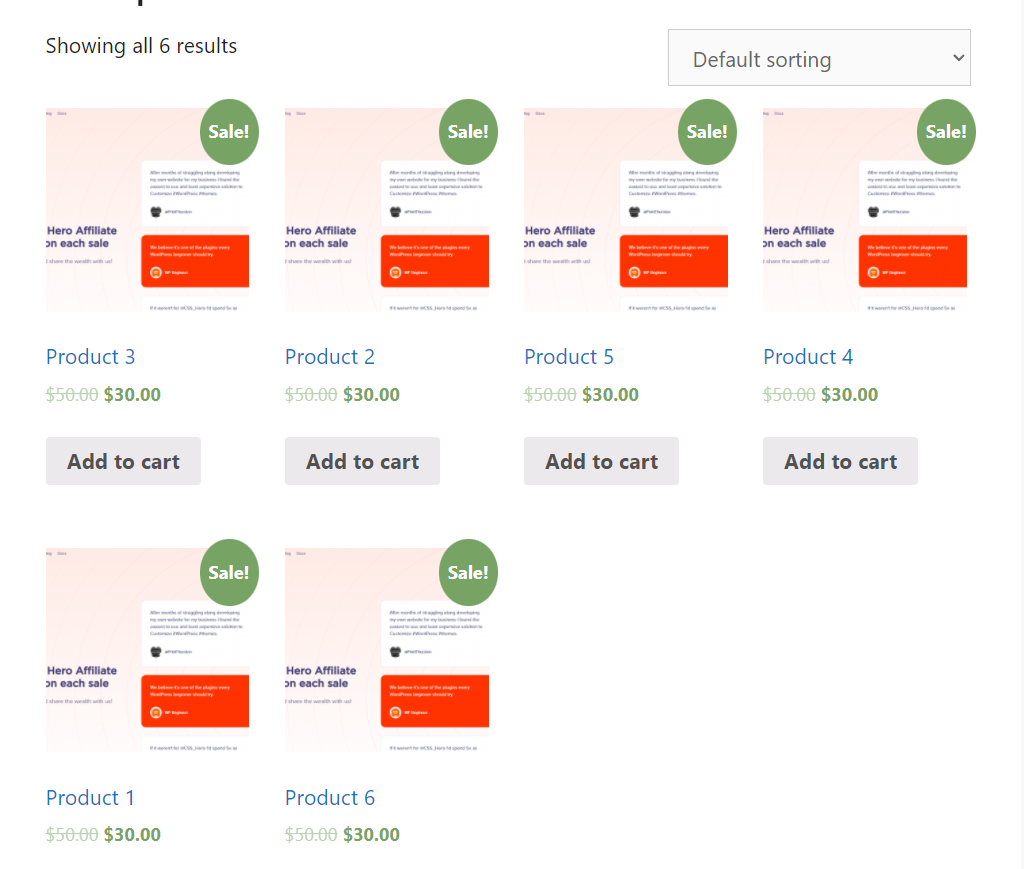
ด้วยวิธีนี้ คุณสามารถจัดเรียงผลิตภัณฑ์ WooCommerce ด้วยตนเองในลำดับใดก็ได้โดยไม่ต้องมีปลั๊กอินหรือรหัสเพิ่มเติม
สั่งซื้อผลิตภัณฑ์เฉพาะใหม่
เมื่อคุณใช้ตัวเลือกการเรียงลำดับทั่วโลกในการติดตั้ง WooCommerce จะมีผลทั่วทั้งไซต์ อย่างไรก็ตาม นั่นไม่ใช่ตัวเลือกที่ดี หากคุณต้องการสั่งซื้อผลิตภัณฑ์เฉพาะใหม่อีกครั้ง
สมมติว่าคุณอาจต้องแสดงผลิตภัณฑ์ที่กำหนดเอง ที่ด้านบนของที่เก็บถาวรหรือหน้าร้านค้า จากนั้น คุณจะต้องมองหาแนวทางอื่นในการจัดเรียงผลิตภัณฑ์ WooCommerce โชคดีที่สามารถทำได้โดยใช้ตัวแก้ไขผลิตภัณฑ์ใน WooCommerce
สิ่งแรกที่คุณต้องทำคือเปิดตัวช่วยสร้างการแก้ไขผลิตภัณฑ์ อีกครั้ง ไปที่ ผลิตภัณฑ์ > ผลิตภัณฑ์ทั้งหมด จากแดชบอร์ด WordPress ของคุณ แล้วคลิก แก้ไข สำหรับผลิตภัณฑ์ที่คุณต้องการสั่งซื้อใหม่
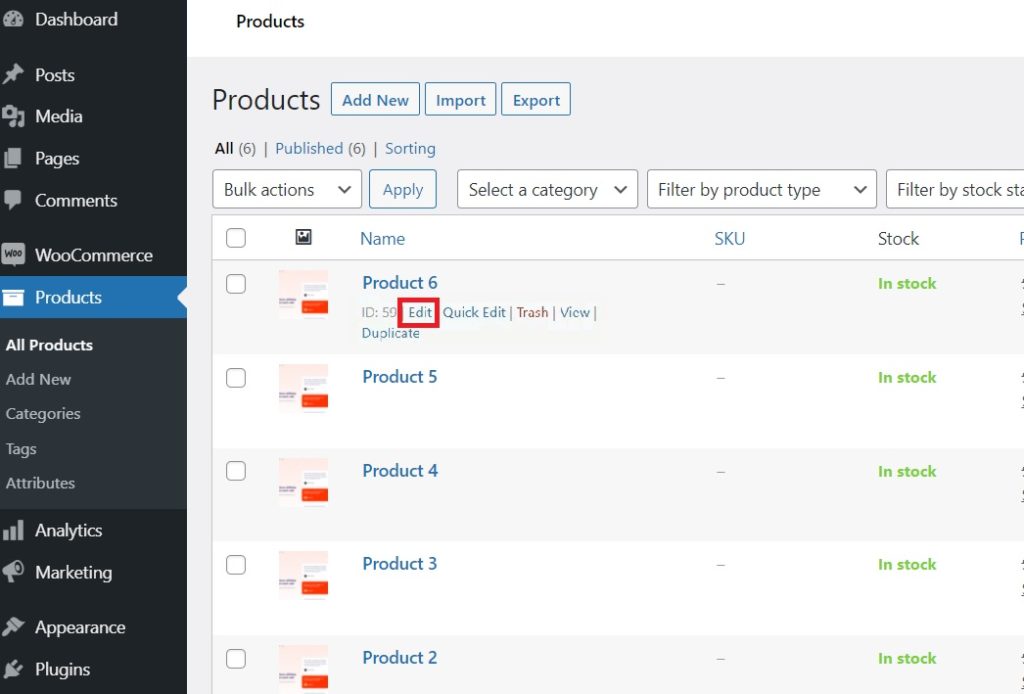
จากนั้น คุณจะถูกนำไปยังหน้าตัวแก้ไขผลิตภัณฑ์ ที่นี่ ให้เลื่อนลงใต้ข้อมูลผลิตภัณฑ์แล้วคลิกแท็บ ขั้นสูง
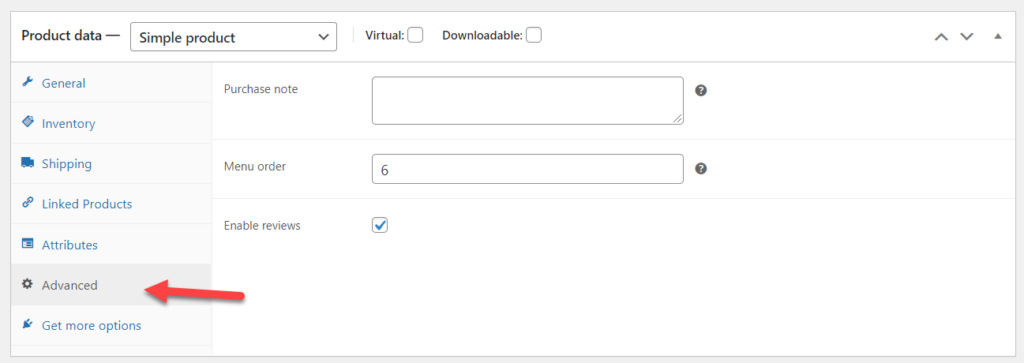
WooCommerce จะเลือกลำดับเมนูตามคิวการเผยแพร่ผลิตภัณฑ์ของคุณโดยค่าเริ่มต้น ดังนั้น เมื่อคุณเผยแพร่ผลิตภัณฑ์ที่ 10 ภายในร้าน ลำดับเมนูจะเป็น 10 เช่นเดียวกับที่หลังจากเผยแพร่ผลิตภัณฑ์ที่ 25 ของคุณ WooCommerce จะตั้งค่าลำดับเมนูเป็น 25
แต่จากแท็บขั้นสูง คุณจะแก้ไขได้เสมอ และนั่นคือสิ่งที่เราจะทำเพื่อเรียงลำดับผลิตภัณฑ์ใหม่
หากต้องการนำผลิตภัณฑ์เฉพาะไปไว้บนสุดของหน้าเก็บถาวร ให้ ใช้ค่า 0 หรือค่าลบ (-) ตัวอย่างเช่น คุณสามารถใช้ 0 หรือ -1 เพื่อนำสินค้าไปที่หน้าแรก ในการสาธิตนี้ เราจะทำการเรียงลำดับเมนูเป็น -1 สุดท้าย อัปเดต ผลิตภัณฑ์เมื่อคุณได้แก้ไขค่าแล้ว
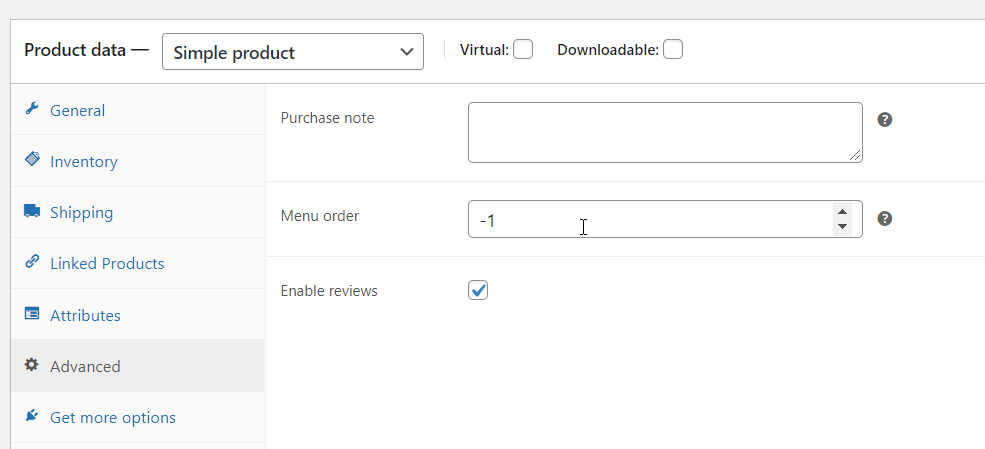
หลังจากนั้น ตรวจสอบหน้าเก็บถาวรของคุณจากส่วนหน้า
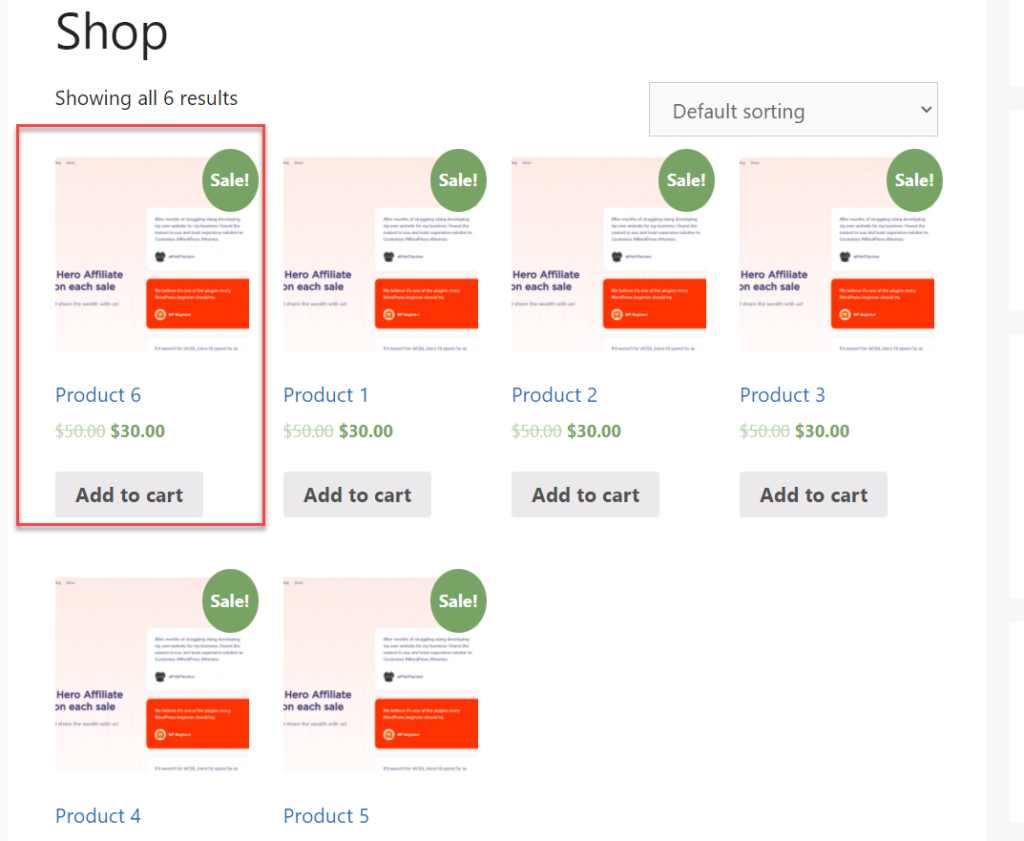
ดังที่คุณเห็นในภาพหน้าจอด้านบน เราได้นำผลิตภัณฑ์นั้นมาไว้บนสุดของหน้าอย่างรวดเร็ว แม้ว่าคุณจะใช้ -2 กับผลิตภัณฑ์อื่น ผลิตภัณฑ์นั้นจะอยู่ในอันดับแรก
คุณสามารถใช้วิธีการก่อนหน้านี้จากรายการผลิตภัณฑ์ได้เช่นกัน แต่วิธีนี้เป็นวิธีที่ตรงกว่าเนื่องจากเราสามารถวางผลิตภัณฑ์ในตำแหน่งที่เฉพาะเจาะจงมากขึ้นผ่านลำดับเมนู
จัดเรียงสินค้าตามหมวดหมู่
เพื่อให้ผลิตภัณฑ์มีประโยชน์และเข้าถึงได้สำหรับทุกคน คุณสามารถใช้หมวดหมู่เพื่อจัดเรียงผลิตภัณฑ์ WooCommerce ได้ และด้วยข้อมูลโค้ดง่ายๆ คุณสามารถเพิ่มคุณลักษณะการจัดเรียงแบบกำหนดเองไปยังที่เก็บหมวดหมู่ได้ ส่วนนี้จะบอกคุณเพิ่มเติมเกี่ยวกับเรื่องนี้
ตรวจสอบให้แน่ใจว่าคุณมีหมวดหมู่สินค้าเพียงพอในร้านค้า WooCommerce ของคุณ แต่ในเว็บไซต์สาธิตของเรา ทั้งหมดที่เรามีคือ หมวดหมู่ ที่ไม่มีหมวดหมู่และหกผลิตภัณฑ์ที่ได้รับมอบหมาย
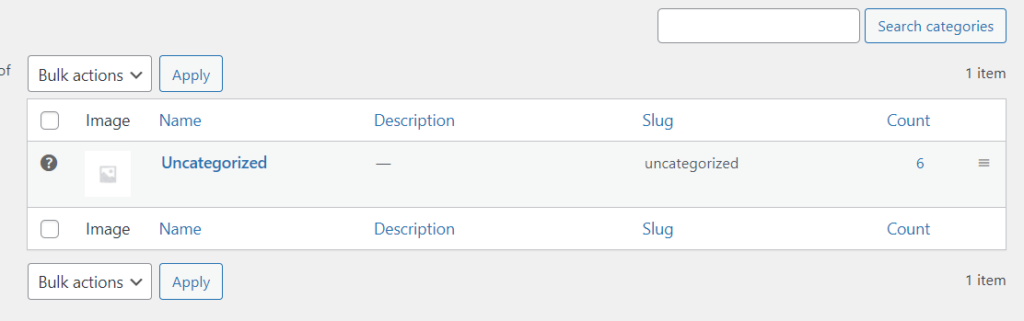
อย่างที่คุณเห็น กระสุนไม่มีการจัด หมวดหมู่ เราจะใช้กระสุนนี้ในภายหลังในตัวอย่าง ถัดไป ไปที่ปลั๊กอินข้อมูลโค้ด และสร้างข้อมูลโค้ดใหม่ เมื่อคุณทำเสร็จแล้ว ให้คัดลอกและวางโค้ดนี้จากด้านล่างไปยังเว็บไซต์ของคุณ
add_filter('woocommerce_default_catalog_orderby', 'quadlayers_catalog_orderby_for_category');
ฟังก์ชั่น quadlayers_catalog_orderby_for_category ($sort_by) {
if( !is_product_category('uncategorized') ) {
ส่งคืน $sort_by; // แก้ไขการเรียงลำดับที่เก็บถาวรหมวดหมู่ที่ไม่มีหมวดหมู่
}
ส่งคืน 'วันที่';
} 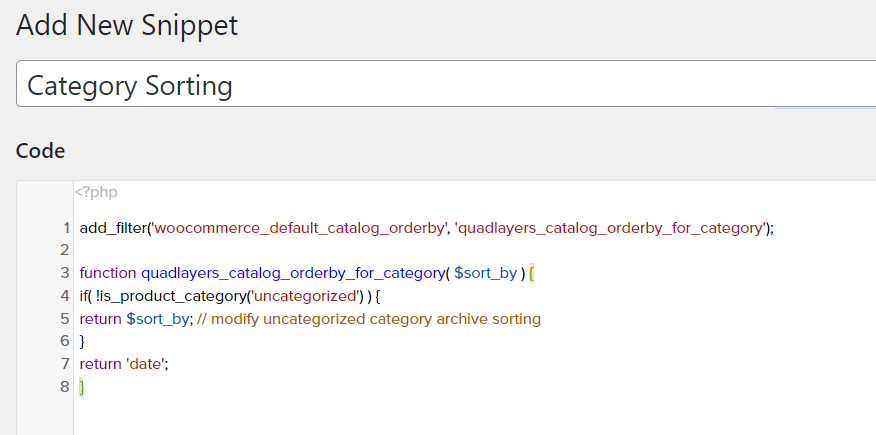
หากคุณดูที่โค้ด คุณจะเห็นว่าเราได้เลือกกระสุนที่ "ไม่มีหมวดหมู่" ภายในโค้ดและใช้ตัวกรองวันที่สำหรับการจัดเรียง ก่อนเผยแพร่โค้ดบนเว็บไซต์ของคุณ ให้แทนที่ด้วยตัวเลือกประเภทกระสุนและตัวเลือกการจัดเรียง
เมื่อคุณทำเสร็จแล้ว ให้ เผยแพร่ ตัวอย่างข้อมูล
เมื่อคุณไปที่หมวดหมู่ที่เก็บถาวร คุณจะเห็นตัวเลือกการจัดเรียงใหม่ตามค่าเริ่มต้น ในกรณีของเรา สินค้าจะถูกจัดเรียงตามวันที่ล่าสุดโดยอัตโนมัติ
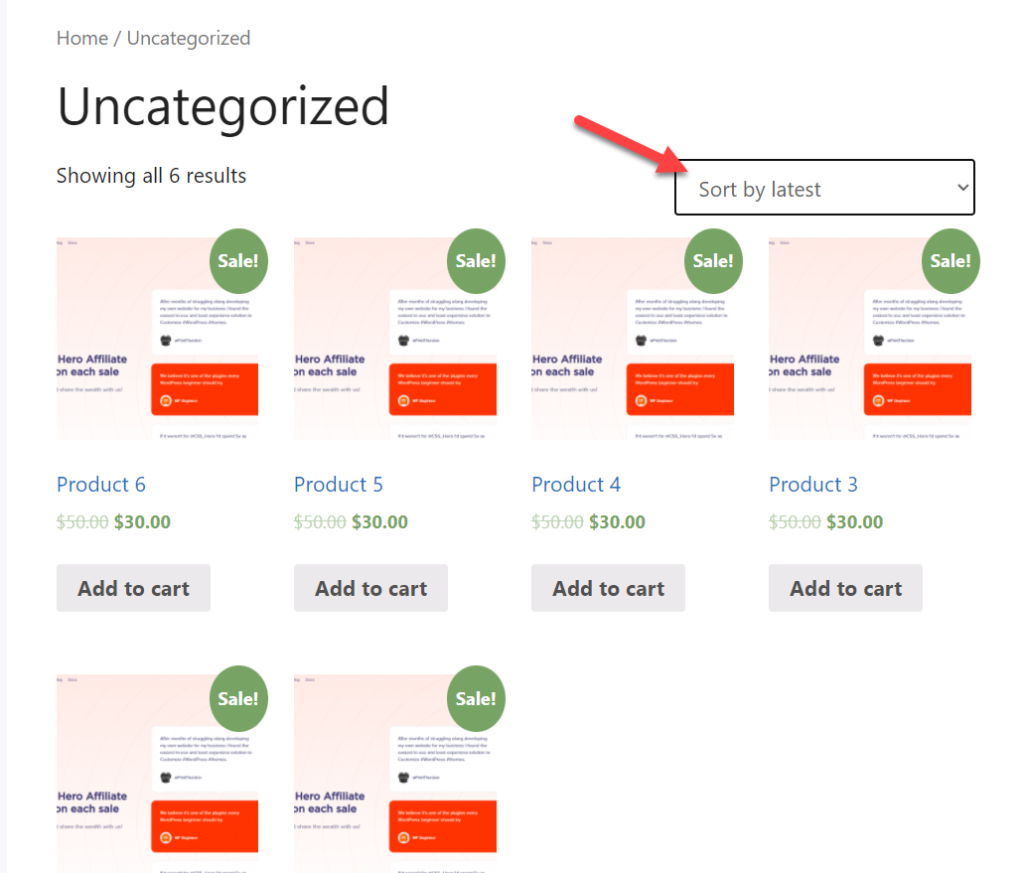
แค่นั้นแหละ! นี่คือวิธีที่คุณสามารถจัดเรียงสินค้าในหมวดหมู่เฉพาะได้
โบนัส: จัดเรียงผลิตภัณฑ์ WooCommerce ตามตัวอักษร
หากคุณมีสินค้าจำนวนมาก การจัดเรียงตามตัวอักษรจะเป็นความคิดที่ดี อันที่จริง การเรียงลำดับตามตัวอักษรเป็น วิธีที่เหมาะที่สุดวิธีหนึ่งในการเรียงลำดับ ในรายการประเภทใดก็ได้ หากคุณดูไฟล์บนคอมพิวเตอร์ของคุณ ไฟล์เหล่านั้นก็จะถูกจัดเรียงตามตัวอักษรตามค่าเริ่มต้น
ในทำนองเดียวกันก็สะดวกมากสำหรับลูกค้าใหม่ของคุณเช่นกัน พวกเขาสามารถค้นหาผลิตภัณฑ์ที่ต้องการในร้านค้าของคุณได้อย่างง่ายดายเพียงแค่กรองตัวอักษรของผลิตภัณฑ์ตามลำดับตัวอักษร
ดังนั้น ในส่วนนี้ เราจะแสดงวิธีจัดเรียงผลิตภัณฑ์ WooCommerce ตามลำดับตัวอักษรด้วยตัวอย่างง่ายๆ รหัสที่คุณต้องใช้มีดังนี้:
ฟังก์ชัน quadlayers_alphabetical_shop_ordering( $sort_args ) {
$orderby_value = isset( $_GET['orderby'] ) ? woocommerce_clean( $_GET['orderby'] ) : Apply_filters( 'woocommerce_default_catalog_orderby', get_option( 'woocommerce_default_catalog_orderby' ) );
ถ้า ('ตัวอักษร' == $orderby_value ) {
$sort_args['orderby'] = 'ชื่อ';
$sort_args['order'] = 'asc';
$sort_args['meta_key'] = '';
}
ส่งคืน $sort_args;
}
add_filter( 'woocommerce_get_catalog_ordering_args', 'quadlayers_alphabetical_shop_ordering' );เพียงเพิ่มสิ่งนี้ลงในปลั๊กอิน Code Snippet หรือไฟล์ functions.php บนเว็บไซต์ของคุณ
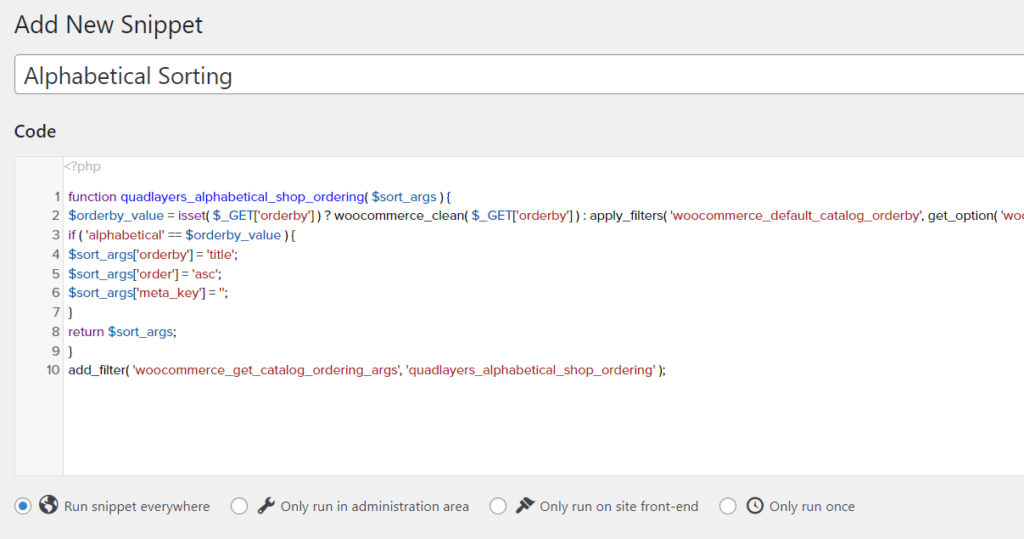
หลังจากวางแล้ว ให้ เผยแพร่ ตอนนี้เราเสร็จสิ้นภาระกิจอันหนักหน่วงแล้ว สิ่งต่อไปที่เราต้องทำคือ สร้างป้ายกำกับเพื่อให้ผู้เข้าชมสามารถใช้ตัวเลือกการจัดเรียงได้ คุณต้องมีรหัสต่อไปนี้:
ฟังก์ชั่น quadlayers_custom_wc_catalog_orderby ($ sortby ) {
$sortby['alphabetical'] = 'จัดเรียงตามชื่อ: เรียงตามตัวอักษร';
ส่งคืน $sortby;
}
add_filter( 'woocommerce_default_catalog_orderby_options', 'quadlayers_custom_wc_catalog_orderby' );
add_filter( 'woocommerce_catalog_orderby', 'quadlayers_custom_wc_catalog_orderby' );สร้างข้อมูลโค้ดใหม่อีกครั้งในปลั๊กอินแล้ววางโค้ดนี้ที่นั่น
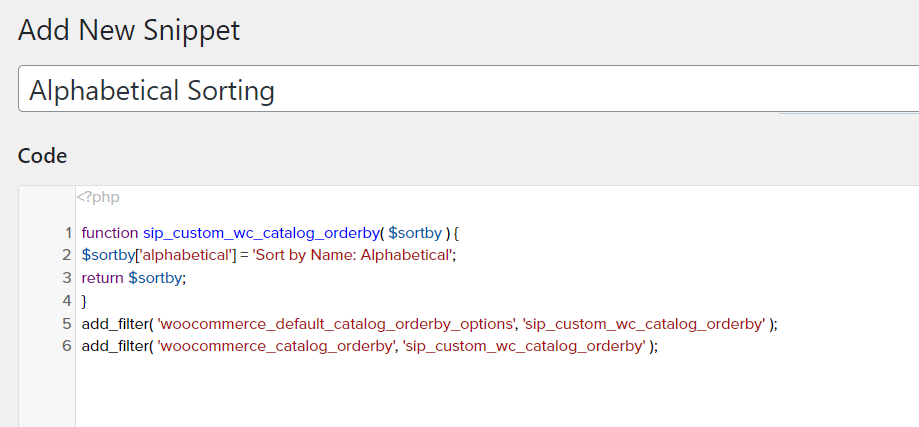
หลังจากเพิ่มตัวอย่างใหม่แล้ว ให้ เผยแพร่ ไปที่คลังร้านค้าของคุณแล้วตรวจสอบเมนูแบบเลื่อนลงสำหรับการจัดเรียง
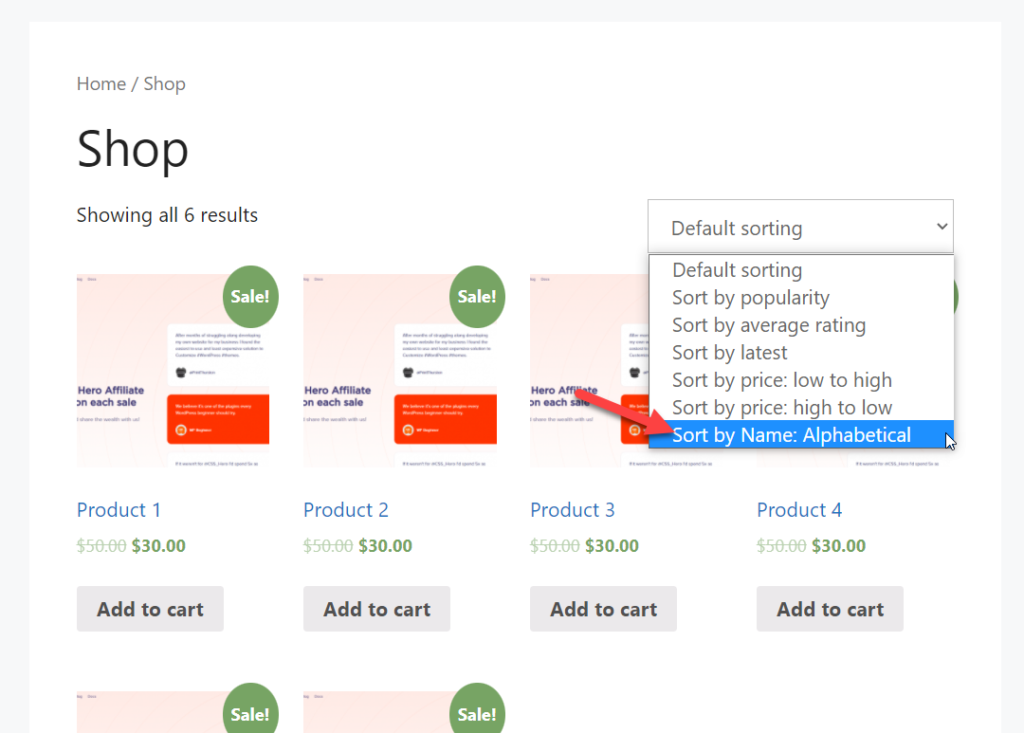
คุณจะเห็นว่าสินค้าถูกจัดเรียงตามลำดับตัวอักษรที่นั่น
หากคุณต้องการโซลูชันที่ไม่มีโค้ด คุณสามารถใช้ปลั๊กอินนี้ได้
บทสรุป
ในขณะที่จัดการการติดตั้ง WooCommerce คุณต้องลองหลายวิธีเพื่อเพิ่มอัตราการแปลงของคุณ เพื่อให้ลูกค้าได้รับประสบการณ์ที่ดีขึ้น การคัดแยกสินค้าสามารถทำได้สะดวก ดังที่คุณเห็นด้านบน ทั้งสามวิธี (ด้วยตนเอง ปลั๊กอิน และการเข้ารหัส) นั้นเรียบง่ายและไม่ต้องการความรู้ด้านเทคนิคใดๆ
นอกจากนี้ เรายังได้เพิ่มวิธีอื่นๆ ในการสั่งซื้อผลิตภัณฑ์ใหม่จากรายการผลิตภัณฑ์ หรือจัดลำดับผลิตภัณฑ์เฉพาะใหม่ ในทำนองเดียวกัน เราได้รวมตัวเลือกการจัดเรียงสินค้าเพิ่มเติมสำหรับคุณด้วยหมวดหมู่เฉพาะและลำดับตัวอักษร
เราหวังว่าคุณจะสามารถจัดเรียงสินค้าในร้านค้าของคุณได้โดยไม่มีปัญหาใดๆ ในตอนนี้ หากคุณพบว่าบทช่วยสอนนี้มีประโยชน์ ต่อไปนี้เป็นบทความเพิ่มเติมที่อาจน่าสนใจสำหรับคุณ:
- วิธีปรับแต่งหน้าผลิตภัณฑ์ WooCommerce
- สุดยอดปลั๊กอิน Bundle ผลิตภัณฑ์ WooCommerce
- วิธีการส่งออกผลิตภัณฑ์ WooCommerce
คุณจะแก้ไขตัวเลือกการจัดเรียงผลิตภัณฑ์อย่างไร แจ้งให้เราทราบในความคิดเห็น.
