วิธีเปลี่ยนไปใช้ Google Analytics 4 ใน WordPress (ทางที่ถูกต้อง)
เผยแพร่แล้ว: 2022-05-25คุณต้องการเปลี่ยนไปใช้ Google Analytics เวอร์ชันล่าสุดหรือไม่?
ขณะนี้ Google กำลังแนะนำให้เจ้าของเว็บไซต์เปลี่ยนไปใช้ Google Analytics 4 ใหม่ เนื่องจากพวกเขาจะเลิกใช้ Universal Analytics รุ่นก่อนหน้าในวันที่ 1 กรกฎาคม 2023 หลังจากพระอาทิตย์ตก คุณจะไม่สามารถติดตามข้อมูลในเวอร์ชันเก่าได้
ในบทความนี้ เราจะแสดงวิธีเปลี่ยนมาใช้ Google Analytics 4 บน WordPress อย่างง่ายดาย
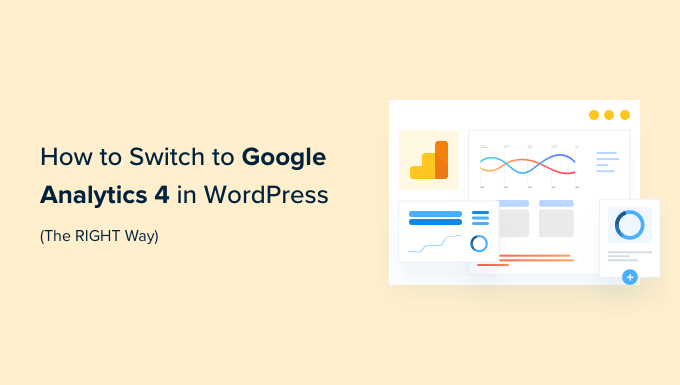
เหตุใดจึงเปลี่ยนไปใช้ Google Analytics 4
Google Analytics 4 (GA4) คือ Google Analytics เวอร์ชันล่าสุด ช่วยให้คุณติดตามแอพมือถือและเว็บไซต์ในบัญชีเดียวกัน และนำเสนอตัวชี้วัด รายงาน และคุณสมบัติการติดตามใหม่
หากคุณยังไม่ได้สร้างพร็อพเพอร์ตี้ GA4 ตอนนี้เป็นเวลาที่ดีที่สุดในการเปลี่ยนไปใช้เวอร์ชันล่าสุด นั่นเป็นเพราะ Google ประกาศว่าจะปิดตัว Universal Analytics แบบเก่าในวันที่ 1 กรกฎาคม 2023
สิ่งนี้หมายความว่า Universal Analytics จะไม่ได้รับข้อมูลจากเว็บไซต์ WordPress ของคุณอีกต่อไป และจะหยุดทำงานในที่สุดหลังจากวันที่พระอาทิตย์ตกดิน นั่นหมายความว่าข้อมูลการวิเคราะห์เก่าทั้งหมดของคุณจะหายไป
การเปลี่ยนไปใช้ Google Analytics 4 โดยเร็วที่สุดจะป้องกันคุณจากการเริ่มใหม่โดยไม่มีข้อมูลในอดีต
ในการทำให้ถูกต้อง เจ้าของเว็บไซต์อัจฉริยะจำนวนมากใช้วิธีการติดตามแบบคู่ ซึ่งช่วยให้คุณใช้ Universal Analytics ปัจจุบันต่อไปได้ในขณะที่เริ่มส่งข้อมูลไปยัง GA4
ด้วยวิธีนี้ คุณสามารถพิสูจน์ข้อมูลของคุณในอนาคต ในขณะเดียวกันก็ให้เวลากับตัวเองมากพอที่จะเรียนรู้แดชบอร์ดและคุณลักษณะใหม่ของ Google Analytics
อย่างที่กล่าวไปแล้ว มาดูกันว่าคุณสามารถเปลี่ยนไปใช้ Google Analytics 4 ใน WordPress ด้วยการติดตามคู่ได้อย่างไร
การสร้างพร็อพเพอร์ตี้ Google Analytics 4
หากคุณมีบัญชี Google Analytics อยู่แล้วโดยใช้เวอร์ชันเก่า คุณสามารถสร้างพร็อพเพอร์ตี้ GA4 ใหม่ได้อย่างง่ายดาย และเริ่มส่งสถิติไปยัง GA4
ขั้นแรก คุณจะต้องไปที่เว็บไซต์ Google Analytics และลงชื่อเข้าใช้บัญชีของคุณ
หลังจากนั้นตรงไปที่หน้าการตั้งค่า "ผู้ดูแลระบบ" ที่มุมล่างซ้าย

หากคุณใช้ Google Analytics แบบคลาสสิก คุณจะเห็นตัวเลือกในการตั้งค่า GA4
ไปข้างหน้าและคลิกที่ 'GA4 Setup Assistant' ใต้คอลัมน์คุณสมบัติ
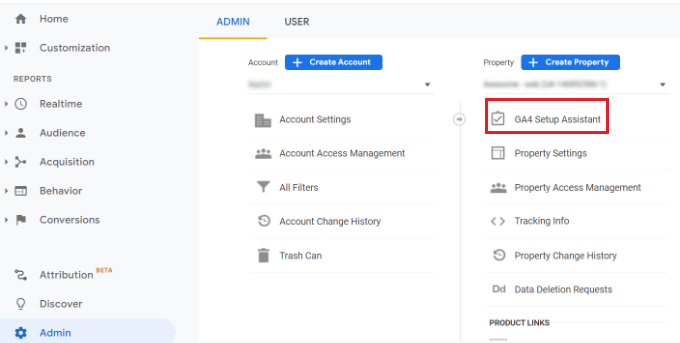
ในขั้นตอนต่อไป ผู้ช่วยตั้งค่าจะให้ 2 ตัวเลือกแก่คุณ คุณสามารถสร้างพร็อพเพอร์ตี้ Google Analytics 4 ใหม่หรือเชื่อมต่อกับพร็อพเพอร์ตี้ที่มีอยู่ได้
เนื่องจากเรากำลังตั้งค่าพร็อพเพอร์ตี้ใหม่ เพียงคลิกปุ่มเริ่มต้นใต้ตัวเลือก "ฉันต้องการสร้างพร็อพเพอร์ตี้ Google Analytics 4 ใหม่"
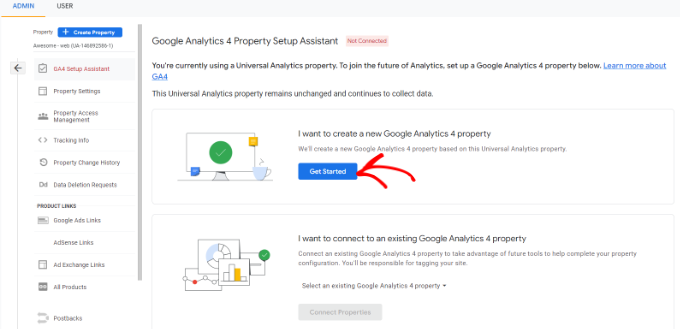
ป๊อปอัปจะปรากฏขึ้นพร้อมรายละเอียดเกี่ยวกับวิซาร์ดการตั้งค่า
หากคุณติดตั้งใช้งาน Universal Analytics โดยใช้โค้ดแท็กที่ติดทั่วเว็บไซต์ (gtag.js) คุณจะเห็นตัวเลือกให้เปิดใช้การรวบรวมข้อมูลโดยใช้แท็กที่มีอยู่
การดำเนินการนี้ใช้โค้ดติดตามที่มีอยู่ในไซต์ของคุณเพื่อรวบรวมข้อมูล อย่างไรก็ตาม หากคุณยังไม่มีโค้ดติดตามที่ถูกต้องบนเว็บไซต์ เราจะแสดงวิธีเพิ่มโค้ดดังกล่าวในบล็อก WordPress ของคุณด้านล่าง
สำหรับตอนนี้ คุณสามารถดำเนินการต่อและคลิกปุ่ม 'สร้างคุณสมบัติ'
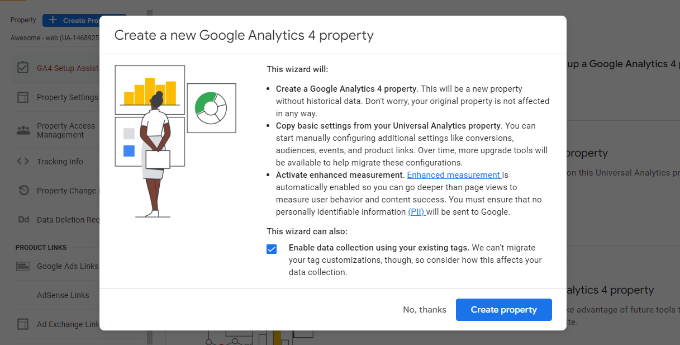
วิซาร์ดการตั้งค่าจะเพิ่มพร็อพเพอร์ตี้ GA4 ใหม่และคัดลอกชื่อพร็อพเพอร์ตี้ Universal Analytics, URL เว็บไซต์, เขตเวลา และการตั้งค่าสกุลเงิน
ตอนนี้คุณดูพร็อพเพอร์ตี้ Google Analytics 4 ใหม่ในผู้ช่วยการตั้งค่า GA4 ได้แล้ว
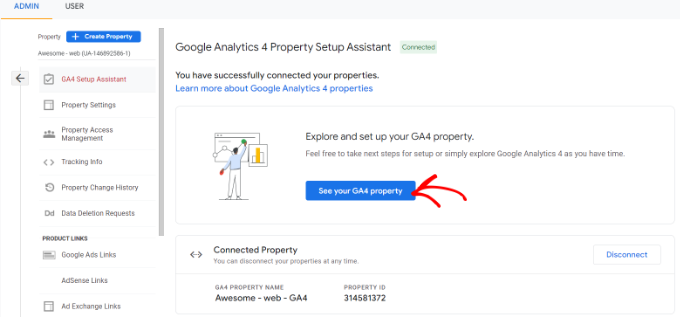
ถัดไป คุณจะต้องคลิกปุ่ม 'ดูพร็อพเพอร์ตี้ GA4 ของคุณ' เพื่อดูโค้ดติดตาม Google Analytics ของคุณ
หลังจากคลิกที่ปุ่ม เพียงคลิกที่ตัวเลือก 'การติดตั้งแท็ก' เพื่อเรียกรหัสติดตามของคุณ
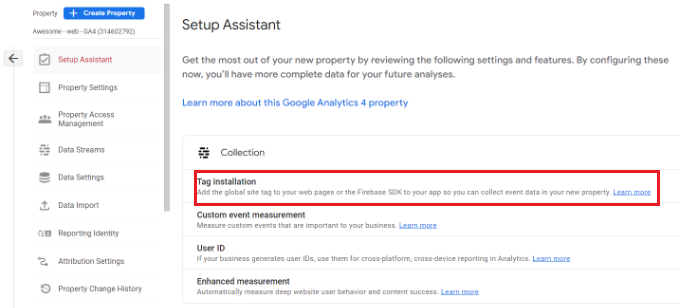
ตอนนี้คุณควรเห็นพร็อพเพอร์ตี้ GA4 ใหม่ของคุณภายใต้ Data Streams
ไปข้างหน้าและคลิกที่คุณสมบัติใหม่ของคุณ

หน้าต่างใหม่จะเลื่อนเข้ามาจากด้านขวา และคุณจะสามารถดูรายละเอียดการสตรีมเว็บของคุณได้
หมายเหตุ : Google Analytics 4 ใช้ทั้ง 'สตรีมข้อมูล' และ 'สตรีมเว็บ' ทั้งสองสิ่งนี้หมายถึงการไหลของข้อมูลการวิเคราะห์ที่ Google Analytics ได้รับจากเว็บไซต์ของคุณ
เพียงเลื่อนลงไปที่ส่วนคำแนะนำในการติดแท็ก แล้วคลิกตัวเลือกแท็กที่ติดทั่วเว็บไซต์ (gtag.js) เพื่อขยายการตั้งค่า ตอนนี้ คุณจะเห็นโค้ดติดตาม Google Analytics ที่ต้องเพิ่มลงในไซต์ WordPress ของคุณ
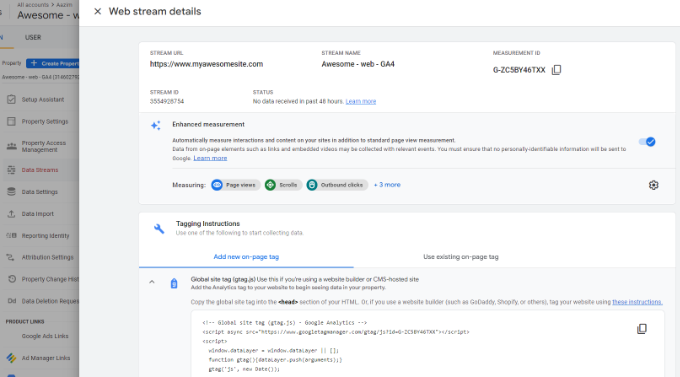
สิ่งหนึ่งที่คุณต้องรู้คือรายงาน Google Analytics 4 ค่อนข้างแตกต่างไปจากที่คุณคุ้นเคยใน Universal Analytics
พวกเขาได้แนะนำคำศัพท์ใหม่ และตัวชี้วัดและรายงานที่คุ้นเคยจำนวนมากหายไปโดยสมบูรณ์ โดยพื้นฐานแล้ว หากคุณใช้รายงานทั่วไป เช่น รายงานหน้า Landing Page ยอดนิยมหรืออื่นๆ คุณจะต้องสร้างรายงานเหล่านั้นใหม่ตั้งแต่ต้นใน Google Analytics 4
นั่นเป็นเหตุผลที่เราแนะนำให้ใช้ MonsterInsights Pro หรือแม้แต่ MonsterInsights เวอร์ชันฟรี
มันจะช่วยให้คุณเห็นรายงานการวิเคราะห์ที่คุ้นเคยทั้งหมดได้จากแดชบอร์ด WordPress และยังให้คุณใช้ทั้ง Universal Analytics และ Google Analytics 4 ได้พร้อมกัน
ไม่ต้องพูดถึง ด้วย MonsterInsights คุณจะได้รับคุณลักษณะการติดตามที่มีประสิทธิภาพทั้งหมด เช่น การติดตามลิงก์ขาออก การติดตามผู้เขียน และอื่นๆ ซึ่งสามารถเปิดใช้งานได้โดยไม่ต้องเขียนโค้ดใดๆ
มาดูวิธีตั้งค่า Google Analytics 4 อย่างง่ายดายบนไซต์ WordPress ของคุณด้วย MonsterInsights
การเพิ่มโค้ดติดตาม Google Analytics ลงในไซต์ WordPress
วิธีที่ดีที่สุดในการเพิ่มโค้ดติดตามของ Google Analytics ลงในเว็บไซต์ WordPress ของคุณคือการใช้ MonsterInsights นี่คือปลั๊กอินที่เราใช้ใน WPBeginner
MonsterInsights เป็นโซลูชัน Analytics ที่ดีที่สุดสำหรับ WordPress และได้รับความไว้วางใจจากเว็บไซต์กว่า 3 ล้านแห่งเพราะช่วยให้คุณตั้งค่าการติดตามขั้นสูงได้อย่างง่ายดายโดยไม่ต้องใช้ทักษะในการเขียนโค้ดใดๆ
คุณสามารถใช้เวอร์ชัน MonsterInsights Lite เพื่อตั้งค่า Google Analytics ได้ในเวลาไม่นาน นอกจากนี้ยังมีแผน MonsterInsights ระดับพรีเมียมที่นำเสนอคุณสมบัติเพิ่มเติม เช่น รายงานแดชบอร์ดที่กำหนดเอง สรุปอีเมล การติดตามการเลื่อน การติดตามอีคอมเมิร์ซ การผสานการทำงานระดับพรีเมียม และอื่นๆ
MonsterInsights ยังมี การติดตามแบบคู่ ซึ่งหมายความว่าคุณสามารถใช้ทั้ง Universal Analytics และ Google Analytics 4 ได้พร้อมกัน สามารถใช้ได้ทั้งเวอร์ชันฟรีและจ่ายเงิน และเราขอแนะนำให้ใช้สิ่งนี้เพื่อให้แน่ใจว่าการเปลี่ยนไปใช้ GA4 ของคุณเป็นไปอย่างราบรื่น
ขั้นแรก คุณจะต้องติดตั้งและเปิดใช้งานปลั๊กอิน MonsterInsights สำหรับรายละเอียดเพิ่มเติม โปรดดูคำแนะนำในการติดตั้งปลั๊กอิน WordPress
เมื่อเปิดใช้งาน คุณจะถูกนำไปที่หน้าจอต้อนรับของ MonsterInsights ในแดชบอร์ด WordPress ของคุณ เพียงคลิกปุ่ม 'เปิดวิซาร์ด' เพื่อเพิ่ม Google Analytics ลงในไซต์ของคุณ
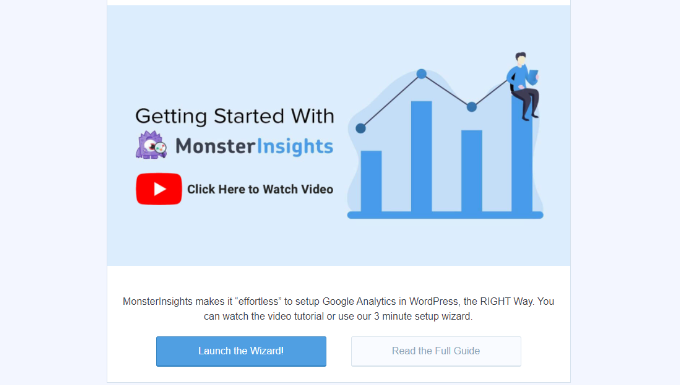
หลังจากคลิกปุ่ม วิซาร์ดการตั้งค่าจะขอให้คุณเลือกหมวดหมู่ที่อธิบายเว็บไซต์ของคุณได้ดีที่สุด
คุณสามารถเลือกได้จากเว็บไซต์ธุรกิจ ผู้เผยแพร่ (บล็อก) หรือร้านค้าออนไลน์ เมื่อคุณเลือกหมวดหมู่แล้ว ให้คลิกปุ่ม 'บันทึกและดำเนินการต่อ'
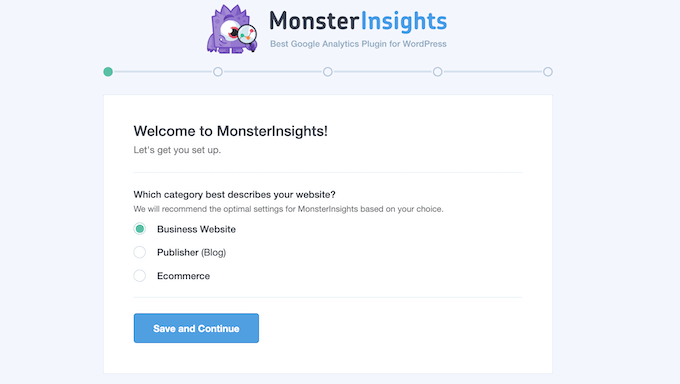
ในขั้นตอนต่อไป คุณจะต้องเชื่อมต่อ MonsterInsights กับไซต์ WordPress ของคุณ
ไปข้างหน้าและคลิกปุ่ม 'เชื่อมต่อ MonsterInsights'
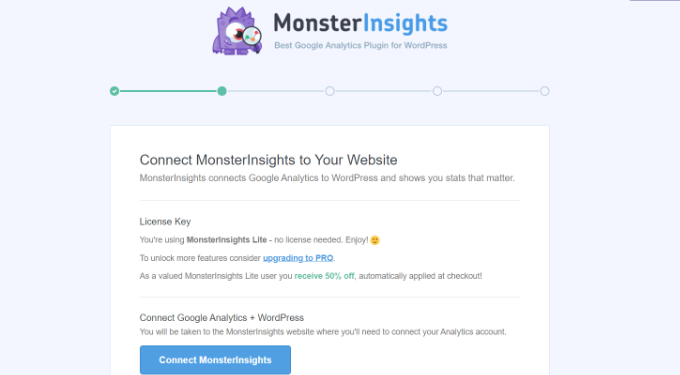
เมื่อคุณคลิกปุ่ม คุณจะต้องลงชื่อเข้าใช้บัญชี Google ของคุณ
เพียงเลือกบัญชีของคุณแล้วคลิกปุ่ม 'ถัดไป'
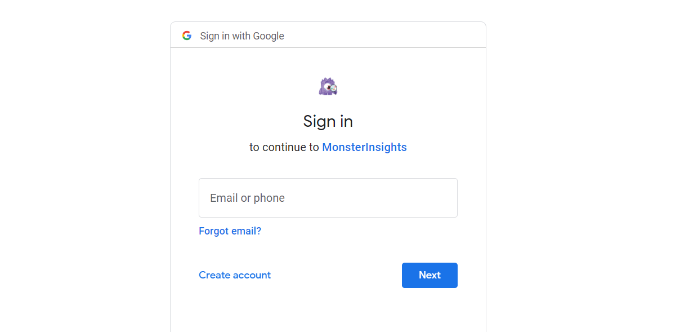
ต่อไป MonsterInsights จะต้องเข้าถึงบัญชี Google Analytics ของคุณ

แอป MonsterInsights ต้องการการอนุญาตเหล่านี้ จึงสามารถช่วยคุณตั้งค่าการวิเคราะห์ได้อย่างถูกต้อง และแสดงสถิติที่เกี่ยวข้องทั้งหมดภายในแดชบอร์ด WordPress ของคุณ
คุณสามารถคลิกปุ่ม 'อนุญาต' เพื่อดำเนินการต่อ
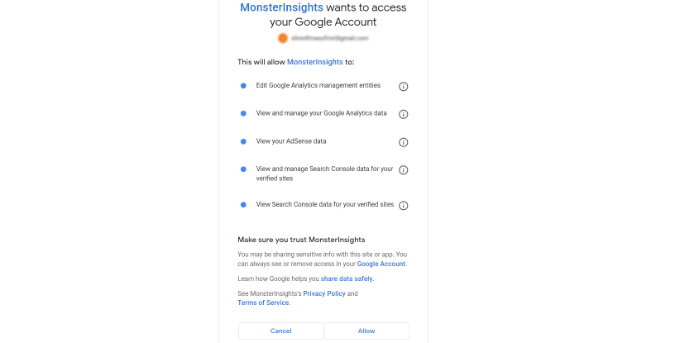
หลังจากนั้น คุณจะถูกเปลี่ยนเส้นทางกลับไปที่วิซาร์ดการตั้งค่า MonsterInsights
ในการเชื่อมต่อให้เสร็จสมบูรณ์ เลือกพร็อพเพอร์ตี้ Google Analytics 4 ของคุณจากเมนูแบบเลื่อนลงและคลิกปุ่ม 'ทำการเชื่อมต่อให้เสร็จสิ้น'
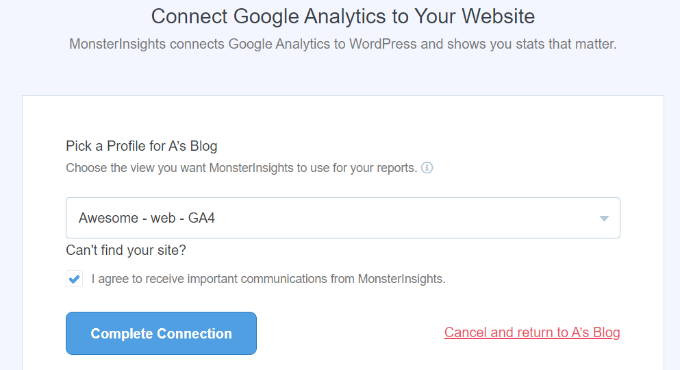
ต่อไป MonsterInsights จะเชื่อมต่อ Google Analytics กับเว็บไซต์ WordPress ของคุณ
ในหน้าจอถัดไป คุณจะเห็นการตั้งค่าที่แนะนำ เช่น การติดตามการดาวน์โหลดไฟล์และการติดตามลิงค์พันธมิตร
คุณสามารถใช้การตั้งค่าเริ่มต้นในตัวช่วยสร้างการตั้งค่า อย่างไรก็ตาม หากคุณใช้ปลั๊กอินลิงค์พันธมิตร คุณจะต้องป้อนเส้นทางที่คุณใช้เพื่อปิดบังลิงค์พันธมิตร
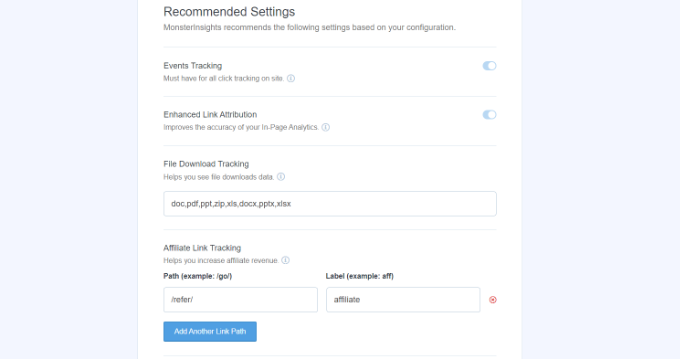
ถัดไป คุณสามารถเลื่อนลงและเลือกว่าใครสามารถดูรายงานและเพิ่มบทบาทผู้ใช้ WordPress ต่างๆ ได้
เมื่อเสร็จแล้ว ให้คลิกปุ่ม 'บันทึกและดำเนินการต่อ'
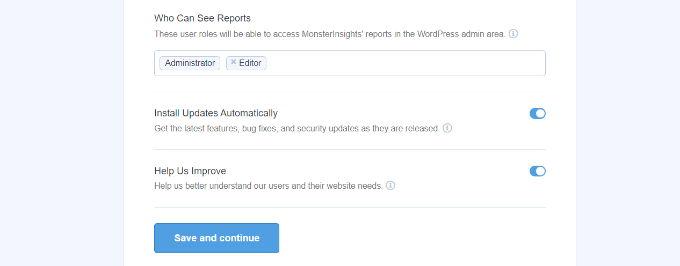
หลังจากนั้น MonsterInsights จะแสดงคุณลักษณะการติดตามต่างๆ ที่คุณสามารถเปิดใช้งานสำหรับเว็บไซต์ของคุณได้
คุณสามารถเลื่อนลงและคลิกปุ่ม 'ข้ามไปเดี๋ยวนี้'
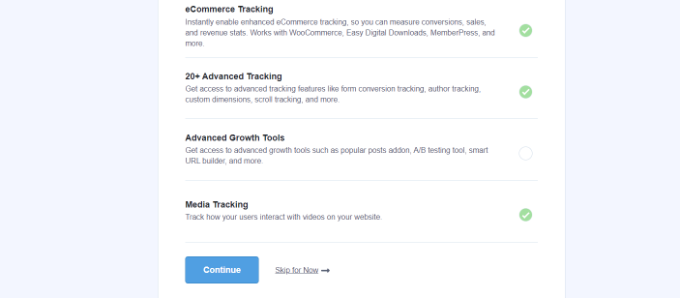
ถัดไป คุณจะเห็นรายการตรวจสอบที่แสดงว่าคุณเชื่อมต่อ Google Analytics กับเว็บไซต์ของคุณสำเร็จแล้ว
ตัวอย่างเช่น จะแสดงว่าคุณเชื่อมต่อกับ Google Analytics สำเร็จแล้ว มีการติดตั้งโค้ดติดตามอย่างถูกต้อง และกำลังรวบรวมข้อมูล
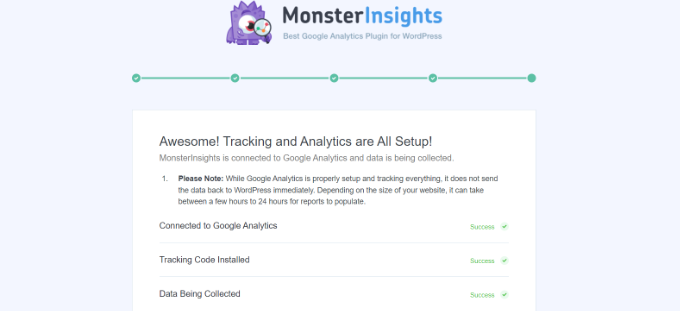
เพียงเท่านี้ คุณได้เพิ่มพร็อพเพอร์ตี้ Google Analytics 4 ลงในไซต์ WordPress ของคุณแล้ว
การสร้างข้อมูลลับของ Measurement Protocol API
หากคุณต้องการให้ MonsterInsights ติดตามการซื้ออีคอมเมิร์ซ การแปลงรูปแบบ และการติดตามขั้นสูงใน Google Analytics คุณจะต้องสร้าง Measurement Protocol API Secret
ก่อนอื่น คุณต้องกลับไปที่บัญชี Google Analytics แล้วไปที่การตั้งค่าผู้ดูแลระบบ จากนั้น คลิกตัวเลือก "สตรีมข้อมูล" ใต้คอลัมน์พร็อพเพอร์ตี้
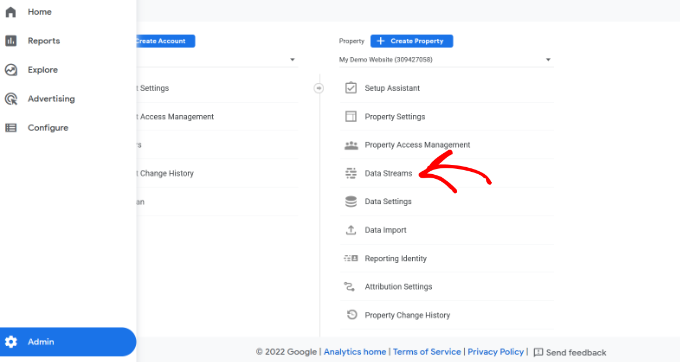
จากนั้น คุณจะต้องเลือกพร็อพเพอร์ตี้ Google Analytics 4 ที่เราสร้างไว้ก่อนหน้านี้
ไปข้างหน้าและเลือกพร็อพเพอร์ตี้ของคุณภายใต้ Data Streams

หลังจากนั้น คุณสามารถเลื่อนลงไปที่ส่วน "การตั้งค่าขั้นสูง"
เพียงคลิกตัวเลือก "ความลับของโปรโตคอลการวัด API"
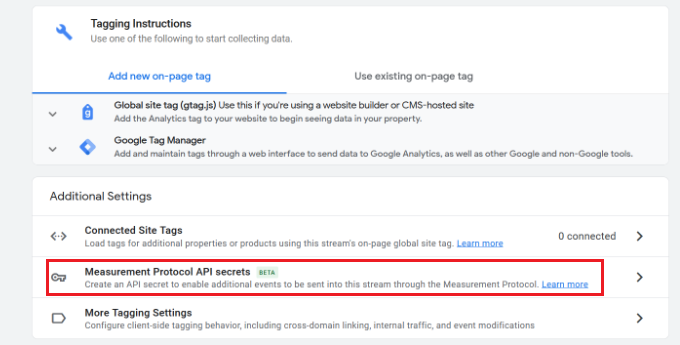
หน้าต่างใหม่จะเลื่อนเข้ามาพร้อมกับข้อมูลลับ Measurement Protocol API ของคุณ
คุณจะต้องคลิกปุ่ม 'สร้าง'
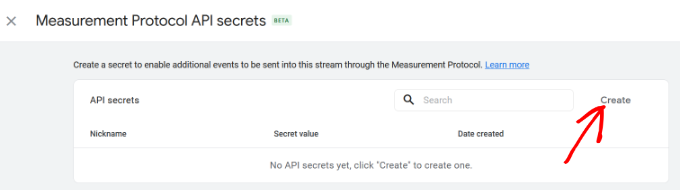
หลังจากนั้น ให้ป้อนชื่อเล่นสำหรับความลับ API ของคุณเพื่อให้สามารถระบุได้ง่าย
เมื่อเสร็จแล้ว ให้คลิกปุ่ม 'สร้าง'
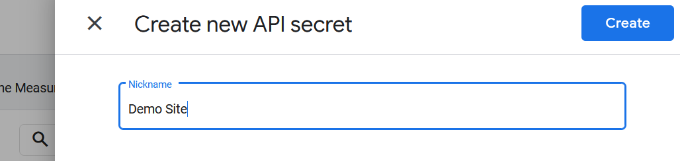
ตอนนี้คุณควรเห็นข้อมูลลับ Measurement Protocol API ของคุณ
เพียงคัดลอกความลับของ API ในช่อง 'ค่าลับ'
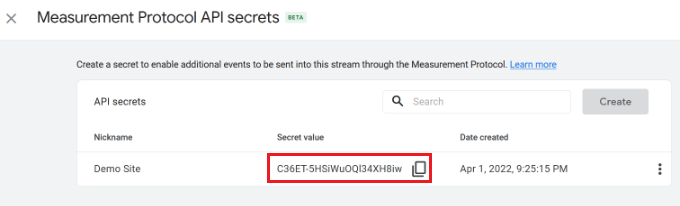
หลังจากนั้น คุณสามารถกลับไปที่เว็บไซต์ WordPress และไปที่ Insights » Settings จากแดชบอร์ดของคุณ
ตอนนี้คลิกที่แท็บ 'ทั่วไป' ที่ด้านบน

ถัดไป คุณจะต้องเลื่อนลงไปที่ส่วน 'Google Authentication'
ไปข้างหน้าและป้อนค่า Secret ที่คุณเพิ่งคัดลอกในฟิลด์ Measurement Protocol API Secret
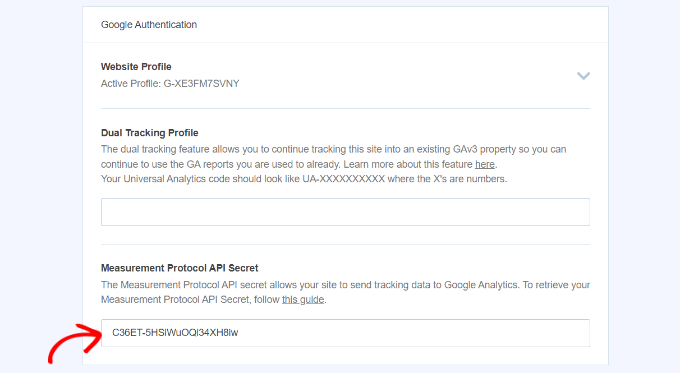
คุณเพิ่ม Measurement Protocol API Secret ใน MonsterInsights สำเร็จแล้ว
การตั้งค่าการติดตามคู่ของ Universal Analytics
เมื่อคุณได้ตั้งค่า GA4 แล้ว ขั้นตอนต่อไปคือการเปิดใช้การติดตามแบบคู่สำหรับ Universal Analytics เพื่อให้สามารถทำงานร่วมกับพร็อพเพอร์ตี้ Google Analytics 4 ใน WordPress ได้
ด้วย MonsterInsights คุณสามารถตั้งค่าการติดตามแบบคู่และติดตามคุณสมบัติทั้งสองได้พร้อมกันโดยไม่ต้องเขียนโค้ด
หมายเหตุ: หากคุณได้เพิ่มโค้ดติดตาม Universal Analytics ลงในเว็บไซต์ WordPress แล้ว เราขอแนะนำให้คุณปิดการใช้งานก่อน มิฉะนั้น อาจนำไปสู่การติดตามซ้ำและอาจบิดเบือนข้อมูลของคุณ
ในการเริ่มต้นตั้งค่าการติดตามคู่อย่างถูกต้อง คุณสามารถไปที่ Insights » Settings จากแผงการดูแลระบบ WordPress ของคุณ จากนั้นคลิกที่แท็บ 'ทั่วไป'

ถัดไป คุณจะต้องเลื่อนลงไปที่ส่วน 'Google Authentication'
ภายใต้โปรไฟล์การติดตามคู่ ให้ป้อนรหัส Universal Analytics (UA) ของคุณ
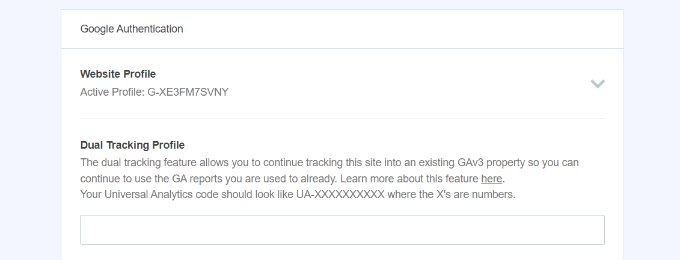
คุณสามารถค้นหารหัส UA ของคุณได้อย่างง่ายดายในการตั้งค่าผู้ดูแลระบบ Google Analytics
เพียงไปที่หน้าการตั้งค่าผู้ดูแลระบบใน Google Analytics ของพร็อพเพอร์ตี้ Universal Analytics

จากนั้นคลิกที่ 'การตั้งค่าพร็อพเพอร์ตี้' ใต้คอลัมน์พร็อพเพอร์ตี้
คุณควรเห็นรหัสติดตาม และจะมีลักษณะดังนี้: UA-123856789-5
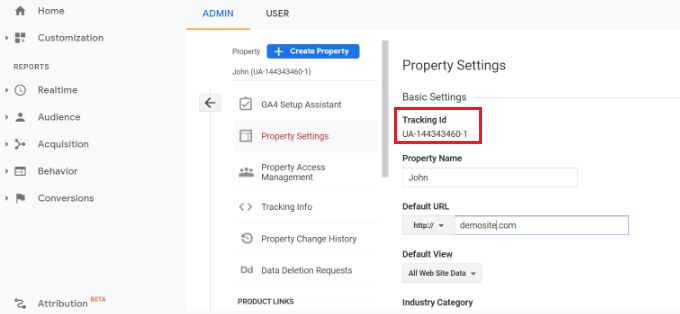
คุณได้ตั้งค่าการติดตามคู่บนเว็บไซต์ WordPress เรียบร้อยแล้ว
หากต้องการดูประสิทธิภาพของเว็บไซต์ของคุณ เพียงไปที่ Insights » Reports ที่นี่คุณจะพบข้อมูลทั้งหมดที่จำเป็นสำหรับการตัดสินใจที่ถูกต้องในการพัฒนาเว็บไซต์ของคุณ
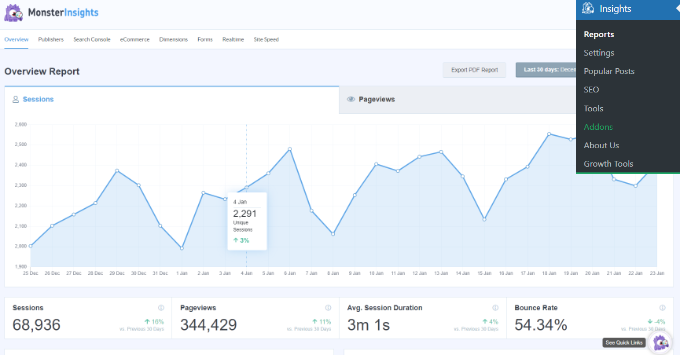
เราหวังว่าบทความนี้จะช่วยให้คุณเรียนรู้วิธีเปลี่ยนไปใช้ Google Analytics 4 ใน WordPress คุณอาจต้องการดูคู่มือ WordPress SEO ขั้นสูงสุดของเราเพื่อปรับปรุงอันดับของคุณ หรือดูการเปรียบเทียบบริการการตลาดผ่านอีเมลที่ดีที่สุดสำหรับธุรกิจขนาดเล็ก
หากคุณชอบบทความนี้ โปรดสมัครรับข้อมูลจากบทแนะนำวิดีโอ YouTube Channel สำหรับ WordPress คุณสามารถหาเราได้ที่ Twitter และ Facebook
