วิธีถ่ายภาพหน้าจอบนคอมพิวเตอร์ของคุณ (Windows + MacOS)
เผยแพร่แล้ว: 2023-11-21ต้องการจับภาพบางสิ่งบางอย่างบนหน้าจอของคุณและแชร์กับผู้อื่นหรือไม่? เรื่องสั้นยาว สิ่งนี้เรียกว่า ภาพหน้าจอ และถ้าคุณไม่รู้ว่าต้องทำอย่างไร คุณก็มาถูกที่แล้ว
การจับภาพหน้าจอบนคอมพิวเตอร์นั้นง่ายมาก ไม่ว่าคุณจะเป็นผู้ใช้ Windows หรือ macOS ก็ตาม มีหลายวิธีในการทำเช่นนั้น ถึงแม้จะมีทางลัดในการทำให้งานนี้สำเร็จ
ตื่นเต้นที่จะได้เรียนรู้เคล็ดลับเหล่านี้หรือไม่?
เยี่ยมเลย วันนี้ในบทช่วยสอนทีละขั้นตอนนี้ เราจะแสดงให้คุณเห็นวิธีการทั้งหมดในการ จับภาพหน้าจอบนคอมพิวเตอร์ อ่านต่อ!
วิธีถ่ายภาพหน้าจอบนคอมพิวเตอร์ Windows (รวมถึง Windows 10 และ 11)
หากคุณเป็นผู้ใช้ Mac คุณสามารถข้ามส่วนนี้และตรวจสอบส่วนที่เราได้กล่าวถึงวิธีถ่ายภาพหน้าจอบนคอมพิวเตอร์ Mac และถ้าคุณเป็นผู้ใช้ Windows ส่วนนี้เหมาะสำหรับคุณโดยเฉพาะ
คุณสามารถจับภาพหน้าจอบนคอมพิวเตอร์ Windows ได้หลายวิธี ที่นี่เราจะพูดถึง 5 วิธียอดนิยมแต่ตรงไปตรงมา:
- วิธีการพิมพ์ปุ่มหน้าจอ
- วิธีปุ่ม Alt+Print Screen
- ปุ่ม Windows + วิธีปุ่มพิมพ์หน้าจอ
- เครื่องมือสนิป (Windows 7,8.1 และ 10)
- เครื่องมือสนิป (Windows 11)
ตอนนี้เรามาหารือแต่ละวิธีที่กล่าวมาข้างต้นโดยละเอียดและเริ่มต้นด้วยวิธีแรก-
1. วิธีการพิมพ์ปุ่มหน้าจอ
หากต้องการจับภาพหน้าจอใน Windows วิธีที่ง่ายที่สุดคือใช้ปุ่ม Print Screen (มักมีข้อความว่า PrtScn หรือ PrtSc ) ปกติจะอยู่ที่ ด้านขวา บนของคีย์บอร์ดส่วนใหญ่ หรือข้าง Space Bar ของคีย์บอร์ดบางตัว
- หากคุณกดปุ่ม PrtScn มันจะจับภาพทั้งหน้าจอ
- ภาพหน้าจอจะถูกคัดลอกไปยังคลิปบอร์ดของคุณ
- จากนั้นเปิดโปรแกรมที่ใส่รูปได้ เช่น Paint, Microsoft Word หรือ PowerPoint แล้ว paste ภาพหน้าจอโดยกด Ctrl + V
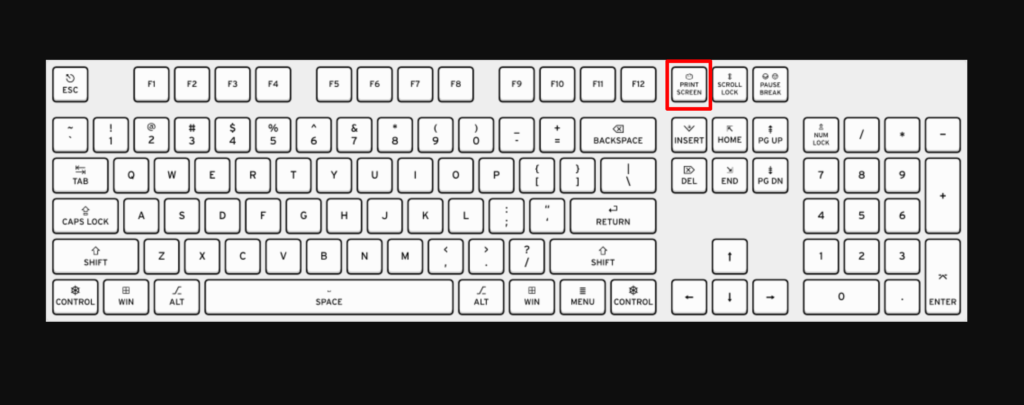
2. วิธีปุ่ม Alt+Print Screen
ข้อเสียของการใช้ปุ่ม Print Screen คือจะจับภาพทุกสิ่งที่มองเห็นได้บนจอภาพของคุณ รวมถึงทาสก์บาร์ ถาดระบบ และหน้าต่างอื่นๆ ที่เปิดอยู่ การดำเนินการนี้อาจไม่สะดวกหากคุณต้องการจับภาพเฉพาะพื้นที่ของหน้าจอเท่านั้น
นอกจากนี้ หากคุณมีการตั้งค่าจอภาพหลายจอ ภาพหน้าจอจะรวมหน้าจอทั้งหมดของคุณเข้าด้วยกันเพื่อให้ดูเหมือนเป็นส่วนหนึ่งของเดสก์ท็อปขนาดยักษ์ตัวเดียว สิ่งนี้อาจทำให้ผู้อ่านสับสน โดยเฉพาะอย่างยิ่งหากคุณพยายามจับภาพหน้าจอของจอภาพเฉพาะ
- หากต้องการจับภาพหน้าจอของหน้าต่างที่ใช้งานอยู่ ให้กดปุ่ม Alt ค้างไว้ขณะกดปุ่ม Print Screen
- ใช้งานได้กับ Windows ทุกรุ่น รวมถึง Windows XP และ 95
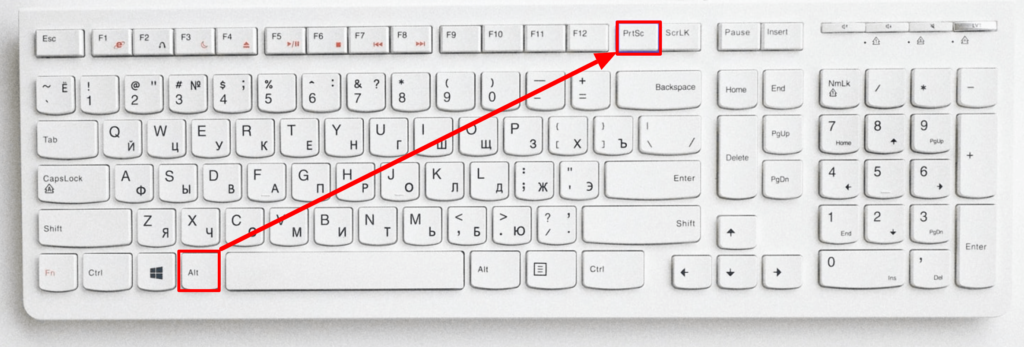
เช่นเดียวกับวิธีทั่วไป วิธีนี้จะคัดลอกภาพหน้าจอไปยังคลิปบอร์ดของคุณ เพื่อให้คุณสามารถวางลงในโปรแกรมเช่น Paint, Microsoft Word หรือ PowerPoint เพื่อบันทึกไฟล์ได้
3. ปุ่ม Windows + ปุ่มพิมพ์หน้าจอ
หากต้องการจับภาพหน้าจอบน Windows 10 หรือ Windows 11 และบันทึกไฟล์ลงในโฟลเดอร์ ภาพหน้าจอ โดยอัตโนมัติ ให้กด ปุ่ม Windows + PrtScn หน้าจอของคุณจะมืดลงและภาพหน้าจอทั้งหมดของคุณจะถูกบันทึกลงในโฟลเดอร์
บนคีย์บอร์ดส่วนใหญ่ ปุ่ม Windows จะอยู่ที่มุมซ้ายล่างในแถวเดียวกับสเปซบาร์
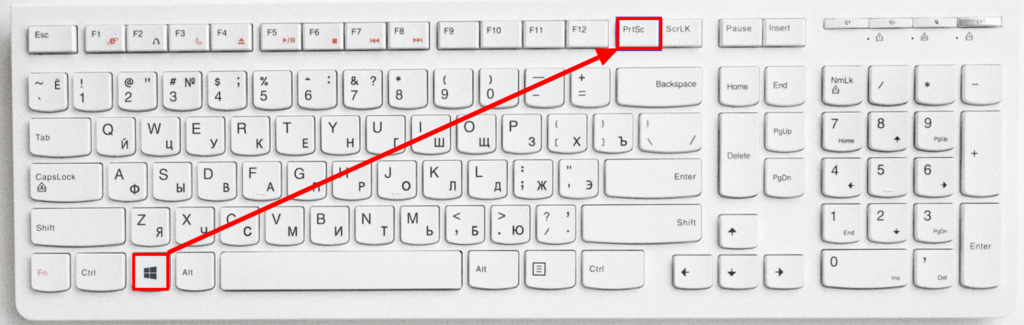
คุณสามารถค้นหาโฟลเดอร์ ภาพหน้าจอได้ โดยเปิด File Explorer (กด ปุ่ม Windows + E ) และคลิก รูปภาพ ในแผงด้านซ้าย (บานหน้าต่างนำทาง)
4. เครื่องมือสนิป (Windows 7,8.1 และ 10)
Snipping Tool เป็นวิธีที่ยอดเยี่ยมในการจับภาพหน้าจอทุกประเภท รวมถึงแบบเต็มหน้าจอ แต่ละหน้าต่าง หรือแม้แต่พื้นที่เฉพาะของหน้าจอ
- บน Windows 7 คลิกเมนู Start พิมพ์ Snipping จากนั้นคลิก Snipping Tool
- บน Windows 8.1 ให้ปัดนิ้วเข้ามาจากขอบ เลือก ค้นหา พิมพ์ Snipping จากนั้นเลือก Snipping Tool
- บน Windows 10 ให้กด ปุ่ม Windows + S พิมพ์ snip แล้วคลิก เครื่องมือ Snipping
ตอนนี้เลือกรูปร่างของ Snip “ Rectangle Snip ” ถูกเลือกไว้ตามค่าเริ่มต้น คลิก ปุ่มลูกศร ถัดจาก ปุ่มโหมด เพื่อเปลี่ยนรูปร่างสนิป:
- Snip รูปแบบอิสระ : ช่วยให้คุณวาดรูปร่างต่างๆ ด้วยเมาส์ได้ พื้นที่ภายในรูปร่างจะถูกตัดออก
- Rectangle Snip : ช่วยให้คุณสามารถเลือกพื้นที่สี่เหลี่ยมซึ่งจะถูกสนิป
- Window Snip : ให้คุณเลือกหน้าต่างที่จะสนิป
- Full-screen Snip : เป็นการสนิปทั้งหน้าจอ โดยรวมหน้าต่างทั้งหมดไว้ด้วย
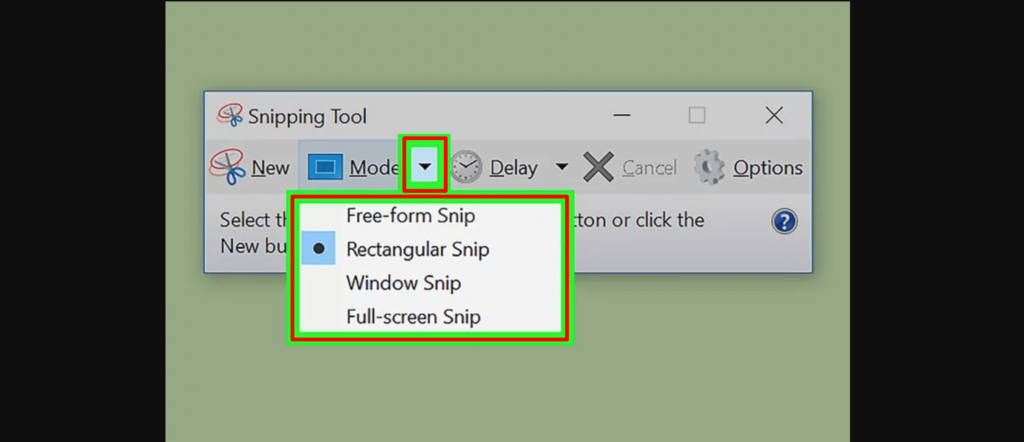
คลิกปุ่ม ใหม่ เพื่อเริ่มการเลือก หน้าจอจะจางลง และคุณสามารถวาดพื้นที่ Snip ของคุณ หรือเลือกหน้าต่างหากคุณเลือก Window Snip ปล่อยเมาส์เพื่อจับภาพหน้าจอของคุณ
- หากคุณเลือก Snip แบบเต็มหน้าจอ Snip ของคุณจะถูกสร้างขึ้นโดยอัตโนมัติเมื่อคุณคลิก ใหม่
เมื่อคุณสร้าง Snip แล้ว มันจะเปิดขึ้นมาในหน้าต่างใหม่ คุณสามารถใช้เครื่องมือปากกาเพื่อวาดและจดบันทึก และใช้เครื่องมือไฮไลท์เพื่อดึงดูดความสนใจไปที่ข้อความ
หลังจากเสร็จสิ้นการแก้ไขส่วนแล้ว ให้คลิกไอคอน ฟล็อปปี้ดิสก์ เพื่อเปิดกล่องโต้ตอบบันทึก ตอนนี้ให้บันทึกไฟล์โดยตั้งชื่อที่เกี่ยวข้อง นอกจากนี้ ตามค่าเริ่มต้น Snip จะถูกคัดลอกไปยังคลิปบอร์ดเมื่อคุณสร้างมันขึ้นมา ซึ่งหมายความว่าคุณสามารถวางลงใน Paint หรือ Word ได้โดยใช้ CTRL+V
5. เครื่องมือสนิป (Windows 11)
แม้ว่า Snipping Tool จะมีอยู่ใน Windows 10 แต่โดยปกติจะไม่ใช่เครื่องมือจับภาพหน้าจอที่คุณต้องการใช้ ใน Windows 11 Snipping Tool ได้รับการอัปเกรดครั้งใหญ่ และตอนนี้เป็นวิธีที่ดีที่สุดในการจับภาพหน้าจอแบบกำหนดเอง
หากต้องการเริ่ม Snipping Tool ใน Windows 11 คุณสามารถค้นหาหรือกด แป้น Windows + Shift + S หลังจากกดปุ่มเหล่านี้พร้อมกัน หน้าจอของคุณจะมืดลงและแถบเครื่องมือของตัวเลือกภาพหน้าจอจะปรากฏที่ด้านบนของหน้าจอ

toolbar นี้จะให้คุณแคปเจอร์เป็นรูปสี่เหลี่ยม รูปอิสระ เต็มหน้าต่าง หรือเต็มหน้าจอ พร้อมทั้งกำหนดเวลาแคปหน้าจอตามจำนวนวินาทีที่ต้องใช้ในการแคปหน้าต่างที่จะแคปขึ้นมา
หลังจากถ่ายภาพหน้าจอแล้ว คุณสามารถคัดลอกไปยังคลิปบอร์ด บันทึกลงในโฟลเดอร์ภาพหน้าจอ หรือพิมพ์ได้ทันที การคลิกภาพตัวอย่างที่ปรากฏที่มุมล่างขวาของหน้าจอจะทำให้คุณสามารถบันทึกและแก้ไขภาพหน้าจอเพิ่มเติมได้
วิธีถ่ายภาพหน้าจอบนคอมพิวเตอร์ Mac
ยินดีต้อนรับหากคุณเป็นผู้ใช้ Mac เพราะส่วนนี้มีไว้สำหรับคุณ ในส่วนนี้ เราจะแสดงให้คุณเห็น 4 วิธีที่แตกต่างกันในการถ่ายภาพหน้าจอบนคอมพิวเตอร์ Mac เอาล่ะ มาเริ่มกันเลย!
- จับภาพทั้งหน้าจอ
- จับภาพหน้าต่างเฉพาะ
- จับส่วนที่เลือก
- ใช้แอปสกรีนช็อตสำหรับ MacOS
1. จับภาพทั้งหน้าจอ
- กด Command (⌘) + Shift + 3 พร้อมกัน
- คุณจะได้ยินเสียงชัตเตอร์ของกล้อง และภาพหน้าจอจะถูกบันทึกเป็นไฟล์บนเดสก์ท็อปของคุณ
หมายเหตุ : หากคุณใช้จอภาพหลายจอ ระบบจะบันทึกและบันทึกภาพหน้าจอของทุกจอภาพ
2. จับภาพหน้าต่างเฉพาะ
- กด Command (⌘) + Shift + 4
- กด Spacebar
- เลื่อนเคอร์เซอร์ของกล้องไปเหนือหน้าต่างที่คุณต้องการจับภาพ จากนั้นหน้าต่างนั้นจะถูกไฮไลต์
- คลิกที่หน้าต่าง จากนั้นภาพหน้าจอจะถูกบันทึกเป็นไฟล์บนเดสก์ท็อปของคุณ
3. จับส่วนที่เลือก
- กด Command (⌘) + Shift + 4
- ใช้เคอร์เซอร์เล็งเพื่อคลิกและลากเพื่อเลือกส่วนของหน้าจอที่คุณต้องการจับภาพ
- ปล่อยปุ่มเมาส์ จากนั้นภาพหน้าจอจะถูกบันทึกเป็นไฟล์บนเดสก์ท็อปของคุณ
ทุกครั้งที่คุณจับภาพหน้าจอ ไม่ว่าคุณจะใช้วิธีใดก็ตาม คุณจะเห็นภาพตัวอย่างขนาดย่อที่มุมล่างขวาของหน้าจอ ซึ่งคุณสามารถคลิกเพื่อแก้ไขภาพหน้าจอได้ คุณสามารถเปิดและปิดคุณสมบัตินี้ได้โดยใช้เมนูภาพหน้าจอ
4. ใช้แอปสกรีนช็อตสำหรับ MacOS
macOS เวอร์ชันปัจจุบัน (Mojave, Catalina, Big Sur, Monterey และ Ventura) มาพร้อมกับแอพสกรีนช็อต
- กด Shift + Command + 5 เพื่อเปิดแอปสกรีนช็อต แผงเมนูเล็กๆ จะปรากฏขึ้นที่ด้านล่างของหน้าจอ
- ไอคอนสามไอคอนทางด้านซ้ายช่วยให้คุณสามารถจับภาพหน้าจอทั้งหมด หน้าต่างเฉพาะ หรือส่วนที่ไฮไลต์ได้ ไอคอนสองไอคอนถัดไปทางด้านขวาจะช่วยให้คุณสามารถบันทึกวิดีโอทั้งหน้าจอหรือเฉพาะส่วนที่ไฮไลต์ได้ คลิกที่ตัวเลือกใดตัวเลือกหนึ่งทางด้านซ้ายเพื่อเลือกวิธีที่คุณต้องการจับภาพหน้าจอ
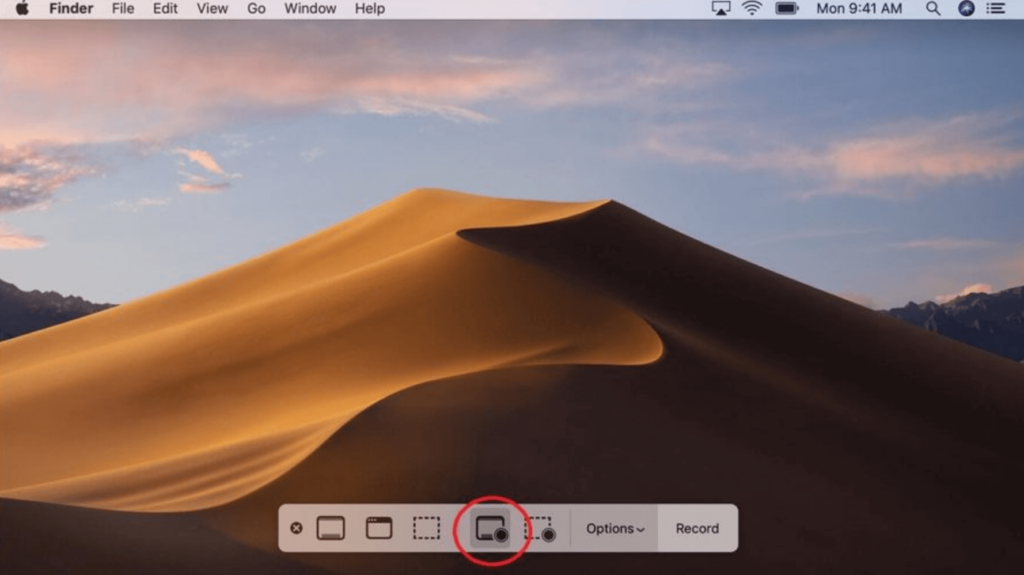
- คลิกปุ่ม จับภาพ ทางด้านขวาสุดเพื่อจับภาพหน้าจอ
- นอกจากนี้ยังมีเมนูชื่อตัวเลือก เมนูนี้ให้คุณเลือกตำแหน่งที่จะบันทึกภาพหน้าจอ ระยะเวลาที่คุณต้องการระหว่างการกด Capture และภาพหน้าจอที่จะถ่าย และอื่นๆ
เมนูตัวเลือกยังมีตัวเลือก แสดงภาพขนาดย่อแบบลอย ซึ่งเปิดใช้งานตามค่าเริ่มต้นและจะมีเครื่องหมายถูกทางด้านซ้าย ตัวเลือกนี้ทำให้ภาพขนาดย่อเล็กๆ ปรากฏขึ้นที่มุมขวาล่างของหน้าจอเมื่อคุณจับภาพหน้าจอ

ภาพหน้าจอจะไม่ถูกบันทึกลงในคอมพิวเตอร์ของคุณจนกว่าภาพขนาดย่อนี้จะหายไปภายในไม่กี่วินาที
นั่นคือทั้งหมด! นั่นคือวิธีที่คุณสามารถจับภาพหน้าจอบนคอมพิวเตอร์ Mac
ซอฟต์แวร์ภาพหน้าจอที่ดีที่สุดสำหรับคอมพิวเตอร์ Windows และ MacOS
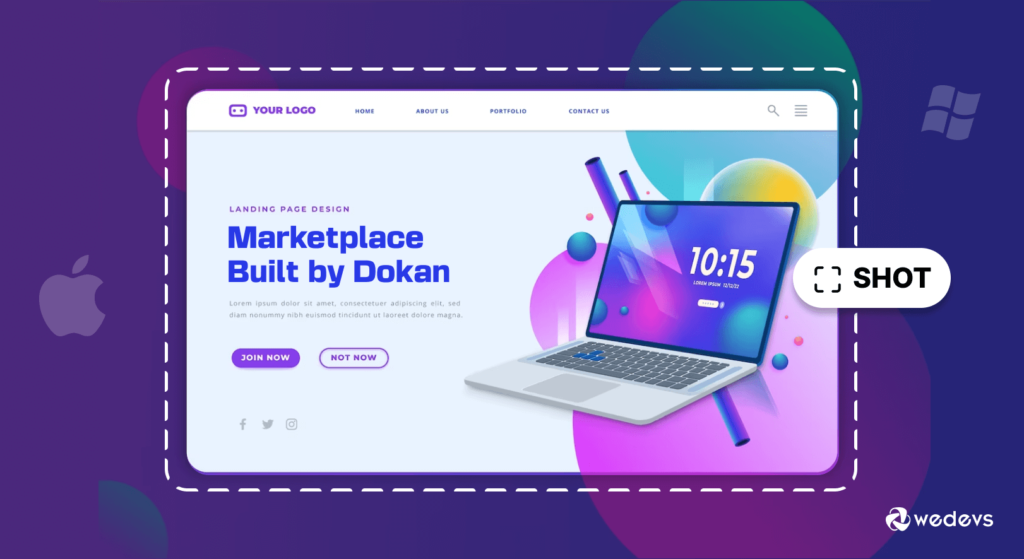
1. สนากิต
Snagit เป็นเครื่องมือจับภาพหน้าจอและบันทึกหน้าจออเนกประสงค์สำหรับ ทั้ง Windows และ MacOS มีชุดโปรแกรมที่ครอบคลุมสำหรับการบันทึก แก้ไข และแบ่งปันเนื้อหาภาพ ทำให้เป็นโซลูชันที่ใช้งานได้จริงสำหรับทั้งมืออาชีพและผู้ใช้ทั่วไป
คุณสมบัติที่สำคัญของ Snagit
- การจับภาพและการแก้ไขแบบครบวงจร: Snagit ช่วยให้ผู้ใช้สามารถจับภาพหน้าจอ บันทึกวิดีโอ และสร้าง GIF คุณสมบัติการแก้ไขอันทรงพลังประกอบด้วยคำอธิบายประกอบ เอฟเฟกต์ และความสามารถในการเพิ่มรูปร่างและข้อความ
- การจับภาพแบบพาโนรามาและการเลื่อน: ด้วยความสามารถในการจับภาพหน้าเว็บทั้งหมดหรือเอกสารขนาดยาวผ่านการจับภาพแบบพาโนรามาและการเลื่อน Snagit ช่วยให้ผู้ใช้สามารถจับภาพเนื้อหานอกเหนือจากหน้าจอเดียวได้
- อินเทอร์เฟซที่ใช้งานง่าย: แม้จะมีฟีเจอร์ขั้นสูง Snagit ยังคงรักษาอินเทอร์เฟซที่ใช้งานง่ายและเป็นมิตรกับผู้ใช้ ทำให้ผู้ใช้ทุกระดับสามารถเข้าถึงได้
2. ไลท์ช็อต
LightShot เป็นเครื่องมือจับภาพหน้าจอที่ใช้งานง่ายและมีน้ำหนักเบาซึ่งเข้ากันได้กับทั้ง Windows และ MacOS มันยอดเยี่ยมในการมอบวิธีการที่รวดเร็วและตรงไปตรงมาในการจับภาพและแชร์ภาพหน้าจอ
คุณสมบัติที่สำคัญของ LightShot
- การจับภาพที่รวดเร็วและปรับแต่งได้: LightShot นำเสนอกระบวนการจับภาพหน้าจอที่เรียบง่ายและปรับแต่งได้ ทำให้ผู้ใช้สามารถเลือกพื้นที่เฉพาะหรือจับภาพทั้งหน้าจอได้อย่างรวดเร็ว
- การแชร์ออนไลน์โดยตรง: ผู้ใช้สามารถแชร์ภาพหน้าจอออนไลน์ได้อย่างรวดเร็ว ทำให้กระบวนการแชร์คล่องตัวขึ้นโดยไม่ต้องมีขั้นตอนเพิ่มเติม
- การออกแบบที่เรียบง่าย: ด้วยการออกแบบที่เรียบง่าย LightShot มอบอินเทอร์เฟซที่สะอาดตาและตรงไปตรงมาสำหรับผู้ใช้ที่ชื่นชอบความเรียบง่าย
3. โมโนสแนป
Monosnap เป็นเครื่องมือจับภาพหน้าจออเนกประสงค์ที่มีให้บริการทั้งบน Windows และ MacOS โดยนำเสนอการผสมผสานระหว่างความสามารถในการจับภาพหน้าจอและการบันทึกหน้าจอ โดดเด่นด้วยการมุ่งเน้นไปที่การทำงานร่วมกันและการบูรณาการระบบคลาวด์
คุณสมบัติที่สำคัญของ Monosnap
- การจับภาพและการบันทึกหน้าจอ: Monosnap เป็นมากกว่าแค่ภาพหน้าจอ ทำให้ผู้ใช้สามารถบันทึกภาพหน้าจอได้ ทำให้เป็นโซลูชั่นที่ครอบคลุมสำหรับการสื่อสารด้วยภาพ
- ใส่คำอธิบายประกอบและแก้ไข: ผู้ใช้สามารถใส่คำอธิบายประกอบภาพที่ถ่ายด้วยเครื่องมือต่างๆ มากมาย โดยเพิ่มลูกศร รูปร่าง และข้อความ คุณสมบัตินี้ช่วยเพิ่มความสามารถในการถ่ายทอดข้อมูลได้อย่างชัดเจน
- การจัดเก็บและการแชร์บนคลาวด์: Monosnap ทำงานร่วมกับบริการจัดเก็บข้อมูลบนคลาวด์ อำนวยความสะดวกในการแบ่งปันและการทำงานร่วมกันที่ง่ายดายโดยอนุญาตให้ผู้ใช้จัดเก็บและเข้าถึงภาพหน้าจอและการบันทึกออนไลน์
เครื่องมือจับภาพหน้าจอยอดนิยมเหล่านี้สำหรับ Windows และ MacOS นำเสนอคุณสมบัติที่หลากหลายเพื่อตอบสนองความต้องการของผู้ใช้ที่หลากหลาย ตั้งแต่การจับภาพขั้นพื้นฐานไปจนถึงการแก้ไขขั้นสูงและการทำงานร่วมกัน เลือกเครื่องมือที่สอดคล้องกับความต้องการและความต้องการของคุณมากที่สุดเพื่อประสบการณ์ภาพหน้าจอที่ได้รับการปรับปรุง
อ่านเพิ่มเติม: 6 แนวทางปฏิบัติที่ดีที่สุดในการถ่ายภาพผลิตภัณฑ์เพื่อเพิ่มอัตรา Conversion ของอีคอมเมิร์ซ
ส่วนขยายข้ามเบราว์เซอร์ 3 อันดับแรกในการจับภาพหน้าจอบนคอมพิวเตอร์
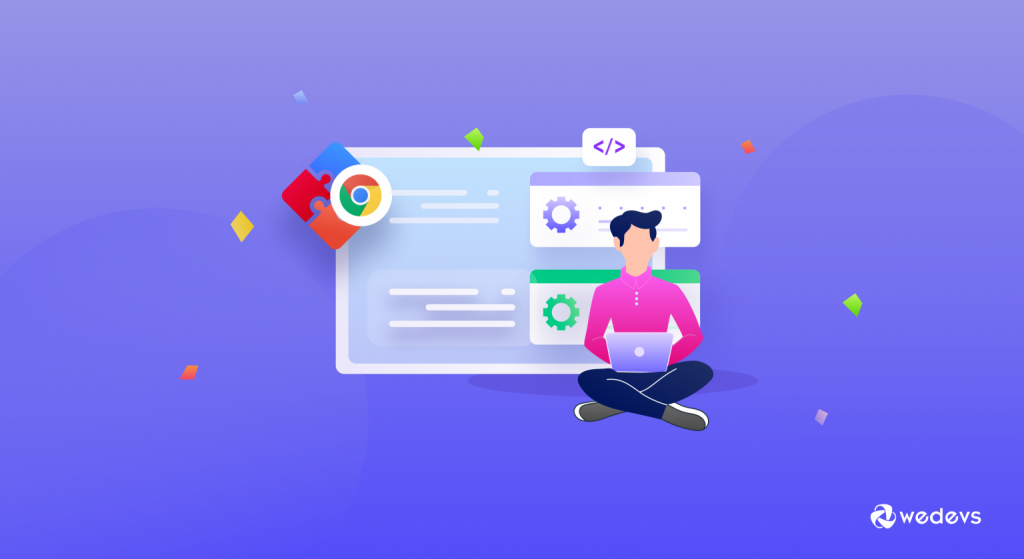
วิธีที่สะดวกที่สุดในการถ่ายภาพหน้าจอในคอมพิวเตอร์คือการใช้ส่วนขยายที่รองรับเบราว์เซอร์หลักๆ ทุกเบราว์เซอร์ เมื่อคุณใช้ส่วนขยาย คุณจะมีวิธีที่รวดเร็วและเข้าถึงได้ในการจับภาพหน้าจอโดยไม่จำเป็นต้องเปิดแอปพลิเคชันภายนอก
นอกจากนี้ ส่วนขยายจำนวนมากยังให้ผู้ใช้สามารถจับภาพหน้าจอได้ด้วยการคลิกเพียงครั้งเดียว ซึ่งทำให้กระบวนการคล่องตัวขึ้น ตอนนี้เรามาพูดถึงส่วนขยาย 3 อันดับแรกที่คุณสามารถพิจารณาจับภาพหน้าจอบนคอมพิวเตอร์ได้:
แน่นอน! ต่อไปนี้เป็นส่วนขยายข้ามเบราว์เซอร์ยอดนิยมสามรายการที่ช่วยให้คุณสามารถจับภาพหน้าจอผ่านเว็บเบราว์เซอร์ต่างๆ:
ที่เกี่ยวข้อง: 15 ส่วนขยาย Chrome ที่มีประโยชน์ที่สุดสำหรับผู้ใช้ WordPress & Devs
I) ภาพหน้าจอ Nimbus
Nimbus ภาพหน้าจอเป็นส่วนขยายอเนกประสงค์และใช้งานง่ายสำหรับเว็บเบราว์เซอร์ต่างๆ ไม่เพียงแต่มีความสามารถในการจับภาพหน้าจอเท่านั้น แต่ยังมีคุณสมบัติสำหรับการบันทึกภาพหน้าจอและใส่คำอธิบายประกอบภาพอีกด้วย
คุณสมบัติที่สำคัญ
- ตัวเลือกการจับภาพที่ยืดหยุ่น: จับภาพทั้งหน้าเว็บ พื้นที่ที่เลือก หรือส่วนที่มองเห็นได้ของหน้า
- เครื่องมือคำอธิบายประกอบ: ใส่คำอธิบายประกอบภาพหน้าจอด้วยข้อความ ลูกศร รูปร่าง และอื่นๆ
- การฉายภาพหน้าจอ: บันทึกภาพหน้าจอพร้อมกับคำบรรยายด้วยเสียง
ใช้งานได้บน Chrome, Firefox, Edge, Opera และ Brave
II) การยิงปืน
Fireshot เป็นอีกหนึ่งส่วนขยายที่มีประสิทธิภาพซึ่งมีให้บริการในเบราว์เซอร์ต่างๆ มันโดดเด่นด้วยความสามารถในการจับภาพหน้าจอและการแก้ไขที่ครอบคลุม
คุณสมบัติที่สำคัญ
- การจับภาพหน้าเว็บ: จับภาพหน้าเว็บทั้งหมด รวมถึงการเลื่อนแบบยาว
- เครื่องมือแก้ไขอเนกประสงค์: ใส่คำอธิบายประกอบและแก้ไขภาพหน้าจอด้วยเครื่องมือและเอฟเฟกต์ต่างๆ
- ตัวเลือกการแชร์โดยตรง: แชร์ภาพหน้าจอโดยตรงผ่านอีเมลหรือแพลตฟอร์มโซเชียลมีเดีย
ใช้งานได้บน Chrome, Firefox, Edge และ Opera
III) ภาพหน้าจอที่ยอดเยี่ยม
Awesome Screen & Screen Recorder เป็นส่วนขยายอเนกประสงค์และใช้กันอย่างแพร่หลายสำหรับเบราว์เซอร์หลายตัว รวมถึง Chrome, Firefox และ Safari ไม่เพียงแต่มีความสามารถในการจับภาพหน้าจอที่มีประสิทธิภาพเท่านั้น แต่ยังมีเครื่องมือสำหรับคำอธิบายประกอบ การแก้ไข และการบันทึกหน้าจออีกด้วย
คุณสมบัติที่สำคัญ
- จับภาพและใส่คำอธิบายประกอบ: จับภาพหน้าจอของหน้าเว็บทั้งหมดหรือพื้นที่เฉพาะ และใส่คำอธิบายประกอบด้วยข้อความ ลูกศร และรูปร่าง
- ที่เก็บข้อมูลบนคลาวด์: บันทึกภาพหน้าจอไปยังคลาวด์โดยตรงเพื่อให้เข้าถึงและแชร์ระหว่างอุปกรณ์ได้อย่างง่ายดาย
- การบันทึกหน้าจอ: บันทึกกิจกรรมบนหน้าจอและบันทึกวิดีโอ ซึ่งเพิ่มความคล่องตัวของส่วนขยาย
ใช้งานได้บน Chrome, Firefox, Edge และ Opera
ตอนนี้เลือกส่วนขยายที่เหมาะกับความต้องการของคุณและดูเหมือนใช้งานง่ายกว่า

ตอนนี้คุณมั่นใจที่จะจับภาพหน้าจอแล้วหรือยัง?
เราเริ่มบทช่วยสอนนี้โดยบอกว่าการจับภาพหน้าจอเป็นเรื่องง่ายมาก ตอนนี้คุณคิดอย่างไร? มันยากหรือง่าย?
เราคิดว่ามันง่ายกว่าที่ดูเหมือนจะได้ยินมาก มีหลายวิธีในการ จับภาพหน้าจอบนคอมพิวเตอร์ คุณสามารถติดตามสิ่งเหล่านี้เพื่อทำงานให้เสร็จตามระบบปฏิบัติการที่คุณใช้อยู่
นอกจากนี้เรายังได้กล่าวถึงวิธีง่ายๆ เพิ่มเติมในการจับภาพหน้าจอบนคอมพิวเตอร์โดยใช้ซอฟต์แวร์หรือส่วนขยายภาพหน้าจอใดๆ ดังนั้นปฏิบัติตามวิธีที่สะดวกที่สุดสำหรับคุณในการ จับภาพหน้าจอ
ดังที่กล่าวไว้ หากคุณมีข้อสงสัยเพิ่มเติมเกี่ยวกับวิธีการถ่ายภาพหน้าจอบนคอมพิวเตอร์ โปรดแจ้งให้เราทราบโดยใช้ช่องแสดงความคิดเห็นด้านล่าง เรายินดีเสมอสำหรับคำถามของคุณ ขอบคุณ!
