วิธีถ่ายภาพหน้าจอบน Mac ของคุณ
เผยแพร่แล้ว: 2022-10-08คุณรู้ วิธีจับภาพหน้าจอบน Mac หรือไม่? แม้ว่าการจับภาพหน้าจอจะง่ายพอๆ กับการกดปุ่มสองปุ่มบน Mac แต่การจับภาพหน้าจอบน Mac กลับเป็นสิ่งที่ไม่ได้ใช้งานง่ายเสมอไป
มีหลายวิธีพื้นฐานในการถ่ายภาพหน้าจอหากคุณเป็นเจ้าของ Mac ชนิดใดก็ได้ ในบทความนี้ คุณจะพบข้อมูลเกี่ยวกับวิธีการถ่ายภาพหน้าจอใน Mac วิธีวางภาพหน้าจอใน Mac และวิธีปิดใช้งานภาพหน้าจอใน Mac
นอกจากนี้ คุณยังสามารถค้นหาวิธีปรับแต่งแป้นพิมพ์ลัดในการตั้งค่าระบบ วิธีเพิ่มคำอธิบายประกอบให้กับภาพหน้าจอ Mac และการแฮ็กเทอร์มินัลขั้นสูงเพื่อถ่ายภาพหน้าจอ Mac
จะจับภาพหน้าจอบน Mac ได้อย่างไร?
ผู้ใช้ Apple ใหม่ส่วนใหญ่ โดยเฉพาะอย่างยิ่งผู้ที่ย้ายจาก Windows ไม่ทราบวิธีการจับภาพหน้าจอใน Mac และวิธี snip บน Mac ในทันที โดยเฉพาะอย่างยิ่งหากพวกเขาคุ้นเคยกับการใช้ปุ่ม Print Screen บน Windows
นี่คือวิธีการบางอย่างในการถ่ายภาพหน้าจอบน Mac:
วิธีที่ 1: จับภาพหน้าจอของหน้าจอทั้งหมด
สำหรับผู้ใช้ Mac ขั้นตอนเหล่านี้จะแนะนำคุณตลอดกระบวนการถ่ายภาพหน้าจอ:
- กด Command + Shift + 3 ค้างไว้พร้อมกัน
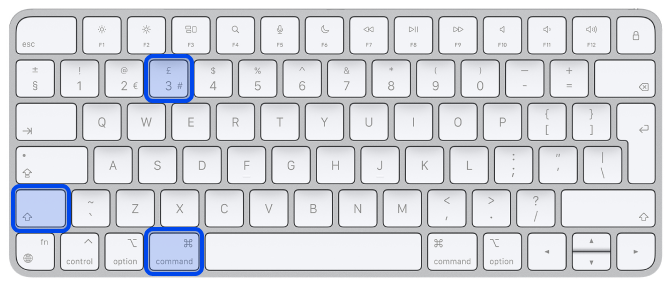
- บนหน้าจอของคุณ ให้คลิก ภาพขนาดย่อ หากปรากฏที่มุมเพื่อแก้ไขภาพหน้าจอ
นอกจากนี้ คุณอาจต้องการรอจนกว่าภาพหน้าจอจะถูกบันทึกลงในคอมพิวเตอร์ของคุณ
วิธีที่ 2: พิมพ์หน้าจอของพื้นที่ที่เลือก
ดังที่ได้กล่าวไว้ก่อนหน้านี้ คุณสามารถใช้ทางลัดเพื่อถ่ายภาพหน้าจอได้ วิธีถ่ายภาพหน้าจอของพื้นที่เฉพาะมีดังนี้
- กด Command + Shift + 4 ค้างไว้พร้อมกัน
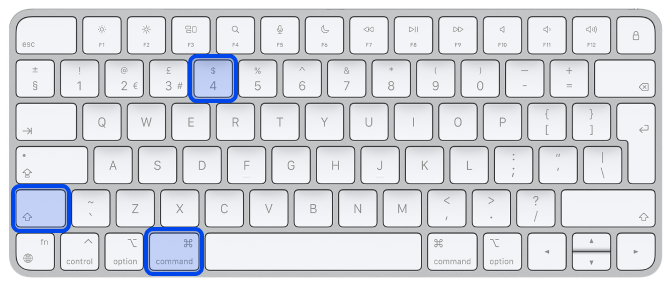
- ลากเส้นเล็ง ผ่านหน้าจอเพื่อเลือกพื้นที่ที่ควรจับ แล้วกด Space bar ค้างไว้ขณะลากเพื่อย้ายส่วนที่เลือก คุณสามารถหยุดภาพหน้าจอได้โดยกดปุ่ม Escape
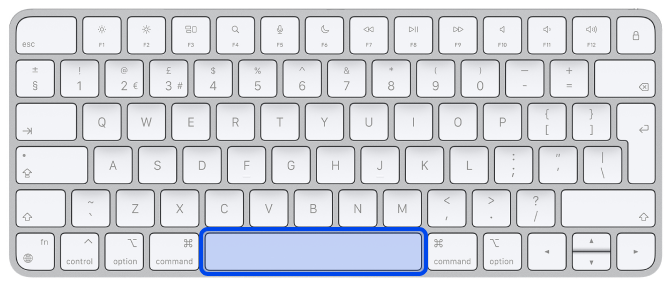
- ในการจับภาพหน้าจอ ให้ปล่อย ปุ่ม บนเมาส์หรือแทร็คแพด
- ที่มุมของหน้าจอ คุณสามารถคลิกที่ ภาพขนาดย่อ เพื่อแก้ไขภาพหน้าจอ อีกทางเลือกหนึ่งคือ คุณสามารถรอจนกว่าภาพหน้าจอจะถูกบันทึกลงในเดสก์ท็อปของคุณ
วิธีที่ 3: สกรีนช็อตส่วนหรือหน้าต่างเฉพาะบน Mac
ตอนนี้ เราอธิบายวิธีที่คุณสามารถจับภาพหน้าจอของส่วนหรือหน้าต่างเฉพาะบน Mac; ทำตามขั้นตอนเหล่านี้:
- คุณควรเปิด หน้าต่าง ที่คุณต้องการจับภาพ
- จากนั้นกดปุ่ม Command + Shift + 4 และ Space bar ค้างไว้ ตัวชี้ จะเปลี่ยนเป็นไอคอนกล้อง คุณสามารถยกเลิกกระบวนการได้โดยกดปุ่ม Escape
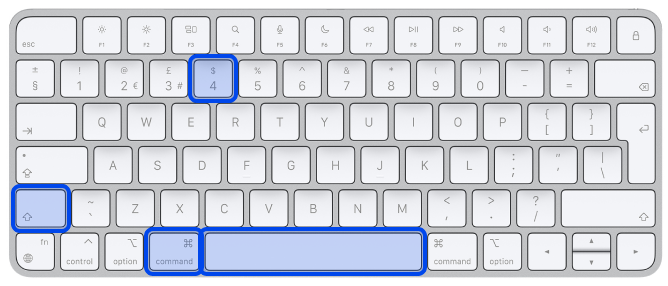
วิธีที่ 4: Command + Shift + 5
คำสั่งลัด Cmd-Shift-5 ที่เปิดตัวใน macOS Mojave ในปี 2018 ช่วยให้คุณดูตัวเลือกการจับภาพหน้าจอได้ที่ด้านล่างของจอแสดงผล คุณสามารถถ่ายภาพหน้าจอของทั้งหน้าจอ หน้าต่าง หรือการเลือกหน้าจอของคุณ:
- กด Command + Shift + 5 ค้างไว้พร้อมกัน
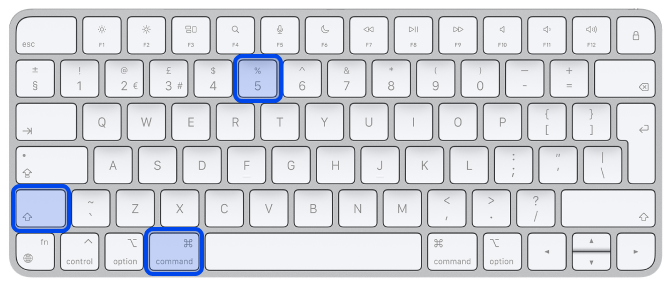
- แผง ขนาดเล็กจะปรากฏขึ้นที่ด้านล่างของจอแสดงผลพร้อมตัวเลือกการจับภาพหน้าจอ ในแผงนี้ ปุ่มภาพหน้าจอสามปุ่มช่วยให้คุณสามารถจับภาพหน้าจอทั้งหมด หน้าต่าง หรือการเลือกหน้าจอของคุณ
ปุ่ม X อยู่ที่ด้านซ้ายของแผงภาพหน้าจอ แต่คุณสามารถปิดแผงภาพหน้าจอได้ด้วยการกดปุ่ม Escape
วิธีที่ 5: ถ่าย ภาพหน้าจอบน MacBooks Touch Bar
นอกจากนี้ยังสามารถจับภาพหน้าจอของสิ่งที่ปรากฏบน Touch Bar ได้หากคุณมี MacBook Pro รุ่น 15 นิ้ว รุ่น 16 นิ้ว รุ่นเก่า หรือ MacBook Pro รุ่น 13 นิ้ว รุ่นปัจจุบันที่มี Touch Bar ทำตามขั้นตอนต่อไปนี้เพื่อใช้ทางลัดภาพหน้าจอของ Macbook:
- เพียงกด Command + Shift + 6 เพื่อจับภาพหน้าจอ Touch Bar ที่กว้างและบางมาก
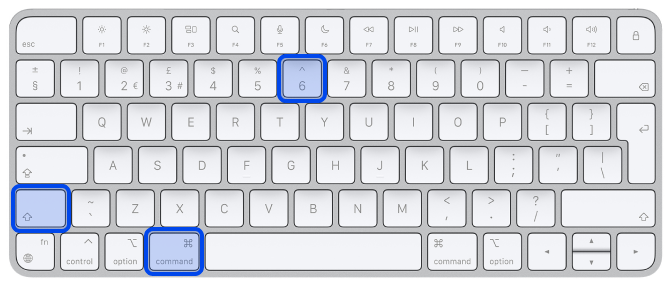
วิธีที่ 6: วิธีพิมพ์หน้าจอบน Mac ด้วย Preview
แอปพลิเคชัน แสดงตัวอย่าง คือโปรแกรมแสดงรูปภาพและ PDF ดั้งเดิมของ Apple ซึ่งอาจเป็นหนึ่งในองค์ประกอบที่สำคัญที่สุดของเวิร์กโฟลว์ของคุณ มีเครื่องมือสกรีนช็อตที่ให้คุณจับภาพหน้าจอของส่วนใดส่วนหนึ่งหรือทั้งแผง
โปรแกรมแสดงตัวอย่างช่วยให้คุณสามารถจับภาพหน้าจอและแก้ไขได้โดยตรงจากหน้าต่างเดียวกันเมื่อคุณถ่ายแล้ว ด้วยเหตุนี้ คุณสามารถปรับขนาดรูปภาพและเพิ่มคำอธิบายประกอบได้ในภายหลัง
ทำตามขั้นตอนต่อไปนี้:
- ใน เมนู แอพ เลือก File
- ในไฟล์ ให้เลือก จับ ภาพหน้าจอ
- เลือกส่วนใดของหน้าจอที่คุณต้องการจับภาพ
- จับภาพหน้าจอ
ด้วยเหตุนี้ คุณจึงมีอิสระในการแก้ไขและบันทึกภาพหน้าจอของคุณไปยังตำแหน่งใดๆ บน Mac ของคุณ
วิธีวางภาพหน้าจอบน Mac
การคัดลอกภาพหน้าจอไปยังคลิปบอร์ดของ Mac เป็นตัวเลือกที่ง่ายกว่าการบันทึกภาพหน้าจอทั้งหมดไปยังเดสก์ท็อปหรือตำแหน่งอื่น ดังนั้น คุณสามารถวางลงในเอกสารหรือแบบฟอร์มออนไลน์ที่คุณกำลังทำงานอยู่
โดยเฉพาะอย่างยิ่ง การทำเช่นนี้มีประโยชน์เมื่อภาพหน้าจอมีจุดประสงค์เพื่อใช้ในทันทีและไม่ต้องเก็บภาพหน้าจอไว้
- กด Control ขณะถ่ายภาพหน้าจอบน Mac เพื่อคัดลอกไปยังคลิปบอร์ด ใช้งานได้กับทางลัดทุกประเภทสำหรับการจับภาพหน้าจอบน Mac
- จากนั้นกด Command + V ในแอพอื่นเพื่อวางภาพหน้าจอ
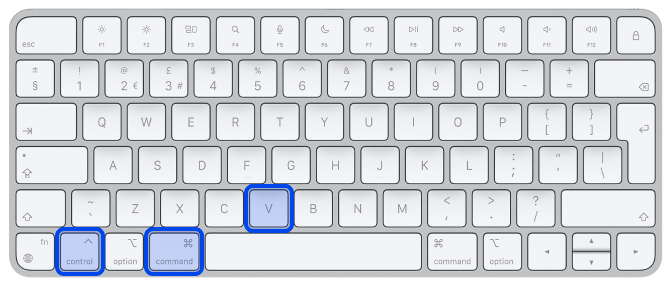
วิธีปิดการใช้งานภาพหน้าจอบน Mac
ทำตามขั้นตอนเหล่านี้เพื่อปิดใช้งานภาพหน้าจอบน Mac:

- ไปที่ การตั้งค่าระบบ
- ไปที่ ความปลอดภัยและความเป็นส่วนตัว
- ไปที่ ความเป็นส่วนตัว
- ไปที่ การบันทึกหน้าจอ
- ปลดล็อค แม่กุญแจ ด้วยรหัสผ่านของคุณ
- คุณสามารถดูรายการแอปพลิเคชันที่กำลังบันทึกหน้าจอของคุณได้ที่นี่ คุณสามารถเลือกหรือยกเลิกการเลือกแอป
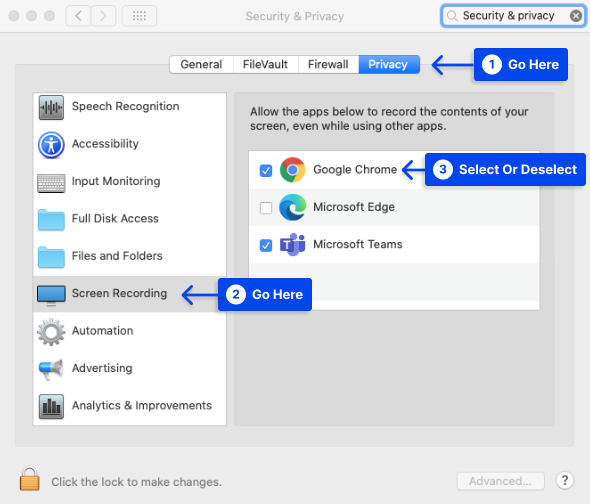
จะค้นหาภาพหน้าจอ Mac ของคุณได้ที่ไหน
คุณอาจต้องการทราบว่าภาพหน้าจอไปที่ใดบน Mac เดสก์ท็อปของคุณเป็นสถานที่เริ่มต้นที่ภาพหน้าจอจะปรากฏขึ้นเมื่อคุณถ่ายบน Mac
จะมีชื่ออัตโนมัติข้างภาพหน้าจอของคุณที่ระบุว่า "ภาพหน้าจอ" ตามด้วยเวลาและวันที่ที่ถ่าย
ปรับแต่งแป้นพิมพ์ลัดของคุณในการตั้งค่าระบบ
คุณสามารถเปลี่ยนทางลัดเริ่มต้นได้หากไม่ชอบ
ทำตามขั้นตอนเหล่านี้เพื่อทำสิ่งนี้:
- เปิด เมนู Apple
- เลือก การตั้งค่าระบบ
- คลิก แป้นพิมพ์ จากนั้น
- คลิกแท็บ ทางลัด
- จากเมนูด้านซ้าย ให้เลือก ภาพหน้าจอ
- เลือกตัวเลือกภาพหน้าจอที่คุณต้องการแก้ไข
- เลือกแป้นพิมพ์ลัดปัจจุบัน
- กดปุ่มผสมใหม่แทน
- ทางลัดใหม่จะถูกนำไปใช้โดยอัตโนมัติ
ปุ่ม Restore Defaults อยู่ที่มุมล่างขวาของหน้าต่าง คุณสามารถเลิกทำการเปลี่ยนแปลงได้โดยคลิกที่มัน
วิธีเพิ่มคำอธิบายประกอบบนหน้าจอ Mac
ใน macOS แอปพลิเคชั่นสกรีนช็อตจะมีความสามารถมาร์กอัป คุณสามารถเพิ่มไฮไลท์ให้กับข้อความ วาดลูกศรเพื่อเน้นรายละเอียด วาดภาพร่างด้วยมือเปล่า เพิ่มลายเซ็นของคุณ และอีกมากมายในการจับภาพหน้าจอ
ทำตามขั้นตอนเหล่านี้เพื่อเพิ่มคำอธิบายประกอบบนหน้าจอ Mac:
- หลังจากถ่ายภาพหน้าจอ คุณสามารถดู แถบ เครื่องมือทำเครื่องหมายโดยเลือกภาพขนาดย่อที่คุณเห็นที่มุมล่างขวา
- เมื่อคุณเลือกภาพขนาดย่อของภาพหน้าจอ คุณจะเข้าสู่หน้าต่างที่มี แถบเครื่องมือ ทำเครื่องหมาย
หน้าต่างยูทิลิตี้ระบบนี้จะปรากฏเหนือหน้าต่างอื่นๆ ทั้งหมด และไม่มีตัวเลือกปกติในการขยาย ย่อ และปรับขนาดหน้าต่างแอปพลิเคชันตามปกติ
นอกจากนี้ แอปพลิเคชั่นนี้ยังมีเครื่องมือวาดภาพ เครื่องมือข้อความ ตัวเลือกลายเซ็นที่ช่วยให้คุณเซ็นชื่อโดยใช้แทร็คแพด เว็บแคม หรือ iPhone เพื่อถ่ายภาพหมึกและลายเซ็นกระดาษ และคุณสมบัติอื่นๆ อีกมากมาย
- การใช้เครื่องมือ Shapes คุณสามารถสร้างสี่เหลี่ยมและวงกลมที่สมบูรณ์แบบได้ อย่างไรก็ตาม เครื่องมือ Sketch ซึ่งอยู่ที่ด้านบนซ้ายของหน้า ทำให้สามารถแก้ไขรูปร่างที่วาดด้วยมือที่สั่นคลอนได้ รวมถึงกล่อง ดาว สามเหลี่ยม วงรี และลูกศร
- นอกจากนี้ คุณสามารถแก้ไขภาพวาดและคำอธิบายประกอบได้ คุณเพียงแค่ยกเลิกการเลือกเครื่องมือปัจจุบัน และเคอร์เซอร์จะกลายเป็นลูกศร ทำให้คุณสามารถเลือกคำอธิบายประกอบเพื่อเปลี่ยนขนาด ตำแหน่ง และสีได้ สุดท้าย ให้กดปุ่ม Delete เพื่อลบคำอธิบายประกอบหรือข้อความร่าง
- ในการบันทึกภาพหน้าจอหลังจากที่คุณทำเครื่องหมายแล้ว ให้เลือกปุ่ม เสร็จสิ้น ที่ด้านบนขวาของหน้าต่าง
หรือคุณอาจใช้เมนู แชร์ ไปที่ AirDrop เพื่อส่งภาพหน้าจอไปยังแอปอื่นหรือทิ้งลงถังขยะหากคุณไม่สนใจที่จะเก็บภาพนั้นไว้
Advanced Terminal hacks เพื่อจับภาพหน้าจอบน Mac
คุณสามารถใช้แอปพลิเคชัน Terminal เพื่อเปลี่ยนรูปแบบไฟล์หรือชื่อเริ่มต้น และลบการประทับเวลาออกจากภาพหน้าจอได้โดยใช้คำสั่งของระบบ
แม้ว่าการปรับเปลี่ยนนี้อาจมีความสำคัญอย่างยิ่งต่อคุณ แต่คุณควรดำเนินการอย่างระมัดระวังเมื่อทำการเปลี่ยนแปลงใน macOS Terminal เนื่องจากต้องพิมพ์คำสั่งอย่างแม่นยำ อย่าลืมกด Enter หลังจากเรียกใช้แต่ละคำสั่งแล้ว
เปลี่ยนประเภทไฟล์
ค่าเริ่มต้นเขียน com.apple.screencapture ประเภท JPG
แม้ว่าตัวอย่างนี้จะใช้ไฟล์ JPG แต่ไฟล์ PNG จะเป็นค่าเริ่มต้น มีตัวเลือกอื่นๆ มากมาย รวมถึง TIFF, GIF และ PDF ตรวจสอบให้แน่ใจว่ามีช่องว่างระหว่าง "ประเภท" และรูปแบบที่คุณต้องการ
เปลี่ยนชื่อเริ่มต้น
ค่าเริ่มต้นเขียนชื่อ com.apple.screencapture “NAME”; killall SystemUIServer
เปลี่ยน NAME เป็นสิ่งที่คุณต้องการเรียก
ลบการประทับเวลา
ค่าเริ่มต้นเขียน com.apple.screencapture “include-date” 0; killall SystemUIServer
คืนค่าการประทับเวลาโดยแทนที่ 0 ด้วย 1
ลบเงาตกหล่น
ค่าเริ่มต้นเขียน com.apple.screencapture disable-shadow -bool true ; killall SystemUIServer
โดยการเปลี่ยน " จริง " เป็น " เท็จ " คุณสามารถคืนค่าเงาได้
หากต้องการ คุณยังสามารถปิดการใช้งานเงาทั้งหมดเมื่อบันทึกภาพหน้าจอโดยกดปุ่ม Option หรือ Alt ค้างไว้ตามอุปกรณ์ของคุณ
เพื่อให้แน่ใจว่าคำสั่งเหล่านี้จะมีผล คุณอาจต้องรีบูตเครื่องคอมพิวเตอร์
บทสรุป
ขั้นตอนในบทความนี้สาธิตวิธีสร้างภาพหน้าจอบน Mac และตอนนี้ macOS มีเมนูจับภาพหน้าจอเฉพาะแล้ว การจับภาพหน้าจอบน Mac ของคุณจึงง่ายกว่าที่เคย
โปรดทิ้งคำถามอื่น ๆ เกี่ยวกับบล็อกไว้ในส่วนความคิดเห็น เราหวังว่าคุณจะพบว่าบทความนี้มีประโยชน์
เราจะยินดีเป็นอย่างยิ่งหากคุณสามารถแบ่งปันบทความนี้บนโซเชียลมีเดีย คุณสามารถติดตามเราได้ที่ Facebook และ Twitter เช่นกัน
