8 วิธีในการจับภาพหน้าจอใน Windows 10 และ Windows 11
เผยแพร่แล้ว: 2022-10-12คุณต้องการทราบวิธีการจับภาพหน้าจอบน Windows หรือไม่? ภาพหน้าจอคือภาพที่ถ่ายจากเนื้อหาบนหน้าจอ อาจเป็นส่วนหนึ่งของหน้าจอหรือทั้งหน้าจอก็ได้ หากจำเป็น สามารถใช้เครื่องมือเพิ่มเติมเพื่อปรับปรุงคุณภาพและผลลัพธ์ของภาพหน้าจอได้
มีหลายวิธีสำหรับคุณหากคุณต้องการจับภาพหน้าจอของบางสิ่งบนคอมพิวเตอร์ของคุณ
บทความนี้จะแสดงวิธีที่ดีที่สุดในการถ่ายภาพหน้าจอใน Windows ไม่ว่าคุณจะต้องการบันทึกทั้งหน้าจอหรือเพียงบางส่วน
วิธีถ่ายภาพหน้าจอบน Windows
ในช่วงไม่กี่ปีที่ผ่านมา ภาพหน้าจอได้รับความนิยมอย่างมาก เนื่องจากมีวิธีการจับภาพที่สามารถอ้างอิงได้ในภายหลัง
ต่อไปนี้คือวิธีที่ดีที่สุดในการจับภาพหน้าจอบน Windows โดยใช้ทางลัดและฟังก์ชันการทำงานของภาพหน้าจอของ Windows:
วิธีที่ 1: ใช้ปุ่มพิมพ์หน้าจอ
วิธีที่ง่ายที่สุดในการจับภาพหน้าจอใน Windows 11 และ 10 คือการใช้ปุ่ม Print Screen
ในการจับภาพหน้าจอทั้งหมดของคุณ เพียงกดปุ่ม PrtScn ที่ด้านขวาบนของแป้นพิมพ์
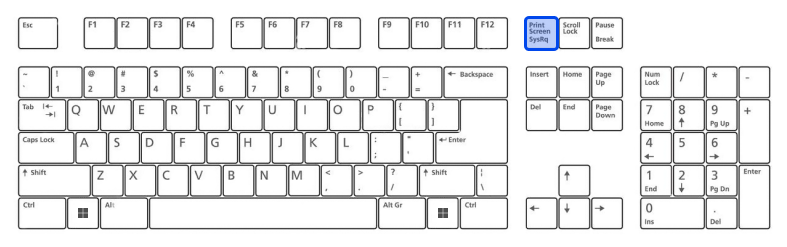
ภาพหน้าจอจะถูกคัดลอกไปยังคลิปบอร์ดใน Windows 10 ควรวางภาพหน้าจอลงในโปรแกรมที่มีความสามารถในการแทรกรูปภาพ เช่น Microsoft Word หรือ Paint
เมื่อคลิกปุ่ม PrtScn ใน Windows 11 ภาพหน้าจอจะถูกบันทึกลงในโฟลเดอร์ สกรีน ช็อตของคอมพิวเตอร์ คุณสามารถค้นหาได้โดยเปิด File Explorer แล้วเลือก รูปภาพ ทางด้านซ้าย นอกจากนี้ หากคุณเปิดใช้งาน OneDrive ระบบจะบันทึกลงในบัญชีของคุณด้วย
วิธีที่ 2: ใช้ปุ่ม Windows + Print Screen
กดปุ่ม Windows และ PrtScn บน Windows 10 เพื่อถ่ายภาพหน้าจอและบันทึกไฟล์โดยอัตโนมัติ คุณจะได้รับภาพหน้าจอของทั้งหน้าจอที่จัดเก็บไว้ในโฟลเดอร์สกรีนช็อต
ภาพหน้าจอของหน้าจอทั้งหมดของคุณจะถูกบันทึกลงในโฟลเดอร์ภาพหน้าจอใน Windows 11 เมื่อคุณกด แป้น Windows + PrtScn
ด้วยวิธีนี้ คุณสามารถวางรูปภาพลงในแอปศิลปะสำหรับโซเชียลมีเดียและแอปอื่นๆ ได้โดยตรง
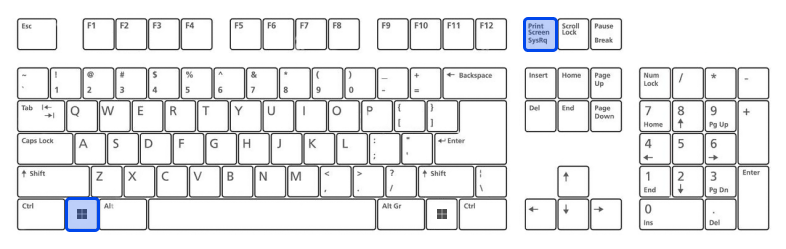
วิธีที่ 3: ใช้ Alt Key+ Print Screen
กด Alt + PrtScn หากคุณต้องการให้บันทึกเฉพาะหน้าต่างที่คุณกำลังใช้งานอยู่
การดำเนินการนี้จะคัดลอกข้อมูลไปยังคลิปบอร์ดของคุณใน Windows 10 ดังนั้นคุณจะต้องวางลงในโปรแกรมอื่นเพื่อบันทึก
ภาพหน้าจอจะถูกคัดลอกและบันทึกลงในโฟลเดอร์สกรีนช็อตทันทีใน Windows 11
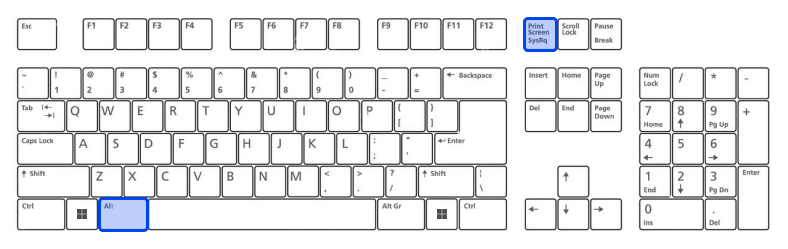
วิธีที่ 5: ใช้เครื่องมือ Snip & Sketch ใน Windows 10
Snip & Sketch บน Windows 10 เป็นเครื่องมือที่ดีที่สุดสำหรับการจับภาพหน้าจอ หากคุณต้องการปรับแต่ง ใส่คำอธิบายประกอบ หรือแชร์การจับภาพหน้าจอของคุณ
สามารถเปิดใช้งาน Snip & Sketch ได้ด้วยการกดปุ่ม Windows และ Shift + S พร้อมกัน
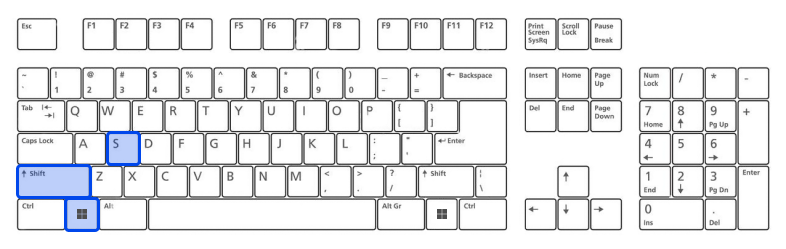
จะมีเอฟเฟกต์แสงบนหน้าจอของคุณ และเมนูขนาดเล็กจะปรากฏขึ้นที่ด้านบน ให้คุณมีตัวเลือกในการถ่ายหน้าต่างรูปแบบอิสระสี่เหลี่ยมหรือจับภาพทั้งหน้าจอ การใช้ตัวเลือก Snip & Skitch คุณสามารถเลือกวิธีถ่ายภาพหน้าจอได้
คุณจะเห็นการแจ้งเตือนตัวอย่างที่มุมล่างขวาของหน้าจอเมื่อคุณจับภาพหน้าจอและบันทึกลงในคลิปบอร์ดของคุณแล้ว

เปิดแอป Snip & Sketch โดยคลิกการแจ้งเตือนการแสดงตัวอย่างเพื่อบันทึก แชร์ และแก้ไขภาพหน้าจอด้วยเครื่องมือวาดภาพที่มีให้
วิธีที่ 6: Snipping Tool ใน Windows 11
Snipping Tool มีอยู่ใน Windows 10 แต่ไม่ใช่เครื่องมือที่คุณควรใช้เมื่อถ่ายภาพหน้าจอเสมอไป
จากการอัปเกรดที่สำคัญของ Windows 11 ตอนนี้ Snipping Tool ให้การสนับสนุนที่ดีที่สุดสำหรับการถ่ายภาพหน้าจอที่ปรับแต่งเอง
ผู้ใช้ Windows 11 สามารถเริ่ม Snipping Tool ได้โดยการค้นหาหรือกด คีย์ Windows + Shift + S
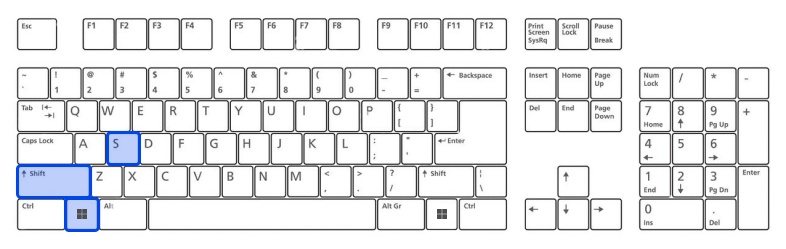
Snip & Sketch จะทำให้หน้าจอของคุณมืดลง และที่ด้านบนของหน้าจอ คุณจะเห็นแถบเครื่องมือพร้อมตัวเลือกภาพหน้าจอ คุณสามารถใช้แถบเครื่องมือนี้เพื่อจับภาพสี่เหลี่ยม รูปแบบอิสระ เต็มหน้าจอ หรือเต็มหน้าต่าง
หลังจากถ่ายภาพหน้าจอแล้ว รูปภาพจะถูกคัดลอกไปยังคลิปบอร์ดของคุณ คุณจึงสามารถแชร์ได้ทันที เมื่อคุณคลิกที่ภาพตัวอย่างที่มุมล่างขวาของหน้าจอ คุณสามารถบันทึกและแก้ไขได้
วิธีที่ 7: ใช้ Game Bar
Game Bar เป็นโอเวอร์เลย์ที่คุณสามารถใช้ได้ภายในแอปพลิเคชันและเกม Windows ส่วนใหญ่เพื่อจับภาพหน้าจอและบันทึกวิดีโอ กดปุ่ม Windows และ G พร้อมกันเพื่อเปิด Game Bar
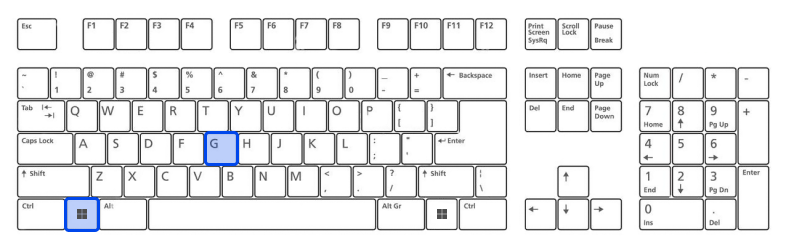
คุณสามารถจับภาพหน้าจอของอินเทอร์เฟซแบบเต็มหน้าจอได้โดยคลิกที่ไอคอนกล้องในเมนูโอเวอร์เลย์
นอกจากนี้ คุณสามารถบันทึกวิดีโอคลิปโดยกดปุ่มบันทึกและเลือกไอคอนไมโครโฟนเพื่อเพิ่มเสียงลงในการบันทึก
ใน Game Bar ภาพหน้าจอและคลิปวิดีโอจะถูกจัดเก็บเป็นไฟล์ PNG ในโฟลเดอร์ Videos → Captures
อีกวิธีหนึ่ง คุณสามารถดูภาพหน้าจอและวิดีโอที่จับภาพทั้งหมดได้ใน Game Bar โดยคลิกที่ปุ่ม " แสดงภาพทั้งหมด " ใต้ภาพหน้าจอและปุ่มบันทึก
วิธีที่ 8: ถ่ายภาพหน้าจอบนอุปกรณ์ Microsoft Surface
คุณสามารถจับภาพหน้าจอบน Windows 10 ด้วยอุปกรณ์ Microsoft Surface ได้โดยกดปุ่มเปิด/ปิด + ปุ่มเพิ่ม ระดับ เสียง
ภาพหน้าจอของคุณจะถูกบันทึกไว้ในโฟลเดอร์ Pictures → Screenshots เมื่อหน้าจอหรี่ลง
แอพที่ดีที่สุดในการจับภาพหน้าจอบน Windows
หากคุณไม่พึงพอใจกับฟังก์ชันการทำงานของภาพหน้าจอในตัวใน Windows แอปพลิเคชันของบริษัทอื่นหลายตัวควรพิจารณาด้วยคุณสมบัติต่างๆ นี่คือสิ่งที่ดีที่สุด:
- Lightshot เป็นเครื่องมือฟรีที่ให้คุณจับภาพหน้าจอและแชร์บนโซเชียลเน็ตเวิร์กได้อย่างรวดเร็ว คุณสามารถแทนที่ฟังก์ชัน Print Screen ใน Windows 10 ด้วย Lightshot ซึ่งมีตัวเลือกการแก้ไขมากกว่านั้น
- Greenshot เป็นอีกเครื่องมือฟรีที่ช่วยให้แก้ไขและปรับแต่งภาพหน้าจอและความสามารถในการจับภาพหน้าเว็บที่เลื่อนได้ทั้งหมด
- เครื่องมือจับภาพหน้าจอ Snagit ช่วยให้สามารถสร้าง GIF แบบเคลื่อนไหว ภาพหน้าจอของหน้าเว็บแบบเต็ม และคุณสมบัติอื่นๆ อีกมากมาย
สามารถซื้อรุ่นพรีเมี่ยมได้ในราคา $50 คุณยังสามารถทดลองใช้เวอร์ชันทดลองได้ 30 วัน แต่รูปภาพใดๆ ที่ถ่ายระหว่างการทดลองใช้สามารถใส่ลายน้ำได้
บทสรุป
บทความนี้กล่าวถึงวิธีการและแอปที่ดีที่สุดในการถ่ายภาพหน้าจอบน Windows ขอขอบคุณที่สละเวลาอ่านบทความนี้ เราหวังว่าคุณจะพบว่ามันน่าสนใจ
โปรดแจ้งให้เราทราบความคิดเห็นของคุณเกี่ยวกับบทความในส่วนความคิดเห็น เราขอแนะนำให้คุณแบ่งปันบทความนี้บน Twitter และ Facebook หากคุณชอบบทความนี้
