วิธีเลิกทำการเปลี่ยนแปลงใน WordPress (โพสต์และแบบฟอร์มการติดต่อ)
เผยแพร่แล้ว: 2022-04-15คุณต้องการเลิกทำการเปลี่ยนแปลงใน WordPress และกู้คืนโพสต์หรือแบบฟอร์มเป็นเวอร์ชันก่อนหน้าหรือไม่?
เราได้ลบส่วนของโพสต์หรือฟิลด์ของแบบฟอร์มโดยไม่ได้ตั้งใจ ข้อดีคือ WordPress จะบันทึกเนื้อหาของคุณหลายเวอร์ชันตามค่าเริ่มต้น ดังนั้นคุณจึงสามารถกลับสู่สถานะก่อนหน้าได้ทุกเมื่อ
ในบทความนี้ เราจะแสดงวิธีเลิกทำการเปลี่ยนแปลงในโพสต์หรือแบบฟอร์ม WordPress และกู้คืนเป็นเวอร์ชันเก่า
เหตุใดประวัติการโพสต์และการสำรองข้อมูลจึงมีประโยชน์
เมื่อสร้างเนื้อหา แบบร่างแรกไม่ค่อยสมบูรณ์แบบและมักจะต้องมีการเปลี่ยนแปลงเล็กน้อย อันที่จริง เนื้อหาที่ดีที่สุดมักเป็นผลจากการแก้ไขและการปรับแต่งจำนวนมาก
โชคดีที่ WordPress บันทึกสำเนาโพสต์ของคุณโดยอัตโนมัติทุกๆ 60 วินาที (ตัวแก้ไขแบบคลาสสิก) หรือ 10 วินาที (ตัวแก้ไขบล็อก) คุณลักษณะการบันทึกอัตโนมัติช่วยให้แน่ใจว่าการเปลี่ยนแปลงของคุณจะถูกเก็บไว้หากเบราว์เซอร์ของคุณหยุดทำงานหรือคอมพิวเตอร์ของคุณรีสตาร์ทด้วยเหตุผลใดก็ตาม
WordPress ยังสร้างการสำรองข้อมูลเนื้อหาของคุณเมื่อคุณคลิก บันทึกฉบับร่าง อัปเดต หรือ เผยแพร่ด้วยตนเอง
การบันทึกการเปลี่ยนแปลงทั้งหมดที่คุณและผู้ใช้รายอื่นๆ ได้ทำกับเนื้อหาไซต์ของคุณเป็นเรื่องที่มีคุณค่าอย่างเหลือเชื่อ ต่อไปนี้คือเหตุผลบางประการที่เน้นย้ำถึงความสำคัญของการแก้ไข WordPress:
- การ เลิกทำข้อผิดพลาด: การสำรองข้อมูลช่วยให้คุณมีอิสระในการเขียนเนื้อหาโดยไม่ต้องกังวลใจ โดยรู้ว่าคุณสามารถเลิกทำข้อผิดพลาดได้อย่างง่ายดาย และกู้คืนสำเนาของคุณเป็นเวอร์ชันเก่าได้ทุกเมื่อ
- การจัดการที่ง่ายขึ้นสำหรับไซต์ที่มีผู้เขียนหลายคน: เมื่อมีผู้เขียนหลายคนในไซต์เดียวกัน ผู้แก้ไขจะใช้การแก้ไขเพื่อติดตามประวัติการเปลี่ยนแปลงทั้งหมดของโพสต์ได้ง่ายขึ้นมาก และเลิกทำข้อผิดพลาดใดๆ หากจำเป็น
- การทดลอง SEO และ CRO อย่างมีประสิทธิภาพ: การเรียกใช้การทดสอบการเพิ่มประสิทธิภาพจะสะดวกกว่ามากเมื่อคุณสำรองข้อมูลการเปลี่ยนแปลงทั้งหมดที่ทำขึ้นเมื่อเวลาผ่านไป คุณสามารถเปลี่ยนกลับเป็นโพสต์หรือแบบฟอร์ม WordPress ที่มีประสิทธิภาพดีที่สุดได้อย่างง่ายดายโดยใช้การแก้ไข
WordPress มีฟีเจอร์การแก้ไขฟีเจอร์ในตัวสำหรับโพสต์ แต่สำหรับแบบฟอร์มการติดต่อ คุณจะสามารถเข้าถึงการแก้ไขได้ก็ต่อเมื่อปลั๊กอินตัวสร้างแบบฟอร์มของคุณรองรับเท่านั้น
วิธีเลิกทำการเปลี่ยนแปลงใน WordPress สำหรับโพสต์และแบบฟอร์มการติดต่อ
ด้านล่างนี้ คุณจะพบคำแนะนำทีละขั้นตอนสำหรับการเลิกทำการเปลี่ยนแปลงภายในโพสต์หรือแบบฟอร์มการติดต่อใน WordPress:
- การกู้คืนการแก้ไขโพสต์ใน WordPress
- การกู้คืนการแก้ไขแบบฟอร์มการติดต่อใน WordPress
ไปดำน้ำกันเลย
การกู้คืนการแก้ไขโพสต์ใน WordPress
เมื่อแก้ไขโพสต์ใน WordPress คุณสามารถใช้การเลิกทำอย่างรวดเร็วเพื่อลบการเปลี่ยนแปลงล่าสุดของคุณโดยใช้ปุ่มที่แสดงในภาพด้านล่าง:
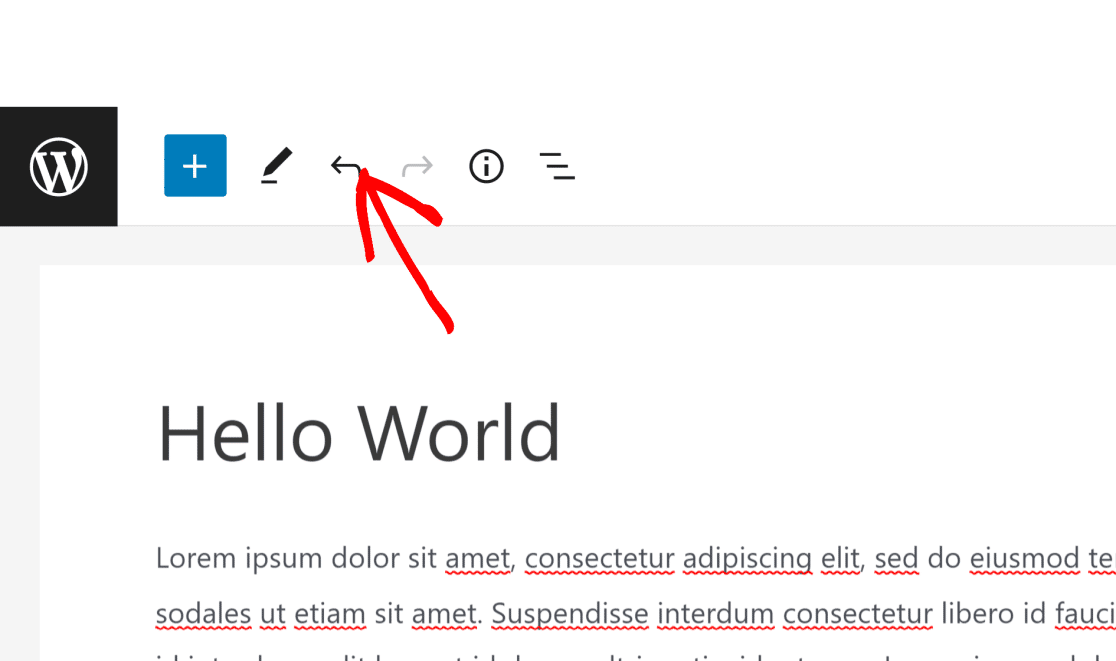
คุณยังสามารถใช้แป้นพิมพ์ลัด (Ctrl+Z บน Windows และ Command+Z บน Mac) เพื่อเลิกทำการเปลี่ยนแปลง
แต่การเลิกทำอย่างรวดเร็วนี้ใช้ไม่ได้ผล หากคุณต้องการย้อนกลับเป็นเวอร์ชันที่บันทึกไว้ก่อนหน้าหรือเป็นวันที่ก่อนหน้า
หากต้องการกู้คืนเนื้อหาของคุณในเวอร์ชันที่บันทึกไว้ ให้ดูที่บานหน้าต่างด้านขวาของตัวแก้ไขเนื้อหา WordPress คุณจะพบตัวเลือกการ แก้ไข อยู่ใต้ โพสต์ คลิกที่การ แก้ไข เพื่อเข้าถึงประวัติที่บันทึกไว้ของโพสต์ของคุณ

ภายในหน้าจอแก้ไข คุณจะพบเวอร์ชันปัจจุบันของโพสต์ที่เลือกไว้โดยค่าเริ่มต้น หากต้องการดูเวอร์ชันก่อนหน้า ให้ใช้แถบเลื่อนแนวนอนที่ด้านบนของหน้า เมื่อคุณเลื่อนแถบเลื่อน คุณจะเห็นการเปรียบเทียบก่อนและหลังของการแก้ไขที่บันทึกไว้แต่ละรายการกับเวอร์ชันก่อนหน้าในคอลัมน์ด้านซ้ายและเวอร์ชันที่เลือกทางด้านขวา
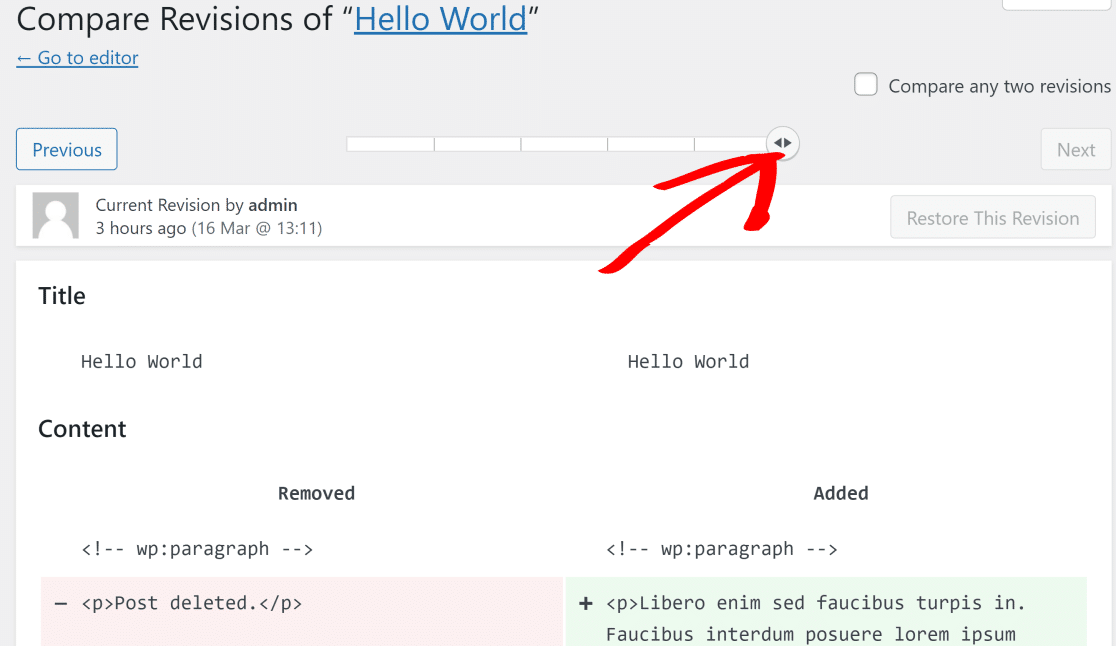
โพสต์เดียวสามารถมีได้หลายเวอร์ชัน ขึ้นอยู่กับอายุของโพสต์และจำนวนครั้งที่บันทึก คุณยังสามารถเปรียบเทียบการแก้ไขสองรายการโดยทำเครื่องหมายที่ช่องถัดจาก เปรียบเทียบการแก้ไขสองรายการ การดำเนินการนี้จะเพิ่มตัวเลื่อนอีกตัวบนแถบแนวนอนซึ่งคุณสามารถย้ายเพื่อเปรียบเทียบการแก้ไขจากจุดต่างๆ สองจุดในประวัติที่บันทึกไว้ได้
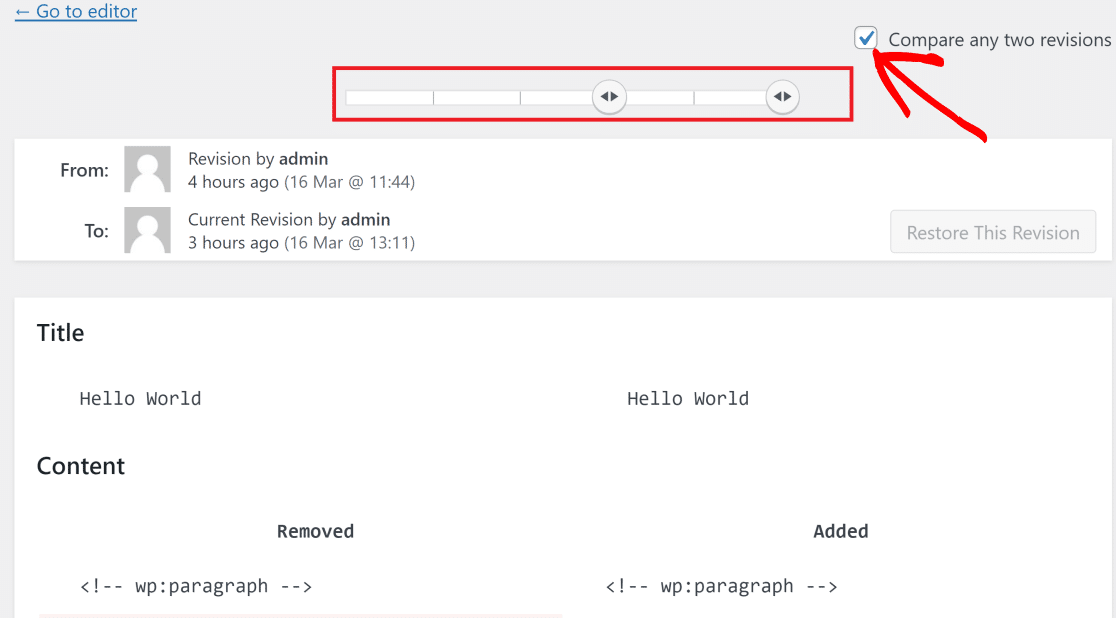
เมื่อคุณพบเวอร์ชันที่คุณต้องการกู้คืนโพสต์ของคุณแล้ว ให้คลิกที่ Restore This Revision

โพสต์การแก้ไขในตัวแก้ไข WordPress แบบคลาสสิก
หากคุณยังคงใช้ตัวแก้ไข WordPress แบบคลาสสิก อินเทอร์เฟซการแก้ไขจะแตกต่างออกไปเล็กน้อย ในบานหน้าต่างด้านขวาของคุณ คุณควรเห็นตัวเลือกการ แก้ไข ภายในเมนู เผยแพร่ คลิกลิงก์ เรียกดู ถัดจากการ แก้ไข เพื่อเข้าถึงประวัติที่บันทึกไว้ของโพสต์

หน้าจอการแก้ไขจะเหมือนกับในโปรแกรมแก้ไข Gutenberg ทุกประการ เพียงใช้แถบเลื่อนด้านบนเพื่อเลือกการแก้ไขและกู้คืน
การกู้คืนการแก้ไขแบบฟอร์มการติดต่อใน WordPress
เช่นเดียวกับโพสต์ แบบฟอร์มการติดต่อเดียวอาจมีเวอร์ชันที่แตกต่างกันเมื่อคุณพยายามเพิ่มฟิลด์ต่างๆ และปรับแต่งแบบฟอร์มด้วยวิธีต่างๆ เมื่อเวลาผ่านไป
อย่างไรก็ตาม มีปลั๊กอินตัวสร้างแบบฟอร์มของ WordPress จำนวนไม่มากที่บันทึกข้อมูลสำรองของแบบฟอร์มของคุณและอนุญาตให้คุณเลิกทำการเปลี่ยนแปลงได้
WPForms เป็นปลั๊กอินแบบฟอร์มติดต่อ WordPress ที่ดีที่สุดที่รองรับการแก้ไขแบบฟอร์ม มาดูกันว่าคุณสามารถใช้ WPForms เพื่อย้อนกลับแบบฟอร์มการติดต่อของคุณเป็นเวอร์ชันที่บันทึกไว้ได้อย่างไร
แต่ก่อนอื่น ตรวจสอบให้แน่ใจว่าคุณได้ติดตั้ง WPForms บนไซต์ของคุณแล้ว หากคุณต้องการความช่วยเหลือ ดูวิธีการติดตั้งคำแนะนำ WPForms
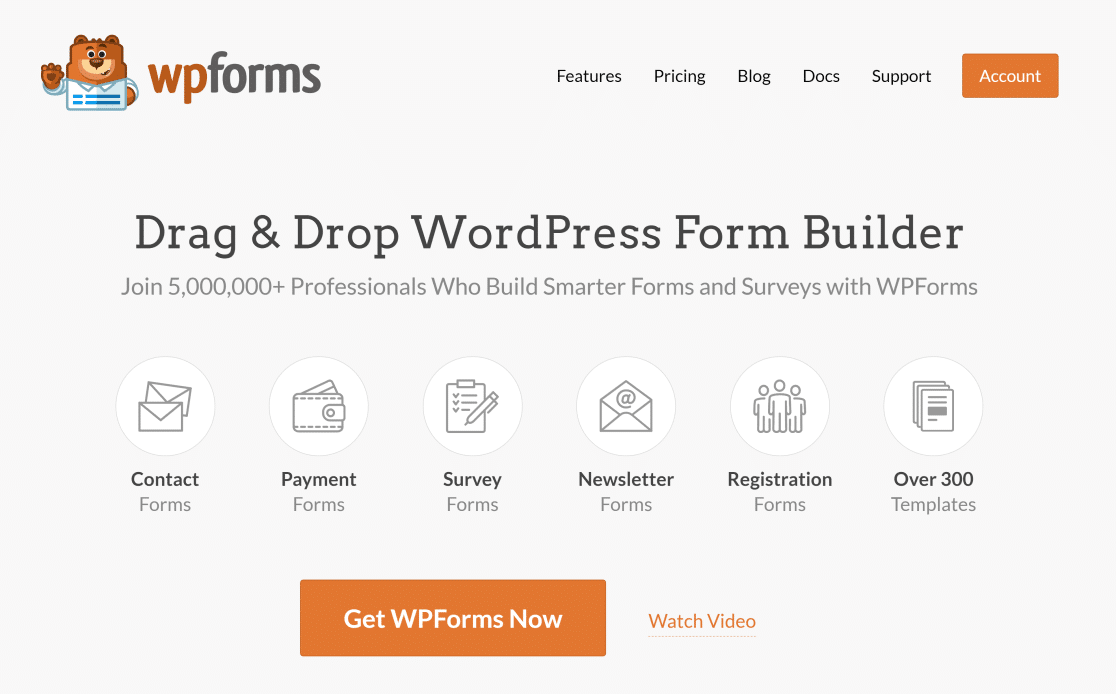
เมื่อติดตั้งแล้วและคุณเริ่มแก้ไขแบบฟอร์มแล้ว WPForms จะสำรองสำเนาของแบบฟอร์มทุกครั้งที่คุณ บันทึก หลังจากทำการเปลี่ยนแปลงใหม่ ในการเข้าถึงประวัติการแก้ไขแบบฟอร์มของคุณ เพียงคลิกที่ไอคอนการแก้ไขแบบฟอร์มที่มุมล่างซ้ายของอินเทอร์เฟซ WPForms
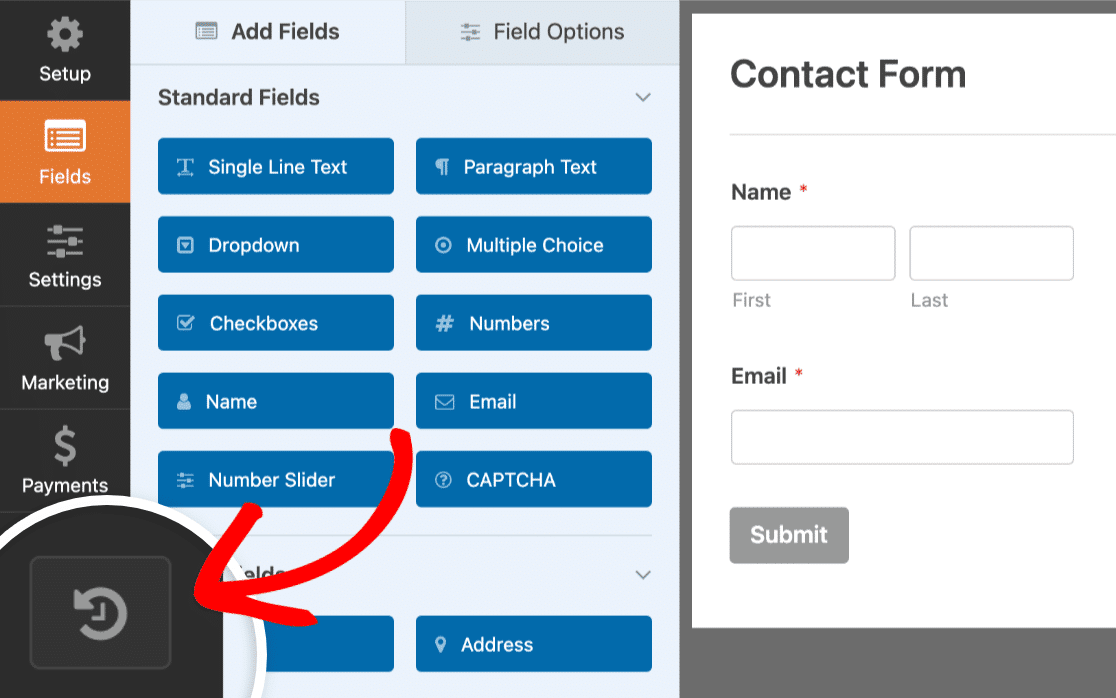
ซึ่งจะเปิดแผงการ แก้ไขแบบฟอร์ม ซึ่งคุณจะพบรายการแบบฟอร์มที่คุณบันทึกไว้ทั้งหมด
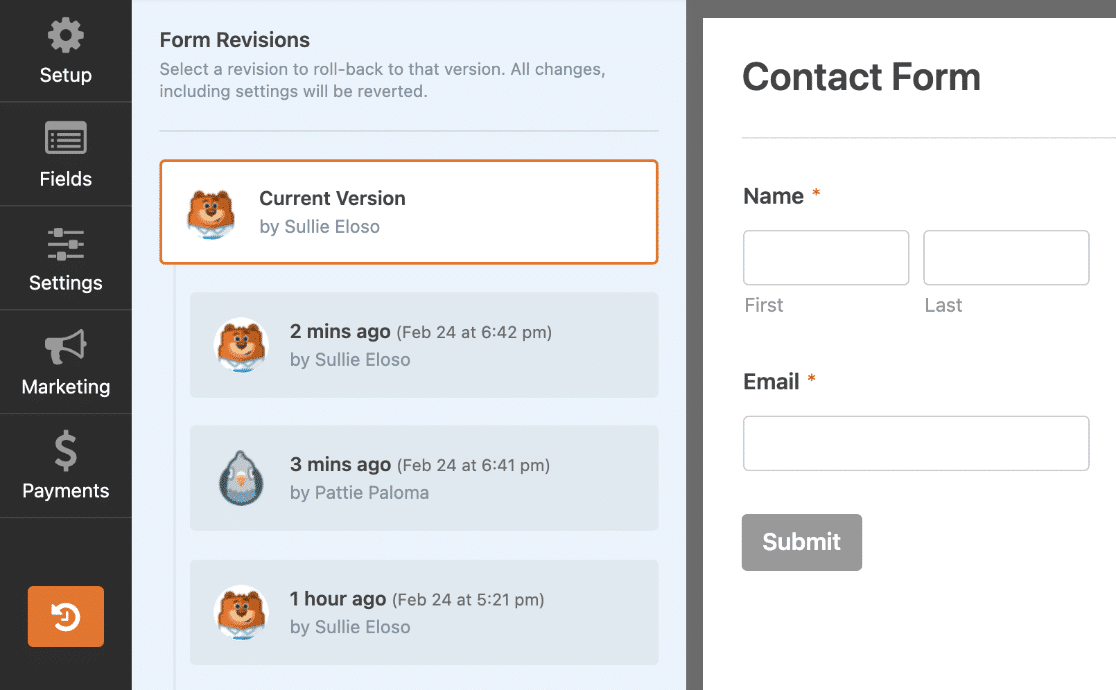
รายการจะแสดงชื่อของผู้ใช้ที่บันทึกการแก้ไขแบบฟอร์ม ตลอดจนเวลาและวันที่ที่สร้างขึ้น คุณสามารถดูการแก้ไขใด ๆ ได้โดยคลิกที่มัน
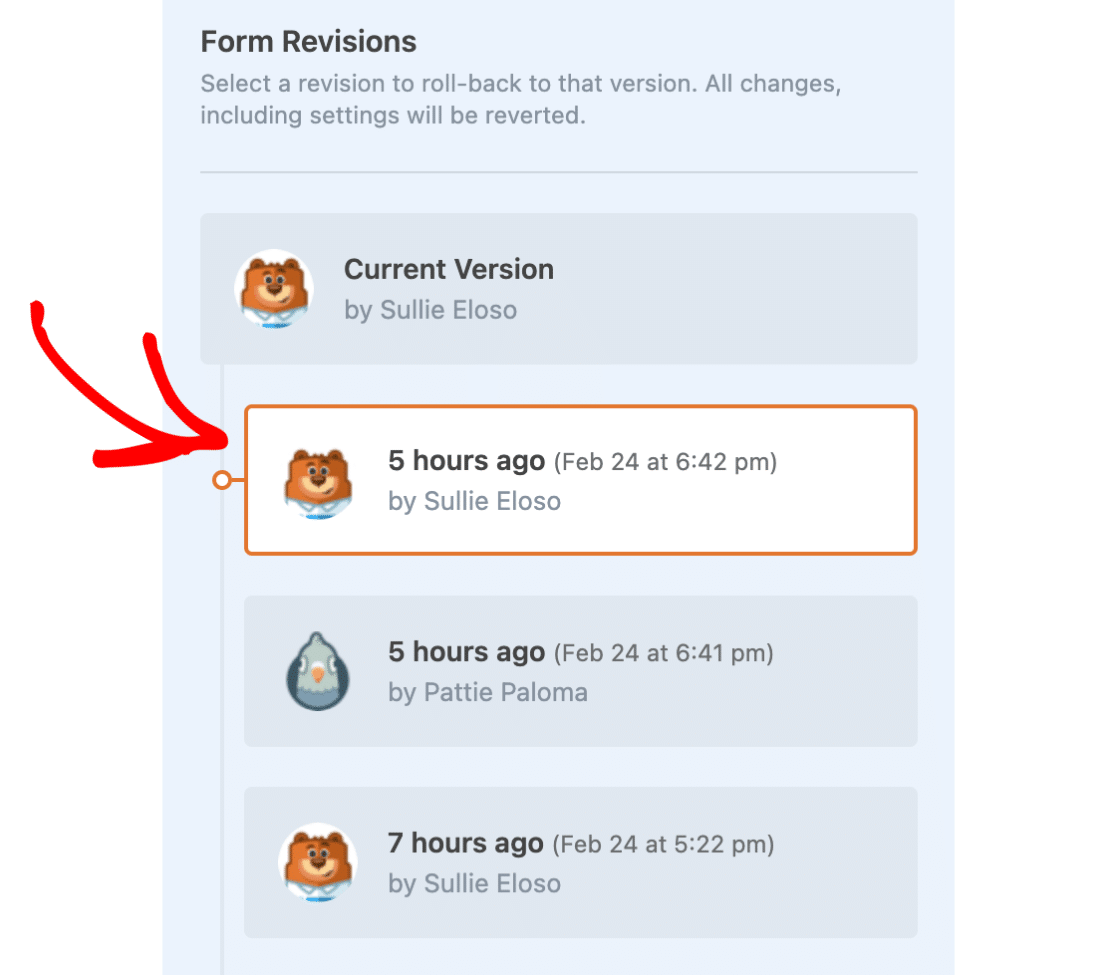
เมื่อคุณคลิกที่การแก้ไข คุณจะเห็นแบบฟอร์มที่มีฟิลด์และการตั้งค่าที่แน่นอนในขณะที่บันทึก คุณสามารถทำขั้นตอนนี้ซ้ำเพื่อหมุนเวียนไปตามเวอร์ชันต่างๆ ของแบบฟอร์ม
เมื่อคุณพบเวอร์ชันที่คุณต้องการย้อนกลับ ให้คลิกที่การแก้ไขนั้นจากแผงการ แก้ไขแบบฟอร์ม แล้วคลิกลิงก์ กู้คืนการแก้ไขนี้ บนแถบการแจ้งเตือนที่ด้านบนของแบบฟอร์ม
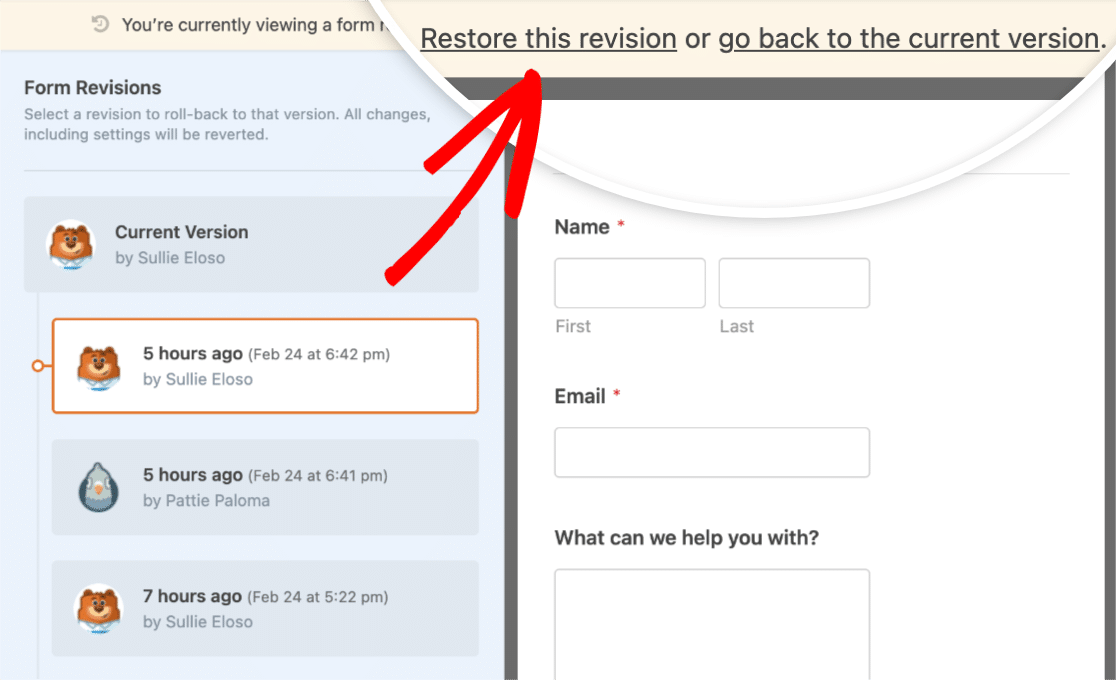
ตอนนี้คุณสามารถใช้เวอร์ชันของแบบฟอร์มนี้ได้ตามปกติ หรือคุณสามารถแก้ไขได้โดยเพิ่มฟิลด์ใหม่หรือเปลี่ยนการตั้งค่าตามปกติ อย่าลืมคลิก บันทึก หลังจากทำการเปลี่ยนแปลงใดๆ
เมื่อคุณดูการแก้ไขแบบฟอร์ม คุณยังสามารถย้อนกลับไปยังเวอร์ชันปัจจุบันของคุณได้โดยคลิกลิงก์ กลับไปที่เวอร์ชันปัจจุบัน บนแถบการแจ้งเตือน
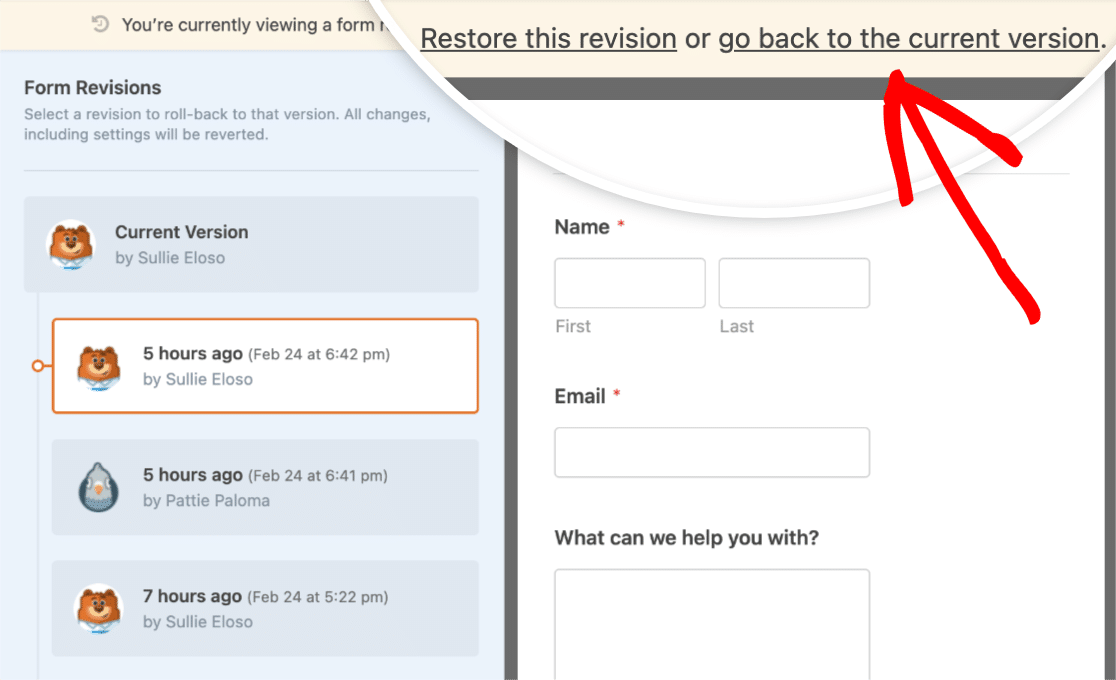
และคุณมีมัน! ตอนนี้คุณรู้วิธียกเลิกการเปลี่ยนแปลงใน WordPress แล้ว ไม่ว่าจะเป็นโพสต์ที่คุณต้องการย้อนกลับเป็นเวอร์ชันก่อนหน้าหรือการแก้ไขแบบฟอร์มติดต่อที่คุณต้องการกู้คืน ทั้งหมดนี้เป็นไปได้หากคุณทราบการตั้งค่า WordPress สองสามรายการและมีปลั๊กอินที่เหมาะสม!
ถัดไป รวบรวมคำติชมของชั้นเรียนด้วยแบบสำรวจของนักเรียน
WPForms ทำให้ง่ายต่อการสร้างแบบสำรวจในชั้นเรียน แต่ถ้าคุณไม่แน่ใจเกี่ยวกับคำถามที่จะถาม ให้ดูตัวอย่างคำถามในแบบสำรวจของนักเรียนหากคุณกำลังมองหาแรงบันดาลใจ
นอกจากนี้ หากคุณมีโปรไฟล์ Instagram คุณจะรู้ว่า Instagram อนุญาตเพียง 1 ลิงก์ในประวัติของคุณ แม้ว่า Linktree เป็นวิธีที่ยอดเยี่ยมในการสร้างหน้าลิงก์ชีวประวัติสำหรับ Instagram แต่ก็มีทางเลือกอื่นๆ ของ Linktree ที่คุณอาจต้องการตรวจสอบ
สร้างแบบฟอร์ม WordPress ของคุณตอนนี้
พร้อมที่จะสร้างแบบฟอร์มของคุณแล้วหรือยัง? เริ่มต้นวันนี้ด้วยปลั๊กอินสร้างแบบฟอร์ม WordPress ที่ง่ายที่สุด WPForms Pro มีเทมเพลตฟรีมากมายและรับประกันคืนเงินภายใน 14 วัน
หากบทความนี้ช่วยคุณได้ โปรดติดตามเราบน Facebook และ Twitter เพื่อดูบทแนะนำและคำแนะนำเกี่ยวกับ WordPress ฟรีเพิ่มเติม
