วิธีอัปเดตธีม WordPress ของคุณ (โดยไม่สูญเสียอะไร)
เผยแพร่แล้ว: 2022-12-20แม้ว่าโดยทั่วไปแล้วธีมของ WordPress จะถูกเขียนโค้ดไว้อย่างดี แต่ก็จำเป็นต้องมีการอัปเดตเป็นประจำเพื่อแก้ไขช่องโหว่ด้านความปลอดภัยและแนะนำคุณสมบัติใหม่ แต่ถ้าคุณปรับแต่งธีมของคุณไปมาก คุณอาจกังวลว่าการอัปเดตจะทำให้คุณสูญเสียงานหนักทั้งหมดของคุณไป
โชคดีที่มีวิธีง่ายๆ ในการอัปเดตธีม WordPress ของคุณโดยไม่สูญเสียอะไรเลย การสำรองข้อมูลไซต์ของคุณ การใช้ธีมย่อย และการทดสอบการเปลี่ยนแปลงใดๆ ในสภาพแวดล้อมที่กำลังจัดเตรียมสามารถช่วยคุณรักษาการตั้งค่าของคุณได้ จากนั้น คุณสามารถอัปเดตธีมได้อย่างง่ายดายจากแดชบอร์ด WordPress, cPanel หรือใช้ File Transfer Protocol (FTP)
ในคำแนะนำวันนี้ เราจะสำรวจความสำคัญของการอัปเดตธีม WordPress ของคุณ จากนั้น เราจะอธิบายวิธีที่ดีที่สุดในการดำเนินการนี้ในขณะที่คงการปรับแต่งธีมใดๆ ไว้ ไปทำงานกันเถอะ!
ทำไมคุณอาจต้องอัปเดตธีม WordPress ของคุณ
การอัปเดตธีม WordPress ของคุณเป็นงานที่สำคัญ สามารถปรับปรุงความปลอดภัยไซต์ของคุณ แนะนำคุณสมบัติใหม่ และช่วยให้การทำงานราบรื่นยิ่งขึ้น เริ่มต้นด้วยการพูดคุยเกี่ยวกับความปลอดภัยของ WordPress
ความปลอดภัย
เหตุผลที่สำคัญที่สุดในการอัปเดตธีมของคุณคือเพื่อความปลอดภัยของเว็บไซต์ การอัปเดตอาจรวมถึงแพตช์ความปลอดภัยที่ลดช่องโหว่ในไซต์ของคุณ หากคุณยังคงใช้เวอร์ชันเก่า คุณอาจเสี่ยงต่อภัยคุกคามได้ เนื่องจากธีม WordPress มักจะเป็นโอเพ่นซอร์ส ทุกคนจึงสามารถตรวจสอบโค้ดของธีมและค้นหาจุดอ่อนที่เป็นไปได้
ปัญหาด้านความปลอดภัยที่ทราบโดยทั่วไปจะมีการเผยแพร่ในฟอรัมการสนับสนุนและบันทึกการเปลี่ยนแปลงของธีม ดังนั้น แฮ็กเกอร์จึงสามารถใช้ข้อมูลนี้เพื่อระบุปัญหาและเจาะเข้าไปในไซต์ของคุณได้
ในปี 2021 มีการระบุช่องโหว่ด้านความปลอดภัยที่สำคัญในธีม WordPress มากกว่า 50 ธีม ช่องโหว่เหล่านี้ทำให้ผู้ใช้ถูกโจมตีต่างๆ รวมถึง Cross-Site Scripting (XSS), Remote Code Execution (RCE) และการแทรก SQL
ไม่ได้หมายความว่าธีม WordPress นั้นไม่ปลอดภัยโดยเนื้อแท้ นักพัฒนาซอฟต์แวร์ทำงานอย่างต่อเนื่องเพื่อปรับปรุงและปกป้องซอฟต์แวร์
การอัปเดตธีมของคุณอยู่เสมอสามารถช่วยรักษาความปลอดภัยให้กับไซต์ของคุณได้ สิ่งสำคัญคือคุณต้องดาวน์โหลดธีมจากแหล่งที่เชื่อถือได้ และเลือกเฉพาะธีมที่มีบทวิจารณ์เชิงบวกจำนวนมากและเข้ากันได้กับคอร์ WordPress เวอร์ชันล่าสุด ตัวอย่างเช่น ที่เก็บธีม WordPress.org นั้นเต็มไปด้วยตัวเลือกที่ยอดเยี่ยมและฟรี ซึ่งได้รับการตรวจสอบอย่างหนักเทียบกับแนวทางปฏิบัติที่ดีที่สุดในการเขียนโค้ดของ WordPress
คุณสมบัติใหม่
จากมุมมองของการออกแบบ การอัปเดตธีมของคุณสามารถปลดล็อกการตั้งค่าใหม่และตัวเลือกการกำหนดค่าในตัวได้ ตัวอย่างเช่น การอัปเดตอาจรวมบล็อกหรือรูปแบบบล็อกใหม่ที่คุณสามารถใช้ทั่วทั้งไซต์ของคุณ
การใช้ประโยชน์จากฟีเจอร์ในตัวหมายความว่าคุณไม่จำเป็นต้องพึ่งพาปลั๊กอินของบุคคลที่สามและ CSS ที่กำหนดเองมากนัก คุณจึงสามารถออกแบบไซต์ที่คุณต้องการโดยใช้เวลาและค่าใช้จ่ายน้อยลง
ความเข้ากันได้
สุดท้าย ธีมมักได้รับการอัปเดตเพื่อให้เข้ากันได้กับคอร์ WordPress เนื่องจากโดยทั่วไปแล้วเวอร์ชันใหม่ของคอร์จะออกสองหรือสามครั้งต่อปี ผู้พัฒนาธีมจึงทดสอบธีมของตนกับ WordPress และอัปเดตตามนั้น
สิ่งนี้ทำให้มั่นใจได้ว่าซอฟต์แวร์จะไม่ทำให้เกิดข้อบกพร่อง ทำให้ไซต์ของคุณช้าลง หรือแม้แต่ทำให้คุณลักษณะบางอย่างเสียหาย ด้วยเหตุนี้ การรักษาธีมให้ทันสมัยจึงเป็นสิ่งสำคัญหากคุณต้องการให้เว็บไซต์ของคุณทำงานได้ดีที่สุด
สิ่งที่ต้องทำก่อนอัปเดตธีม WordPress ของคุณ
หากทำไม่ถูกต้อง การอัปเดตธีมของคุณอาจหมายถึงการเสียเวลาทำงานหนักและปรับแต่งการออกแบบหลายชั่วโมง โชคดีที่มีขั้นตอนบางอย่างที่คุณสามารถทำได้เพื่อป้องกันการแก้ไขของคุณ
สำรองไซต์ของคุณ
การสำรองข้อมูลเว็บไซต์ของคุณเป็นแนวทางปฏิบัติที่ดีที่สุดโดยทั่วไป หากมีสิ่งผิดปกติเกิดขึ้นระหว่างการอัปเดต (หรือเวลาอื่นๆ) คุณสามารถคืนค่าไซต์เวอร์ชันเก่าได้ในขณะที่คุณแก้ปัญหาและแก้ไขปัญหา
โชคดีที่การสร้างสำเนาไซต์ของคุณเป็นเรื่องง่ายมากด้วย Jetpack VaultPress Backup
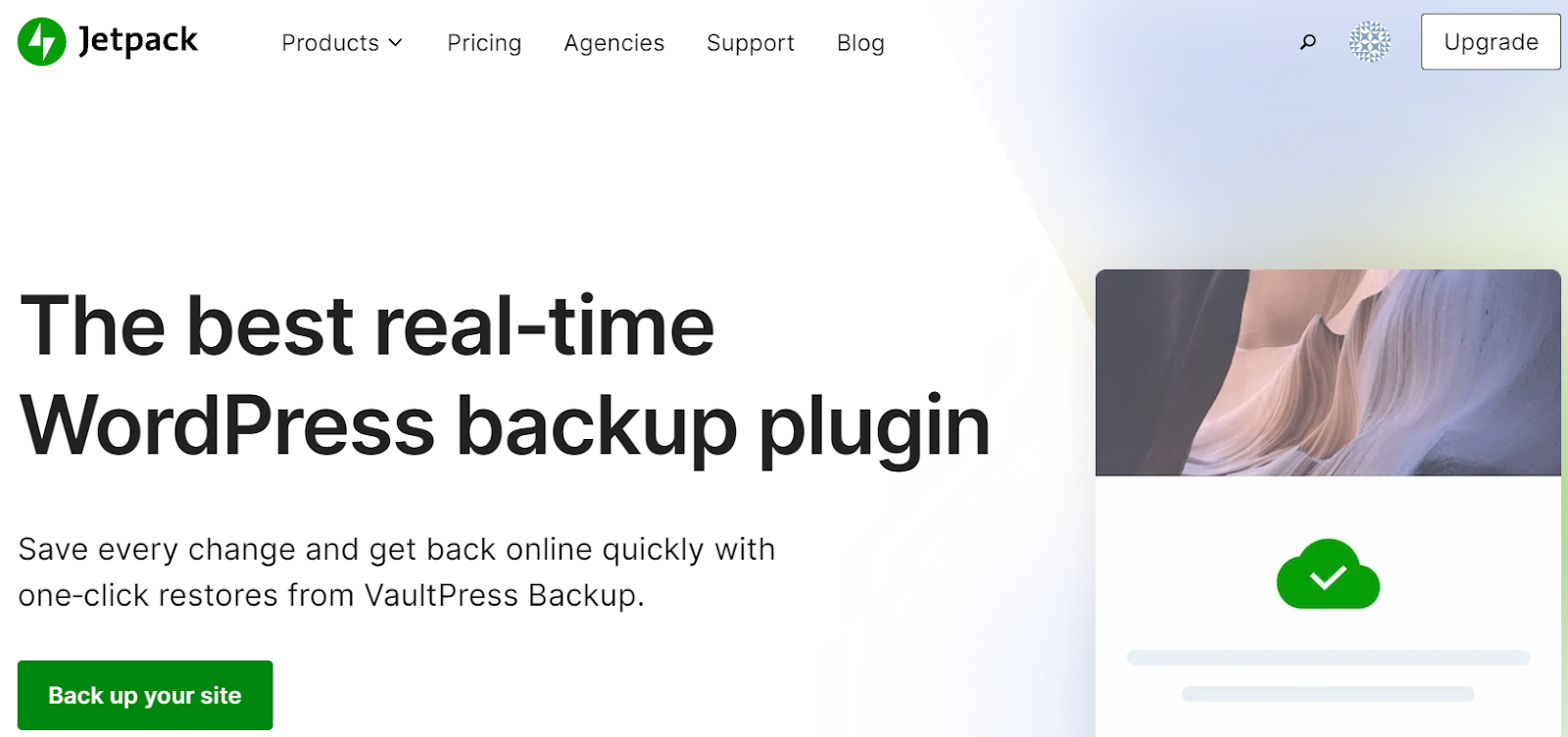
Jetpack VaultPress Backup ทำงานแบบเรียลไทม์ บันทึกทุกการเปลี่ยนแปลงที่คุณทำเมื่อมันเกิดขึ้น ข้อมูลสำรองจะถูกเก็บไว้นอกไซต์ ดังนั้นแม้ว่าไซต์ของคุณจะหยุดทำงานโดยสิ้นเชิง คุณก็สามารถเข้าถึงและกู้คืนได้ทันที
นอกจากนี้ Jetpack ยังมีบันทึกกิจกรรม WordPress ที่ติดตามทุกการกระทำ ดังนั้นคุณจึงสามารถระบุจุดที่คุณต้องการกู้คืนได้อย่างรวดเร็ว
หากต้องการกู้คืนเว็บไซต์ WordPress ของคุณเป็นเวอร์ชันก่อนหน้า เพียงไปที่ Jetpack → สำรองข้อมูล ในบัญชี WordPress.com ของคุณ จากนั้น คุณสามารถคลิกผ่านวันต่างๆ และเลือก คืนค่าไปยังจุดนี้ สำหรับข้อมูลสำรองที่คุณต้องการใช้
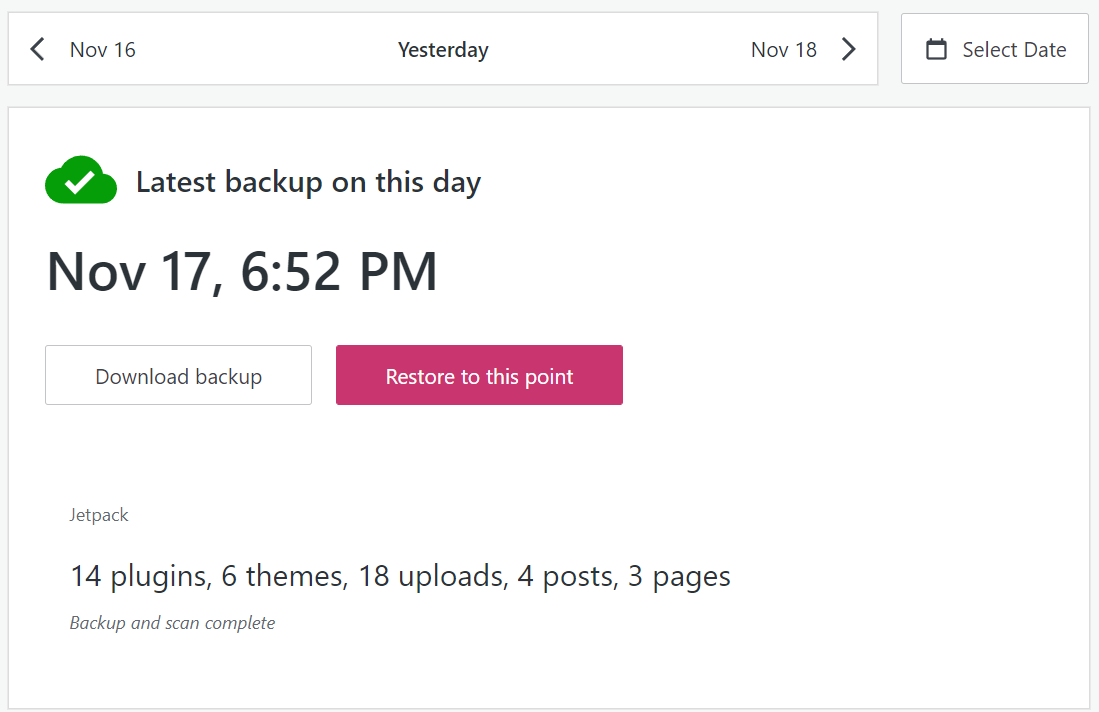
หรือคุณสามารถเลือกเหตุการณ์ในบันทึกกิจกรรมของคุณ เช่น การอัปเดตธีม และกู้คืนเหตุการณ์ก่อนที่จะเกิดขึ้น
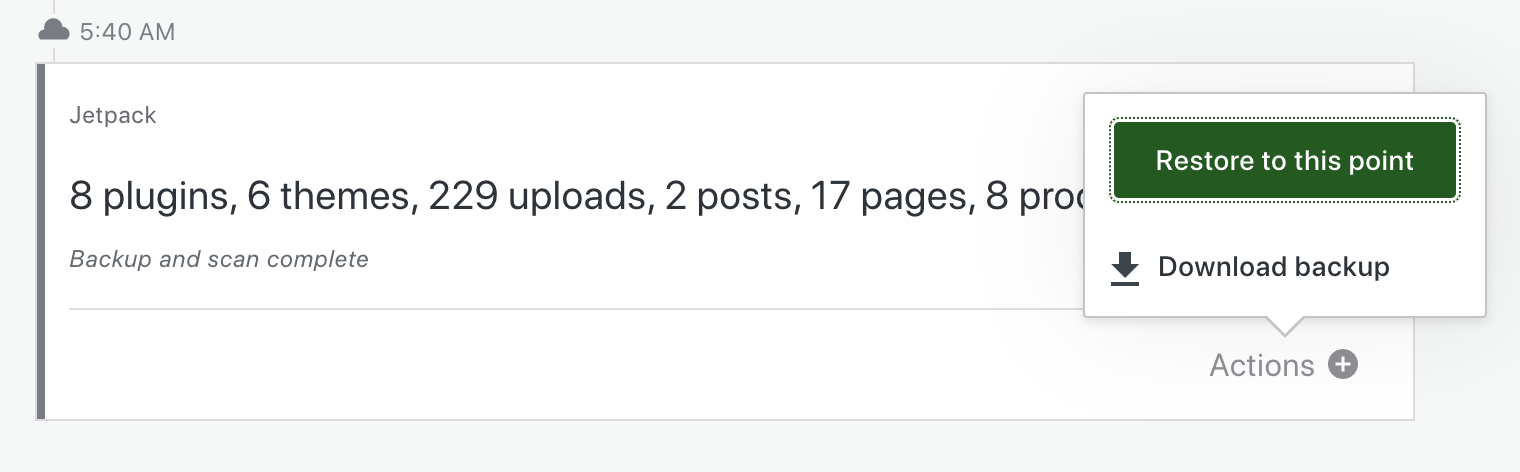
ตรวจสอบให้แน่ใจว่าการปรับแต่งธีมอยู่ในธีมลูก
หากคุณต้องการแก้ไขและปรับแต่งธีม WordPress คุณจะต้องสร้างธีมย่อยของ WordPress ก่อน "ลูก" สืบทอดไฟล์การกำหนดค่า เทมเพลต และสไตล์ชีตของ "พาเรนต์" แต่ WordPress จะถือว่าเป็นธีมอิสระ
การเปลี่ยนแปลงใด ๆ ที่คุณทำกับเด็กจะไม่ส่งผลกระทบต่อผู้ปกครอง นอกจากนี้ การอัปเดตธีมหลักจะใช้แพตช์ความปลอดภัยและการอัปเกรดอื่นๆ กับธีมลูกโดยไม่ลบล้างรหัสที่กำหนดเองที่คุณเพิ่ม
หากคุณยังไม่ได้ทำงานกับธีมลูก คุณควรสร้างมันตอนนี้ ก่อนอื่น คุณจะต้องสร้างข้อมูลสำรองทั้งหมดสำหรับไซต์ WordPress ของคุณ
จากนั้น เข้าถึงเว็บไซต์ของคุณผ่าน File Transfer Protocol (FTP) และไปที่ไดเรกทอรีราก (โดยทั่วไปเรียกว่า public_html , public หรือ www ) เปิด wp-content/themes และสร้างโฟลเดอร์ใหม่สำหรับธีมลูกของคุณ ลองตั้งชื่อตามธีมหลัก โดยมี "-child" ต่อท้าย
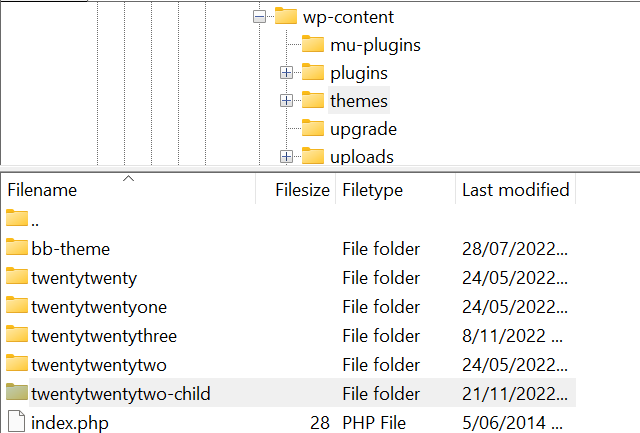
ภายในโฟลเดอร์ ให้สร้างไฟล์ข้อความใหม่และตั้งชื่อว่า “style.css” จากนั้น เพิ่มโค้ดต่อไปนี้ อัปเดตข้อมูลที่เกี่ยวข้อง:
/* Theme Name: The name of your theme goes here Theme URI: http://example.com/twenty-twenty-two-child/ Description: The description of the child theme goes here Author: John Doe Author URI: http://example.com Template: twentytwentytwo Version: 1.0.0 */เมื่อคุณพร้อม ให้บันทึกและปิดไฟล์ จากนั้นสร้างไฟล์ใหม่และตั้งชื่อว่า “ functions.php ” เพิ่มสคริปต์ที่เข้าคิวนี้เพื่อให้ WordPress รู้วิธีโหลดสไตล์ชีตในธีมลูกของคุณ:
<?php add_action( 'wp_enqueue_scripts', 'enqueue_parent_styles' ); function enqueue_parent_styles() { wp_enqueue_style( 'parent-style', get_template_directory_uri() . '/style.css' ); } ?>สุดท้ายไปที่ลักษณะที่ ปรากฏ→ธีม ในแดชบอร์ด WordPress ของคุณ ค้นหาธีมลูกของคุณและคลิกที่ เปิดใช้งาน ตอนนี้พร้อมให้คุณใช้และปรับแต่งแล้ว
พิจารณาการทดสอบการเปลี่ยนแปลงธีมบนไซต์การแสดงละคร
เว็บไซต์ชั่วคราวคือสำเนาของไซต์ของคุณซึ่งคุณสามารถทดสอบการเปลี่ยนแปลงได้อย่างปลอดภัย การแก้ไขใด ๆ ที่คุณทำกับสภาพแวดล้อมการจัดเตรียมจะไม่ส่งผลกระทบต่อเว็บไซต์จริงของคุณ จากนั้น เมื่อคุณพิจารณาแล้วว่าสามารถดำเนินการต่อได้อย่างปลอดภัย คุณสามารถ 'พุช' การเปลี่ยนแปลงใดๆ ทางออนไลน์ ซึ่งทุกคนที่เข้ามาเยี่ยมชมไซต์ของคุณจะสามารถมองเห็นการเปลี่ยนแปลงเหล่านั้นได้
การใช้ไซต์การแสดงเป็นทางเลือกที่ใช้งานได้จริงจากมุมมองของประสบการณ์ผู้ใช้ (UX) การเล่นเว็บไซต์ของคุณในขณะที่ออนไลน์อาจทำให้เกิดความไม่สะดวกและทำให้ผู้เข้าชมสับสนซึ่งอาจไม่สามารถเข้าถึงคุณลักษณะบางอย่างได้
นอกจากนี้ การใช้ไซต์จัดเตรียมสามารถแสดงให้คุณเห็นว่าการอัปเดตธีมจะทำให้เกิดปัญหาหรือไม่ จากนั้น คุณสามารถหลีกเลี่ยงการผลักดันการเปลี่ยนแปลงให้ใช้งานได้จนกว่าคุณจะมีวิธีแก้ปัญหา
เมื่อเรียกใช้การทดสอบของคุณในสภาพแวดล้อมชั่วคราว ควรทำตามขั้นตอนเหล่านี้:
- ตรวจสอบความเข้ากันได้ของธีม ขั้นแรก คุณต้องแน่ใจว่าการอัปเดตธีมได้รับการทดสอบกับเวอร์ชันของ WordPress ที่คุณใช้งานบนไซต์ของคุณ คุณอาจต้องอัปเดตคอร์ของ WordPress ก่อน หากคุณใช้เวอร์ชันที่เก่ากว่า
- ใส่ Jetpack ลงใน " เซฟโหมด " หากคุณใช้ปลั๊กอิน Jetpack สิ่งนี้จะช่วยให้แน่ใจว่าการเชื่อมต่อของคุณจะไม่ขาดตอนเมื่อตั้งค่าไซต์การแสดงละคร
- อัปเดตธีม คุณสามารถดูวิธีการที่ระบุไว้ในคู่มือนี้ในภายหลังเพื่อดูวิธีการดำเนินการดังกล่าว
- ทดสอบการทำงานของไซต์ นี่เป็นส่วนที่สำคัญที่สุดของกระบวนการ ลองทดสอบเมนูของไซต์ องค์ประกอบการนำทาง แบบฟอร์ม และร้านค้าออนไลน์อื่นๆ คุณยังสามารถสแกนเว็บไซต์ของคุณเพื่อหาปัญหาทางสายตาได้ด้วยการดูโพสต์ เพจ และประเภทโพสต์ที่กำหนดเอง
- ตรวจสอบปัญหาในฟอรัมสนับสนุน หากคุณประสบปัญหาใด ๆ ให้ไปที่ฟอรัมสนับสนุนอย่างเป็นทางการของ WordPress สำหรับธีม อาจมีปัญหาที่ทราบซึ่งนักพัฒนาซอฟต์แวร์กำลังดำเนินการแก้ไข
- รายงานปัญหาไปยังผู้พัฒนาธีม ถ้าไม่มีใครมีปัญหาเดียวกัน คุณควรติดต่อผู้พัฒนาธีม ด้วยวิธีนี้ พวกเขาสามารถแก้ไขให้คุณและผู้ใช้รายอื่นทั้งหมด
- เผยแพร่การเปลี่ยนแปลงของคุณ สุดท้าย หากทุกอย่างเรียบร้อยดี ก็ถึงเวลาเผยแพร่การอัปเดต
ไม่ต้องกังวลหากคุณยังไม่มีสภาพแวดล้อมการจัดเตรียม มาดูวิธีง่ายๆ สองสามวิธีในการสร้างกัน:
สร้างไซต์การแสดงละครด้วยโฮสต์เว็บของคุณ
ขึ้นอยู่กับผู้ให้บริการโฮสติ้ง WordPress ที่คุณเลือก คุณอาจมีสิทธิ์เข้าถึงสภาพแวดล้อมการจัดเตรียมแบบฟรีหรือแบบชำระเงิน
ตัวอย่างเช่น Bluehost เสนอฟังก์ชันการจัดเตรียมภายในแดชบอร์ด WordPress ของคุณ หากคุณเปิดใช้งานปลั๊กอินของโฮสต์ ให้ไปที่ Bluehost → Staging
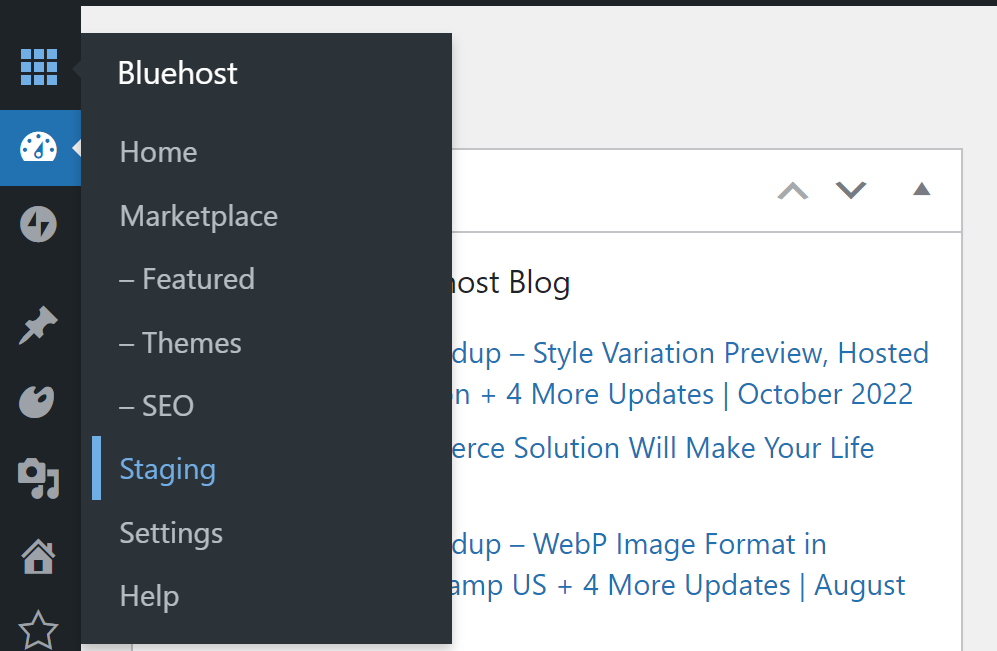
ตอนนี้ เลือก สร้างไซต์การแสดงละคร
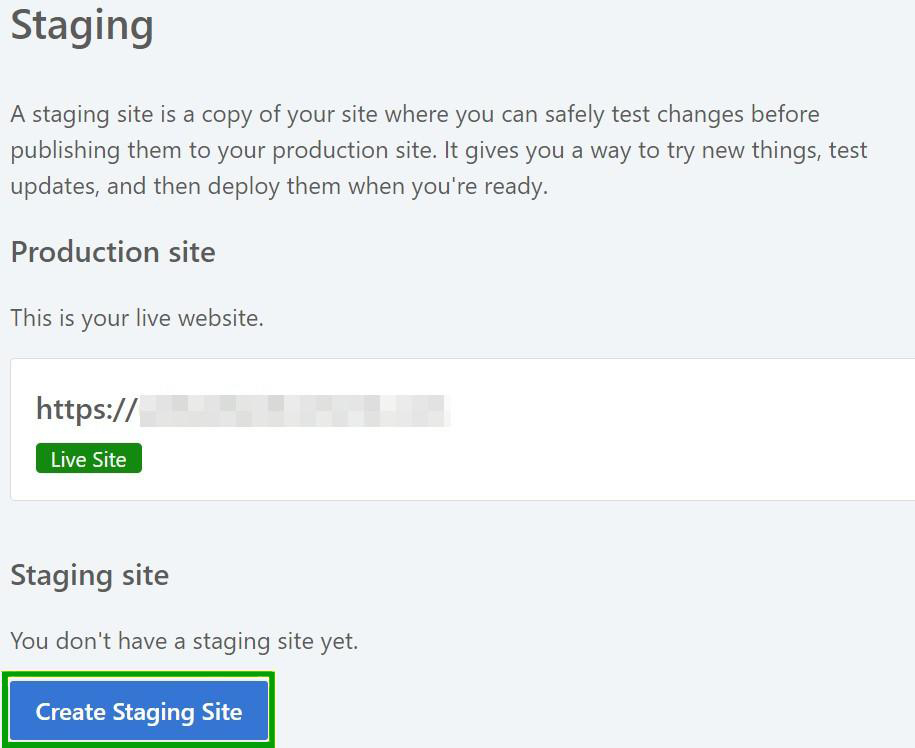
Bluehost จะใช้เวลาไม่กี่นาทีในการสร้างเว็บไซต์การแสดงละคร มันจะเป็นสำเนาที่สมบูรณ์ของไซต์ที่คุณมีอยู่ แต่การเปลี่ยนแปลงใด ๆ ที่คุณทำจะไม่ส่งผลกระทบต่อเพจที่ใช้งานจริงของคุณ
คุณสามารถเข้าถึงไซต์การแสดงละครของคุณได้โดยคลิกที่วงกลมทางด้านซ้ายของชื่อ

จากนั้น คุณสามารถใช้การแก้ไขใด ๆ กับไซต์จริงของคุณโดยกด ปรับใช้การเปลี่ยนแปลงทั้งหมด ทางด้านขวามือ
สร้างไซต์การแสดงละครด้วยปลั๊กอิน
ปลั๊กอิน Jetpack ยังช่วยให้คุณสร้างสภาพแวดล้อมการแสดงละคร คุณเพียงแค่ต้องโคลนไซต์ของคุณ นำเข้าสู่สภาพแวดล้อมท้องถิ่นหรือโดเมนย่อย จากนั้นทำงานบนเว็บไซต์ที่นั่น เอกสารนี้แนะนำคุณตลอดกระบวนการทั้งหมด
หรือคุณสามารถเลือกใช้ปลั๊กอินการจัดเตรียม เช่น WP Staging ปลั๊กอินฟรีนี้ช่วยให้คุณโคลนเว็บไซต์ของคุณและทำงานได้อย่างปลอดภัย
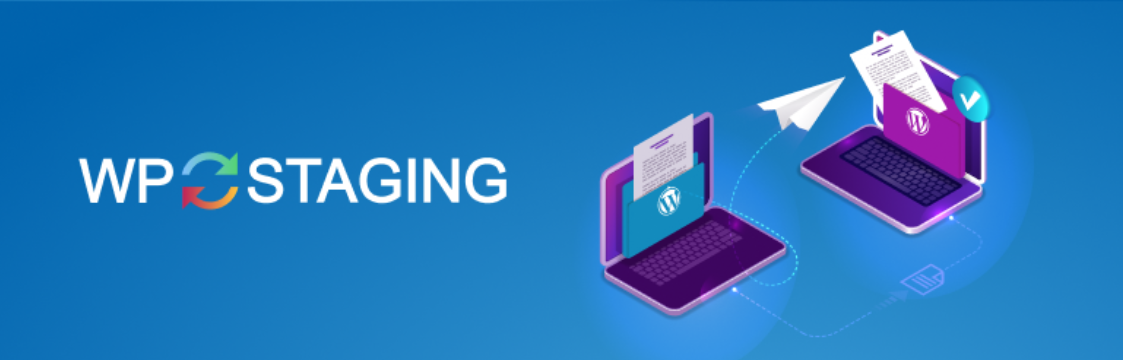
เมื่อคุณติดตั้งและเปิดใช้งานปลั๊กอินในแผงควบคุม WordPress แล้ว ให้ไปที่ WP Staging → Staging Sites → Create New Staging Site

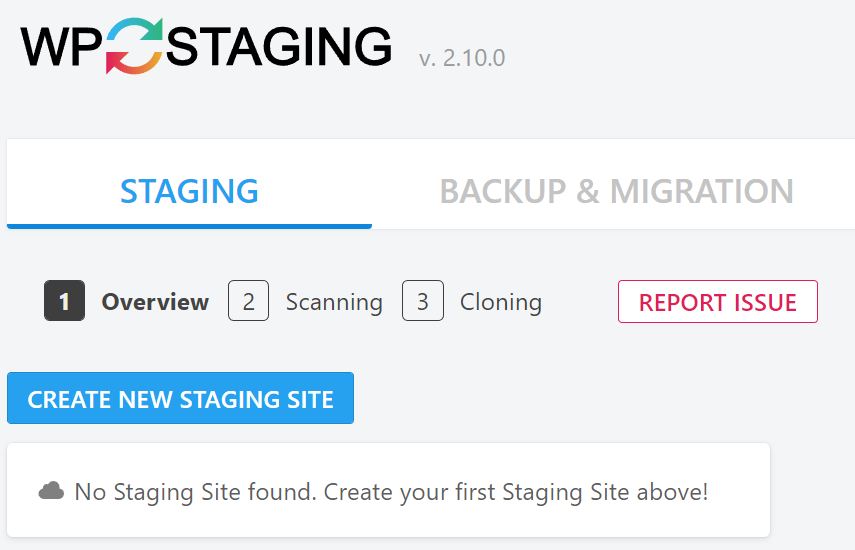
จากนั้นคุณสามารถเลือกตารางและไฟล์ฐานข้อมูลที่ต้องการหรือเพียงแค่คลิกที่ เริ่มการโคลน เพื่อคัดลอกทั้งไซต์ของคุณ
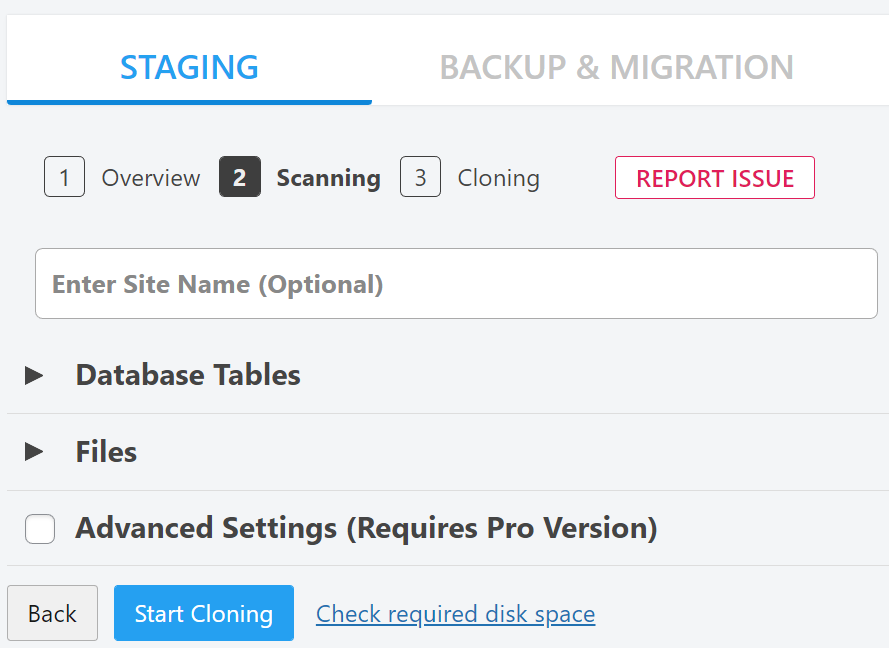
WP Staging จะใช้เวลาไม่กี่นาทีในการโคลนเว็บไซต์ของคุณและสร้างสภาพแวดล้อมการจัดเตรียม ก็พร้อมลุย!
วิธีอัปเดตธีมของคุณใน WordPress (3 วิธี)
ตอนนี้มาเข้าสู่ส่วนหลักของบทช่วยสอนนี้ ก่อนเรียกใช้การอัปเดตใดๆ คุณควรพิจารณาเวลาที่ดีที่สุดสำหรับกระบวนการนี้
แม้ว่าการอัปเดตธีมจะใช้เวลาเพียงครู่เดียว แต่ก็อาจทำให้เกิดปัญหาชั่วคราวบนไซต์ของคุณซึ่งทำให้ผู้เยี่ยมชมไม่สะดวก นอกจากนี้ หากซอฟต์แวร์เวอร์ชันใหม่ทำให้เกิดปัญหาใหญ่ คุณก็ไม่ควรวุ่นวายเพื่อแก้ไขปัญหาในช่วงที่มีทราฟฟิกจำนวนมาก
สัญชาตญาณแรกของคุณคือเรียกใช้การอัปเดตธีมในตอนกลางคืน แต่นี่อาจไม่ใช่วิธีที่ดีที่สุดหากผู้เข้าชมส่วนใหญ่มาจากเขตเวลาอื่น
คุณอาจต้องการพิจารณาใช้ Google Analytics เพื่อดูว่าผู้ใช้ส่วนใหญ่มาที่ไซต์ของคุณเมื่อใด จากนั้นเพียงเรียกใช้การอัปเดตธีมของคุณในช่วงเวลาที่ไม่มีเสียง
1. อัปเดตธีมของคุณโดยใช้แดชบอร์ดของผู้ดูแลระบบ
การอัปเดตธีมผ่านแดชบอร์ดของผู้ดูแลระบบ WordPress เป็นกระบวนการที่ไม่ซับซ้อน เพียงไปที่ Dashboard → Updates และเลื่อนลงไปที่ส่วน Themes
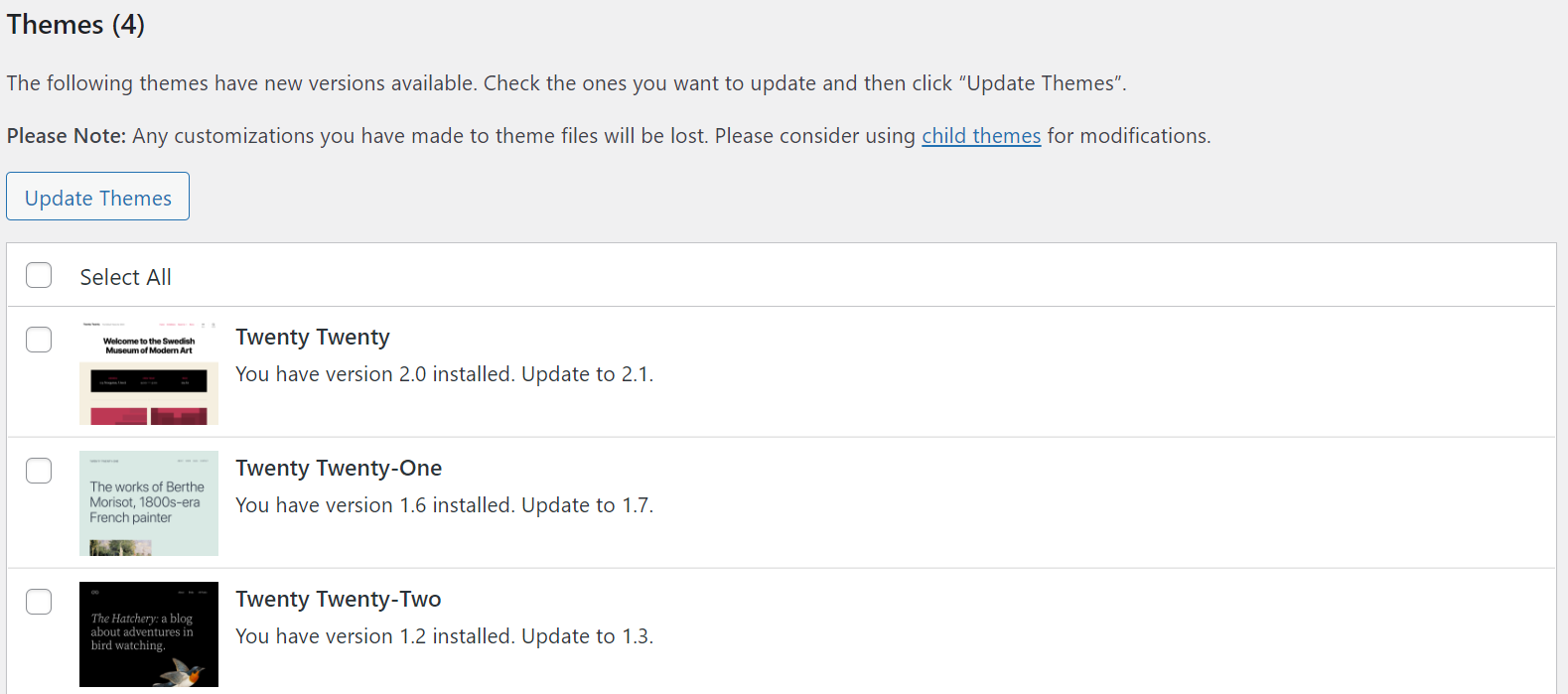
ที่นี่ ทำเครื่องหมายที่ช่องถัดจากธีมของคุณแล้วคลิก อัปเดตธีม กระบวนการควรเสร็จสิ้นภายในไม่กี่วินาที
หรืออีกทางหนึ่ง คุณสามารถค้นหาการอัปเดตธีมที่พร้อมใช้งานได้จากลักษณะที่ ปรากฏ → ธีม ธีมที่ล้าสมัยจะมีข้อความแบนเนอร์:
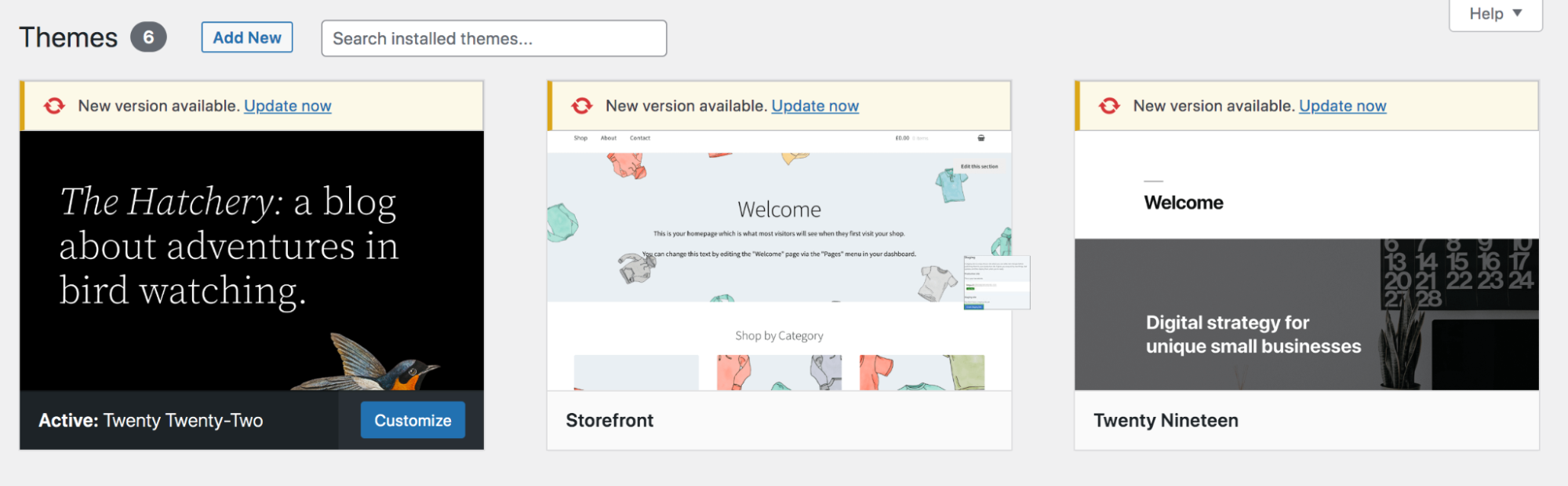
เพียงคลิกที่ อัปเดตตอนนี้ เหนือธีมที่เกี่ยวข้อง และรอสักครู่เพื่อให้ WordPress เรียกใช้การอัปเดต
หากวิธีนี้ใช้ไม่ได้ผล ไม่ว่าด้วยเหตุผลใดก็ตาม มีตัวเลือกอื่นที่คุณสามารถทำได้จากภายในแดชบอร์ดของ WordPress:
- ไปที่ ลักษณะ → ธีม → เพิ่มใหม่
- อัปโหลดไฟล์ zip ของธีมปัจจุบันของคุณเวอร์ชันล่าสุด ตัวอย่างเช่น คุณสามารถอัปเดตธีม Twenty Twenty-Two ได้โดยการอัปโหลดสำเนาใหม่ที่ดาวน์โหลดจาก WordPress.org
- คลิก แทนที่ใช้งานกับอัปโหลด เมื่อได้รับแจ้ง
2. อัปเดตธีมของคุณด้วยตนเองผ่าน FTP
บางครั้ง คุณอาจไม่สามารถอัปเดตธีมพรีเมียมหรือธีมที่กำหนดเองจากแดชบอร์ดของ WordPress ได้ ตัวอย่างเช่น หากคุณซื้อธีมจากภายนอกที่เก็บธีม WordPress ธีมนั้นอาจไม่เพิ่มการอัปเดตไปยังแดชบอร์ดของคุณ โชคดีที่คุณสามารถใช้ไคลเอ็นต์ FTP เพื่อเรียกใช้การอัปเดตได้
ประการแรก คุณจะต้องดาวน์โหลดธีมเวอร์ชันล่าสุดลงในคอมพิวเตอร์ของคุณ ควรดาวน์โหลดเป็นไฟล์ .zip ดังนั้นคุณจะต้องแตกไฟล์ด้วย
ต่อไป เชื่อมต่อกับเว็บไซต์ของคุณโดยใช้ไคลเอนต์ FTP หากคุณยังไม่ได้ติดตั้ง FileZilla เป็นตัวเลือกฟรีและเป็นมิตรกับผู้ใช้ ระบบจะขอข้อมูลรับรอง FTP ของคุณ ดังนั้นโปรดเตรียมข้อมูลดังกล่าวไว้ให้พร้อม
จากนั้นไปที่ wp-content → themes
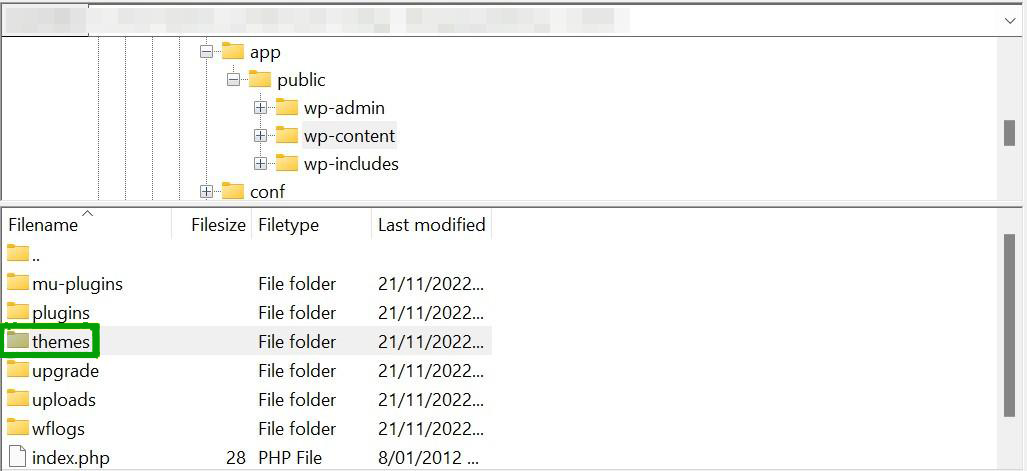
คุณอาจต้องการดาวน์โหลดสำเนาของโฟลเดอร์ที่มีอยู่สำหรับธีมของคุณในกรณีที่มีสิ่งผิดปกติเกิดขึ้น จากนั้นแทนที่ด้วยโฟลเดอร์คลายซิปที่คุณเพิ่งดาวน์โหลด สิ่งนี้จะแทนที่ไฟล์ธีมที่มีอยู่ โดยใช้การอัปเดตกับธีม
3. อัปเดตธีมของคุณโดยใช้ cPanel
หากผู้ให้บริการโฮสติ้งของคุณใช้ cPanel คุณสามารถใช้แอปพลิเคชันนี้เพื่อเปลี่ยนหรืออัปเดตธีม WordPress ของคุณ อีกครั้ง คุณอาจต้องใช้วิธีนี้หากคุณซื้อธีมพรีเมียมที่ไม่ได้เพิ่มการอัปเดตในแดชบอร์ดของ WordPress
เช่นเดียวกับวิธีการก่อนหน้านี้ คุณจะต้องดาวน์โหลดธีมเวอร์ชันล่าสุดและคลายซิปไฟล์ จากนั้น ลงชื่อเข้าใช้แดชบอร์ดการโฮสต์และค้นหา cPanel จากนั้นคุณจะต้องเปิด ตัวจัดการไฟล์
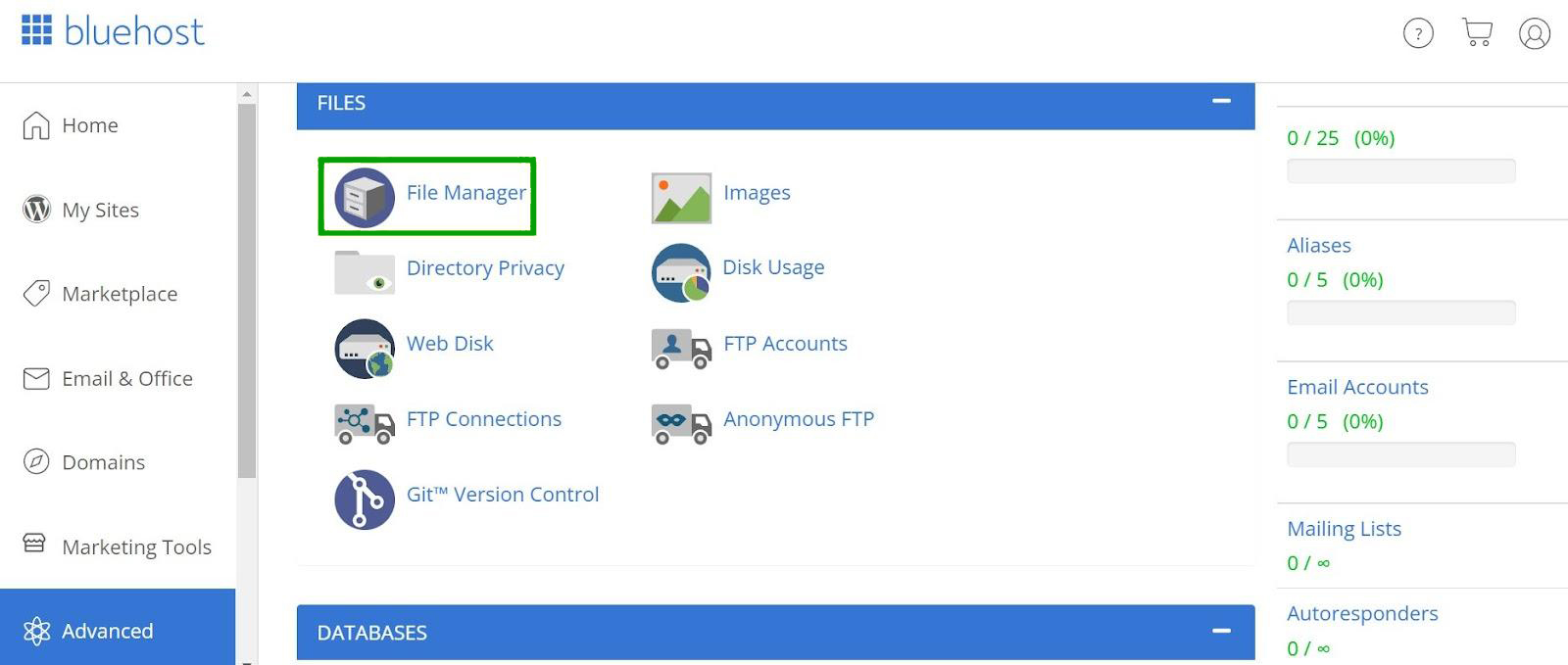
ตอนนี้ไปที่ public_html → wp_content → ธีม
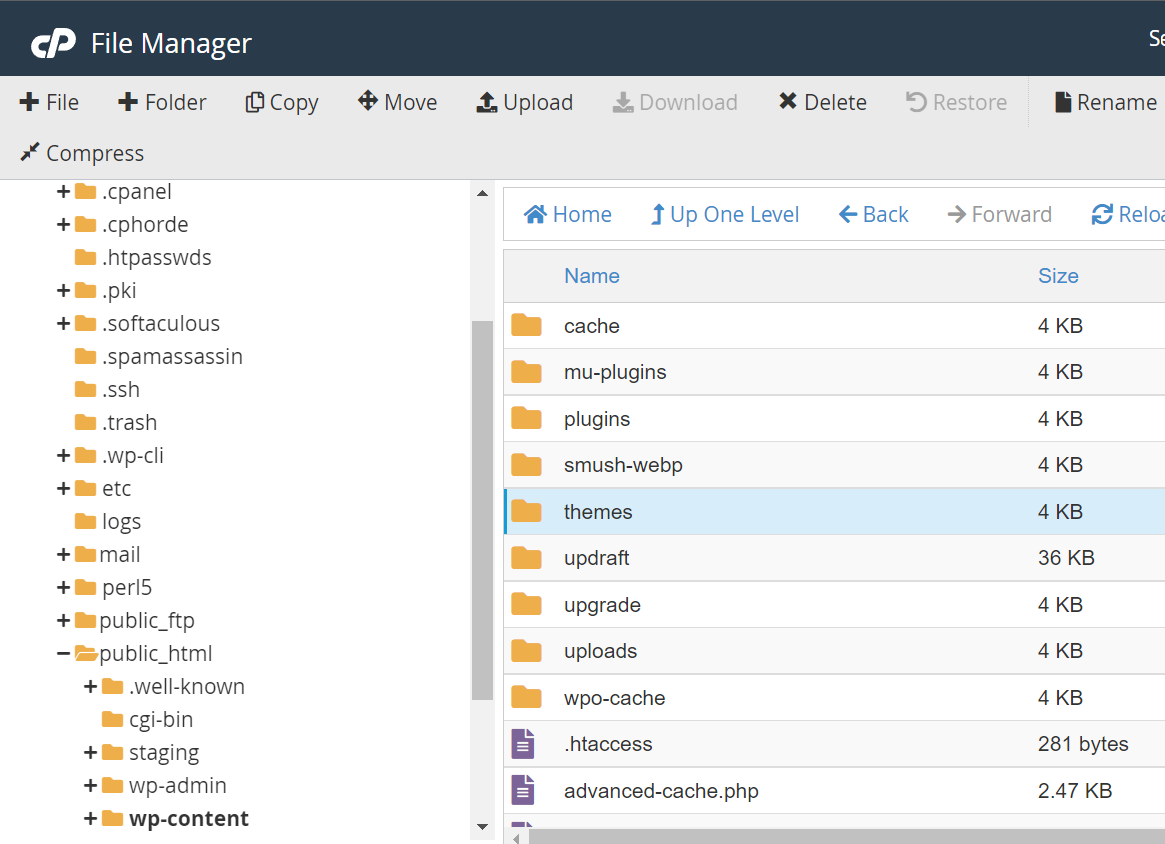
ภายในคุณควรเห็นโฟลเดอร์สำหรับธีมที่คุณต้องการอัปเดต คลิกขวาที่มันแล้วเลือก บีบอัด เพื่อดาวน์โหลดเป็นไฟล์ .zip ลงในคอมพิวเตอร์ของคุณ ด้วยวิธีนี้ คุณจะมีเวอร์ชันที่ใช้งานได้เพื่อกู้คืนหากคุณทำผิดพลาด
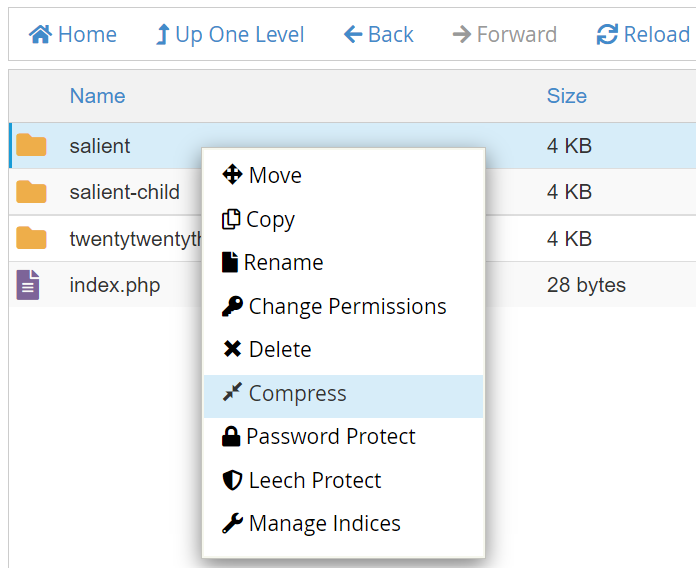
ลบโฟลเดอร์ธีมและอัปโหลดโฟลเดอร์ที่ดาวน์โหลดซึ่งมีธีมที่อัปเดตแล้ว เมื่อคุณกลับไปที่แดชบอร์ด WordPress ไซต์ของคุณควรใช้งานธีมเวอร์ชันล่าสุด
วิธีเลิกทำการอัปเดตธีม WordPress
การย้อนกลับหรือเลิกทำการอัปเดตธีมจะเปลี่ยนกลับเป็นซอฟต์แวร์เวอร์ชันก่อนหน้า คุณอาจต้องทำสิ่งนี้หากธีมที่อัปเดตทำให้เว็บไซต์ของคุณมีปัญหา
หากคุณมีข้อมูลสำรองที่ใช้งานได้สำหรับเว็บไซต์ WordPress ของคุณ คุณสามารถกู้คืนเป็นเวอร์ชันนี้ได้ ด้วย Jetpack VaultPress Backup คุณจะต้องเปิดไซต์ของคุณด้วย WordPress.com และไปที่ Jetpack → Backup
จากนั้น ค้นหาสำเนาของไซต์ของคุณที่มีธีมเวอร์ชันเก่ากว่า และคลิก คืนค่าไปยังจุด นี้
หากคุณไม่มีข้อมูลสำรองเว็บไซต์ ปลั๊กอินเช่น WP Rollback สามารถช่วยคุณได้ ติดตั้งและเปิดใช้งานปลั๊กอิน จากนั้นไปที่ลักษณะที่ ปรากฏ → ธีม คลิกที่ธีมเพื่อดูรายละเอียด และเลือก ย้อนกลับ ที่มุมล่างขวา
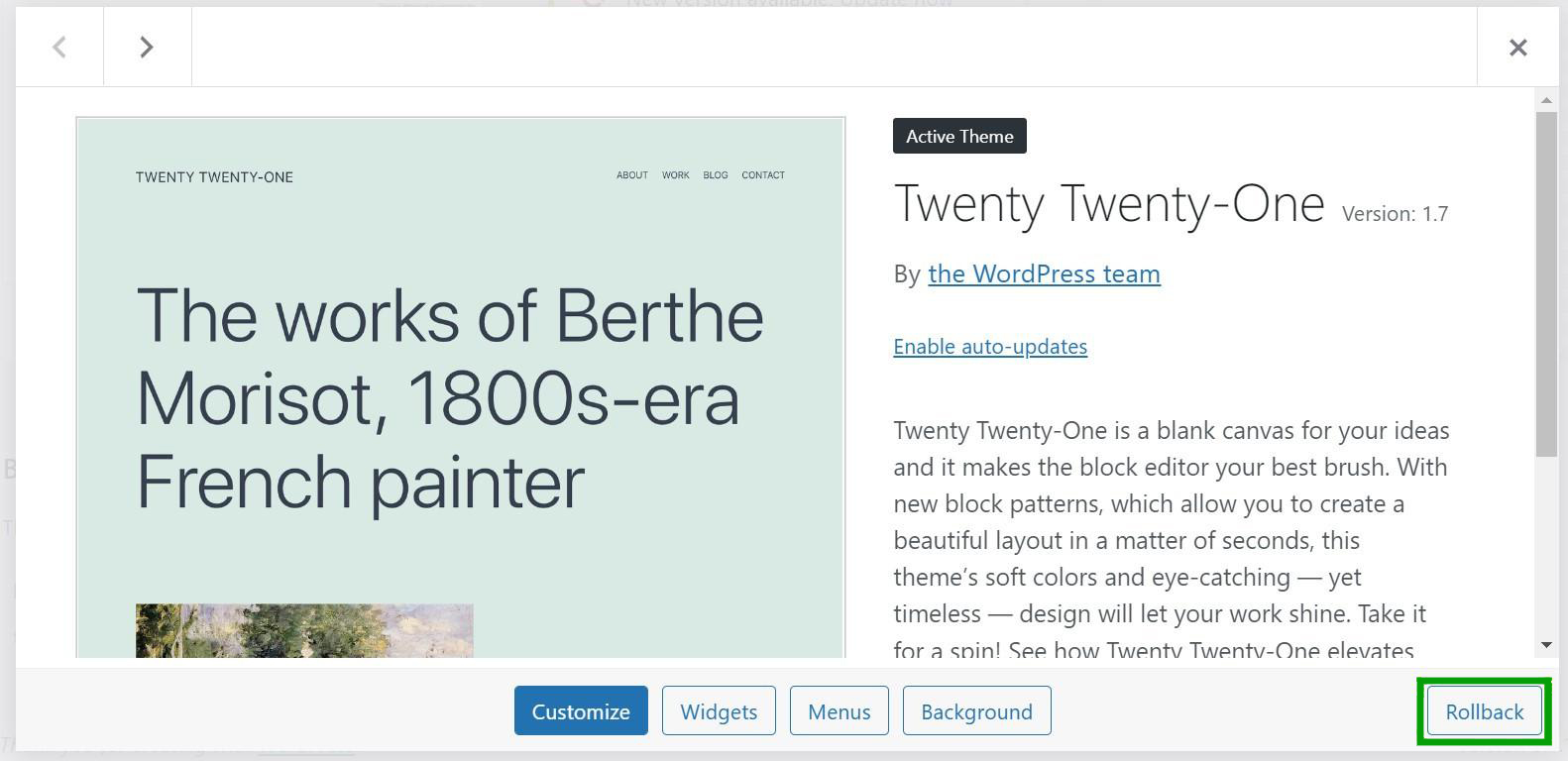
ตอนนี้คุณสามารถเลือกเวอร์ชันของธีมที่คุณต้องการคืนสถานะได้
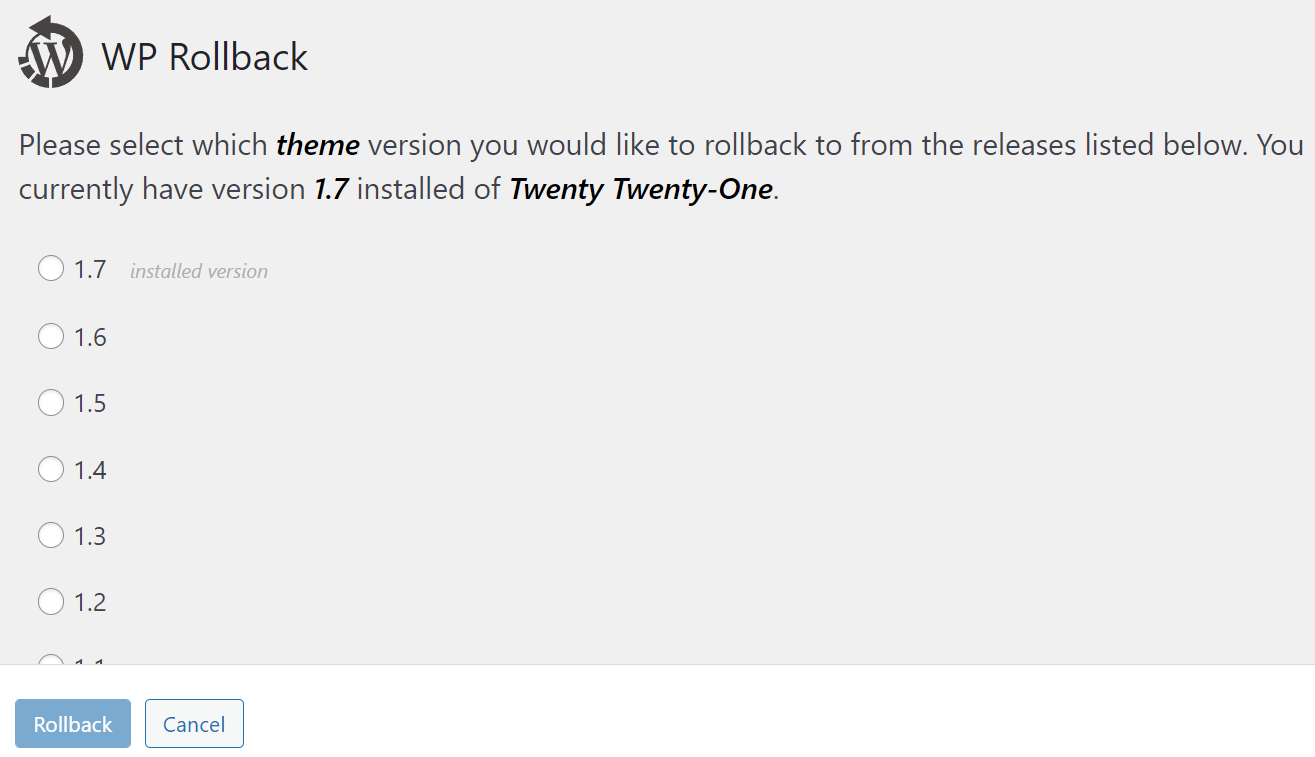
คลิกที่วงกลมถัดจากเวอร์ชันของซอฟต์แวร์ จากนั้นเลือก ย้อนกลับ ปลั๊กอินจะดูแลส่วนที่เหลือ
โปรดทราบว่าปลั๊กอินนี้ใช้งานได้กับธีมที่ดาวน์โหลดจากที่เก็บธีม WordPress.org เท่านั้น หากคุณมีธีมแบบพรีเมียมและไม่ได้สำรองข้อมูลไซต์ของคุณ ทางเลือกเดียวของคุณคือย้อนกลับการอัปเดตด้วยตนเอง
ในสถานการณ์นี้ คุณจะต้องดาวน์โหลดธีมเวอร์ชันก่อนหน้าเป็นโฟลเดอร์ .zip และคลายซิปไฟล์ จากนั้นเชื่อมต่อกับไซต์ของคุณผ่าน FTP หรือตัวจัดการไฟล์เพื่อแทนที่โฟลเดอร์ธีมปัจจุบันด้วยโฟลเดอร์ที่เก่ากว่า เราได้กล่าวถึงวิธีการนี้ในส่วนก่อนหน้าของบทความ
คำถามที่พบบ่อยเกี่ยวกับการอัปเดตธีม WordPress ของคุณ
ถึงตอนนี้ คุณควรมีความคิดที่ดีเกี่ยวกับวิธีอัปเดตธีม WordPress ของคุณ หากคุณยังมีข้อสงสัยเกี่ยวกับกระบวนการ เราจะตอบคำถามในส่วนนี้
ทำไมคุณควรอัปเดตธีม WordPress
การอัปเดตธีม WordPress สามารถรักษาความปลอดภัยไซต์ของคุณโดยการแก้ไขช่องโหว่ด้านความปลอดภัยภายในโค้ด นอกจากนี้ การอัปเดตธีมอาจมีคุณสมบัติหรือการตั้งค่าใหม่ที่ให้คุณควบคุมรูปลักษณ์ของธีมได้มากขึ้น
ประการสุดท้าย เนื่องจากคอร์ WordPress ได้รับการอัปเดตบ่อยครั้ง ธีมเวอร์ชันใหม่จึงรับประกันความเข้ากันได้กับซอฟต์แวร์หลัก
จะเกิดอะไรขึ้นเมื่อคุณอัปเดตธีม WordPress
การอัปเดตธีมเกี่ยวข้องกับการติดตั้งซอฟต์แวร์เวอร์ชันล่าสุด ไฟล์ธีมเก่าจะถูกแทนที่ด้วยไฟล์ใหม่ในระหว่างกระบวนการนี้
การปรับเปลี่ยนเล็กๆ น้อยๆ ที่คุณทำในการตั้งค่าในตัวของธีมควรมีผลกับการอัปเดต แต่โค้ดที่กำหนดเองจะถูกลบและสูญหาย ด้วยเหตุนี้ ขอแนะนำให้สำรองธีมของคุณและทำการแก้ไขแบบกำหนดเองภายในธีมย่อยก่อนที่จะเรียกใช้การอัปเดตใดๆ
ฉันสามารถตั้งค่าธีม WordPress ให้อัปเดตโดยอัตโนมัติได้หรือไม่
คุณสามารถตั้งค่าการอัปเดตอัตโนมัติสำหรับธีม WordPress ของคุณได้ การตั้งค่านี้จะช่วยประหยัดเวลา เนื่องจากคุณไม่ต้องอัปเกรดซอฟต์แวร์ด้วยตนเอง นอกจากนี้ คุณจะสามารถเข้าถึงแพตช์ความปลอดภัยและสิทธิประโยชน์อื่นๆ ได้ทันที
และเช่นเคย คุณจะต้องแน่ใจว่าคุณกำลังสำรองไซต์ของคุณด้วย หากคุณเปิดใช้งานการอัปเดตอัตโนมัติ จากนั้นคุณจะมีเว็บไซต์เวอร์ชันที่ใช้งานได้หากซอฟต์แวร์ใหม่ทำให้เกิดปัญหา
ในแดชบอร์ดผู้ดูแลระบบ WordPress ของคุณ ให้ไปที่ลักษณะที่ ปรากฏ → ธีม และคลิกบนธีมที่คุณต้องการอัปเดตโดยอัตโนมัติ ตอนนี้ เลือก เปิดใช้งานการอัปเดตอัตโนมัติ จากเมนูด้านข้าง
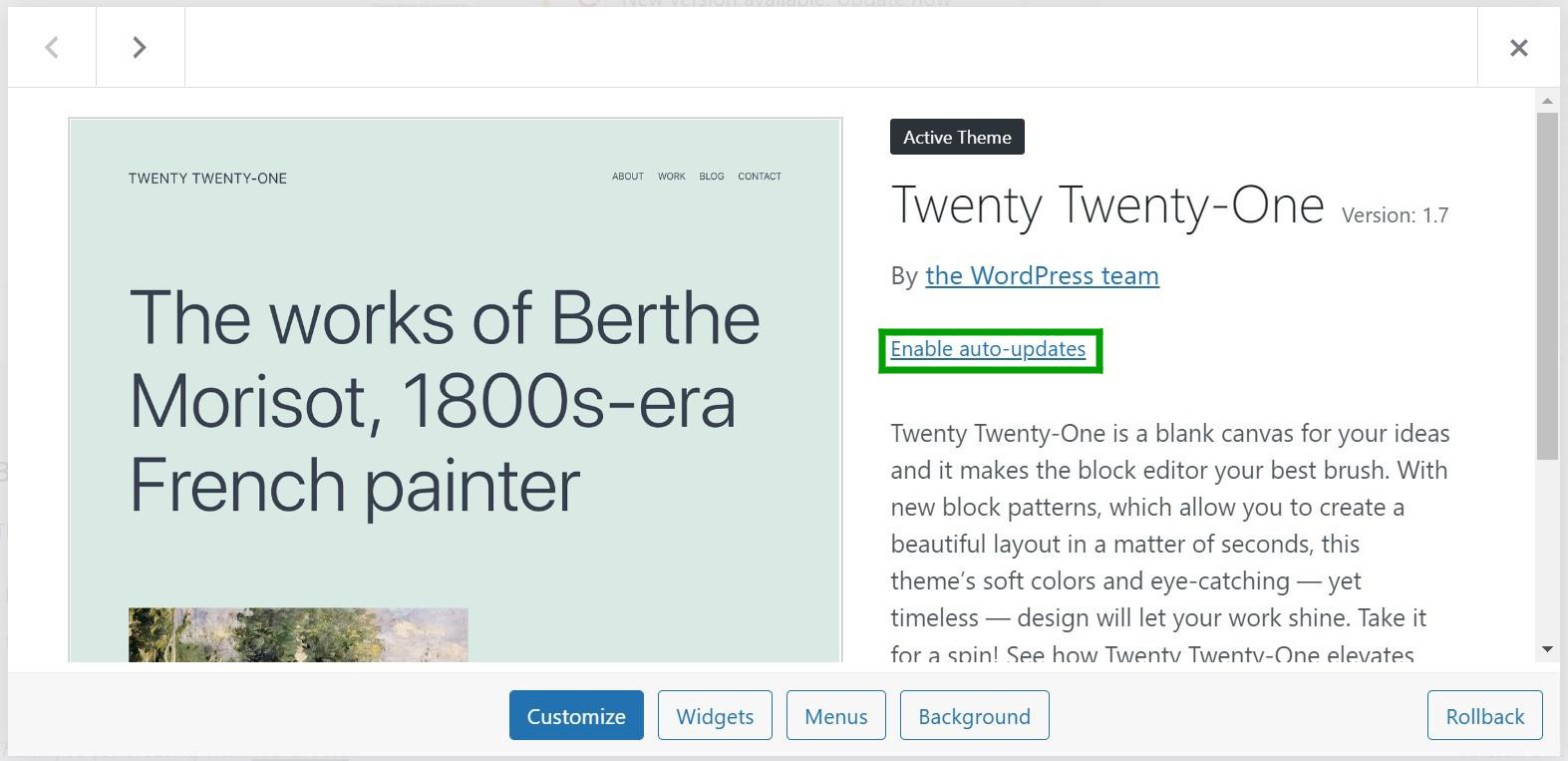
คุณอาจเปิดใช้งานการอัปเดตธีมตามค่าเริ่มต้น ทั้งนี้ขึ้นอยู่กับโฮสต์ของคุณ ผู้ให้บริการโฮสติ้งหลายรายจะอัปเดตซอฟต์แวร์โดยอัตโนมัติเพื่อประหยัดเวลาและพลังงานแก่คุณ จากนั้น คุณสามารถจัดการการตั้งค่าเหล่านี้ได้จากแดชบอร์ดการโฮสต์ของคุณ
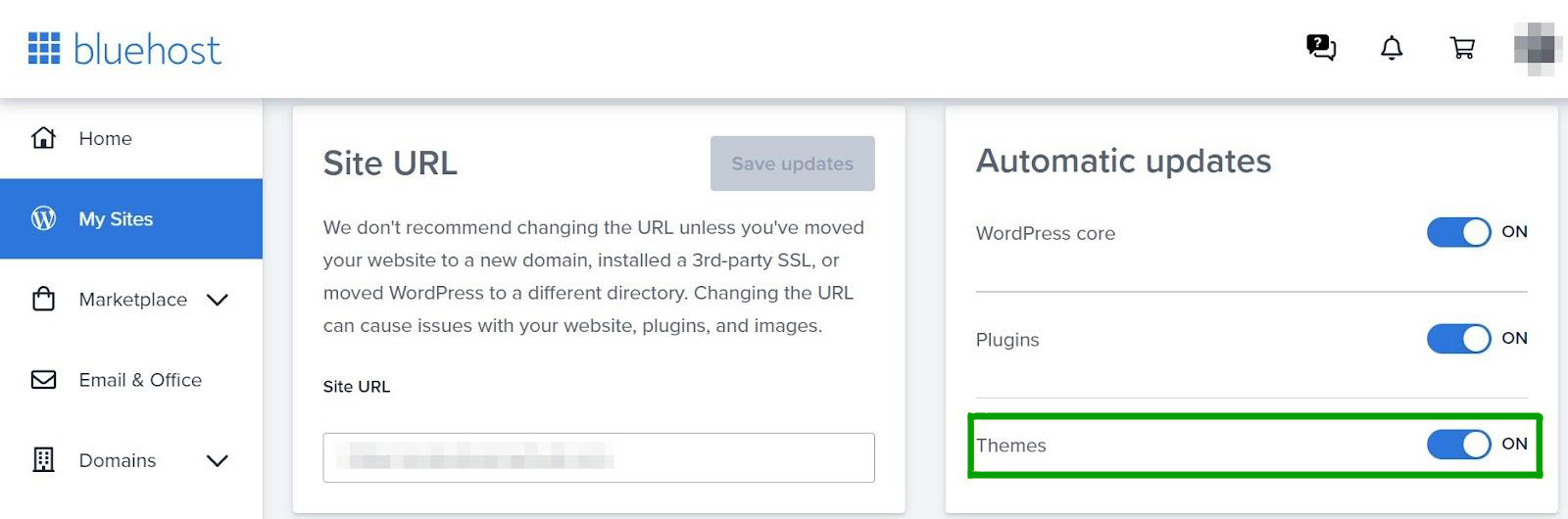
ในหลายกรณี คุณจะต้องสลับการตั้งค่าเพื่อเปิดและปิดการอัปเดตธีมอัตโนมัติ
จะเกิดอะไรขึ้นหากการอัปเดตธีม WordPress ติดขัด
ในบางครั้ง การอัปเดตธีม WordPress อาจ "ติดขัด" ซึ่งหมายความว่าจะพยายามอัปเดตต่อไปแต่หมดเวลาก่อนที่จะเสร็จสิ้นกระบวนการ มันอาจทำให้ไซต์ของคุณเสียหายได้ในระหว่างกระบวนการ
ทางออกที่ง่ายที่สุดคือการกู้คืนข้อมูลสำรองของไซต์ WordPress ของคุณแล้วเรียกใช้การอัปเดตอีกครั้ง หากการอัปเดตยังคงค้างอยู่ มีวิธีแก้ไขง่ายๆ สองสามข้อ
สำหรับผู้เริ่มต้น ให้ลองล้างเบราว์เซอร์และแคชฝั่งเซิร์ฟเวอร์ของคุณ อาจมีไฟล์รบกวนกระบวนการอัปเดต จากนั้นโหลดหน้าซ้ำแล้วลองเรียกใช้การอัปเดตอีกครั้งเพื่อดูว่าใช้งานได้หรือไม่
การอัปเดตอาจหมดเวลาเนื่องจากขาดทรัพยากร นี่เป็นเรื่องปกติหากคุณใช้แผนการโฮสต์ที่ใช้ร่วมกัน ในสถานการณ์นี้ ตรวจสอบให้แน่ใจว่าคุณเรียกใช้การอัปเดตครั้งละหนึ่งรายการเท่านั้น (แทนที่จะใช้หลายธีมและปลั๊กอินพร้อมกัน)
การอัปเดตอาจติดขัดเนื่องจากยังเสร็จสมบูรณ์เพียงบางส่วนเท่านั้น ในสถานการณ์นี้ คุณสามารถเข้าถึงเว็บไซต์ของคุณผ่านทาง FTP ลบโฟลเดอร์ธีม และแทนที่ด้วยโฟลเดอร์ที่ดาวน์โหลดจาก WordPress หรือตลาดที่คุณซื้อธีม เราได้อธิบายขั้นตอนนี้อย่างละเอียดก่อนหน้านี้ในโพสต์
อัปเดตธีม WordPress ของคุณวันนี้
การอัปเดตธีม WordPress สามารถแนะนำการแก้ไขด้านความปลอดภัย คุณลักษณะใหม่ และฟังก์ชันการทำงานขั้นสูงให้กับเว็บไซต์ของคุณ ขออภัย การอัปเดตยังสามารถลบล้างการแก้ไขแบบกำหนดเองที่คุณทำขึ้นหรือทำให้เกิดปัญหากับไซต์ของคุณ
ดังนั้น คุณจะต้องบันทึกข้อมูลสำรองและสร้างธีมลูกก่อนที่จะอัปเกรดธีม นอกจากนี้ยังควรทดสอบการเปลี่ยนแปลงใด ๆ ในสภาพแวดล้อมการจัดเตรียมก่อนที่จะเผยแพร่จริง จากนั้น อัปเดตธีมของคุณได้ง่ายๆ เพียงคลิกปุ่มไม่กี่ปุ่มในพื้นที่ผู้ดูแลระบบ WordPress ของคุณ เข้าถึงเว็บไซต์ของคุณผ่าน FTP หรือใช้ cPanel ในแดชบอร์ดการโฮสต์
ก่อนอัปเดตธีม WordPress คุณจะต้องแน่ใจว่าคุณมีการสำรองข้อมูลที่ใช้งานได้ ด้วย Jetpack VaultPress Backup คุณสามารถบันทึกสำเนาของทั้งเว็บไซต์และกู้คืนได้ในไม่กี่วินาที เรียนรู้เพิ่มเติมเกี่ยวกับการสำรองข้อมูล Jetpack VaultPress วันนี้!
