วิธีอัปเดตเว็บไซต์ WordPress อย่างปลอดภัย (ด้วยตนเองและอัตโนมัติ)
เผยแพร่แล้ว: 2017-11-20Noom_Studio / stock.adobe.com
เป็นไปไม่ได้ที่จะพูดถึงการอัปเดต WordPress โดยไม่ต้องระบุก่อนว่าทำไมเราถึงต้องการมันตั้งแต่แรก:
ความปลอดภัย.
ดังที่คุณสามารถจินตนาการได้ มีข้อกังวลมากมายเกี่ยวกับความปลอดภัยของระบบการจัดการเนื้อหานี้ จากมุมมองของบริษัทที่ดำเนินธุรกิจผ่านเว็บไซต์ WordPress รวมถึงผู้บริโภคที่มีส่วนร่วมกับพวกเขา ตอนนี้ไม่ใช่ว่า WordPress จะสร้างหรือจัดการได้ไม่ดี ในความเป็นจริง WordPress มีทีมงานที่ทุ่มเทอย่างเคร่งครัดในการตรวจสอบแพลตฟอร์มและอัปเดตซอฟต์แวร์ทันทีที่ตรวจพบช่องโหว่
อย่างไรก็ตาม WordPress เป็น CMS ที่ได้รับความนิยมมากที่สุดในโลก ซึ่งทำให้เป็นเป้าหมายหลักสำหรับแฮกเกอร์ เนื่องจากการเปิดรับที่มากขึ้นนี้ เว็บไซต์ WordPress จึงได้รับประมาณสามในสี่ของความพยายามในการแฮ็กทั้งหมดเป็นประจำ
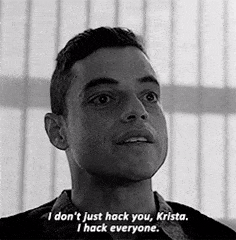
แม้ว่ามีหลายสิ่งที่เกี่ยวข้องกับการรักษาความปลอดภัยเว็บไซต์ WordPress เช่น การใช้ใบรับรอง SSL การรักษาความปลอดภัย PHP ของคุณ และการดำเนินการตรวจสอบความปลอดภัยเป็นประจำ แต่คุณจำเป็นต้องจัดลำดับความสำคัญของการอัปเดต WordPress อยู่เสมอ หากคุณใช้ปลั๊กอินและธีม คุณจะต้องอัปเดตด้วยเช่นกัน หากไม่ดำเนินการดังกล่าวอาจเป็นอันตรายต่อทั้งความเร็วของไซต์และความปลอดภัยโดยรวม รายการตรวจสอบการอัปเดต WordPress ต่อไปนี้จะให้ทุกสิ่งที่คุณจำเป็นต้องรู้เกี่ยวกับส่วนสำคัญของกลยุทธ์การรักษาความปลอดภัยของไซต์ WordPress ของคุณ
รายการตรวจสอบการอัปเดต WordPress ขั้นสูงสุด
เมื่อพูดถึงการวาง “ตำหนิ” สำหรับการละเมิดความปลอดภัยของ WordPress มากเกินไป มันไม่ยุติธรรมเลยที่จะชี้ไปที่นักพัฒนาที่สร้างหรือดูแลรักษา WordPress หรือการบูรณาการของบุคคลที่สาม ในความเป็นจริงการละเมิด WordPress ส่วนใหญ่สามารถตรวจสอบย้อนกลับไปยังข้อผิดพลาดของผู้ใช้ได้
คุณรู้ไหมว่าปัจจุบันการติดตั้ง WordPress มากกว่า 70% ไม่ได้ทำงานบนแพลตฟอร์มเวอร์ชันล่าสุดและปลอดภัยที่สุด การอัปเดต WordPress เหล่านี้ได้รับการเผยแพร่ด้วยเหตุผล ขณะนี้ WordPress ทำการอัพเกรดความปลอดภัยเล็กน้อยโดยอัตโนมัติเพื่อให้แน่ใจว่าไซต์ของผู้ใช้ปลอดภัยจากช่องโหว่ที่ทราบ
ถ้าอย่างนั้นก็เรื่องของปลั๊กอินและธีม 54% ของช่องโหว่ WordPress ทั้งหมดสามารถตรวจสอบย้อนกลับไปยังปลั๊กอินและ 14% ไปยังธีม เว้นแต่จะตรวจพบปัญหาด้านความปลอดภัยที่ร้ายแรงภายในข้อใดข้อหนึ่ง WordPress จะไม่บังคับให้อัปเดตอัตโนมัติสำหรับผู้ใช้ทุกคน พวกเขาจะพึ่งพานักพัฒนาเพื่อสร้างแพตช์และส่งการแจ้งเตือนการอัพเดตแทน
ท้ายที่สุดแล้ว ขึ้นอยู่กับว่าคุณยังคงรับรู้เว็บไซต์ WordPress ของคุณ คอยติดตามการอัปเดตทันทีที่พร้อมใช้งาน จากนั้นจึงนำไปใช้งานได้ทันที นี่เป็นวิธีเดียวที่จะทำให้ WordPress ปลอดภัยที่สุดเท่าที่จะเป็นไปได้
มีสองวิธีที่คุณสามารถทำได้: ผ่านระบบอัตโนมัติหรือการอัปเดตด้วยตนเอง รายการตรวจสอบต่อไปนี้จะครอบคลุมทั้งสองวิธี
วิธีอัปเดต WordPress ด้วยระบบอัตโนมัติ
ในปี 2013 WordPress ใจดีพอที่จะมอบการอัปเดตอัตโนมัติให้กับเรา อย่างไรก็ตาม สิ่งเหล่านี้ไม่ได้นำไปใช้ในระดับสากล และจะเกิดขึ้นเฉพาะกับรุ่นรองและการอัปเดตปลั๊กอินหรือธีมไม่บ่อยนักซึ่งจำเป็นต้องเผยแพร่อย่างเร่งด่วน คุณยังคงต้องดำเนินการเวอร์ชันหลักทั้งหมดและการอัปเดตปลั๊กอินและธีมอื่นๆ ทั้งหมด
หากคุณต้องการละเว้นความรับผิดชอบในการทำเช่นนั้น โดยไม่กระทบต่อความปลอดภัยของเว็บไซต์ของคุณ คุณสามารถทำให้การอัปเดตเหล่านี้เป็นอัตโนมัติได้ นี่คือสิ่งที่คุณต้องทำ:
1. กำหนดเวลาการสำรองข้อมูล
แม้ว่าคุณจะไม่ได้ประมวลผลการอัปเดตแต่ละครั้งด้วยตนเอง ก็ยังเป็นสิ่งสำคัญที่จะต้องบันทึกข้อมูลสำรองของไซต์ของคุณเป็นประจำ คุณสามารถทำได้โดยใช้ปลั๊กอินสำรองและกู้คืนข้อมูล วิธีนี้จะช่วยให้แน่ใจว่าคุณมีบางสิ่งที่จะย้อนกลับไปในกรณีที่มีข้อผิดพลาดเกิดขึ้นระหว่างการอัปเดตอัตโนมัติอย่างใดอย่างหนึ่ง
2. อัตโนมัติด้วยปลั๊กอิน
แม้ว่าคุณจะสามารถเข้าสู่ระบบ WordPress ได้ทุกวันและคอยดูการแจ้งเตือนเล็กๆ น้อยๆ ที่ด้านบนของแดชบอร์ดที่บอกว่าคุณมีการอัปเดตรออยู่ คุณสามารถใช้ปลั๊กอินเพื่อจัดการงานแทนคุณได้ Easy Updates Manager เป็นปลั๊กอินฟรีที่คุณสามารถใช้บนเว็บไซต์ WordPress เดียวหรือสำหรับเครือข่ายหลายไซต์เต็มรูปแบบ

เมื่อคุณติดตั้งปลั๊กอินแล้ว คุณจะต้องกำหนดการตั้งค่าสำหรับปลั๊กอินนั้น
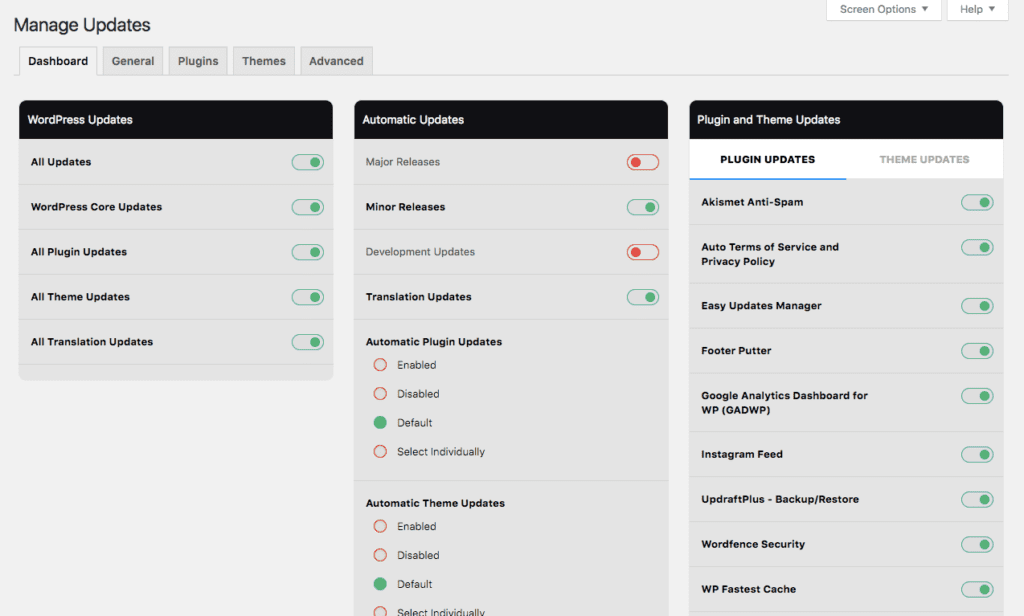
แดชบอร์ด (ภาพด้านบน) จะช่วยให้คุณเปิด/ปิดการเข้าถึงการอัปเดตคอร์ ปลั๊กอิน และธีมอัตโนมัติสำหรับเว็บไซต์ของคุณได้อย่างง่ายดาย
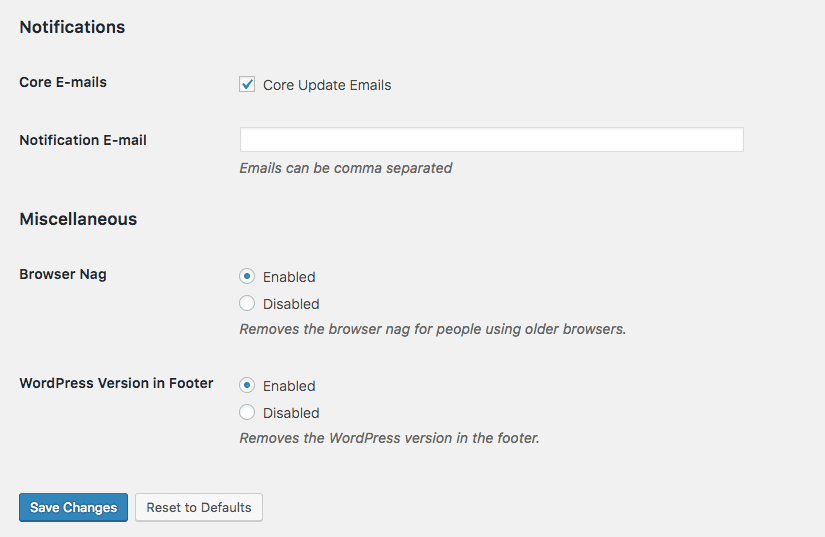
ให้ความสนใจเป็นพิเศษกับแท็บการตั้งค่าทั่วไปเช่นกัน แม้ว่าส่วนบนสุดของหน้าจะช่วยให้คุณสามารถตั้งค่าการควบคุมแบบสากลสำหรับสิ่งที่เป็นอัตโนมัติและสิ่งที่ไม่เป็นอัตโนมัติ แต่ส่วนล่าง (การแจ้งเตือนและเบ็ดเตล็ด) คุณก็อาจพบว่ามีประโยชน์อย่างยิ่งเช่นกัน
และอย่าลืมดูการตั้งค่าขั้นสูงก่อนที่คุณจะบันทึกและปิดหน้าการกำหนดค่า หากคุณมีผู้ใช้หลายคนที่สามารถเข้าถึงเว็บไซต์ของคุณ แต่คุณไม่ต้องการให้พวกเขาควบคุมการตั้งค่าเหล่านี้ คุณสามารถปรับระดับการเข้าถึงได้ที่นั่น
3. หรือทำให้ขั้นตอนการทำงานของคุณเป็นแบบอัตโนมัติ
แทนที่จะใช้ปลั๊กอินตัวเดียวในการจัดการการสำรองข้อมูลและปลั๊กอินตัวเดียวในการจัดการการอัปเดต ทำไมไม่ลองใช้เครื่องมือตัวเดียวที่รวมระบบอัตโนมัติทั้งหมดไว้ในที่เดียวล่ะ ManageWP เป็นตัวเลือกที่ยอดเยี่ยมสำหรับสิ่งนี้ เนื่องจากช่วยให้คุณสามารถ:

- จัดการการอัปเดตเว็บไซต์ทั้งหมดสำหรับเว็บไซต์ได้มากเท่าที่คุณต้องการจากแดชบอร์ดเดียว
- กำหนดเวลาการสำรองข้อมูลรายวันและบันทึกไปยังปลายทางนอกสถานที่ที่คุณต้องการ (นี่คือฟีเจอร์ที่เราชื่นชอบจริงๆ!)
ManageWP ยังมาพร้อมกับฟีเจอร์ความปลอดภัยมากมายที่จะช่วยให้คุณรักษาสุขภาพโดยรวมและความปลอดภัยของเว็บไซต์ของคุณได้ดีขึ้นโดยไม่ต้องเปลืองแรง
ในฐานะผู้ให้บริการบำรุงรักษา WordPress เราพบว่าโซลูชันของ ManageWP มีคุณค่าอย่างเหลือเชื่อต่อการดำเนินงานและขั้นตอนการทำงานของเรา ด้วยการมองเห็น ความสะดวก และการควบคุมที่เพิ่มขึ้น ขณะนี้เรามีต่อประสิทธิภาพ ความปลอดภัย และการอัปเดตที่รอดำเนินการของเว็บไซต์ทั้งหมด เราจึงสามารถมุ่งเน้นไปที่การขยายธุรกิจของเรา (ในความเป็นจริง 39%) แทนที่จะพยายามติดตาม ของทุกสิ่งที่เราต้องทำเพื่อลูกค้าปัจจุบันแต่ละรายของเรา
วิธีอัปเดต WordPress ด้วยตนเอง
มีสองวิธีที่คุณสามารถอัปเดตไซต์ WordPress ของคุณด้วยตนเองได้
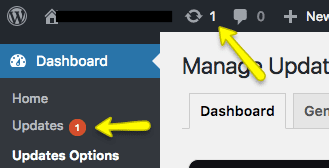
เมื่อคุณรู้ว่าคุณมีการอัปเดตที่รอดำเนินการ คุณสามารถคลิกที่การแจ้งเตือนและอัปเดตได้ด้วยคลิกเดียว อย่างไรก็ตาม ในการจัดการสิ่งเหล่านี้ด้วยวิธีนี้ ไม่มีความแตกต่างกันมากนักระหว่างการอัปเดตอัตโนมัติและการประมวลผลด้วยตนเอง จุดรวมในการเป็นเจ้าของสิ่งนี้คือเพื่อให้แน่ใจว่าการอัปเดตได้รับการจัดการด้วยความระมัดระวัง และไม่ทำให้เว็บไซต์ของคุณมีความเสี่ยงมากขึ้น ต่อไปนี้เป็นวิธีดำเนินการ
อัปเดต WordPress Core
1. สำรองเว็บไซต์ของคุณ
ทันทีที่คุณเห็นว่าการอัปเดตพร้อมแล้ว ให้บันทึกข้อมูลสำรองของไซต์ของคุณ (หากคุณไม่พอใจกับการใช้การสำรองข้อมูลรายวันหรือรายสัปดาห์ ปลั๊กอินหรือบริการบำรุงรักษาของคุณจะถูกบันทึกไว้) ปลั๊กอินสำรองและกู้คืนข้อมูลจะช่วยให้คุณสามารถดำเนินการได้ด้วยตนเอง จากนั้นคุณสามารถบันทึกสำเนาไฟล์สำรองแบบซิปจากระยะไกลได้ ในกรณีที่คุณต้องกู้คืนในภายหลัง
2. ปิดการใช้งานปลั๊กอินของคุณ
WordPress ขอแนะนำให้คุณปิดการใช้งานปลั๊กอินของคุณเสมอก่อนที่จะอัปเดตแกนหลักด้วยตนเอง คุณสามารถทำได้โดยไปที่รายการปลั๊กอินที่ติดตั้งใน WordPress เลือกช่องทำเครื่องหมายทั้งหมด และใช้การดำเนินการปิดใช้งานเป็นกลุ่ม
3. ดึงไฟล์
WordPress จะจัดเก็บเวอร์ชันหลักล่าสุดไว้ที่นี่เสมอ เมื่อได้รับการแจ้งเตือนว่ามีการอัปเดต ให้ไปที่หน้าเว็บนั้นและดาวน์โหลดไฟล์ แยกแพ็คเกจภายในเครื่องคอมพิวเตอร์ของคุณ
4. อัปเดตรูท
เข้าสู่ระบบไดเรกทอรีรากของคุณโดยใช้ SFTP หรือ SSH ในแผงควบคุมของคุณ ลบไฟล์ wp-admin และ wp-include จากนั้นคุณจะต้องอัปโหลดเวอร์ชันใหม่จากไฟล์หลักที่แตกออกมา
5. อัปเดตเนื้อหา wp
ไม่จำเป็นต้องลบ wp-content สิ่งที่คุณต้องทำคือทำสำเนาไฟล์ทั้งหมดภายในไดเร็กทอรี wp-content ใหม่ของคุณ จากนั้นวางลงในไดเร็กทอรี wp-content เก่า
6. อัปเดตสิ่งอื่นทั้งหมด
ไฟล์รูทหลักใหม่ของคุณจะต้องถูกคัดลอกไปยังไดเร็กทอรีของคุณด้วย ไม่เป็นไรหากพวกเขาจะเขียนทับสิ่งที่อยู่ในนั้นก่อนหน้านี้ (ควรจะเขียนทับ)
7. ตรวจสอบ wp-config.php
ในไฟล์หลักใหม่ของคุณ คุณจะมีสิ่งที่เรียกว่า wp-config-sample.php ตรวจสอบสิ่งนี้เพื่อตัดสินใจว่าการตั้งค่าใหม่ใดๆ คุ้มค่าที่จะบันทึกลงใน wp-config ของคุณหรือไม่
8. อัพเดตฐานข้อมูล
เมื่อไฟล์ของคุณได้รับการอัปเดตแล้ว ให้กลับเข้าสู่ระบบผู้ดูแลระบบ WordPress หาก WordPress จำเป็นต้องอัปเกรดฐานข้อมูลของคุณ WordPress จะส่งคุณไปที่ /wp-admin/upgrade.php ดำเนินการตามลิงก์แล้วทำตามขั้นตอนที่จำเป็นเพื่ออัปเดตฐานข้อมูลของคุณ
9. เปิดใช้งานปลั๊กอินของคุณอีกครั้ง
กลับไปที่รายการปลั๊กอิน ตรวจสอบปลั๊กอินที่ปิดใช้งานทั้งหมดอีกครั้ง จากนั้นเลือกเปิดใช้งานการดำเนินการแบบกลุ่ม
หากต้องการดูการอัปเดตใดๆ และดำเนินการตามกระบวนการอัปเกรดหลัก WordPress ให้เสร็จสิ้น ให้ล้างแคชของเบราว์เซอร์ของคุณ
อัปเดตปลั๊กอินและธีม
กระบวนการอัปเดตปลั๊กอินและธีมของคุณด้วยตนเองนั้นคล้ายคลึงกับแกนหลัก แต่ใช้แรงงานน้อยกว่าเล็กน้อย
1. สำรองเว็บไซต์ของคุณ
ดูหมายเหตุด้านบน
2. ดึงไฟล์
รับสำเนาของไฟล์ซิปสำหรับปลั๊กอินหรือธีมใหม่ของคุณจากพื้นที่เก็บข้อมูลหรือนักพัฒนา ดาวน์โหลดและแตกไฟล์ไว้ในเครื่องของคุณ
3. ลบไฟล์เก่า
ใช้ SFTP ผ่านแผงควบคุม ค้นหาไฟล์เก่าของคุณ คุณจะพบสิ่งเหล่านี้ภายใต้ wp-content ลบธีมหรือไฟล์ปลั๊กอินเก่า
4. เพิ่มไฟล์ใหม่
เพิ่มไฟล์ใหม่ลงในไดเร็กทอรี wp-content ไดเร็กทอรีปลั๊กอินควรมีลักษณะดังนี้: wp-content/plugin/plugin-name/ ไดเร็กทอรีธีมจะมีลักษณะดังนี้: wp-content/theme/theme-name/
5. ตรวจสอบการเปลี่ยนแปลง
กลับไปที่ WordPress และไปที่รายการปลั๊กอินหรือธีมของคุณ มันจะบอกคุณว่าคุณได้ทำการอัพเดตสำเร็จหรือไม่ แน่นอน ให้ตรวจสอบไซต์ของคุณในขณะนี้เพื่อให้แน่ใจว่าไม่มีสิ่งใดขัดข้องในกระบวนการนี้
คำเตือนเล็กๆ น้อยๆ…
มีอีกทางเลือกหนึ่งให้เลือก นั่นคือการจ้างบริษัทบำรุงรักษา WordPress เช่น WP Buffs นอกเหนือจากความรับผิดชอบในการบำรุงรักษาตามปกติแล้ว การรักษาความปลอดภัยและการอัปเดตยังมีคุณลักษณะสำคัญในบริการของเราอีกด้วย หากคุณชอบแนวคิดของผู้เชี่ยวชาญที่จัดการการสำรองข้อมูล WordPress รายวันและประมวลผลการอัปเดตธีมและปลั๊กอินในนามของคุณ อย่าลืมมีตัวเลือกนี้ด้วยเช่นกัน
และหากคุณต้องการแหล่งข้อมูลด้านความปลอดภัยอื่น โปรดอ่านบทความนี้ได้ที่ BloggingWand
ต้องการแสดงความคิดเห็นหรือเข้าร่วมการสนทนาหรือไม่?เพิ่มความคิดเห็นของคุณบน Twitter
