วิธีอัปโหลดไฟล์ Adobe Illustrator AI ไปยัง WordPress (ด้วยปลั๊กอิน)
เผยแพร่แล้ว: 2020-11-25คุณต้องการให้ผู้เยี่ยมชมอัปโหลดไฟล์ AI ไปยัง WordPress หรือไม่? ตามค่าเริ่มต้น WordPress จะบล็อกการอัปโหลด Adobe Illustrator แต่คุณสามารถแก้ไขได้อย่างรวดเร็วด้วยปลั๊กอิน
ในบทความนี้ คุณจะได้เรียนรู้วิธีเปิดใช้งานการอัปโหลดไฟล์ AI บน WordPress อย่างง่ายดาย วิธีนี้ปลอดภัยและง่าย เพราะคุณไม่จำเป็นต้องแก้ไขไฟล์ functions.php ของคุณ
สร้างแบบฟอร์มอัปโหลดไฟล์ WordPress ของคุณตอนนี้
ฉันจะอนุญาตให้อัปโหลดไฟล์ AI บน WordPress ได้อย่างไร
WordPress จำกัดการอัพโหลดไฟล์ เพื่อให้ผู้เยี่ยมชมสามารถอัพโหลดได้เฉพาะประเภทไฟล์พื้นฐานเท่านั้น หากคุณพยายามอัปโหลดไฟล์ Illustrator คุณจะเห็นข้อผิดพลาด 'ขออภัย ไม่อนุญาตให้ใช้ประเภทไฟล์ด้วยเหตุผลด้านความปลอดภัย'
ไฟล์ Adobe Illustrator นั้นปลอดภัย แต่ WordPress ล็อคการอัพโหลดไฟล์ทุกประเภทเพื่อช่วยหยุดแฮกเกอร์ วิธีนี้ช่วยให้ไซต์ของคุณปลอดภัย แต่อาจไม่สะดวกหากคุณต้องการให้ผู้เยี่ยมชมอัปโหลดไฟล์กราฟิกแบบเวกเตอร์และงานศิลปะ
เปิดใช้งานการอัปโหลด Adobe Illustrator บน WordPress ได้ง่าย เพื่อให้ผู้เยี่ยมชมของคุณสามารถอัปโหลดผ่านแบบฟอร์มการติดต่อของคุณ ด้วยวิธีการของเรา คุณไม่จำเป็นต้องแก้ไขโค้ด
มาตั้งค่าปลั๊กอินกันเถอะ
วิธีอัปโหลดไฟล์ Adobe Illustrator AI ไปยัง WordPress
เราจะแสดงให้คุณเห็นวิธีที่ง่ายและปลอดภัยในการรับไฟล์ .ai โดยใช้ปลั๊กอิน File Upload Types นอกจากนี้เรายังจะแสดงวิธียอมรับการอัปโหลด .eps และ .indd ในกรณีที่นักออกแบบของคุณใช้รูปแบบเหล่านั้นด้วย
นี่คือขั้นตอนที่เราจะดำเนินการ
- ติดตั้งปลั๊กอินประเภทการอัปโหลดไฟล์
- อนุญาตให้อัปโหลดไฟล์ AI ใน WordPress
- อนุญาตให้อัปโหลดไฟล์ EPS และ InDesign (ไม่บังคับ)
- สร้างแบบฟอร์มอัปโหลดไฟล์ของคุณ
เริ่มต้นด้วยการติดตั้งปลั๊กอิน
ขั้นตอนที่ 1: ติดตั้งปลั๊กอินประเภทการอัปโหลดไฟล์
ขั้นแรก ให้ติดตั้งปลั๊กอิน File Upload Types ฟรี
ประเภทการอัปโหลดไฟล์ทำให้ง่ายต่อการอนุญาตให้อัปโหลดไฟล์ประเภทใดก็ได้ใน WordPress
และเนื่องจากมันถูกสร้างขึ้นโดยทีมเดียวกันกับที่สร้าง WPForms มันจะทำงานได้อย่างสมบูรณ์กับแบบฟอร์มการอัพโหลดไฟล์ที่เราจะสร้างในขั้นตอนที่ 4
มาเริ่มกันที่แดชบอร์ดของ WordPress ที่แถบด้านข้างทางซ้ายมือ คลิก Plugins » Add New
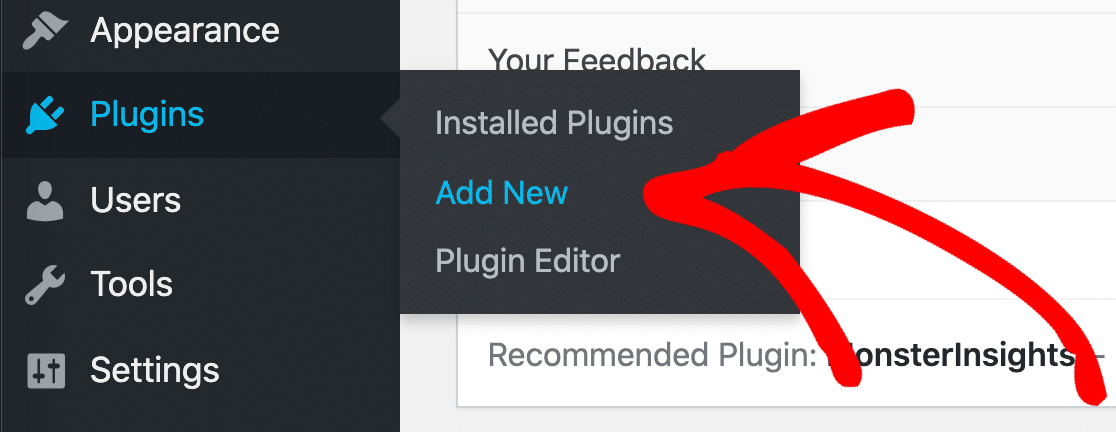
ถัดไป ไปข้างหน้าและค้นหาปลั๊กอิน File Upload Types ในช่องค้นหาที่ด้านบน
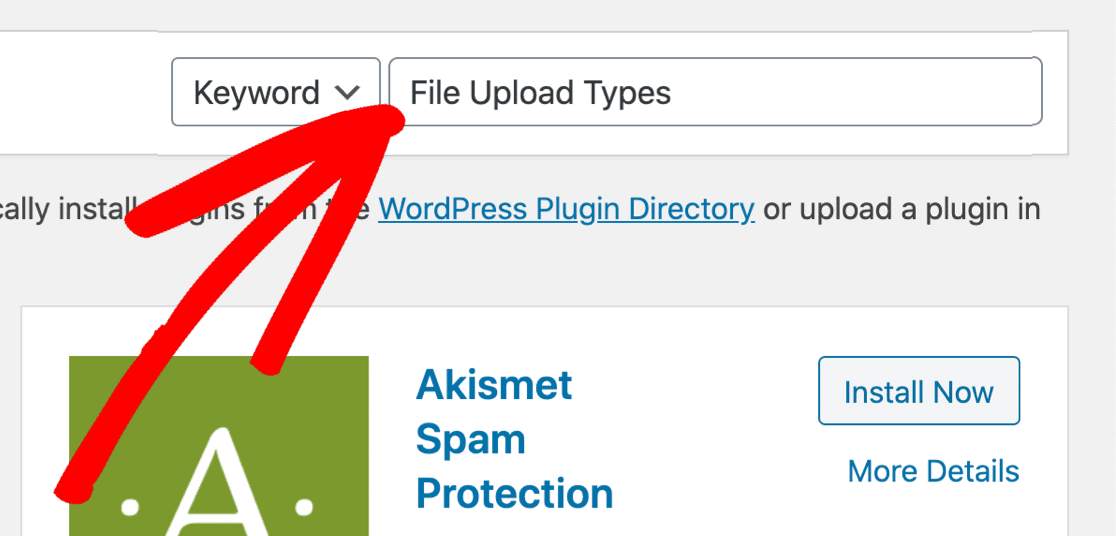
คลิก ติดตั้งทันที แล้วคลิก เปิดใช้งาน
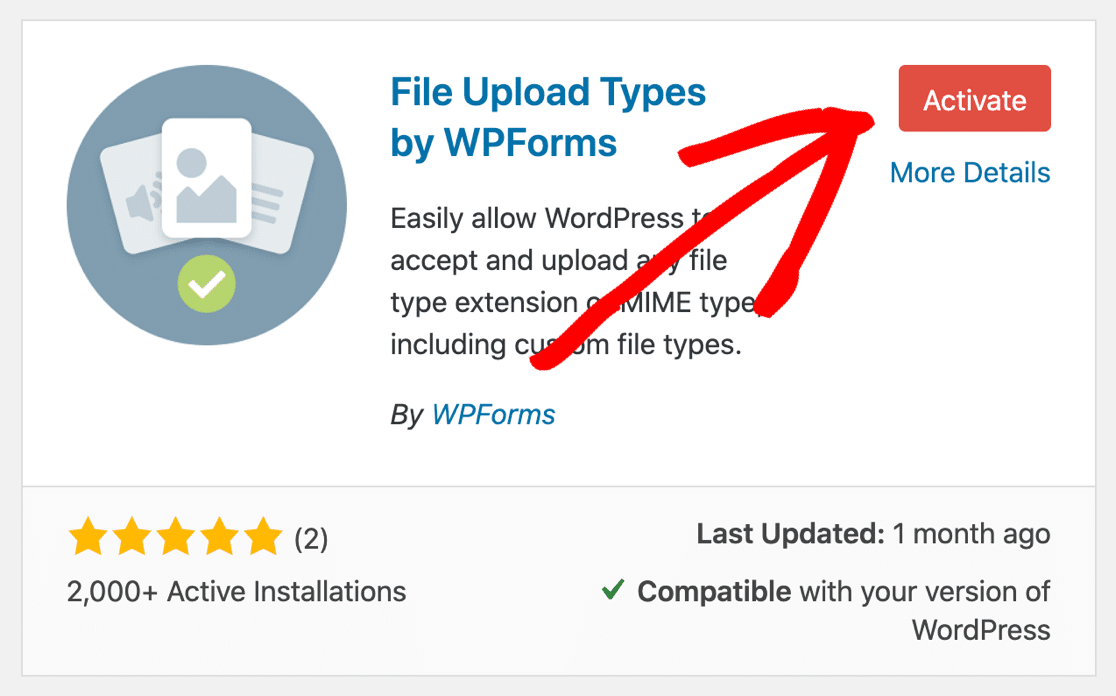
แค่นั้นแหละ! เราพร้อมแล้ว
ตอนนี้ สิ่งที่เราต้องทำคือปรับแต่งการตั้งค่าเพื่อให้สามารถอัปโหลดไฟล์ .ai ได้
2. อนุญาตให้อัปโหลดไฟล์ AI ใน WordPress
WordPress อนุญาตให้อัปโหลดไฟล์รูปภาพ 5 ประเภทตามค่าเริ่มต้น:
- .jpg
- .png
- .gif
- .ico
- .psd
มาเพิ่มไฟล์ Adobe Illustrator .ai ในรายการที่อนุญาต
เริ่มต้นด้วยการเปิด การตั้งค่า»ประเภทการอัปโหลดไฟล์ ในแดชบอร์ด WordPress
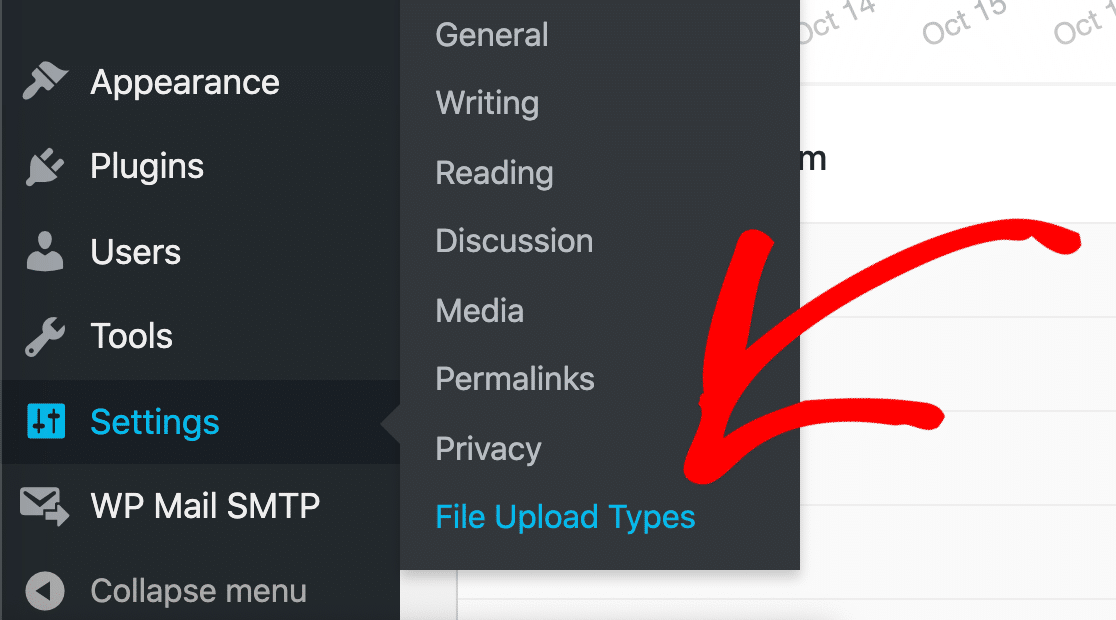
ทางด้านซ้าย คุณจะเห็นรายการประเภทไฟล์ที่มีช่องทำเครื่องหมายอยู่ข้างๆ
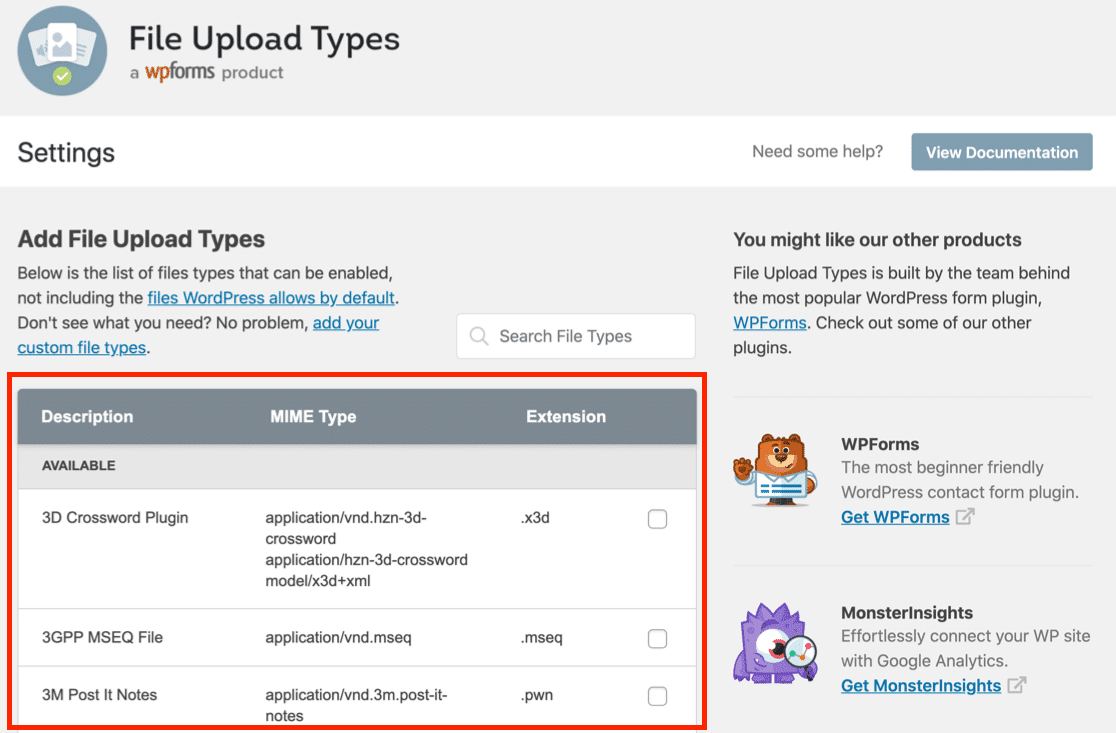
มาค้นหาประเภทไฟล์ Illustrator กัน
ไปข้างหน้าและค้นหา Illustrator ในกล่อง ค้นหาประเภทไฟล์
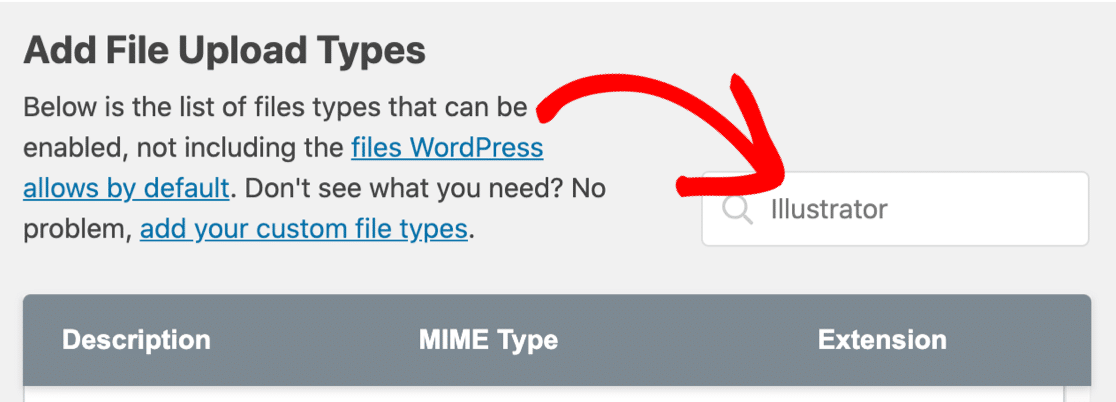
คุณจะเห็นได้ว่าเรามีประเภทไฟล์ PostScript ที่ ตั้งค่าไว้แล้วและพร้อมใช้งานสำหรับ Adobe Illustrator เพียงคลิกช่องทำเครื่องหมายเพื่อเปิดใช้งานการอัปโหลด .ai
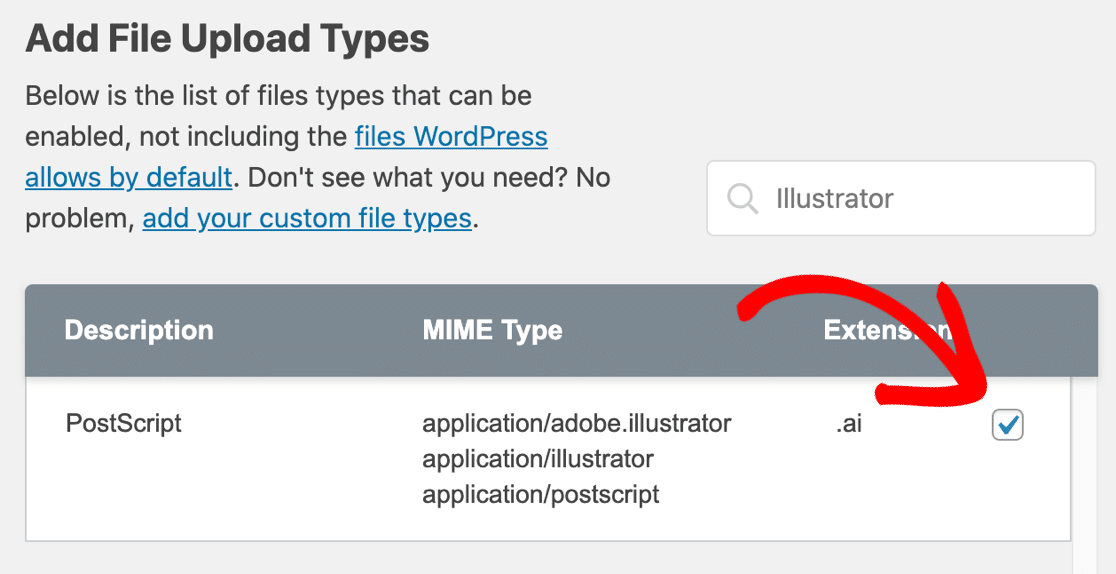
หลังจากคลิก บันทึกการตั้งค่า คุณจะสังเกตเห็นว่าคุณมีส่วนใหม่ที่ชื่อ Enabled คุณจะเห็นไฟล์ Adobe Illustrator อยู่ในส่วนนั้น
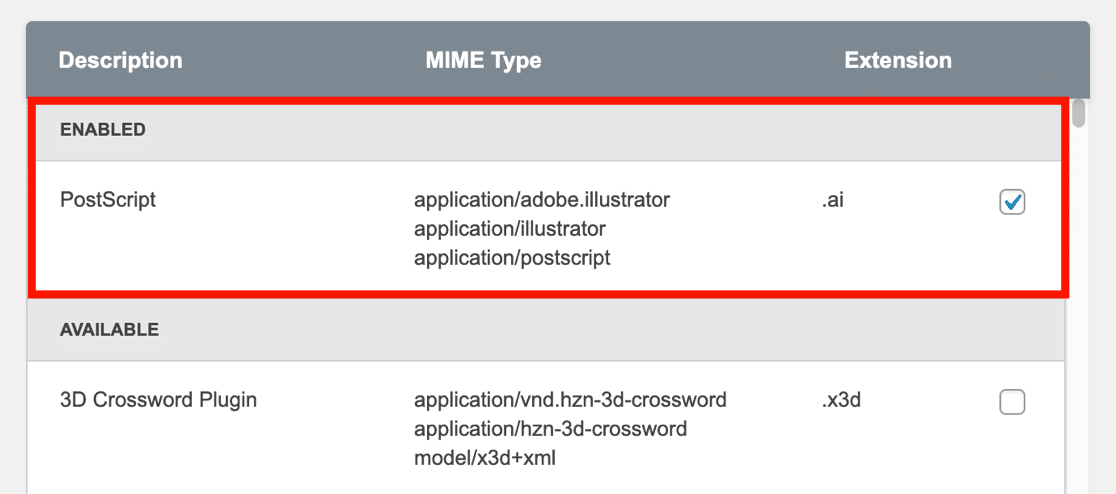
ง่ายมาก! ขณะนี้ ผู้เยี่ยมชมของคุณสามารถอัปโหลดไฟล์ .ai ด้วย MIME ประเภทใดก็ได้:
-
application/adobe.illustrator -
application/illustrator -
application/postscript
หากคุณต้องการปิดใช้งานการอัปโหลดไฟล์ .ai คุณสามารถยกเลิกการเลือกช่องนี้แล้วคลิก บันทึกการตั้งค่า เพื่อลบออก

ต่อไป มาดูขั้นตอนเพิ่มเติมที่อนุญาตให้อัปโหลดไฟล์ Adobe ประเภทอื่นได้
ขั้นตอนที่ 3: อนุญาตให้อัปโหลดไฟล์ EPS และ InDesign (ไม่บังคับ)
หากคุณต้องการอัปโหลดไฟล์ .ai ไปยัง WordPress คุณสามารถข้ามส่วนนี้ได้
ตามค่าเริ่มต้น ประเภทการอัปโหลดไฟล์ไม่มี .eps และ .indd ในรายการ แต่การเพิ่มลงในรายการที่อนุญาตนั้นง่ายมาก
อยู่ในหน้าจอการตั้งค่าการอัปโหลดไฟล์สำหรับขั้นตอนนี้
ในการเริ่มต้น ให้คลิกลิงก์ เพิ่มประเภทไฟล์ที่กำหนดเองของคุณ ที่ด้านบน
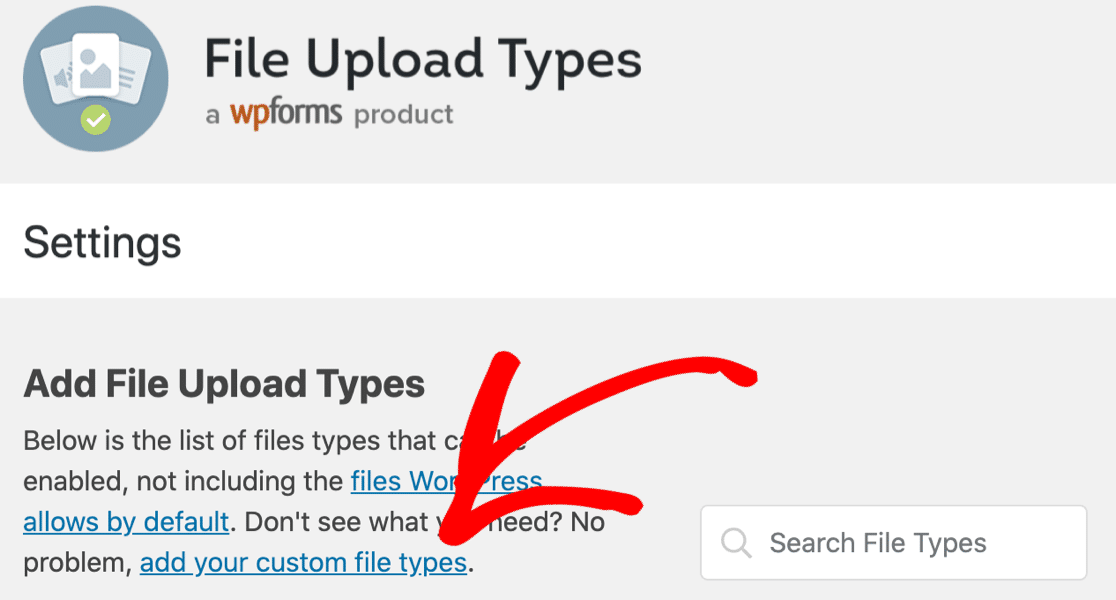
เริ่มต้นด้วยไฟล์ .eps
ในส่วน เพิ่มประเภทไฟล์ที่กำหนดเอง ให้พิมพ์รายละเอียดเหล่านี้:
- คำอธิบายไฟล์ – ชื่อใดก็ได้สำหรับประเภทไฟล์ เราจะใช้ชื่ออย่างเป็นทางการว่า Encapsulated Postscript แต่คุณสามารถพิมพ์อะไรก็ได้ที่คุณต้องการที่นี่
- ประเภท MIME – วางในประเภท MIME เหล่านี้ทั้งหมด:
application/postscript, application/eps, application/x-eps, image/eps, image/x-eps - นามสกุล – .eps
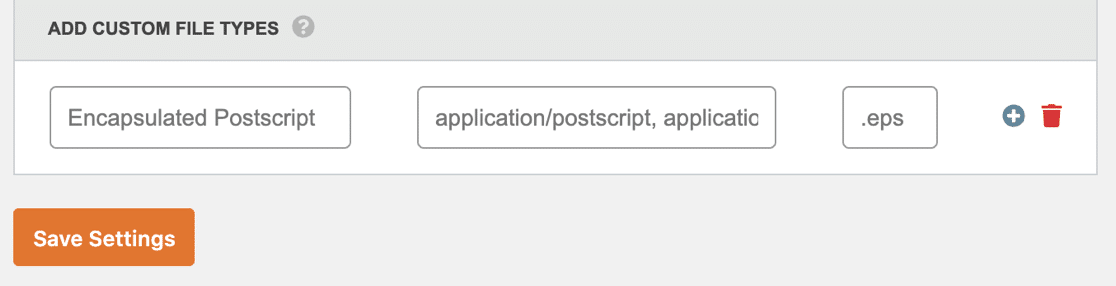
คุณสามารถคลิก บันทึกการตั้งค่า ที่นี่หากทำเสร็จแล้ว
หากคุณต้องการอนุญาตให้อัปโหลดไฟล์ InDesign ด้วย คุณสามารถคลิกไอคอนเครื่องหมายบวกที่ด้านขวามือของฟิลด์เพื่อเพิ่มบรรทัดอื่น
คราวนี้ เราสามารถใช้การตั้งค่าเหล่านี้ได้:
- คำอธิบายไฟล์ – InDesign
- ประเภท MIME –
application/x-indesign - นามสกุล – .indd
ไฟล์ทั้งสองประเภทที่ป้อนและพร้อมที่จะบันทึกจะมีลักษณะดังนี้
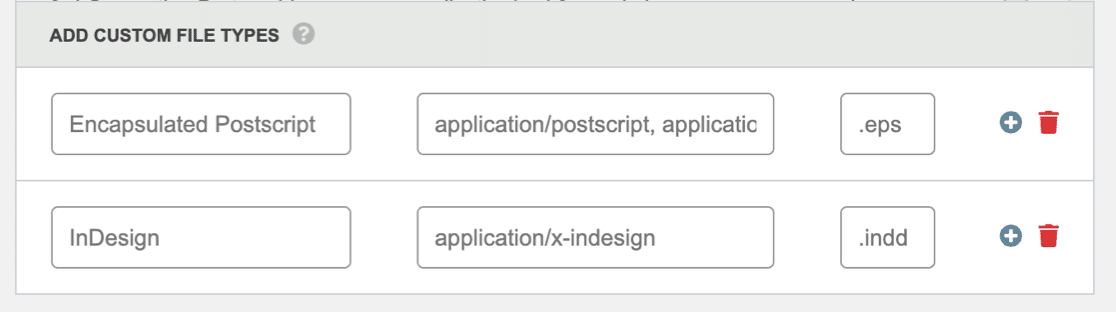
ทุกอย่างเสร็จเรียบร้อย? คลิก บันทึกการตั้งค่า เพื่อเพิ่มประเภทไฟล์ Adobe เหล่านี้ในรายการประเภทไฟล์ที่อนุญาต
ตอนนี้คุณมีประเภทไฟล์ EPS และ InDesign ในรายการที่อนุญาตใน WordPress เหนือประเภทไฟล์ AI ที่เราเพิ่มไว้ในขั้นตอนที่ 2
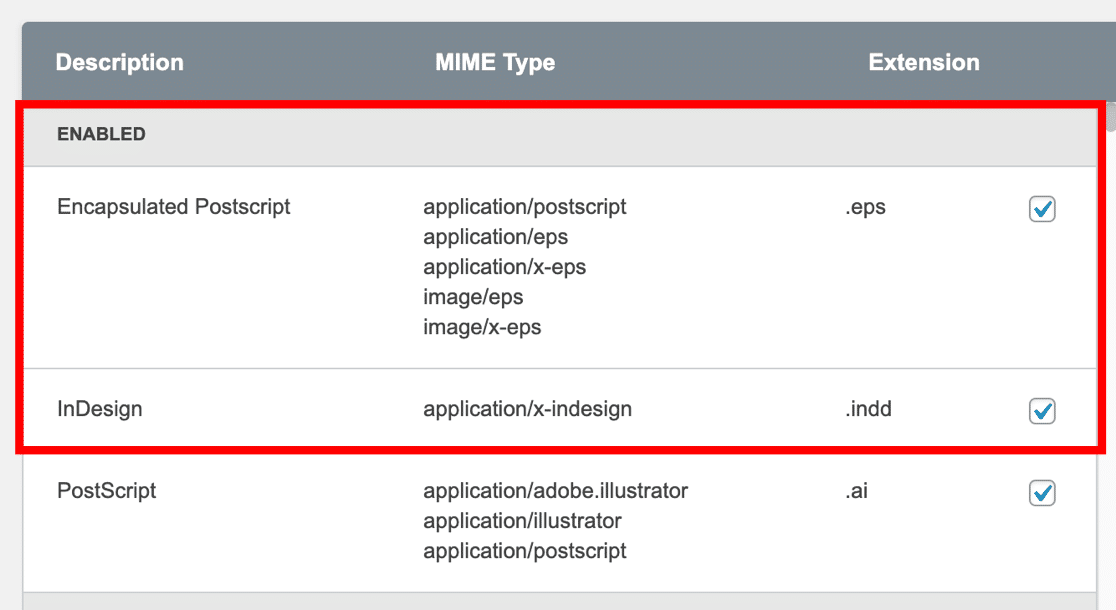
ตอนนี้นักออกแบบของคุณสามารถอัปโหลดงานศิลปะเวกเตอร์ในรูปแบบใดก็ได้ สิ่งที่เราต้องทำคือสร้างแบบฟอร์มการอัปโหลดไฟล์สำหรับส่วนหน้าของไซต์ของคุณ
4. สร้างแบบฟอร์มอัปโหลดไฟล์ AI ของคุณ
WPForms เป็นปลั๊กอินอัปโหลดไฟล์ที่ดีที่สุดสำหรับ WordPress มันมาพร้อมกับเทมเพลตฟอร์มการอัพโหลดไฟล์ที่คุณสามารถใช้เพื่อยอมรับการอัพโหลดไฟล์ AI ได้ทุกที่บนเว็บไซต์ของคุณ
เราได้สร้างคู่มือแยกต่างหากในการสร้างแบบฟอร์มการอัปโหลดไฟล์ใน WordPress เมื่อคุณติดตั้งและเปิดใช้งาน WPForms แล้ว ให้ข้ามไปที่บทช่วยสอนเพื่อสร้างแบบฟอร์มของคุณ
เมื่อคุณสร้างแบบฟอร์มการอัปโหลดไฟล์แล้ว คุณสามารถจำกัดประเภทไฟล์ในช่องอัปโหลดไฟล์ได้ สิ่งนี้มีประโยชน์หากคุณต้องการป้องกันไม่ให้ผู้อื่นส่งการออกแบบผิดรูปแบบโดยไม่ได้ตั้งใจ
หากต้องการตั้งค่าใน WPForms ให้คลิกที่ช่อง File Upload ในแบบฟอร์มใหม่ของคุณ
ทางด้านซ้าย คุณสามารถไปข้างหน้าและพิมพ์นามสกุลที่คุณต้องการอนุญาตในกล่อง นามสกุลไฟล์ที่อนุญาต . และแยกหลายนามสกุลด้วยเครื่องหมายจุลภาค ,
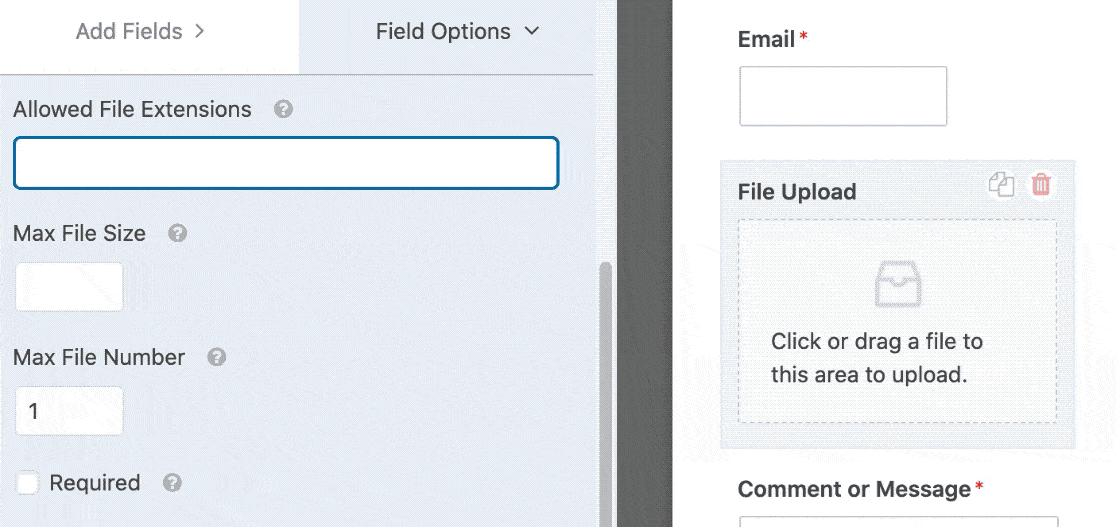
คุณสังเกตเห็นว่าคุณสามารถตั้งค่า Max File Size ได้ หรือไม่? เราปล่อยให้เป็นค่าเริ่มต้นของเซิร์ฟเวอร์สูงสุด แต่คุณสามารถพิมพ์ขนาดสูงสุดอื่นได้หากต้องการ คุณยังสามารถเลือกจำนวนไฟล์ที่คุณต้องการยอมรับได้ทุกครั้งที่ส่ง
และนั่นแหล่ะ! คุณเพียงแค่ต้องบันทึกและเผยแพร่แบบฟอร์มบนเว็บไซต์ของคุณ และแชร์ลิงก์กับนักออกแบบของคุณ
สร้างแบบฟอร์มอัปโหลดไฟล์ WordPress ของคุณตอนนี้
ขั้นตอนถัดไป: แก้ไขปัญหาประเภทไฟล์ WordPress
ผู้เข้าชมของคุณมีปัญหาในการอัปโหลดประเภทไฟล์ที่กำหนดเองหรือไม่? หากพวกเขายังคงเห็นข้อผิดพลาด คุณจะต้องตรวจสอบว่าคุณป้อนประเภท MIME ที่ถูกต้องสำหรับไฟล์
ลองอ่านบทความนี้เกี่ยวกับวิธีแก้ไขข้อผิดพลาด 'ไม่อนุญาตประเภทไฟล์' ใน WordPress เราได้รวมเคล็ดลับเพื่อช่วยคุณค้นหาประเภทไฟล์ที่ถูกต้องโดยใช้ตัวตรวจสอบประเภท MIME ออนไลน์
พร้อมที่จะสร้างแบบฟอร์มของคุณแล้วหรือยัง? เริ่มต้นวันนี้ด้วยปลั๊กอินสร้างแบบฟอร์ม WordPress ที่ง่ายที่สุด WPForms Pro มีเทมเพลตฟอร์มการอัปโหลดไฟล์และรับประกันคืนเงิน 14 วัน
หากบทความนี้ช่วยคุณได้ โปรดติดตามเราบน Facebook และ Twitter เพื่อดูบทแนะนำและคำแนะนำเกี่ยวกับ WordPress ฟรีเพิ่มเติม
