วิธียกระดับรูปภาพด้วย AI (คู่มือปี 2024)
เผยแพร่แล้ว: 2024-03-14ตัวเพิ่มสเกลภาพ AI เช่น Gigapixel เป็นวิธีที่ยอดเยี่ยมในการเพิ่มขนาดรูปภาพของคุณ นำเสนอวิธีที่รวดเร็ว มีประสิทธิภาพ และเชื่อถือได้ในการปรับปรุงคุณภาพของภาพ รักษาความสวยงามตามธรรมชาติ และประหยัดเวลาเมื่อเทียบกับการแก้ไขภาพใน Photoshop หรือ Lightroom ในโพสต์นี้ เราจะแนะนำให้คุณรู้จักกับตัวเพิ่มสเกลรูปภาพ AI ที่ปฏิวัติวงการ อธิบายให้คุณทราบถึงอินเทอร์เฟซและการตั้งค่าของมัน และแสดงวิธีเพิ่มสเกลรูปภาพด้วย AI
มาดำดิ่งกัน
- 1 Image Upscaler คืออะไร
- 2 กิกะพิกเซล AI คืออะไร?
- 3 วิธียกระดับรูปภาพด้วย AI โดยใช้ Gigapixel
- 3.1 ดาวน์โหลดและติดตั้ง Gigapixel รุ่นทดลองใช้ฟรี
- 3.2 เปิดตัว Gigapixel AI
- 3.3 การนำทางอินเทอร์เฟซ Gigapixel AI
- 3.4 คุณควรเลือกโมเดล AI ใด
- 4 ตัวอย่างรูปภาพที่ได้รับการอัปสเกลด้วย AI
- 4.1 มาตรฐาน V1 และ V2
- 4.2 ความเที่ยงตรงสูง V1 และ V2
- 4.3 ศิลปะซีจี
- 4.4 ความละเอียดต่ำ
- 4.5 เส้น
- 4.6 บีบอัดมาก
- 5 ข้อจำกัดของการใช้ AI Image Upscaler
- 6 ความคิดสุดท้ายเกี่ยวกับการลดขนาดภาพด้วย AI
- 7 คำถามที่ถูกถามบ่อย
Image Upscaler คืออะไร?
ตัวขยายขนาดรูปภาพ AI ใช้ปัญญาประดิษฐ์เพื่อเพิ่มความละเอียดของรูปภาพ ทำงานโดยการเพิ่มพิกเซล ขนาด และแม้แต่รูปแบบโดยไม่ลดคุณภาพ เครื่องมือเหล่านี้สามารถแปลงรูปภาพคุณภาพต่ำให้เป็นผลงานชิ้นเอกที่มีความคมชัดสูงโดยการเพิ่มพิกเซลใหม่เพื่อปรับปรุงความคมชัด กล่าวอีกนัยหนึ่ง AI Image จะขยายขนาดลงในช่องว่างในภาพเพื่อสร้างเวอร์ชันที่มีความละเอียดสูงขึ้น ทำให้ภาพดูนุ่มนวลขึ้น มีพิกเซลน้อยลง และมีรายละเอียดมากขึ้น
ตัวอย่างของการเพิ่มสเกลภาพ AI ที่ดี ได้แก่ Gigapixel AI, HitPaw Photo Enhancer และ AVCLabs Photo Enhancer AI สำหรับบทช่วยสอนนี้ เราจะอธิบายให้คุณทราบถึงการเพิ่มสเกลรูปภาพผ่าน Gigapixel
Gigapixel AI คืออะไร?

Gigapixel เป็นตัวขยายภาพ AI อันทรงพลังที่พัฒนาโดย Topaz Labs ซึ่งสามารถปรับปรุงคุณภาพของภาพได้สูงสุดถึง 600% โดยไม่ลดคุณภาพ ใช้การเรียนรู้ของเครื่องเพื่อปรับปรุงรายละเอียดและพื้นผิว ทำให้เหมาะสำหรับการเตรียมภาพสำหรับการพิมพ์ Gigapixel AI มีประสิทธิภาพเป็นพิเศษในการขยายขนาดภาพความละเอียดต่ำ โดยเฉพาะภาพบุคคล โดยเน้นที่การปรับปรุงรายละเอียดใบหน้า ด้วยการเปิดตัว Face Recovery AI ในเวอร์ชัน 6.1 Gigapixel ช่วยให้ผู้ใช้ได้รับผลลัพธ์ที่น่าทึ่งเมื่อขยายขนาดภาพ
วิธีเพิ่มสเกลรูปภาพด้วย AI โดยใช้ Gigapixel
Gigapixel เป็นโซลูชั่นที่สมบูรณ์แบบในการเพิ่มขนาดภาพด้วย AI ข่าวดีก็คือมันใช้งานง่าย เราจะแนะนำคุณตลอดขั้นตอนการดาวน์โหลดซอฟต์แวร์และการตั้งค่าที่ดีที่สุดเพื่อทำให้ภาพถ่ายของคุณดูน่าทึ่ง
ดาวน์โหลดและติดตั้ง Gigapixel รุ่นทดลองใช้ฟรี
ขั้นตอนแรกคือไปที่เว็บไซต์ของ Gigapixel AI เลื่อนหน้าลงจนกว่าคุณจะพบปุ่ม ทดลองใช้ฟรี

ก่อนที่จะติดตั้ง Gigapixel ตรวจสอบให้แน่ใจว่าคอมพิวเตอร์ของคุณแข็งแกร่งพอที่จะรันได้ จากข้อมูลของ Topaz Labs ความต้องการของระบบสำหรับการใช้ Gigapixel AI ให้ประสบความสำเร็จมีดังนี้:
- ระบบปฏิบัติการ Windows: 10 หรือ 11 (แนะนำเวอร์ชันอัปเดตล่าสุด)
- CPU: Intel หรือ AMD พร้อมคำสั่ง AVX2
- หน่วยความจำระบบ (RAM): 16 GB (แนะนำ 32 GB หรือมากกว่า)
- กราฟิกการ์ด (NVIDIA): NVIDIA GTX 900 series หรือสูงกว่า, 6GB VRAM
- กราฟิกการ์ด (AMD): AMD Radeon ซีรีส์ 500 หรือสูงกว่า, 6GB VRAM
- กราฟิกการ์ด (Intel): Intel ARC A750
- ปีที่วางจำหน่าย CPU: 2016 หรือใหม่กว่า
ข้อมูลจำเพาะที่แนะนำ:
- หน่วยความจำระบบ (RAM): 32 GB หรือมากกว่า
- กราฟิกการ์ด (NVIDIA): NVIDIA RTX 3000 หรือสูงกว่า, 8GB VRAM
- กราฟิกการ์ด (AMD): AMD Radeon RX 5000 หรือสูงกว่า, 8GB VRAM
เมื่อคลิกปุ่ม ซอฟต์แวร์จะดาวน์โหลดลงคอมพิวเตอร์ของคุณ ค้นหาแพ็คเกจตัวติดตั้งบนคอมพิวเตอร์ของคุณแล้วดับเบิลคลิกเพื่อเรียกใช้ตัวติดตั้ง อย่าลืมยอมรับเงื่อนไขของข้อตกลง จากนั้นคลิกปุ่ม ติดตั้ง (บน Mac) เพื่อติดตั้งซอฟต์แวร์
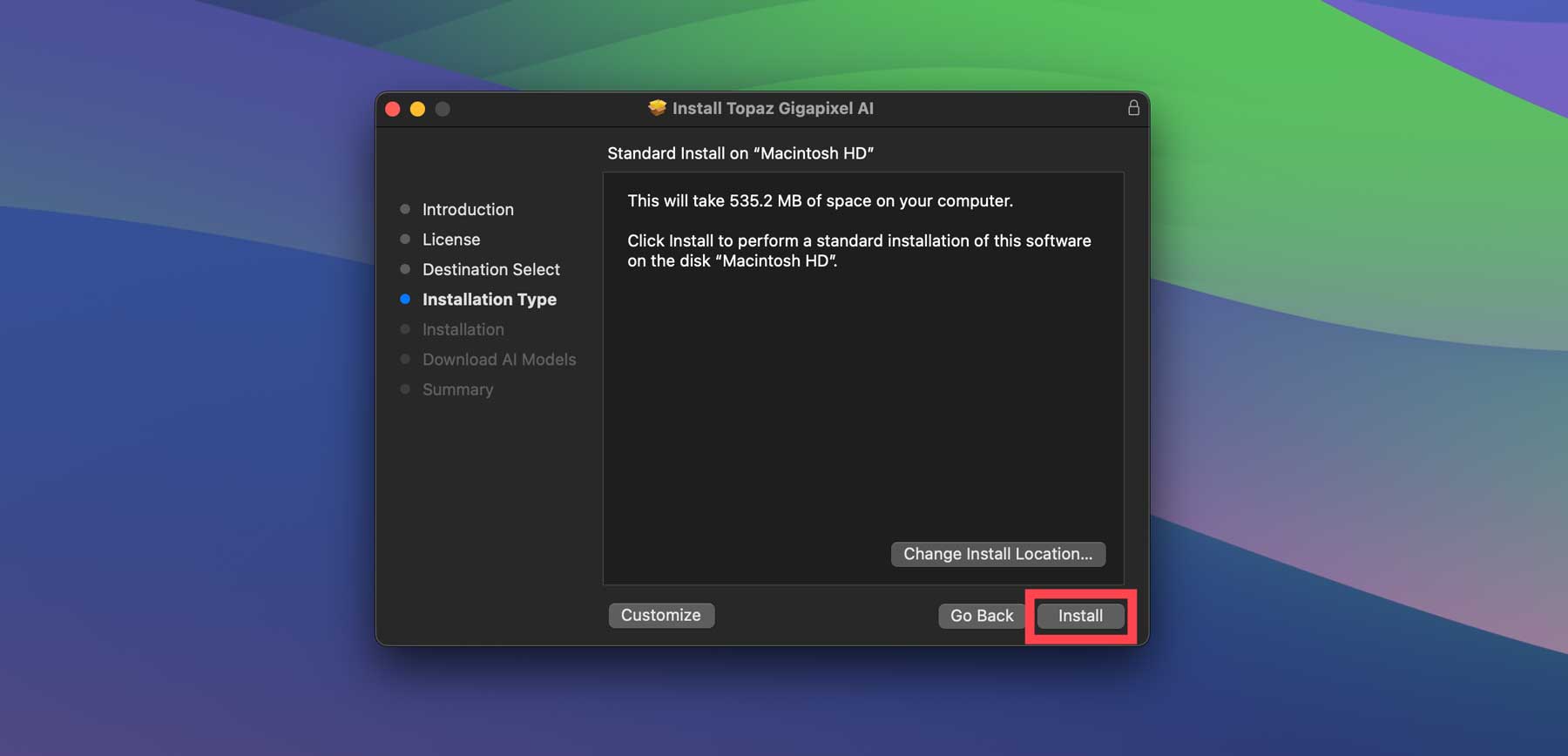
Gigapixel จะเข้าสู่กระบวนการดาวน์โหลดโมเดล AI ทั้งหมดจากเซิร์ฟเวอร์ ดังนั้นควรเตรียมพร้อมสำหรับการดาวน์โหลดที่จะใช้เวลาไม่กี่นาทีหรือนานกว่านั้น ขึ้นอยู่กับการตั้งค่าคอมพิวเตอร์ของคุณ
เปิดตัว Gigapixel AI
หลังจากติดตั้งโปรแกรมบนคอมพิวเตอร์ของคุณสำเร็จแล้ว ขั้นตอนต่อไปคือทำความคุ้นเคยกับอินเทอร์เฟซ ค้นหา Topaz Gigapixel AI ในโฟลเดอร์แอปพลิเคชันของคุณแล้วดับเบิลคลิกเพื่อเปิดใช้งาน หน้าต่างป๊อปอัพจะปรากฏขึ้นพร้อมตัวเลือกสองสามอย่าง: เปิดใช้งาน ซื้อใบอนุญาต หรือการสาธิตฟรี คลิก สาธิตฟรี เพื่อลองใช้โปรแกรม การสาธิตเป็นซอฟต์แวร์เวอร์ชันที่ใช้งานได้เต็มรูปแบบ เพื่อให้คุณสามารถลองใช้โมเดล AI และการตั้งค่าต่างๆ ได้ แต่คุณจะไม่สามารถบันทึกงานของคุณได้
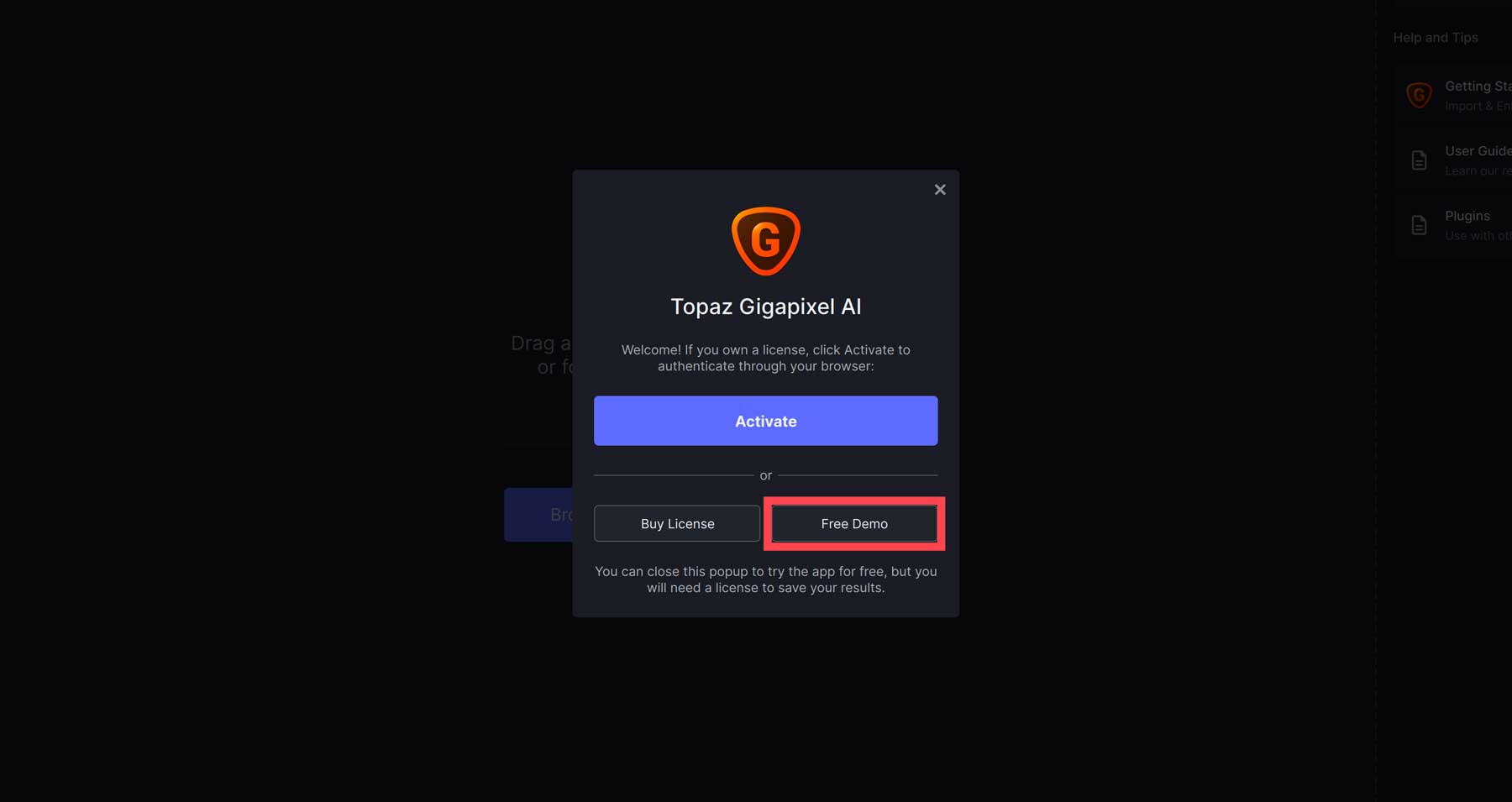
เมื่อเปิดโปรแกรม คุณจะได้รับแจ้งให้อัพโหลดภาพ คุณสามารถลากและวางรูปภาพหรือเลือกปุ่ม เรียกดูรูปภาพ เพื่ออัปโหลดรูปภาพได้
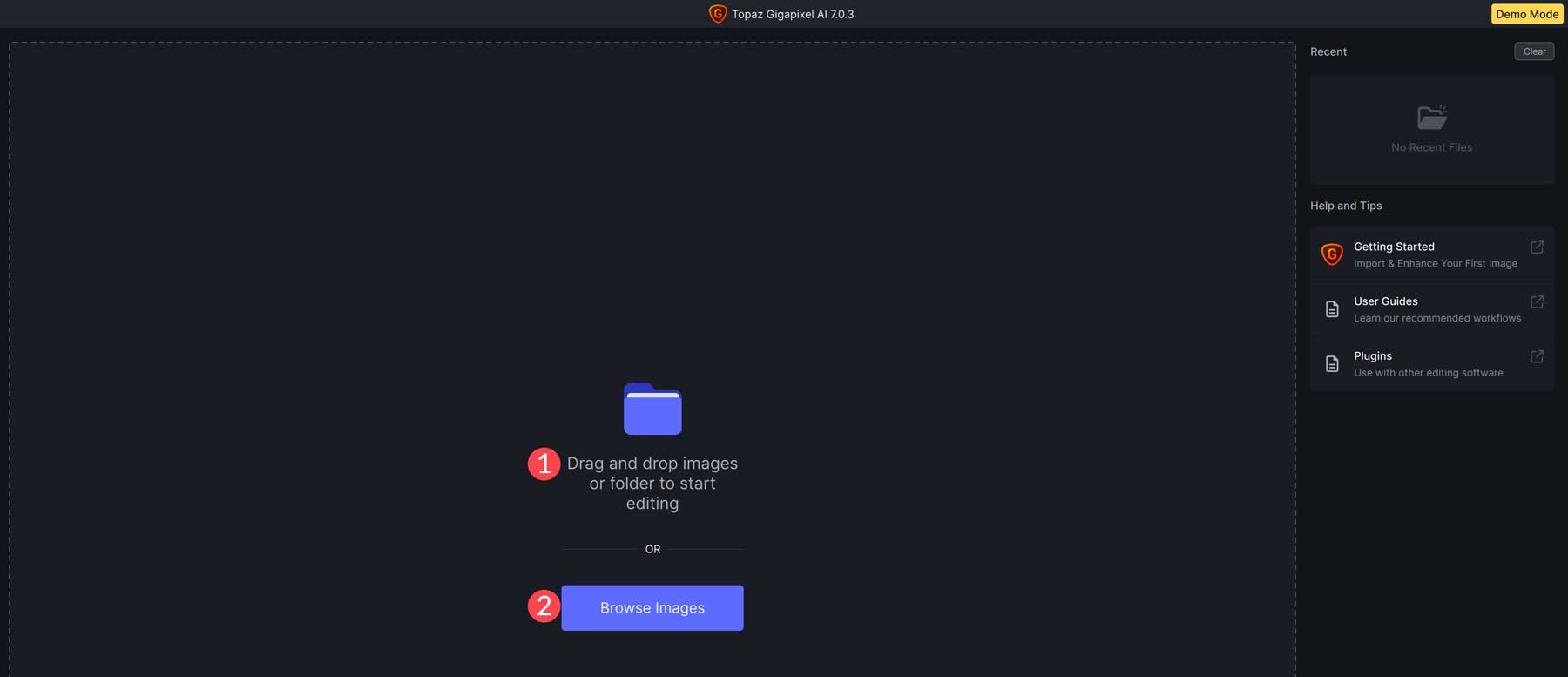
การนำทางอินเทอร์เฟซ Gigapixel AI
เมื่อคุณอัปโหลดรูปภาพแล้ว คุณสามารถเข้าถึงเครื่องมือและการตั้งค่า AI ของ Gigapixel ได้ อย่างไรก็ตาม ตามที่ได้กล่าวไปแล้ว หากคุณใช้เวอร์ชันเดโม คุณจะไม่สามารถบันทึกรูปภาพได้ เพื่อช่วยให้คุณเรียนรู้วิธีใช้ Gigapixel เพื่อเพิ่มขนาดรูปภาพด้วย AI เราจะแนะนำการตั้งค่า โมเดล AI และเครื่องมือต่างๆ ให้คุณทราบ เพื่อให้คุณสามารถดูได้ว่าปัญหาทั้งหมดเกี่ยวกับอะไร
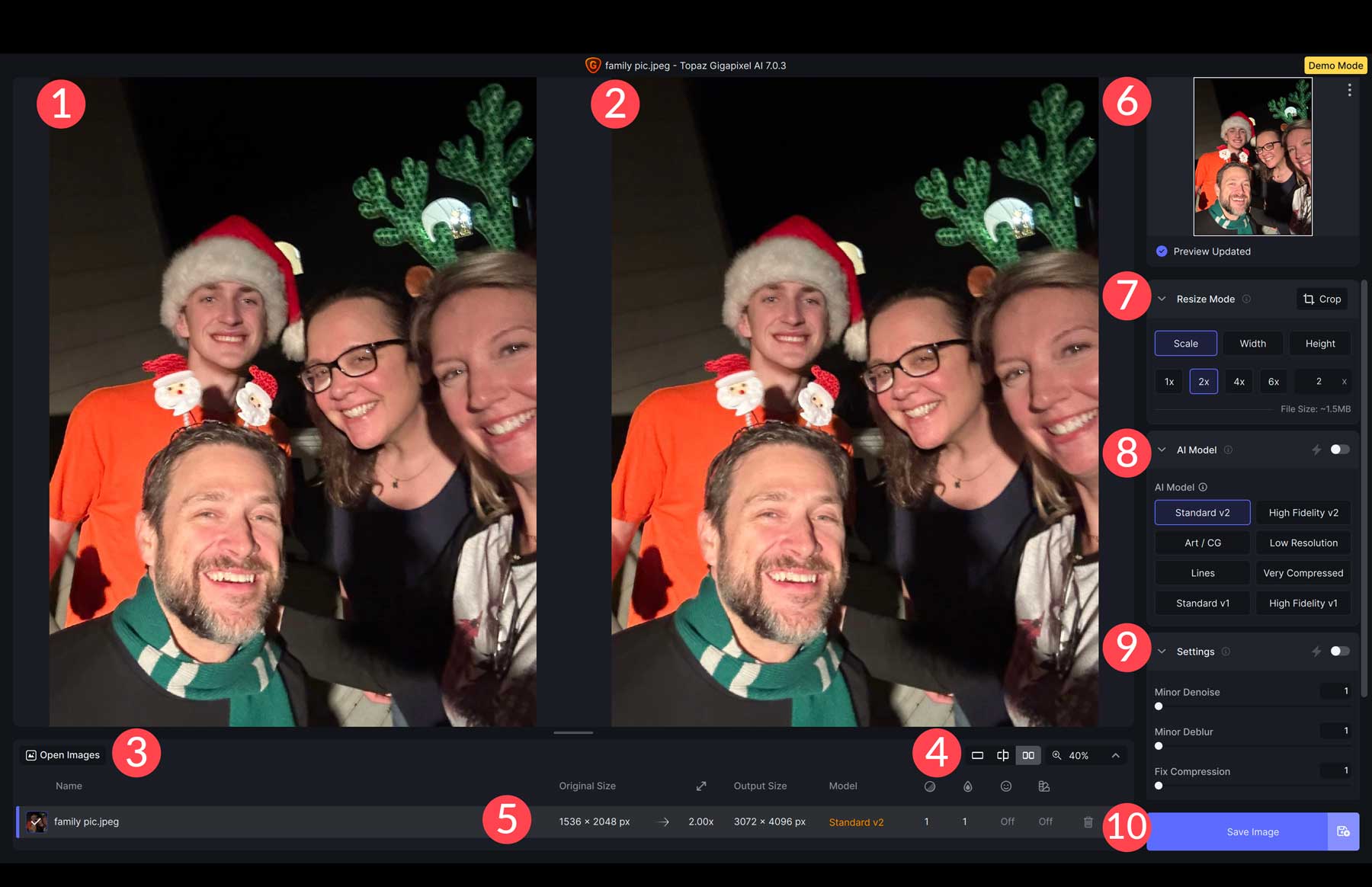
- รูปภาพต้นฉบับ: ดูรูปภาพต้นฉบับของคุณ
- รูปภาพที่ขยายขนาด: ก่อนทำการปรับแต่งใดๆ รูปภาพจะยังคงเหมือนเดิม อย่างไรก็ตาม เมื่อคุณใช้การตั้งค่า คุณจะสามารถดูความแตกต่างระหว่างรูปภาพเวอร์ชันดั้งเดิมและเวอร์ชันที่ขยายขนาดได้
- เปิดภาพ: ช่วยให้คุณสามารถเปิดภาพได้มากกว่าหนึ่งภาพและใช้การตั้งค่าพร้อมกัน ทำให้ Gigapixel เป็นตัวเลือกที่ยอดเยี่ยมสำหรับการขยายขนาดภาพจำนวนมาก
- การตั้งค่าการดู: ผู้ใช้สามารถเลือกที่จะดูภาพทีละภาพ ในระดับเลื่อน เคียงข้างกัน หรือซูมเข้าและออก
- การตั้งค่ารูปภาพ: ดูข้อมูลรูปภาพ เช่น ขนาดต้นฉบับ ขนาด ขนาดเอาต์พุต โมเดล AI ที่ใช้ และดูว่ามีการใช้การลดความเบลอ การฟื้นสภาพใบหน้า หรือการแก้ไขแกมมาหรือไม่
- ดูตัวอย่างที่อัปเดตแล้ว: เมื่อคุณทำการเปลี่ยนแปลง การเปลี่ยนแปลงเหล่านี้จะปรากฏในมุมมองนี้
- โหมดปรับขนาด: ช่วยให้คุณปรับขนาด (สูงสุด 6 เท่าของต้นฉบับ) ความกว้าง และความสูง คุณยังสามารถครอบตัดรูปภาพได้อีกด้วย
- ตัวเลือกโมเดล AI: เลือกจาก Standard V2, High Fidelity V2, Art/CG, ความละเอียดต่ำ, เส้น, บีบอัดมาก, Standard V1 และ Standard V2
- การตั้งค่า: ตัวเลือกเหล่านี้ช่วยให้คุณปรับสัญญาณรบกวน ความเบลอ และการบีบอัดภาพได้ คุณสามารถสลับการตั้งค่าอัตโนมัติเพื่อให้ Gigapixel จัดการงานเหล่านี้ให้กับคุณหรือปรับด้วยตนเองโดยใช้แถบเลื่อนที่ให้มา
- การตั้งค่าเพิ่มเติม: เครื่องมือเพิ่มเติมสำหรับ Face Recovery และ Gamma Correction เครื่องมือ Face Recovery ยังมีแถบเลื่อนที่ให้คุณปรับความแรงได้
คุณควรเลือกโมเดล AI ใด
โมเดล AI ของ Gigapixel ไม่ได้ถูกสร้างขึ้นมาเท่ากัน แต่ละภาพมีจุดมุ่งหมายสำหรับภาพถ่ายประเภทใดประเภทหนึ่งโดยเฉพาะ ดังนั้นจึงเป็นเรื่องสำคัญที่จะต้องเข้าใจว่าภาพไหนที่คุณควรใช้โดยพิจารณาจากประเภทของภาพที่คุณต้องการยกระดับ อย่างไรก็ตาม เราขอแนะนำให้ลองใช้หลายรุ่นก่อนที่จะตัดสินใจเลือกรุ่นใดรุ่นหนึ่ง แม้ว่า Gigapixel จะแนะนำบางรุ่นสำหรับภาพใดภาพหนึ่ง แต่อาจทำให้คุณได้ผลลัพธ์ที่แตกต่างออกไป
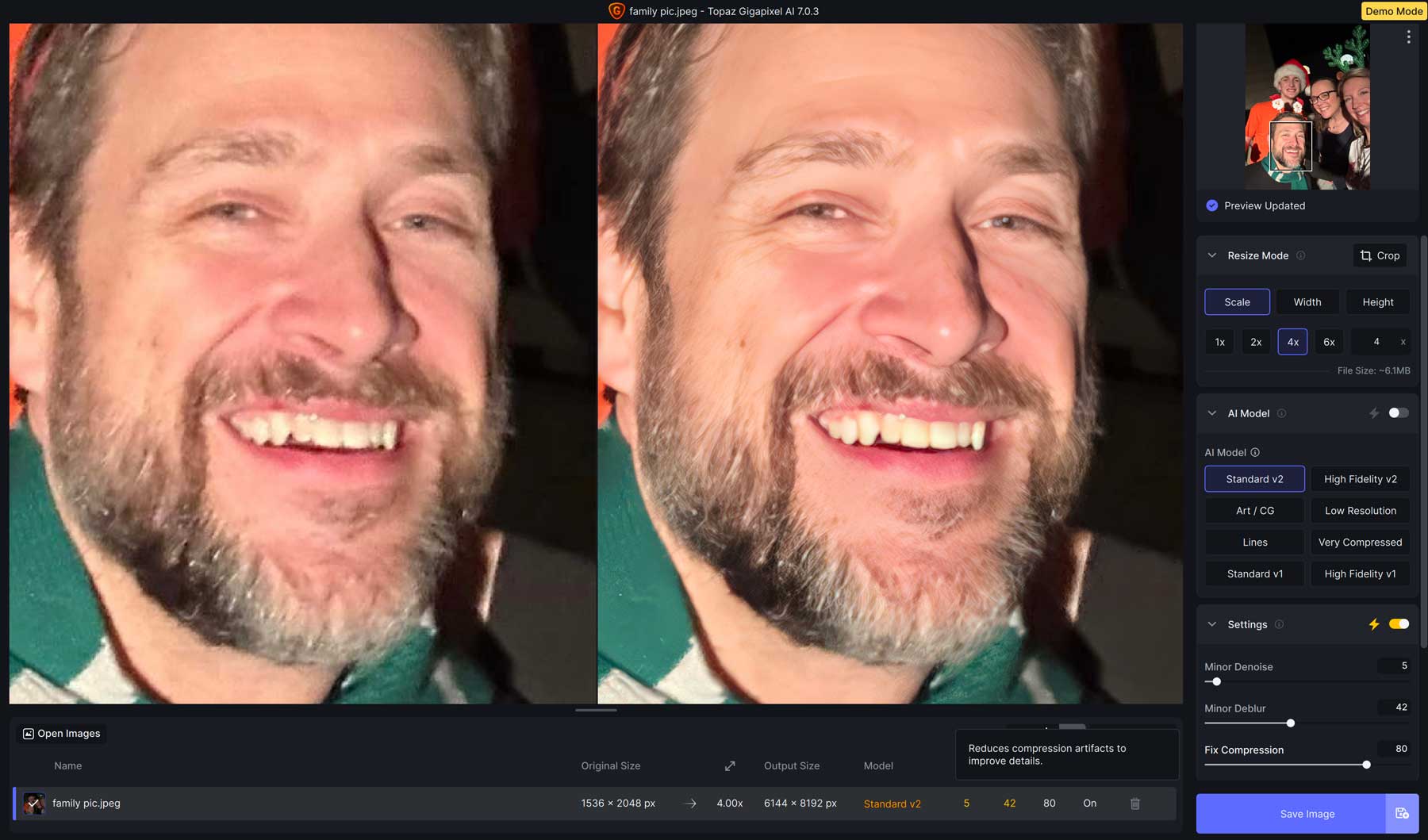
ตัวอย่างเช่น รูปภาพนี้ถ่ายโดยใช้ iPhone 11 พร้อมเลนส์ 12MP โมเดล Standard V2 AI ผสมผสานกับสัญญาณรบกวนอัตโนมัติ การเบลอ การบีบอัด และการกู้คืนใบหน้า ทำให้ได้ภาพถ่ายที่คมชัดยิ่งขึ้นและมีรายละเอียดมากขึ้น
ต่อไปนี้เป็นภาพรวมโดยย่อของโมเดล AI แต่ละโมเดล เพื่อให้คุณเข้าใจได้ดีขึ้นว่าควรใช้โมเดลใดในบางสถานการณ์
- มาตรฐาน V1 และ V2: รุ่นเหล่านี้เหมาะอย่างยิ่งสำหรับภาพคุณภาพปานกลางจากกล้องหรือสมาร์ทโฟนรุ่นเก่า
- ความเที่ยงตรงสูง: รุ่นนี้ออกแบบมาเพื่อใช้กับกล้องและสมาร์ทโฟนระดับไฮเอนด์สมัยใหม่
- ศิลปะ / CG: ออกแบบมาเพื่อยกระดับภาพที่สร้างด้วย AI
- ความละเอียดต่ำ: เหมาะอย่างยิ่งสำหรับการปรับปรุงภาพคุณภาพต่ำและมีการบีบอัดสูง
- เส้น: นี่คือโมเดล AI ใหม่สำหรับ Gigapixel 7 แนะนำให้ใช้กับภาพถ่ายสถาปัตยกรรม ภาพเมือง การพิมพ์ หรือภาพอื่นใดที่มีเส้นหนา
- บีบอัดมาก: เหมาะสำหรับรูปภาพที่มีการบีบอัดสูงและมีสิ่งแปลกปลอมจำนวนมาก ตัวอย่างเช่น รูปภาพที่สแกนและภาพถ่ายดิจิทัลเก่าๆ
ตัวอย่างรูปภาพที่ขยายขนาดด้วย AI
ส่วนนี้จะแสดงการตั้งค่าที่เราใช้ในการขยายขนาดรูปภาพสำหรับโมเดล AI ของ Gigapixel แต่ละรุ่น โปรดทราบว่าการตั้งค่าเหล่านี้ไม่ใช่การตั้งค่าขนาดเดียวสำหรับทุกคน เป็นไปได้ว่าคุณจะต้องเปลี่ยนการตั้งค่า ขึ้นอยู่กับคุณภาพของภาพและประเภทของภาพ อย่างไรก็ตาม การตั้งค่าเหล่านี้ถือเป็นจุดเริ่มต้นที่ดีที่คุณสามารถใช้เพื่อให้ได้ผลลัพธ์ที่ดีที่สุด

มาตรฐาน V1 และ V2
ภาพนี้ถ่ายด้วย iPhone 6 พร้อมกล้อง 8MP การใช้ตัวเลือกโมเดล AI อัตโนมัติ Gigapixel เลือก Standard V2 โดยมีการตั้งค่าต่อไปนี้:
- ไมเนอร์ เดนัวส์: 40
- ความเบลอเล็กน้อย: 35
- แก้ไขการบีบอัด: 7
- การฟื้นฟูใบหน้า: ความแข็งแกร่ง 82
- การแก้ไขแกมมา: เปิดใช้งาน
อย่างที่คุณเห็น รุ่น Standard V1 และ V2 มีการตั้งค่าพิเศษที่เรียกว่า Fix Compression AI จะสแกนภาพถ่ายแล้วพิจารณาว่าจำเป็นต้องแก้ไขอะไรบ้าง ตัวเลือกจะแตกต่างกันไปขึ้นอยู่กับโมเดล AI ที่เลือก
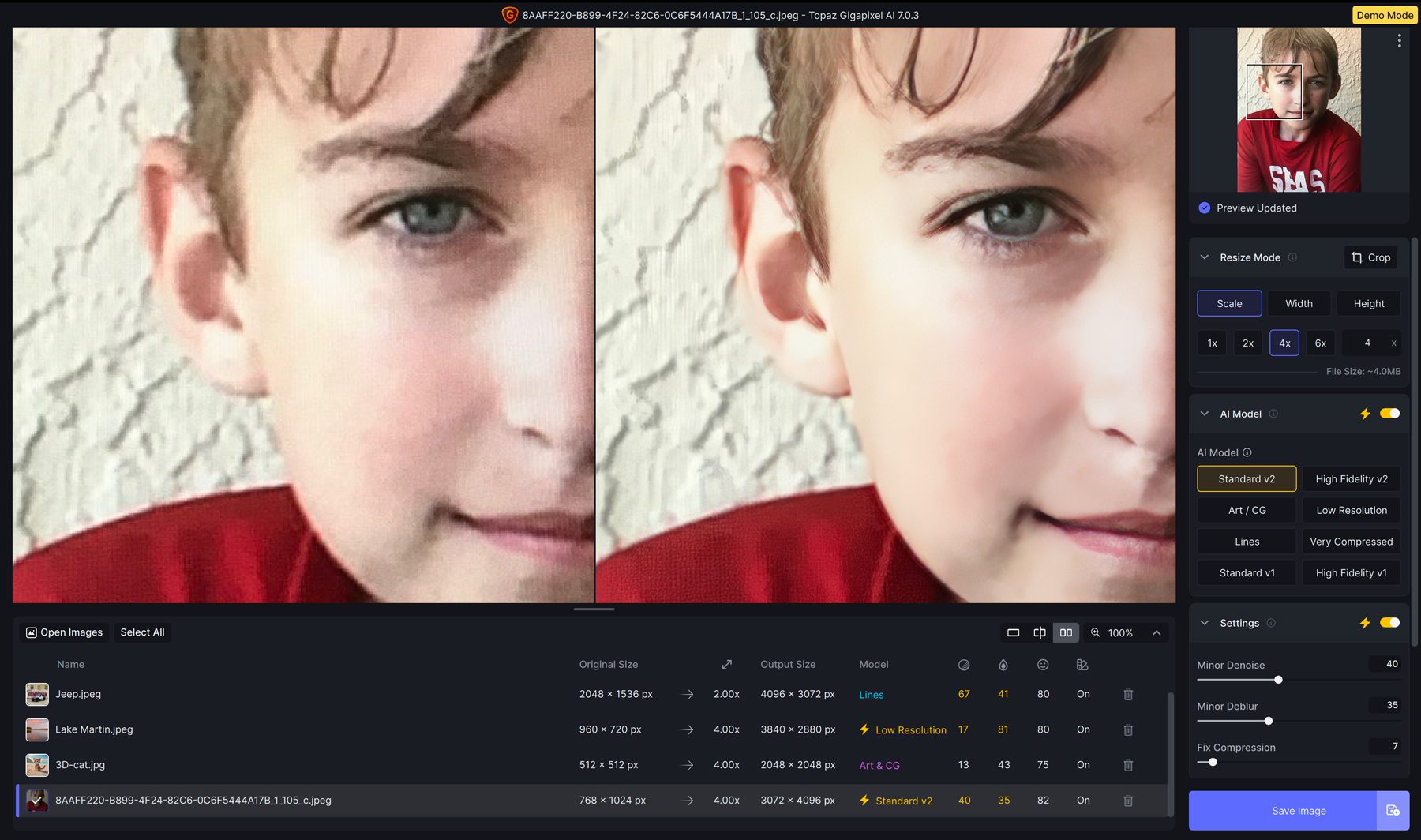
ความเที่ยงตรงสูง V1 และ V2
คุณจะไม่สังเกตเห็นการปรับปรุงมากนักเมื่อทำงานกับรูปภาพที่มีขนาดไฟล์ใหญ่และถ่ายด้วยสมาร์ทโฟนรุ่นใหม่และรุ่นใหม่ นั่นคือประเด็นแม้ว่า นี่คือจุดที่ Gigapixel เปล่งประกาย จากภาพถ่ายที่ถ่ายด้วย iPhone 15 Pro Max พร้อมกล้อง 48MP เราเพิ่มความละเอียดจาก 4284 x 5712 พิกเซลเป็น 17136 x 22848 พิกเซลโดยไม่สูญเสียคุณภาพ เราใช้โมเดล V2 AI คุณภาพสูงพร้อมการตั้งค่าต่อไปนี้:
- ไมเนอร์ เดนัวส์: 76
- ไมเนอร์เดเบลอ: 38
- แก้ไขการบีบอัด: 34
- การฟื้นฟูใบหน้า: ความแข็งแกร่ง 100
- การแก้ไขแกมมา: เปิดใช้งาน

อาร์ตซีจี
เพื่อทดสอบโมเดล Art / CG AI เราได้สร้างภาพด้วย Jasper Art ผลลัพธ์ต้นฉบับของภาพถ่ายคือ 512 x 512 พิกเซล เมื่อใช้โมเดล Art / CG AI เราขยายขนาดรูปภาพ 4X ส่งผลให้ได้รูปภาพขนาด 2048 x2048 พิกเซล เราใช้การตั้งค่าต่อไปนี้:
- ไมเนอร์ เดนัวส์: 13
- ความเบลอเล็กน้อย: 43
- การฟื้นฟูใบหน้า: ความแข็งแกร่ง 75
- การแก้ไขแกมมา: เปิดใช้งาน
ความแตกต่างระหว่างรูปภาพดั้งเดิมที่สร้างโดย AI และรูปภาพที่ขยายขนาดของเรานั้นน่าสนใจ AI ลดความเบลอได้เล็กน้อยและปรับปรุงรายละเอียดของขนบนแมว
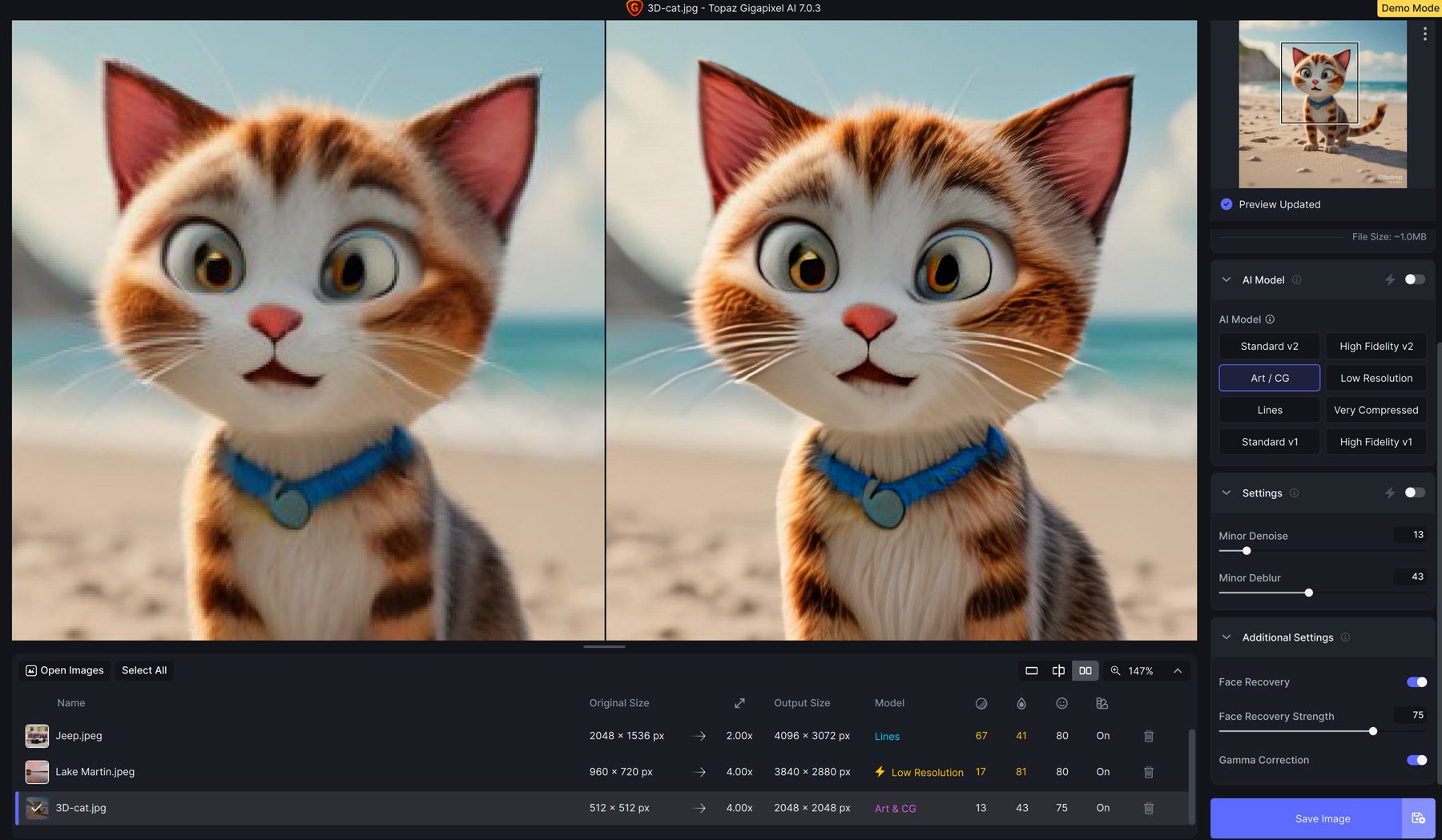
ความละเอียดต่ำ
ในตัวอย่างนี้ เราใช้ภาพหน้าปกจากเพจ Facebook ความละเอียดดั้งเดิมคือ 960 x 720 พิกเซล ซึ่งเป็นขนาดหน้าปก Facebook มาตรฐาน เมื่อใช้โมเดล AI ความละเอียดต่ำ เราได้ขยายขนาดรูปภาพเป็น 3840 x 2880 พิกเซล โดยใช้ตัวเลือกโมเดล AI อัตโนมัติ มันใช้การตั้งค่าต่อไปนี้:
- ไมเนอร์ เดนัวส์: 17
- ความเบลอเล็กน้อย: 81
- การฟื้นฟูใบหน้า: ความแข็งแกร่ง 80
- การแก้ไขแกมมา: เปิดใช้งาน
สังเกตวิธีที่มันเพิ่มรายละเอียดเล็กๆ น้อยๆ ให้กับภาพถ่าย รวมถึงแนวต้นไม้และท้องฟ้า

เส้น
โมเดล Lines AI เป็นโมเดลใหม่สำหรับ Gigapixel เวอร์ชัน 7 ดังนั้นเราจึงอยากลองใช้ดู รุ่นนี้เหมาะสำหรับภาพถ่ายสถาปัตยกรรมหรือภาพที่มีข้อความ จากการใช้ภาพถ่ายจากการเดินทางไปฝรั่งเศสครั้งล่าสุด เราใช้การตั้งค่าต่อไปนี้:
- ไมเนอร์ เดนัวส์: 15
- ความเบลอเล็กน้อย: 35
- การกู้คืนใบหน้า: ปิดการใช้งาน
- การแก้ไขแกมมา: ปิดการใช้งาน
Gigapixel AI ทำงานได้ดีเยี่ยมในการลับคมโทรศัพท์และเพิ่มรายละเอียดของรูปปั้นบนแนวหลังคา เราถ่ายภาพจากความละเอียด 1200 x 1600 px เป็น 7200 x 9600 px และปรับปรุงคุณภาพ
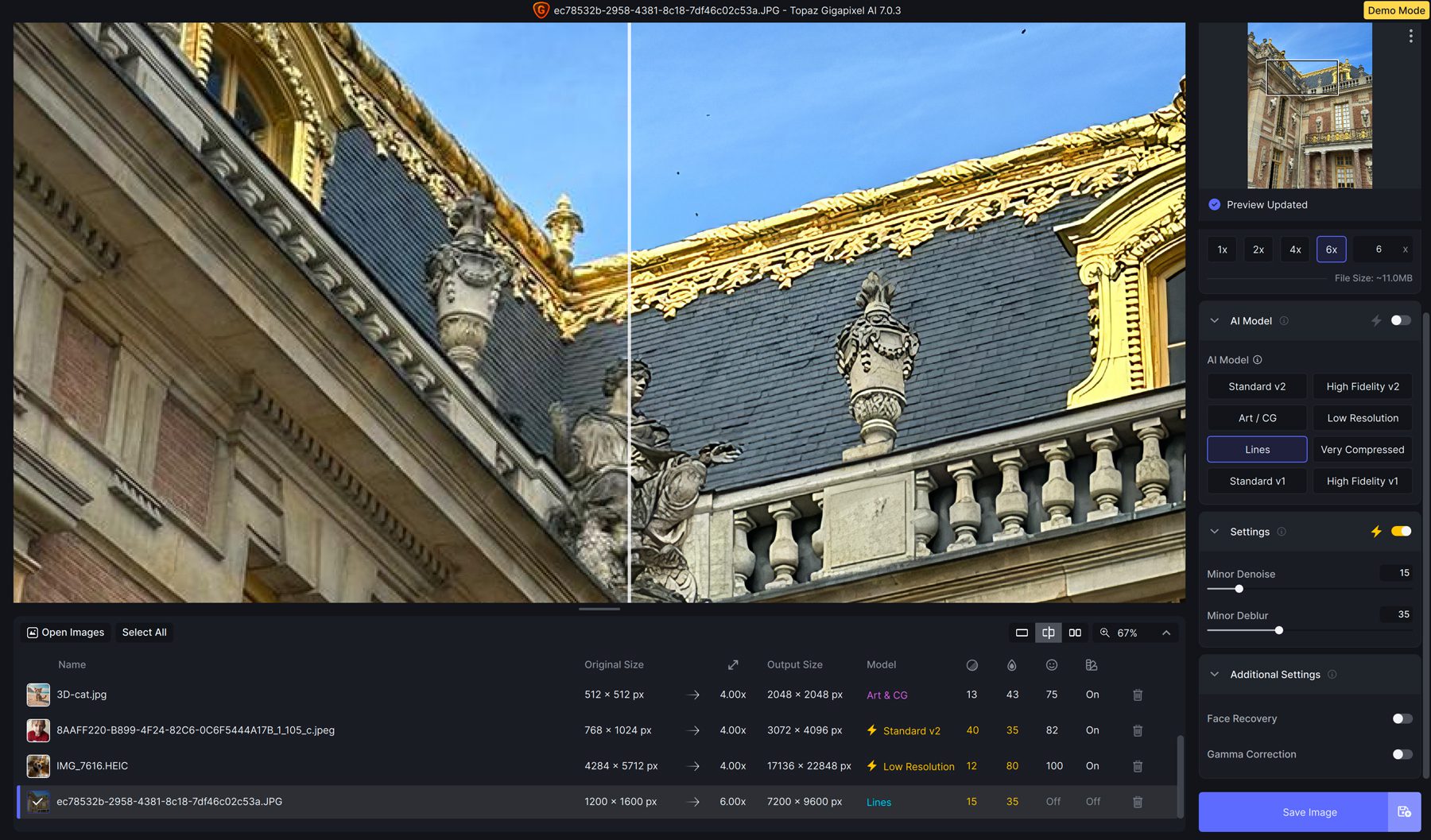
บีบอัดมาก
โมเดล AI สุดท้ายใน Gigapixel AI ถูกบีบอัดอย่างมาก มันทำงานได้ดีที่สุดกับภาพถ่ายที่มีการบีบอัดและอาร์ติแฟกต์จำนวนมาก ตัวอย่างบางส่วนอาจเป็นภาพถ่ายเก่าหรือภาพถ่ายสแกน เราถ่ายภาพจากโซเชียลมีเดียที่ได้รับการปรับขนาดหลายครั้งและใช้การตั้งค่าต่อไปนี้:
- ไมเนอร์ เดนัวส์: 67
- ความเบลอเล็กน้อย: 41
- ฟื้นฟูใบหน้า: 80
- การแก้ไขแกมมา: เปิดใช้งาน
แม้ว่าผลลัพธ์จะดูเล็กน้อย แต่เราก็สามารถขยายภาพนี้เป็น 4 เท่าของขนาดดั้งเดิมได้โดยไม่สูญเสียรายละเอียดในภาพถ่ายไปมากนัก (ถ้ามี)
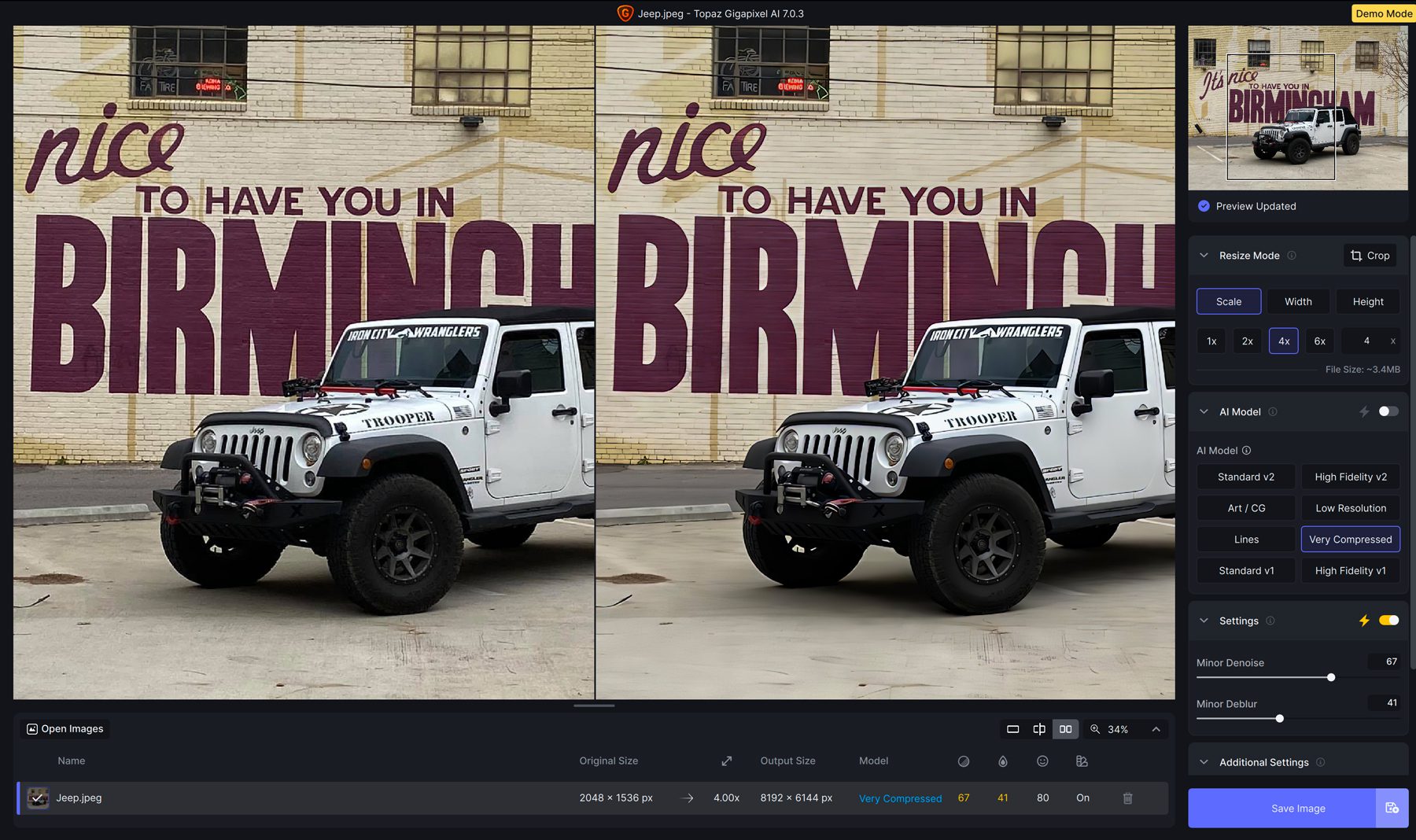
ข้อจำกัดของการใช้ AI Image Upscaler
แม้ว่าการเพิ่มขนาดรูปภาพด้วย AI จะปรับปรุงรูปภาพได้อย่างมีนัยสำคัญโดยการเพิ่มความละเอียดและปรับปรุงรายละเอียด แต่ก็มีข้อจำกัดบางประการที่ต้องพิจารณา ประการแรกคือการสูญเสียคุณภาพ เมื่อขยายขนาดภาพถ่ายบางภาพมากกว่า 2X คุณภาพจะลดลงอย่างเห็นได้ชัด ซึ่งส่งผลต่อความคมชัดและความคมชัดของภาพ ข้อจำกัดที่เป็นไปได้อีกประการหนึ่งคือแนวโน้มที่จะมีรูปลักษณ์ที่เกินจริง ขึ้นอยู่กับเครื่องมือที่คุณใช้ในการเพิ่มสเกลภาพด้วย AI คุณจะเสี่ยงต่อการปรับปรุงภาพถ่ายมากเกินไป ซึ่งอาจนำไปสู่ภาพที่ดูไม่สมจริงได้ สุดท้ายนี้ จำไว้ว่าคุณไม่สามารถคาดหวังปาฏิหาริย์จากภาพคุณภาพต่ำได้ คุณภาพเท่ากับคุณภาพออก ดังนั้นให้เลือกภาพที่ยังมีรายละเอียดอยู่บ้างเพื่อให้ได้ประโยชน์สูงสุด
ความคิดสุดท้ายเกี่ยวกับการเพิ่มขนาดภาพด้วย AI
เมื่อต้องการเพิ่มสเกลภาพด้วย AI คุณจะไม่พบตัวเลือกที่ดีไปกว่า Gigapixel ด้วยโมเดล AI ที่แตกต่างกันหกแบบและการตั้งค่าเพื่อลดสัญญาณรบกวน ความเบลอ และการบีบอัด คุณสามารถเปลี่ยนภาพที่มีความละเอียดต่ำ มีเม็ดเกรน และเพิ่มสเกลได้สูงสุดถึง 600% แม้ว่าจะมีการตั้งค่าที่แนะนำสำหรับภาพถ่ายประเภทต่างๆ ก็ตาม คุณควรเรียนรู้ซอฟต์แวร์ที่คุณใช้งานอยู่และทดลองใช้การตั้งค่าต่างๆ เพื่อให้ได้ผลลัพธ์ที่ดีที่สุด
คำถามที่พบบ่อย
ข้อกำหนดของระบบสำหรับการรัน Gigapixel AI คืออะไร?
- ระบบปฏิบัติการ Windows: 10 หรือ 11 (แนะนำเวอร์ชันอัปเดตล่าสุด)
- CPU: Intel หรือ AMD พร้อมคำสั่ง AVX2
- หน่วยความจำระบบ (RAM): 16 GB (แนะนำ 32 GB หรือมากกว่า)
- กราฟิกการ์ด (NVIDIA): NVIDIA GTX 900 series หรือสูงกว่า, 6GB VRAM
- กราฟิกการ์ด (AMD): AMD Radeon ซีรีส์ 500 หรือสูงกว่า, 6GB VRAM
- กราฟิกการ์ด (Intel): Intel ARC A750
- ปีที่วางจำหน่าย CPU: 2016 หรือใหม่กว่า
ข้อมูลจำเพาะที่แนะนำ:
- หน่วยความจำระบบ (RAM): 32 GB หรือมากกว่า
- กราฟิกการ์ด (NVIDIA): NVIDIA RTX 3000 หรือสูงกว่า, 8GB VRAM
- กราฟิกการ์ด (AMD): AMD Radeon RX 5000 หรือสูงกว่า, 8GB VRAM
จะเกิดอะไรขึ้นเมื่อคุณขยายขนาดภาพ?
เครื่องปรับขนาดภาพ AI ที่ดีที่สุดทำงานอย่างไร
เหตุใดการอัปสเกลรูปภาพจึงจำเป็น
AI Upscalers สามารถแก้ไขใบหน้าและภาพที่บิดเบี้ยวได้หรือไม่
สิ่งที่รวมอยู่ในการซื้อ Gigapixel 7?
ฉันจะอัปเกรดเป็น Gigapixel v7 ได้อย่างไร ถ้าฉันเป็นเจ้าของ Gigapixel AI อยู่แล้ว
ฉันจะใช้ Gigapixel AI ในขั้นตอนการทำงานได้ที่ไหน
Gigapixel AI รักษาคุณภาพของภาพเมื่อขยายขนาดภาพถ่ายอย่างไร
คุณกำลังมองหาบทช่วยสอนหรือเครื่องมือ AI เพิ่มเติมหรือไม่? ลองดูโพสต์ที่ได้รับแรงบันดาลใจจาก AI ของเราเพื่อช่วยเพิ่มประสิทธิภาพการทำงาน รวมทักษะใหม่ๆ หรือเพียงแค่สนุกสนานกับการเรียนรู้โปรแกรมใหม่
- วิธีสร้างเว็บไซต์ด้วย ChatGPT
- 8 สุดยอดโปรแกรมแก้ไขภาพ AI (เปรียบเทียบ)
- 10 สุดยอดเครื่องมือสร้างแอนิเมชั่น AI (ฟรีและเสียเงิน)
- รีวิว Adobe Express: คุณสมบัติและคุณประโยชน์ยอดนิยม
