วิธีใช้ฟิลด์ ACF เพื่อกำหนดการมองเห็นเนื้อหา
เผยแพร่แล้ว: 2022-04-20คุณสามารถเพิ่มฟิลด์ ACF ลงในเว็บไซต์ของคุณโดยใช้ปลั๊กอิน Advanced Custom Fields (ACF) ในทางกลับกัน การมองเห็นเนื้อหาสามารถใช้ด้วยความช่วยเหลือของปลั๊กอิน Visibility Logic For Elementor ปลั๊กอินทั้งสองนี้สามารถทำงานร่วมกันได้จริงเพื่อใช้การมองเห็นเนื้อหา อย่างไรก็ตาม สิ่งสำคัญที่ควรทราบคือต้องใช้ปลั๊กอิน Visibility Logic ควบคู่ไปกับปลั๊กอิน Elementor และด้วยเหตุนี้คุณจึงจำเป็นต้องติดตั้งปลั๊กอิน Elementor ด้วย หากต้องการขยายขอบเขตของตำแหน่งที่คุณจะใช้การตั้งค่าการมองเห็นได้ ขอแนะนำให้ติดตั้งปลั๊กอิน Visibility Logic Pro ด้วย
ภายในบทความนี้ เราจะดูตัวอย่างว่าเราสามารถใช้การแสดงเนื้อหาโดยใช้ช่อง ACF โดยเพิ่มช่องที่กำหนดเองในโพสต์และใช้การตั้งค่าในเทมเพลตโพสต์เดียวได้อย่างไร
บทความนี้อนุมานว่าคุณมีปลั๊กอิน Visibility Logic อยู่แล้ว (ฟรีและรุ่นโปร) รวมถึงติดตั้งปลั๊กอิน Elementor
สารบัญ
การติดตั้งปลั๊กอิน ACF
การตั้งค่าฟิลด์ที่กำหนดเองในโพสต์
- การเพิ่มฟิลด์กำหนดเอง
- การดูและเพิ่มเนื้อหาลงในฟิลด์กำหนดเอง
การสร้างเทมเพลตโพสต์เดียว
การกำหนดการตั้งค่าการมองเห็น
ดูตัวอย่างโพสต์
บทสรุป
การติดตั้งปลั๊กอิน ACF
ในการติดตั้งปลั๊กอิน ACF ให้ไปที่ส่วน Plugins > Add New ภายในแดชบอร์ด WordPress ของคุณและค้นหา "Advanced Custom Fields"
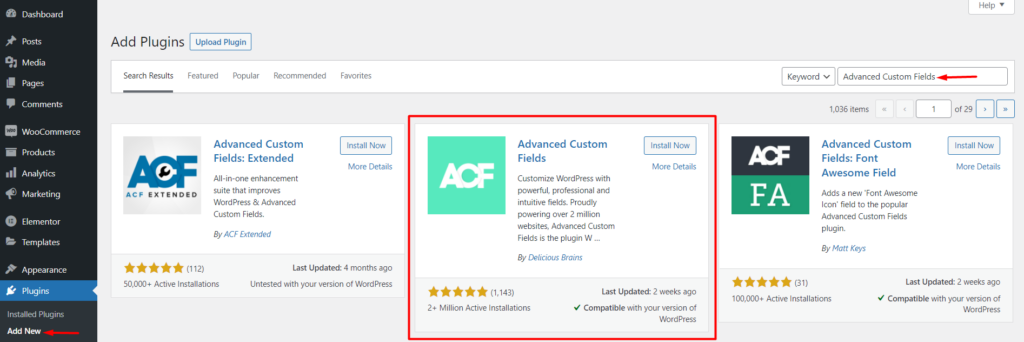
ถัดไป ติดตั้งและเปิดใช้งานปลั๊กอิน Advanced Custom Fields โดย Delicious Brains
การตั้งค่าฟิลด์ที่กำหนดเองในโพสต์
การเพิ่มฟิลด์กำหนดเอง
เมื่อเปิดใช้งานปลั๊กอินแล้ว ให้ไปที่ส่วนฟิลด์กำหนดเอง > เพิ่มใหม่ ภายในแดชบอร์ด WordPress ของคุณ
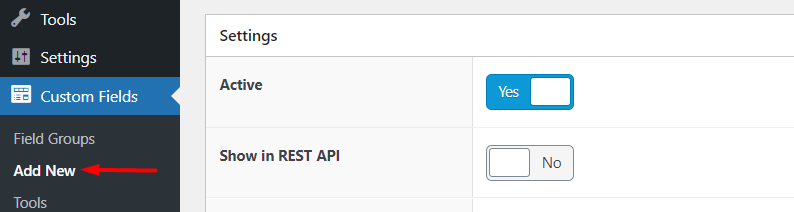
ภายในหน้าจอถัดไป คุณจะเห็นช่องข้อมูลที่กำหนดเองจำนวนหนึ่งให้กรอกดังที่แสดงด้านล่าง:
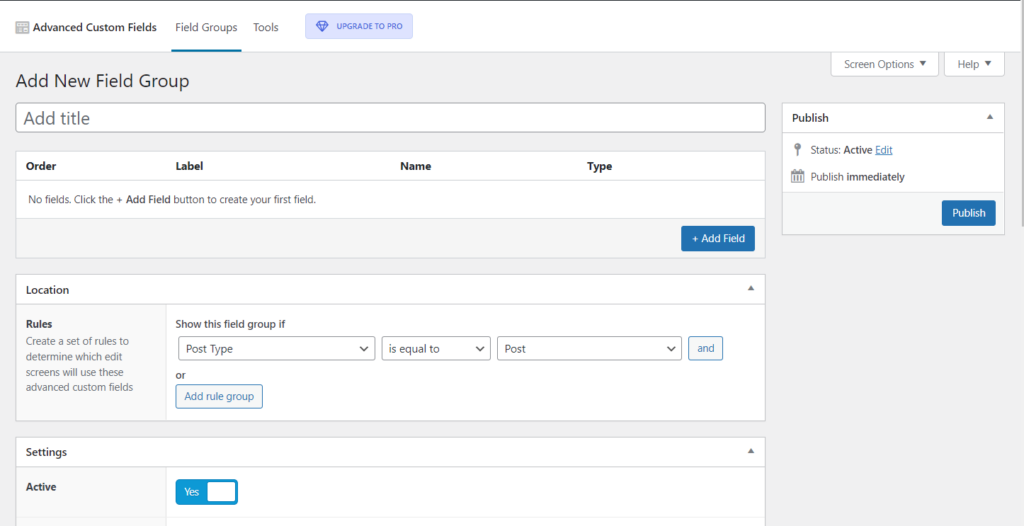
ภายใน "เพิ่มกลุ่มฟิลด์ใหม่" คุณสามารถกรอกชื่อกลุ่มฟิลด์ที่คุณต้องการได้ที่นี่ ในกรณีของเราที่นี่ เราจะมีเป็น "เนื้อหาโพสต์เพิ่มเติม"
ถัดไป คลิกที่ "เพิ่มฟิลด์" เพื่อเริ่มเพิ่มฟิลด์แรกของคุณ

การทำเช่นนั้นจะสร้างส่วนฟิลด์ที่คุณจะกรอกรายละเอียดฟิลด์ของคุณ
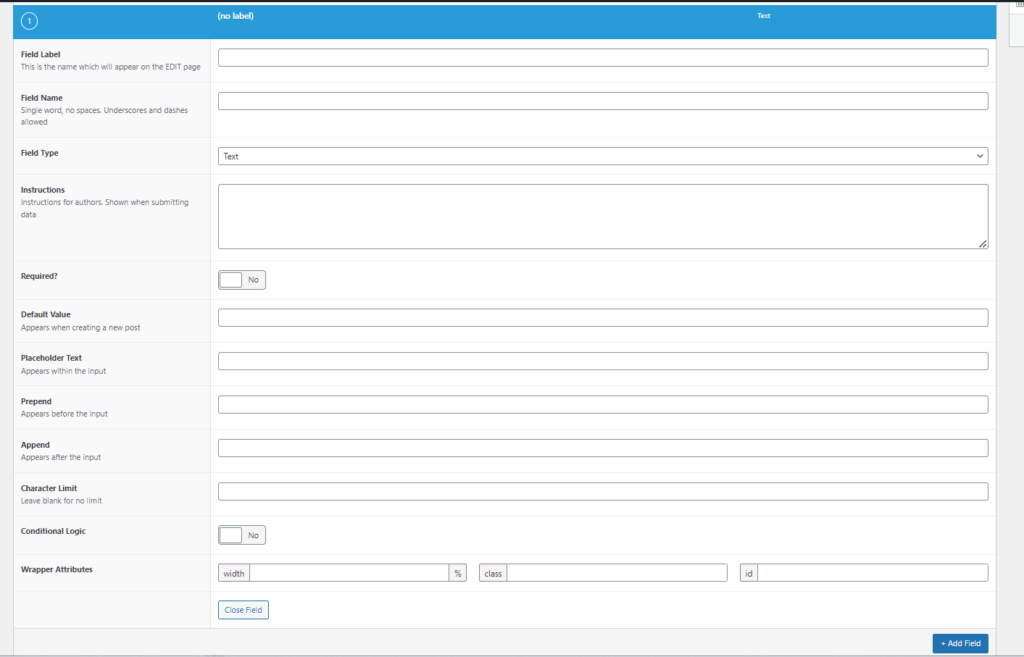
ป้ายกำกับฟิลด์: กรอกข้อความเพื่อใช้ระบุฟิลด์ ในกรณีของเราที่นี่ เราได้ตั้งค่าเป็น "บทสรุป"
ฟิลด์: ชื่อ ฟิลด์นี้จะถูกเติมโดยอัตโนมัติเมื่อเพิ่มป้ายกำกับฟิลด์
ประเภทฟิลด์: กำหนดประเภทของฟิลด์ที่คุณต้องการให้มีสำหรับฟิลด์ที่คุณกำหนดเอง ในกรณีของเราที่นี่ ค่านี้ถูกตั้งค่าเป็น "พื้นที่ข้อความ"
คำแนะนำ: คุณสามารถตั้งค่าเนื้อหาแนะนำบางส่วนที่ผู้เขียนโพสต์จะเห็นเมื่อส่งข้อมูลภาคสนามได้ที่นี่
บังคับ: ตั้งค่านี้เป็นใช่หรือไม่ใช่ขึ้นอยู่กับว่าคุณต้องการให้กรอกข้อมูลในฟิลด์นี้เสมอหรือไม่ ในกรณีของเรา เราจะตั้งค่านี้เป็น "ไม่"
ค่าเริ่มต้น: ภายในฟิลด์นี้ คุณสามารถตั้งค่าที่มีอยู่ก่อนซึ่งจะปรากฏขึ้นเมื่อสร้างโพสต์ นี่เป็นทางเลือก ดังนั้นในกรณีของเรา เราจึงเว้นว่างไว้
Placeholder Text: ที่นี่คุณสามารถระบุข้อความที่แสดงผลภายในช่องใส่ข้อมูล
จำนวนอักขระสูงสุด: ที่นี่คุณสามารถระบุจำนวนอักขระ f สูงสุดที่ฟิลด์สามารถเก็บได้ ในกรณีของเรา เราจะเว้นว่างไว้เนื่องจากเราไม่ได้ตั้งใจจะเพิ่มการจำกัดอักขระใดๆ
แถวและขึ้นบรรทัดใหม่: ความพร้อมใช้งานของฟิลด์เหล่านี้ขึ้นอยู่กับประเภทฟิลด์ที่เลือก ตัวอย่างเช่น ในกรณีของเรา เราเลือก "พื้นที่ข้อความ" ซึ่งเป็นสาเหตุที่ทำให้ฟิลด์แสดงผล ภายในนั้น คุณสามารถกำหนดจำนวนแถวที่พื้นที่ข้อความจะประกอบด้วยการจัดรูปแบบเพื่อใช้ในบรรทัดใหม่
Conditional Logic: ที่นี่คุณสามารถเลือกที่จะตั้งค่าตรรกะการแสดงผลสำหรับฟิลด์หรือไม่ ในกรณีของเราที่นี่ เราจะไม่ตั้งค่าตรรกะในการแสดงผลใดๆ
คุณสมบัติของ Wrapper: ฟิลด์นี้ให้คุณเพิ่มความกว้างให้กับ wrapper ฟิลด์ ในกรณีของเรา เราตั้งค่านี้เป็น 50% คุณสามารถเพิ่มคลาสและ ID ให้กับ wrapper ได้เช่นกัน สำหรับวัตถุประสงค์ของ CSS การเพิ่มสิ่งเหล่านี้เป็นทางเลือก
ถัดไป ภายในเซ็กเมนต์สถานที่ตั้ง กำหนดกฎว่าจะแสดงกลุ่มฟิลด์ที่ใด ในกรณีของเรา เราจะตั้งค่านี้เป็นประเภทโพสต์ของโพสต์

ภายในส่วน "การตั้งค่า" ตรวจสอบให้แน่ใจว่าคุณมีกลุ่มฟิลด์เป็น "ใช้งานอยู่" คุณสามารถปล่อยให้การตั้งค่าที่เหลือภายในเซกเมนต์เป็นการตั้งค่าเริ่มต้นหรือแก้ไขตามความต้องการของคุณ
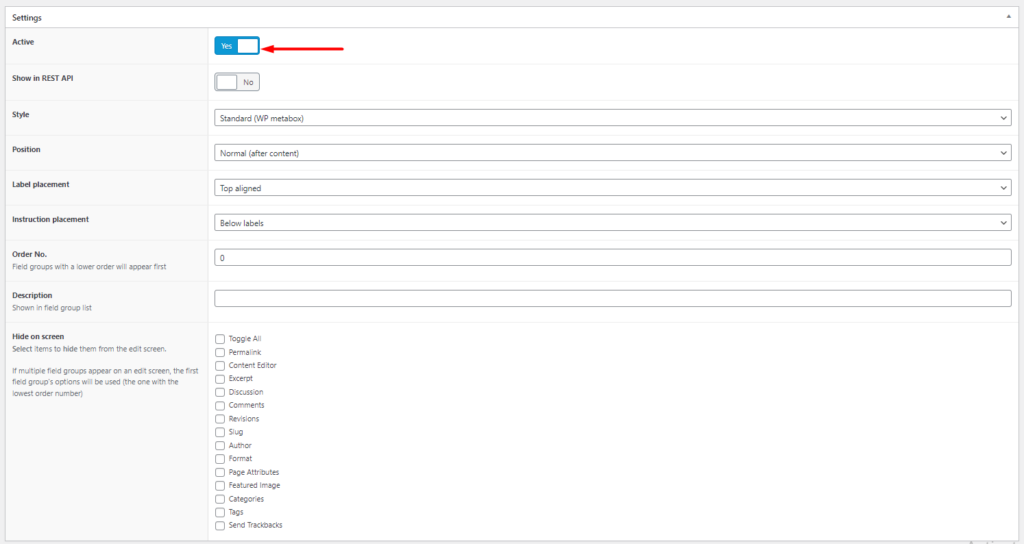
เมื่อดำเนินการตามข้างต้นแล้ว คุณสามารถเผยแพร่กลุ่มฟิลด์ได้

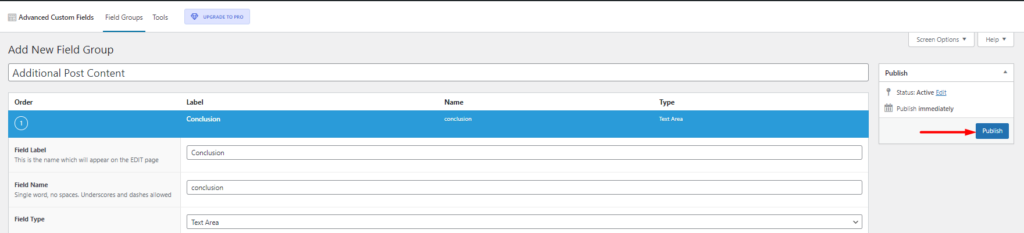
การดูและเพิ่มเนื้อหาลงในฟิลด์กำหนดเอง
ไปที่ส่วนโพสต์ภายในแดชบอร์ด WordPress และเลือกแก้ไขหนึ่งในบทความของคุณ
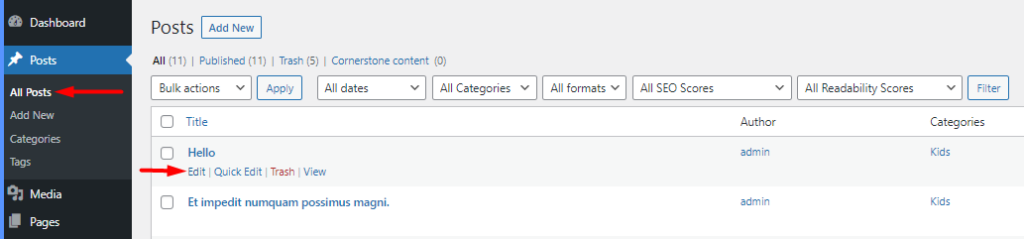
ภายในหน้าจอแก้ไขโพสต์ คุณจะสังเกตเห็นฟิลด์ใหม่ "สรุป" ในกรณีของเรา
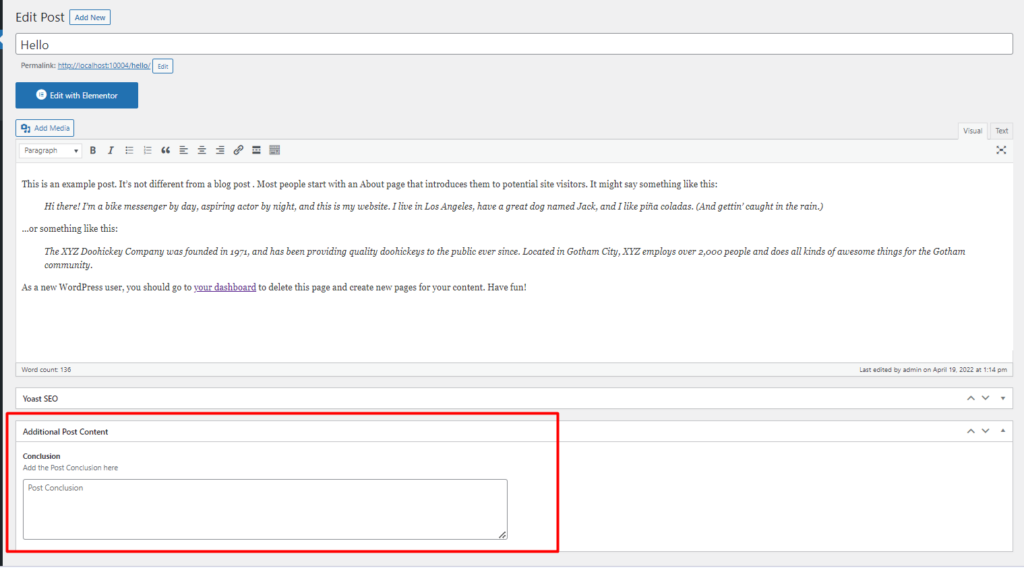
ภายในฟิลด์นี้ คุณสามารถเพิ่มเนื้อหาสรุปและบันทึกการเปลี่ยนแปลงของคุณ
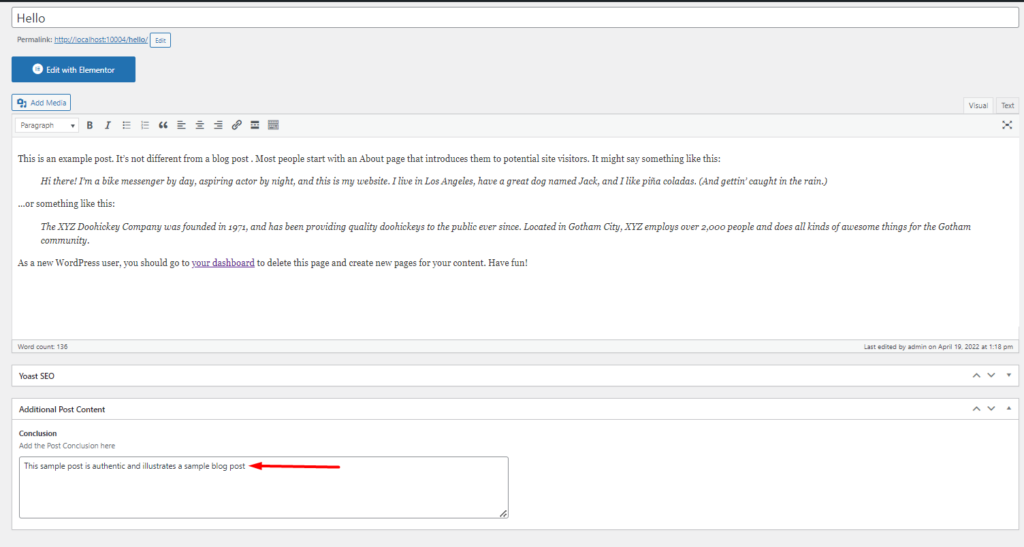
การสร้างเทมเพลตโพสต์เดียว
จากนั้นเราจะสร้างเทมเพลต Elementor ที่เราสามารถใช้สำหรับโพสต์ทั้งหมดภายในเว็บไซต์ของเรา โดยไปที่ส่วน เทมเพลต > เพิ่มใหม่ ภายในแดชบอร์ด WordPress ของคุณ
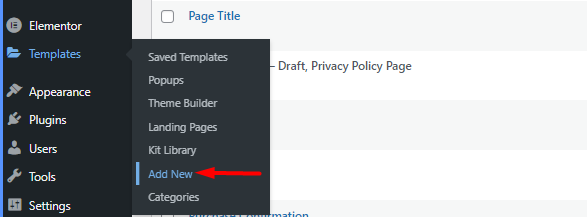
ภายในป๊อปอัปที่แสดง ตั้งค่าประเภทเทมเพลตเป็น "โพสต์เดียว" เพิ่มชื่อเทมเพลตแล้วดำเนินการสร้างต่อ
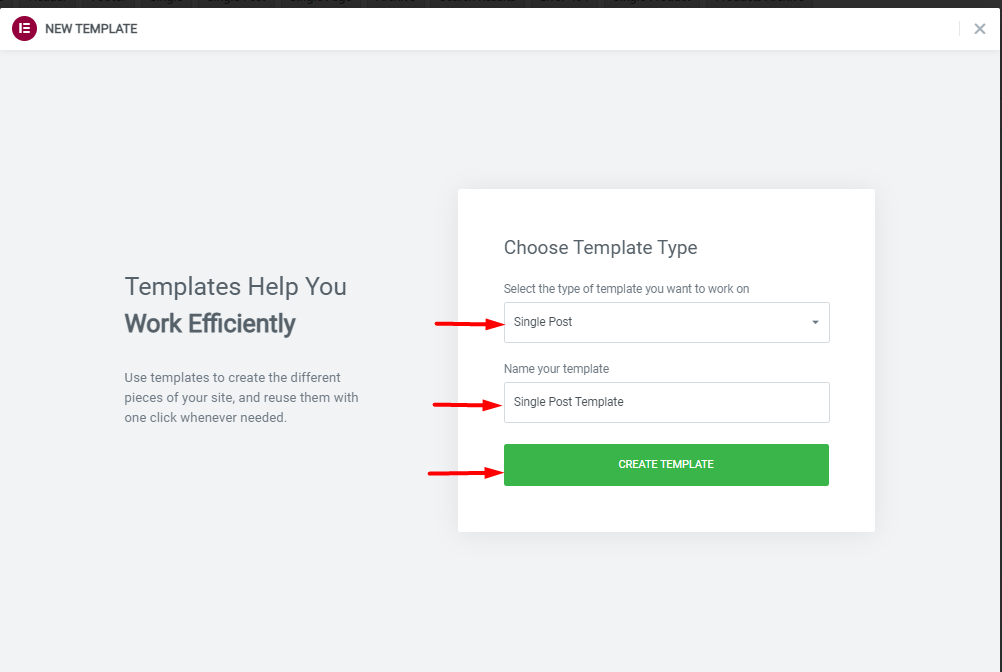
ถัดไป คุณสามารถเพิ่มส่วนต่างๆ และวิดเจ็ตสำหรับโพสต์เดียวที่คุณต้องการมีในโพสต์ของคุณ
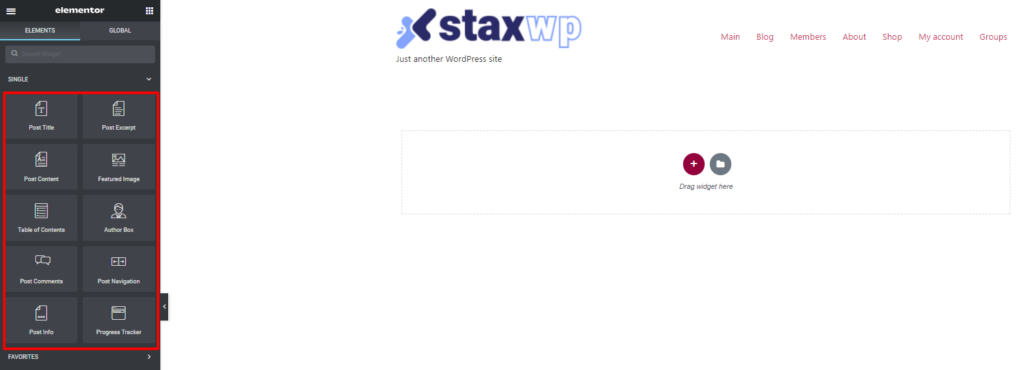
เมื่อเสร็จแล้วให้คลิกเผยแพร่และตั้งค่าเงื่อนไขการแสดงผลเป็น "โพสต์"
ด้านล่างนี้เป็นตัวอย่าง screencast เกี่ยวกับสิ่งนี้:
การกำหนดการตั้งค่าการมองเห็น
ต่อไป เราจะต้องตั้งค่าการมองเห็นตามฟิลด์ ACF ที่เราสร้างขึ้น ในตัวอย่างของเรา เราจะเพิ่มการตั้งค่าเพื่อซ่อน "กล่องผู้เขียน" ในโพสต์พร้อมข้อสรุป
ในการดำเนินการดังกล่าว ให้เลือกแก้ไขเทมเพลต Single Post Elementor ที่เราสร้างไว้ก่อนหน้านี้ ภายในนั้นให้เลือกเพื่อแก้ไข "กล่องผู้แต่ง"
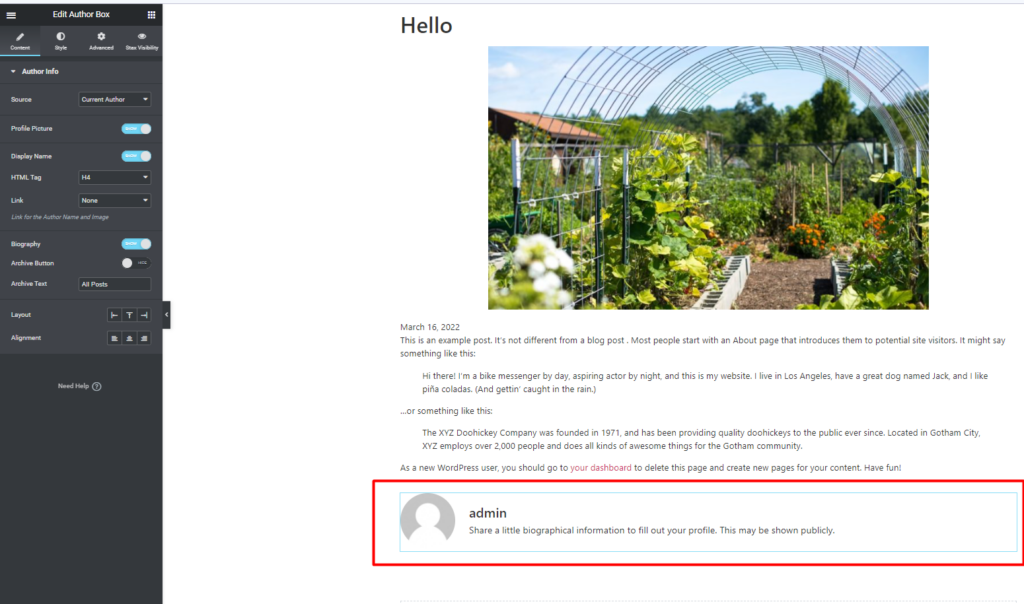
คลิกที่แท็บ "การมองเห็น Stax" ที่แผงด้านซ้าย
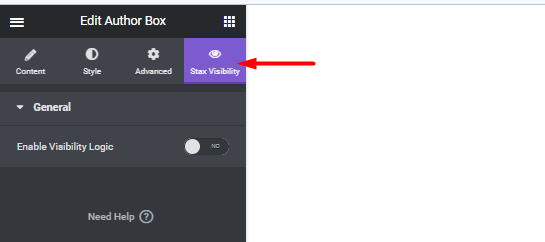
"เปิดใช้งานการตั้งค่าลอจิกการมองเห็น" จากนั้นคุณควรมีเซ็กเมนต์การมองเห็นจำนวนหนึ่ง
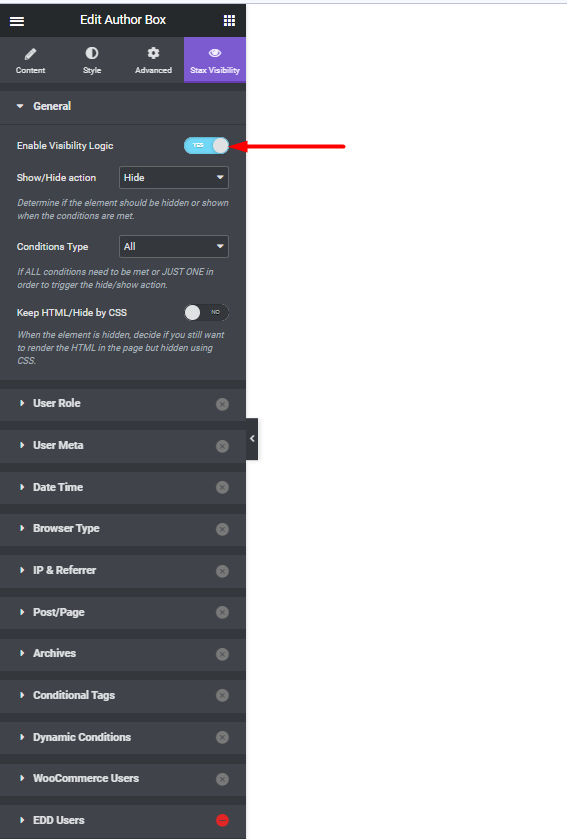
ภายในการตั้งค่า "ทั่วไป" ให้ระบุสิ่งต่อไปนี้:
- แสดง/ซ่อน: ซ่อน
- เงื่อนไขประเภท: ทั้งหมด
ในส่วน "โพสต์/หน้า" ให้เปิดใช้งาน "โพสต์/หน้า" และตั้งค่าต่อไปนี้:
- กำหนดเอง ประเภทโพสต์: Posts
- Meta: บทสรุป
- เงื่อนไข Meta: ไม่ว่าง
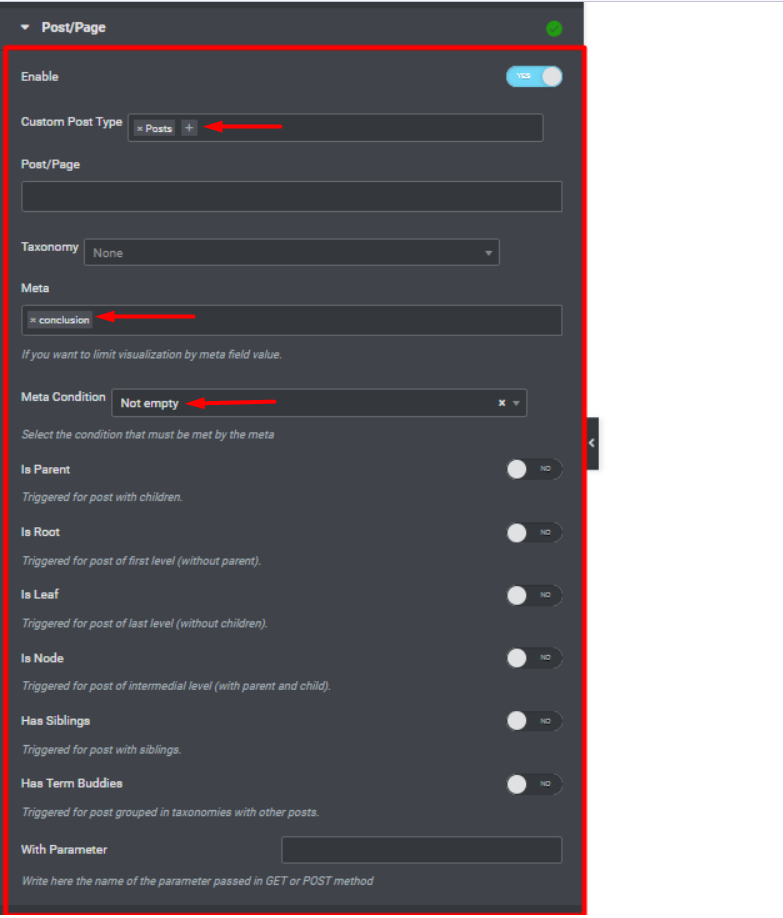
เมตาคือ “ข้อสรุป” มาจากฟิลด์ ACF ที่เราสร้างขึ้น
เมื่อเสร็จแล้ว ให้อัปเดตการเปลี่ยนแปลงของคุณ
ดูตัวอย่างโพสต์
ตอนนี้เราตรวจสอบโพสต์ที่เราเพิ่มบทสรุปได้แล้ว และภายในโพสต์นี้เราไม่ควรเห็นช่องผู้เขียนเทียบกับโพสต์อื่นๆ ที่ไม่มีข้อสรุป
ด้านล่างนี้คือภาพประกอบตัวอย่าง:
บทสรุป
ขณะสร้างฟิลด์แบบกำหนดเองภายในไซต์ของคุณ คุณอาจต้องการใช้การตั้งค่าการเปิดเผยกับส่วนหรือองค์ประกอบที่แสดงฟิลด์ คู่มือข้างต้นครอบคลุมถึงตัวอย่างสถานการณ์จำลองเกี่ยวกับวิธีที่คุณสามารถบรรลุเป้าหมายนี้ได้อย่างง่ายดาย
การกำหนดค่าเหล่านี้ยังสามารถนำไปใช้กับโพสต์ประเภทใดก็ได้ที่คุณอาจมีภายในไซต์ของคุณ ตัวอย่างเช่น ในร้านค้าอีคอมเมิร์ซ วิธีนี้จะมีประโยชน์หากคุณต้องการซ่อนหรือแสดงข้อมูลฟิลด์ที่กำหนดเองสำหรับผู้ใช้ที่ซื้อผลิตภัณฑ์ภายในร้านค้า
