วิธีใช้ WordPress สำหรับการจัดการเอกสารหรือการจัดการไฟล์
เผยแพร่แล้ว: 2023-05-05คุณต้องการใช้ WordPress เพื่อจัดการไฟล์และเอกสารของคุณหรือไม่?
คุณอาจมีสเปรดชีต รูปภาพ และเอกสารอื่นๆ ที่คุณต้องการแชร์กับคนอื่นๆ ในทีม เมื่ออัปโหลดไฟล์เหล่านี้ไปยัง WordPress คุณจะสามารถทำงานร่วมกับผู้อื่นได้อย่างง่ายดาย หรือเพียงแค่เก็บเอกสารเหล่านี้ไว้บนแดชบอร์ดของ WordPress ที่เข้าถึงได้ง่าย
ในบทความนี้ เราจะแสดงวิธีใช้ WordPress เป็นระบบจัดการเอกสารหรือไฟล์
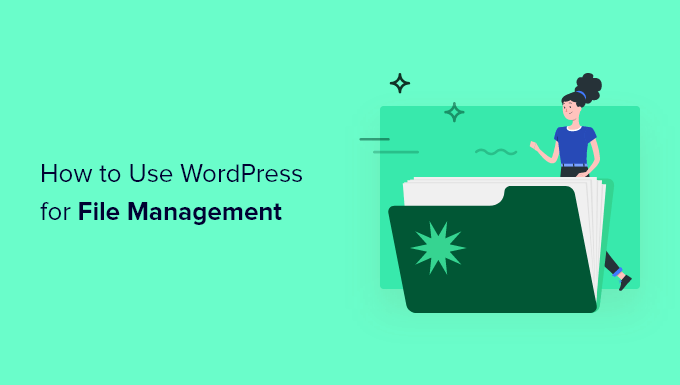
เหตุใดจึงต้องใช้ WordPress เพื่อจัดการเอกสารและไฟล์
การติดตามเอกสารเป็นเรื่องง่ายเมื่อคุณใช้เครื่องมือต่างๆ มากมาย ตัวอย่างเช่น คุณอาจแบ่งปันแบบร่างโดยใช้แพลตฟอร์มเช่น Google ไดรฟ์ ติดตามการแก้ไขด้วยเครื่องมือเช่น Asana และสื่อสารกับบรรณาธิการและบล็อกเกอร์รับเชิญโดยใช้ Slack
ปัญหาคือมันง่ายที่จะติดตามโครงการเมื่อคุณใช้เครื่องมือต่างๆ มากมาย ด้วยการใช้ WordPress ในการจัดการเอกสารของคุณ คุณสามารถเก็บทุกอย่างไว้ในที่เดียว การดำเนินการนี้จะช่วยประหยัดเวลาและความพยายาม และมั่นใจได้ว่าไฟล์สำคัญจะไม่สูญหาย
ว่าแล้ว เรามาดูวิธีการใช้ WordPress เพื่อจัดการเอกสารและไฟล์ของคุณอย่างง่ายดาย
การตั้งค่าระบบการจัดการเอกสาร WordPress ของคุณ
วิธีที่ง่ายที่สุดในการตั้งค่าระบบการจัดการเอกสารใน WordPress คือการใช้ WP Document Revisions ปลั๊กอินนี้ช่วยให้คุณทำงานกับไฟล์ร่วมกับผู้อื่น จัดเก็บเอกสารออนไลน์ และดูประวัติการแก้ไขที่สมบูรณ์สำหรับแต่ละเอกสาร
สิ่งแรกที่คุณต้องทำคือติดตั้งและเปิดใช้งานปลั๊กอิน สำหรับรายละเอียดเพิ่มเติม โปรดดูคำแนะนำทีละขั้นตอนเกี่ยวกับวิธีติดตั้งปลั๊กอิน WordPress
เมื่อเปิดใช้งาน คุณจะเห็นตัวเลือก 'เอกสาร' ใหม่ในเมนูด้านซ้ายมือ หากต้องการอัปโหลดเอกสารไปยัง WordPress ให้ไปที่ Documents » All Documents จากนั้นคลิกปุ่ม 'เพิ่มเอกสาร'
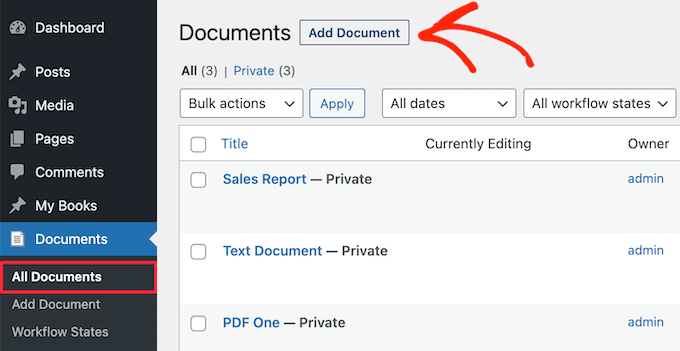
ถัดไป คุณต้องตั้งชื่อเอกสาร นี่ควรเป็นสิ่งที่ช่วยให้คุณระบุเอกสารได้ โดยเฉพาะอย่างยิ่งหากคุณแชร์แดชบอร์ด WordPress กับบุคคลอื่น เช่น บล็อกเกอร์ผู้เยี่ยมชม
เมื่อเสร็จแล้ว ให้คลิกปุ่ม 'อัปโหลดเวอร์ชันใหม่'
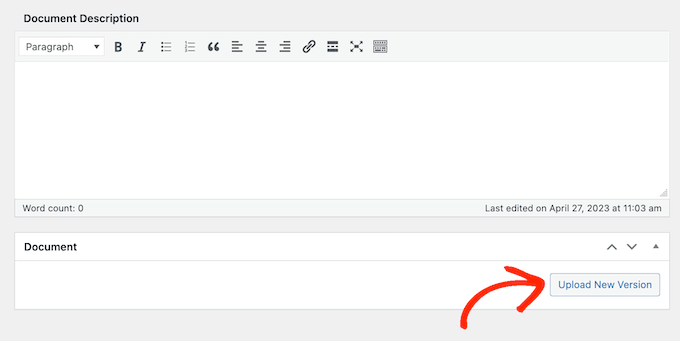
การดำเนินการนี้จะเปิดป๊อปอัป 'อัปโหลดเอกสาร' ซึ่งทำงานคล้ายกับไลบรารีสื่อ WordPress มาตรฐาน
คุณสามารถลากและวางเอกสารของคุณบนป๊อปอัป หรือคลิก 'เลือกไฟล์' จากนั้นเลือกไฟล์จากคอมพิวเตอร์ของคุณ
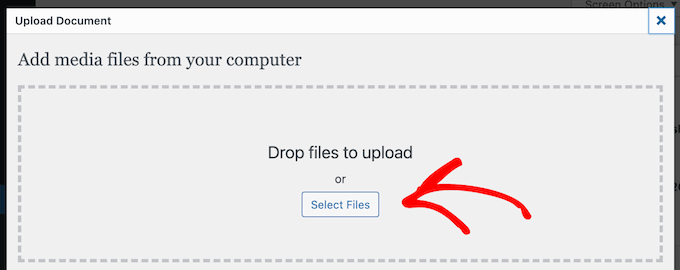
WP Document Revisions จะอัปโหลดไฟล์ไปยัง WordPress
เมื่อทำเสร็จแล้ว คุณสามารถตั้งค่าสถานะเวิร์กโฟลว์ของเอกสารได้ หากคุณแชร์แดชบอร์ดกับคนอื่น สิ่งนี้จะทำให้ทุกคนรู้ว่าเอกสารนั้นเป็นฉบับร่างเริ่มต้น อยู่ระหว่างตรวจทาน กำลังดำเนินการ หรืออยู่ในสถานะอื่น สิ่งนี้สามารถช่วยคุณหลีกเลี่ยงความเข้าใจผิดและปรับปรุงเวิร์กโฟลว์ด้านบรรณาธิการในบล็อก WordPress ที่มีผู้เขียนหลายคน
เพียงเปิดดรอปดาวน์ใต้ 'สถานะเวิร์กโฟลว์' จากนั้นเลือกตัวเลือกจากรายการ
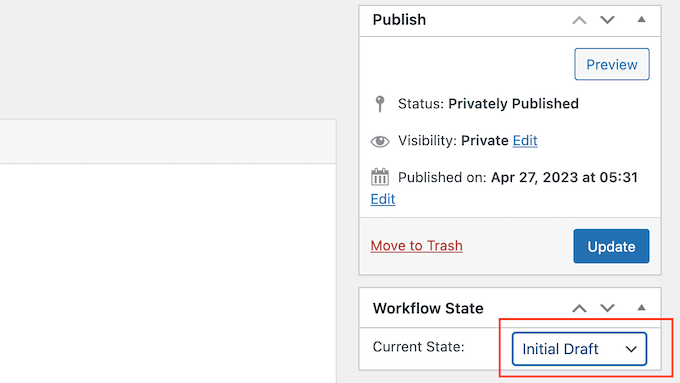
ต่อไป คุณอาจต้องการเพิ่มคำอธิบาย ซึ่งจะช่วยให้ผู้ใช้รายอื่นเข้าใจว่าไฟล์นั้นเกี่ยวกับอะไร
ในการทำเช่นนี้ เพียงพิมพ์ลงในโปรแกรมแก้ไขข้อความ ส่วนนี้มีตัวเลือกการจัดรูปแบบข้อความมาตรฐานทั้งหมด ดังนั้นคุณจึงสามารถเพิ่มลิงก์และสร้างหัวข้อย่อยและรายการลำดับเลข รวมทั้งเพิ่มการจัดรูปแบบตัวหนาและตัวเอียง และอื่นๆ
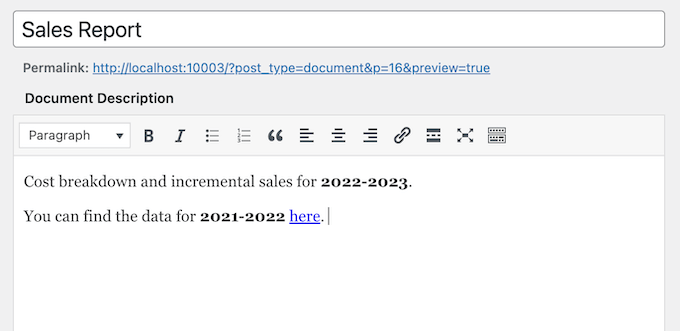
นอกจากนี้ คุณอาจต้องการเพิ่มรูปภาพเอกสาร ซึ่งช่วยให้ผู้ใช้เข้าใจไฟล์หรือให้ข้อมูลเพิ่มเติมได้ คล้ายกับดัชนีหรือภาคผนวก
กระบวนการนี้คล้ายกับการเพิ่มรูปภาพเด่นในโพสต์และหน้า WordPress เพียงเลือก 'ตั้งค่ารูปภาพเอกสาร' จากนั้นเลือกรูปภาพจากไลบรารีสื่อหรืออัปโหลดไฟล์ใหม่จากคอมพิวเตอร์ของคุณ
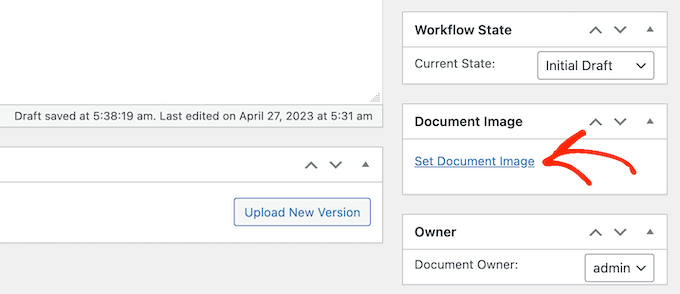
เมื่อคุณอัปโหลดไฟล์ WP Document Revisions จะทำเครื่องหมายว่าคุณเป็นเจ้าของเอกสาร
ในการมอบหมายไฟล์นี้ให้กับผู้อื่น เพียงเปิดเมนูแบบเลื่อนลง 'เจ้าของ' และเลือกผู้ใช้ใหม่จากรายการ สิ่งนี้สามารถช่วยจัดระเบียบเอกสารของคุณ โดยเฉพาะอย่างยิ่งหากคุณเพิ่มผู้ใช้และผู้แต่งจำนวนมากในบล็อก WordPress ของคุณ
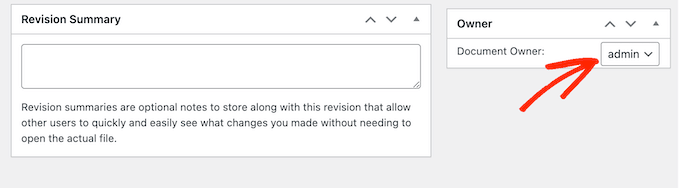
ตามค่าเริ่มต้น WP Document Revisions จะเผยแพร่ไฟล์แบบส่วนตัว ดังนั้นเฉพาะผู้ใช้ที่เข้าสู่ระบบเท่านั้นที่สามารถดูได้
อีกทางเลือกหนึ่งคือการเผยแพร่เอกสารไปยังเว็บไซต์ WordPress ของคุณ เพื่อให้ผู้คนสามารถเข้าถึงได้โดยไม่ต้องลงชื่อเข้าใช้แดชบอร์ด
แม้ว่าคุณจะเผยแพร่เอกสารแล้ว ก็ยังควรเพิ่มรหัสผ่านโดยคลิกที่ลิงก์ 'แก้ไข' ถัดจาก 'การเปิดเผย'
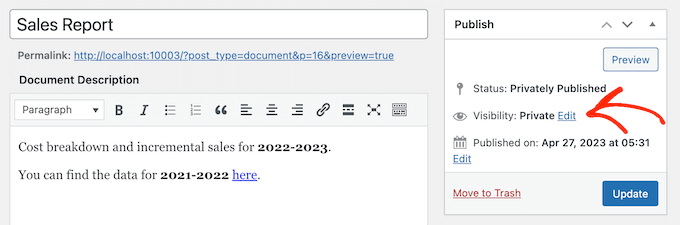
จากนั้น เลือก 'ป้องกันด้วยรหัสผ่าน' และพิมพ์รหัสผ่านที่ปลอดภัยลงในฟิลด์ 'รหัสผ่าน'
เมื่อเสร็จแล้ว ให้คลิกที่ 'ตกลง' เพื่อบันทึกการเปลี่ยนแปลงของคุณ
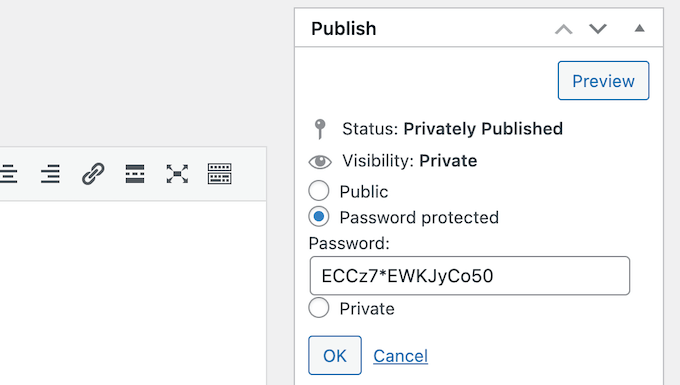
ไม่ต้องการใช้รหัสผ่าน? จากนั้น คุณสามารถทำตามขั้นตอนเดียวกับที่อธิบายไว้ด้านบน แต่คราวนี้ให้เลือก 'สาธารณะ'
ไม่ว่าคุณจะเผยแพร่ไฟล์ด้วยวิธีใด WP Document Revisions จะแสดง URL ใต้ชื่อเรื่องโดยตรง ผู้คนสามารถดูไฟล์ได้โดยไปที่ URL นี้
หากต้องการสร้างลิงก์ถาวรที่กำหนดเอง ให้คลิกปุ่ม 'แก้ไข'
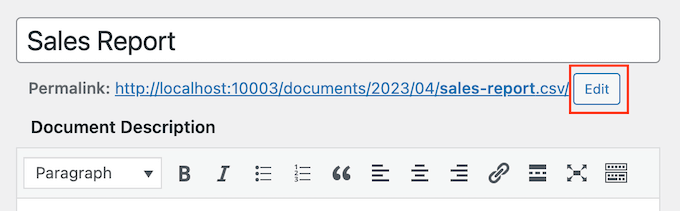
จากนั้นพิมพ์ URL ใหม่แล้วคลิก 'ตกลง'
เมื่อคุณพอใจกับข้อมูลที่ป้อนแล้ว ให้คลิกที่ปุ่ม 'อัปเดต' เพื่อบันทึกการตั้งค่าของคุณ
การจัดการการแก้ไขเอกสารและสถานะเวิร์กโฟลว์ใน WordPress
WP Document Revisions ยังมีคุณสมบัติการควบคุมเวอร์ชันที่มีประสิทธิภาพอีกด้วย ซึ่งจะช่วยให้คุณทำงานร่วมกับผู้อื่นได้โดยการแสดงประวัติทั้งหมดของเอกสาร คุณยังสามารถเปิดไฟล์เวอร์ชันก่อนหน้า และกู้คืนเวอร์ชันก่อนหน้าได้ทุกเมื่อ

ทุกครั้งที่คุณอัปโหลดหรืออัปเดตเอกสาร คุณสามารถพิมพ์บันทึกลงในสรุปการแก้ไข
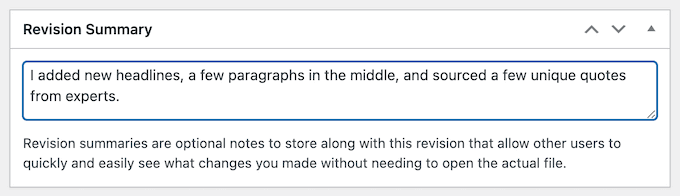
หมายเหตุเหล่านี้จะปรากฏในบันทึกการแก้ไขที่ด้านล่างของหน้าจอ ถัดจากชื่อของบุคคลที่ทำการอัปเดต
หากการอัปเดตมีการอัปโหลดไฟล์ใหม่ คุณจะเห็นลิงก์ 'เปลี่ยนกลับ'
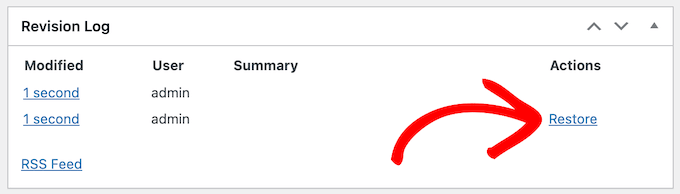
เพียงคลิกลิงก์เพื่อกู้คืนเอกสารเวอร์ชันนี้ แม้ว่าคุณจะเปลี่ยนกลับเป็นไฟล์เวอร์ชันก่อนหน้า ประวัติจะยังคงไม่เสียหาย ดังนั้นคุณจะไม่สูญเสียข้อมูลใดๆ
การปรับแต่งและสร้างสถานะเวิร์กโฟลว์ของคุณเอง
สถานะเวิร์กโฟลว์ทำให้ง่ายต่อการดูว่าเอกสารเป็นแบบร่างเริ่มต้น กำลังดำเนินการ หรือสถานะอื่นๆ คล้ายกับวิธีที่คุณบันทึกบล็อกโพสต์เป็นแบบร่างหรือเผยแพร่ รัฐสามารถปรับปรุงเวิร์กโฟลว์บรรณาธิการได้
การแก้ไขเอกสาร WP มาพร้อมกับสถานะเวิร์กโฟลว์เริ่มต้นสี่สถานะ ได้แก่ ขั้นสุดท้าย กำลังดำเนินการ ฉบับร่างเริ่มต้น และอยู่ระหว่างการตรวจสอบ คุณอาจต้องเปลี่ยนสถานะเริ่มต้นเหล่านี้หรือเพิ่มสถานะเพิ่มเติม ตัวอย่างเช่น หากคุณกำลังสร้างพอร์ทัลลูกค้า คุณอาจสร้างสถานะ 'อยู่ระหว่างการตรวจสอบลูกค้า'
หากต้องการเปลี่ยนสถานะเวิร์กโฟลว์ ให้ไปที่ เอกสาร » สถานะเวิร์กโฟลว์ หากคุณต้องการปรับแต่งสถานะที่มีอยู่ ให้วางเมาส์เหนือสถานะนั้นแล้วคลิกปุ่ม 'แก้ไข'
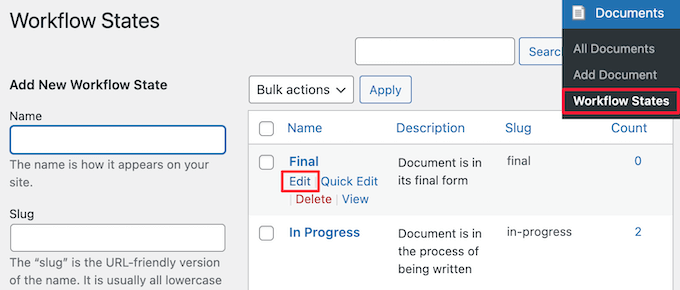
ซึ่งจะเปิดตัวแก้ไขที่คุณสามารถเปลี่ยนชื่อ slug และคำอธิบายของสถานะเวิร์กโฟลว์ได้ ซึ่งคล้ายกับวิธีที่คุณแก้ไขหมวดหมู่และแท็กใน WordPress
เมื่อคุณทำการเปลี่ยนแปลงเสร็จแล้ว ให้คลิกปุ่ม 'อัปเดต'
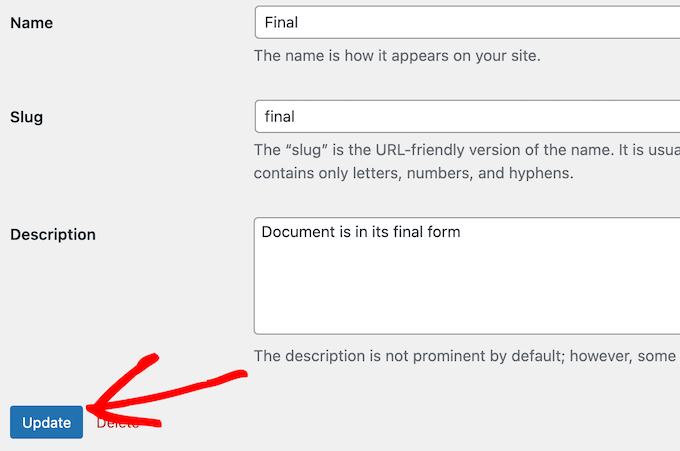
คุณยังสามารถเพิ่มสถานะเวิร์กโฟลว์ใหม่ได้อีกด้วย
ใน เอกสาร » สถานะเวิร์กโฟลว์ พิมพ์ชื่อใหม่ slug และคำอธิบาย จากนั้นคลิกปุ่ม 'เพิ่มสถานะเวิร์กโฟลว์ใหม่'
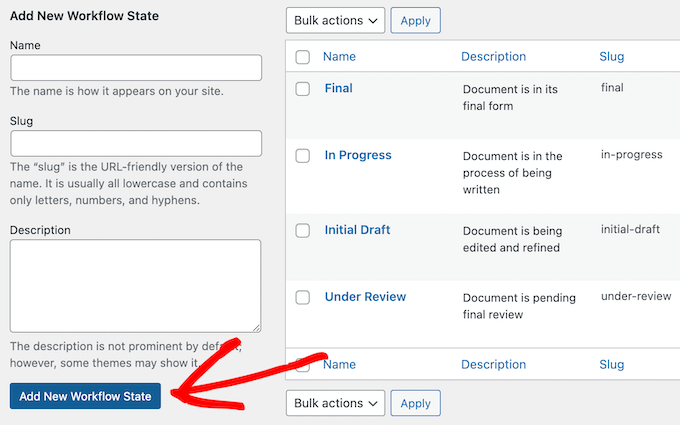
การจัดการบทบาทของผู้ใช้และการเข้าถึงเอกสารใน WordPress
การแก้ไขเอกสาร WP กำหนดความสามารถในการแก้ไขเอกสารต่างๆ ให้กับบุคคล ตามบทบาทของผู้ใช้ ตัวอย่างเช่น ผู้เขียนไม่สามารถแก้ไขเอกสารที่เผยแพร่โดยบุคคลอื่นหรืออ่านเอกสารที่เผยแพร่แบบส่วนตัวได้
สิทธิ์เริ่มต้นควรเหมาะสมสำหรับเว็บไซต์ส่วนใหญ่ อย่างไรก็ตาม หากคุณต้องการตรวจสอบและเปลี่ยนแปลงการตั้งค่าใดๆ เหล่านี้ วิธีที่ง่ายที่สุดคือการใช้ Members ปลั๊กอินนี้ให้คุณปรับแต่งสิทธิ์สำหรับทุกบทบาทของผู้ใช้ และแม้แต่สร้างบทบาทใหม่ทั้งหมด
สิ่งแรกที่คุณต้องทำคือติดตั้งและเปิดใช้งานสมาชิก สำหรับรายละเอียดเพิ่มเติม โปรดดูคำแนะนำทีละขั้นตอนเกี่ยวกับวิธีติดตั้งปลั๊กอิน WordPress
เมื่อเปิดใช้งาน ให้ไปที่หน้า สมาชิก » บทบาท เพื่อดูบทบาทของผู้ใช้ที่แตกต่างกันทั้งหมดบนเว็บไซต์ WordPress ของคุณ
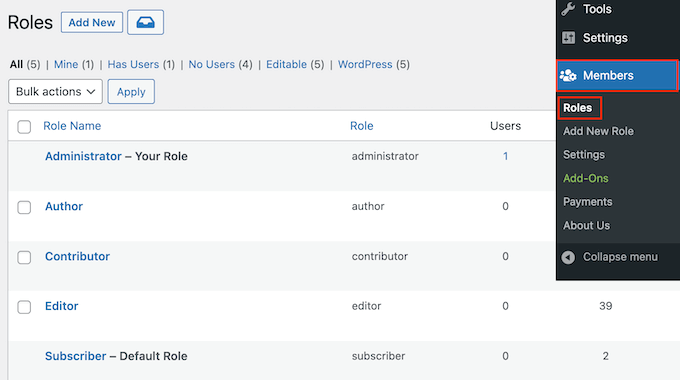
ที่นี่ วางเมาส์เหนือบทบาทของผู้ใช้ที่คุณต้องการแก้ไข
จากนั้น คุณสามารถดำเนินการต่อและคลิกที่ 'แก้ไข' เมื่อปรากฏขึ้น ซึ่งจะเปิดตัวแก้ไขบทบาทของผู้ใช้
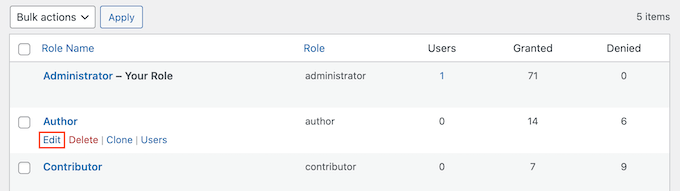
คอลัมน์ด้านซ้ายแสดงเนื้อหาประเภทต่างๆ ทั้งหมด เช่น บล็อกที่ใช้ซ้ำได้และผลิตภัณฑ์ WooCommerce
ในเมนูด้านซ้าย คลิกที่ 'เอกสาร'
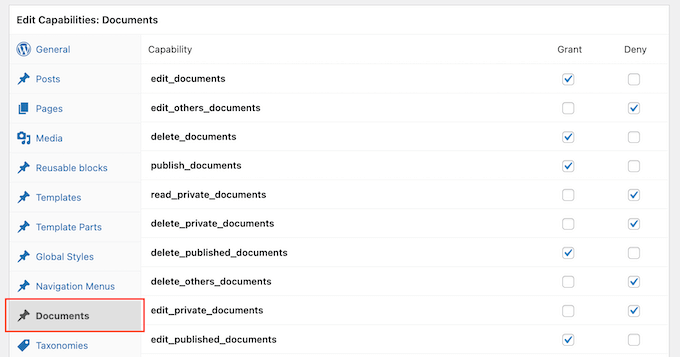
ตอนนี้คุณจะเห็นสิทธิ์ทั้งหมดที่บทบาทของผู้ใช้นี้มี เช่น ความสามารถในการลบไฟล์ของบุคคลอื่นหรือแก้ไขเอกสารของตนเอง
เพียงคลิกที่ช่องทำเครื่องหมาย 'อนุญาต' หรือ 'ปฏิเสธ' สำหรับการอนุญาตแต่ละรายการ
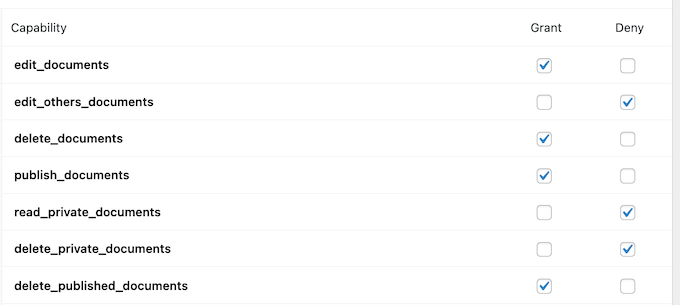
เมื่อคุณพอใจกับการเปลี่ยนแปลงที่ทำแล้ว ให้คลิกที่ 'อัปเดต'
สำหรับรายละเอียดเพิ่มเติมเกี่ยวกับปลั๊กอิน Members โปรดดูคำแนะนำของเราเกี่ยวกับวิธีเพิ่มหรือลบความสามารถให้กับบทบาทของผู้ใช้ใน WordPress
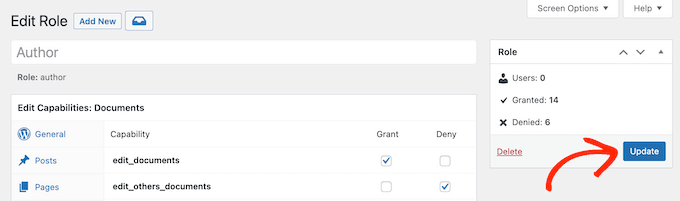
หลังจากติดตั้งปลั๊กอินนี้แล้ว คุณสามารถควบคุมได้ว่าใครสามารถเข้าถึงเอกสารแต่ละฉบับได้ เพียงตรงไปที่ Documents » All Documents
ที่นี่ วางเมาส์เหนือไฟล์ใดๆ แล้วคลิกลิงก์ 'แก้ไข' เมื่อปรากฏ
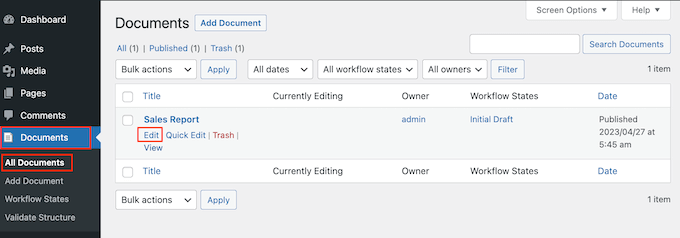
ตอนนี้ เลื่อนไปที่ช่อง 'การอนุญาตเนื้อหา' ใหม่ ที่นี่ คุณจะพบรายการบทบาทของผู้ใช้ทั้งหมดในบล็อกหรือเว็บไซต์ของคุณ WordPress
เพียงทำเครื่องหมายที่ช่องถัดจากแต่ละบทบาทที่ต้องเข้าถึงเอกสารนี้
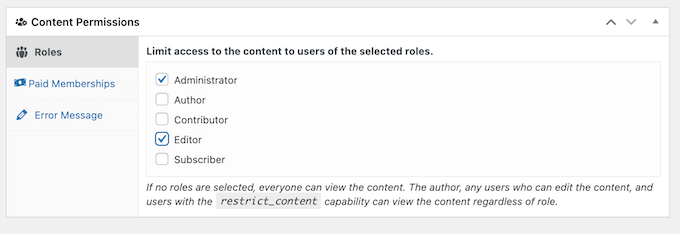
ในส่วนนี้ คุณจะเห็นแท็บการเป็นสมาชิกแบบชำระเงินด้วย สิ่งนี้ทำให้คุณสามารถจำกัดการเข้าถึงสำหรับสมาชิกที่ชำระเงิน
สำหรับข้อมูลเพิ่มเติม โปรดดูคำแนะนำที่ดีที่สุดของเราในการสร้างเว็บไซต์สมาชิก WordPress
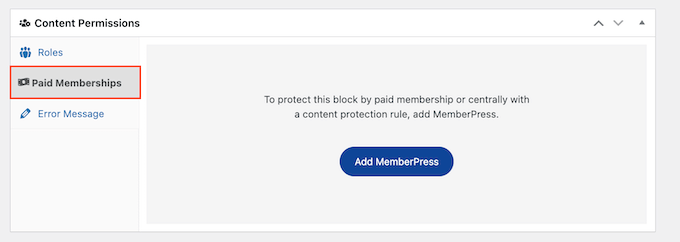
เมื่อคุณพอใจกับการเปลี่ยนแปลงแล้ว ให้คลิกที่ 'อัปเดต' เพื่อบันทึกการตั้งค่าของคุณ
เราหวังว่าบทความนี้จะช่วยให้คุณเรียนรู้วิธีใช้ WordPress สำหรับการจัดการเอกสารหรือการจัดการไฟล์ คุณอาจต้องการดูคำแนะนำของเราเกี่ยวกับวิธีสร้างที่อยู่อีเมลธุรกิจฟรีและซอฟต์แวร์แชทสดที่ดีที่สุดสำหรับธุรกิจขนาดเล็กโดยผู้เชี่ยวชาญของเรา
หากคุณชอบบทความนี้ โปรดสมัครรับข้อมูลช่อง YouTube ของเราสำหรับวิดีโอสอน WordPress คุณสามารถหาเราได้ที่ Twitter และ Facebook
