วิธีใช้โหมดการกู้คืน WordPress (2 วิธี)
เผยแพร่แล้ว: 2022-12-05คุณต้องการใช้โหมดการกู้คืน WordPress เพื่อแก้ไขข้อผิดพลาดในเว็บไซต์ของคุณหรือไม่?
คุณลักษณะโหมดการกู้คืนได้รับการแนะนำใน WordPress 5.2 และช่วยให้คุณสามารถแก้ไขข้อผิดพลาดร้ายแรงบนไซต์ของคุณได้อย่างง่ายดาย ซึ่งอาจทำให้ส่วนหลังหรือส่วนหน้าของ WordPress ไม่สามารถเข้าถึงได้
ในบทความนี้ เราจะแสดงวิธีใช้โหมดการกู้คืนใน WordPress
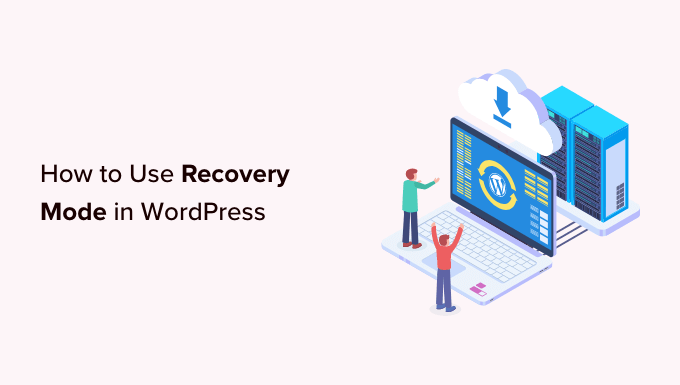
โหมดการกู้คืน WordPress คืออะไร
หากคุณพบข้อผิดพลาดของ WordPress ที่ทำให้คุณไม่สามารถลงชื่อเข้าใช้เว็บไซต์ของคุณได้ WordPress จะเปลี่ยนเข้าสู่โหมดการกู้คืนโดยอัตโนมัติ
โหมดการกู้คืนช่วยให้คุณเข้าถึงแดชบอร์ดผู้ดูแลระบบ WordPress โดยส่งลิงก์ไปยังอีเมลการดูแลระบบของคุณ อีเมลนี้มีรายละเอียดเกี่ยวกับข้อผิดพลาดที่ทำให้ผู้ใช้ไม่สามารถเข้าถึงเว็บไซต์ WordPress ของตนได้
คุณสามารถใช้ลิงก์เพื่อเข้าถึงแดชบอร์ดผู้ดูแลระบบและแก้ไขปัญหาได้
ตัวอย่างเช่น ไซต์ WordPress ของคุณอาจแสดงข้อผิดพลาดร้ายแรงและบล็อกไม่ให้คุณลงชื่อเข้าใช้แดชบอร์ด
นี่คือเวลาที่คุณสามารถใช้คุณสมบัติโหมดการกู้คืนของ WordPress เพื่อเข้าถึงอีกครั้ง มาดูกันว่าคุณสามารถใช้โหมดการกู้คืนของ WordPress ได้อย่างไร
หมายเหตุ: อย่าลืมสำรองไซต์ WordPress ของคุณเสมอก่อนที่จะพยายามเข้าสู่โหมดการกู้คืน หากคุณไม่สามารถเข้าถึงพื้นที่ผู้ดูแลระบบได้ โปรดดูคำแนะนำของเราเกี่ยวกับวิธีสร้างการสำรองฐานข้อมูล WordPress ด้วยตนเอง
- วิธีที่ 1 ใช้โหมดการกู้คืนผ่านลิงก์อีเมล
- วิธีที่ 2 ใช้โหมดการกู้คืนโดยไม่มีลิงก์อีเมล
- โบนัส: ตัวเลือกโหมดการกู้คืนเพิ่มเติม
วิธีที่ 1 ใช้โหมดการกู้คืนผ่านลิงก์อีเมล
หากปลั๊กอินหรือธีม WordPress ทำให้เกิดข้อผิดพลาด คุณสามารถใช้โหมดการกู้คืนเพื่อแก้ไขได้
คุณอาจเห็นหน้าจอสีขาวธรรมดาเมื่อพยายามเข้าถึงบัญชีของคุณ บางครั้งข้อความจะแสดงบนหน้าจอด้วย

หากเป็นกรณีนี้ ให้ลงชื่อเข้าใช้บัญชีอีเมลผู้ดูแลระบบของคุณทันที อย่าลืมตรวจสอบกล่องจดหมายของที่อยู่อีเมลที่คุณระบุเป็นที่อยู่อีเมลของผู้ดูแลระบบใน WordPress
คุณจะได้รับอีเมลไปยังที่อยู่อีเมล WordPress ของคุณ ซึ่งจะแจ้งให้คุณทราบเกี่ยวกับข้อผิดพลาดเฉพาะบนเว็บไซต์ของคุณ หาก WordPress สามารถระบุสาเหตุของการหยุดทำงาน อีเมลนี้จะมีข้อมูลดังกล่าว
ตัวอย่างเช่น หากมีไฟล์เสียหายในไดเร็กทอรีธีมของคุณหรือปลั๊กอินไม่เข้ากัน WordPress อาจสามารถบอกได้
อีเมลจะให้ลิงก์เพื่อเข้าถึงแดชบอร์ดผู้ดูแลระบบ WordPress ของคุณ
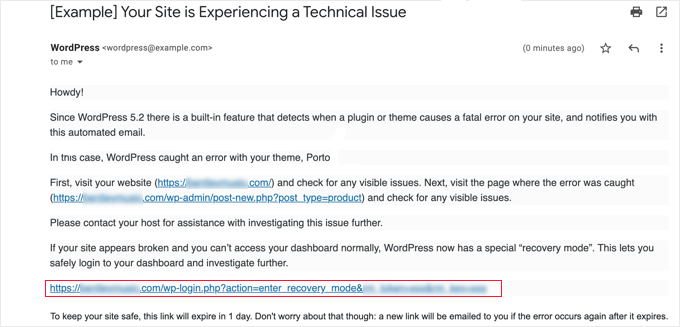
เพียงคลิกลิงก์ที่ให้ไว้ แล้วคุณจะเข้าสู่พื้นที่ผู้ดูแลระบบ WordPress ที่นี่ คุณจะเห็นแบนเนอร์แจ้งว่าโหมดการกู้คืนได้รับการเตรียมใช้งานแล้ว
จากนั้นคุณสามารถเข้าสู่ระบบได้ตามปกติ
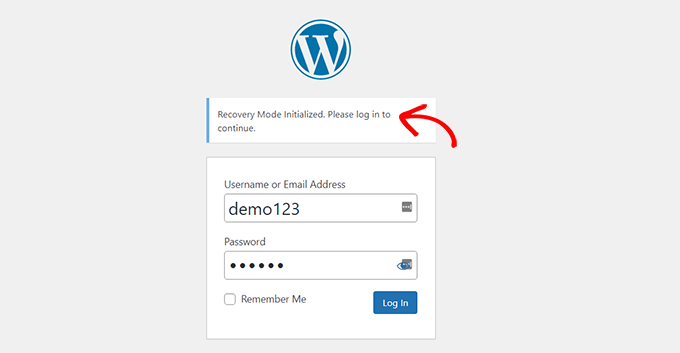
เมื่ออยู่ในแผงการดูแลระบบแล้ว คุณสามารถปิดใช้งานธีมหรือปลั๊กอินที่เป็นสาเหตุของปัญหาได้
เพียงไปที่ Plugins » All Plugins แล้วคลิกลิงก์ 'ปิดใช้งาน' ใต้อันขวา
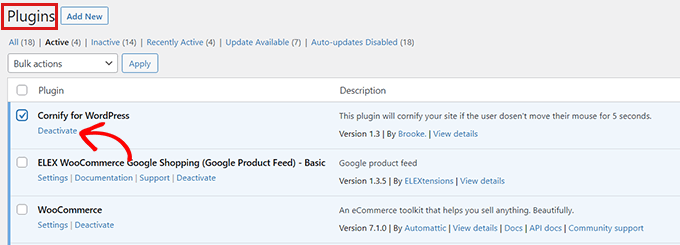
หากอีเมลที่ส่งโดย WordPress ไม่ได้ระบุปลั๊กอินหรือธีมที่ทำให้เกิดข้อผิดพลาด คุณควรปิดใช้งานปลั๊กอินทั้งหมด หลังจากนั้น ลองเข้าสู่บัญชีของคุณ

คุณสามารถหาปลั๊กอินที่ผิดพลาดได้โดยการเปิดใช้งานปลั๊กอินทีละตัว เมื่อคุณพบปลั๊กอินที่มีปัญหาซึ่งเป็นสาเหตุของปัญหา คุณสามารถหาปลั๊กอินสำรองสำหรับปลั๊กอินนั้นหรือขอการสนับสนุนจากผู้พัฒนาปลั๊กอิน
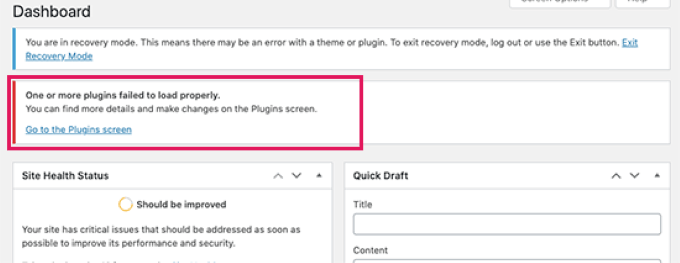
หากเว็บไซต์ของคุณแสดงหน้าจอสีขาวล้วนด้วยเหตุผลบางประการ แต่คุณไม่ได้รับอีเมลใดๆ จาก WordPress คุณสามารถลองใช้วิธีที่ 2 เพื่อใช้โหมดการกู้คืน
วิธีที่ 2 ใช้โหมดการกู้คืนโดยไม่มีลิงก์อีเมล
คุณสามารถใช้วิธีนี้เพื่อเข้าถึงโหมดการกู้คืนโดยไม่ต้องใช้ลิงก์อีเมล คุณสามารถสร้างลิงก์โหมดการกู้คืนของ WordPress ได้โดยไปที่ลิงก์ด้านล่างเพื่อเข้าถึงโหมดการกู้คืน
example.com/wp-login.php?action=entered_recovery_mode
สิ่งที่คุณต้องทำคือแทนที่ example.com ด้วยชื่อโดเมนของไซต์ของคุณเอง

URL นี้จะนำคุณไปยังพื้นที่ผู้ดูแลระบบ WordPress ซึ่งระบบจะขอให้คุณเข้าสู่ระบบ
ที่นี่คุณจะเห็นการแจ้งเตือนว่าคุณกำลังเข้าสู่โหมดการกู้คืน
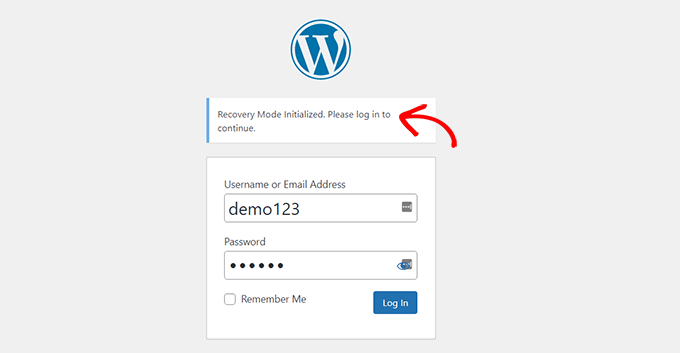
ตอนนี้คุณสามารถแก้ไขข้อผิดพลาดบนเว็บไซต์ของคุณได้แล้ว
โปรดทราบว่าหากคุณใช้วิธีนี้เพื่อเข้าถึงหน้าเข้าสู่ระบบ Recovery Mode ด้วยตนเอง WordPress จะไม่ค้นหาปลั๊กอินหรือธีมที่เป็นสาเหตุของข้อผิดพลาด คุณจะต้องทำงานบางอย่างเพื่อคิดออกด้วยตัวคุณเอง
คุณสามารถเริ่มต้นด้วยการเปลี่ยนธีมหรือปิดใช้งานปลั๊กอินทั้งหมดของคุณ สิ่งนี้ควรแก้ไขข้อผิดพลาดที่เกิดขึ้นและคุณจะสามารถเข้าถึงเว็บไซต์ WordPress ของคุณได้
จากที่นั่น คุณสามารถเปิดใช้ปลั๊กอินทีละรายการเพื่อค้นหาปัญหา หรือคุณสามารถย้อนกลับธีมหรือเวอร์ชัน WordPress ของคุณเป็นเวอร์ชันก่อนหน้าที่ไม่เข้ากันไม่ได้
โบนัส: ตัวเลือกโหมดการกู้คืนเพิ่มเติม
หากคุณไม่ชัดเจนเกี่ยวกับข้อผิดพลาดบนเว็บไซต์ของคุณที่ขัดขวางไม่ให้คุณเข้าสู่ระบบ คุณสามารถลองใช้สองตัวเลือกนี้ในโหมดการกู้คืนเพื่อแก้ปัญหาของคุณ:
- ดาวน์โหลดปลั๊กอินความสมบูรณ์ของไซต์เพื่อวินิจฉัยปัญหา
- เรียกใช้การสแกนมัลแวร์เพื่อให้แน่ใจว่าไซต์หรือเซิร์ฟเวอร์ของคุณไม่ได้ถูกบุกรุก
ตัวอย่างเช่น คุณสามารถติดตั้งและเปิดใช้งานปลั๊กอินการตรวจสุขภาพและการแก้ไขปัญหา สำหรับคำแนะนำเพิ่มเติม โปรดดูคำแนะนำของเราเกี่ยวกับวิธีติดตั้งปลั๊กอินใน WordPress
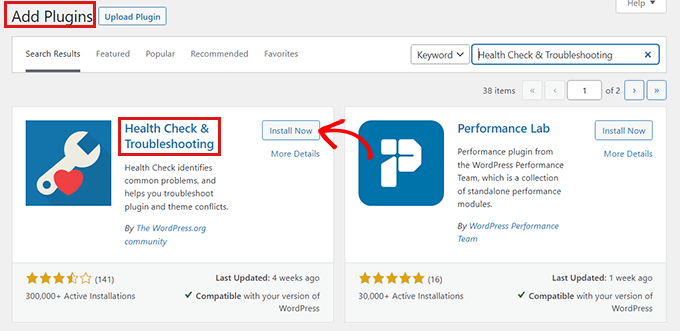
เมื่อคุณเปิดใช้งานปลั๊กอินนี้ ปลั๊กอินจะทำการตรวจสอบไซต์ WordPress ของคุณจำนวนหนึ่ง และจะตรวจพบข้อผิดพลาดทั่วไปที่อาจทำให้เกิดความผันผวน
บางครั้ง มัลแวร์ในเว็บไซต์ของคุณอาจทำให้เกิดข้อผิดพลาด คุณสามารถใช้โหมดการกู้คืนเพื่อสแกนเว็บไซต์ของคุณเพื่อหารหัสที่เป็นอันตราย และสร้างเว็บไซต์ที่ปลอดภัยอย่างสมบูรณ์ หากต้องการความช่วยเหลือ คุณสามารถดูคู่มือความปลอดภัย WordPress ขั้นสูงของเรา
คุณสามารถขอความช่วยเหลือจากผู้ให้บริการโฮสติ้ง WordPress ของคุณได้ หากคุณใช้บริษัทโฮสติ้ง WordPress ชั้นนำ เช่น Hostinger, Bluehost, WPEngine และ SiteGround ทีมสนับสนุนของพวกเขาจะสามารถช่วยคุณแก้ไขปัญหาได้
แค่นั้นแหละ! เราหวังว่าคุณจะได้เรียนรู้วิธีใช้โหมดการกู้คืนใน WordPress คุณอาจไม่ต้องการดูตัวเลือกปลั๊กอิน WordPress SEO ที่ดีที่สุดและบทช่วยสอนของเราเกี่ยวกับวิธีแก้ไขข้อผิดพลาดที่สำคัญใน WordPress
หากคุณชอบบทความนี้ โปรดสมัครรับข้อมูลช่อง YouTube ของเราสำหรับวิดีโอสอน WordPress คุณสามารถหาเราได้ที่ Twitter และ Facebook
