วิธีใช้ WPForms Repeater Field + Google ชีตเพื่อจัดการกิจกรรม
เผยแพร่แล้ว: 2024-09-23การจัดการกิจกรรมอาจมีความซับซ้อน โดยเฉพาะอย่างยิ่งเมื่อคุณต้องการรวบรวมและจัดระเบียบรายละเอียดสำหรับผู้เข้าร่วมหลายคน
WPForms นำเสนอโซลูชันที่มีการผสานรวม Repeater Field และ Google Sheets ซึ่งช่วยให้คุณสามารถรวบรวมข้อมูลแบบไดนามิกที่ซ้ำกันและจัดเก็บรายการทั้งหมดไว้ในที่เดียว
ในคู่มือนี้ ฉันจะแสดงวิธีตั้งค่าแบบฟอร์มด้วยฟิลด์ Repeater และเชื่อมต่อกับ Google ชีตเพื่อจัดการรายละเอียดกิจกรรมของคุณได้อย่างง่ายดาย
วิธีจัดการกิจกรรมด้วย WPForms Repeater Field และ Google ชีต
คุณสามารถจัดการกิจกรรมได้อย่างง่ายดายโดยใช้ฟิลด์ WPForms Repeater และส่วนเสริมของ Google ชีต ทำตามขั้นตอนด้านล่างเพื่อเริ่มต้น:
- ขั้นตอนที่ 1: ติดตั้งและเปิดใช้งานปลั๊กอิน WPForms
- ขั้นตอนที่ 2: เชื่อมต่อบัญชี Google ของคุณด้วย WPForms
- ขั้นตอนที่ 3: สร้างแบบฟอร์มลงทะเบียนกิจกรรมของคุณ
- ขั้นตอนที่ 4: ปรับแต่งฟิลด์ Repeater สำหรับการรวบรวมข้อมูล
- ขั้นตอนที่ 5: กำหนดการตั้งค่า Addon ของ Google ชีตของคุณ
- ขั้นตอนที่ 6: เผยแพร่แบบฟอร์มลงทะเบียนกิจกรรมของคุณ
ขั้นตอนที่ 1: ติดตั้งและเปิดใช้งานปลั๊กอิน WPForms
ในการเริ่มต้นใช้งาน WPForms Repeater Field และ Google Sheets ขั้นตอนแรกคือการติดตั้งและเปิดใช้งาน WPForms Pro บนไซต์ WordPress ของคุณ เวอร์ชัน Pro เป็นสิ่งจำเป็นเนื่องจากมาพร้อมกับส่วนเสริมของ Google ชีต ซึ่งคุณต้องการสำหรับบทช่วยสอนนี้
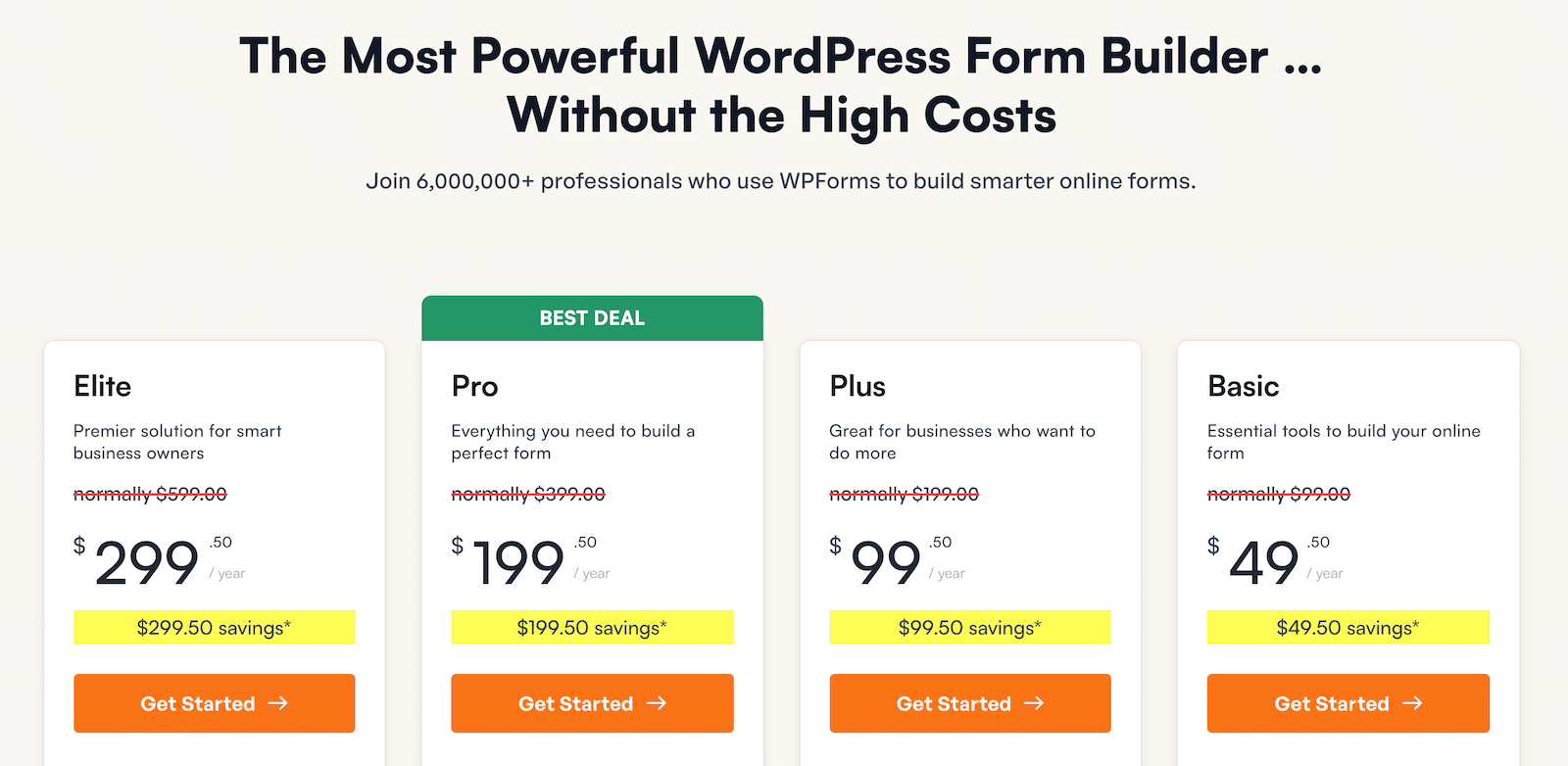
หลังจากได้รับสิทธิ์ใช้งาน WPForms Pro แล้ว คุณสามารถดำเนินการเพิ่มปลั๊กอินลงในไซต์ WordPress ของคุณได้ หากคุณยังใหม่กับสิ่งนี้ ไม่ต้องกังวล ลองอ่านคู่มือนี้เพื่อดูคำแนะนำทีละขั้นตอนในการติดตั้ง WPForms
อัปเกรดเป็น WPForms Pro ทันที!
ขั้นตอนที่ 2: เชื่อมต่อบัญชี Google ของคุณด้วย WPForms
เมื่อคุณติดตั้งปลั๊กอิน WPForms แล้ว คุณก็พร้อมที่จะเชื่อมต่อกับบัญชี Google ชีตของคุณแล้ว หากต้องการทำสิ่งนี้ ให้ไปที่ WPForms » Addons
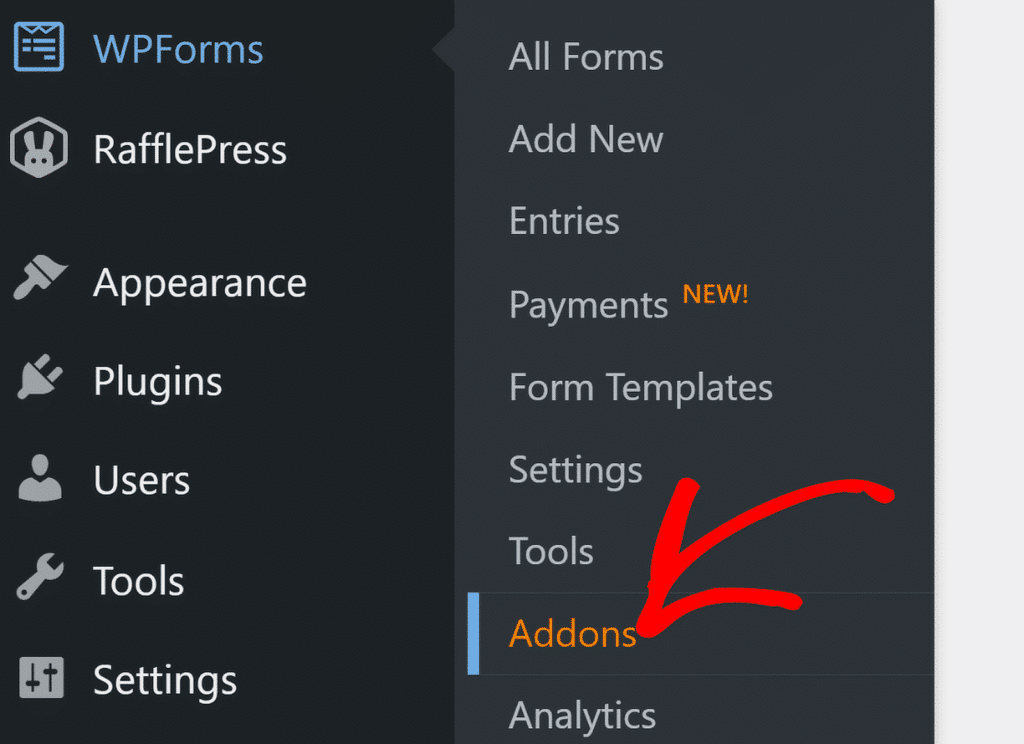
ในหน้า WPForms Addons ให้ค้นหา Google Sheets Addon และคลิกที่ Install Addon เมื่อติดตั้งแล้วให้คลิกที่ตัวเลือก การตั้งค่า
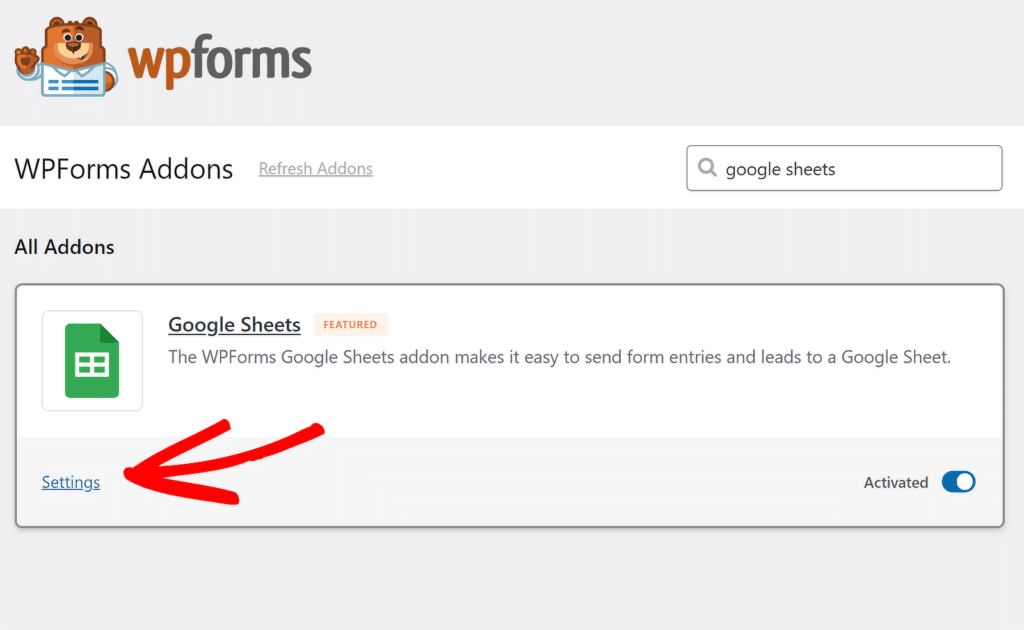
ในหน้าการตั้งค่าที่เปิดขึ้น ให้เลื่อนลงเพื่อค้นหาส่วนเสริมของ Google ชีต จากนั้นคลิกที่ปุ่ม ดำเนินการต่อด้วย Google
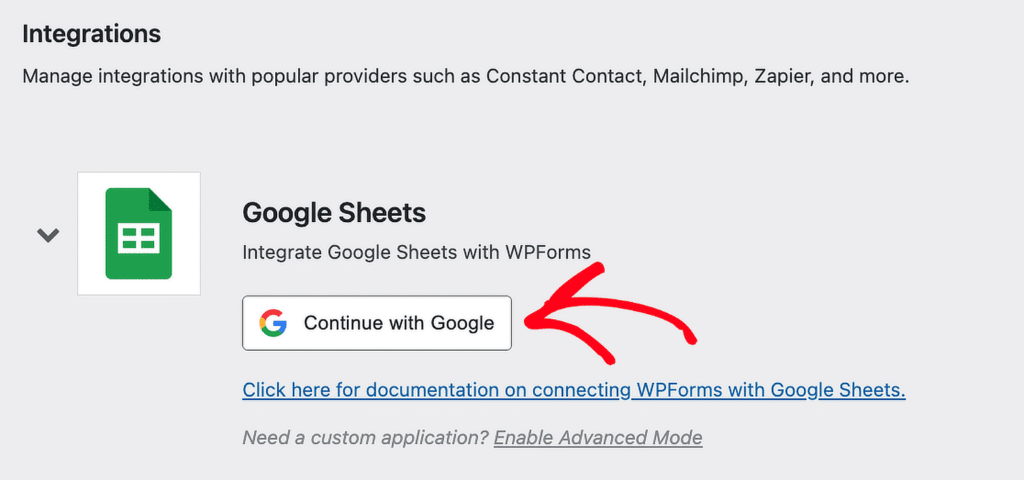
นี่จะนำคุณไปยังหน้าใหม่ ซึ่ง Google จะขอให้คุณ เลือกบัญชี เพื่อดำเนินการตามขั้นตอนการตั้งค่าต่อไป
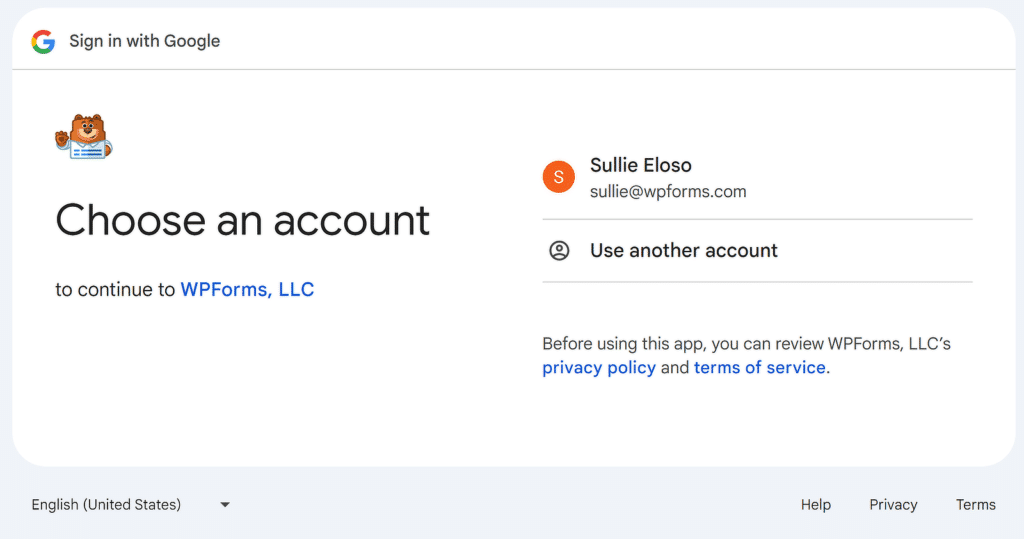
จากนั้นคลิกที่ปุ่ม ดำเนินการต่อ เพื่ออนุญาตให้ WPForms เข้าถึงบัญชี Google ของคุณและให้สิทธิ์การเข้าถึงที่จำเป็น
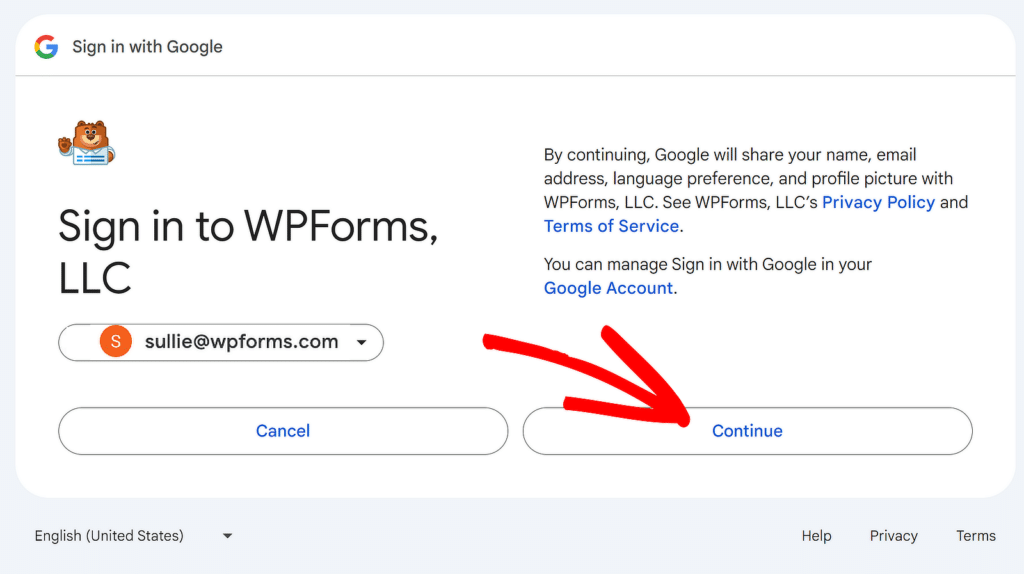
เพื่อให้กระบวนการรวมระบบเสร็จสมบูรณ์ เพียงคลิกที่ปุ่ม อนุญาต ซึ่งจะทำให้ WPForms สามารถเข้าถึง แก้ไข และสร้างรายการในบัญชี Google ชีตของคุณ
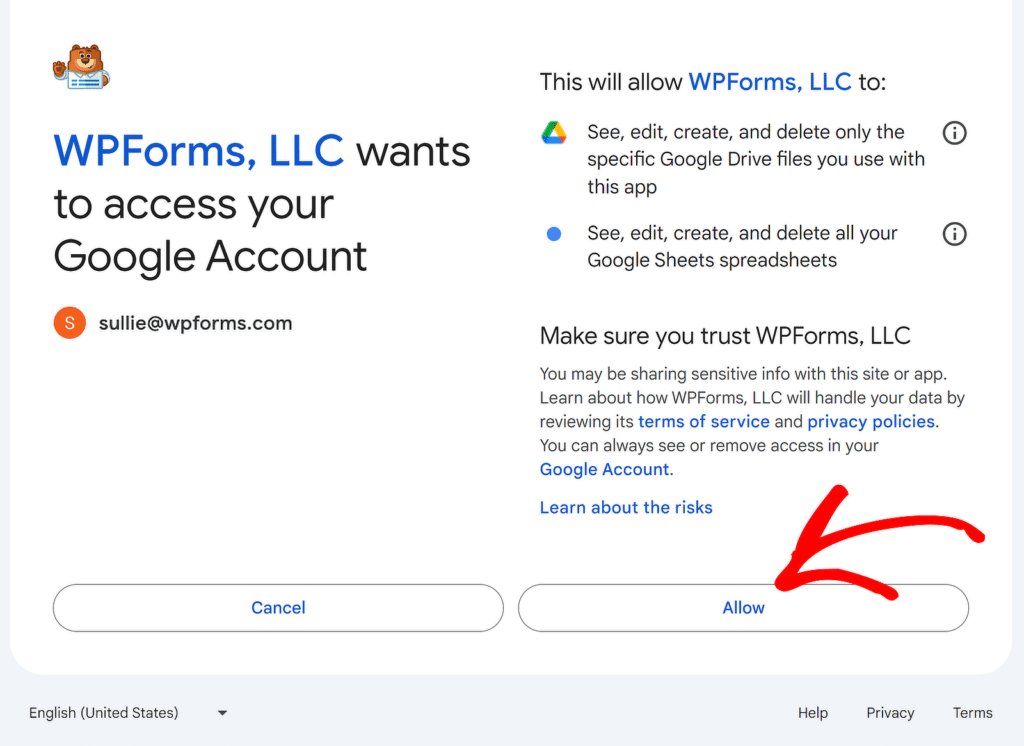
จากนั้น คุณจะถูกนำไปยังหน้า การรวมระบบ โปรดทราบว่าการผสานรวม Google ชีตจะอ่านว่า เชื่อมต่อ แล้ว
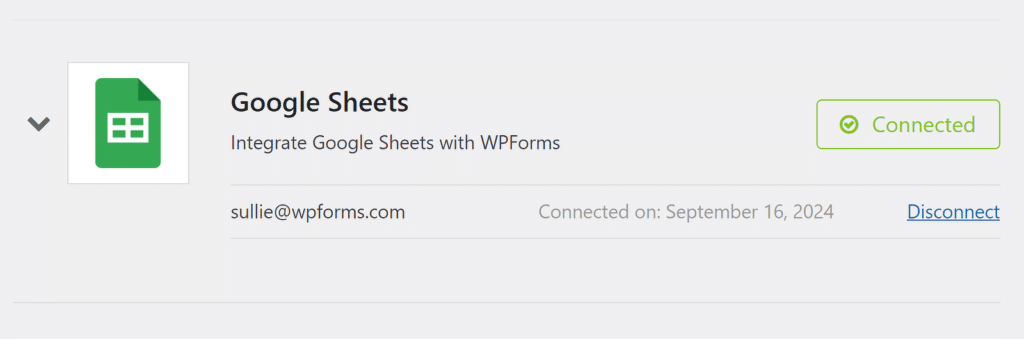
เมื่อบัญชีของคุณรวมเข้าด้วยกันแล้ว คุณสามารถเชื่อมต่อแบบฟอร์มใดๆ ที่คุณสร้างด้วย Google ชีตเพื่อส่งข้อมูลแบบฟอร์มโดยอัตโนมัติ
ขั้นตอนที่ 3: สร้างแบบฟอร์มลงทะเบียนกิจกรรมของคุณ
หากต้องการสร้างแบบฟอร์มการลงทะเบียนกิจกรรมของคุณด้วยฟิลด์ Repeater ให้เริ่มต้นด้วยการไปที่ WPForms ในแดชบอร์ดของคุณ และคลิกที่ตัวเลือก เพิ่มใหม่
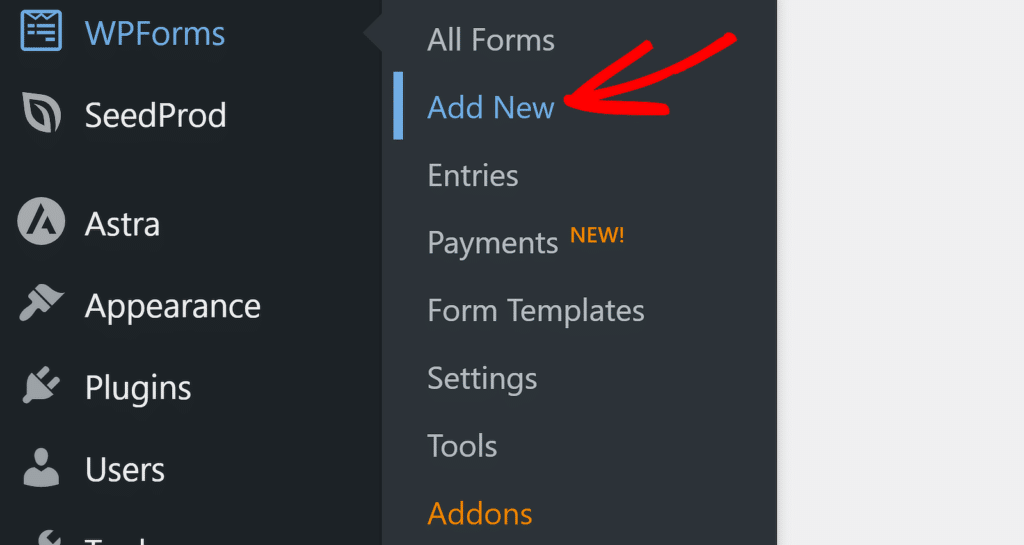
จากนั้น ตั้งชื่อแบบฟอร์มของคุณ จากนั้นเลือกว่าจะสร้างแบบฟอร์มใหม่ตั้งแต่ต้นด้วยช่อง Repeater หรือประหยัดเวลาโดยใช้เทมเพลตที่สร้างไว้ล่วงหน้า WPForms มาพร้อมกับเทมเพลตฟอร์ม WordPress มากกว่า 1,900 รายการ
ตัวอย่างเช่น คุณสามารถใช้แถบค้นหาเพื่อค้นหาเทมเพลตแบบฟอร์มการลงทะเบียนผู้เข้าร่วมกิจกรรม และคลิกปุ่ม ใช้เทมเพลต เพื่อปรับแต่งตามความต้องการของคุณ
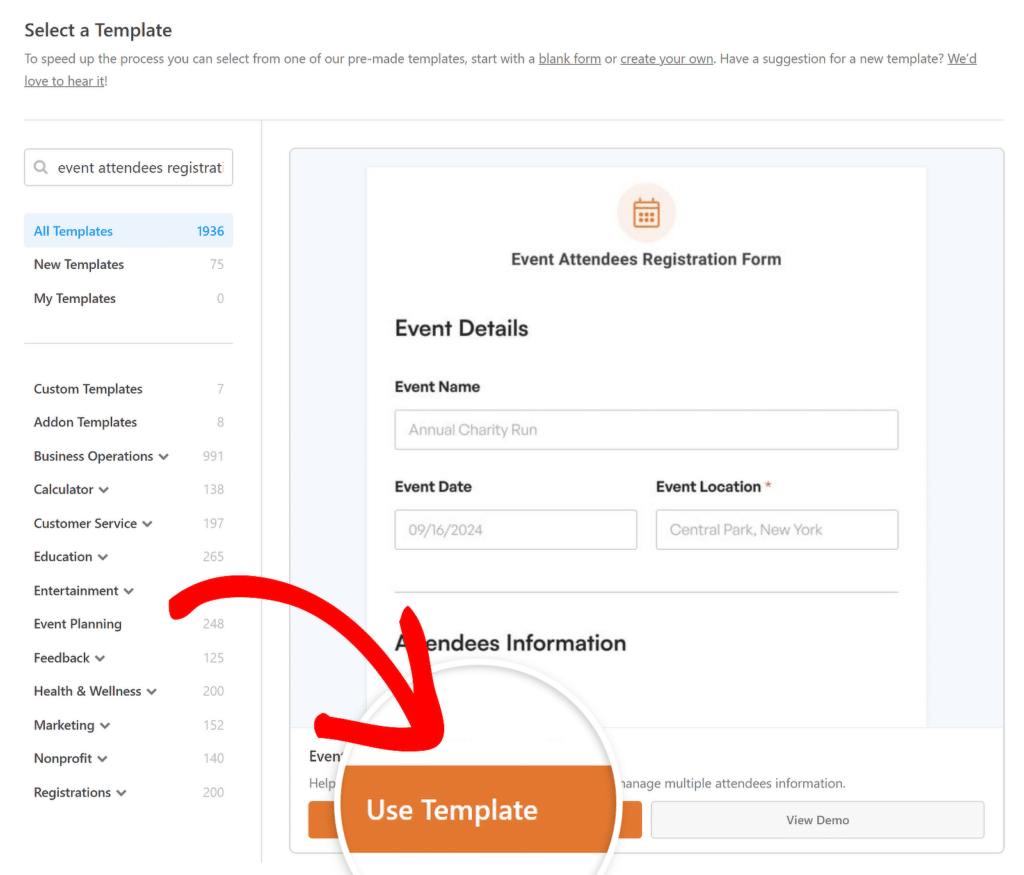
เทมเพลตนี้ประกอบด้วยช่องทั้งหมดที่จำเป็นสำหรับการรวบรวมข้อมูลผู้เข้าร่วมสำหรับกิจกรรมที่กำลังจะมาถึง พร้อมด้วยรายละเอียดอื่นๆ ซึ่งรวมถึง:
- ข้อมูลกิจกรรม (กรอกไว้ล่วงหน้าโดยเจ้าภาพ/คุณ):
- ชื่อเหตุการณ์: จับชื่ออย่างเป็นทางการของเหตุการณ์
- วันที่เหตุการณ์: บันทึกวันที่ที่เหตุการณ์จะเกิดขึ้น
- สถานที่จัดงาน: ระบุสถานที่ที่จะจัดงาน
- รายละเอียดผู้เข้าร่วม (ฟิลด์ Repeater):
- ชื่อผู้เข้าร่วม: รวบรวมชื่อเต็มของผู้เข้าร่วมแต่ละคนที่เข้าร่วมกิจกรรม
- ที่อยู่อีเมล: รวบรวมที่อยู่อีเมลเพื่อส่งการอัปเดตหรือการยืนยัน
- หมายเลขโทรศัพท์: เก็บหมายเลขโทรศัพท์สำหรับการติดต่อหรือการเตือนความจำ
- ตัวเลือกเพิ่มเติม:
- ความคิดเห็น: ให้พื้นที่แก่ผู้เข้าร่วมเพื่อเพิ่มคำขอหรือข้อมูลพิเศษ
- การสมัครรับจดหมายข่าว: อนุญาตให้ผู้เข้าร่วมเลือกรับจดหมายข่าวของผู้จัดงาน
ขั้นตอนที่ 4: ปรับแต่งฟิลด์ Repeater สำหรับการรวบรวมข้อมูล
หลังจากที่คุณเลือกแบบฟอร์มลงทะเบียนผู้เข้าร่วมกิจกรรมแล้ว คุณสามารถปรับแต่งให้เหมาะกับความต้องการเฉพาะของกิจกรรมได้โดยการเพิ่ม ลบ หรือจัดเรียงฟิลด์ใหม่ เพื่อให้มั่นใจว่าคุณได้รวบรวมรายละเอียดที่จำเป็นทั้งหมดสำหรับกิจกรรมของคุณ
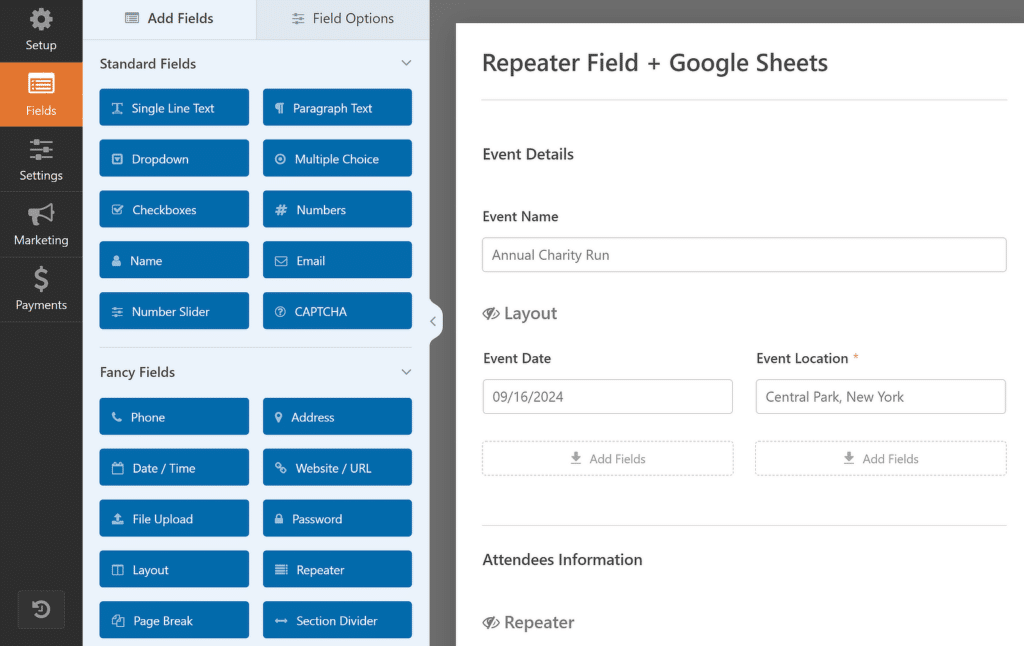
ตัวอย่างเช่น สมมติว่าคุณต้องการเพิ่มฟิลด์ที่สามารถทำซ้ำได้ เพียงลากและวางฟิลด์ที่เกี่ยวข้องจากด้านซ้ายของหน้าจอไปยังตัวเลือก เพิ่มฟิลด์ ในส่วน Repeater ทางด้านขวา
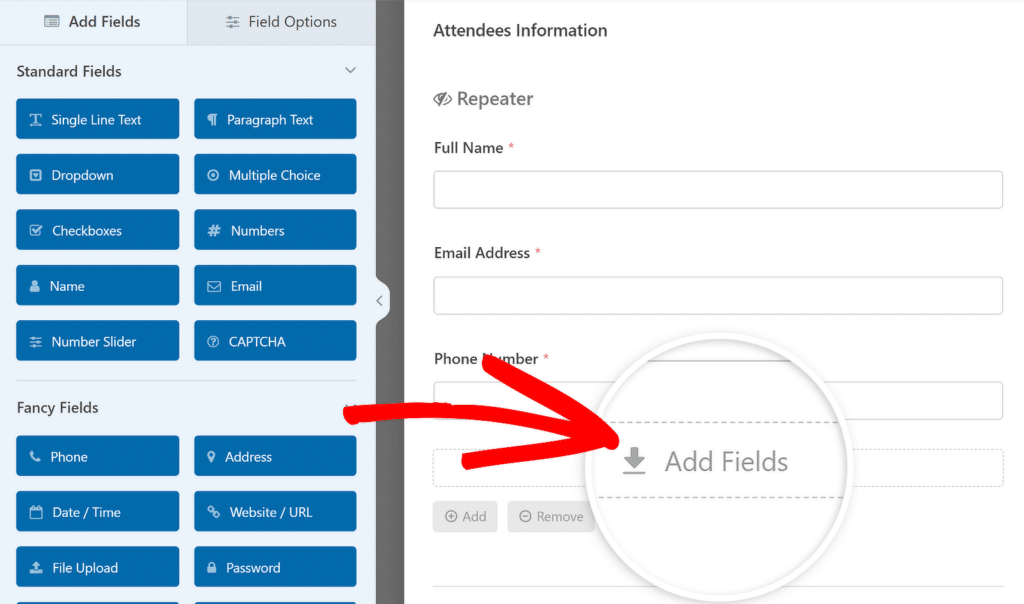
ฉันต้องการให้แบบฟอร์มของฉันมีพื้นที่สำหรับผู้เข้าร่วมเพื่อให้ข้อมูลเกี่ยวกับข้อจำกัดด้านอาหาร ดังนั้นฉันจึงใช้ช่อง ข้อความบรรทัดเดียว และตั้งชื่อว่า "ข้อจำกัดด้านอาหาร"
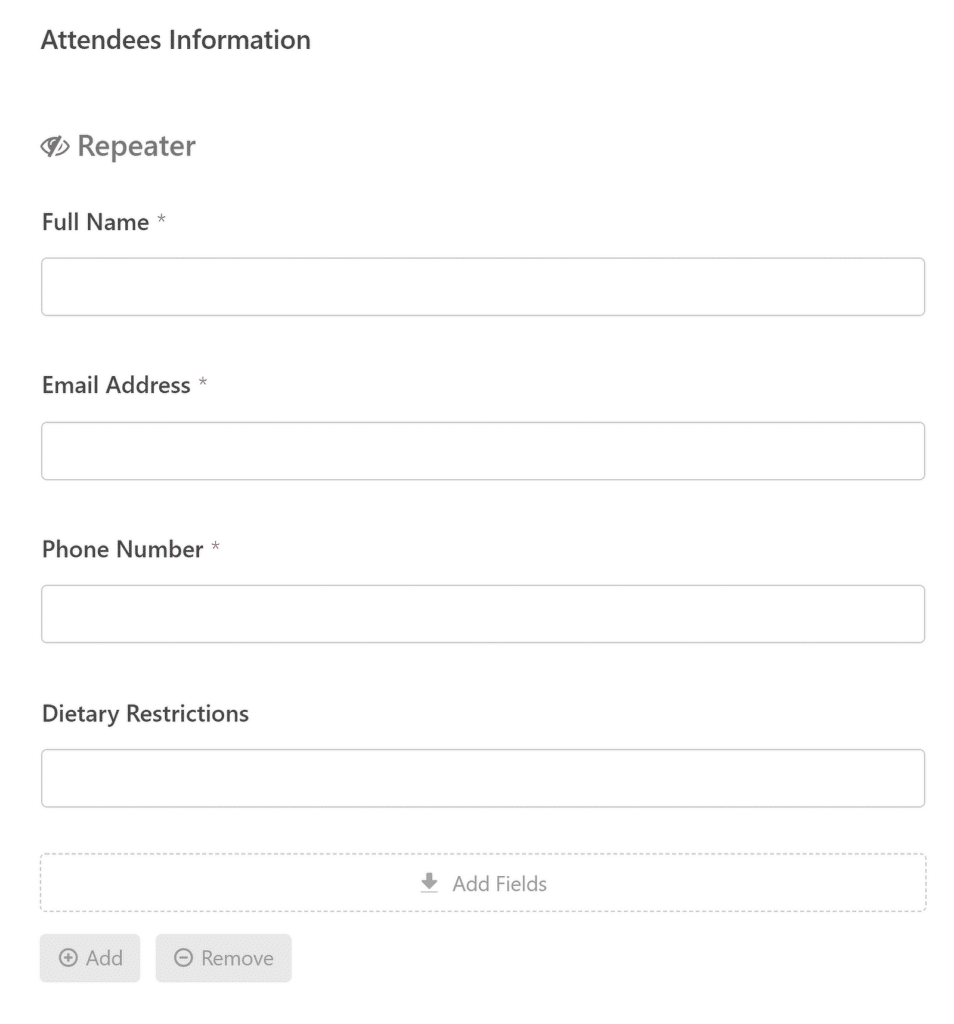
หากจำเป็น คุณยังสามารถปรับแต่ง ประเภทปุ่ม ของช่อง Repeater เปลี่ยน ป้ายกำกับ หรือกำหนดขีดจำกัดขั้นต่ำและสูงสุดสำหรับผู้ลงทะเบียนผู้เข้าร่วมได้

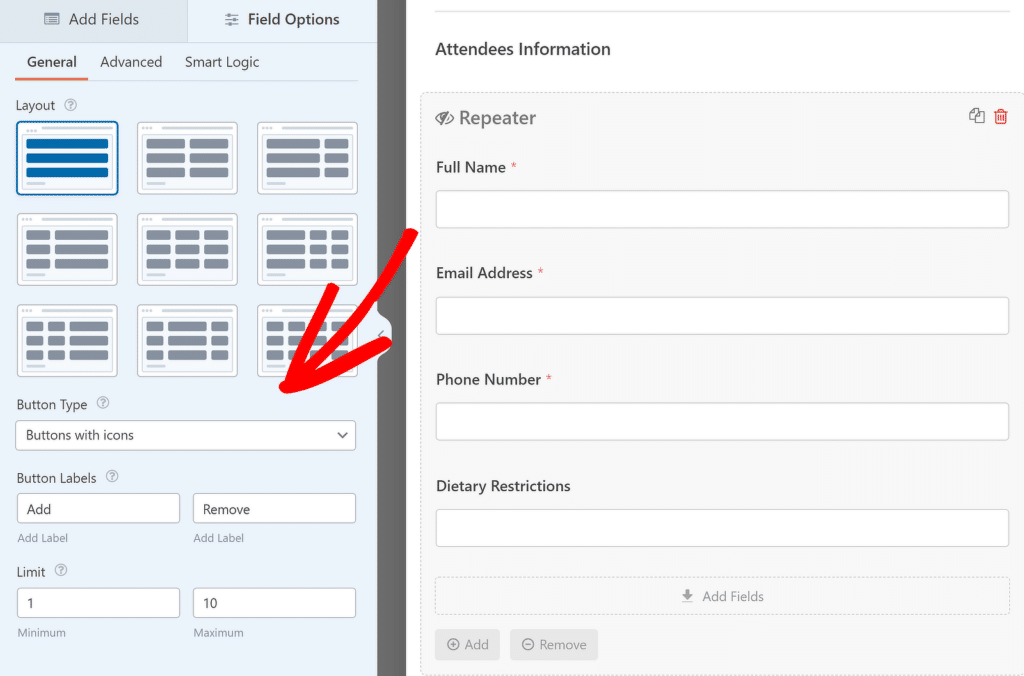
หลังจากทำการเปลี่ยนแปลงที่จำเป็นทั้งหมดกับเทมเพลตฟอร์แล้ว อย่าลืมคลิกปุ่ม บันทึก เพื่อให้แน่ใจว่าความคืบหน้าทั้งหมดของคุณได้รับการอัปเดต
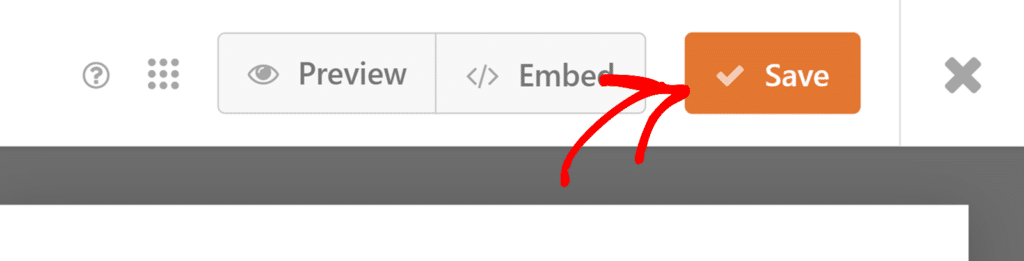
ขั้นตอนที่ 5: กำหนดการตั้งค่า Addon ของ Google ชีตของคุณ
หลังจากปรับแต่งแบบฟอร์มของคุณแล้ว ให้ไปที่แท็บ การตั้งค่า ในแถบด้านข้างของตัวสร้างแบบฟอร์ม และเลือก Google ชีต จากตัวเลือกที่มี
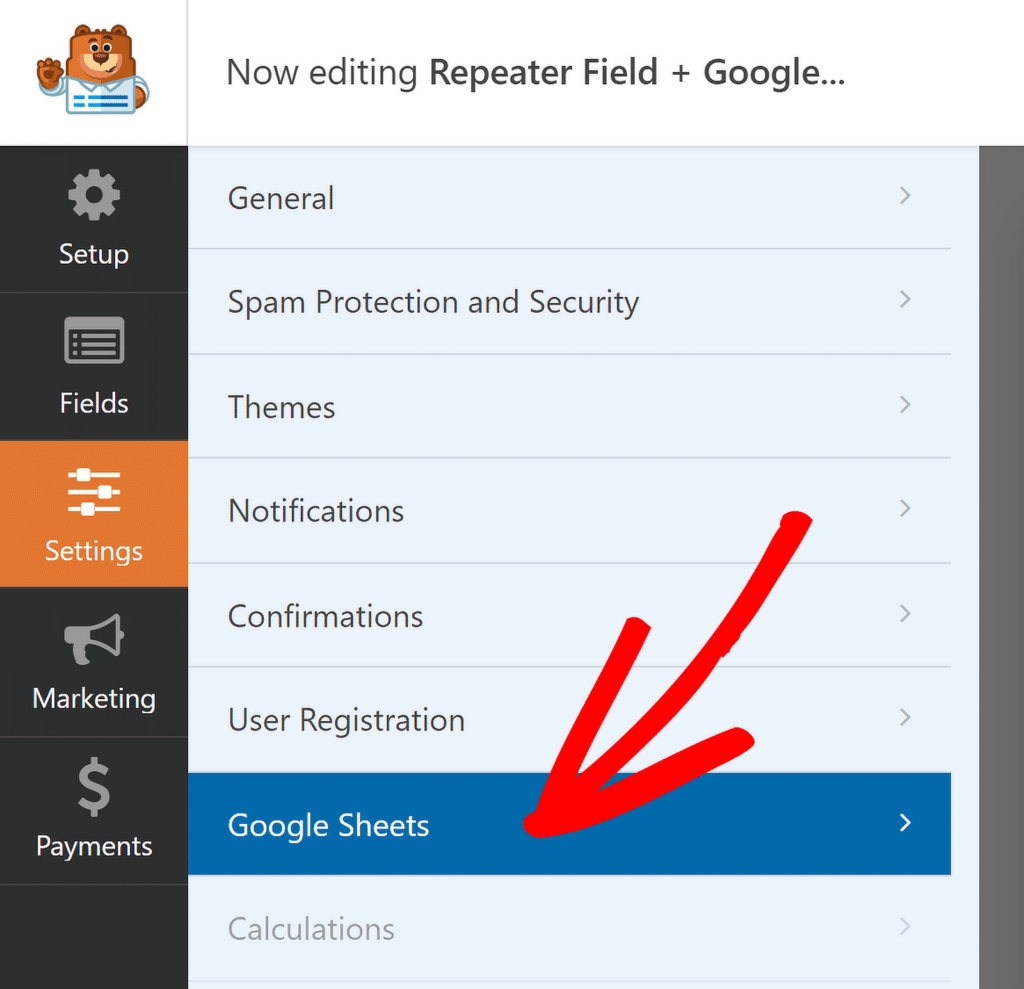
ที่มุมขวาบน คลิกปุ่ม เพิ่มการเชื่อมต่อใหม่ สีน้ำเงินเพื่อเชื่อมโยงบัญชี Google ของคุณกับแบบฟอร์มที่คุณต้องการจัดเก็บรายการ
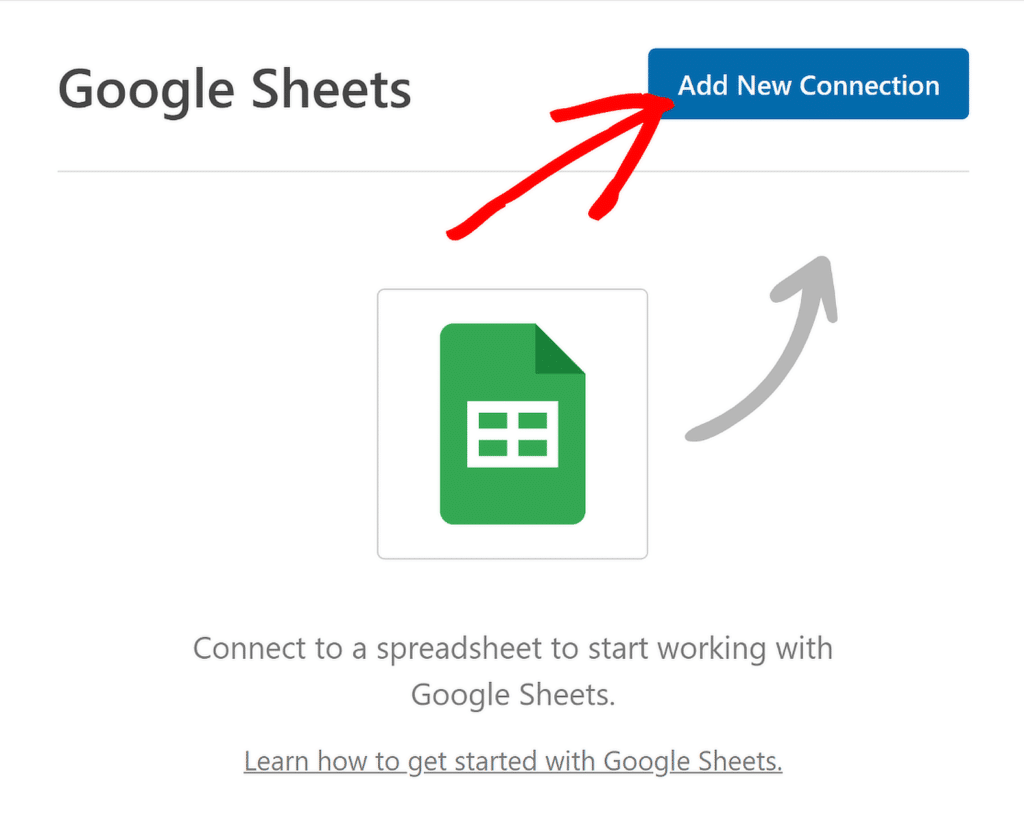
คุณจะต้องตั้งชื่อการเชื่อมต่อนี้ให้จดจำได้ง่าย เมื่อคุณป้อนชื่อเล่นแล้ว ให้กด ตกลง เพื่อยืนยัน
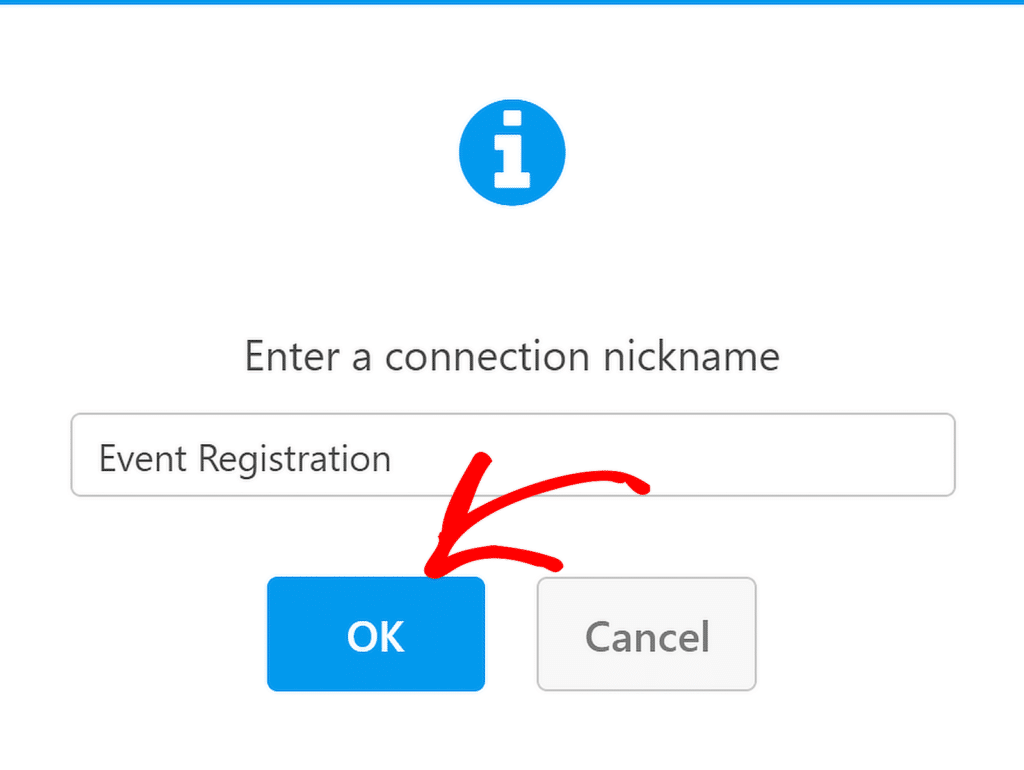
ตอนนี้ WPForms จะขอให้คุณเลือกว่าคุณต้องการเชื่อมต่อสเปรดชีตที่มีอยู่หรือสร้างสเปรดชีตใหม่เพื่อส่งการส่งแบบฟอร์ม
สำหรับวัตถุประสงค์ของบทช่วยสอนนี้ ฉันจะเลือกตัวเลือก สร้างใหม่ จากนั้น เพียงป้อน ชื่อสเปรดชีต และ ชื่อชีต เพื่อดำเนินการต่อ
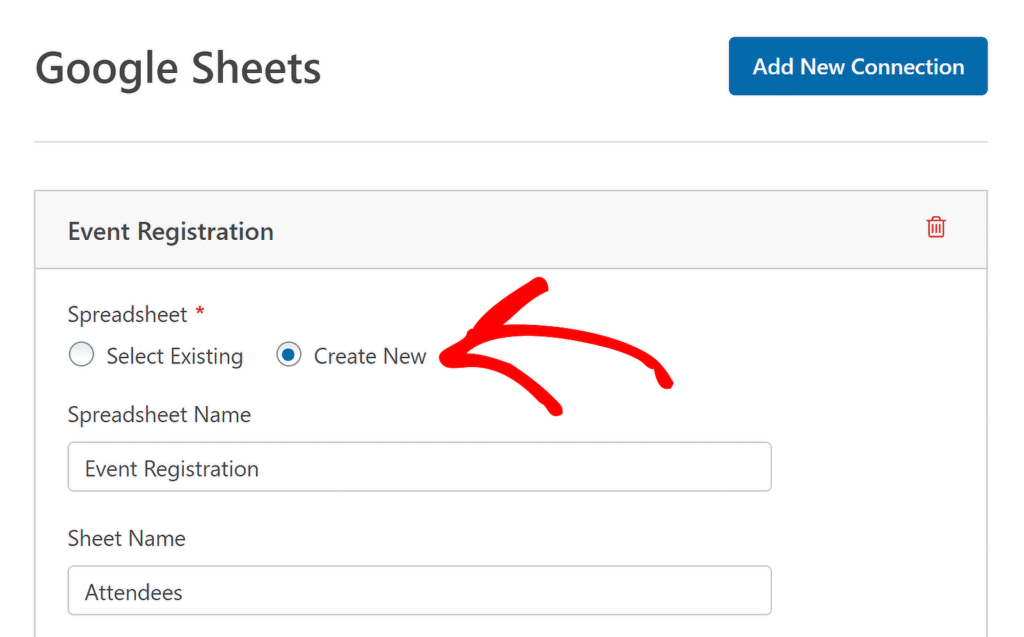
หลังจากเลือกหรือสร้างแผ่นงานของคุณแล้ว ให้เลื่อนลงไปอีกเพื่อดูการตั้งค่า การแมปฟิลด์ ใช้การตั้งค่าเหล่านี้เพื่อกำหนดว่าคอลัมน์ใดควรสอดคล้องกับค่าของฟิลด์ใด
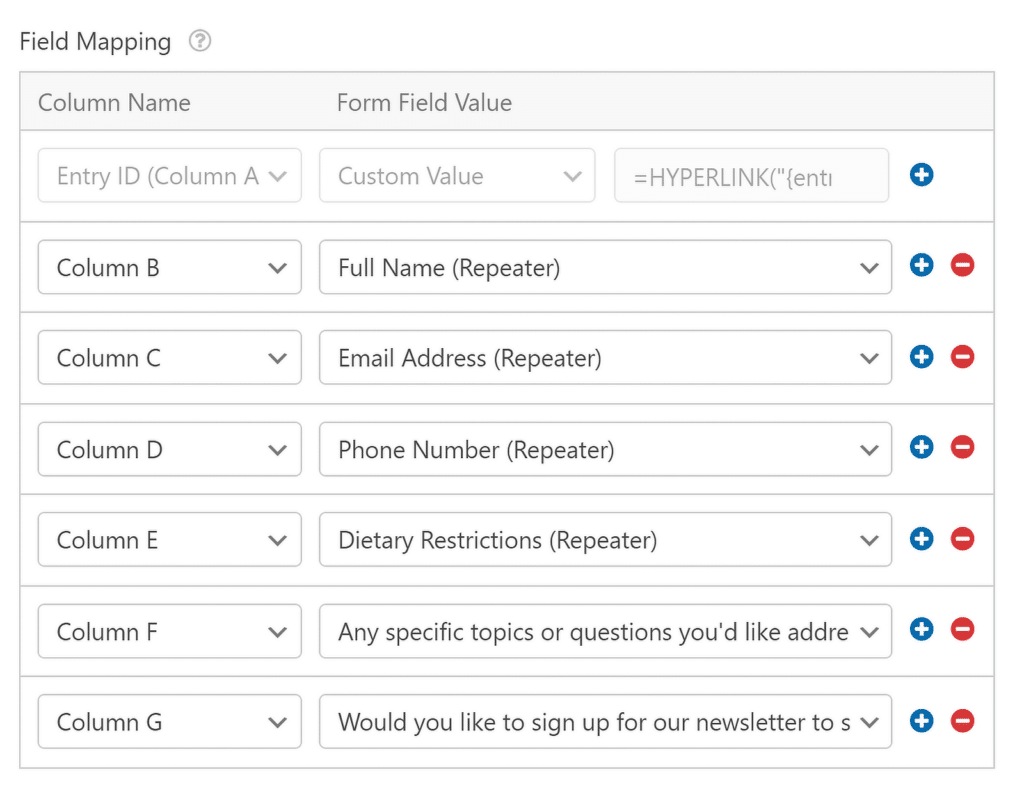
คุณยังสามารถจับคู่คอลัมน์กับค่าที่กำหนดเองได้ สิ่งนี้มีประโยชน์หากคุณต้องการดึงข้อมูลที่ซ่อนอยู่หรือข้อมูลเมตาเพิ่มเติมจากแต่ละรายการ เช่น วันที่ ที่อยู่ IP และข้อมูลอื่น ๆ
หลังจากที่คุณแมปฟิลด์ทั้งหมดตามที่ต้องการแล้ว คุณจะสามารถเข้าถึงสเปรดชีตใหม่ได้อย่างง่ายดายโดยคลิกที่ไอคอนลิงก์ภายนอกที่ด้านบนของการเชื่อมต่อ
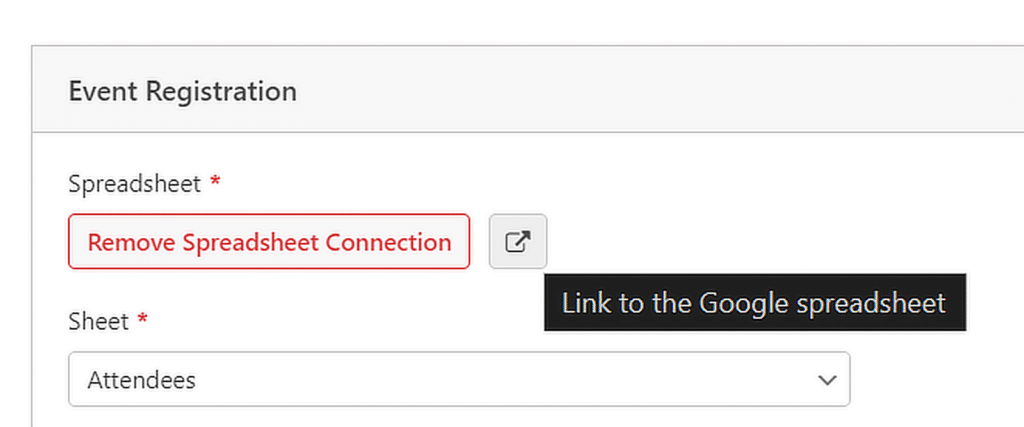
ขั้นตอนที่ 6: เผยแพร่แบบฟอร์มลงทะเบียนกิจกรรมของคุณ
ขณะนี้แบบฟอร์มของคุณเกือบจะพร้อมที่จะรับรายการแล้วส่ง ไปยังสเปรดชีตของคุณแบบเรียลไทม์ โดยอัตโนมัติ ในการเริ่มต้น ให้คลิกปุ่ม ฝัง ที่ มุมขวาบนของตัวสร้างแบบฟอร์ม
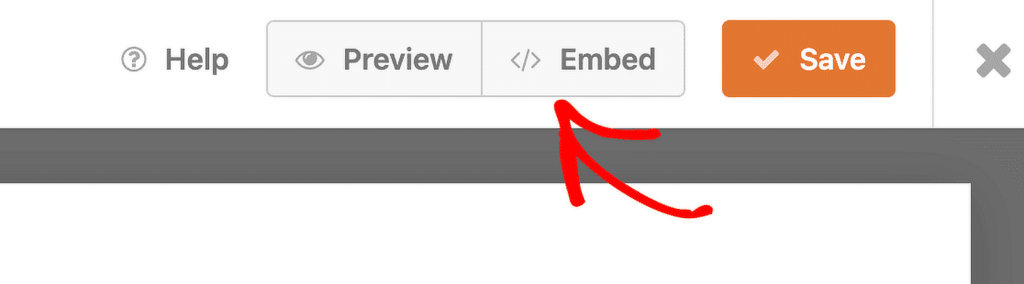
หากคุณต้องการวางแบบฟอร์มบนหน้าที่มีอยู่ เพียงเลือกตัวเลือกเพื่อเลือกหน้าที่มีอยู่จากเว็บไซต์ของคุณ
หากคุณต้องการสร้างเพจใหม่ ให้คลิกตัวเลือกเพื่อสร้างเพจใหม่และตั้งชื่อที่เกี่ยวข้อง เช่น "การลงทะเบียนกิจกรรม"
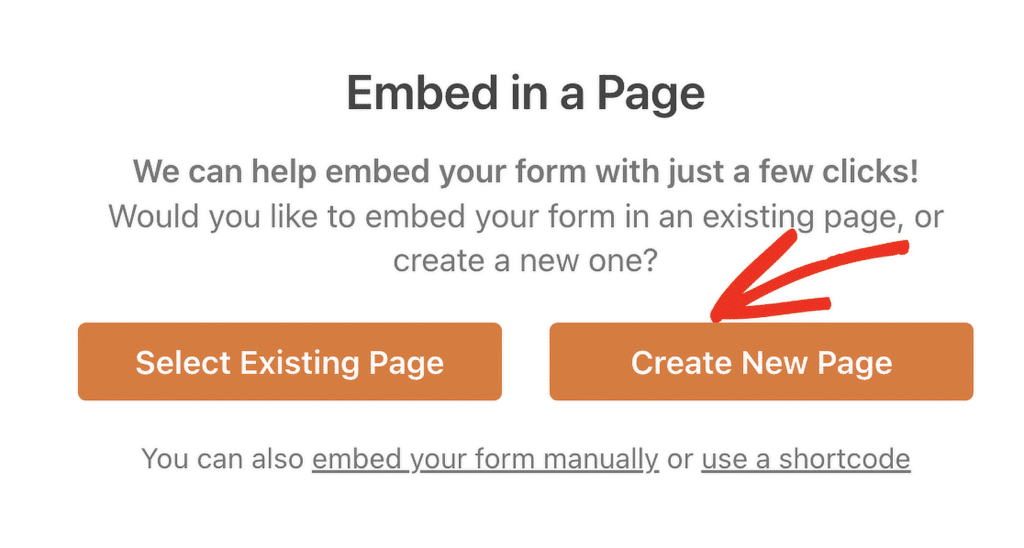
เมื่อคุณทำการเลือกแล้ว ตัวแก้ไข WordPress จะเปิดขึ้นพร้อมกับแบบฟอร์มที่เพิ่มไว้แล้ว หากต้องการเผยแพร่ เพียงคลิกปุ่ม เผยแพร่ ที่ด้านบน
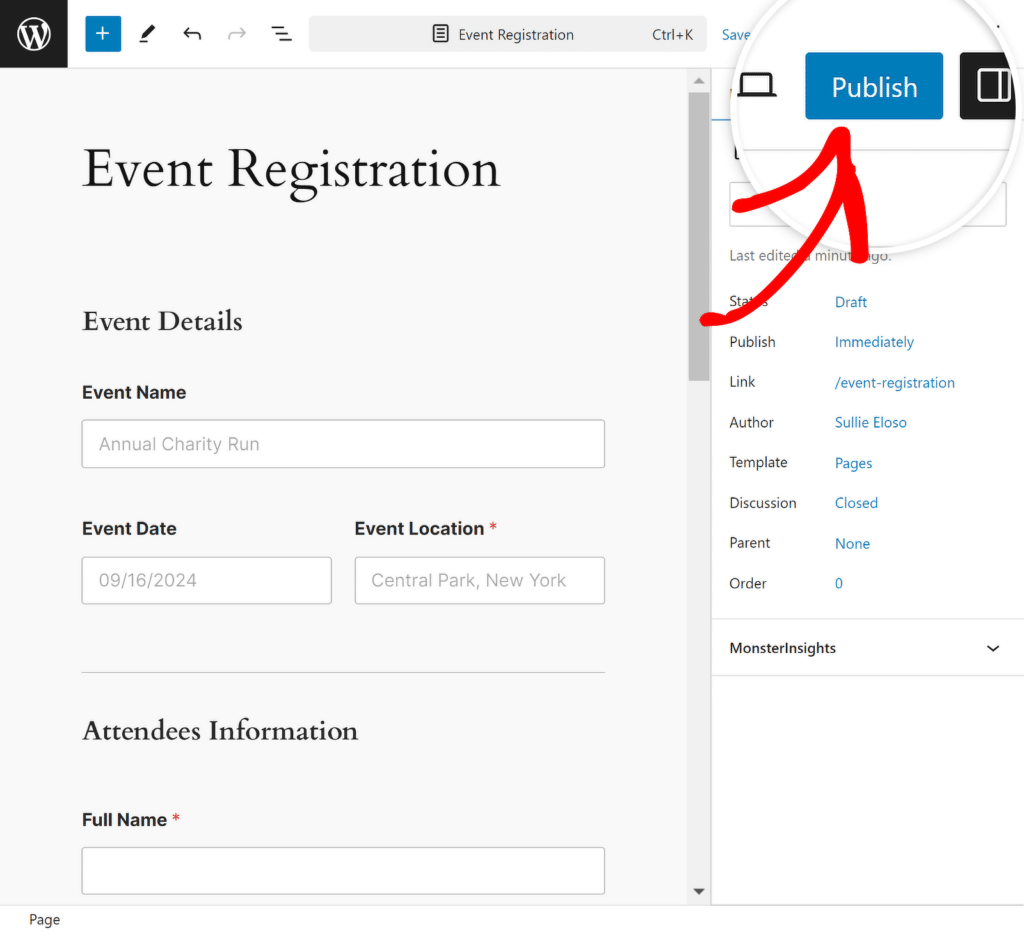
เพื่อให้แน่ใจว่าข้อมูลถูกส่งอย่างถูกต้อง ให้ลองส่งรายการทดสอบ (ซึ่งคุณสามารถทำได้จาก หน้าตัวอย่าง ก่อนที่จะเผยแพร่แบบฟอร์มของคุณ)
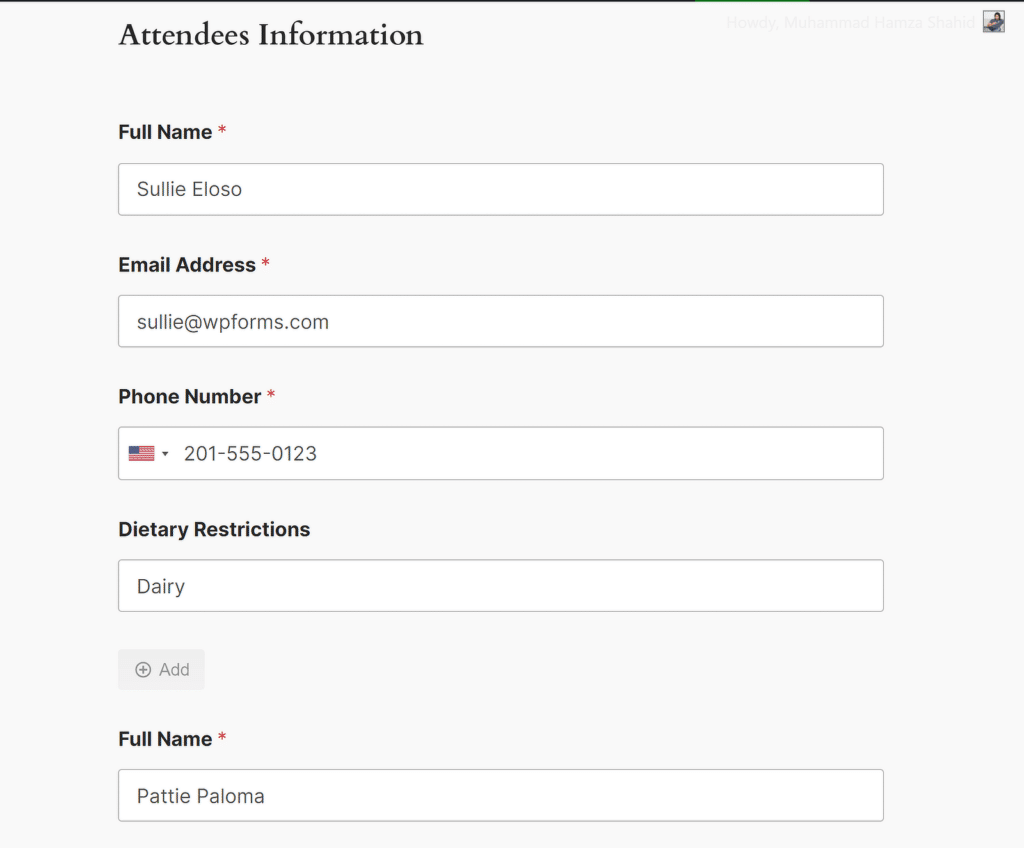
รอสักครู่หลังจากกด ส่ง ก่อนที่รายการจะปรากฏในสเปรดชีตของคุณ ดังที่แสดงด้านล่าง แค่นั้นแหละ! รายการทั้งหมดจะถูกเพิ่มลงในสเปรดชีตที่ระบุใน Google ชีตแบบเรียลไทม์!
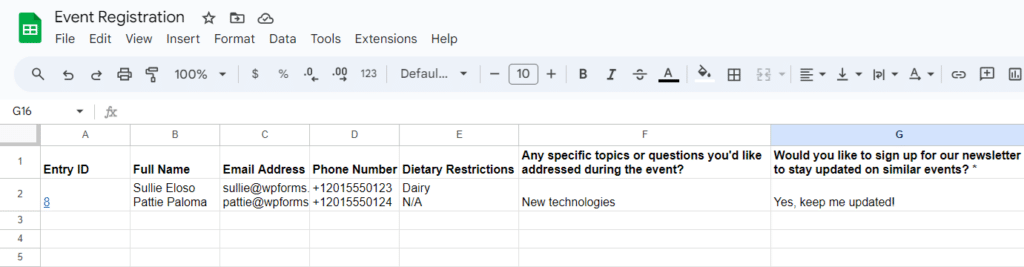
คำถามที่พบบ่อย — วิธีใช้ WPForms Repeater Field + Google ชีตเพื่อจัดการกิจกรรม
ฉันจะรวม Google ชีตกับ WPForms ได้อย่างไร
หากต้องการรวม Google ชีตกับ WPForms คุณจะต้องมีเวอร์ชัน WPForms Pro และส่วนเสริมของ Google ชีต หลังจากติดตั้งทั้งสองอย่างแล้ว คุณสามารถเชื่อมโยงแบบฟอร์มของคุณกับ Google ชีตได้โดยเลือกส่วนเสริมในการตั้งค่าของแบบฟอร์มและเชื่อมต่อบัญชี Google ของคุณ
จะเพิ่มฟิลด์ที่ทำซ้ำได้ใน WPForms ได้อย่างไร
ด้วย WPForms คุณสามารถสร้างฟิลด์ที่ทำซ้ำได้โดยการลากและวางฟิลด์ Repeater ลงในตัวอย่างแบบฟอร์ม จากนั้นแทรกฟิลด์ที่เกี่ยวข้องที่คุณต้องการทำให้ทำซ้ำได้ ดูคู่มือนี้เกี่ยวกับวิธีตั้งค่าแบบฟอร์มด้วยช่องทวนสัญญาณ
WPForms สามารถเติม Google ชีตอัตโนมัติได้หรือไม่
ใช่ WPForms สามารถเติม Google ชีตได้โดยอัตโนมัติ ด้วยการใช้ส่วนเสริมของ Google ชีต การส่งแบบฟอร์มใดๆ รวมถึงข้อมูลจากฟิลด์ Repeater จะถูกเพิ่มลงในสเปรดชีตที่คุณเลือกทันที ทำให้ทุกอย่างจัดระเบียบแบบเรียลไทม์
ต่อไป เรียนรู้วิธีเชื่อมต่อแบบฟอร์ม Elementor กับ Google ชีต
ในฐานะที่เป็นปลั๊กอินสร้างแบบฟอร์มเฉพาะ WPForms Pro มีการผสานรวม Google ชีตแบบเนทีฟ ซึ่งช่วยให้คุณเชื่อมต่อแต่ละแบบฟอร์มเข้ากับสเปรดชีตของคุณโดยไม่ต้องใช้รหัสหรือใช้แอปของบุคคลที่สาม อ่านคู่มือนี้เพื่อดูขั้นตอนในการเชื่อมต่อแบบฟอร์ม Elementor กับ Google ชีต
สร้างแบบฟอร์ม WordPress ของคุณตอนนี้
พร้อมที่จะสร้างแบบฟอร์มของคุณแล้วหรือยัง? เริ่มต้นวันนี้ด้วยปลั๊กอินตัวสร้างแบบฟอร์ม WordPress ที่ง่ายที่สุด WPForms Pro มีเทมเพลตฟรีมากมายและมีการรับประกันคืนเงินภายใน 14 วัน
หากบทความนี้ช่วยคุณได้ โปรดติดตามเราบน Facebook และ Twitter เพื่อรับบทช่วยสอนและคำแนะนำ WordPress ฟรีเพิ่มเติม
