วิธีดูและจัดการงาน Cron WordPress
เผยแพร่แล้ว: 2022-05-11Cron เป็นตัวกำหนดเวลางานที่อนุญาตให้ผู้ใช้รันงานที่กำหนดเวลาไว้ในระบบปฏิบัติการ Linux หรือ Unix
WordPress มี Cron ของตัวเองที่เรียกว่า WP-Cron วัตถุประสงค์หลักของ WordPress Cron คือการรันงานหลักของ WordPress ภายในบทความนี้ เราจะกล่าวถึง WP-Cron คืออะไร วิธีดูและจัดการงาน WordPress Cron ตลอดจนวิธีปิดใช้งาน WP-Cron ภายในเว็บไซต์ของคุณ
สารบัญ
| WordPress Cron คืออะไร |
| วิธีจัดการงาน Cron |
| กำลังดูกิจกรรม WordPress Cron |
| การแก้ไขเหตุการณ์ Cron |
| เพิ่มกิจกรรม Cron ใหม่ |
| ตาราง Cron |
| ปิดการใช้งาน Wp Cron |
| บทสรุป |
WordPress Cron คืออะไร?
WordPress Cron (WP-Cron) หมายถึงวิธีที่ WordPress อำนวยความสะดวกในการจัดตารางเวลาของงาน งานเหล่านี้เรียกว่างาน Cron ตัวอย่างงาน Cron ได้แก่ การเผยแพร่โพสต์ตามกำหนดเวลา ดำเนินการสำรองข้อมูลและอัปเดตการตรวจสอบ
WordPress Cron ทำงานตามงานที่กำหนดเวลาไว้โดยตรวจสอบสิ่งที่ต้องเรียกใช้เมื่อโหลดหน้าเว็บ อย่างไรก็ตาม นี่เป็นข้อเสียในบางครั้ง เนื่องจากหากไม่มีการโหลดหน้าเว็บเกิดขึ้นในขณะที่มีงานตามกำหนดเวลา ก็จะส่งผลให้เกิดข้อผิดพลาด อย่างไรก็ตาม เท่าที่นี่เป็นข้อเสีย มีความมั่นใจว่างานจะทำงานในที่สุด อย่างน้อยก็จนกว่าจะโหลดหน้าถัดไปตามตำแหน่งคิวของงาน
วิธีจัดการงาน Cron
ด้วยความช่วยเหลือของปลั๊กอิน WP Crontrol คุณสามารถดู เพิ่ม และแก้ไขงาน Cron ได้
ในการใช้ปลั๊กอิน ให้ไปที่ส่วน ปลั๊กอิน > เพิ่มใหม่ ภายในแดชบอร์ด WordPress ของคุณและค้นหาปลั๊กอิน WP Crontrol
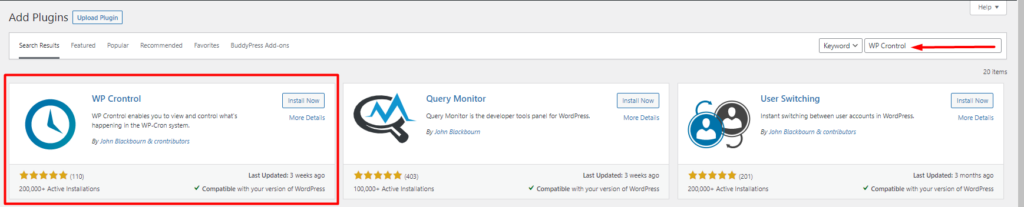
ถัดไป ติดตั้งและเปิดใช้งานปลั๊กอิน
เมื่อคุณทำการติดตั้งเสร็จแล้ว คุณสามารถดำเนินการจัดการงาน Cron ในไซต์ WordPress ของคุณได้
กำลังดูกิจกรรม WordPress Cron
ในการดูกิจกรรม Cron ของ WordPress ให้ไปที่ส่วนเครื่องมือ > เหตุการณ์ Cron ภายในแดชบอร์ด WordPress ของคุณ
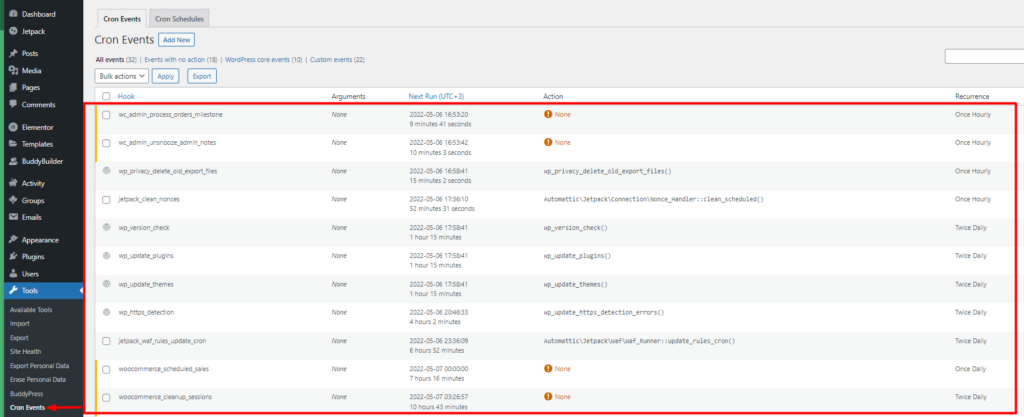
คุณสามารถดูกิจกรรมทั้งหมดในสถานที่ซึ่งกำหนดให้ดำเนินการภายในเว็บไซต์ของคุณได้ที่นี่
เหตุการณ์ถูกจัดกลุ่มตามหมวดหมู่ต่างๆ:
- เหตุการณ์ที่ไม่มีการดำเนินการ
- เหตุการณ์หลักของ WordPress
- เหตุการณ์ที่กำหนดเอง
ใต้คอลัมน์แรก คุณสามารถดู hooks ที่ใช้ในการเรียกใช้เหตุการณ์ Cron ชื่อ hook ให้แนวคิดว่ากิจกรรมที่กำหนดเวลาไว้ทำอะไร ตะขอที่มีคำนำหน้า wp คือตะขอเกี่ยวกับเหตุการณ์หลักของ WordPress ตะขอเหล่านี้ไม่สามารถลบได้
ในคอลัมน์ที่สอง มีส่วน "อาร์กิวเมนต์" คอลัมน์นี้มีอาร์กิวเมนต์ที่ส่งผ่านไปยังเบ็ด ถ้า hook ไม่มีอาร์กิวเมนต์ จะแสดงตัวยึดตำแหน่ง "None"
คอลัมน์ที่สามคือ “Next Run” ซึ่งจะแสดงในครั้งถัดไปที่เหตุการณ์ Cron จะทำงานตลอดจนช่วงเวลาในการรันกิจกรรมครั้งต่อไป
คอลัมน์ที่สี่คือ "การกระทำ" ที่นี่เรามีการดำเนินการที่ Cron hooks จะทำ
“การเกิดซ้ำ” คือคอลัมน์สุดท้าย มันมีคำจำกัดความว่าเมื่อใดที่เกิดเหตุการณ์ซ้ำหรือเหตุการณ์นั้นเกิดขึ้นอีก
การแก้ไขเหตุการณ์ Cron
ในการแก้ไขกิจกรรม Cron ให้วางเมาส์เหนือกิจกรรม Cron แล้วคลิกลิงก์แก้ไขในกิจกรรม
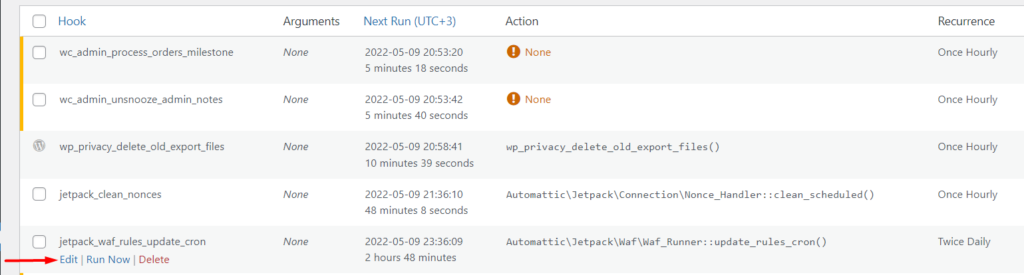
จากนั้นคุณจะถูกเปลี่ยนเส้นทางไปยังส่วน "แก้ไขกิจกรรม Cron" ที่นี่คุณสามารถปรับแต่งกิจกรรมตามความต้องการของคุณได้
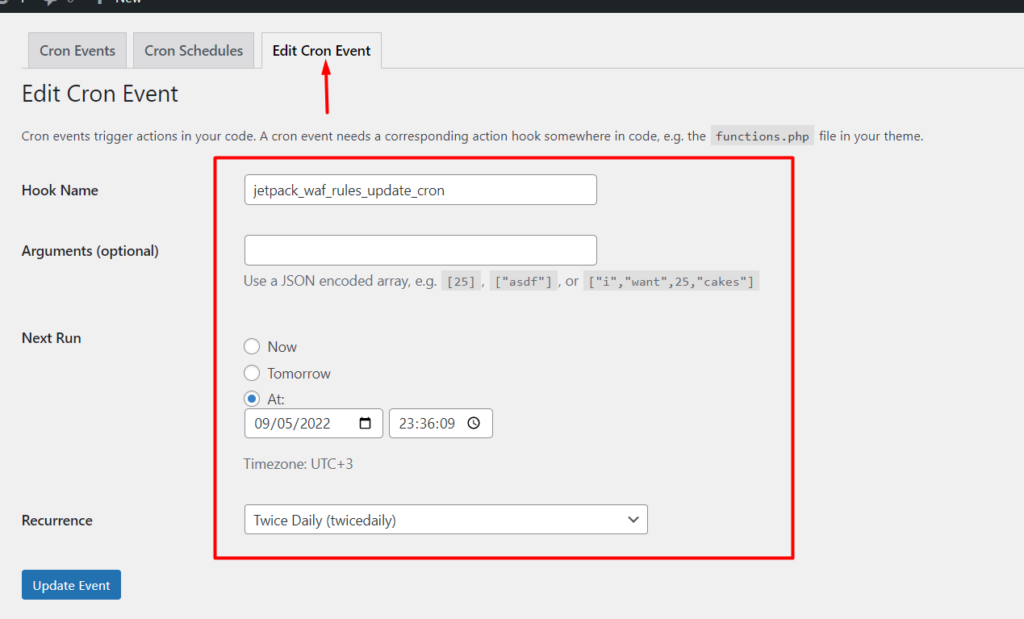
เพิ่มกิจกรรม Cron ใหม่
สร้างกิจกรรม Cron ใหม่โดยคลิกที่ปุ่ม "เพิ่มใหม่" ภายในส่วนกิจกรรม Cron
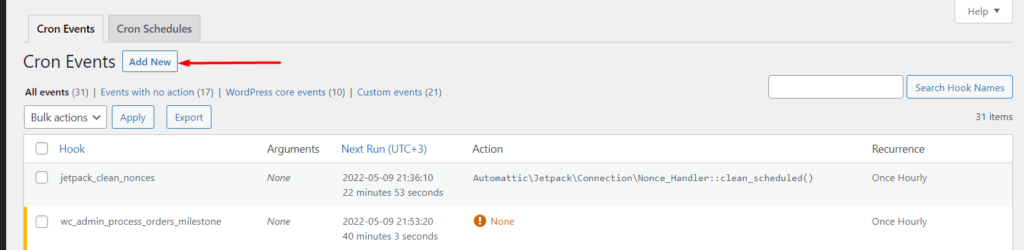
จากนั้นคุณจะถูกเปลี่ยนเส้นทางไปยังหน้าจอถัดไปที่คุณมี “ส่วนเพิ่มกิจกรรม Cron”
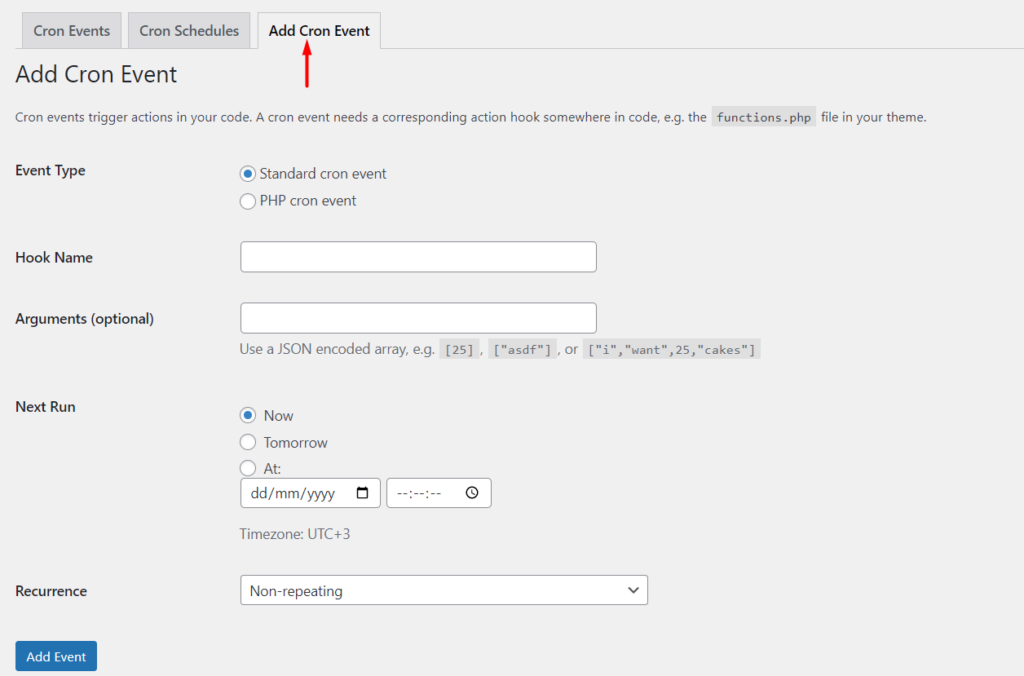
ภายในส่วนนี้ ให้ระบุประเภทเหตุการณ์ (ไม่ว่าจะเป็นเหตุการณ์มาตรฐานหรือ PHP Cron)
ถัดไป ระบุชื่อเบ็ด ชื่อเบ็ดต้องเป็นไปตามหลักการตั้งชื่อของ WordPress ในกรณีของเราที่นี่ เราจะเพิ่มชื่อเบ็ด “wpb_publish_post”

ในส่วนอาร์กิวเมนต์ คุณสามารถกรอกอาร์กิวเมนต์ที่คุณต้องการเพิ่มในอาร์เรย์ได้ อย่างไรก็ตาม นี่เป็นทางเลือก
ภายในส่วน "การเรียกใช้ครั้งถัดไป" ให้ระบุเวลาที่เหตุการณ์จะทำงาน และในส่วน "การเกิดซ้ำ" ให้ระบุความถี่ที่เหตุการณ์จะดำเนิน
ด้านล่างนี้คือตัวอย่างภาพประกอบของรายละเอียดที่เราจะระบุในกรณีของเราที่นี่:
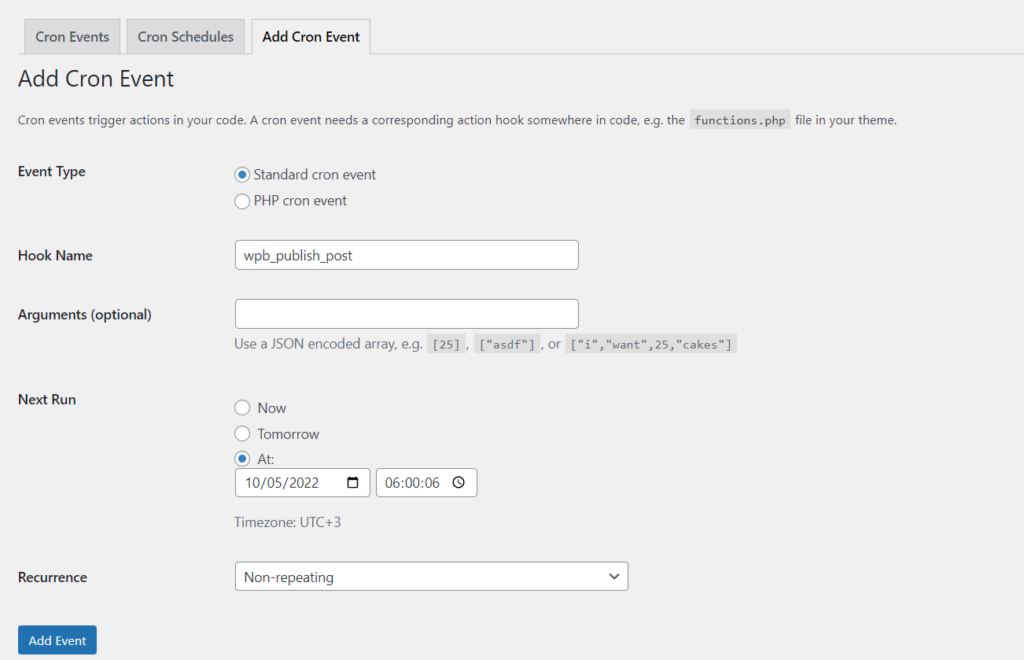
เมื่อเพิ่มกิจกรรมแล้ว เราจะเห็นเหตุการณ์จากรายการกิจกรรมดังที่แสดงด้านล่าง:
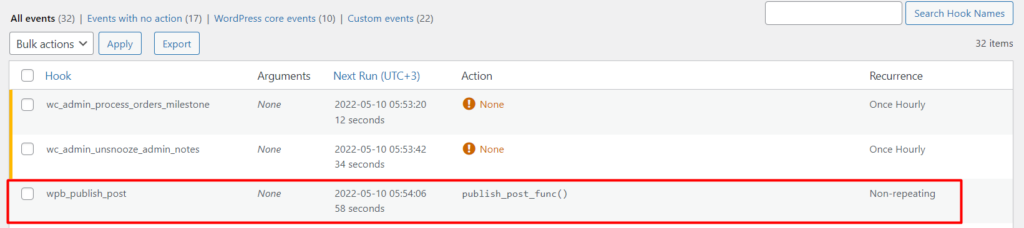
ตอนนี้ เพิ่มโค้ด PHP ที่กำหนดสิ่งที่ hook ทำในไฟล์ functions.php ของธีมของคุณ
ในกรณีของเราที่นี่ เราจะเพิ่มรหัสเพื่อเผยแพร่โพสต์เฉพาะ ในการดำเนินการดังกล่าว คุณจะต้องเพิ่มรหัสต่อไปนี้:
function publish_post_func(){ //Assign your Post ID $post = 717; //Run the publish post function $result = wp_publish_post($post); } add_action( 'wpb_publish_post', 'publish_post_func' );สิ่งที่รหัสนี้จะทำคือเผยแพร่หนึ่งในโพสต์ของเรา ซึ่งก็คือรหัสโพสต์ 717 คุณสามารถใช้รหัสโพสต์ของการตั้งค่าของคุณตามโพสต์ที่มีอยู่ในเว็บไซต์ของคุณ
โปรดทราบว่าเหตุการณ์ที่เกิดซ้ำที่เราระบุคือ "ไม่เกิดซ้ำ" เนื่องจากคุณสามารถเผยแพร่โพสต์ได้เพียงครั้งเดียว
เมื่อถึงเวลาที่กำหนด "เรียกใช้ถัดไป" โพสต์จะถูกเผยแพร่ ด้านล่างนี้เป็น screencast เกี่ยวกับสิ่งนี้:
ตาราง Cron
ปลั๊กอิน WP Crontrol มีกำหนดการ Cron เริ่มต้น สิ่งเหล่านี้สามารถระบุได้จากส่วนการตั้งค่า > กำหนดการ Cron ภายในแดชบอร์ด WordPress ของคุณ หากคุณมีปลั๊กอินที่เพิ่มกำหนดการที่กำหนดเอง ปลั๊กอินเหล่านี้จะแสดงในส่วนนี้ด้วย คุณยังสามารถเพิ่มกำหนดการของคุณเองได้ภายในส่วน ด้านล่างนี้เป็นตัวอย่างภาพประกอบในส่วนนี้:
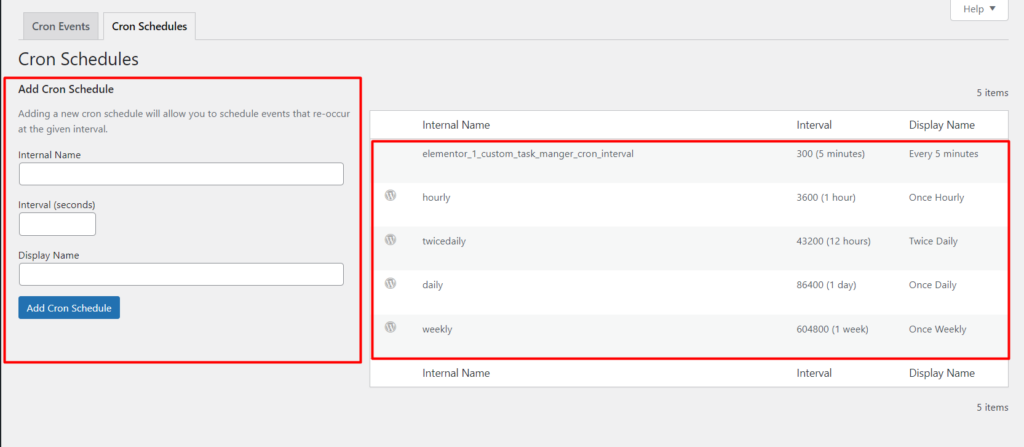
หากคุณต้องการเพิ่มกำหนดการด้วยตนเองโดยใช้รหัส ก็สามารถทำได้เช่นกัน ด้านล่างนี้คือโค้ดตัวอย่างเพื่อเพิ่มช่วง Cron ที่หกสิบวินาที คุณสามารถเพิ่มโค้ดลงในไฟล์ function.php ของธีมของคุณได้:
add_filter( 'cron_schedules', 'cron_interval' ); function cron_interval( $schedules ) { $schedules['sixty_seconds'] = array( 'interval' => 60, 'display' => esc_html__( 'Every Sixty Seconds' ), ); return $schedules; }เมื่อเพิ่มแล้ว คุณจะเห็นกำหนดการภายในรายการ Cron Schedules:
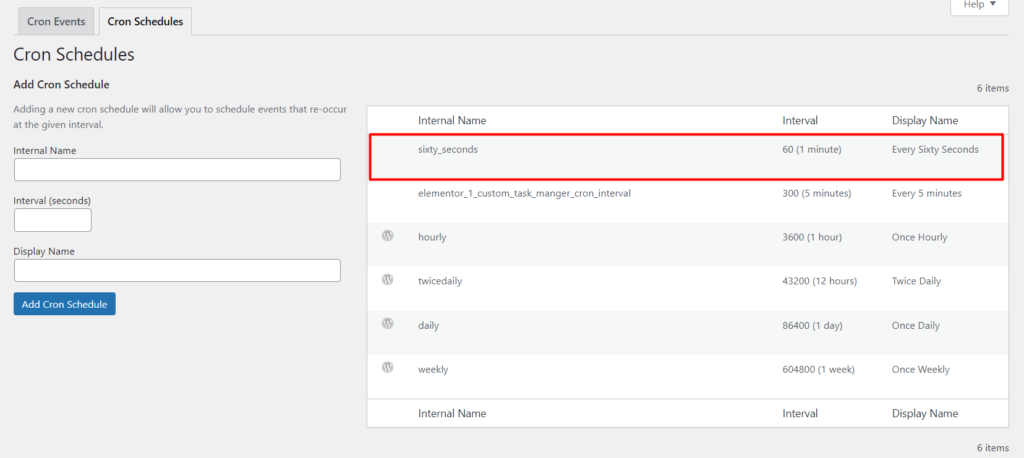
ปิดการใช้งาน Wp Cron
ในไซต์ที่มีการเข้าชมสูง WordPress Cron อาจส่งผลกระทบด้านลบต่อเว็บไซต์ของคุณ โดยเฉพาะอย่างยิ่งเมื่อมีการโหลดหน้าเว็บ ในกรณีเช่นนี้ คุณควรปิดการใช้งาน WordPress Cron และใช้ Server Cron แทน
ในการปิดการใช้งาน WordPress Cron เริ่มต้น คุณจะต้องดำเนินการดังต่อไปนี้:
เข้าถึงไฟล์ไซต์ของคุณผ่าน FTP คุณสามารถทำได้โดยใช้ซอฟต์แวร์ FTP เช่น Filezilla หรือแผงควบคุม เช่น cPanel ที่โฮสต์ของคุณให้มา
ไปที่รูทของไฟล์ WordPress และเลือกแก้ไขไฟล์ wp-config.php
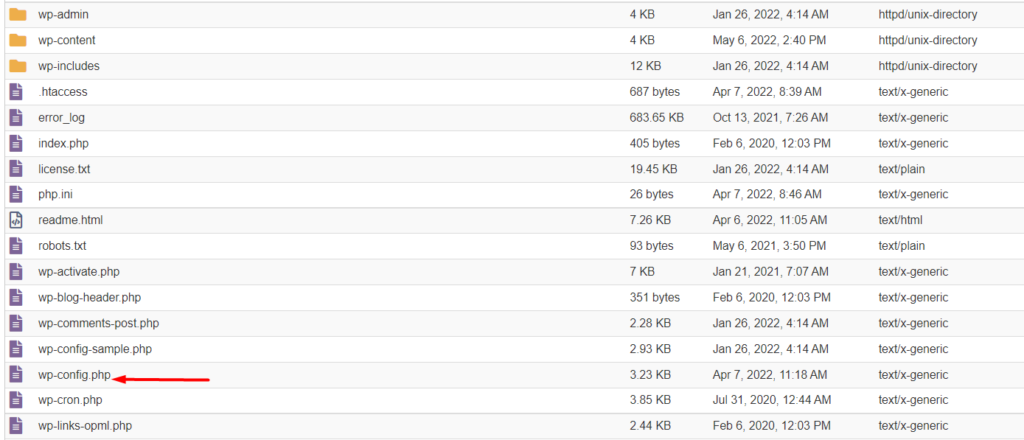
ภายในไฟล์ ให้เพิ่มโค้ดด้านล่างเหนือบรรทัด “/* เท่านั้น หยุดแก้ไข! เผยแพร่ความสุข */”.
define('DISABLE_WP_CRON', true);ด้านล่างนี้เป็นภาพหน้าจอตัวอย่างเกี่ยวกับสิ่งนี้:
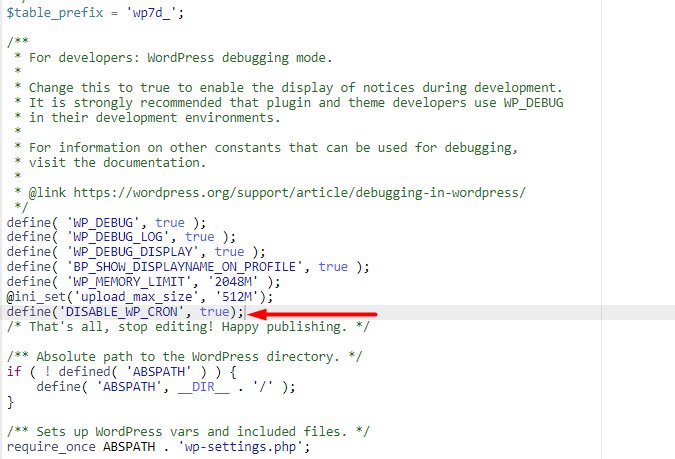
เมื่อเสร็จแล้ว ให้บันทึกการเปลี่ยนแปลงของคุณ
บทสรุป
ด้วย WordPress Cron คุณสามารถกำหนดเวลากิจกรรม Cron ได้อย่างง่ายดาย ในบทความนี้ เราได้กล่าวถึงงาน Cron วิธีจัดการงานโดยใช้ปลั๊กอิน WP Crontrol ตลอดจนวิธีปิดการใช้งาน WordPress Cron
เราหวังว่าบทความนี้จะเป็นประโยชน์ในการให้ข้อมูลเชิงลึกเกี่ยวกับวิธีจัดการกิจกรรม WordPress Cron หากคุณมีคำถามหรือข้อเสนอแนะโปรดแสดงความคิดเห็นด้านล่าง
