วิธีตั้งค่า Zoho Mail SMTP ใน WordPress (วิธีที่ง่าย)
เผยแพร่แล้ว: 2020-10-12คุณต้องการใช้ Zoho Mail SMTP เพื่อส่งอีเมลจากเว็บไซต์ WordPress ของคุณหรือไม่? การใช้เซิร์ฟเวอร์ SMTP ของ Zoho จะตรวจสอบสิทธิ์อีเมลของคุณเพื่อให้การจัดส่งมีความน่าเชื่อถือมากขึ้น
ในบทช่วยสอนนี้ เราจะตั้งค่า Zoho Mail บนเว็บไซต์ของคุณด้วยปลั๊กอิน นี่เป็นวิธีที่ง่ายมากในการส่งอีเมลทั้งหมดจากแบบฟอร์มบนเว็บของคุณโดยใช้บัญชี Zoho ของคุณ
สร้างแบบฟอร์มติดต่อ WordPress ของคุณตอนนี้
ฉันจะใช้ Zoho SMTP ได้อย่างไร
หากต้องการใช้ Zoho Mail SMTP คุณจะต้องสร้างบัญชี Zoho Mail จากนั้นคุณสามารถเชื่อมต่อบัญชีกับไซต์ WordPress ของคุณได้อย่างง่ายดายและปลอดภัยด้วยปลั๊กอิน
Zoho Mail ให้คุณใช้โดเมนอีเมล Zoho เป็นส่วนหนึ่งของแพ็คเกจ หากคุณต้องการใช้โดเมนที่กำหนดเอง คุณสามารถเชื่อมต่อโดเมนที่คุณเป็นเจ้าของเพื่อสร้างที่อยู่อีเมลธุรกิจเฉพาะ
การใช้โดเมนของคุณเองเป็นเรื่องง่าย คุณเพียงแค่ต้องเปลี่ยนการตั้งค่า DNS ให้ชี้ไปที่เซิร์ฟเวอร์อีเมลของ Zoho Zoho Mail มีวิซาร์ดการเริ่มต้นใช้งานที่ง่ายมากที่จะแนะนำคุณเกี่ยวกับเรื่องนี้
เมื่อตั้งค่าบัญชีของคุณแล้ว คุณสามารถเพิ่มลงใน WordPress ด้วย WP Mail SMTP ได้อย่างง่ายดาย เรามาดูกันว่ามันทำอย่างไร
วิธีตั้งค่า Zoho Mail SMTP ใน WordPress
เราจะแนะนำคุณตลอดขั้นตอนการเพิ่ม Zoho Mail ไปยัง WordPress ด้วยปลั๊กอิน WP Mail SMTP
หากคุณยังไม่มีบัญชี Zoho Mail คุณจะต้องลงชื่อสมัครใช้ก่อนดำเนินการตามขั้นตอนเหล่านี้:
- ติดตั้งปลั๊กอิน WP Mail SMTP
- ตั้งค่า Zoho SMTP ใน WordPress
- ตั้งค่า Zoho API
- ตั้งค่าการเชื่อมต่อ Zoho Mail WordPress
- ส่งอีเมลทดสอบด้วย Zoho SMTP
คุณจะต้องใช้แผน WP Mail SMTP Pro หรือสูงกว่าจึงจะปฏิบัติตามได้
ขั้นตอนที่ 1: ติดตั้งปลั๊กอิน WP Mail SMTP
ก่อนอื่น เรามาติดตั้ง WP Mail SMTP กันก่อน เป็นปลั๊กอิน SMTP ที่ดีที่สุดสำหรับ WordPress
WP Mail SMTP ให้คุณส่งอีเมลทั้งหมดจากเว็บไซต์ WordPress ของคุณผ่าน Zoho แทนที่จะพึ่งพาเว็บเซิร์ฟเวอร์ของคุณเพื่อส่งอีเมล
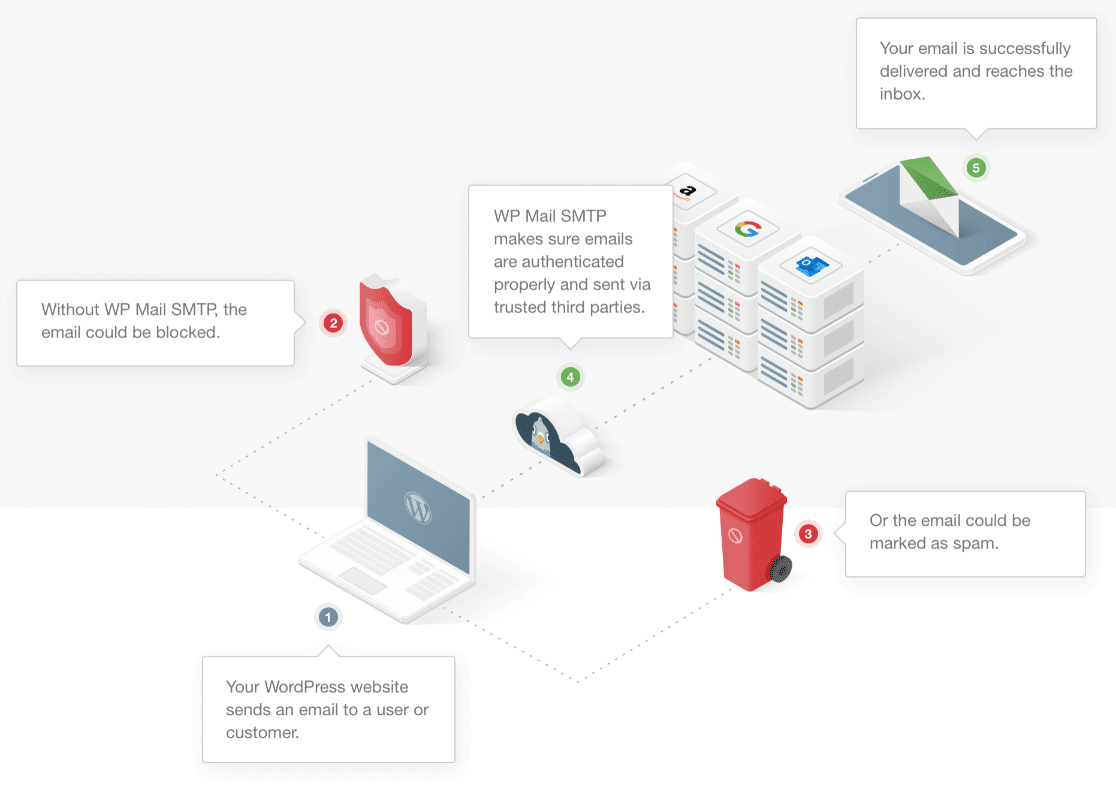
WP Mail SMTP สามารถแก้ไข Ninja Forms ไม่ส่งอีเมลและ Gravity Forms ไม่ส่งอีเมล คุณสามารถใช้กับปลั๊กอินอื่นได้เช่นกัน
คุณจะต้องเริ่มต้นด้วยการติดตั้งและเปิดใช้งาน WP Mail SMTP บนไซต์ของคุณ หากคุณต้องการความช่วยเหลือในการติดตั้งปลั๊กอิน โปรดดูคู่มือการติดตั้งปลั๊กอินใน WordPress นี้
อย่าลืมป้อนรหัสใบอนุญาตของคุณในปลั๊กอินก่อนที่จะไปยังขั้นตอนถัดไป
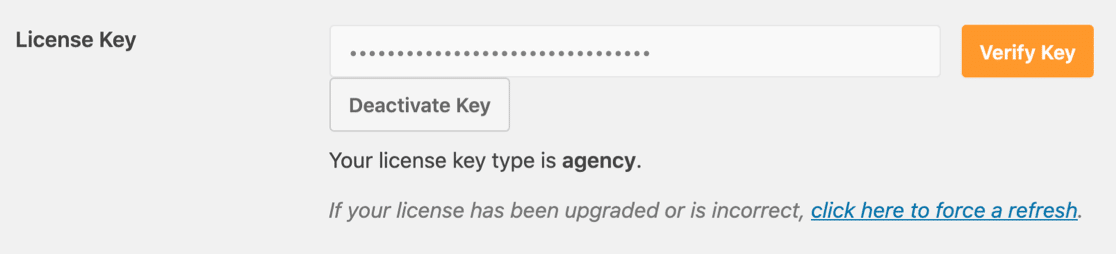
ตอนนี้ทุกอย่างพร้อมแล้ว เราสามารถเลือก Zoho Mail ใน WordPress ได้
ขั้นตอนที่ 2: ตั้งค่า Zoho SMTP ใน WordPress
ตอนนี้เราเปิดใช้งานปลั๊กอินแล้ว เราจะตั้งค่า Zoho ให้เป็นเมล WordPress ของเรา
เริ่มในแดชบอร์ดของ WordPress แล้วคลิก WP Mail SMTP จากนั้นไปที่ Settings
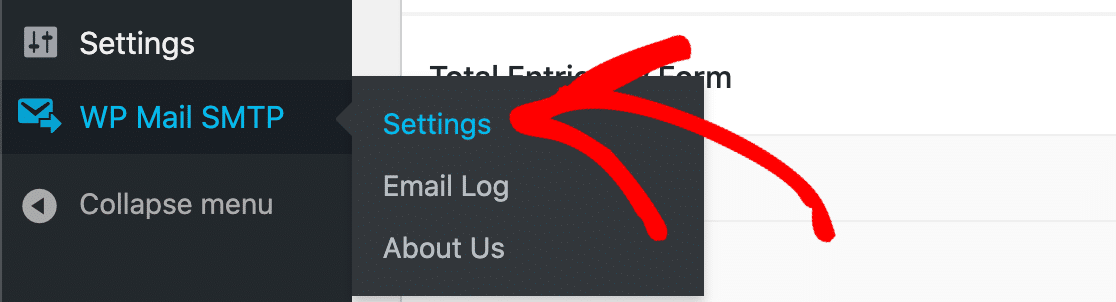
สำหรับตอนนี้ เราสามารถข้ามจากอีเมลและไปที่ฟิลด์ จากชื่อ พิมพ์ชื่อของคุณหรือชื่อไซต์ของคุณหากเหมาะสมสำหรับคุณ
ยังเป็นความคิดที่ดีที่จะเลือกช่องทำเครื่องหมาย Return Path เพื่อให้อีเมลที่ตีกลับถึงคุณเสมอ
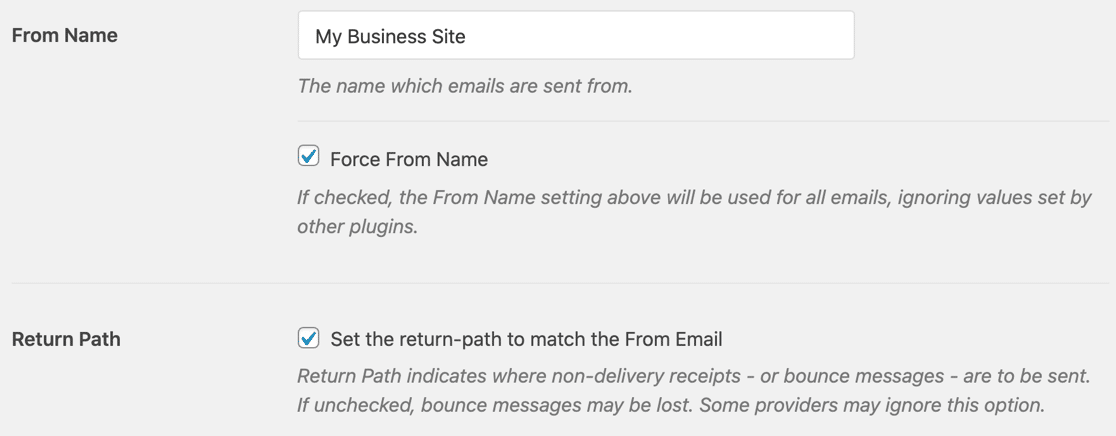
เลื่อนลงมาแล้วคลิกรูปภาพ Zoho Mail ในส่วน Mailers
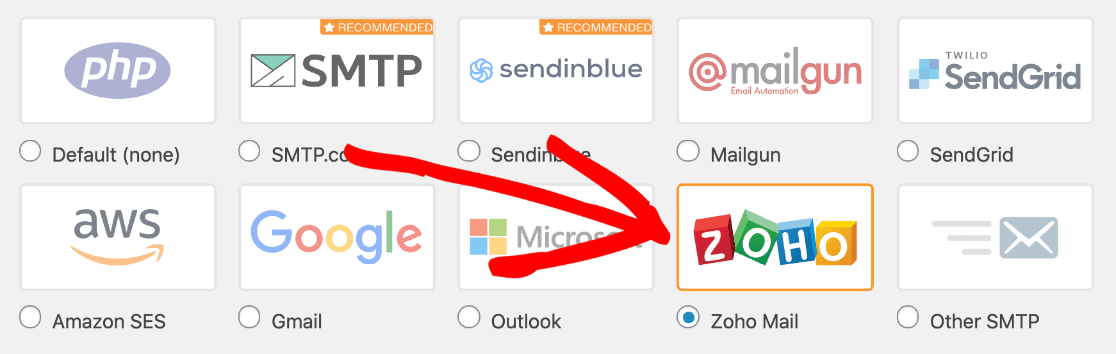
WP Mail SMTP จะเปิดตัวเลือกทั้งหมดสำหรับ Zoho Mail หยุดชั่วคราวและตั้งค่า API ก่อนที่เราจะกรอกข้อมูลอื่นที่นี่
แต่เดี๋ยวก่อน – เปิดหน้านี้ไว้ในแท็บ เราจะต้องเปลี่ยนกลับไปเป็น WP Mail SMTP ในอีกสักครู่
ขั้นตอนที่ 3: ตั้งค่า Zoho API
ตอนนี้เรากำลังจะสร้างการเชื่อมต่อ API ใน Zoho
เริ่มต้นด้วยการเปิดคอนโซล Zoho API ในแท็บใหม่ คุณอาจต้องลงชื่อเข้าใช้ Zoho ด้วย
เมื่อคุณเข้าสู่ระบบแล้ว ให้คลิก เริ่มต้น
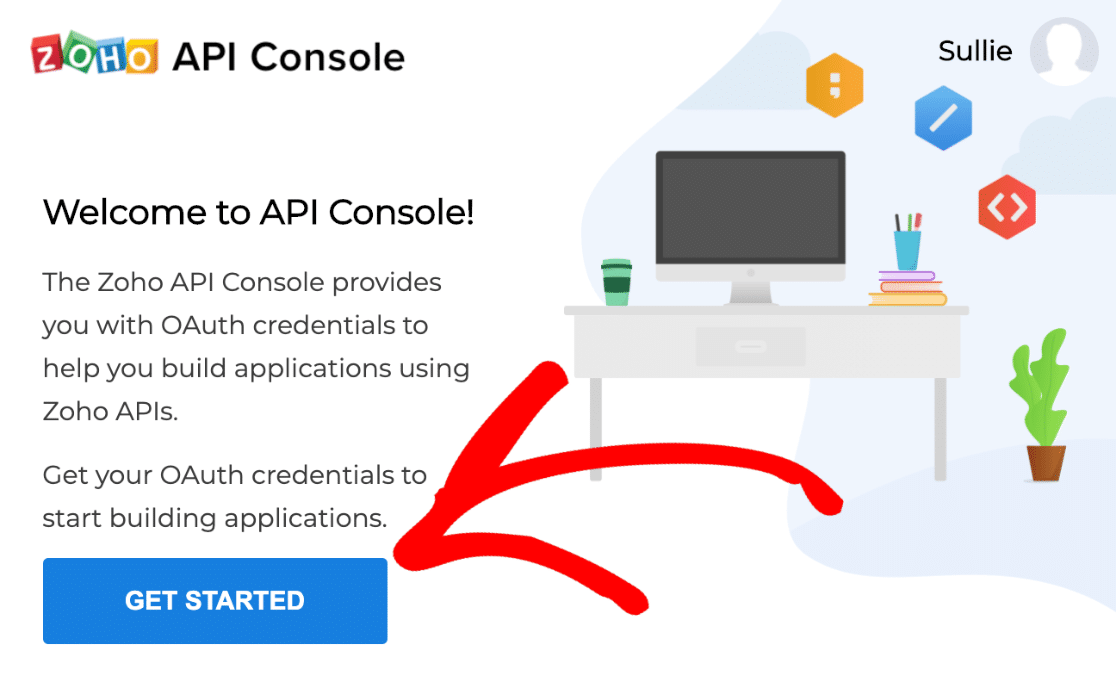
เรากำลังเพิ่มไคลเอนต์สำหรับเว็บไซต์ ดังนั้นคุณจะต้องคลิก แอปพลิเคชัน ที่ ใช้เซิร์ฟเวอร์ ที่นี่
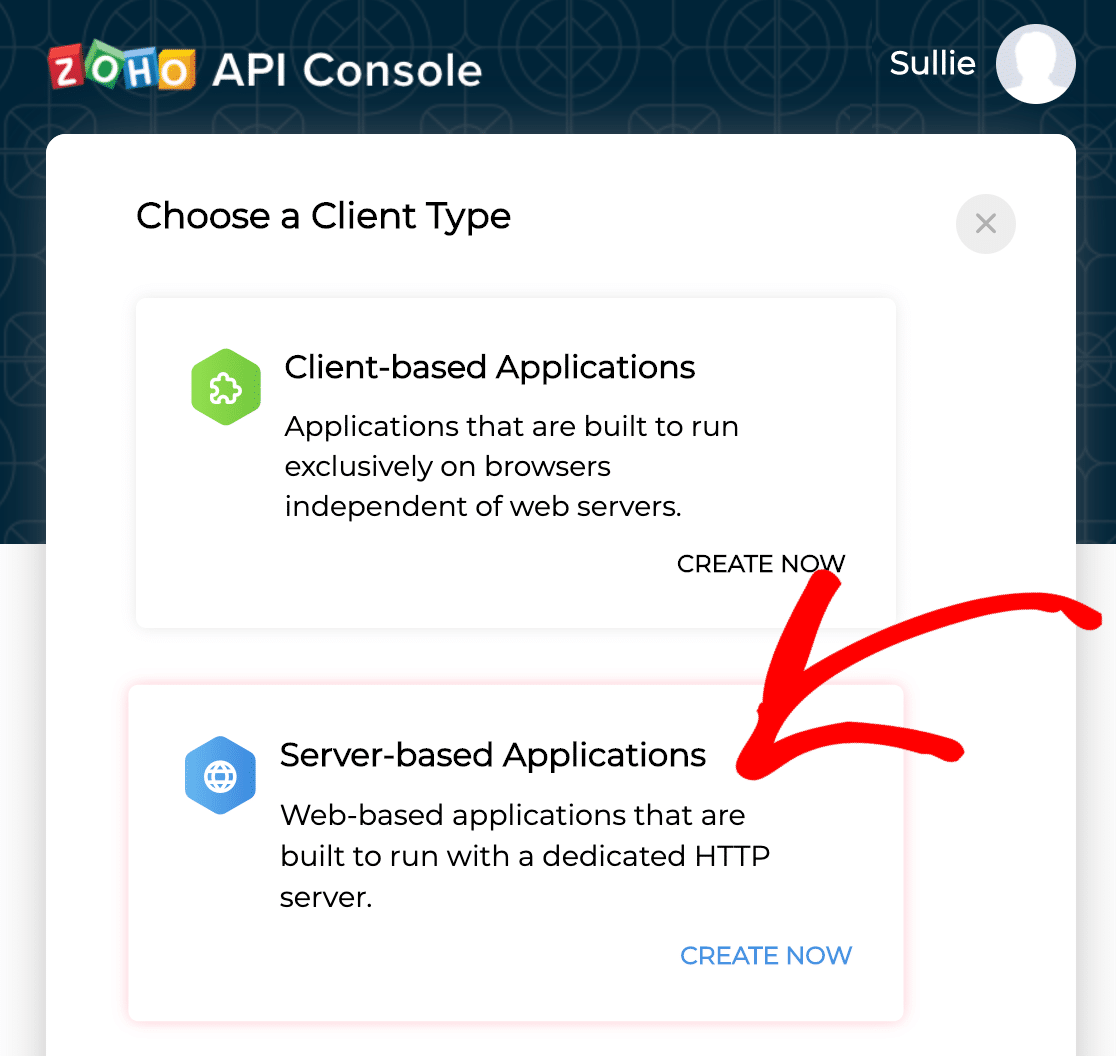
ตอนนี้ มากรอกข้อมูลใน 2 ฟิลด์เหล่านี้เพื่อเริ่มตั้งค่า API:
- ใน Client Name ให้พิมพ์ชื่อใดก็ได้ หากคุณกำลังตั้งค่า SMTP บนไซต์มากกว่าหนึ่งแห่ง คุณอาจต้องการรวมชื่อไซต์ไว้ที่นี่ เพื่อให้ระบุการเชื่อมต่อของคุณได้ง่าย
- ใน URL ของหน้าแรก ให้พิมพ์ที่อยู่เว็บไซต์แบบเต็มของคุณ
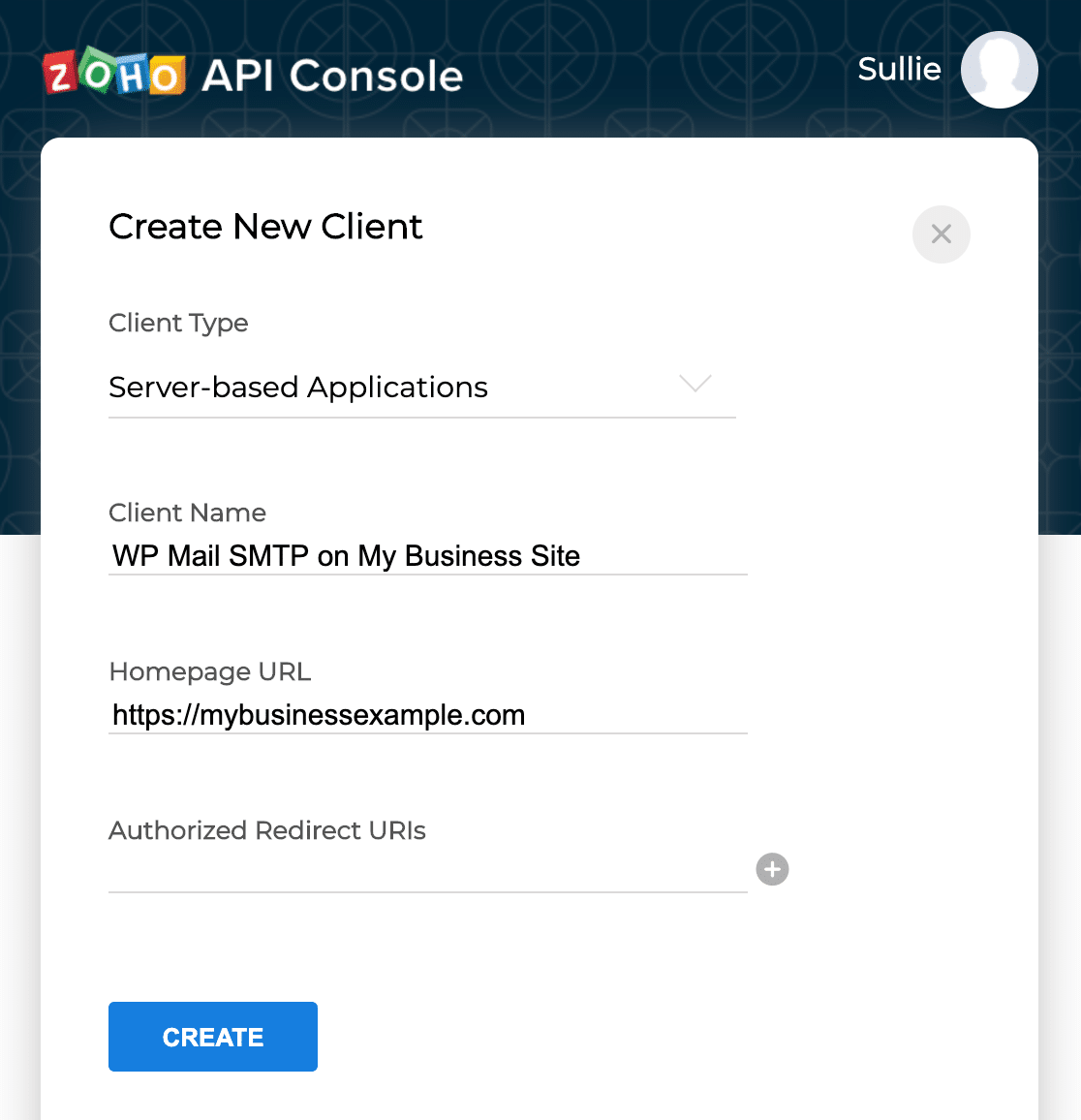
ตอนนี้ ให้สลับกลับไปที่แท็บที่เราเปิดค้างไว้ในขั้นตอนที่ 2
ใน WP Mail SMTP ให้เลื่อนลงไปที่ Authorized Redirect URI แล้วกดปุ่มเพื่อคัดลอก
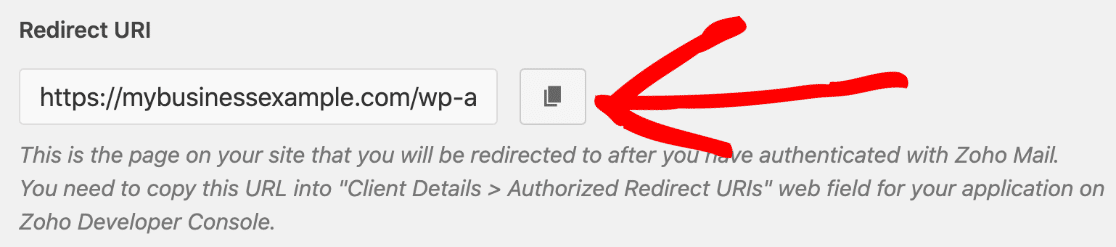

ตอนนี้สลับกลับไปที่แท็บ Zoho แล้ววางที่อยู่เว็บนั้นลงในช่อง URI การเปลี่ยนเส้นทางที่ได้รับอนุญาต
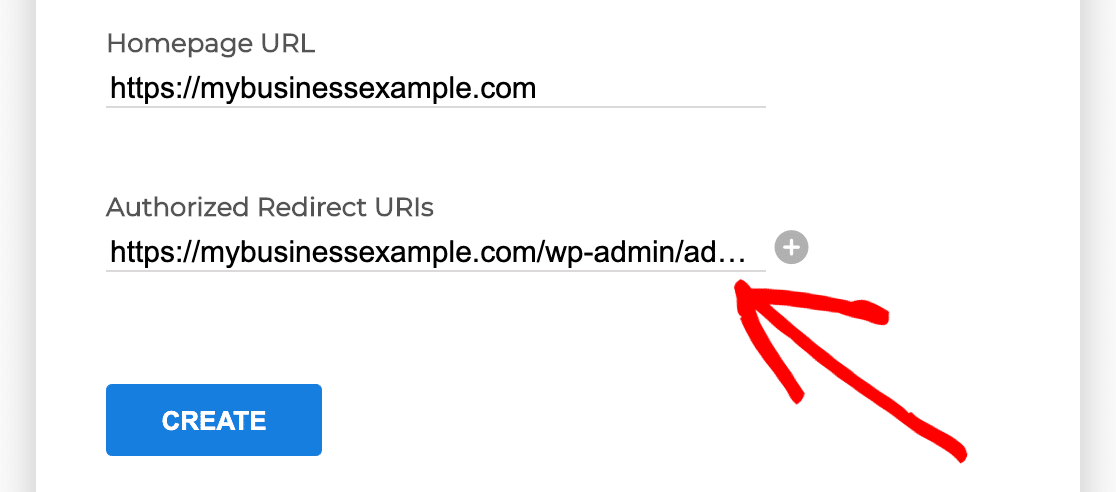
ไปข้างหน้าและคลิกปุ่ม สร้าง เพื่อไปยังแท็บถัดไป
Zoho จะแสดงรายละเอียดการเชื่อมต่อ API ของคุณ
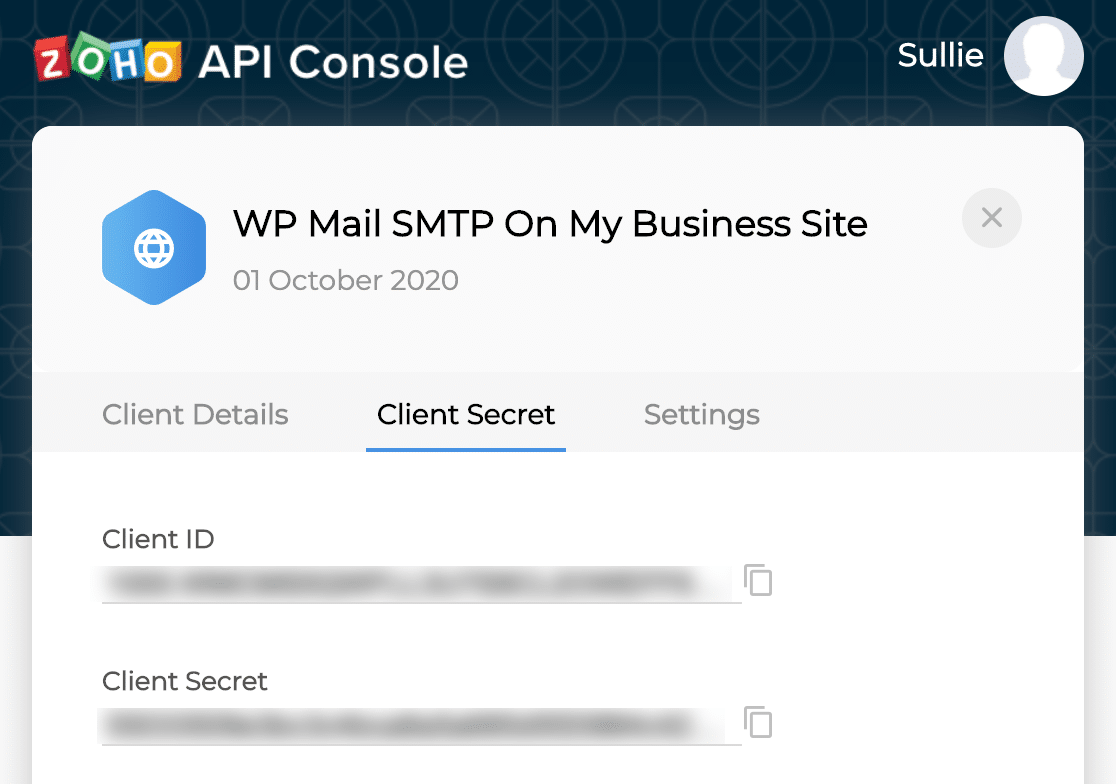
ในหน้าจอนี้ ให้คัดลอก รหัสลูกค้า สลับกลับไปที่แท็บ WP Mail SMTP และวางลงในฟิลด์ที่เกี่ยวข้อง
ทำสิ่งเดียวกันสำหรับ ความลับของลูกค้า
จากนั้นไปข้างหน้าและคลิกไอคอน X ที่ด้านบนขวาเพื่อปิดหน้าต่างนี้
สลับกลับไปที่ WP Mail SMTP เพื่อสิ้นสุดการเชื่อมต่อ เปิดแท็บ Zoho ค้างไว้ในตอนนี้
ขั้นตอนที่ 4: ตั้งค่าการเชื่อมต่อ Zoho Mail WordPress
ตอนนี้เรามีการตั้งค่าการเชื่อมต่อแล้ว ให้สลับไปที่แท็บ WordPress และทำงานกับการตั้งค่าใน WP Mail SMTP
ขั้นแรก คุณจะต้องค้นหารายการแบบเลื่อนลงภูมิภาค ซึ่งควรตรงกับศูนย์ข้อมูลที่ Zoho ใช้สำหรับบัญชีของคุณ
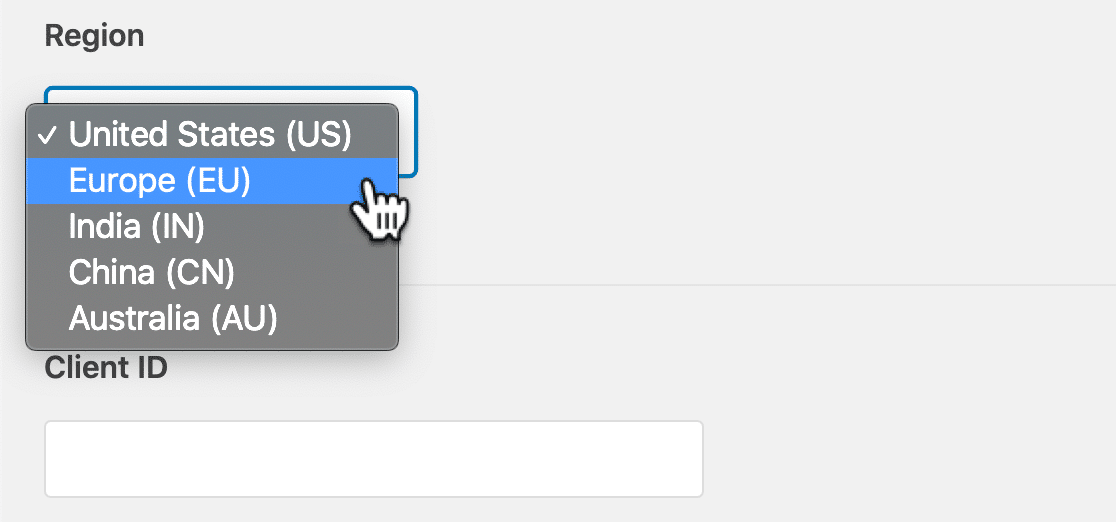
หากต้องการค้นหาของคุณ ให้สลับกลับไปที่แท็บ Zoho Mail และดูที่แถบ URL ในเบราว์เซอร์ของคุณ สังเกตตัวอักษร 2 ตัวสุดท้ายในชื่อโดเมนที่นี่
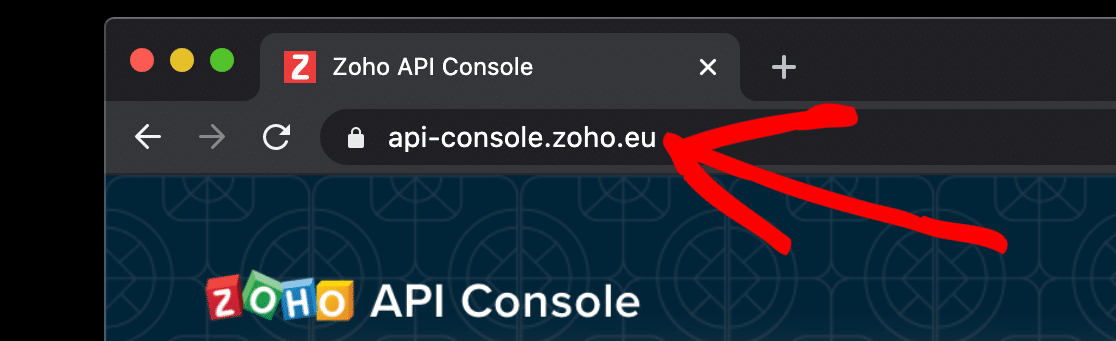
ใช้ตารางนี้เพื่อค้นหาภูมิภาคที่จะเลือกในรายการดรอปดาวน์:
| URL ลงท้ายด้วย | ภาค |
|---|---|
| .เรา | สหรัฐ |
| .สหภาพยุโรป | ยุโรป |
| .ใน | อินเดีย |
| .cn | จีน |
| .au | ออสเตรเลีย |
เมื่อเสร็จแล้ว ให้คลิก บันทึกการตั้งค่า ใน WP Mail SMTP เพื่อบันทึกการเลือก
วุ้ย. เกือบเสร็จแล้ว! ใน WP Mail SMTP ให้เลื่อนลงมาด้านล่างแล้วคลิก อนุญาตปลั๊กอินเพื่อส่งอีเมลโดยใช้บัญชี Zoho Mail ของ คุณ

แล้วคลิกยอมรับ
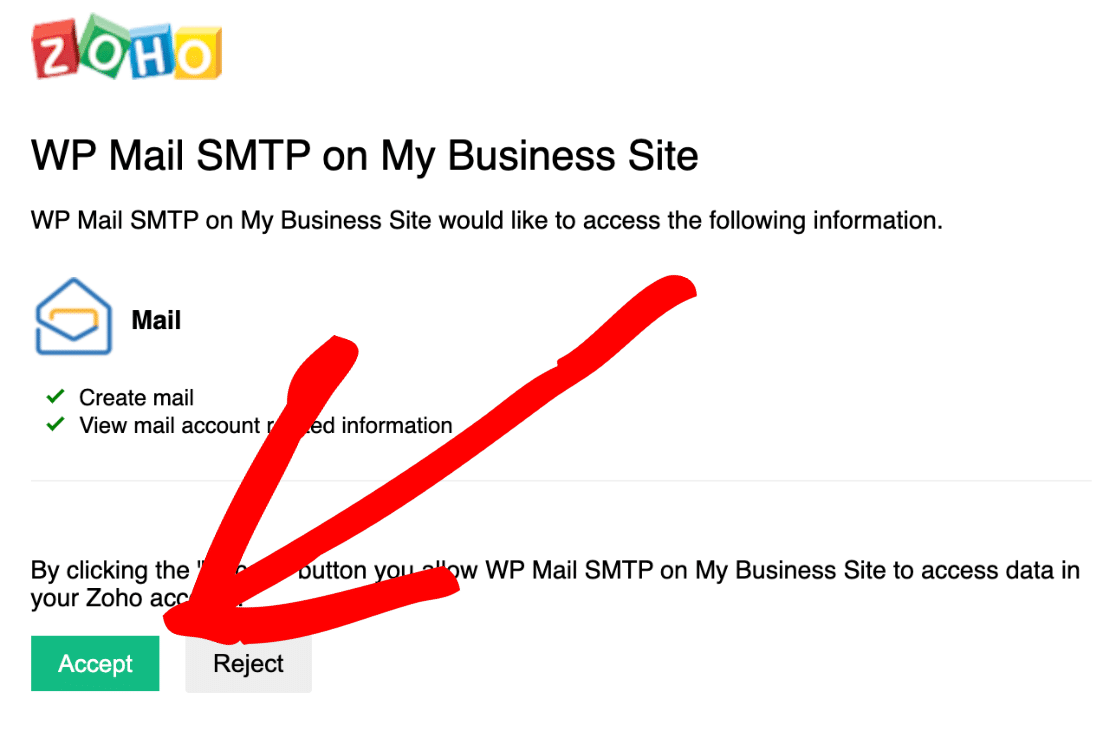
เราเชื่อมต่อแล้ว! คุณจะเห็นข้อความแสดงความสำเร็จที่ด้านบน

หากคุณเห็นข้อความ invalid_client ใน WP Mail SMTP ไม่ต้องกังวล กรณีนี้อาจเกิดขึ้นได้หากตั้งค่าภูมิภาคไม่ถูกต้อง ดังนั้นจึงควรกลับไปตรวจสอบ ข้อควรจำ: คุณต้องบันทึกการตั้งค่านี้ก่อนที่จะคลิกปุ่มตรวจสอบสิทธิ์
ก่อนที่เราจะเสร็จสิ้น คุณจะสังเกตเห็นว่าส่วน จากอีเมล ใน WP Mail SMTP เป็นสีเทาในขณะนี้:
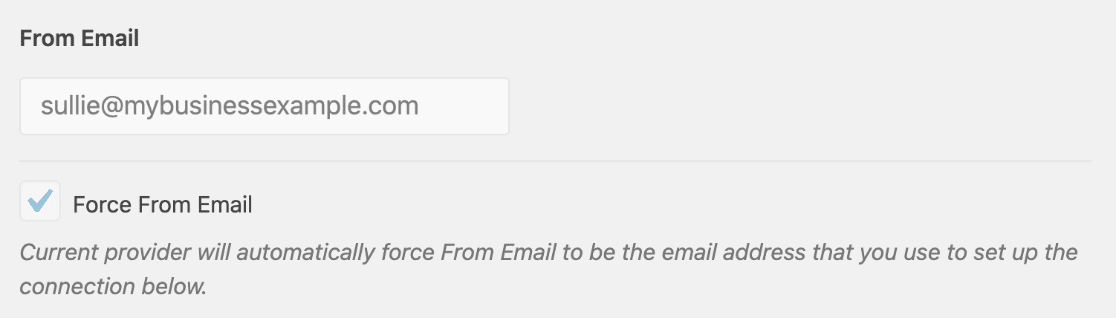
นั่นเป็นเพราะว่าอีเมลทั้งหมดจะมาจากที่อยู่บัญชี Zoho Mail ของคุณ ดังนั้นการตั้งค่านี้จะถูกละเว้นใน WP Mail SMTP
เราทำ Zoho API เสร็จแล้ว คุณจึงสามารถปิดแท็บนั้นได้หากต้องการ มาทดสอบกันว่าอีเมลของเราใช้งานได้แล้ว
ขั้นตอนที่ 5: ส่งอีเมลทดสอบด้วย Zoho SMTP
ก่อนที่เราจะเสร็จสิ้น เรามาทดสอบกันก่อนว่าทุกอย่างใช้งานได้
คลิก การทดสอบอีเมล ที่ด้านบนของ WP Mail SMTP
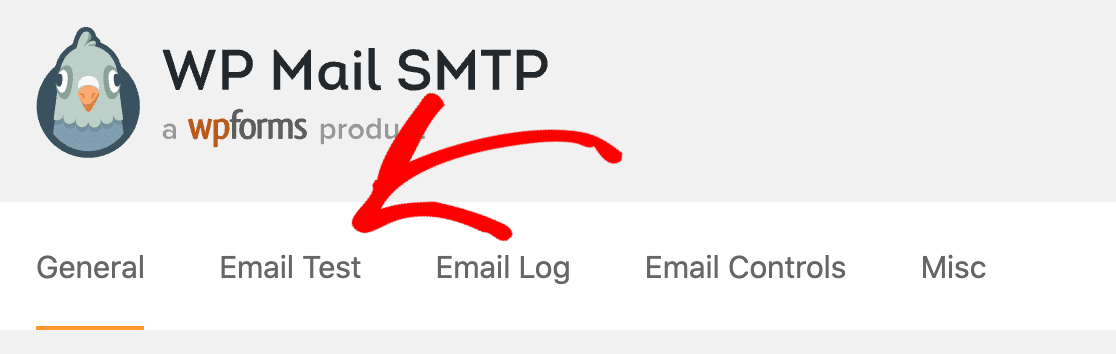
ในช่อง Send To ให้พิมพ์ที่อยู่อีเมลที่คุณต้องการส่งอีเมลทดสอบไป จากนั้นคลิก ส่งอีเมล
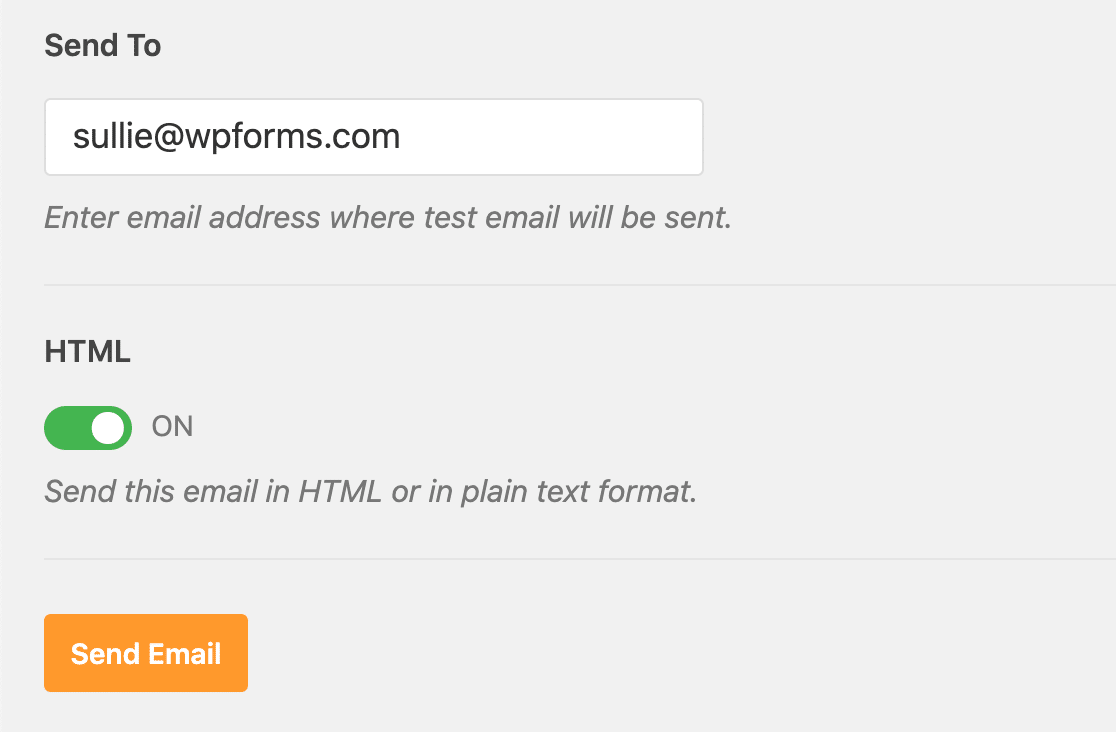
หลังจากนั้นไม่กี่นาที คุณจะได้รับอีเมลทดสอบที่มีที่อยู่อีเมล Zoho Mail ของคุณเป็นผู้ส่ง
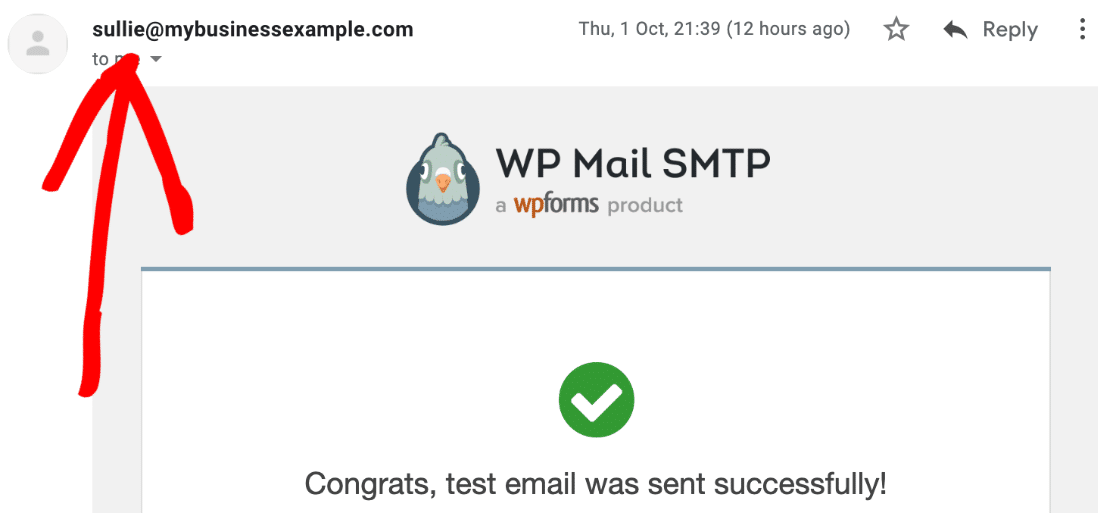
และนั่นแหล่ะ! คุณตั้งค่า Zoho Mail SMTP บน WordPress สำเร็จแล้ว
ตอนนี้อีเมลทั้งหมดจากแบบฟอร์มติดต่อ ธุรกรรมอีคอมเมิร์ซ และการแจ้งเตือนปลั๊กอินของคุณจะถูกส่งอย่างปลอดภัยด้วย Zoho CRM
สร้างแบบฟอร์มติดต่อ WordPress ของคุณตอนนี้
ขั้นตอนถัดไป: เชื่อมต่อ WordPress กับ Zoho CRM
คุณรู้หรือไม่ว่าคุณสามารถเชื่อมต่อ WordPress กับ Zoho CRM ได้ เมื่อใช้ปลั๊กอิน WPForms คุณสามารถส่งแบบฟอร์มของคุณไปยัง Zoho CRM ได้โดยอัตโนมัติ
ดูบทความนี้เกี่ยวกับวิธีสร้างแบบฟอร์ม Zoho CRM แบบกำหนดเองใน WordPress เป็นเพียงหนึ่งในคุณสมบัติที่มีประโยชน์ที่ทำให้ WPForms ดีกว่า Contact Form 7
พร้อมที่จะลองใช้ปลั๊กอินตัวสร้างแบบฟอร์มที่ดีที่สุดในโลกแล้วหรือยัง เริ่มต้นวันนี้ WPForms Pro มีเทมเพลตฟรีมากมายและรับประกันคืนเงินภายใน 14 วัน
หากบทความนี้ช่วยคุณได้ โปรดติดตามเราบน Facebook และ Twitter เพื่อดูบทแนะนำและคำแนะนำเกี่ยวกับ WordPress ฟรีเพิ่มเติม
