วิธีแก้ไขข้อผิดพลาด '503 บริการไม่พร้อมใช้งานชั่วคราว'
เผยแพร่แล้ว: 2023-04-19เมื่อเว็บไซต์ของคุณเริ่มทำงาน จะสามารถดึงดูดผู้เข้าชมนับแสนคน
ยิ่งคุณดึงดูดผู้เข้าชมได้มากเท่าไหร่ คุณก็จะมีรายได้มากขึ้นเท่านั้น
แต่เว็บไซต์ของคุณมีข้อผิดพลาด 503 และคุณไม่รู้ว่าต้องทำอย่างไร ผู้มาเยือนกำลังจะจากไป SEO ได้รับผลกระทบ รายได้กำลังดิ่งเหว
อย่างไรก็ตาม ทั้งหมดจะไม่สูญหายไป คุณสามารถทำให้เว็บไซต์ของคุณใช้งานได้ในเวลาไม่นาน
ในช่วงหลายปีที่ผ่านมา เราได้ช่วยเว็บไซต์จำนวนมากแก้ไขข้อผิดพลาด 'บริการ 503 ไม่พร้อมใช้งานชั่วคราว' ได้สำเร็จ
เราจะแสดงขั้นตอนที่แน่นอนที่คุณต้องดำเนินการเพื่อลบข้อผิดพลาดนี้ออกจากไซต์ของคุณ และคุณยังจะได้เรียนรู้วิธีป้องกันข้อผิดพลาดไม่ให้เกิดขึ้นอีก
บริการ 503 ไม่พร้อมใช้งานชั่วคราวหมายความว่าอย่างไร
คำตอบสั้น ๆ แบบยาว: เซิร์ฟเวอร์โอเวอร์โหลดทำให้เว็บไซต์ของคุณเกิดข้อผิดพลาด 503 Server ไม่พร้อมใช้งานชั่วคราว
เซิร์ฟเวอร์เป็นที่โฮสต์เว็บไซต์ของคุณ คิดว่าเป็นที่ดินที่คุณสร้างบ้าน ถ้าบ้านหนักและดินใต้แอ่งน้ำ บ้านคุณจะพังเหมือนไพ่สำรับ
ในทำนองเดียวกัน หากคุณสร้างไซต์ของคุณบนเซิร์ฟเวอร์ที่ไม่สามารถจัดการกิจกรรมต่างๆ เช่น การเข้าชมที่เพิ่มขึ้นอย่างรวดเร็ว จะทำให้เกิดข้อผิดพลาด
สิ่งนี้ทำให้เกิดคำถาม – ไซต์ของคุณใช้ได้ดีจนถึงตอนนี้ เหตุใดเซิร์ฟเวอร์จึงไม่สามารถจัดการกิจกรรมของคุณได้ในตอนนี้
มาดู สาเหตุที่เป็นไปได้ว่าทำไมเซิร์ฟเวอร์ของคุณจึงโอเวอร์โหลด:
- การอัปเดตหรือติดตั้งปลั๊กอินหรือธีม หรือแม้แต่คอร์
- การจราจรติดขัดกะทันหัน
- ข้อมูลโค้ดที่กำหนดเองทำงานผิดปกติ
1. การอัปเดตหรือติดตั้งปลั๊กอิน ธีม หรือคอร์
เมื่อคุณอัปเดตหรือติดตั้งปลั๊กอิน ธีม หรือคอร์ในเว็บไซต์ WordPress ของคุณ คุณกำลังขอให้เซิร์ฟเวอร์ของคุณทำงานเป็นหลัก หากเซิร์ฟเวอร์ของคุณมีงานอื่นจนล้นอยู่แล้ว เซิร์ฟเวอร์จะล้นและหยุดตอบสนอง มันจะแสดงข้อผิดพลาด 503
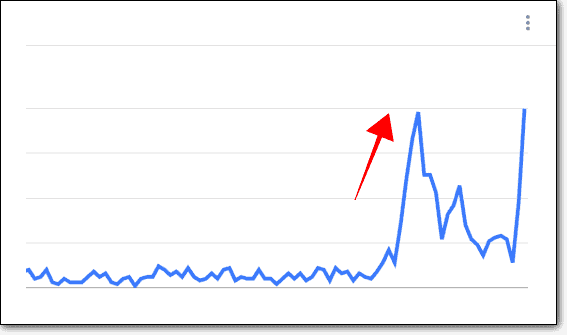
2. การจราจรติดขัดกะทันหัน
เซิร์ฟเวอร์ยังสามารถแสดงข้อผิดพลาดได้หากไซต์ของคุณ เริ่มได้รับการเข้าชมมากกว่าปกติ อาจมีบางคนพูดถึงไซต์ของคุณที่ไหนสักแห่ง ดังนั้นผู้คนจึงพากันมาที่ไซต์ของคุณ หรือเว็บไซต์ของคุณอยู่ภายใต้การโจมตีแบบเจาะระบบที่เรียกว่า DDoS ในการโจมตีประเภทนี้ แฮ็กเกอร์จะส่งทราฟฟิกปลอมมายังไซต์ของคุณเพื่อพยายามครอบงำเว็บไซต์ของคุณ
โดยปกติ ทุกครั้งที่ผู้เยี่ยมชมเข้ามาที่ไซต์ของคุณและเปิดเพจ เซิร์ฟเวอร์ของคุณจะเริ่มทำงานและให้บริการเพจไปยังเบราว์เซอร์ของผู้เยี่ยมชม แต่ถ้าเซิร์ฟเวอร์มีงานล้นมือ การ ให้บริการหน้าเว็บแก่ผู้เข้าชมจะกลายเป็นเรื่องท้าทาย จะใช้เวลาสักครู่ในการโหลดหน้าเว็บ ส่งผลให้ผู้เข้าชมเว็บไซต์ทำงานช้า
เมื่อมีผู้เข้าชมเว็บไซต์พร้อมกันมากเกินไป เซิร์ฟเวอร์จะล้นและแสดงข้อผิดพลาด http 503
3. ข้อมูลโค้ดที่กำหนดเองทำงานไม่ถูกต้อง
รหัสที่กำหนดเองช่วยให้คุณออกแบบเว็บไซต์ได้ในแบบที่คุณต้องการ แต่การใช้โค้ดแบบกำหนดเองที่ไม่ถูกต้องอาจทำให้เกิดข้อผิดพลาด '503 Service Temporarily Unavailable'
เมื่อคุณเพิ่มรหัสที่กำหนดเองในไซต์ของคุณ คุณกำลังขอให้เซิร์ฟเวอร์ของคุณแสดงข้อมูลบนไซต์ของคุณในลักษณะที่กำหนด หากรหัสผิด แสดงว่า คุณกำลังให้คำแนะนำผิด เมื่อเซิร์ฟเวอร์พยายามทำความเข้าใจกับข้อมูลโค้ด ข้อมูลโค้ดก็จะท่วมท้นและแสดงข้อผิดพลาด
วิธีแก้ไขข้อผิดพลาด '503 บริการไม่พร้อมใช้งานชั่วคราว'
ข้อผิดพลาด 503 สามารถแสดงได้หลายวิธี รูปแบบข้อผิดพลาด 503 บางส่วนมีดังนี้:
- ข้อผิดพลาด HTTP 503
- ข้อผิดพลาดเซิร์ฟเวอร์ HTTP 503
- บริการ 503 ไม่พร้อมใช้งาน
- ข้อผิดพลาด 503 บริการ WordPress ไม่พร้อมใช้งาน
- บริการ 503 ไม่สามารถใช้งานได้ชั่วคราว WordPress
- ข้อผิดพลาด 503 ถึงจำนวนสูงสุดของเธรดสำหรับบริการแล้ว
- เซิร์ฟเวอร์ไม่สามารถให้บริการตามคำขอของคุณได้ชั่วคราวเนื่องจากปัญหาการหยุดทำงานของการบำรุงรักษาหรือความจุ กรุณาลองใหม่อีกครั้งในภายหลัง.
ไม่ว่าข้อความแสดงข้อผิดพลาดจะเป็นอย่างไร การแก้ไขก็เหมือนกัน
การรู้สาเหตุทำให้หาทางออกได้ง่าย หากคุณทราบว่าอะไรทำให้เกิดข้อผิดพลาด ให้ไปที่วิธีแก้ปัญหาที่เหมาะสมโดยตรง
ตัวอย่างเช่น หากข้อผิดพลาดปรากฏขึ้นขณะที่คุณกำลังติดตั้งปลั๊กอินใหม่ แสดงว่าปลั๊กอินนั้นเป็นตัวการ ข้ามไปที่จุดที่เราแสดงวิธีปิดใช้งานปลั๊กอิน แม้ว่าคุณจะไม่สามารถเข้าถึงแดชบอร์ดของผู้ดูแลระบบได้
หากคุณไม่ทราบว่าอะไรทำให้เกิดข้อผิดพลาด ให้เริ่มต้นด้วยส่วนนี้
หากคุณทราบสาเหตุ ของ ข้อผิดพลาด
1. ย้อนกลับการอัปเดตที่ทำให้เกิดข้อผิดพลาด
หากคุณเริ่มพบข้อผิดพลาดทันทีหลังจากอัปเดตปลั๊กอิน ธีม หรือคอร์ แสดงว่าการอัปเดตเป็นสาเหตุของข้อผิดพลาด
หากคุณมีสิทธิ์เข้าถึงแดชบอร์ดผู้ดูแลระบบ สิ่งที่คุณต้องทำคือย้อนกลับซอฟต์แวร์เป็นเวอร์ชันก่อนหน้า
ติดตั้งและเปิดใช้ งานปลั๊กอิน WP Rollback จะช่วยให้คุณดาวน์เกรดปลั๊กอินหรือธีมเป็นเวอร์ชันก่อนหน้า หากต้องการย้อนกลับคอร์ ให้ใช้ ปลั๊กอิน WP Downgrade
หากคุณไม่มีสิทธิ์เข้าถึงแดชบอร์ดผู้ดูแลระบบ คุณต้องย้อนกลับการอัปเดตด้วยตนเอง คุณต้องไปที่แบ็กเอนด์และเข้าถึงไฟล์ WordPress ของคุณ คำแนะนำต่อไปนี้จะช่วยให้คุณทำเช่นนั้นได้
- ปลั๊กอิน WordPress ย้อนกลับ
- ย้อนกลับธีม WordPress
- ย้อนกลับ WordPress Core
โปรดตรวจสอบให้แน่ใจว่าคุณกำลังทำตามวิธีการด้วยตนเอง ไม่ใช่วิธีที่เกี่ยวข้องกับปลั๊กอิน คุณไม่สามารถติดตั้งปลั๊กอิน จำได้ไหม
หลังจากดาวน์เกรด ให้เปิดไซต์และตรวจสอบว่าข้อผิดพลาดหายไปหรือไม่ ถ้าไม่ ให้ล้างแคชของคุณแล้วตรวจสอบอีกครั้ง หากปัญหายังคงอยู่ การอัปเดตไม่ได้ทำให้เกิดข้อผิดพลาด มาดูกันว่าอะไรเป็นสาเหตุของข้อผิดพลาดโดยข้ามไปที่ส่วนนี้
2. ปิดใช้งานปลั๊กอินหรือธีมที่ทำให้เกิดข้อผิดพลาด
หากข้อผิดพลาดปรากฏขึ้นทันทีหลังจากที่คุณเปิดใช้งานปลั๊กอินหรือธีมใหม่ คุณจะต้องปิดการใช้งาน
หากคุณมีสิทธิ์เข้าถึงแดชบอร์ดของ WordPress การปิดใช้งานจะทำได้ง่าย เป็นเรื่องของการไปที่:
→ ปลั๊กอิน > ปลั๊กอินที่ติดตั้ง > จากนั้นคลิกที่ปุ่มปิดใช้งานที่ปรากฏด้านล่างปลั๊กอิน หรือ
→ ลักษณะที่ปรากฏ > ธีม > คลิกที่ธีม แล้วเลือก ลบ
หากธีมทำงานอยู่ คุณจะต้องเปิดใช้งานธีมอื่นบนไซต์ของคุณ จากนั้นดำเนินการลบธีมที่ใช้งานอยู่ก่อนหน้านี้
แต่ถ้าคุณไม่สามารถเข้าถึงไซต์ได้ คุณต้อง ปิดใช้งานปลั๊กอินและธีมด้วยตนเอง นี่คือวิธี:
ขั้นตอนที่ 1: ดาวน์โหลดและติดตั้ง Filezilla บนเครื่องคอมพิวเตอร์ของคุณ เปิดและเชื่อมต่อกับเว็บไซต์ของคุณด้วยข้อมูลรับรอง FTP
หากคุณไม่มีข้อมูลรับรอง FTP คำแนะนำนี้และวิดีโอเหล่านี้จะช่วยคุณดึงข้อมูลดังกล่าว
และหากคุณไม่เคยใช้ Filezilla มาก่อน และไม่แน่ใจว่าจะใช้ข้อมูลรับรอง FTP เพื่อเชื่อมต่อกับ Filezilla ได้อย่างไร ให้ทำตามวิดีโอนี้

ขั้นตอนที่ 2: เมื่อสร้างการเชื่อมต่อแล้ว แผงไซต์ระยะไกลจะเริ่มเติมข้อมูลด้วยโฟลเดอร์ต่างๆ ใช้แผงควบคุมไปที่ –
- public_html > wp-content > ปลั๊กอิน
- public_html > wp-content > ธีม
หากคุณคลิกที่โฟลเดอร์ คุณควรจะเห็นปลั๊กอินและธีมทั้งหมดที่ติดตั้งบนไซต์ของคุณ ไปที่รายการที่คุณต้องการปิดใช้งาน และทำตามขั้นตอนต่อไปนี้:
→ คลิกขวาที่ปลั๊กอินหรือธีมแล้วเลือกตัวเลือก เปลี่ยนชื่อ
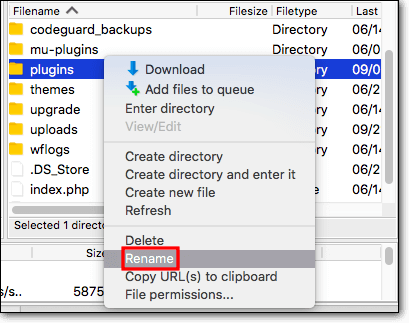
→ เพิ่มข้อความ '.deactivate' ในชื่อซอฟต์แวร์ ปิดหน้าต่าง. ซอฟต์แวร์จะปิดใช้งาน

→ ตรวจสอบเว็บไซต์ของคุณเพื่อดูว่าข้อผิดพลาดหายไปหรือไม่ ถ้าไม่ ให้ล้างแคชของคุณแล้วตรวจสอบอีกครั้ง หากปัญหายังคงอยู่ ให้ลองใช้วิธีแก้ปัญหาจากส่วนถัดไป
หากคุณไม่ทราบสาเหตุ
1. ใช้มาตรการเพื่อจัดการกับการจราจรติดขัด
ข้อผิดพลาด '503 บริการไม่พร้อมใช้งานชั่วคราว' อาจเกิดจากการโจมตีของการรับส่งข้อมูลบนไซต์ของคุณ
ตรวจสอบ Google Analytics เพื่อดูว่าไซต์ของคุณได้รับการเข้าชมมากกว่าปกติหรือไม่ หากเป็นเช่นนั้นนั่นคือสาเหตุของข้อผิดพลาด
คำถามคือ ทำไมการจราจรติดขัดกะทันหัน?
> โฮสต์ส่วนลดหรือของแถม
คุณเคยจัดของแจกหรือส่วนลดที่ไม่อาจต้านทานซึ่งดึงดูดผู้คนมากมายหรือไม่? บางทีเว็บไซต์ของคุณกำลังได้รับความนิยมเพิ่มขึ้นอย่างกะทันหันเนื่องจากการกล่าวถึงของสื่อ เป็นต้น
เยี่ยมมาก! แต่เซิร์ฟเวอร์ของคุณทำให้คุณผิดหวังที่นี่ หากต้องการใช้ประโยชน์จากผู้เข้าชมที่เพิ่มขึ้นนี้ ให้อัปเกรดแผนการโฮสต์ของคุณ เซิร์ฟเวอร์ที่ดีกว่าซึ่งมีทรัพยากรมากกว่าควรจะสามารถรองรับทราฟฟิกได้
> DDoS และการโจมตีด้วยกำลังดุร้าย
การโจมตีด้วยแฮ็กมีหลายประเภท ในการโจมตี DDoS แฮ็กเกอร์จะส่งทราฟฟิกปลอมเพื่อครอบงำเซิร์ฟเวอร์ของคุณ ซึ่งทำให้ไซต์ของคุณปิดตัวลงและส่งข้อผิดพลาด 503
โดยทั่วไปแล้ว การโจมตี DDoS จะดำเนินการเพื่อทำลายแบรนด์ใหญ่ๆ แต่แฮ็กเกอร์ยังกำหนดเป้าหมายไปที่ไซต์ขนาดเล็กเพื่อดึงค่าไถ่ หลังจากที่เจ้าของเว็บไซต์ชำระเงินแล้ว พวกเขาจึงจะหยุดการเข้าชมได้ คุณควรตรวจสอบว่าคุณได้รับอีเมลเรียกค่าไถ่หรือไม่ ซึ่งจะช่วยระบุได้ว่าคุณกำลังประสบกับการโจมตี DDoS หรือไม่
เพื่อลดการโจมตี DDoS คุณต้องใช้คู่มือนี้ – วิธีหยุดการโจมตี DDoS
อีกสาเหตุหนึ่งที่ทำให้แฮ็กเกอร์พยายามเข้าถึงเว็บไซต์ของคุณ พวกเขาได้ส่งคำขอหลายรายการในหน้าเข้าสู่ระบบของคุณเพื่อลองใช้ชุดชื่อผู้ใช้และรหัสผ่านที่แตกต่างกัน และทำให้ปริมาณการรับส่งข้อมูลพุ่งสูงขึ้น สิ่งนี้เรียกว่าการโจมตีด้วยกำลังดุร้าย
เรียนรู้วิธีป้องกันการโจมตีด้วยเดรัจฉานด้วยคู่มือนี้ – WordPress เดรัจฉาน
2. ปิดใช้งานปลั๊กอินและธีมทีละรายการ
ข้อผิดพลาดอาจเป็นผลมาจากปลั๊กอินหรือธีม โดยทั่วไป ปลั๊กอินหรือธีมจะไม่ทำให้เกิดปัญหา เฉพาะเมื่อคุณอัปเดตหรือเพิ่มปลั๊กอินหรือธีมใหม่บนไซต์ของคุณเท่านั้นที่คุณประสบปัญหาประเภทนี้
หากคุณมีบันทึกกิจกรรม คุณจะทราบได้ว่ามีคนติดตั้งซอฟต์แวร์ใหม่หรือซอฟต์แวร์ที่อัปเดตแล้วหรือไม่
หากคุณไม่ทำเช่นนั้น ให้ปิดใช้งานปลั๊กอินและธีมทั้งหมดเพื่อตรวจสอบว่าเป็นสาเหตุหรือไม่
คุณไม่สามารถเข้าถึงพื้นที่ผู้ดูแลระบบ WordPress ได้ ดังนั้นคุณต้องไปที่ส่วนหลังของไซต์ ขั้นตอนที่คุณต้องทำคือ:
> ปิดใช้งานปลั๊กอิน
ขั้นตอนที่ 1: ดาวน์โหลดและติดตั้ง Filezilla บนเครื่องคอมพิวเตอร์ของคุณ เชื่อมต่อกับเว็บไซต์ของคุณด้วยข้อมูลรับรอง FTP
หากคุณไม่มีข้อมูลรับรอง FTP อยู่กับตัว คู่มือนี้และวิดีโอเหล่านี้จะช่วยคุณดึงข้อมูลดังกล่าว
และหากคุณไม่เคยใช้ Filezilla และไม่แน่ใจว่าจะใช้ข้อมูลรับรอง FTP เพื่อเชื่อมต่อกับ Filezilla อย่างไร ให้ทำตามคำแนะนำในวิดีโอนี้

ขั้นตอนที่ 2: เมื่อสร้างการเชื่อมต่อแล้ว แผงไซต์ระยะไกลจะเริ่มเติมข้อมูล ในแผงควบคุมนั้น ให้ไปที่ –
- public_html > wp-content > ปลั๊กอิน
คลิกขวาที่โฟลเดอร์ปลั๊กอินแล้วเลือก เปลี่ยนชื่อ เปลี่ยนชื่อโฟลเดอร์เป็น plugins.deactivate การดำเนินการนี้จะปิดใช้งานปลั๊กอินทั้งหมดบนไซต์ของคุณ

ขั้นตอนที่ 3: กลับไปที่ไซต์ของคุณเพื่อตรวจสอบว่ายังคงแสดงข้อผิดพลาด 503 WordPress หรือไม่ หากเป็นเช่นนั้น ให้ล้างแคชของคุณแล้วตรวจสอบอีกครั้ง
หากปัญหายังคงอยู่ ให้ไปยังแนวทางแก้ไขปัญหาถัดไป เช่น การปิดใช้งานธีม
แต่ถ้าปัญหาได้รับการแก้ไขแล้ว เราขอแนะนำให้คุณหาว่าปลั๊กอินใดมีข้อบกพร่อง
ขั้นตอนที่ 4: กลับไปที่โฟลเดอร์ปลั๊กอินและ เปลี่ยนชื่อกลับเป็นปลั๊กอิน
ขั้นตอนที่ 5: ตอนนี้เปิดโฟลเดอร์และเปลี่ยนชื่อปลั๊กอินตัวแรก เพียงเพิ่ม ' .deactivate' ในชื่อปลั๊กอิน

ย้อนกลับและตรวจสอบเว็บไซต์ของคุณ ปลั๊กอินนี้ทำให้เกิดข้อผิดพลาดหรือไม่ ถ้าไม่ใช่ ให้เปลี่ยนชื่อปลั๊กอินต่อไป เมื่อถึงจุดหนึ่งข้อผิดพลาดจะหายไป ปลั๊กอินที่คุณเปลี่ยนชื่อล่าสุดเป็นตัวที่ทำให้เกิดข้อผิดพลาด เพื่อให้แน่ใจว่าคุณจะไม่พบข้อผิดพลาดอีก คุณอาจต้องการลบปลั๊กอิน ค้นหาสิ่งทดแทน หรือหากคุณทำไม่ได้หากไม่มีปลั๊กอิน ให้เขียนถึงฝ่ายสนับสนุน
ตรวจสอบให้แน่ใจว่าคุณเปลี่ยนชื่อปลั๊กอินที่เหลือเป็นชื่อเดิม มิฉะนั้นจะไม่ทำงาน
> ปิดใช้งานธีม
หลังจากพิจารณาปลั๊กอินแล้ว ให้ตรวจสอบธีม กระบวนการดีบักด้วยธีมแตกต่างจากที่คุณทำกับปลั๊กอิน การปิดใช้งานธีมทั้งหมดจะทำให้ไซต์ของคุณไม่มีธีม และจะทำให้ไซต์แสดงข้อผิดพลาด: “ข้อผิดพลาด: ไดเร็กทอรีของธีมว่างเปล่าหรือไม่มีอยู่ โปรดตรวจสอบการติดตั้งของคุณ”
นี่คือสิ่งที่เราจะทำ:
- เราจะเปิดใช้งานธีม WordPress เริ่มต้นบนไซต์ของคุณ
- ปิดใช้งานธีมที่ใช้งานอยู่ก่อนหน้านี้
- คืนค่าธีมที่ใช้งานก่อนหน้านี้
- ปิดใช้งานธีมอื่นๆ ทั้งหมดจากไซต์ของคุณ
ขั้นตอนที่ 1: เปิดใช้งานธีม WordPress เริ่มต้น
→ ลงชื่อเข้าใช้บัญชีโฮสติ้งของคุณ
จาก cPanel ของคุณ เปิด PHPMyAdmin
→ เลือกตาราง wp_options
มองหา เทมเพลต และ สไตล์ชีต มันจะแสดงธีมที่ใช้งานอยู่ของไซต์ให้คุณเห็น จดการสะกดและตัวพิมพ์ใหญ่ของธีมให้ถูกต้อง เนื่องจากคุณจะต้องใช้ในภายหลัง ในภาพด้านล่าง มันคือ 'แอสตร้า'
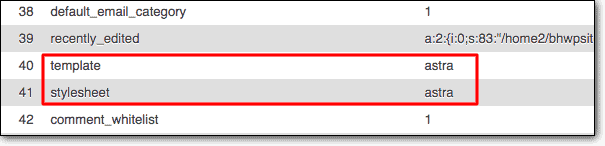

→ ถัดไป คุณต้องสร้างธีมเริ่มต้นของ WordPress เป็นธีมปัจจุบันของไซต์ ดับเบิลคลิกที่ เทมเพลต และเปลี่ยนธีมเป็นยี่สิบยี่สิบ จากนั้นคลิกสองครั้งที่ สไตล์ชีต และเปลี่ยนธีมเป็น 2220

ขั้นตอนที่ 2: ปิดการใช้งานธีมที่ใช้งานก่อนหน้านี้
→ ตอนนี้เปิด Filezilla
และไปที่ public_html > wp-content > themes โฟลเดอร์ธีมจะมีธีมที่ใช้งานอยู่ก่อนหน้านี้ ปิดใช้งานโดยเปลี่ยนชื่อเป็นชื่อธีมปิดการใช้งาน
ตอนนี้เปิดเว็บไซต์ของคุณและตรวจสอบว่ายังส่งข้อผิดพลาดอยู่หรือไม่ ถ้าเป็นเช่นนั้น แสดงว่าธีมที่ใช้งานก่อนหน้านี้ไม่ใช่ตัวการ
ขั้นตอนที่ 3: เปิดใช้งานธีมก่อนหน้า
→ ตรงไปที่ PHPMyAdmin และเปลี่ยนชื่อธีมในส่วน เทมเพลต และ สไตล์ชีต รับรองว่าชื่อเหมือนที่คุณก๊อปมาเป๊ะๆ ห้ามแก้ไขตัวสะกดหรือตัวพิมพ์เล็ก
ขั้นตอนที่ 4: ปิดใช้งานธีมทั้งหมดทีละรายการ
→ หากต้องการทราบว่าธีมใดเป็นตัวการ คุณต้องปิดใช้งานทีละธีม จาก Filezilla ให้เริ่มเปลี่ยนชื่อแต่ละธีมและตรวจสอบเว็บไซต์ของคุณ
อย่าลืมปิดใช้งานธีมที่ใช้งานอยู่ เราได้ตรวจสอบแล้วว่า
หากไม่มีธีมใดที่เป็นสาเหตุของข้อผิดพลาด ให้ไปยังแนวทางแก้ไขปัญหาถัดไป
3. พูดคุยกับผู้ให้บริการโฮสติ้งของคุณ
ผู้ให้บริการโฮสติ้งของคุณได้จัดสรรพื้นที่บนหนึ่งในเซิร์ฟเวอร์ของพวกเขา ตามแผนของคุณ มีขีดจำกัดสูงสุดสำหรับทรัพยากรเซิร์ฟเวอร์ที่เว็บไซต์ของคุณสามารถใช้ได้ หากเว็บไซต์ของคุณต้องการทรัพยากรมากกว่าที่แผนปัจจุบันอนุญาต คุณจะต้องอัปเกรดเป็นแผนที่สูงกว่า
หากคุณโฮสต์ไซต์ของคุณบนสภาพแวดล้อมการโฮสต์ที่ใช้ร่วมกัน เป็นไปได้ว่าปัญหาอาจอยู่ที่เว็บไซต์อื่นบนเซิร์ฟเวอร์ของคุณ พวกเขาอาจใช้ทรัพยากรทั้งหมดจากเซิร์ฟเวอร์ของคุณ ทำให้เหลือเพียงเล็กน้อยให้คุณทำงานด้วย เว็บไซต์ของคุณไม่ได้รับส่วนแบ่งทรัพยากร
อีกสาเหตุที่เป็นไปได้สำหรับข้อผิดพลาดคือเซิร์ฟเวอร์ของคุณอยู่ระหว่างการปรับปรุงการบำรุงรักษา ผู้ให้บริการโฮสติ้งส่วนใหญ่ส่งอีเมลถึงคุณล่วงหน้าหนึ่งหรือสองวันก่อนที่จะปิดเซิร์ฟเวอร์ คุณควรตรวจสอบบัญชีอีเมลของคุณ รวมถึงโฟลเดอร์สแปมสำหรับการอัปเดตเหล่านี้
คุณต้องพูดคุยกับผู้ให้บริการโฮสติ้งของคุณเพื่อเรียนรู้ว่าเกิดอะไรขึ้น ลองพิจารณาสาเหตุต่างๆ เช่น การอัปเดตเซิร์ฟเวอร์และเว็บไซต์อื่นๆ ที่ใช้ทรัพยากรมากเกินไป หากคุณต้องการอัปเกรดแผนโฮสติ้งของคุณ ให้ทำอย่างนั้น
4. จำกัด API 'Heartbeat' ของ WordPress
Heartbeat API เปิดใช้งาน 3 ฟังก์ชั่นบนไซต์ WordPress ของคุณ:
1. บันทึกโพสต์และเพจอัตโนมัติ: หากคุณกำลังทำงานกับโพสต์หรือเพจและเบราว์เซอร์ของคุณขัดข้องหรือคุณปิดเบราว์เซอร์โดยไม่ตั้งใจ WordPress จะบันทึกงานเวอร์ชันล่าสุดของคุณโดยอัตโนมัติ
2. แสดงข้อมูลตามเวลาจริง: เว็บไซต์อีคอมเมิร์ซใช้ปลั๊กอินเพื่อแสดงข้อมูลตามเวลาจริงบนแดชบอร์ด API นี้ทำให้พวกเขาทำเช่นนั้นได้
3. ป้องกันการแก้ไขพร้อมกันหลายคน: บนเว็บไซต์ที่มีผู้เขียนหลายคน คุณไม่ต้องการให้โพสต์เดียวกันถูกแก้ไขโดยคนหลายคนพร้อมกัน หากคุณกำลังแก้ไขโพสต์ Heartbeat API จะล็อกโพสต์นั้นและป้องกันไม่ให้ใครก็ตามเข้าถึงโพสต์นั้นจนกว่าคุณจะแก้ไขเสร็จ
API ใช้ทรัพยากรเซิร์ฟเวอร์ของคุณเพื่อทำหน้าที่ทั้งหมดที่เรากล่าวถึงข้างต้น แต่คำขอมากเกินไปจาก API อาจทำให้เซิร์ฟเวอร์ล้นได้ เป็นผลให้เซิร์ฟเวอร์โยนบริการ 503 ไม่พร้อมใช้งานชั่วคราว
มาดูกันว่า API ทำให้เกิดข้อผิดพลาดหรือไม่
ขั้นตอนที่ 1: เปิด Filezilla และไปที่ public_htm > wp-content > Themes
ขั้นตอนที่ 2: ถัดไป เปิดธีมที่ใช้งานอยู่และมองหาไฟล์ function.php เมื่อคุณพบ ให้คลิกขวาแล้วเลือกตัวเลือก ดู/แก้ไข
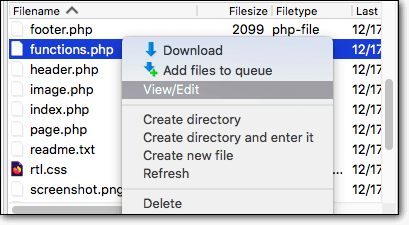
ขั้นตอนที่ 3: เพิ่มข้อมูลโค้ดต่อไปนี้ลงในไฟล์ –
add_action( 'เริ่มต้น', 'stop_heartbeat', 1 );
ฟังก์ชัน stop_heartbeat() {
wp_deregister_script('ฮาร์ทบีท');
}บันทึกไฟล์และออก
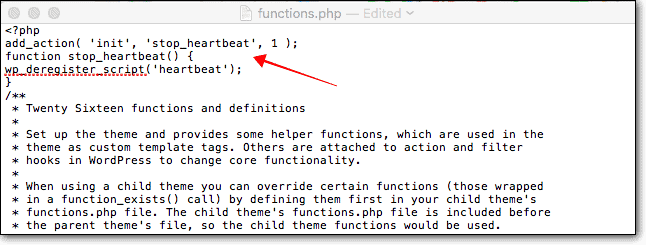
ขั้นตอนที่ 4: ตรวจสอบว่าเว็บไซต์ของคุณยังคงแสดงข้อผิดพลาดอยู่หรือไม่
หากใช่ แสดงว่า API ไม่ใช่ตัวการ กลับไปที่ไฟล์ function.php และลบโค้ดที่คุณเพิ่งเพิ่ม อย่าลืมบันทึกไฟล์
แต่ถ้าข้อผิดพลาดหายไป แสดงว่า API เป็นต้นเหตุ ขอแสดงความยินดีที่พบสาเหตุ!
ดังที่ได้กล่าวไปแล้ว การปิดใช้งาน API อย่างถาวรนั้นไม่ใช่ความคิดที่ดี เพราะมันเปิดใช้ฟังก์ชันที่สำคัญบางอย่าง อย่างไรก็ตาม คุณสามารถ ลดจำนวนครั้งที่ API โต้ตอบกับเซิร์ฟเวอร์ ได้ นี่คือวิธี:
ขั้นตอนที่ 1: ติดตั้งปลั๊กอิน Heartbeat Control
ขั้นตอนที่ 2: บนแดชบอร์ดของคุณ ให้ไปที่ การตั้งค่าทั่วไป > การควบคุมการเต้นของหัวใจ
ขั้นตอนที่ 3: มี 3 ตัวเลือก: WordPress Dashboard, Frontend, & Post editor Select. เลือก Modify Heartbeat สำหรับทั้ง 3 ตัวเลือก จากนั้น ลดความถี่ให้ต่ำที่สุด
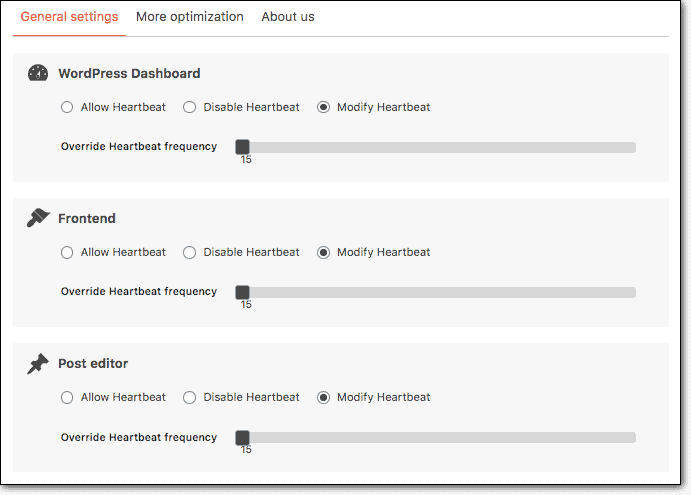
ขั้นตอนที่ 4: ตอนนี้ เปิดไฟล์ function.php และ ลบข้อมูลโค้ด
แค่นั้นแหละ
5. พูดคุยกับผู้ให้บริการ CDN ของคุณ
ในบางโอกาส CDN อาจทำให้เกิดข้อผิดพลาด 503 สิ่งนี้เกิดขึ้นเมื่อมีข้อผิดพลาดในการเชื่อมต่อระหว่างเซิร์ฟเวอร์ CDN และเว็บไซต์ของคุณ หากวิธีแก้ไขปัญหาข้างต้นไม่เหมาะกับคุณ เป็นไปได้ว่าปัญหาดังกล่าวเกิดจาก CDN
ติดต่อฝ่ายสนับสนุน CDN ของคุณและบอกพวกเขาว่าคุณได้ตัดความเป็นไปได้อื่น ๆ ทั้งหมด เตรียมข้อมูลรับรอง CDN ของคุณให้พร้อม คุณจะต้องใช้เมื่อพูดคุยกับเจ้าหน้าที่ฝ่ายสนับสนุน
นั่นคือทั้งหมด เรามั่นใจว่าวิธีแก้ไขปัญหาข้อใดข้อหนึ่งข้างต้นจะช่วยคุณกำจัดข้อผิดพลาดได้
แต่ไม่มีการรับประกันว่าจะไม่เกิดขึ้นอีก ข้อผิดพลาด 503 อาจหมายถึงหายนะสำหรับไซต์ของคุณ ในหัวข้อถัดไป เราจะกล่าวถึงสิ่งที่คุณต้องสูญเสียเนื่องจากข้อผิดพลาดอย่างรวดเร็ว และสิ่งที่คุณสามารถทำได้เพื่อป้องกันไซต์ของคุณจากข้อผิดพลาดนี้ในอนาคต
ผลกระทบของข้อผิดพลาดบริการ 503 ไม่สามารถใช้งานได้ชั่วคราวบนไซต์ของคุณ
หากข้อผิดพลาด 503 ยังคงอยู่เป็นเวลานาน อาจส่งผลกระทบต่อเว็บไซต์ของคุณดังต่อไปนี้:
- ผู้เยี่ยมชมเริ่มเด้งออกจากเว็บไซต์ของคุณ สิ่งนี้จะถูกสังเกตโดยเครื่องมือค้นหาเช่น Google Google จะสรุปว่าเว็บไซต์ของคุณไม่เป็นไปตามความคาดหวังของผู้ใช้ และ ลดอันดับ SERP ของคุณ
- เมื่อการจัดอันดับได้รับความนิยม มันจะมีผลกระเพื่อม ประการแรก การเข้าชมของคุณจะลดลง การรวบรวมรายได้จะลดลง จากนั้นรายได้ต่อเดือนของคุณจะได้รับผลกระทบ นี่เป็นข่าวร้ายสำหรับผู้ที่พึ่งพาเว็บไซต์เพื่อสร้างรายได้
- แม้ว่าคุณจะไม่ได้พึ่งพารายได้จากไซต์ของคุณเพียงอย่างเดียว แต่ ความพยายามในการทำ SEO ของคุณก็จะสูญเปล่า เวลา ความพยายาม และเงินทั้งหมดที่คุณลงทุนไปกับการสร้างเว็บไซต์จะสูญเปล่า
- ชื่อเสียงของแบรนด์ ของคุณจะถูกขัดขวางด้วย
โชคดีที่สิ่งนี้จะเกิดขึ้นก็ต่อเมื่อปัญหาไม่ได้รับการแก้ไขในทันที
ทางที่ดีอย่ารอให้ข้อผิดพลาดเกิดขึ้นอีกแล้วค่อยใช้มาตรการป้องกัน
ติดตั้งปลั๊กอินสำรองข้อมูล BlogVault ตอนนี้ และวางใจได้ว่าไซต์ของคุณปลอดภัย
ปกป้องไซต์ของคุณจากข้อผิดพลาด 503 ในอนาคต
มีสองสิ่งที่คุณสามารถทำได้เพื่อป้องกันไม่ให้เกิดข้อผิดพลาดขึ้นอีกในอนาคต แต่ก่อนที่เราจะพูดถึงสิ่งเหล่านั้น เราขอแนะนำอย่างยิ่งให้ตั้งค่าบริการสำรองข้อมูลที่ จะสำรองข้อมูลทั้งหมดของเว็บไซต์ของคุณทุกวัน
ในช่วงเวลาวิกฤตเช่นนี้ การสำรองข้อมูลคือเครือข่ายความปลอดภัยของคุณ คุณสามารถคืนค่าไซต์ของคุณให้เป็นปกติได้อย่างรวดเร็วและตรวจสอบข้อผิดพลาดในภายหลัง
การสำรองข้อมูลจะมีประโยชน์ก็ต่อเมื่อมีการใช้งานเป็นประจำเท่านั้น มิฉะนั้น คุณอาจต้องคืนค่าข้อมูลสำรองเก่าและสูญเสียการแก้ไขทั้งหมดที่ทำบนไซต์ของคุณหลังจากนั้น
ตรวจสอบบริการสำรองข้อมูล WordPress ของ BlogVault มันสำรองเว็บไซต์ของคุณทั้งหมดโดยอัตโนมัติทุกวัน ใช่ทุกวัน ดังนั้น ณ จุดใดจุดหนึ่ง คุณจะสูญเสียงานมากที่สุดเพียงวันเดียว และช่วยให้คุณกู้คืนไซต์ได้ภายในไม่กี่วินาที
กำลังเดินทางไป…
1. อัปเดตหรือเพิ่มปลั๊กอินและธีมใหม่บนไซต์การแสดงละคร
ดังที่เราได้เห็น การอัปเดตหรือการเพิ่มธีมและปลั๊กอินเป็นหนึ่งในสาเหตุหลักที่ทำให้เกิดข้อผิดพลาดขึ้น
คุณไม่สามารถหยุดการอัปเดตหรือลองใช้ปลั๊กอินและธีมใหม่ๆ ได้ แต่คุณต้องระวังให้ดี
ยังไง?
ลองใช้ไซต์การแสดงละคร
มันเป็นแบบจำลองที่แน่นอนของไซต์สดของคุณ นี่คือวิธีที่คุณสามารถสร้าง:
ก. ติดตั้งและเปิดใช้งาน BlogVault บนเว็บไซต์ WordPress ของคุณ
ข. เพิ่มไซต์ของคุณในแดชบอร์ด BlogVault และจะเริ่มทำการสำรองข้อมูลเว็บไซต์ของคุณทั้งหมด
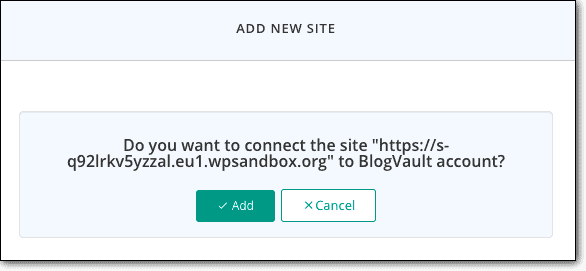
ค. เมื่อกระบวนการสำรองข้อมูลเสร็จสมบูรณ์ บนแดชบอร์ด BlogVault ของคุณ ให้คลิกที่ ไซต์ จากนั้นเลือกเว็บไซต์ของคุณ
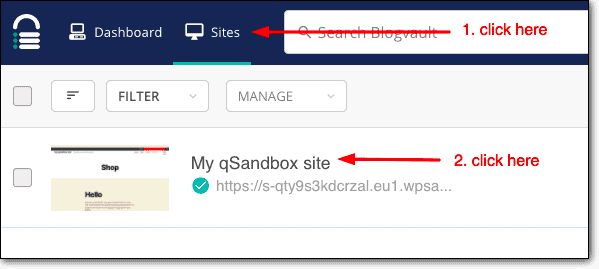
ง. ในหน้าถัดไป ให้เลื่อนลงไปที่ส่วนการจัดเตรียม แล้วเลือก เพิ่มการจัดเตรียม > ส่ง BlogVault จะเริ่มสร้างไซต์ทดลองสำหรับคุณ
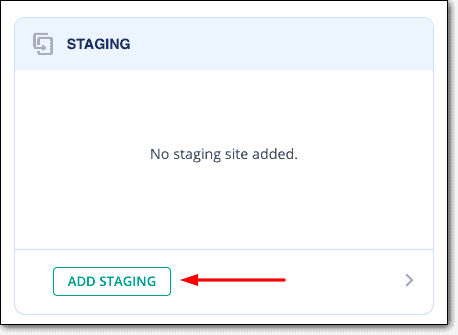
อี เมื่อไซต์การแสดงพร้อม คุณจะได้รับชื่อผู้ใช้และรหัสผ่าน จดข้อมูลรับรองคุณจะต้องใช้
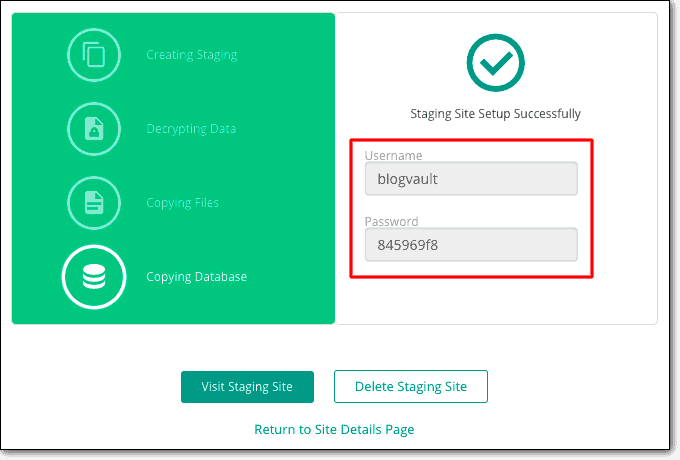
ฉ. ตอนนี้ เปิดไซต์การ แสดง ละครโดยคลิกที่ปุ่ม เยี่ยมชมไซต์การแสดงละคร
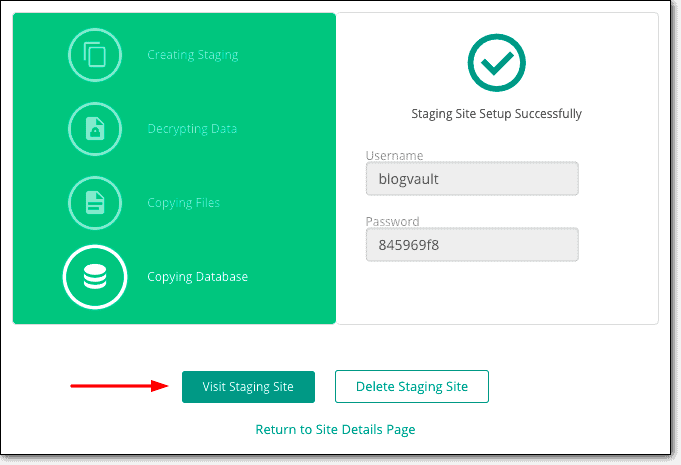
กรัม ไซต์การแสดงละครจะเปิดขึ้นในแท็บใหม่ และคุณจะถูกขอให้ป้อนข้อมูลรับรอง
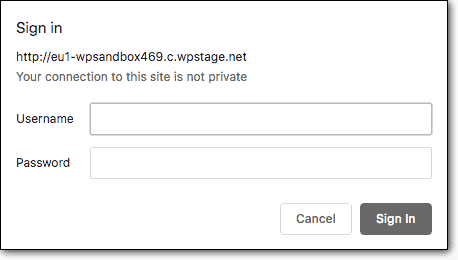
ชม. คุณจะสามารถเข้าถึงไซต์การแสดงละครของคุณได้แล้ว เพียงเพิ่ม /wp-admin/ ต่อท้าย URL ของคุณเพื่อเปิดหน้าเข้าสู่ระบบ และเข้าสู่ระบบด้วยข้อมูลประจำตัวเดียวกับที่คุณใช้เพื่อเข้าสู่ไซต์จริงของคุณ

ไซต์การแสดงละครมีปลั๊กอินและธีมทั้งหมดอยู่ในไซต์ดั้งเดิมของคุณ
อัปเดตหรือเพิ่มธีมและปลั๊กอิน
หากขั้นตอนทั้งหมดเป็นไปได้ด้วยดี คุณสามารถดำเนินการอัปเดตและเพิ่มเติมไซต์จริงได้ หากเกิดข้อผิดพลาดในการจัดเตรียม จะไม่มีผลกับไซต์ดั้งเดิมของคุณ ใช้ขั้นตอนที่แสดงด้านบนเพื่อแก้ปัญหาไซต์ที่กำลังทดสอบ เช่นเดียวกับที่คุณทำกับเว็บไซต์จริง เพื่อค้นหาสาเหตุและแก้ไขปัญหา
หลังจากตรวจสอบธีมและปลั๊กอินบนไซต์ทดลองของคุณแล้ว คุณสามารถรวมไซต์ทดลองของคุณเข้ากับไซต์ดั้งเดิม แทนที่จะอัปเดตหรือเพิ่มด้วยตนเอง ทำตามคำแนะนำนี้: การผสานไซต์การแสดงละครกับไซต์ ต้นฉบับ
2. ใช้ไฟร์วอลล์เพื่อป้องกันการโจมตี DDoS
ไฟร์วอลล์ช่วยปกป้องเว็บไซต์จากการโจมตี DDoS แต่ไม่ใช่ว่าไฟร์วอลล์ทุกประเภทจะมีประสิทธิภาพในการโจมตีประเภทนี้ คุณต้องการที่ใช้ระบบคลาวด์
ไฟร์วอลล์บนคลาวด์อยู่ระหว่างเว็บไซต์ของคุณและทราฟฟิก ทราฟฟิกขาเข้าทั้งหมดถูกสกัดกั้นโดยไฟร์วอลล์ระบบคลาวด์ ตรวจสอบคำขอการจราจร หากพบว่าคำขอเป็นคำขอที่เป็นอันตราย แสดงว่า ทราฟฟิกนั้นถูกบล็อก
ดังนั้น เมื่อมีการโจมตีแบบ DDoS ทราฟฟิกที่ไม่ดีจะเข้าถึงไฟร์วอลล์ก่อนที่จะเข้าถึงไซต์ ไฟร์วอลล์แบกรับภาระการโจมตี เว็บไซต์ของคุณไม่เสียหาย
เราได้รวบรวมรายการไฟร์วอลล์ WordPress ที่ดีที่สุด เลือกหนึ่งรายการเพื่อปกป้องเว็บไซต์ของคุณจากการโจมตี DDoS
3. อัปเกรดเป็นแผนโฮสติ้งที่ดีกว่า
การโอเวอร์โหลดของเซิร์ฟเวอร์เป็นสาเหตุหลักที่อยู่เบื้องหลังข้อผิดพลาด 503 บางทีคุณอาจประสบปัญหาการเข้าชมมากขึ้นซึ่งดีมาก คุณต้องมีเซิร์ฟเวอร์ที่มีทรัพยากรมากขึ้นเพื่อให้สามารถให้บริการผู้เยี่ยมชมทั้งหมดของคุณได้ คุณจะต้องอัปเกรดเป็นแผนการโฮสต์ที่สูงขึ้น
ที่กล่าวว่า ให้เราถามคุณบางอย่าง - ไซต์ของคุณหยุดทำงานบ่อยหรือไม่? ตรวจสอบเครื่องมือตรวจสอบเวลาทำงานของคุณสำหรับข้อมูลที่ถูกต้อง
หากเซิร์ฟเวอร์โฮสติ้งของคุณล่มบ่อยครั้งด้วยเหตุผลใดก็ตาม คุณต้องเปลี่ยนไปใช้บริการโฮสติ้งที่ดีกว่า
มีบริการโฮสติ้งมากมายที่โฆษณาแผนดีๆ ในราคาต่ำ แต่มักไม่สามารถส่งมอบได้ เราได้รวบรวมรายชื่อผู้ให้บริการโฮสติ้ง WordPress ที่ดีที่สุด
และเมื่อคุณตัดสินใจเปลี่ยนแล้ว คำแนะนำนี้จะช่วยคุณในการย้ายข้อมูล: จะย้ายไซต์ WordPress ได้อย่างไร
เคล็ดลับสำหรับมือโปร: หากคุณใช้ BlogVault เพื่อสำรองข้อมูลและจัดเตรียม คุณสามารถใช้เครื่องมือเดียวกันนี้เพื่อตรวจสอบสถานะการออนไลน์ได้เช่นกัน
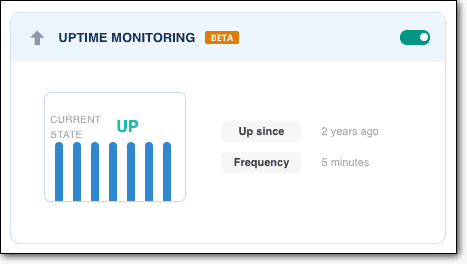
อะไรต่อไป?
ข้อผิดพลาดเป็นส่วนหนึ่งของการจัดการเว็บไซต์ อย่าปล่อยให้พวกเขาได้รับสิ่งที่ดีกว่าของคุณ บทช่วยสอนของเราจะช่วยให้คุณเอาชนะได้ทั้งหมด
เราได้รวบรวมรายการข้อผิดพลาดทั่วไปของ WordPress และการแก้ไข คั่นหน้าบทความนี้และกลับมาเมื่อคุณต้องการ: WordPress Troubleshooting Guide
