ข้อผิดพลาด HTTP เมื่ออัปโหลดรูปภาพไปยัง WordPress: วิธีค้นหาและแก้ไข
เผยแพร่แล้ว: 2022-05-09ในขณะที่ใช้งานเว็บไซต์ WordPress มักจะตรงไปตรงมา แต่ก็มีบางสถานการณ์ที่ทำให้คุณไม่ต้องคิดมากในการแก้ปัญหา ครั้งหนึ่งจะเกิดขึ้นเมื่อคุณเห็นข้อผิดพลาด HTTP เมื่ออัปโหลดภาพไปยัง WordPress อย่างไรก็ตาม มันสามารถแก้ไขได้ง่ายๆ หากคุณรู้ว่าต้องดูที่ไหน
ในกรณีส่วนใหญ่ เป็นข้อความทั่วไปที่หมายถึงมีบางอย่างผิดพลาด และ WordPress ไม่มีวิธีแก้ไข แม้ว่าสิ่งนี้จะไม่ช่วยคุณในตอนแรก คุณสามารถเจาะลึกไฟล์ของ WordPress เพื่อค้นหาวิธีแก้ปัญหา
ในบทความนี้ เราจะแสดงวิธีการแก้ไขข้อผิดพลาด HTTP เมื่ออัปโหลดภาพไปยัง WordPress สองสามวิธี:
- ตรวจสอบองค์ประกอบพื้นฐานของการติดตั้ง WordPress และการตั้งค่าอินเทอร์เน็ตของคุณ
- ตรวจสอบให้แน่ใจว่าคุณได้ปรับภาพของคุณให้เหมาะสมที่สุด เพื่อไม่ให้คุณติดตั้งถึงขีดจำกัด
- เพิ่มค่าเผื่อหน่วยความจำ PHP ของคุณ
- เปลี่ยนไลบรารีโปรแกรมแก้ไขรูปภาพของ WordPress เป็นอย่างอื่น
เราจะพูดให้สั้นและกระชับ ดังนั้นคุณจึงต้องการเข้าใจวิธีใช้ Secure File Transfer Protocol (SFTP) และไคลเอนต์ที่เหมาะสม นอกจากนี้ คุณยังต้องการทราบวิธีนำทางโครงสร้างไฟล์ของ WordPress
1. ดำเนินการตรวจสอบง่ายๆ ก่อนดำเนินการต่อไป
เช่นเดียวกับข้อผิดพลาดอื่นๆ คุณจะต้องแน่ใจว่าข้อผิดพลาด HTTP เมื่ออัปโหลดรูปภาพไปยัง WordPress เป็นปัญหาถาวร แน่นอน หากเป็นการชั่วคราว คุณสามารถรอและลองอีกครั้งในอนาคต
ในการพิจารณาสิ่งนี้ มีการตรวจสอบหลายอย่างที่คุณสามารถดำเนินการได้:
- วิธีที่ง่ายที่สุดคือรอให้ปัญหาได้รับการแก้ไข นี่จะประกอบด้วยการตรวจสอบปกติกลับไปที่ไลบรารีสื่อ
- คุณสามารถลองใช้เบราว์เซอร์ เช่น ล้างแคช หรือแม้แต่เปลี่ยนเบราว์เซอร์
- หากคุณรู้ว่าคุณได้ติดตั้งธีมหรือปลั๊กอินใหม่ นี่อาจเป็นสาเหตุของข้อผิดพลาด สำหรับสถานการณ์นี้ คุณควรปิดใช้งานปลั๊กอินหรือธีมเหล่านั้น จนกว่าคุณจะระบุได้ว่าสาเหตุเหล่านี้เป็นสาเหตุของข้อผิดพลาดหรือไม่
- ในบางกรณี คุณอาจต้องตรวจสอบการอนุญาตไฟล์ของไฟล์หลักของ WordPress นี่ไม่ใช่สาเหตุ จากประสบการณ์ของเรา เนื่องจากไม่ค่อยเห็นการเปลี่ยนแปลงการอนุญาต เว้นแต่คุณจะแก้ไข/ อย่างไรก็ตาม คุณไม่ควรแยกแยะออก
เป้าหมายที่นี่คือเพื่อให้แน่ใจว่าข้อผิดพลาด HTTP ใด ๆ เมื่ออัปโหลดภาพไปยัง WordPress เป็นข้อผิดพลาดถาวรที่ต้องการมือวิเศษของคุณ เมื่อคุณทราบว่าเป็นกรณีนี้ คุณสามารถดูวิธีแก้ไขได้
2. อัปโหลดไฟล์ภาพที่ปรับให้เหมาะสม
วิธีนี้เป็นวิธีสองง่าม ขั้นแรก คุณจะต้องตรวจสอบให้แน่ใจ (และเตือนตัวเอง) เกี่ยวกับการตั้งค่าการอัปโหลดสื่อของคุณ ด้วยเหตุผลด้านความปลอดภัย คุณมักจะสร้าง 'ขอบเขต' เพื่อช่วยให้มีขนาดเล็กและมีความเสี่ยงน้อยที่สุด
เมื่อคุณทราบแล้วว่าพารามิเตอร์เหล่านั้นคืออะไร (หรือคุณตั้งค่าที่เหมาะสม) คุณสามารถดูสื่อที่คุณอัปโหลดได้ โดยส่วนใหญ่แล้ว สาเหตุของข้อผิดพลาด HTTP เมื่ออัปโหลดภาพไปยัง WordPress เกิดจากการอัปโหลดของคุณเกินพารามิเตอร์ที่ตั้งไว้
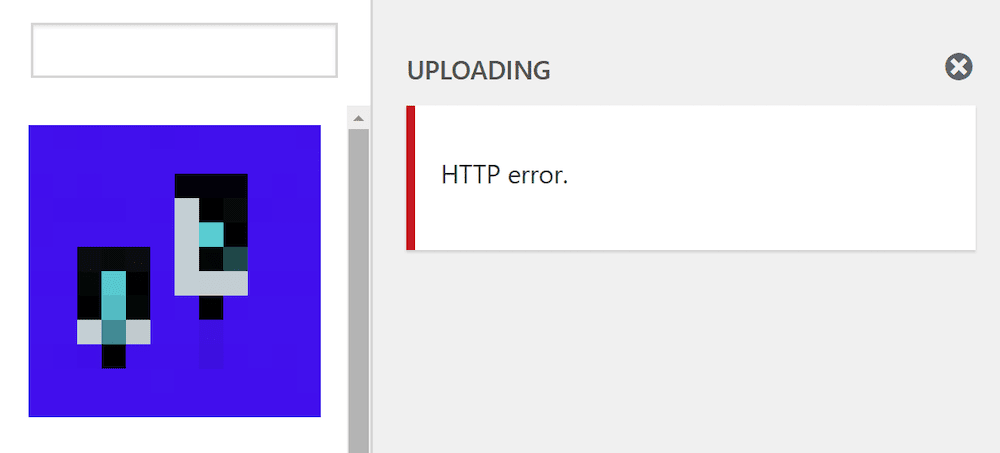
วิธีที่ดีที่สุดในการแก้ปัญหานี้คืออัปโหลดรูปภาพที่ปรับให้เหมาะสมยิ่งขึ้น แม้ว่าดูเหมือนว่าคุณจำเป็นต้องเพิ่มปลั๊กอินการเพิ่มประสิทธิภาพรูปภาพและดำเนินการตามวันของคุณ แต่ก็อาจใช้ไม่ได้ผล เนื่องจากคุณต้องกดเซิร์ฟเวอร์ด้วยอิมเมจที่ปรับให้เหมาะสมเพื่อหยุดข้อผิดพลาด HTTP เคล็ดลับบางประการที่จะช่วยให้คุณได้ขนาดไฟล์ที่เล็กที่สุดมีดังนี้
- ทำให้ขนาดมีขนาดเล็กที่สุดเท่าที่จะเป็นไปได้ ในขณะที่คุณรักษาคุณภาพให้สูงที่สุดเท่าที่จะทำได้ ขอบยาว 1,000 พิกเซลเป็นค่าเริ่มต้นที่ดี
- ใช้รูปแบบภาพที่เหมาะสม ตัวอย่างเช่น ภาพถ่ายควรใช้ JPEG ในขณะที่กราฟิกควรใช้ PNG หรือรูปแบบที่ทันสมัยกว่าที่ใหม่กว่า
- เรียกใช้รูปภาพใดๆ ผ่านเครื่องมือเพิ่มประสิทธิภาพออนไลน์หลังจากที่คุณเปลี่ยนขนาด ShortPixel (คูปองเครดิตฟรี 50%) มีแอปที่ยอดเยี่ยม และ TinyPNG เป็นตัวอย่างที่แพร่หลายและยาวนาน
เมื่อคุณวางสิ่งเหล่านี้เข้าที่แล้ว คุณจะได้ภาพที่ปรับให้เหมาะสมซึ่ง (ที่สำคัญที่สุด) จะไม่ ทำให้เกิดข้อผิดพลาด

3. เพิ่มขีด จำกัด หน่วยความจำ PHP ของคุณ
เนื่องจากคำขอ HTTP ใช้ PHP เป็นภาษาในการประมวลผล คุณอาจต้องจัดสรรหน่วยความจำเพิ่มเติมให้กับงานเหล่านั้น
โชคดีที่นี่เป็นส่วนที่เรากล่าวถึงในโพสต์เกี่ยวกับ ข้อผิดพลาดร้ายแรงที่อนุญาตให้ใช้ขนาดหน่วยความจำหมด ใน WordPress โพสต์นี้จะแสดงวิธีเพิ่มขีด จำกัด หน่วยความจำ PHP สำหรับเซิร์ฟเวอร์และการติดตั้งของคุณ เมื่อคุณเพิ่มค่านี้แล้ว คุณจะไม่เห็นข้อผิดพลาด HTTP อีกต่อไปเมื่ออัปโหลดรูปภาพไปยัง WordPress
4. เปลี่ยนไลบรารีตัวแก้ไขรูปภาพของ WordPress
สำหรับผู้ที่ไม่รู้ตัว WordPress มีฟังก์ชันการแก้ไขภาพพื้นฐานภายในไลบรารีสื่อ:
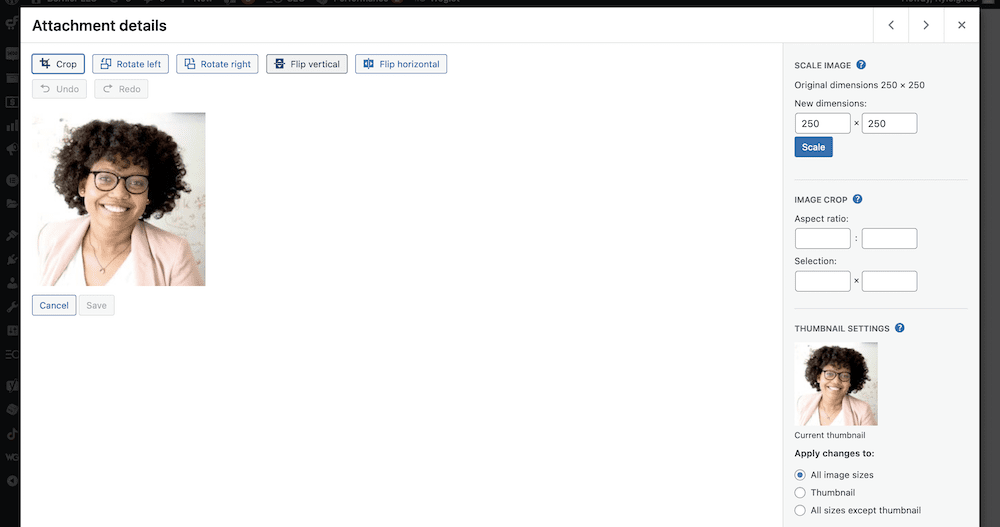
อย่างไรก็ตาม คุณลักษณะนี้ใช้หนึ่งในสองไลบรารีที่แตกต่างกัน: Imagick หรือ GD Library หากการติดตั้งของคุณใช้ตัวเดิม อาจทำให้เกิดปัญหาด้านหน่วยความจำเกี่ยวกับการอัปโหลดรูปภาพ ในกรณีนี้ คุณสามารถเปลี่ยนได้
โปรดทราบว่าคุณจะต้องการใช้ปลั๊กอินตัวอย่างเฉพาะ หรือแก้ไขไฟล์ functions.php เอง แล้วแต่ว่าสิ่งใดเหมาะกับคุณ เมื่อคุณเพิ่มโค้ดต่อไปนี้:
function default_editor_gd( $editors ) { $gd_editor = 'WP_Image_Editor_GD'; $editors = array_diff( $editors, array( $gd_editor ) ); array_unshift( $editors, $gd_editor ); return $editors; } add_filter( 'wp_image_editors', 'default_editor_gd' ); ตัวแก้ไข WordPress ในตัวนั้นดี แต่จะไม่อนุญาตให้คุณแก้ไขไฟล์ functions.php ส่วนกลาง – เฉพาะไฟล์ธีมของคุณเท่านั้น
การแก้ไข .htaccess เพื่อเพิ่มประสิทธิภาพไลบรารีตัวแก้ไขรูปภาพของคุณ
Imagick มีคุณสมบัติที่ยอดเยี่ยมอย่างหนึ่ง เนื่องจากสามารถใช้เธรดตัวประมวลผลหลายตัวเพื่อประมวลผลภาพได้เร็วขึ้น อย่างไรก็ตาม มีโฮสติ้งที่ใช้ร่วมกันจำนวนมากที่ไม่อนุญาต ซึ่งอาจทำให้เกิดข้อผิดพลาด HTTP เมื่ออัปโหลดภาพไปยัง WordPress
ในการแก้ไขปัญหานี้ คุณสามารถเพิ่มหนึ่งบรรทัดในไฟล์ . .htaccess ของเว็บไซต์ของคุณ (หากคุณใช้งานเซิร์ฟเวอร์ Apache):
SetEnv MAGICK_THREAD_LIMIT 1
การดำเนินการนี้จะจำกัด Imagick ให้ใช้เธรดตัวประมวลผลเดียวเท่านั้น ด้วยเหตุนี้ จึงสามารถหลีกเลี่ยงข้อจำกัดจากโฮสต์ที่ใช้ร่วมกัน และแก้ไขข้อผิดพลาด HTTP ที่คุณเห็น
ห่อ
บางครั้ง WordPress จะแสดงข้อผิดพลาดหากคุณพยายามอัปโหลดภาพที่แพลตฟอร์มไม่ทราบว่าต้องทำอย่างไร อย่างไรก็ตาม หากคุณเห็นข้อผิดพลาด HTTP เมื่ออัปโหลดรูปภาพไปยัง WordPress มีการแก้ไขหลายอย่างที่อาจทำให้ถูกต้อง:
- บางครั้งก็เป็นวิธีการแก้ปัญหาง่ายๆ ตัวอย่างเช่น คุณอาจต้องรอหรือเปลี่ยนเบราว์เซอร์
- ไฟล์รูปภาพของคุณอาจมีขนาดใหญ่เกินไปสำหรับการติดตั้งหรือเซิร์ฟเวอร์ ซึ่งหมายความว่าคุณจะเห็นข้อผิดพลาดเมื่อใดก็ตามที่คุณ 'เพิ่ม' ค่าเหล่านั้นจนเต็ม
- คุณอาจต้องเพิ่มหน่วยความจำ PHP เพื่อรองรับการอัปโหลดสื่อ
- ในบางกรณี คุณอาจต้องการเปลี่ยนไลบรารีตัวแก้ไขรูปภาพที่ WordPress ใช้ และอาจแก้ไขไฟล์ .
.htaccessด้วย
เคล็ดลับเหล่านี้ช่วยคุณแก้ไขข้อผิดพลาด HTTP เมื่ออัปโหลดรูปภาพไปยัง WordPress หรือไม่ ถ้าใช่ แจ้งให้เราทราบว่าอันไหนที่เหมาะกับคุณ!
