วิธีการนำเข้าและส่งออกผู้ใช้ไปยัง WordPress จาก excel
เผยแพร่แล้ว: 2022-08-30คุณกำลังมองหาวิธีการส่งออกและนำเข้าผู้ใช้ WordPress หรือไม่? การสร้างฐานลูกค้าใหม่สำหรับธุรกิจของคุณจะต้องเริ่มต้นจากศูนย์ ซึ่งอาจเป็นเรื่องที่ท้าทาย
อย่างไรก็ตาม คุณจะไม่ต้องกังวลกับการสูญเสียลูกค้า เนื่องจากคุณสามารถนำเข้าและส่งออกผู้ใช้ WordPress ได้อย่างง่ายดาย
การนำเข้าและส่งออกผู้ใช้ยังไม่พร้อมใช้งานใน WordPress ดังนั้น ในการเข้าถึงความสามารถนี้ คุณต้องติดตั้งปลั๊กอินของบุคคลที่สาม เช่น นำเข้าและส่งออกผู้ใช้ WordPress และลูกค้า WooCommerce บนเว็บไซต์ WordPress ของคุณที่รองรับ
ในบทความนี้ เราจะสำรวจวิธีการนำเข้าและส่งออกผู้ใช้ WordPress ของคุณจากไฟล์ excel
คุณต้องนำเข้าและส่งออกผู้ใช้ใน WordPress เมื่อใด
สถานการณ์ทั่วไปส่วนใหญ่ที่คุณต้องนำเข้าและส่งออกผู้ใช้ WordPress ของคุณมีดังนี้:
- เมื่อคุณตัดสินใจที่จะรวมสองเว็บไซต์แยกกัน รวมถึงฐานผู้ใช้และเนื้อหา
- เมื่อคุณซื้อเว็บไซต์ใหม่และรวมเนื้อหาและตลาดเป้าหมายไว้ในเว็บไซต์หลักของคุณ
- เพื่อสร้างรายชื่ออีเมลหรือ CRM สำหรับบริษัทของคุณ
- เมื่อคุณต้องการสำเนารายชื่อสมาชิกของคุณสำหรับเว็บไซต์ใหม่หรือเว็บไซต์ธุรกิจอื่น
- ในกรณีที่เว็บไซต์ไม่สามารถดำเนินการได้อย่างอิสระ จะต้องลบออกจากชุมชนหลายไซต์
นอกจากนี้ หากคุณเปิดเว็บไซต์สมาชิกหรือร้านค้า WooCommerce คุณอาจต้องการรักษาข้อมูลลูกค้าทั้งหมดของคุณและรับรองประสบการณ์ที่ราบรื่น
การส่งออกผู้ใช้ใน WordPress ไปยัง Excel
ขั้นตอนที่ 1: ติดตั้งปลั๊กอิน
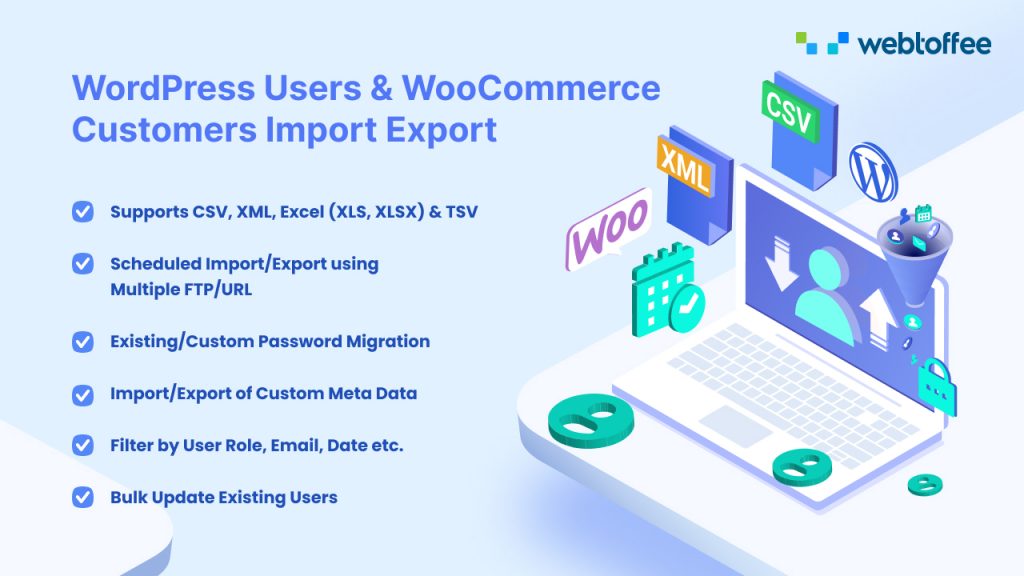
ในการส่งออกผู้ใช้ WordPress เป็นไฟล์ .xls คุณควรซื้อ ติดตั้ง และเปิดใช้งานปลั๊กอินก่อน นำเข้าและส่งออกผู้ใช้ WordPress และลูกค้า WooCommerce ปัจจุบันเวอร์ชันโปรเป็นเวอร์ชันเดียวที่มีคุณสมบัตินี้
เพื่อความเข้าใจที่ดีขึ้นเกี่ยวกับวิธีการซื้อ ติดตั้ง และเปิดใช้งานปลั๊กอิน - โปรดดูบทความนี้
ขั้นตอนที่ 2: ไปที่หน้าส่งออก
จากแดชบอร์ดของ WordPress ให้ไปที่ Webtoffee Import Export (Pro) > Export
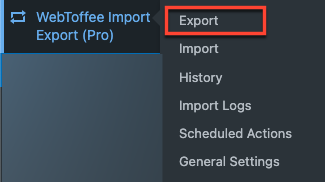
เลือก ผู้ใช้/ลูกค้า เป็นประเภทโพสต์ที่จะส่งออก จากนั้นคลิกปุ่ม ขั้นตอนที่ 2: ส่งออกวิธีการ
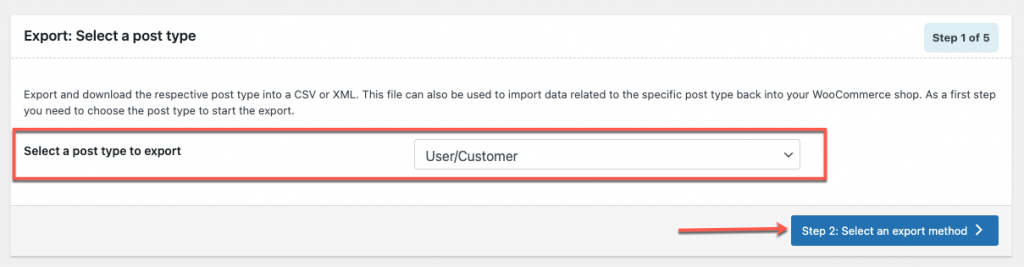
ขั้นตอนที่ 3: เลือกวิธีการส่งออก
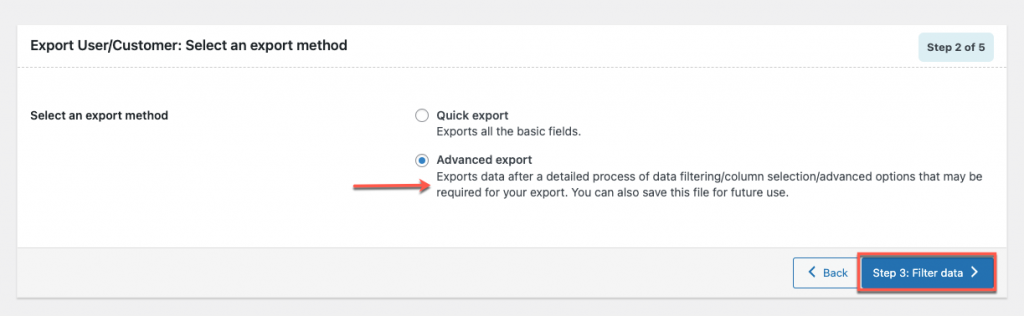
จากตัวเลือกที่มี ให้เลือก การส่งออกขั้นสูง จากนั้นคลิก ขั้นตอนที่ 3: ปุ่มกรองข้อมูล
ขั้นตอนที่ 4: กรองข้อมูล
กรองข้อมูลตามเกณฑ์ด้านล่าง หากคุณไม่ต้องการเปลี่ยนการตั้งค่าเริ่มต้น ให้คลิกที่ปุ่ม ขั้นตอนที่ 4: การแมปและจัดลำดับคอลัมน์การส่งออกใหม่
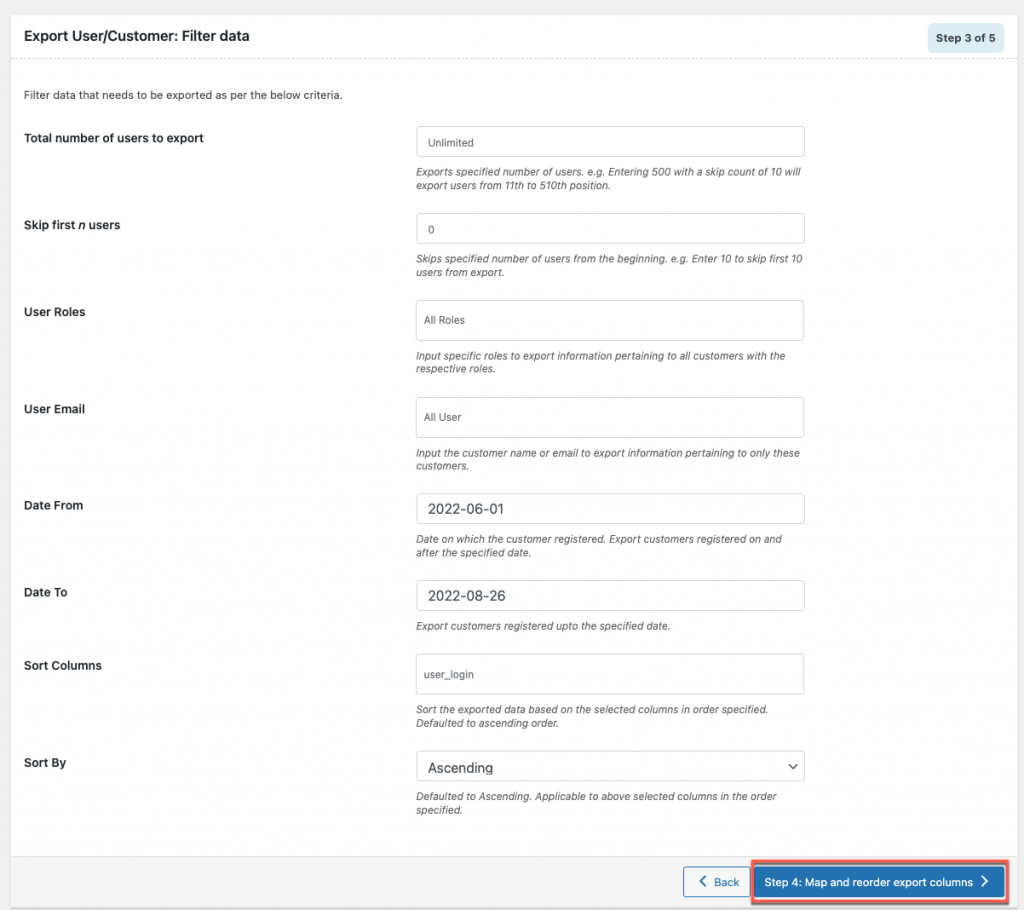
ขั้นตอนที่ 5: แมปและจัดลำดับคอลัมน์การส่งออกใหม่
เมื่อคุณกรองข้อมูลแล้ว ก็ถึงเวลาเปลี่ยนชื่อและจัดลำดับคอลัมน์ใหม่เพื่อส่งออก ที่นี่ คุณสามารถจัดลำดับคอลัมน์ใหม่ตามลำดับความสำคัญ เปลี่ยนชื่อคอลัมน์ และเปิดใช้งานหรือปิดใช้งานคอลัมน์ที่คุณต้องการเพิ่มลงในไฟล์ excel การส่งออกของคุณ
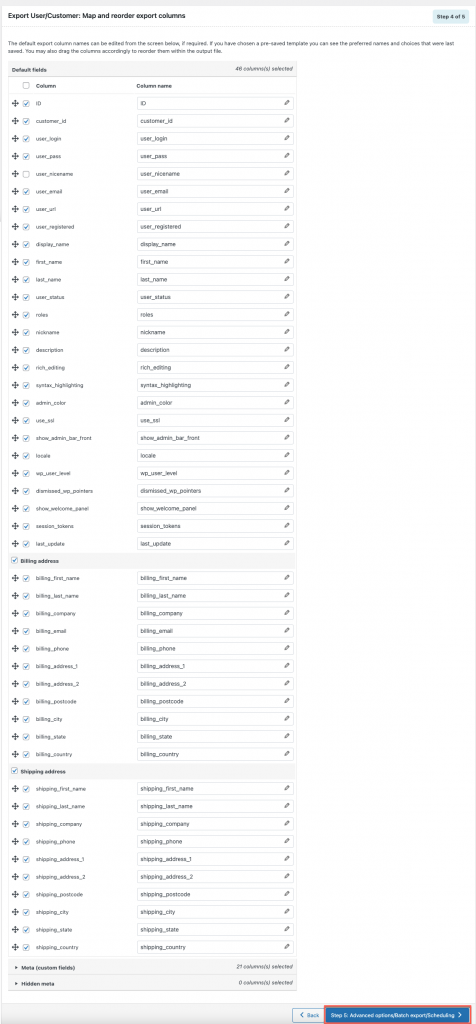
เมื่อคุณทำการเปลี่ยนแปลงที่จำเป็นเสร็จแล้ว ให้คลิก ขั้นตอนที่ 5: ปุ่มตัวเลือกขั้นสูง/ส่งออกแบทช์/กำหนดเวลา
ขั้นตอนที่ 6: ส่งออกไฟล์ Excel
สุดท้าย ส่วนสุดท้ายของการส่งออกผู้ใช้/ลูกค้า – ที่นี่คุณสามารถส่งออกผู้ใช้และลูกค้าได้โดยการระบุชื่อไฟล์และเลือกรูปแบบไฟล์ที่ส่งออก
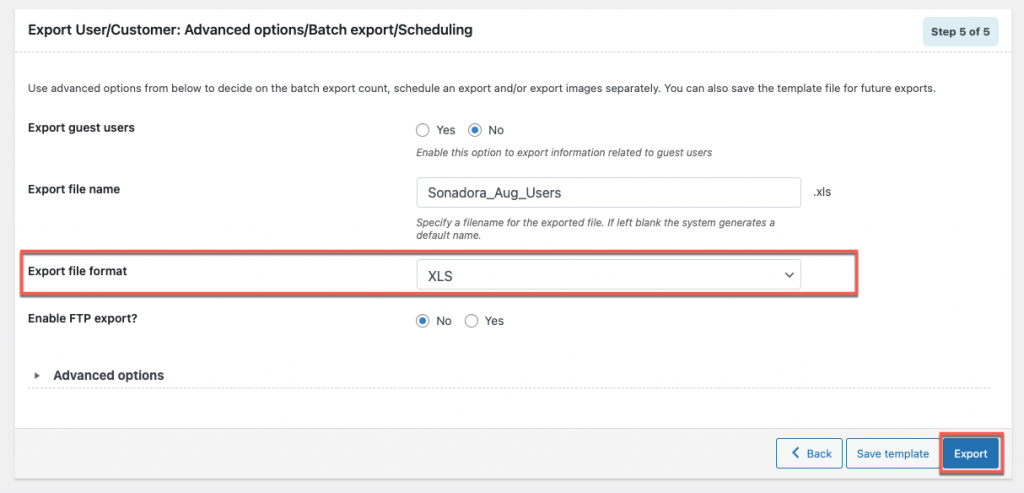
สิ่งสำคัญที่สุดคือเปลี่ยนรูปแบบไฟล์เป็น XLS จากรายการเมนูแบบเลื่อนลงก่อนส่งออก จากนั้นคลิกปุ่ม ส่งออก
ขั้นตอนที่ 7: ดาวน์โหลดไฟล์ excel
เมื่อคลิกปุ่มส่งออก ป๊อปอัปจะปรากฏขึ้น – คลิกปุ่ม ดาวน์โหลดไฟล์
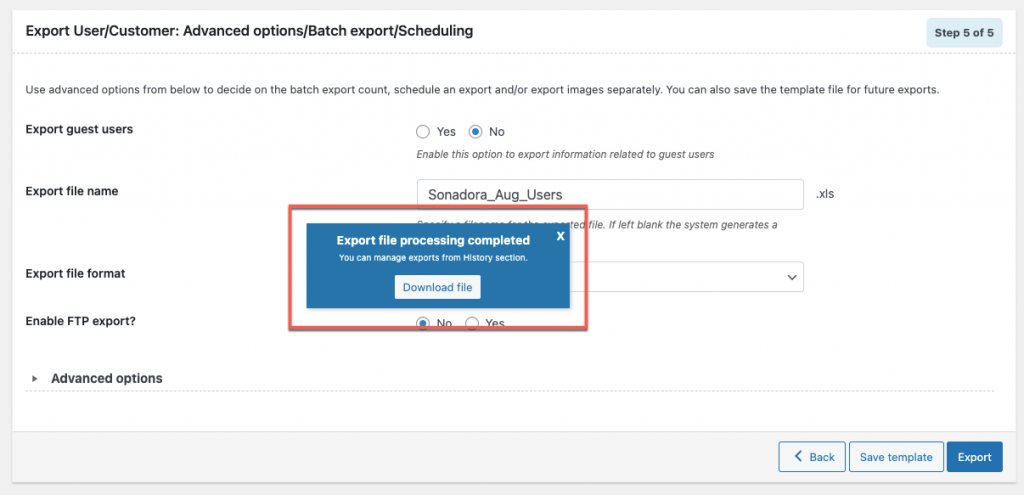
ไฟล์ excel ของผู้ใช้ที่ส่งออกจะถูกดาวน์โหลดลงในคอมพิวเตอร์ของคุณ

ด้านล่างนี้คือไฟล์ตัวอย่าง excel:

ปลั๊กอินฟรีอื่นๆ เพื่อส่งออกผู้ใช้ WordPress
- WP การส่งออกทั้งหมด
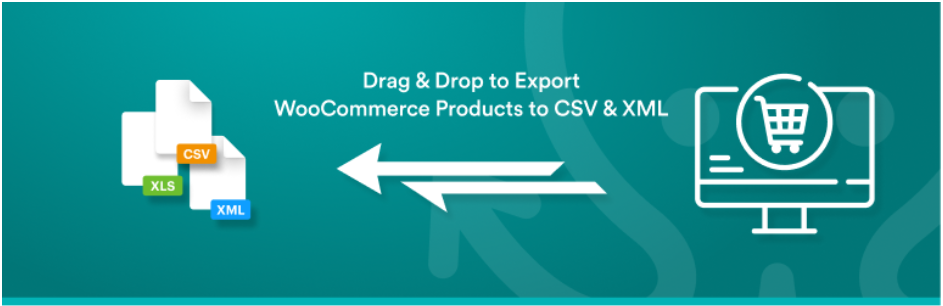
ปลั๊กอิน WordPress ฟรีนี้ช่วยลดความซับซ้อนในการส่งออกผู้ใช้ที่ซับซ้อน อินเทอร์เฟซแบบลากและวางช่วยลดความยุ่งยากในการเลือกข้อมูลผู้ใช้เพื่อส่งออก และกระบวนการส่งออกประกอบด้วยสามขั้นตอน
คุณสามารถแก้ไขข้อมูลการส่งออกของผู้ใช้ จัดเรียงไฟล์ CSV หรือ XML และเปลี่ยนชื่อได้ทุกเมื่อที่ต้องการด้วย WP All Export เนื่องจากปลั๊กอินและธีมจำนวนมากเก็บข้อมูลที่กำหนดเองใน WordPress คุณจึงสามารถส่งออกประเภทโพสต์ที่กำหนดเองหรือฟิลด์ที่กำหนดเองได้โดยใช้ปลั๊กอิน WP All Export ช่วยให้คุณสามารถส่งออกข้อมูลเกือบทั้งหมดในคอนโซล WordPress ของคุณได้
2. ผู้ส่งออก CSV/XLS อย่างง่าย
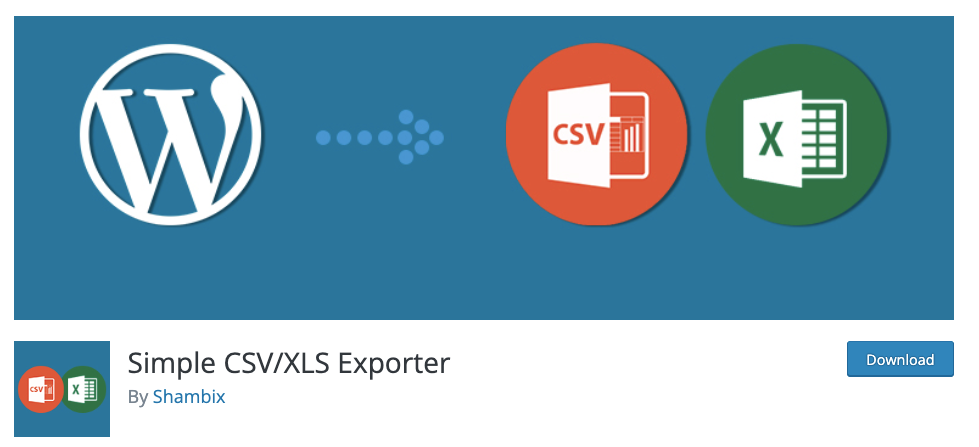
ด้วยความช่วยเหลือของเครื่องมือ Simple CSV/XLS Exporter คุณสามารถปรับแต่งเนื้อหาของการส่งออกของคุณได้
เลือกจากประเภทโพสต์และฟิลด์ทั่วไปหรือแบบกำหนดเองที่หลากหลาย หรือเจาะจงมากขึ้นโดยการเลือกโพสต์ที่สร้างโดย ID ผู้ใช้เฉพาะ คำสั่งซื้อจาก WooCommerce อาจรวมอยู่ในการส่งออกด้วย
การนำเข้าผู้ใช้ใน WordPress เพื่อ excel
ขั้นตอนที่ 1: ไปที่หน้านำเข้า
ไปที่ Webtoffee นำเข้า ส่งออก (Pro) > นำเข้า
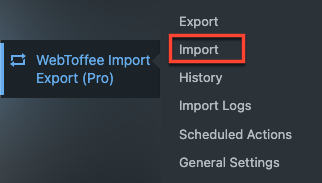
เลือก ผู้ใช้/ลูกค้า เป็นประเภทโพสต์ที่จะนำเข้า จากนั้นคลิก ขั้นตอนที่ 2: เลือกปุ่มวิธีการนำเข้า
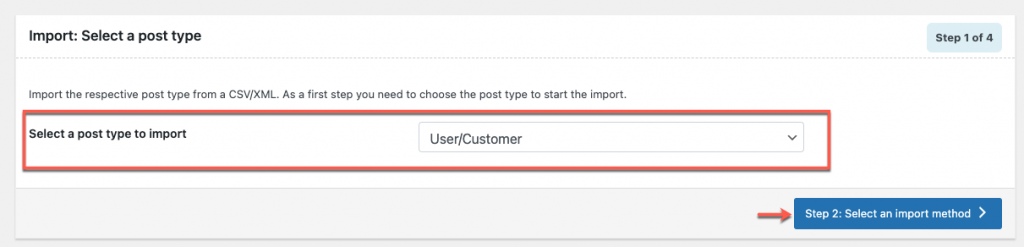
ขั้นตอนที่ 2: เลือกวิธีการนำเข้า
อัปโหลดไฟล์ที่คุณต้องการนำเข้ามายังไซต์ของคุณ ก่อนอัปโหลด ตรวจสอบให้แน่ใจว่าไฟล์ที่คุณกำลังนำเข้าไฟล์มี ID อีเมลของผู้ใช้สำหรับการนำเข้าที่สำเร็จ
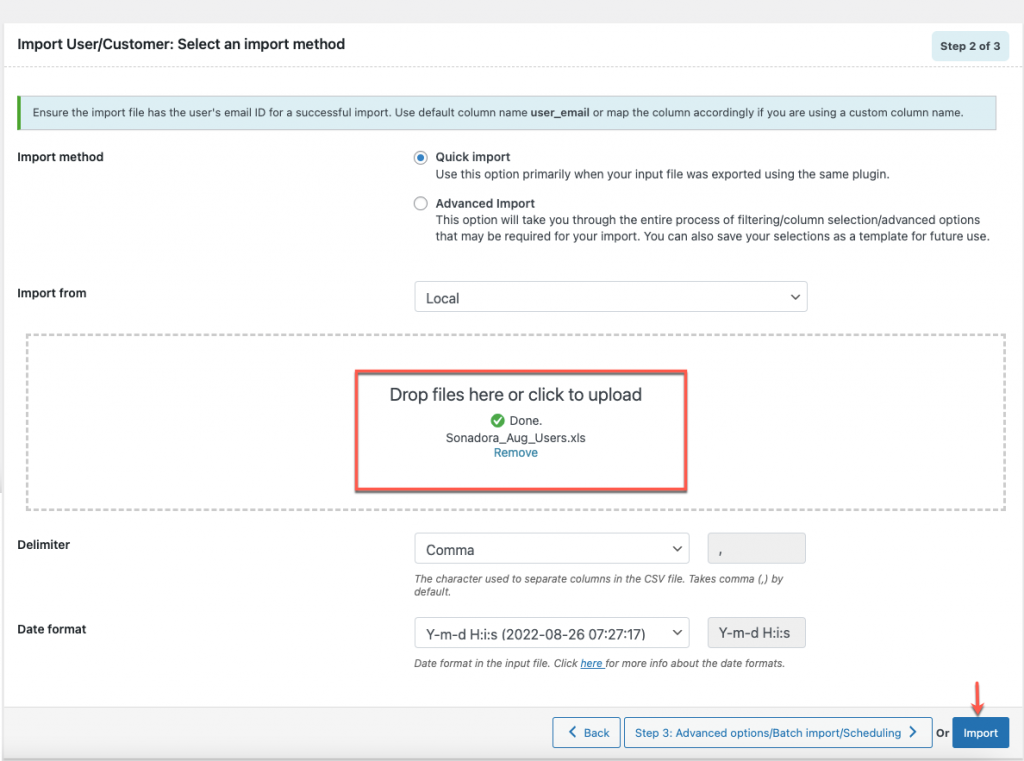
โปรดทราบว่าตัวเลือกการนำเข้าขั้นสูงยังรองรับรูปแบบไฟล์ excel แต่มากับตัวเลือกแรกสำหรับการนำเข้าผู้ใช้/ลูกค้าอย่างง่ายดายและรวดเร็ว
เมื่อเสร็จแล้ว – คลิกปุ่ม นำเข้า เมื่อการนำเข้าสำเร็จ หน้าต่างป๊อปอัปที่แสดงสถานะการนำเข้าและจำนวนการนำเข้าที่สำเร็จและไม่สำเร็จจะแสดงขึ้น (ถ้ามี)
สำหรับภาพรวมโดยละเอียดของการกำหนดค่าปลั๊กอินนำเข้าและส่งออกผู้ใช้ WordPress และปลั๊กอินลูกค้า WooCommerce - โปรดดูบทความนี้
ปลั๊กอินฟรีอื่นๆ เพื่อนำเข้าผู้ใช้ WordPress
- นำเข้าผู้ใช้จาก CSV ด้วย Meta
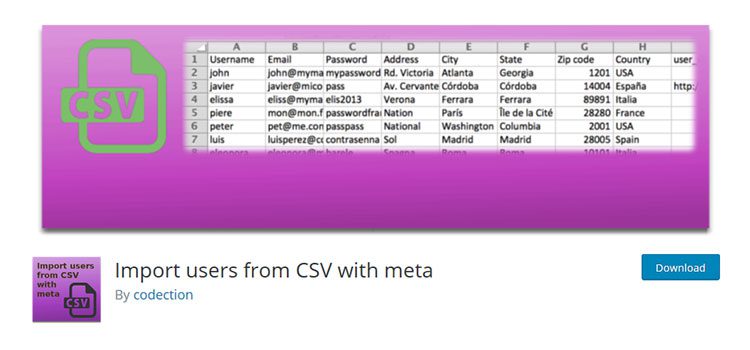
นำเข้าผู้ใช้จาก CSV ด้วย Meta เป็นสิ่งที่ขาดไม่ได้หากคุณต้องการนำเข้าผู้ใช้จำนวนมาก อาจอัปเดตข้อมูลผู้ใช้สำหรับผู้ใช้ปัจจุบันรวมทั้งเพิ่มผู้ใช้ใหม่ในการติดตั้ง WordPress ของคุณ นอกจากนี้ คุณสามารถสร้างข้อมูลที่กำหนดเองของคุณเองหรือจะนำเข้า Meta จากปลั๊กอินเช่น WooCommerce
สามารถกำหนดบทบาทให้กับผู้ใช้แต่ละราย และคุณสามารถเลือกว่าจะส่งอีเมลถึงผู้ใช้ใหม่หรือไม่
2. WP นำเข้าส่งออก Lite
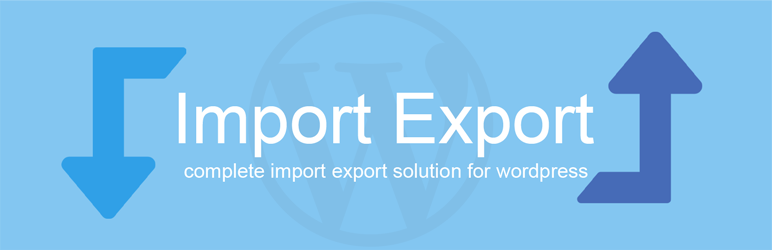
ตัวเลือกที่เหมาะสำหรับผู้ที่ต้องการโซลูชันที่รองรับรูปแบบไฟล์มากมายคือ WP Import Export Lite รูปแบบไฟล์ที่ปลั๊กอินรองรับ ได้แก่ CSV, XLS, XLSX, JSON, TXT, ODS และ XML
คุณสามารถหยุดชั่วคราว ดำเนินการต่อ และหยุดกระบวนการนำเข้าได้อย่างง่ายดายโดยใช้ปลั๊กอิน นอกจากนี้ ปลั๊กอินยังรองรับการนำเข้าพื้นหลัง ด้วยการนำเข้าพื้นหลัง การนำเข้าจำนวนมากสามารถทำได้พร้อมกัน ปลั๊กอินยังช่วยให้คุณส่งออกข้อมูลผู้ใช้นอกเหนือจากการนำเข้า
สรุป
ไม่ว่าคุณจะกำลังรวมเว็บไซต์ ใช้ข้อมูลเพื่อปรับปรุงความสัมพันธ์กับลูกค้าหรือสมาชิก หรืออย่างอื่นทั้งหมด การทำความเข้าใจวิธีการส่งออก-นำเข้าผู้ใช้ WordPress เป็นทักษะที่มีค่า ไม่ใช่ฟังก์ชันเริ่มต้นใน WordPress เพื่อนำเข้าหรือส่งออกผู้ใช้ แต่คุณสามารถหาปลั๊กอินได้จำนวนมาก
การทำตามขั้นตอนอย่างระมัดระวัง เรามั่นใจว่าคุณสามารถส่งออกและนำเข้าผู้ใช้ WordPress ได้เช่นกัน บทความนี้อาจมีประโยชน์ในอนาคตหากคุณคาดว่าจะต้องใช้ฟังก์ชันนี้
