วิธีนำเข้าและส่งออกเทมเพลตใน Beaver Builder (ใน 3 ขั้นตอน)
เผยแพร่แล้ว: 2022-12-16บันทึกเทมเพลตตัวสร้างเพจและเนื้อหาการออกแบบไปยังคลาวด์! เริ่มต้นที่ Assistant.Pro
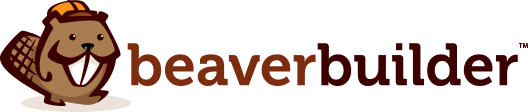

การทำงานร่วมกันสามารถเป็นกระบวนการที่สร้างแรงบันดาลใจ อย่างไรก็ตาม เป็นเรื่องง่ายที่จะไม่เกิดผล รออีเมลและถ่ายโอนไฟล์จำนวนมาก โชคดีที่ Assistant Pro ช่วยให้คุณนำเข้าและส่งออกเทมเพลตได้อย่างรวดเร็วและง่ายดาย ปรับปรุงเวิร์กโฟลว์ของคุณ
ในบทความนี้ เราจะพูดถึงประโยชน์ของการนำเข้าและส่งออกเทมเพลตจาก WordPress จากนั้น เราจะแสดงวิธีนำเข้าและส่งออกเทมเพลต Beaver Builder โดยใช้ Assistant Pro มาเริ่มกันเลย!
สารบัญ
ข้อดีหลักประการหนึ่งของการนำเข้าและส่งออกเทมเพลตคือทำให้สภาพแวดล้อมการทำงานร่วมกันราบรื่น อย่างไรก็ตาม หากคุณกำลังส่งการออกแบบและแบบร่างระหว่างสมาชิกในทีมและลูกค้า สิ่งสำคัญคือต้องมีวิธีที่รวดเร็วและง่ายดายในการแชร์ไฟล์เหล่านี้
ด้วยวิธีนี้ คุณสามารถสื่อสารได้อย่างมีประสิทธิภาพมากขึ้น เมื่อการแบ่งปัน ดาวน์โหลด และอนุมัติโครงการเป็นเรื่องง่าย คุณจะได้รับคำติชมแบบเรียลไทม์ แทนที่จะรออีเมล ผลที่ตามมาคือ คุณมีแนวโน้มที่จะสามารถดำเนินการกับโครงการได้เร็วขึ้นมาก ซึ่งช่วยเพิ่มประสิทธิภาพการทำงานของทีม
นอกจากนี้ เทมเพลตยังมีวิธีที่ยอดเยี่ยมในการจัดระเบียบงานออกแบบของคุณ ด้วยเครื่องมือที่เหมาะสม คุณจะสามารถสร้างคลังเนื้อหาที่นำกลับมาใช้ใหม่ได้ของคุณเอง
นอกจากนี้ คุณจะมีอำนาจในการจัดเก็บแม่แบบของคุณและจัดหมวดหมู่ในแบบที่คุณเห็นว่าเหมาะสม การมีฮับเฉพาะบนระบบคลาวด์สำหรับเทมเพลตของคุณยังสามารถเพิ่มความเร็วเวิร์กโฟลว์ของคุณ เนื่องจากการออกแบบของคุณจะสามารถเข้าถึงได้จากทุกที่
ตอนนี้คุณทราบประโยชน์ของการนำเข้าและส่งออกเทมเพลตแล้ว มาดูวิธีทำโดยใช้ Assistant Pro กัน โปรดทราบว่าเนื่องจากเราจะทำงานร่วมกับเทมเพลต Beaver Builder คุณจึงต้องติดตั้งปลั๊กอิน Beaver Builder และเปิดใช้งานบนเว็บไซต์ของคุณสำหรับบทช่วยสอนนี้
Assistant Pro ช่วยให้คุณจัดเก็บและแชร์เนื้อหาการออกแบบ รวมถึงรูปภาพ ไฟล์มีเดีย แถวที่บันทึกไว้ และเทมเพลตตัวสร้างเพจ ด้วยการบันทึกและจัดระเบียบสื่อสร้างสรรค์ทั้งหมดของคุณในพื้นที่เดียวที่สะดวกสบาย คุณจะสามารถเข้าถึงได้จากทุกที่และแชร์กับทีมของคุณได้อย่างง่ายดาย

หากต้องการรับสิทธิประโยชน์ที่ Assistant Pro มีให้ คุณสามารถสร้างบัญชีได้ฟรี จากนั้น หากต้องการเชื่อมต่อ Assistant Pro กับ Beaver Builder (เพื่อให้คุณสามารถเข้าถึงได้ภายใน WordPress) เพียงดาวน์โหลดปลั๊กอิน Assistant ของเราฟรี:
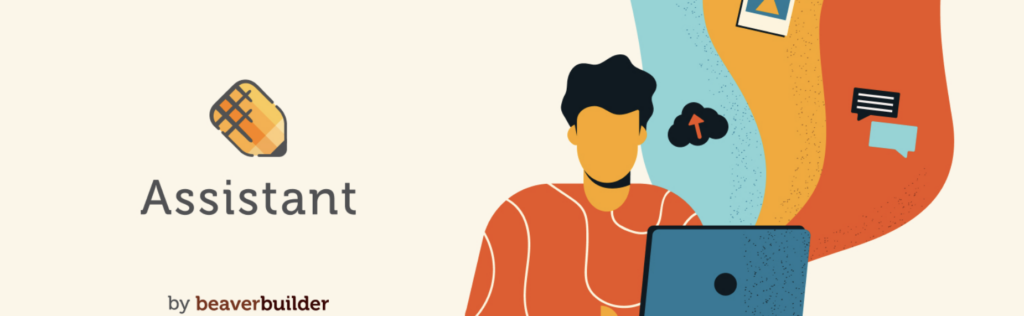
คุณสามารถซิงค์แพลตฟอร์มเหล่านี้ได้โดยการเข้าถึงตัวแก้ไข Beaver Builder เพียงคลิกที่ไอคอน Assistant Pro ซึ่งเป็นรูปดินสอ:
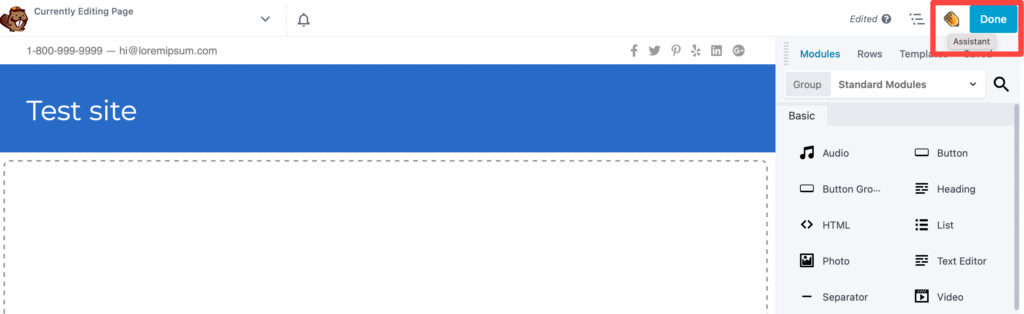
จากนั้น เลือก เชื่อมต่อกับ Pro หรือหากคุณยังไม่ได้สร้างบัญชีของคุณ คุณสามารถลงทะเบียน:
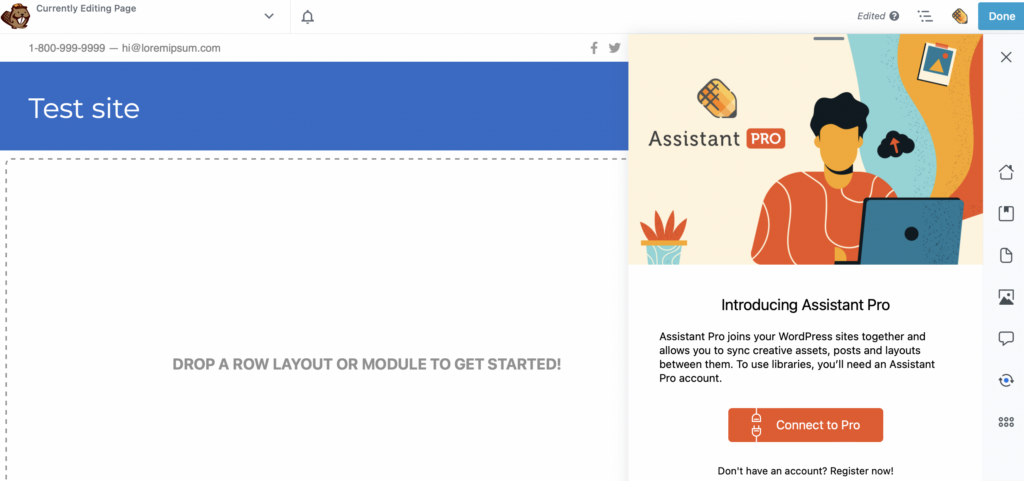
เมื่อคุณเชื่อมต่อกับแพลตฟอร์มระบบคลาวด์ของ Assistant Pro แล้ว คุณจะเข้าถึงคุณลักษณะเพิ่มเติมได้ภายในแถบด้านข้างของ Assistant Pro บนเว็บไซต์ WordPress ของคุณ:
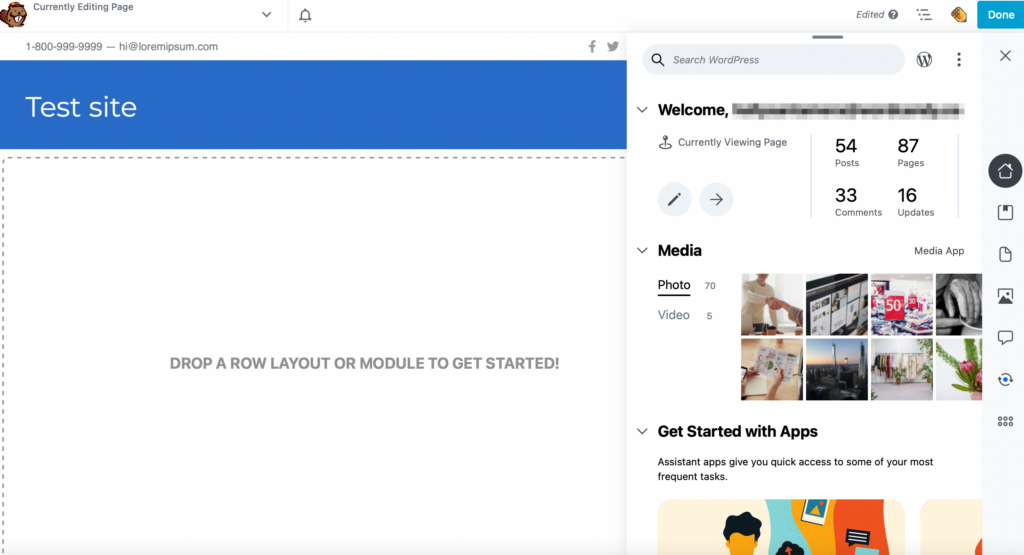
หรืออีกทางหนึ่ง คุณสามารถใช้แดชบอร์ดของ Assistant Pro เฉพาะได้เองที่ assistant.pro หากคุณกำลังเชื่อมต่อจากระยะไกล:
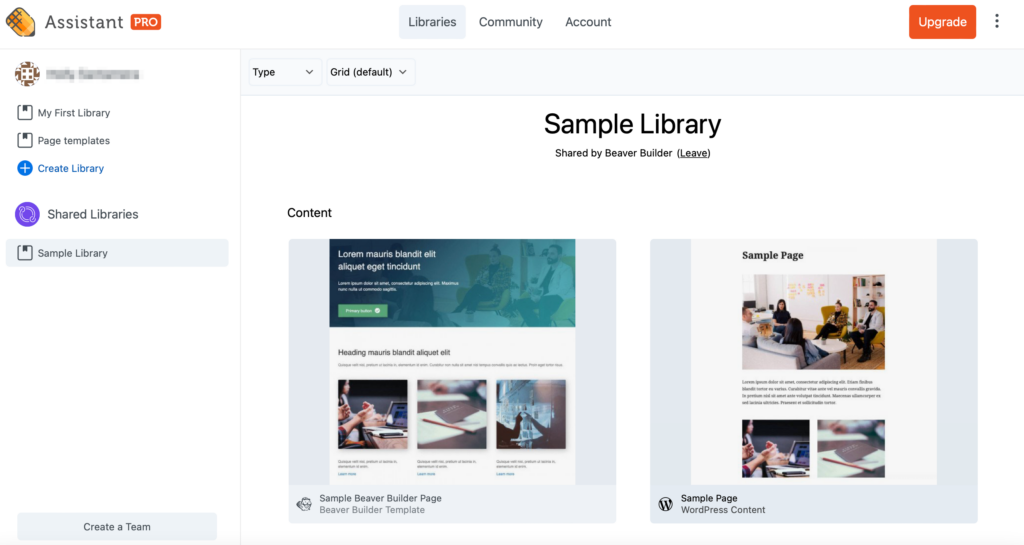
ในแดชบอร์ดของคุณ คุณสามารถสร้างไลบรารีที่คุณสามารถจัดระเบียบเนื้อหาของคุณได้ ตัวอย่างเช่น คุณอาจตั้งค่าไลบรารีสำหรับแต่ละโปรเจ็กต์ของคุณ ซึ่งคุณสามารถจัดเก็บรูปภาพ เทมเพลตเพจ เลย์เอาต์ สี และส่วนย่อยของโค้ด
จากนั้น คุณสามารถสร้างทีมโดยการเพิ่มเพื่อนร่วมงานและลูกค้าที่มีบัญชี Assistant Pro ยิ่งไปกว่านั้น คุณสามารถใช้บทบาทของผู้ใช้ที่เกี่ยวข้องซึ่งช่วยให้สมาชิกในทีมแก้ไขไลบรารีและไคลเอ็นต์เพื่อดูเนื้อหาได้:
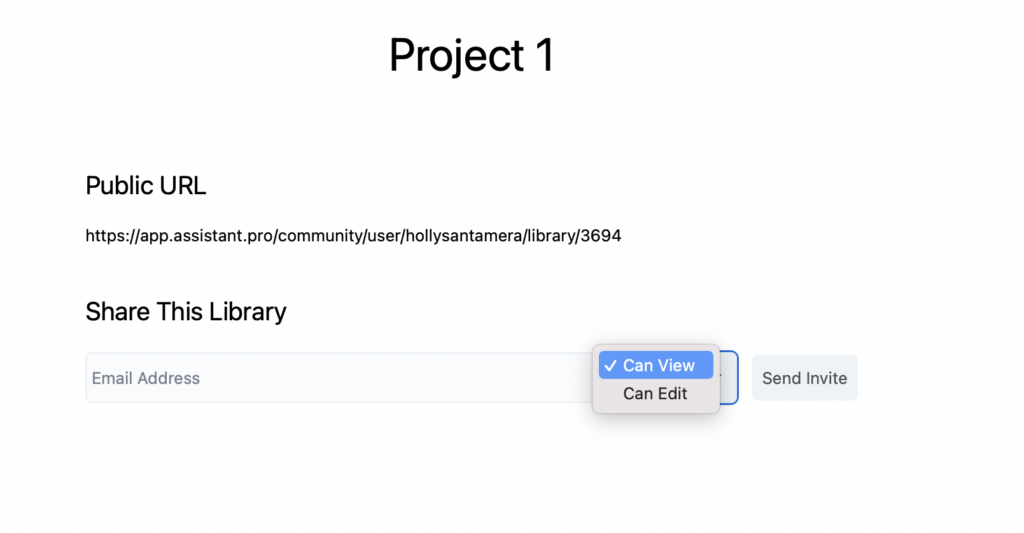
อย่างที่คุณเห็น คุณสามารถแบ่งปันไฟล์มีเดียระหว่างเว็บไซต์ของคุณและสมาชิกในทีมได้อย่างง่ายดาย นอกจากนี้คุณยังสามารถถ่ายโอนไลบรารีทั้งหมดไปยังผู้ใช้แต่ละคนและทีมได้อีกด้วย
หากคุณมีเทมเพลตที่คุณสร้างขึ้นและต้องการใช้บนเว็บไซต์อื่น คุณสามารถนำเข้า WordPress ได้อย่างง่ายดาย นี่อาจเป็นเทมเพลตที่คุณออกแบบเองโดยใช้ตัวแก้ไขบล็อกหรือเทมเพลตที่คุณสร้างด้วยเครื่องมือสร้างเพจ
ข่าวดีก็คือ Assistant Pro เข้ากันได้กับเทมเพลต Beaver Builder นอกจากนี้ยังผสานรวมกับเครื่องมือสร้างเพจยอดนิยมอื่น ๆ เช่น Divi, Elementor, Visual Composer และ Gutenberg
จากแดชบอร์ดของ Assistant Pro คุณจะเห็นว่าคุณสามารถเข้าถึง ไลบรารีที่ใช้ร่วมกัน ได้ ลองนำเข้าหนึ่งในเทมเพลตตัวสร้างเพจจาก ไลบรารีตัวอย่าง :
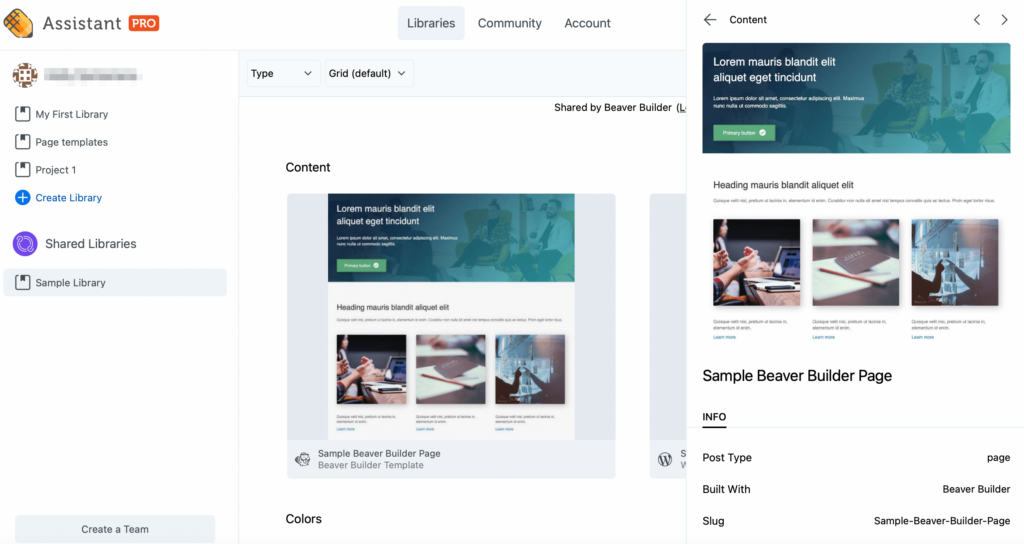
หากต้องการนำเข้าเทมเพลตนี้ไปยัง WordPress ให้เปิดตัวแก้ไข Beaver Builder และไปที่แถบด้านข้างของ Assistant Pro จากนั้น ไปที่แท็บ ไลบรารี :
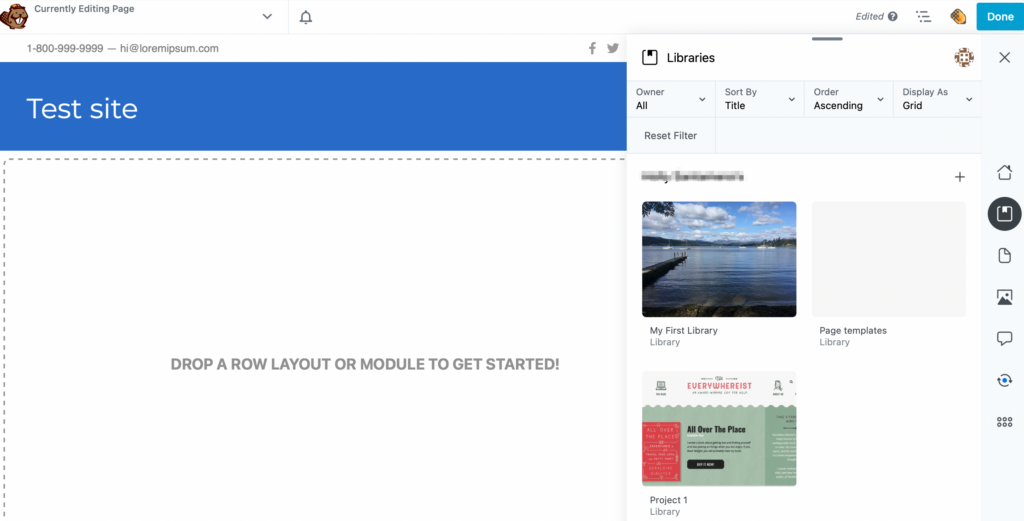
เปิดไลบรารีและเลือกเทมเพลตที่คุณต้องการใช้:
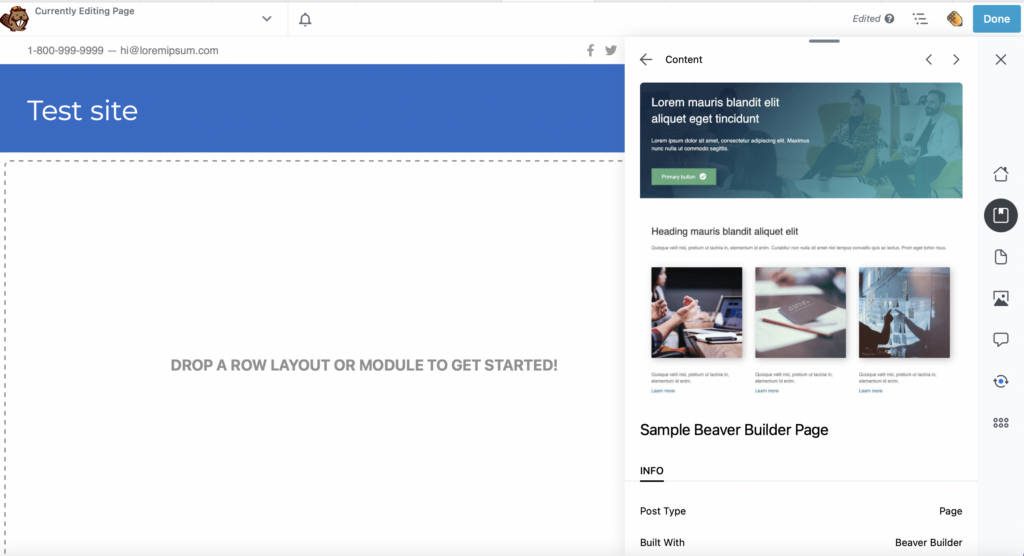
เลื่อนลงไปที่ การกระทำ จากนั้นใช้กล่องแบบเลื่อนลง นำเข้า หากต้องการสร้างหน้าใหม่หรือแทนที่หน้าปัจจุบันด้วยเทมเพลต Beaver Builder ที่บันทึกไว้:
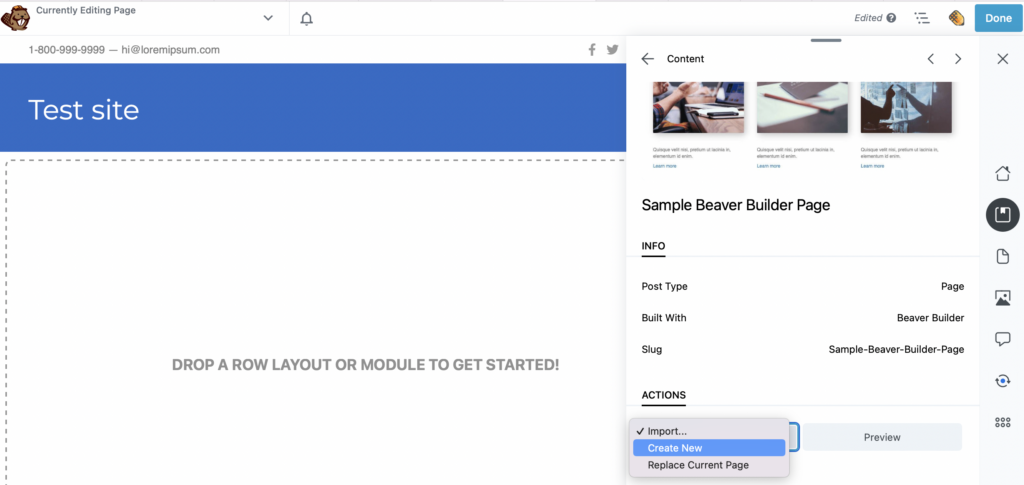
หากคุณเลือก Create New คุณจะได้รับแจ้งว่ารายการห้องสมุดของคุณถูกนำเข้าแล้ว จากนั้น คุณสามารถไปตามลิงก์ในข้อความสีเขียวเพื่อดูและแก้ไขเพจของคุณ:
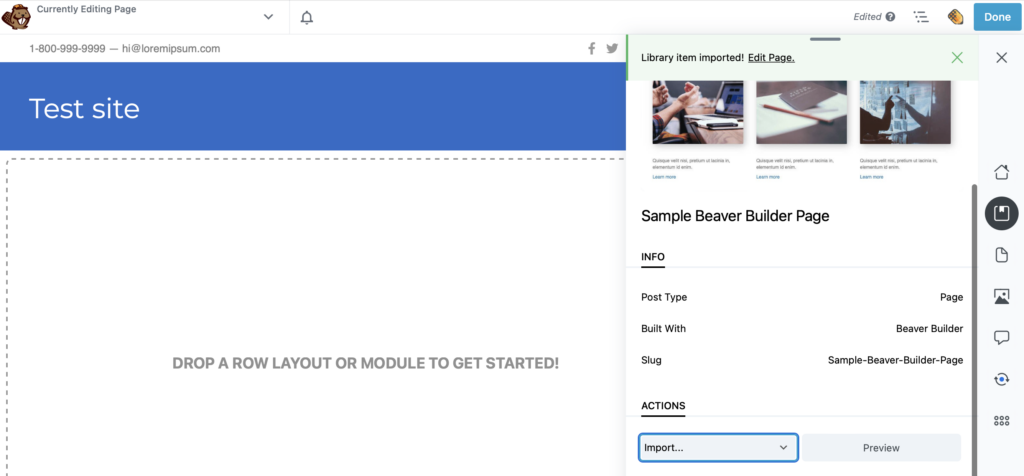
หากคุณต้องการนำเข้าไฟล์มีเดียอื่น ๆ กระบวนการจะทำงานเหมือนกัน เพียงไปที่แท็บคลังในแถบด้านข้างของ Assistant Pro เลือกคลังที่เกี่ยวข้อง แล้วค้นหาไฟล์ของคุณ:
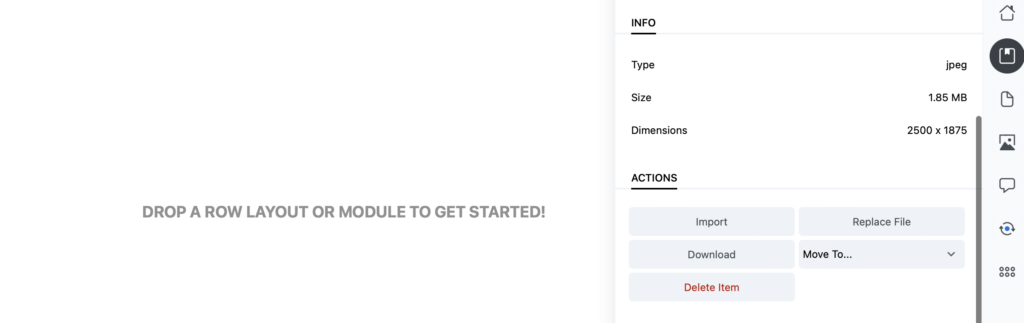
จากนั้นคลิกที่ นำเข้า เพื่อเพิ่มเนื้อหาไปยังไซต์ WordPress ของคุณ
หากต้องการส่งออกเทมเพลตจากหนึ่งในไซต์ WordPress ของคุณไปยังไลบรารีของ Assistant Pro ให้ไปที่แท็บเนื้อหาในแถบด้านข้างของ Assistant Pro โปรดทราบว่าคุณสามารถเลือกประเภทเนื้อหาได้หลายประเภท เช่น โพสต์ เพจ บล็อก เทมเพลต และอื่นๆ
ในตัวอย่างนี้ เราได้ติดตั้ง WooCommerce ซึ่งอนุญาตให้เราส่งออกผลิตภัณฑ์:
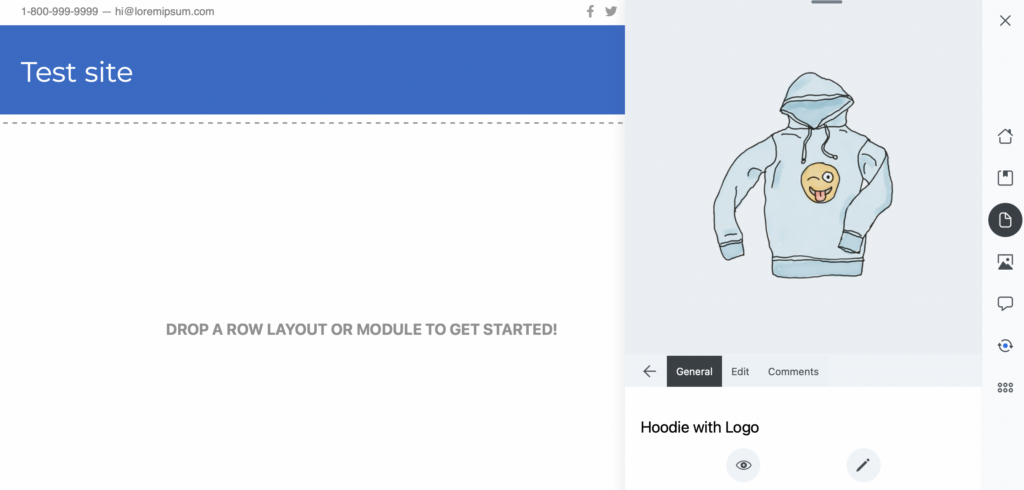
ใช้แถบที่ด้านบนสุดของแถบด้านข้างเพื่อเลือกประเภทเนื้อหาที่เหมาะสม คุณสามารถคลิกที่จุดสามจุดเพื่อดูรายการตัวเลือกทั้งหมด:
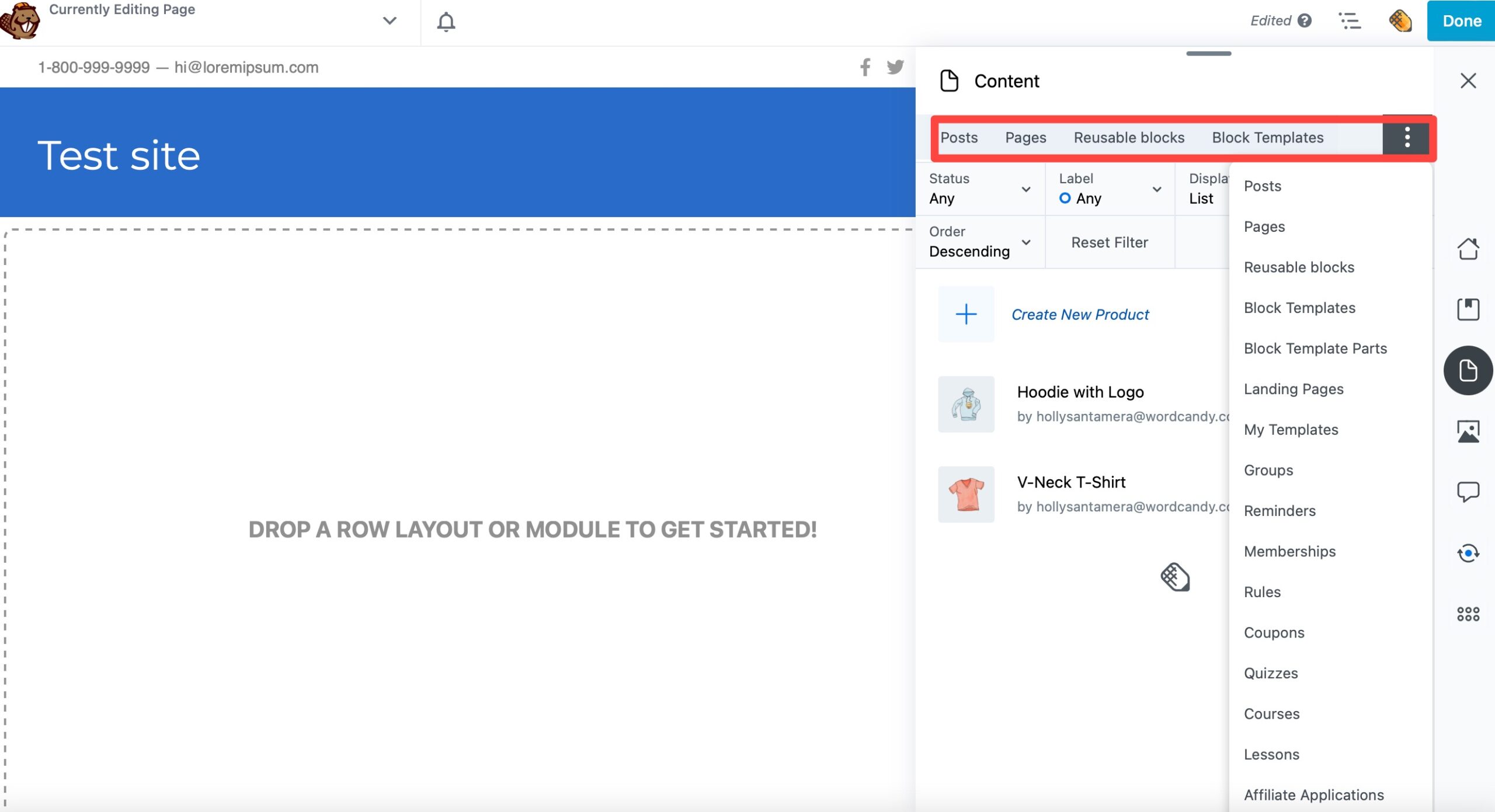
เรากำลังจะส่งออกเทมเพลต Beaver Agency ดังนั้นเราจะดำเนินการต่อและเลือก เทมเพลต ที่นี่ คุณจะเห็นรายการเทมเพลต WordPress ที่คุณมีอยู่:
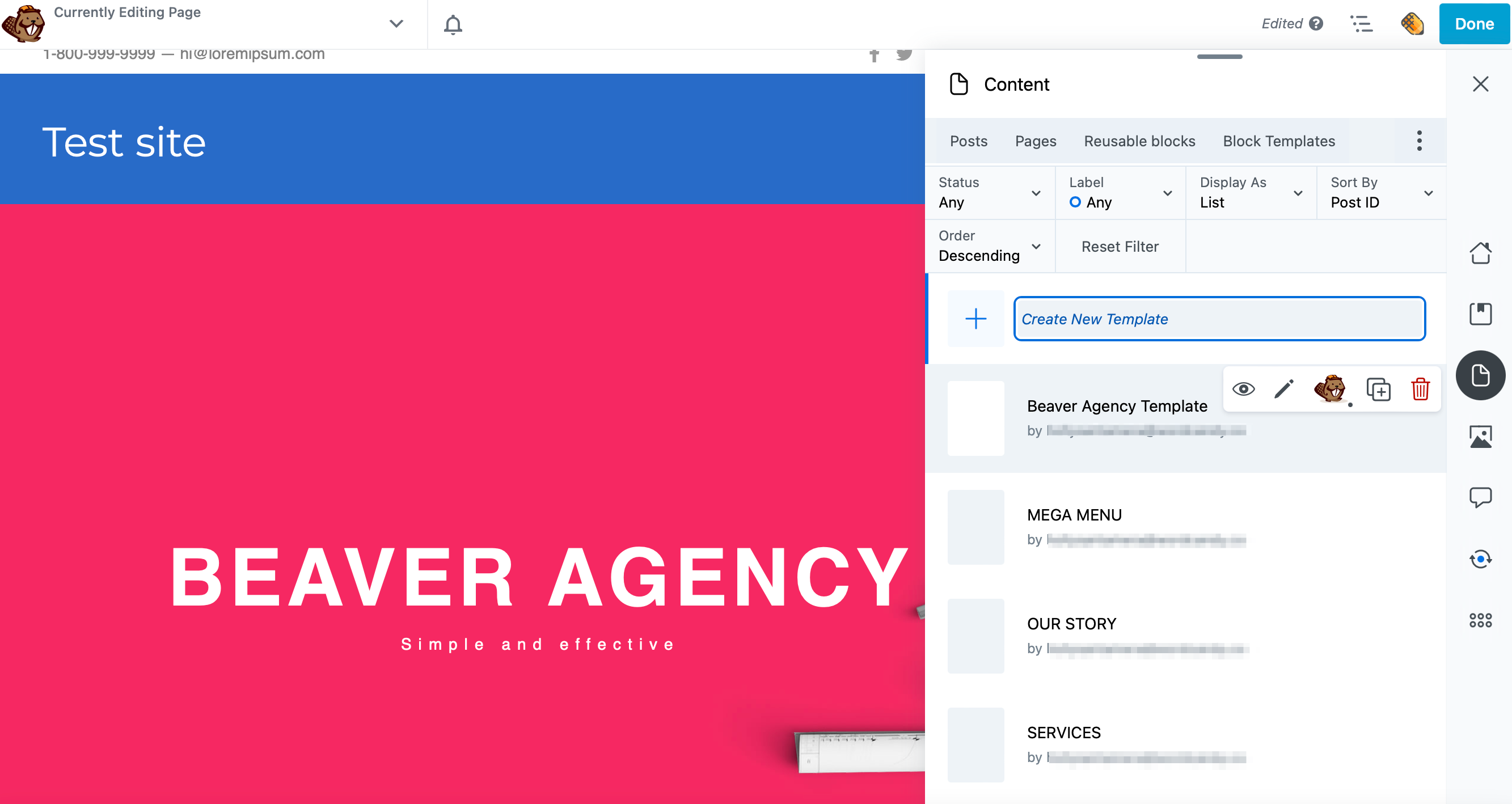
ถัดไป คลิกที่เทมเพลตที่คุณต้องการส่งออกและเลื่อนไปที่ ACTIONS :
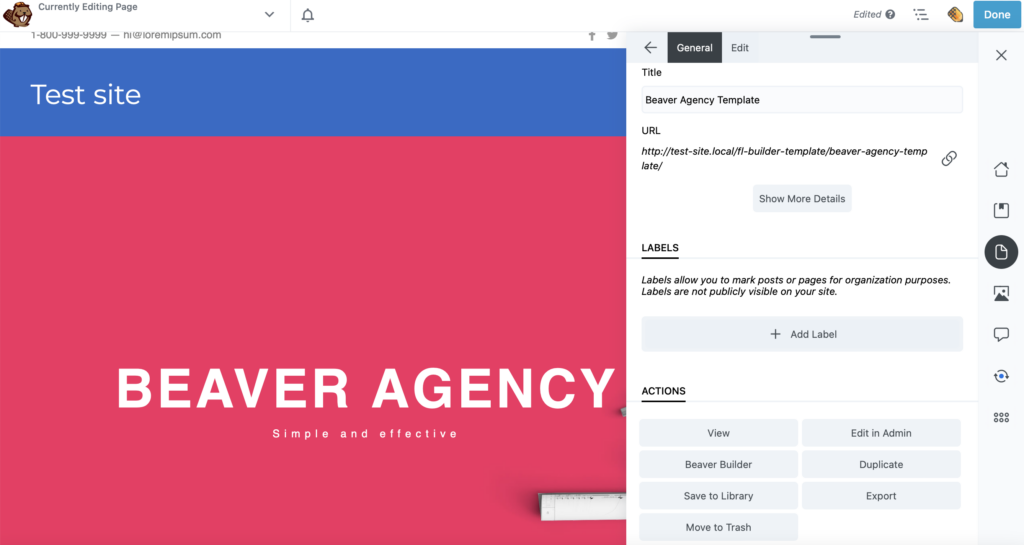
หากคุณต้องการดาวน์โหลดไฟล์ลงในคอมพิวเตอร์ของคุณ เพียงเลือก ส่งออก
อย่างไรก็ตาม หากคุณต้องการส่งออกเทมเพลตไปยัง Assistant Pro ซึ่งคุณสามารถแชร์กับทีมของคุณได้ ให้คลิกที่ บันทึกไปที่คลัง คุณจะเห็นเมนูแบบเลื่อนลงซึ่งคุณสามารถเลือกไลบรารีที่เหมาะสมได้
ตัวอย่างเช่น คุณอาจต้องการเก็บไว้ในไลบรารี เทมเพลตของเพจ โดยเฉพาะ:
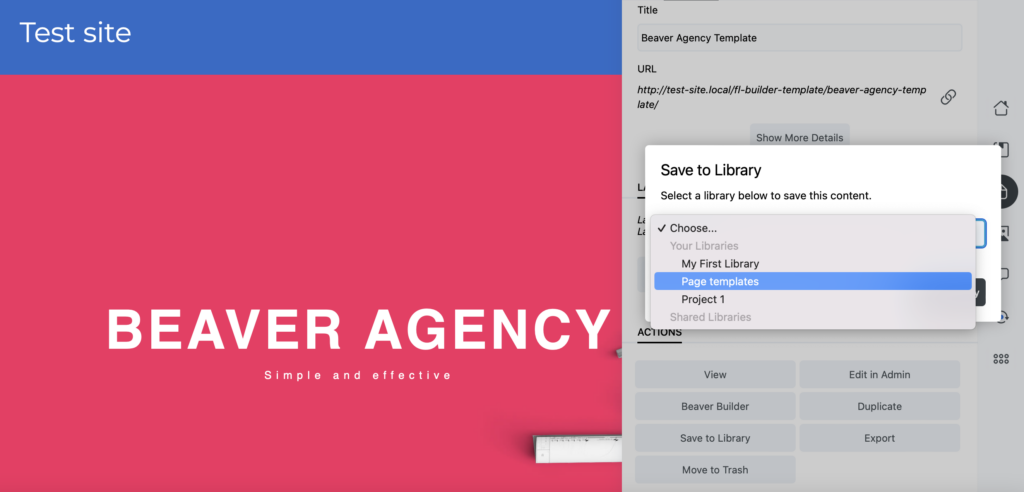
จากนั้น คุณสามารถตรงไปที่แดชบอร์ดของ Assistant Pro ซึ่งคุณสามารถเข้าถึงเทมเพลตที่ส่งออกจากไลบรารีที่เหมาะสม:
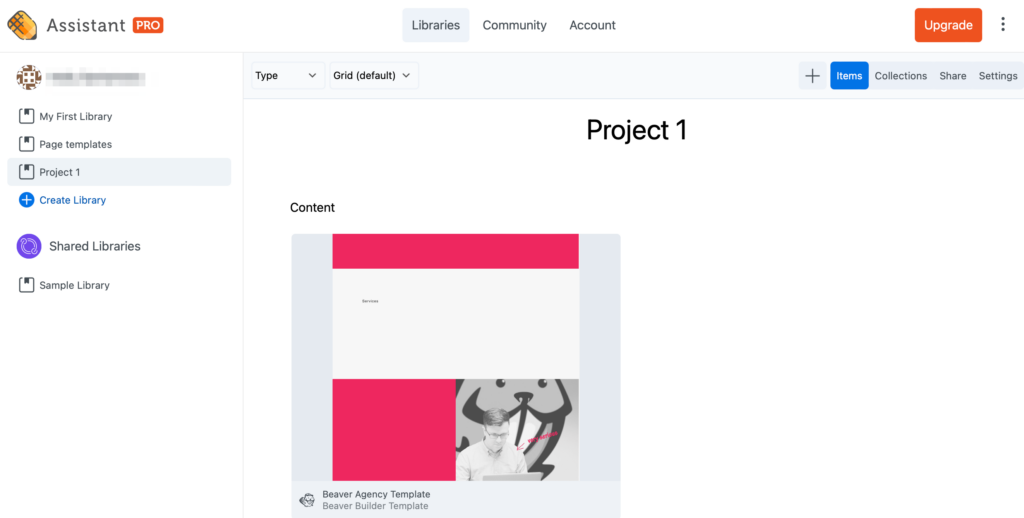
ดังที่เราได้กล่าวไปแล้ว กระบวนการนี้จะใช้ได้กับสื่อหลายประเภท เช่น รูปภาพ โพสต์ เพจ บล็อกที่บันทึกไว้ และอื่นๆ นอกจากนี้ คุณสามารถใช้มันกับเทมเพลตทั้งหมดของคุณที่สร้างด้วย Block Editor, Beaver Builder, Elementor และอื่นๆ
การทำงานเป็นทีมมีข้อดี อย่างไรก็ตาม การแบ่งปันเนื้อหาอาจวุ่นวายหรือช้า ในทางกลับกัน เป็นเรื่องง่ายที่จะติดตามไฟล์และสิ้นสุดวันครบกำหนดที่สำคัญที่ขาดหายไป อย่างไรก็ตาม ด้วย Beaver Builder และ Assistant Pro คุณสามารถบันทึก แชร์ และจัดการเนื้อหาระหว่างสมาชิกในทีมและลูกค้าได้อย่างง่ายดาย
สรุป ต่อไปนี้เป็นวิธีนำเข้าและส่งออกเทมเพลตใน Beaver Builder:
คุณสามารถอัปโหลดเนื้อหา WordPress ที่บันทึกเป็นประเภทโพสต์ไปยังไลบรารีของ Assistant Pro ได้ ซึ่งรวมถึงเทมเพลตแบบเต็มหน้า ส่วนของเทมเพลต หน้า โพสต์ การตั้งค่าตัวปรับแต่งธีม ไฟล์ PDF เอกสาร Rich Text รหัสสี และไฟล์รูปภาพ ได้แก่ .jpg, .png, .gif และ .svg
คุณสามารถตั้งค่าบัญชี Assistant Pro ได้ฟรีที่ assistant.pro บัญชีส่วนตัวทำให้คุณสามารถตั้งค่าคลังของคุณเป็นส่วนตัว เพื่อไม่ให้ดูและแชร์กับชุมชนได้ การซื้อบัญชีทีมทำให้คุณสามารถสร้างทีมผู้ใช้และมีห้องสมุดส่วนตัวของทีมได้ หากคุณต้องการอัปเกรดเพื่อใช้ฟีเจอร์พรีเมียม คุณสามารถทำได้ง่ายๆ ภายในแดชบอร์ดของ Assistant Pro