นำเข้าส่งออกคำสั่งสมัครสมาชิก WooCommerce: คำแนะนำทีละขั้นตอน
เผยแพร่แล้ว: 2022-07-13คุณเคยพิจารณาที่จะย้ายคำสั่งซื้อการสมัคร WooCommerce ของคุณหรือไม่? จากนั้นคุณจะต้องรำคาญกับความจริงที่ว่า WooCommerce พลาดตัวเลือกนั้น อย่ากลัวเลย เมื่อพูดถึง WooCommerce มีวิธีแก้ปัญหาอยู่เสมอ
เราอยู่ที่นี่เพื่อช่วยคุณนำเข้าและส่งออกคำสั่งสมัครสมาชิกจาก WooCommerce ในบทความนี้ เราจะพูดถึงปลั๊กอินการนำเข้าเพื่อส่งออก คูปอง และการสมัครรับข้อมูลโดย WebToffee ปลั๊กอินช่วยให้คุณนำเข้าและส่งออกคำสั่งซื้อ คูปอง และการสมัครของ WooCommerce จากไซต์ร้านค้าของคุณ คุณสามารถย้ายคำสั่งซื้อจากร้านค้าหนึ่งไปยังอีกร้านหนึ่ง ส่งออกคำสั่งซื้อเป็นไฟล์ CSV และอื่นๆ
หากคุณต้องการความช่วยเหลือในการย้ายข้อมูลร้านค้าทั้งหมดของคุณ คุณสามารถใช้ชุดนำเข้าการส่งออกสำหรับปลั๊กอิน WooCommerce ห้องสวีทประกอบด้วย:
- นำเข้า ส่งออก สินค้าและประเภทสินค้า
- คำสั่งซื้อ คูปอง และการสมัครรับข้อมูล
- ผู้ใช้ WordPress และลูกค้า WooCommerce
- การให้คะแนนและรีวิวผลิตภัณฑ์
หากคุณต้องการตั้งค่าการสมัครสมาชิก WooCommerce ในร้านค้าของคุณ คุณสามารถทำได้ด้วยปลั๊กอินการสมัครสมาชิก WooCommerce ของเรา
ก่อนที่เราจะเริ่มต้น พวกคุณบางคนอาจต้องการทราบว่าเหตุใดคุณจึงควรพิจารณาย้ายคำสั่งซื้อการสมัครรับข้อมูลจากร้านค้า WooCommerce ของคุณ เข้าไปดูรายละเอียดกันเลย
ประโยชน์ของการนำเข้า ส่งออก การสมัคร WooCommerce
มีหลายสาเหตุที่เจ้าของร้านค้าต้องการนำเข้าการสมัครสมาชิก Woocommerce ต่อไปนี้เป็นบางส่วน:
1. โอนย้ายคำสั่งซื้อการสมัครสมาชิกไปยังร้านค้าอื่น
เจ้าของร้านค้าบางรายพบว่าการจัดการคำสั่งซื้อการสมัครสมาชิกพร้อมกับคำสั่งซื้อปกติในร้านค้า WooCommerce เป็นเรื่องยาก ดังนั้นพวกเขาจึงกำลังมองหาการย้ายการสมัครรับข้อมูล WooCommerce ไปยังร้านค้าอื่น
2. อัปเดตการสมัครสมาชิก WooCommerce จำนวนมาก
คุณสามารถอัปเดตคำสั่งซื้อจำนวนมากของ WooCommerce ได้โดยแก้ไขไฟล์นำเข้า
3. เพิ่มการสมัครสมาชิกใหม่ให้กับร้านค้า WooCommerce
เพิ่มการสมัครสมาชิกใหม่ไปยังร้านค้า WooCommerce ของคุณ นำเข้าการสมัครสมาชิกจากร้านค้าอื่น และจัดการคำสั่งซื้อการสมัครของคุณทั้งหมดด้วยไฟล์ส่งออก
4. การสร้างการสำรองข้อมูลสำหรับการสั่งซื้อการสมัครสมาชิก
คุณคงไม่อยากสร้างปัญหาให้ลูกค้าเมื่อมีข้อผิดพลาดเกิดขึ้นกับร้านค้าของคุณ พวกเขาจะคาดหวังว่าผลิตภัณฑ์การสมัครรับข้อมูลจะถูกส่งตรงเวลา ดังนั้นการสร้างข้อมูลสำรองสำหรับคำสั่งซื้อของ WooCommerce จึงเป็นความคิดที่ดีที่จะช่วยลูกค้าของคุณให้พ้นจากปัญหา
เมื่อคุณทราบถึงประโยชน์ของการนำเข้าและส่งออกคำสั่งซื้อแบบสมัครสมาชิก WooCommerce แล้ว มาดูคำแนะนำทีละขั้นตอนเกี่ยวกับวิธีการนำเข้าและส่งออกคำสั่งซื้อแบบสมัครสมาชิก WooCommerce
ตรวจสอบให้แน่ใจว่าคุณได้ซื้อปลั๊กอิน คำสั่งนำเข้าส่งออก คูปอง และการสมัครรับข้อมูล จาก WebToffee และติดตั้งบนแดชบอร์ด WordPress ของคุณ
ในการติดตั้งปลั๊กอิน:
- ดาวน์โหลดไฟล์ปลั๊กอินจาก บัญชีของฉัน > ดาวน์โหลด บนบัญชี WebToffee ของคุณ
- อัปโหลดไฟล์ zip ไปยังไดเร็กทอรีปลั๊กอิน WordPress ของคุณ
- เปิดใช้งานปลั๊กอิน
ส่งออกคำสั่งสมัครสมาชิก WooCommerce
ทำตามขั้นตอนด้านล่างเพื่อส่งออกคำสั่งสมัครสมาชิก WooCommerce ไปยังไฟล์ CSV
ขั้นตอนที่ 1: เลือกการสมัครเป็นประเภทโพสต์
ไปที่ Webtoffee นำเข้าส่งออก (Pro) > ส่งออก
เลือก สมัครสมาชิก จากเมนูดรอปดาวน์
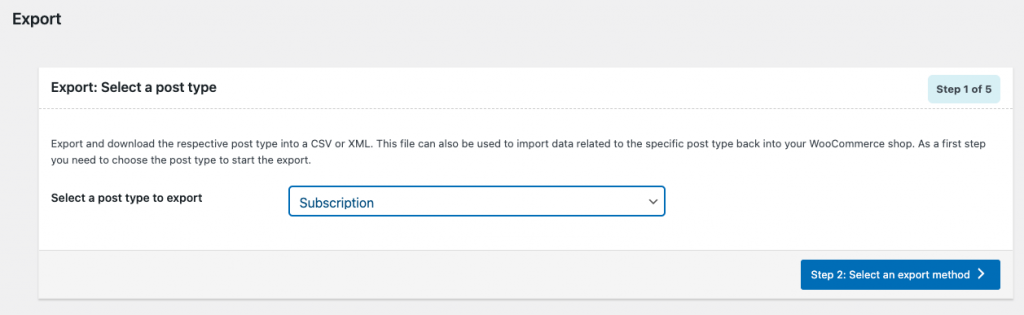
ดำเนินการขั้นตอนต่อไปเพื่อเลือกวิธีการส่งออก
ขั้นตอนที่ 2: เลือกวิธีการส่งออก
มีสองความคิดเห็นที่นี่ คุณสามารถส่งออกอย่างรวดเร็วหรือส่งออกขั้นสูง
การส่งออกด่วน – ช่วยให้คุณสามารถส่งออกฟิลด์พื้นฐานทั้งหมดสำหรับการสั่งซื้อการสมัครรับข้อมูล
การส่งออกขั้นสูง – ให้ตัวเลือกขั้นสูงแก่คุณสำหรับการส่งออกคำสั่งสมัครสมาชิก WooCommerce ซึ่งรวมถึงการกรองข้อมูล การแมปคอลัมน์ และอื่นๆ
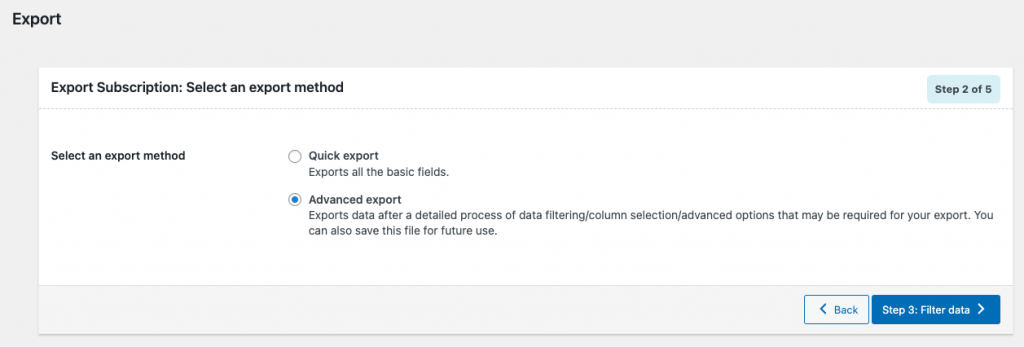
มาดำเนินการส่งออกขั้นสูงกัน
ขั้นตอนที่ 3: กรองข้อมูล
นี่คือตัวเลือกการกรองเพื่อส่งออกคำสั่งซื้อ WooCommerce Subscription
- จำนวนการสมัครรับข้อมูลเพื่อส่งออกทั้งหมด: ป้อนจำนวนคำสั่งซื้อการสมัครรับข้อมูลทั้งหมดที่คุณต้องการส่งออก
- ข้ามการสมัครรับข้อมูล n รายการแรก: ช่วยให้คุณข้ามการสมัครรับข้อมูล 'n' รายการแรกได้
- สถานะ: ส่งออกการสมัครสมาชิกตามสถานะของพวกเขา เช่น อยู่ระหว่างดำเนินการ ใช้งานอยู่ ถูกระงับ เป็นต้น
- วันที่สั่งซื้อ (จากและถึง): ส่งออกคำสั่งซื้อการสมัครระหว่างช่วงเวลาที่ระบุ
- วันที่ชำระเงินถัดไป: ส่งออกคำสั่งซื้อการสมัครรับข้อมูลตามวันที่ชำระเงินครั้งถัดไป
- วิธีการชำระเงิน: ส่งออกคำสั่งซื้อการสมัครตามวิธีการชำระเงิน
- อีเมล: ส่งออกคำสั่งซื้อการสมัครตามอีเมล
- สินค้า: ส่งออกคำสั่งซื้อการสมัครรับข้อมูลสำหรับชุดผลิตภัณฑ์เฉพาะ
- คูปอง: ส่งออกคำสั่งซื้อการสมัครสมาชิกตามคูปองที่ใช้
- จัดเรียงคอลัมน์: จัดเรียงข้อมูลที่ส่งออกตามคอลัมน์ที่เลือกตามลำดับที่ระบุ
- เรียงตาม: ตั้งค่าลำดับการจัดเรียงสำหรับการส่งออกใบสั่งการสมัครสมาชิก
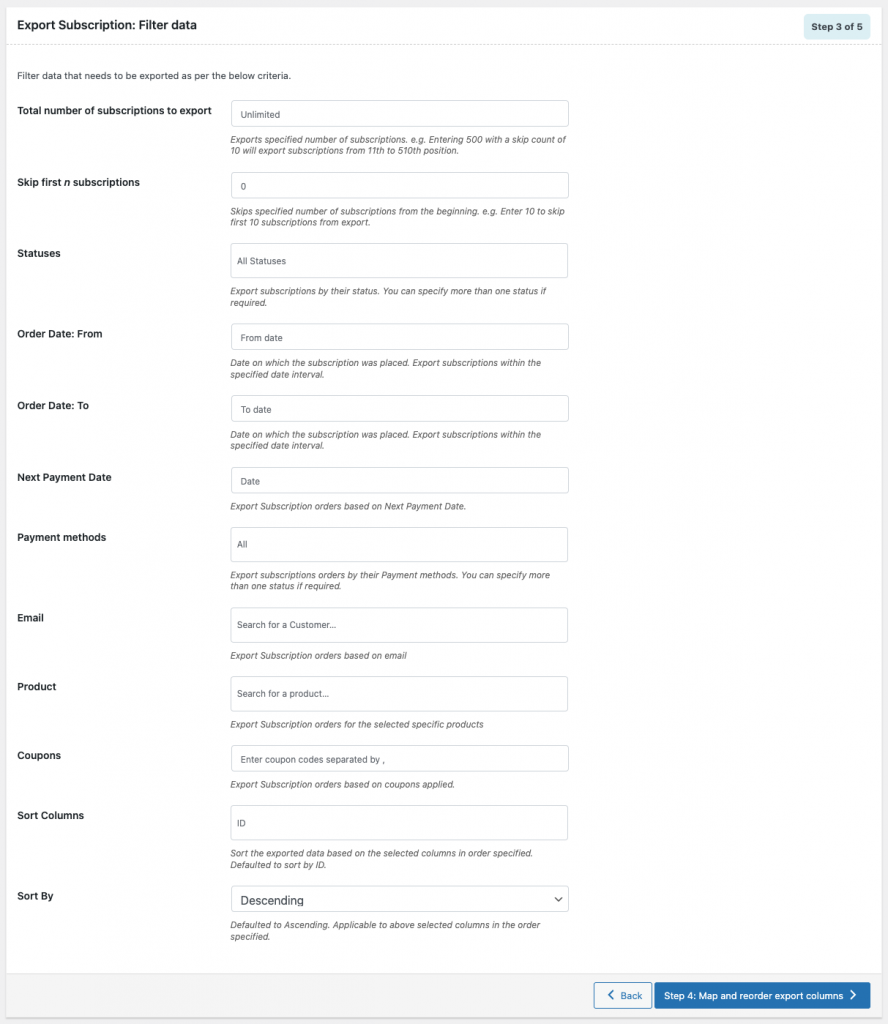
คุณสามารถใช้ตัวกรองเหล่านี้ได้ตามความต้องการของคุณ
ดำเนินการขั้นตอนต่อไปสำหรับการแมปคอลัมน์และการจัดลำดับใหม่
ขั้นตอนที่ 4: แมปและจัดลำดับคอลัมน์การส่งออกใหม่
คุณสามารถแมปและจัดลำดับคอลัมน์ใหม่ในไฟล์ส่งออกได้จากที่นี่
ใช้ไอคอนกากบาทที่ด้านขวาของตัวเลือกคอลัมน์เพื่อลากและวางคอลัมน์
คุณสามารถเปลี่ยนชื่อคอลัมน์สำหรับไฟล์ส่งออกได้โดยเพียงแค่แก้ไขฟิลด์ข้อความ
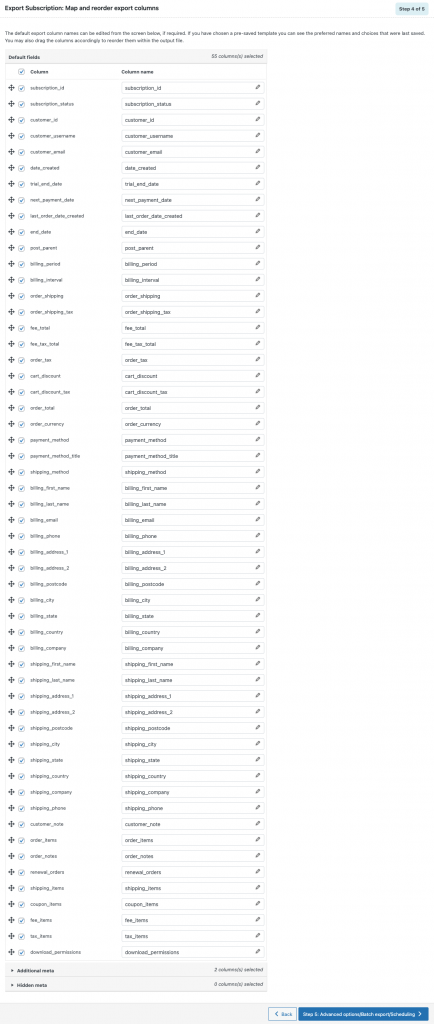
ขั้นตอนที่ 5: ตัวเลือกขั้นสูง/การส่งออกเป็นชุด/การจัดกำหนดการ
ต่อไปนี้เป็นตัวเลือกการส่งออกขั้นสูงที่มีอยู่ในปลั๊กอิน
ยกเว้นการส่งออกแล้ว: ส่งออกคำสั่งซื้อที่ส่งออกไปแล้ว

ยกเว้นรายการโฆษณา: เลือกใช่เพื่อยกเว้นรายการโฆษณา
ส่งออกชื่อไฟล์: ป้อนชื่อไฟล์สำหรับไฟล์ส่งออก
รูปแบบไฟล์ส่งออก: ตั้งค่ารูปแบบไฟล์ส่งออก รองรับ CSV และ XML
ตัวคั่น: ตั้งค่าตัวคั่นสำหรับการแยกคอลัมน์
เปิดใช้งานการส่งออก FTP หรือไม่: เลือก ใช่ หากคุณต้องการเปิดใช้งานการส่งออก FTP มิฉะนั้น ให้เลือก ไม่ใช่
คุณยังสามารถใช้ตัวเลือกขั้นสูงอื่นๆ เช่น:
รวม BOM ในไฟล์ส่งออก: เปิดใช้งานเพื่อรวม BOM ในไฟล์ส่งออก ช่วยให้บางโปรแกรมเช่น Microsoft Excel อ่านไฟล์ส่งออกของคุณหากมีอักขระที่ไม่ใช่ภาษาอังกฤษ
ส่งออกเป็นกลุ่มของ: ตั้งค่าตัวเลือกการส่งออกเป็นชุด
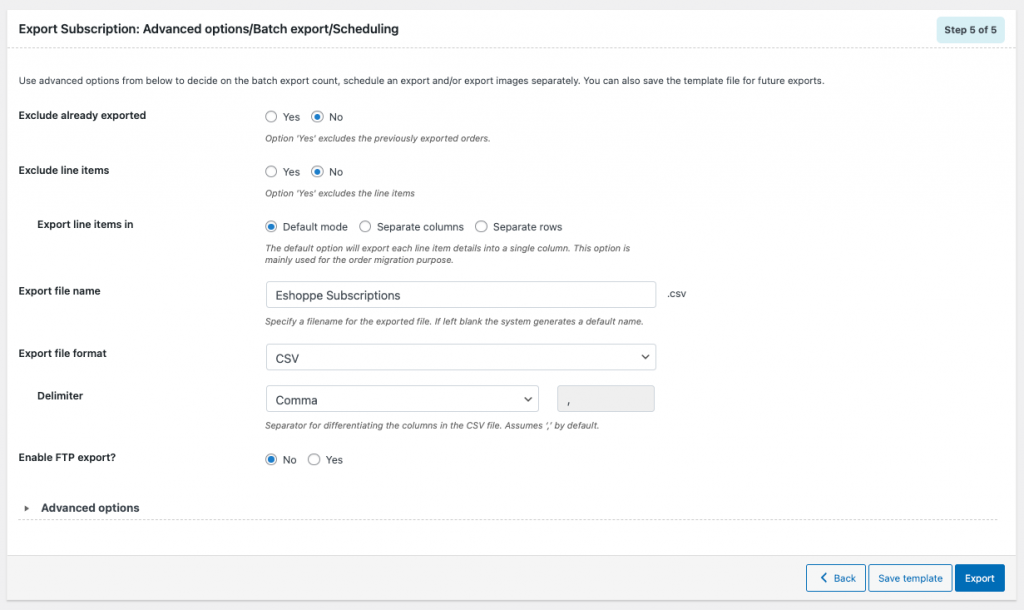
คุณสามารถบันทึกตัวเลือกเหล่านี้สำหรับการส่งออกในอนาคต
เลือก บันทึกเทมเพลต > ป้อน ชื่อเทมเพลต > คลิก บันทึก
สุดท้าย ให้คลิกที่ ส่งออก เพื่อส่งออกคำสั่งซื้อการสมัครสมาชิก
คุณจะเห็นข้อความแจ้ง ' ส่งออกไฟล์ที่ประมวลผลเสร็จแล้ว '
คลิกที่ ดาวน์โหลดไฟล์ เพื่อดาวน์โหลดไฟล์ที่ส่งออก
ตอนนี้เรามาดูวิธีการนำเข้าคำสั่งสมัครสมาชิกไปยังร้านค้า WooCommerce
ในการนำเข้าคำสั่งสมัครสมาชิก WooCommerce
ขั้นตอนด้านล่างจะแนะนำให้คุณนำเข้าคำสั่งสมัครสมาชิกไปยังร้านค้า WooCommerce ของคุณ
ขั้นตอนที่ 1: เลือกการสมัครรับข้อมูลเป็นประเภทโพสต์
ไปที่ Webtoffee นำเข้าส่งออก (Pro) > นำเข้า
เลือก สมัครสมาชิก จากเมนูดรอปดาวน์
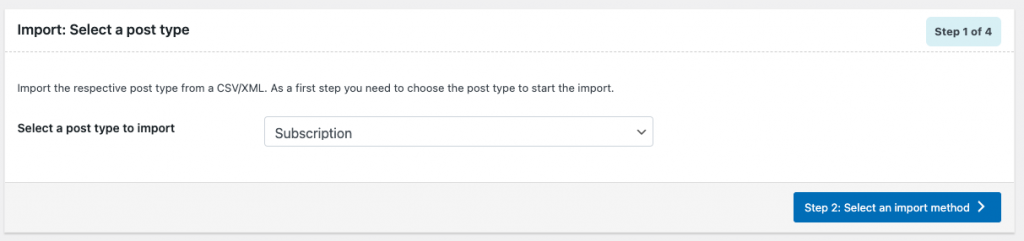
ดำเนินการขั้นตอนต่อไปเพื่อเลือกวิธีการนำเข้า
ขั้นตอนที่ 2: เลือกวิธีการนำเข้า
วิธีการนำเข้า: คุณสามารถไปสำหรับการนำเข้าด่วนหรือการนำเข้าขั้นสูง ตัวเลือกการนำเข้าขั้นสูงจะนำคุณเข้าสู่กระบวนการทั้งหมดของการกรอง การเลือกคอลัมน์ และตัวเลือกขั้นสูงอื่นๆ ไปที่ตัวเลือกการนำเข้าขั้นสูง
นำเข้าจาก: เลือกในเครื่องจากรายการดรอปดาวน์เพื่ออัปโหลดไฟล์ที่ส่งออกจากที่จัดเก็บในเครื่องของคุณ
อัปโหลดไฟล์และกำหนดรูปแบบตัวคั่นและวันที่
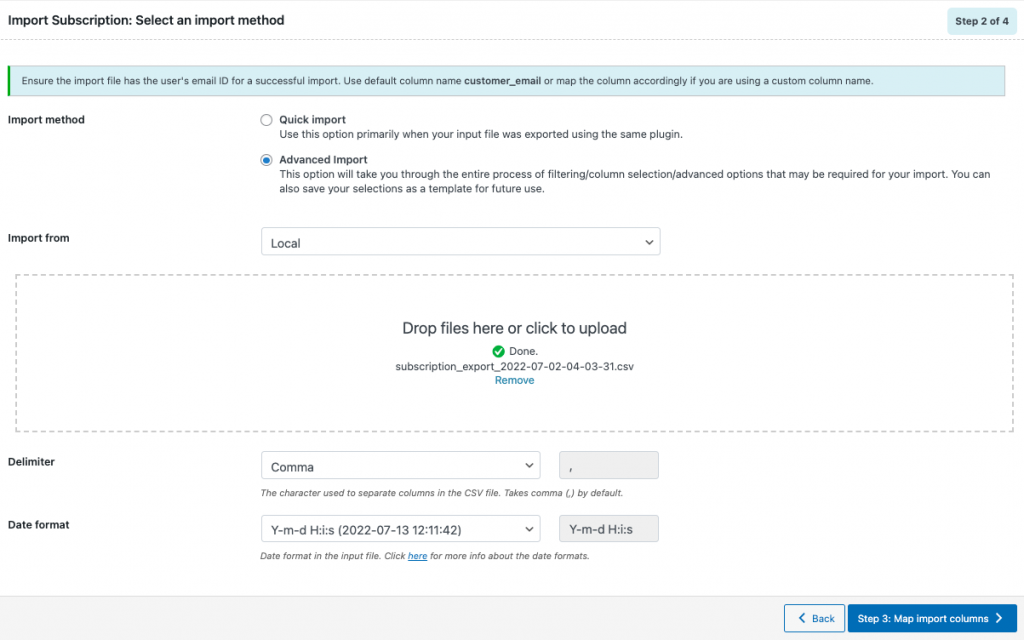
ดำเนินการในขั้นตอนต่อไป
ขั้นตอนที่ 3: แมปคอลัมน์นำเข้า
ตัวเลือกต่อไปนี้จะช่วยคุณแมปคอลัมน์นำเข้าในไฟล์ CSV/XML
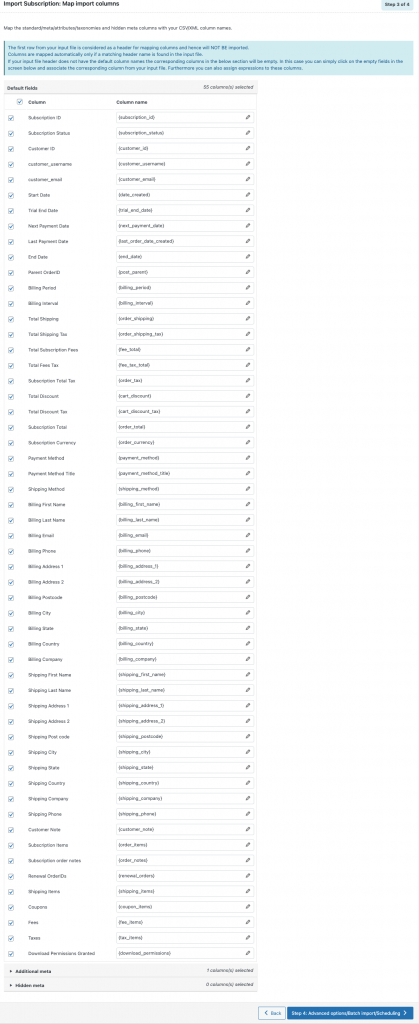
คุณยังสามารถเปลี่ยนค่าในคอลัมน์ได้อีกด้วย
ในการเปลี่ยนค่าคอลัมน์:
คลิกที่ไอคอนปากกาใกล้กับชื่อคอลัมน์ใดๆ
ใช้ตัวดำเนินการ +*/-()&@ ใดๆ ร่วมกับแอตทริบิวต์เพื่อเปลี่ยนค่าที่เกี่ยวข้อง
ตัวอย่างเช่น หากคุณต้องการเพิ่ม ID การสมัครสมาชิก 5 ให้ใช้ [{subscription_id} + 5]
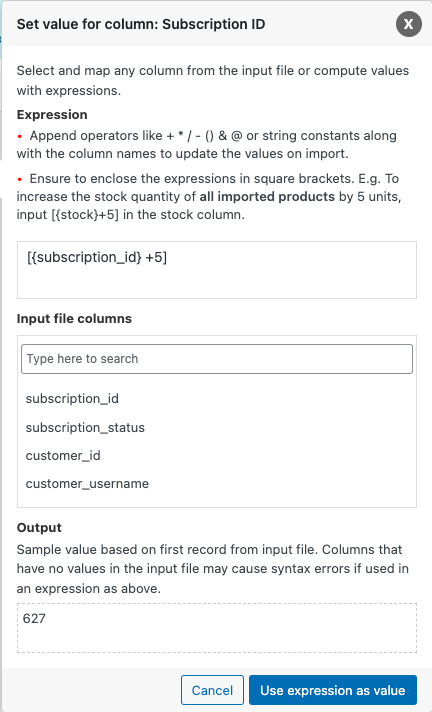
ดำเนินการในขั้นตอนต่อไป
ขั้นตอนที่ 4: ตัวเลือกขั้นสูง/การนำเข้าแบทช์/การจัดกำหนดการ
ตัวเลือกต่อไปนี้จะช่วยคุณกำหนดจำนวนการนำเข้าแบบกลุ่ม กำหนดเวลาการนำเข้า และอื่นๆ
อัปเดตเท่านั้น: เลือก 'ใช่' หากคุณต้องการอัปเดตการสมัครสมาชิก WooCommerce ที่มีอยู่เท่านั้น
หากมีการสมัครใช้บริการในร้านค้า: เลือกว่าคุณต้องการข้ามหรืออัปเดตการสมัครรับข้อมูลที่มีอยู่
หากขัดแย้งกับ Post ID ที่มีอยู่: เลือกว่าจะทำอย่างไรหากมีข้อขัดแย้งกับ Post ID ที่มีอยู่
เชื่อมโยงคำสั่งซื้อที่เกี่ยวข้องโดยใช้ _wt_import_key: เลือก 'ใช่' หากคุณต้องการเชื่อมโยงคำสั่งซื้อที่เกี่ยวข้องที่เกี่ยวข้อง
เชื่อมโยงผลิตภัณฑ์โดยใช้ SKU แทนรหัสผลิตภัณฑ์: เลือก 'ใช่' เพื่อเชื่อมโยงผลิตภัณฑ์โดยใช้ SKU
ลบการสมัครรับข้อมูลที่ไม่ตรงกันจากร้านค้า: เลือก 'ใช่' หากคุณต้องการลบการสมัครรับข้อมูลจากร้านค้าของคุณซึ่งไม่มีอยู่ในไฟล์อินพุต
นำเข้าเป็นกลุ่มของ: ตั้งค่าจำนวนการนำเข้าแบทช์
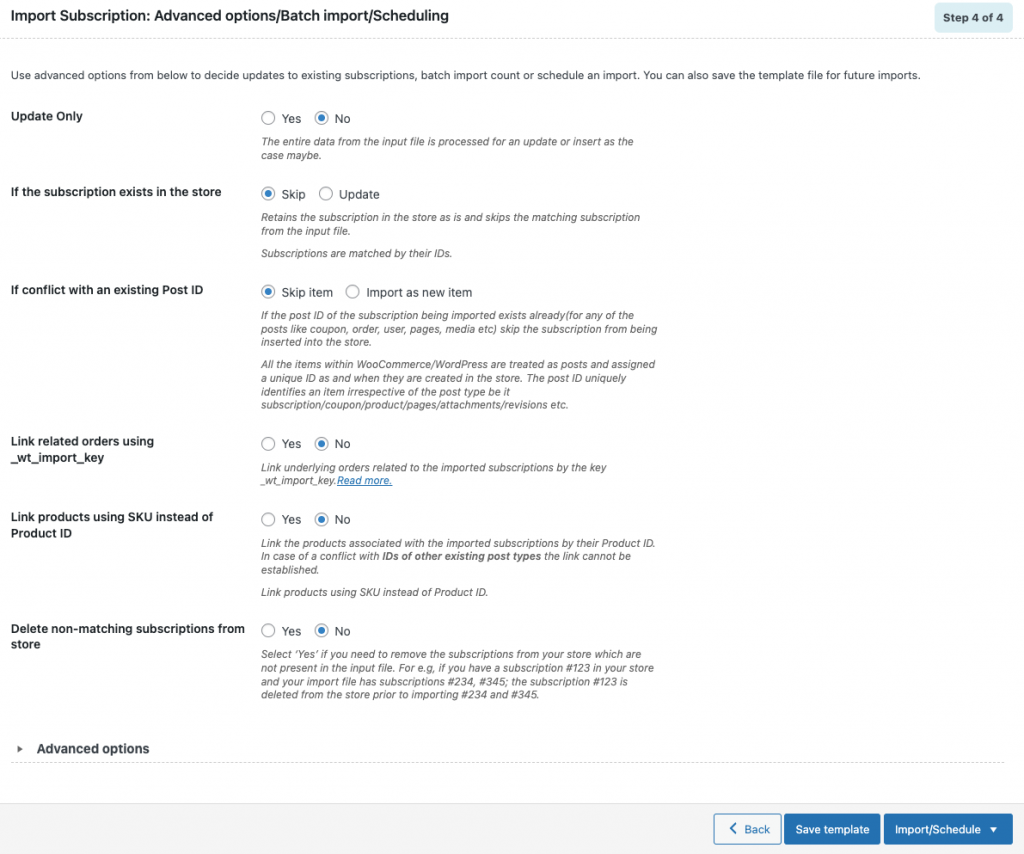
คุณสามารถกำหนดเวลาการนำเข้าหรือนำเข้าโดยตรง
กำหนดการนำเข้า
เลือก กำหนดการ จากปุ่ม นำเข้า/กำหนดเวลา
เลือก ประเภทกำหนดการ
WordPress Cron: เลือก WordPress Cron เพื่อกำหนดเวลาการนำเข้าโดยขึ้นอยู่กับผู้เยี่ยมชมเว็บไซต์ของคุณ
Server Cron: เลือกตัวเลือกนี้หากคุณมีระบบแยกต่างหากเพื่อทริกเกอร์เหตุการณ์ตามกำหนดการ
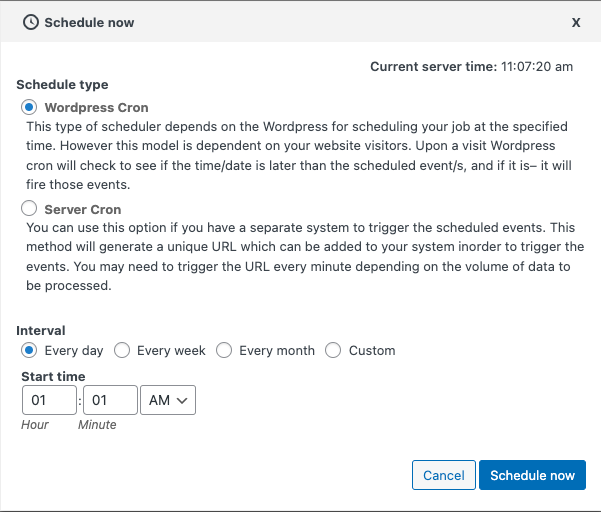
คลิก กำหนดการเลย
นำเข้าโดยตรง
เลือก นำเข้า จากปุ่ม นำเข้า/กำหนดเวลา
หลังจากนำเข้า คุณสามารถดูบันทึกการนำเข้าพร้อมจำนวนการนำเข้าที่สำเร็จและล้มเหลว (ถ้ามี)
ห่อ
เจ้าของร้านค้าที่ขายผลิตภัณฑ์ตามการสมัครรับข้อมูลบนร้านค้า WooCommerce อาจต้องนำเข้าและ/หรือส่งออกคำสั่งซื้อการสมัครรับข้อมูลด้วยเหตุผลหลายประการ ปลั๊กอินที่เรากล่าวถึงในบทความนี้จะช่วยให้คุณย้ายคำสั่งซื้อร้านค้า คูปอง และการสมัครรับข้อมูลของ WooCommerce
หากคุณกำลังมองหาตัวเลือกเพียงเพื่อนำเข้าคำสั่งส่งออกของ WooCommerce คุณสามารถลองใช้ปลั๊กอินฟรีของเราที่มีอยู่ในไลบรารีปลั๊กอินของ WordPress
หวังว่าบทความนี้จะช่วยคุณในการโยกย้ายคำสั่งซื้อการสมัครสมาชิก WooCommerce ของคุณ ความคิดใด ๆ ที่คุณต้องการแบ่งปัน? วางในความคิดเห็น
