จะนำเข้าคำสั่งซื้อ WooCommerce โดยใช้ไฟล์ CSV ได้อย่างไร
เผยแพร่แล้ว: 2022-06-14คุณอาจต้องการย้ายไปยังไซต์ WooCommerce ใหม่และต้องการนำเข้าคำสั่งซื้อจากไซต์เก่าของคุณ การเพิ่มรายละเอียดการสั่งซื้อแต่ละรายการอาจเป็นเรื่องที่น่าเบื่อหน่าย ดังนั้นจึงจำเป็นต้องมีคำสั่งนำเข้าส่งออกสำหรับปลั๊กอิน WooCommerce ปลั๊กอินนี้ให้คุณนำเข้าคำสั่งซื้อและข้อมูลที่เกี่ยวข้องทั้งหมดของคุณไปยัง WooCommerce และแพลตฟอร์มอีคอมเมิร์ซอื่นๆ
ปลั๊กอินมีคุณสมบัติดังต่อไปนี้ที่สามารถช่วยคุณในการนำเข้าคำสั่งซื้อไปยังร้านค้าของคุณ:
- นำเข้าคำสั่งซื้ออย่างรวดเร็วโดยใช้ไฟล์ CSV
- นำเข้าคำสั่งซื้อจากสถานที่ต่างๆ – จากคอมพิวเตอร์ของคุณ จาก FTP หรือจาก URL
- อัปเดตข้อมูลผลิตภัณฑ์จำนวนมาก
- นำเข้าคูปอง
เราเชื่อว่าคุณมีไฟล์ CSV ที่มีการส่งออกคำสั่งซื้อทั้งหมดของคุณ อย่างที่บอก มาดำดิ่งกัน
ขั้นตอนที่ 1: การติดตั้งปลั๊กอิน
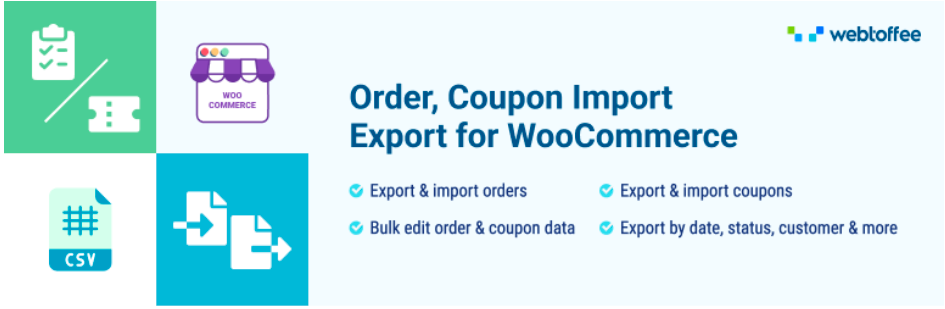
เปิดแดชบอร์ด WordPress ของคุณ
ไปที่ Plugins > Add New
ค้นหาปลั๊กอิน Order Import Export ในไดเร็กทอรีปลั๊กอิน WordPress
ติดตั้ง และ เปิดใช้งาน ปลั๊กอิน
ขั้นตอนที่ 2: เลือกประเภทโพสต์
เปิดแดชบอร์ด WordPress และไปที่ WebToffee Import/Export pro > Import
จากเมนูดรอปดาวน์ เลือก สั่งซื้อ เป็นประเภทโพสต์ที่จะนำเข้า

ขั้นตอนที่ 3: เลือกวิธีการนำเข้า
มาดูรายละเอียดแต่ละตัวเลือกกัน
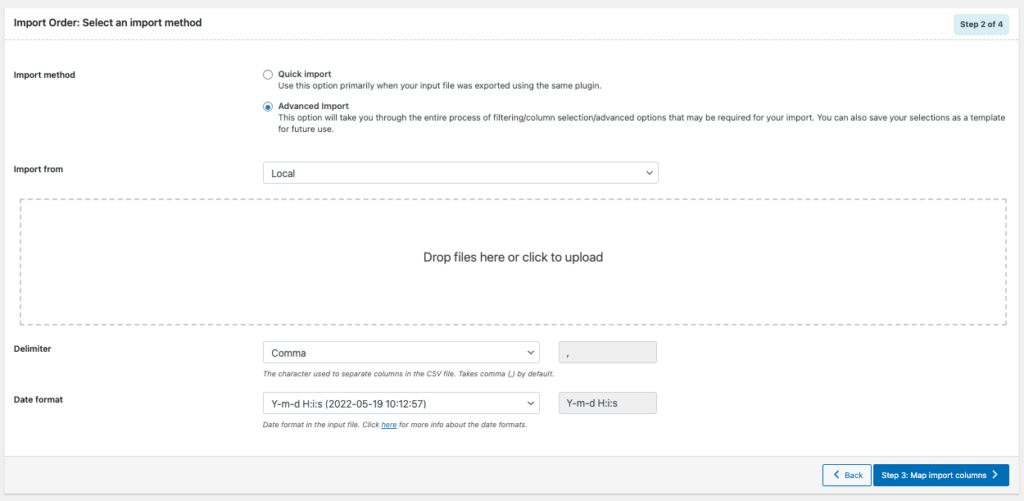
เลือกวิธีที่คุณต้องการนำเข้าคำสั่งซื้อ – วิธีการนำเข้า
มี 2 ตัวเลือกที่นี่
- นำเข้าด่วน
ขอแนะนำให้ใช้ตัวเลือกนี้เมื่อคุณส่งออกไฟล์อินพุตโดยใช้ปลั๊กอินเดียวกัน หรือหากคุณสร้างไฟล์ CSV ในรูปแบบข้างต้น
- นำเข้าขั้นสูง
ในตัวเลือกนี้ คุณจะได้รับคำแนะนำตลอดกระบวนการทั้งหมดของการกรอง/การเลือกคอลัมน์/ตัวเลือกขั้นสูงที่คุณอาจต้องใช้สำหรับการนำเข้า คุณยังสามารถบันทึกการเลือกของคุณเป็นเทมเพลตสำหรับใช้ในอนาคต
เลือกตำแหน่งของไฟล์ CSV – นำเข้าจาก
คุณสามารถกำหนดเส้นทางของไฟล์จากตำแหน่งที่คุณต้องการนำเข้า

ปลั๊กอินมีหลายตัวเลือกที่คุณสามารถนำเข้าไฟล์จาก:
- ในเครื่อง : ไฟล์ที่บันทึกไว้ในคอมพิวเตอร์ของคุณ
- URL: เพิ่ม URL ภายนอกไปยังไฟล์ที่จะนำเข้า
- FTP: เพิ่มโปรไฟล์ FTP เพื่อนำเข้าไฟล์โดยใช้ FTP
- ไฟล์ที่มีอยู่แล้ว: เลือกตัวเลือกนี้ หากคุณต้องการนำเข้าไฟล์จากการอัปโหลดครั้งก่อน
หมายเหตุ: สำหรับการนำเข้าไฟล์จาก FTP คุณต้องกำหนดค่าตำแหน่ง FTP ในปลั๊กอิน นอกจากนี้ คุณสามารถใช้ไฟล์ที่มีอยู่เพื่อนำเข้าได้เฉพาะเมื่อคุณมีประวัติการนำเข้าในปลั๊กอิน

ตั้งค่าตัวคั่น CSV
คุณสามารถตั้งค่าอักขระสำหรับแยกคอลัมน์ในไฟล์ CSV
สามารถใช้อักขระใดก็ได้จากรายการดรอปดาวน์ นอกจากนี้ยังมีตัวเลือกในการเพิ่มอักขระที่กำหนดเอง
ดำเนินการในขั้นตอนต่อไป
ขั้นตอนที่ 4: แมปนำเข้าคอลัมน์
คุณสามารถแมปชื่อคอลัมน์และรหัสคอลัมน์ได้ที่นี่ ทำการแมปเพื่อระบุชื่อคอลัมน์เฉพาะสำหรับชื่อคอลัมน์ในไฟล์นำเข้า
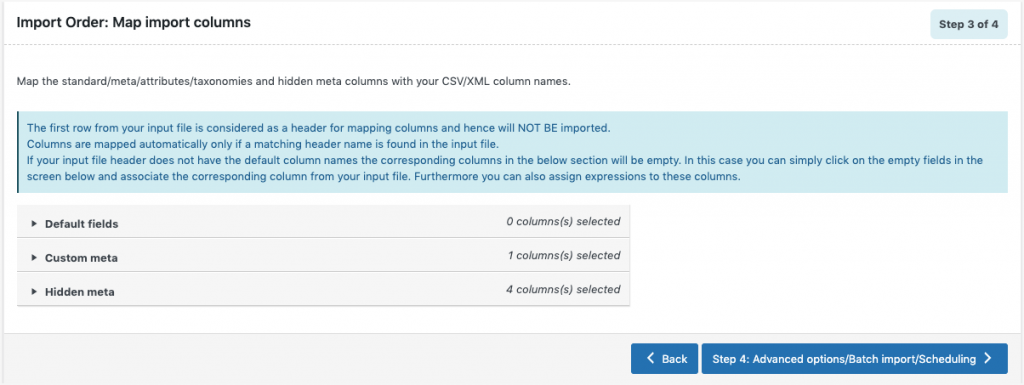
ฟิลด์เริ่มต้น: ชื่อคอลัมน์ที่แมปที่ปรากฏในส่วนนี้สามารถแก้ไขได้หากจำเป็น ในการเลือกเทมเพลตที่บันทึกไว้ล่วงหน้า คุณสามารถดูชื่อที่ต้องการและตัวเลือกที่บันทึกล่าสุดได้
ตั้งค่าสำหรับคอลัมน์
คุณสามารถอัปเดตค่าในไฟล์อินพุตได้โดยคลิกที่ไอคอนปากกาใกล้กับชื่อคอลัมน์
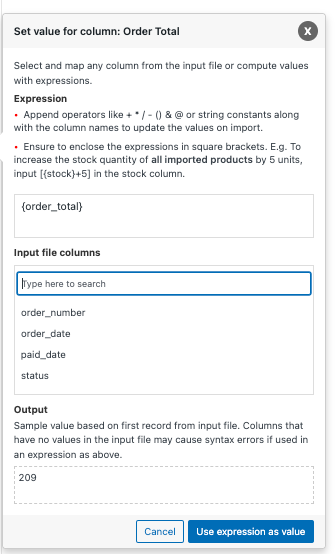
การแสดงออก
ที่นี่ คุณสามารถแก้ไข/แก้ไขค่าในไฟล์อินพุตได้โดยใช้ตัวดำเนินการ เช่น + * / – () & @ หรือค่าคงที่สตริงพร้อมกับชื่อคอลัมน์
คอลัมน์ไฟล์อินพุต
คุณสามารถเพิ่มค่าจากหลายคอลัมน์ได้โดยการเลือกชื่อคอลัมน์ที่นี่
เอาท์พุต
ฟิลด์เอาต์พุตจะแสดงค่าตัวอย่างตามเรคคอร์ดแรกจากไฟล์อินพุต คอลัมน์ที่ไม่มีค่าในไฟล์อินพุตอาจทำให้เกิดข้อผิดพลาดทางไวยากรณ์
เพื่อให้ชัดเจนนี่คือตัวอย่าง:
สมมติว่าคุณต้องการเพิ่มภาษีรวมเป็น 5
ป้อน [{tax_total} +5] ในคอลัมน์นิพจน์สำหรับภาษีทั้งหมด
![เพิ่มภาษีทั้งหมด 5 โดยใช้นิพจน์ [{tax_total} +5]](/uploads/article/39149/Aobecu4pODHq5Kvn.png)
คุณจะเห็น 5 จะถูกเพิ่มเข้ามาในส่วนผลลัพธ์
ขั้นตอนที่ 5: ตัวเลือกขั้นสูง/การนำเข้าแบทช์/การจัดกำหนดการ
ตัวเลือกขั้นสูงในหน้านี้ช่วยให้คุณอัปเดตคำสั่งซื้อที่มีอยู่ กำหนดเวลาการนำเข้า หรือเลือกใช้การนำเข้าเป็นชุด นอกจากนี้ คุณยังสามารถบันทึกไฟล์เทมเพลตเพื่อใช้ในอนาคตได้อีกด้วย
มาดูตัวเลือกกันแบบละเอียดกัน
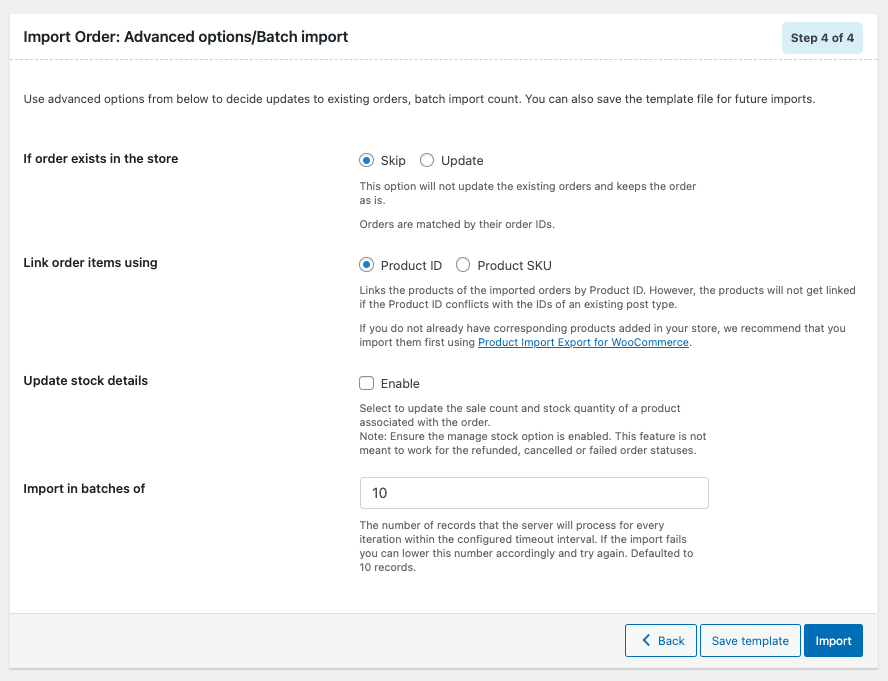
หากมีการสั่งซื้อในร้านค้า
เลือกการดำเนินการที่คุณต้องการให้เสร็จสิ้น หากมีคำสั่งซื้ออยู่ในร้านค้า คุณสามารถเลือก 'ข้าม' หรือ 'อัปเดต'
เชื่อมโยงรายการสั่งซื้อโดยใช้
เลือกวิธีที่คุณต้องการเชื่อมโยงรายการสั่งซื้อ ใช้รหัสผลิตภัณฑ์หรือ SKU ของผลิตภัณฑ์

อัพเดทรายละเอียดหุ้น
เปิดใช้งานตัวเลือกนี้เพื่ออัปเดตจำนวนการขายและปริมาณสต็อคของผลิตภัณฑ์ที่เกี่ยวข้องกับใบสั่ง
นำเข้าเป็นกลุ่มของ: ป้อนจำนวนเร็กคอร์ดที่คุณต้องการให้เซิร์ฟเวอร์ประมวลผลสำหรับการทำซ้ำทุกครั้งภายในช่วงหมดเวลาที่กำหนด หากการนำเข้าล้มเหลวเนื่องจากหมดเวลา คุณสามารถลดจำนวนนี้ลงแล้วลองอีกครั้ง
บันทึกไฟล์เทมเพลตสำหรับอนาคต (ถ้าจำเป็น)
ขั้นตอนที่ 6: นำเข้า/กำหนดเวลา
คุณสามารถนำเข้าคำสั่งซื้อโดยตรงไปยังร้านค้าของคุณหรือกำหนดเวลาการนำเข้า
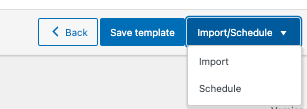
วิธีกำหนดเวลาการนำเข้า: (สำหรับพรีเมียมเท่านั้น)
คลิกที่ตัวเลือกกำหนดการและหน้าต่างกำหนดการ cron จะปรากฏขึ้นดังที่แสดงด้านล่าง:
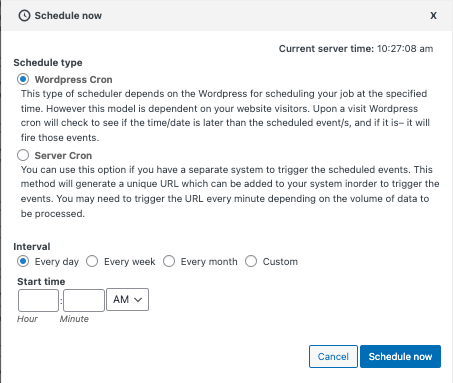
ปลั๊กอินรองรับกำหนดการสองประเภทที่แตกต่างกัน:
WordPress Cron: WordPress Cron กำหนดเวลาการนำเข้าตามเวลาที่กำหนดขึ้นอยู่กับผู้เยี่ยมชมเว็บไซต์
Server Cron: เมื่อเลือก Server Cron ระบบจะสร้าง URL เฉพาะ และคุณต้องเพิ่ม URL นั้นในระบบของคุณเพื่อทริกเกอร์การนำเข้าในแต่ละครั้ง
คุณยังสามารถกำหนดค่าเวลาและช่วงเวลาที่กำหนดการนำเข้าได้
ในการนำเข้าโดยตรง:
คลิกที่ตัวเลือกการนำเข้า
เมื่อการนำเข้าเสร็จสิ้น ป๊อปอัปจะปรากฏขึ้นเพื่อแสดงสถานะการนำเข้าซึ่งมีจำนวนการนำเข้าที่สำเร็จและการนำเข้าที่ล้มเหลว (ถ้ามี)
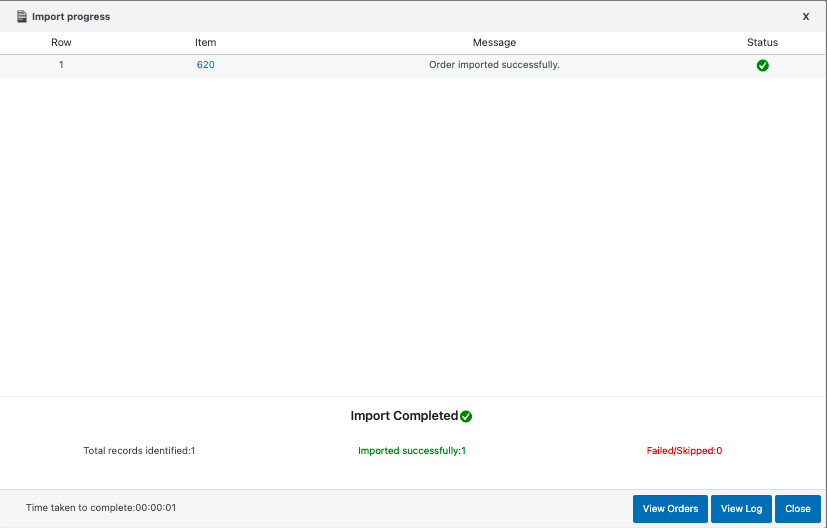
จะนำเข้าคำสั่งซื้อการสมัครสมาชิก WooCommerce โดยใช้ไฟล์ CSV ได้อย่างไร
ในการนำเข้าคำสั่งซื้อการสมัครใช้งานโดยใช้ไฟล์ CSV คุณต้องซื้อปลั๊กอินเวอร์ชันพรีเมียม หลังจากซื้อเวอร์ชันพรีเมียมแล้ว ให้ทำตามขั้นตอนเหล่านี้ ขั้นตอนจะคล้ายกับการนำเข้าคำสั่งซื้อที่กล่าวถึงในบทความนี้ แต่มีการเปลี่ยนแปลงเล็กน้อยที่เราจะพูดถึง
ขั้นตอนที่ 1: เลือกประเภทโพสต์
เลือกการสมัครเป็นประเภทโพสต์

ขั้นตอนที่ 2: เลือกวิธีการนำเข้า
- คุณสามารถเลือกวิธีการนำเข้าได้ที่นี่ หากคุณต้องการดำเนินการกรองขั้นสูงและกระบวนการเลือกคอลัมน์ ให้เลือกการนำเข้าขั้นสูง หรือเลือก การนำเข้าด่วน
- เลือกเส้นทางของไฟล์ในตัวเลือก นำเข้าจาก
- ตั้งค่ารูปแบบ ตัวคั่น และ วันที่
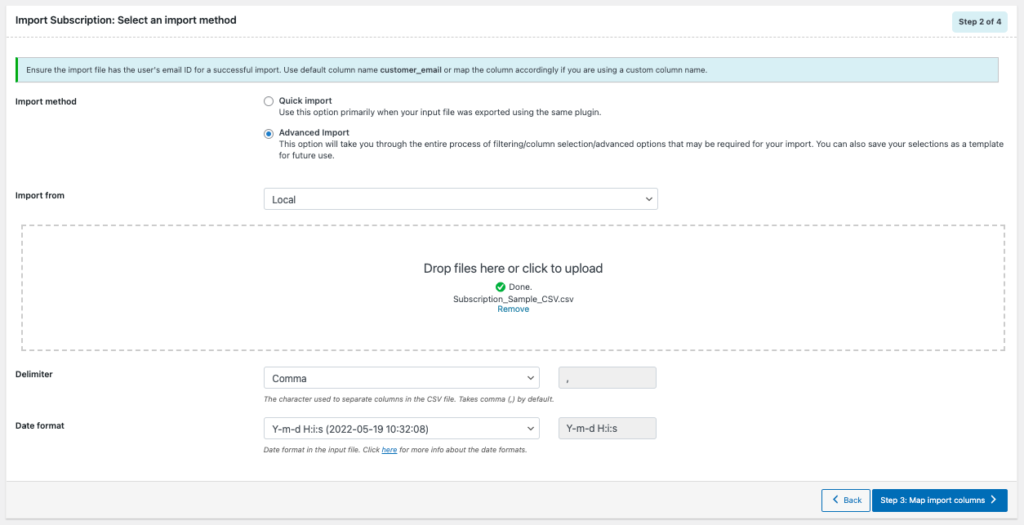
ดำเนินการในขั้นตอนต่อไป
ขั้นตอนที่ 3: แมปนำเข้าคอลัมน์
- แมปคอลัมน์มาตรฐาน/เมตา/แอตทริบิวต์/การจัดหมวดหมู่และคอลัมน์เมตาที่ซ่อนอยู่ด้วยชื่อคอลัมน์ CSV/XML ของคุณ
- คุณสามารถอัปเดตค่าในแต่ละคอลัมน์ได้โดยคลิกที่ไอคอนปากกา (ตามที่กล่าวไว้ก่อนหน้าในบทความ)
ขั้นตอนที่ 4: ตัวเลือกขั้นสูง/การนำเข้าแบทช์/การจัดกำหนดการ
ต่อไปนี้คือตัวเลือกต่างๆ ในตัวเลือกขั้นสูง:
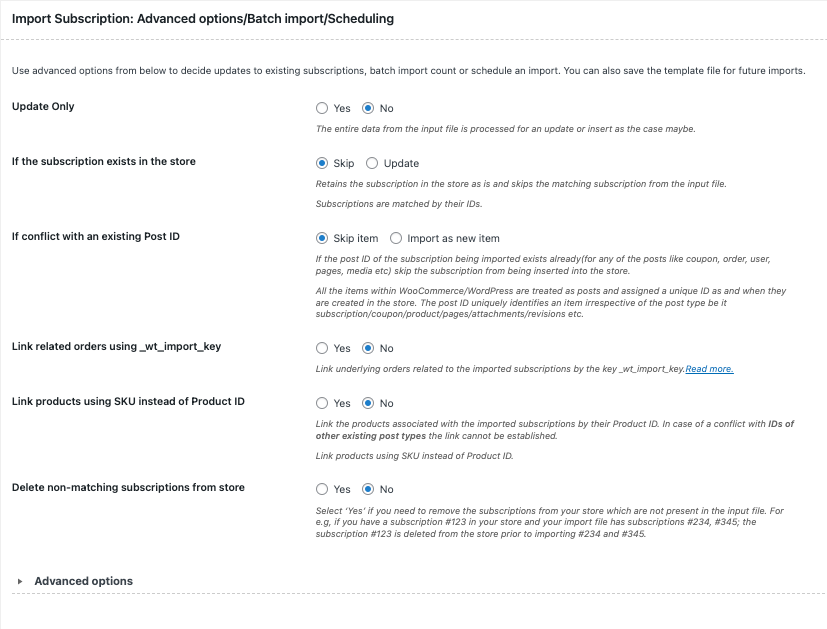
อัพเดทเท่านั้น
ในการเลือก "ใช่" ร้านค้าจะได้รับการอัปเดตด้วยข้อมูลจากไฟล์อินพุตสำหรับบันทึกที่ตรงกัน/ที่มีอยู่จากไฟล์เท่านั้น ในการเลือก "ไม่" ข้อมูลทั้งหมดจากไฟล์อินพุตจะถูกประมวลผลสำหรับการอัปเดตหรือแทรก แล้วแต่กรณี
หากมีการสมัครสมาชิกในร้านค้า
หนึ่งสามารถข้ามหรืออัปเดตรายการ
หากขัดแย้งกับ ID โพสต์ที่มีอยู่
เลือกการดำเนินการที่จะดำเนินการเมื่อมีข้อขัดแย้งกับ ID ของโพสต์ที่มีอยู่ ข้ามหรือนำเข้าเป็นรายการใหม่
เชื่อมโยงคำสั่งซื้อโดยใช้ _wt_import_key
เลือก ใช่ หากคุณต้องการเชื่อมโยงคำสั่งซื้อพื้นฐานที่เกี่ยวข้องกับการสมัครรับข้อมูลที่นำเข้า
เชื่อมโยงผลิตภัณฑ์โดยใช้ SKU แทน Product ID
เลือก 'ใช่' เพื่อเชื่อมโยงผลิตภัณฑ์ที่เกี่ยวข้องกับการสมัครรับข้อมูลที่นำเข้าโดยใช้ ID ผลิตภัณฑ์
ลบการสมัครสมาชิกที่ไม่ตรงกันออกจากร้านค้า
เลือกใช่เพื่อลบการสมัครรับข้อมูลจากร้านค้าของคุณที่ไม่มีอยู่ในไฟล์อินพุต
ตัวเลือกขั้นสูง:
ที่นี่ คุณสามารถตั้งค่าการนำเข้าแบทช์และตัวเลือกเพื่อบล็อก hooks ของปลั๊กอินบุคคลที่สามขณะนำเข้า
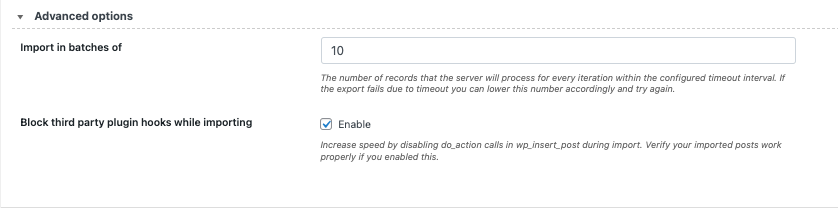
บันทึกเทมเพลตเพื่อใช้ในอนาคต (หากมีความจำเป็น)
จากนั้นไปที่ Import/Schedule
ป๊อปอัปสถานะการนำเข้าจะปรากฏขึ้นเมื่อการนำเข้าเสร็จสิ้น โดยจะมีจำนวนการนำเข้าและความล้มเหลวที่สำเร็จ (ถ้ามี)
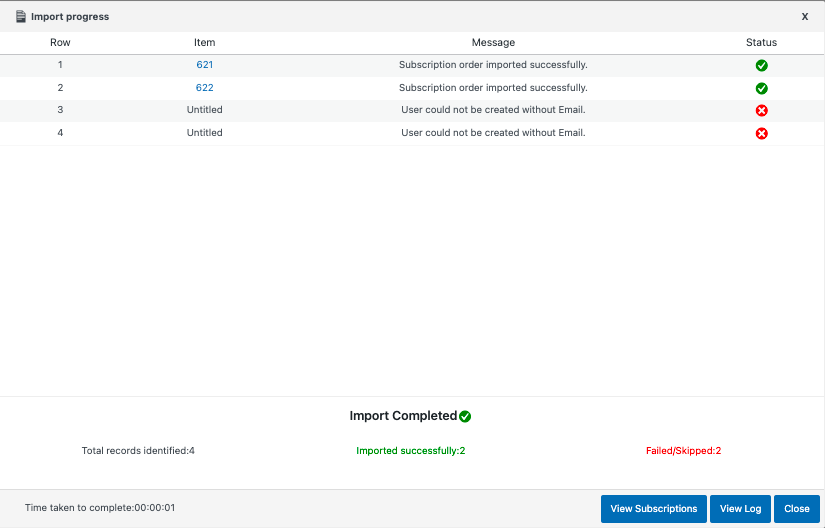
สรุป:
ดังที่เราได้กล่าวไว้ในตอนต้นของบทความนี้ การนำเข้ารายละเอียดคำสั่งซื้อทีละรายการอาจเป็นเรื่องที่ค่อนข้างวุ่นวาย ปลั๊กอินที่เรากล่าวถึงในบทความนี้เป็นปลั๊กอินแบบครบวงจรที่ให้คุณนำเข้า/ส่งออกคำสั่งซื้อ คูปอง และการสมัครรับข้อมูลได้ด้วยการคลิกเพียงไม่กี่ครั้ง นอกจากนี้ยังมีชุดนำเข้า/ส่งออกสำหรับฟังก์ชันนำเข้า/ส่งออกทั้งหมดที่คุณต้องการในร้านค้า WooCommerce ของคุณ
เราชอบที่จะได้ยินการสนับสนุนและข้อเสนอแนะของคุณ ส่งความรักให้เราในความคิดเห็นด้านล่างหากบทความนี้ช่วยคุณ
- สิ่งนี้มีประโยชน์หรือไม่
- ใช่ไม่ใช่
