การติดตั้ง Docker บน Ubuntu (4 วิธีง่ายๆ)
เผยแพร่แล้ว: 2022-12-05Docker เป็นเครื่องมือยอดนิยมสำหรับการพัฒนาและปรับใช้ซอฟต์แวร์ในแพ็คเกจที่เรียกว่าคอนเทนเนอร์ Ubuntu เป็นหนึ่งในลีนุกซ์รุ่นยอดนิยมและเป็นระบบปฏิบัติการที่ได้รับการสนับสนุนอย่างดีจาก Docker
การติดตั้ง Docker บน Ubuntu สร้างแพลตฟอร์มที่เหมาะสำหรับโครงการพัฒนาของคุณ โดยใช้เครื่องเสมือนขนาดเล็กที่ใช้เคอร์เนลระบบปฏิบัติการของ Ubuntu ร่วมกัน บทช่วยสอนนี้จะช่วยให้คุณเริ่มต้นด้วยการอธิบาย 4 วิธีในการทำให้สิ่งนั้นเกิดขึ้น
เพิ่มเติมเกี่ยวกับนักเทียบท่า
นักเทียบท่าช่วยทำให้แอปพลิเคชันแบบพกพาโดยให้คุณสร้างและเรียกใช้งานบนโฮสต์ Docker ใดก็ได้ สามารถใช้อิมเมจคอนเทนเนอร์ได้โดยไม่ต้องดัดแปลงในทุกที่ที่มี Docker ตั้งแต่แล็ปท็อปของคุณไปจนถึงคลาวด์ สิ่งนี้ทำให้ประสบการณ์ของนักพัฒนาง่ายขึ้นโดยขจัดความแตกต่างระหว่างสภาพแวดล้อมรันไทม์ รูปแบบคอนเทนเนอร์ยังง่ายต่อการกระจายไปยังเครื่องจริงหลายเครื่อง ทำให้คุณสามารถปรับขนาดแอปพลิเคชันเพื่อตอบสนองความต้องการที่เปลี่ยนแปลงได้อย่างง่ายดาย
Docker มีทุกสิ่งที่คุณต้องการในการสร้างและเรียกใช้คอนเทนเนอร์อิมเมจ ไม่ว่าจะมาจาก Docker Hub และการลงทะเบียนสาธารณะอื่นๆ หรือ Dockerfiles ของคุณเอง
เตรียมพร้อมติดตั้ง Docker บน Ubuntu
คุณสามารถติดตั้ง Docker รุ่นล่าสุดบน Ubuntu เวอร์ชัน 18.04, 20.04, 21.10 และ 22.04 รองรับสถาปัตยกรรม x64_64/AMD64, ARMhf, ARM64 และ S390x
มีหลายวิธีที่คุณสามารถติดตั้ง Docker และตัวเลือกของคุณจะขึ้นอยู่กับฟังก์ชันการทำงานที่คุณต้องการและวิธีการจัดการแพ็คเกจที่คุณต้องการ คุณจะได้เรียนรู้ตัวเลือกที่เป็นไปได้ทั้งหมดในคู่มือนี้
การเลือกรสนักเทียบท่า
Docker บน Linux เป็นแบบเทอร์มินัลเท่านั้น การติดตั้งที่ใช้งานได้ประกอบด้วย Docker Engine, daemon ที่เรียกใช้คอนเทนเนอร์ของคุณ และอินเทอร์เฟซบรรทัดคำสั่ง docker (CLI) สำหรับการโต้ตอบกับ daemon
Docker Desktop เป็นอีกทางเลือกหนึ่งในการใช้ Docker ในอดีตมีให้ใช้งานบน Windows และ Mac เท่านั้น และเปิดตัวสำหรับ Linux ในเดือนพฤษภาคม 2565 Docker Desktop บน Ubuntu ต้องใช้โปรเซสเซอร์ AMD64 และ Ubuntu 21.10 หรือ 22.04 อย่างใดอย่างหนึ่ง มีอินเทอร์เฟซแบบกราฟิกสำหรับจัดการคอนเทนเนอร์ คลัสเตอร์ Kubernetes ที่ผสานรวม และรองรับส่วนขยายของบุคคลที่สาม Docker Desktop ยังให้ docker และ Docker Compose CLI แก่คุณ
Docker Desktop นั้นแตกต่างจาก Docker Engine ตรงที่ใช้เครื่องเสมือนเพื่อรันคอนเทนเนอร์ของคุณ (ซึ่งเป็นเหตุผลว่าทำไม Docker Desktop จึงจำเป็นสำหรับผู้ใช้ Windows และ MacOS) แม้ว่าจะสามารถใช้ทั้งสองรสชาติควบคู่กันบน Ubuntu ได้ แต่คุณอาจพบข้อขัดแย้งระหว่างเวอร์ชัน docker CLI เป็นการดีที่สุดที่จะเลือกหนึ่งและยึดติดกับมัน เลือก Docker Engine หากคุณพอใจกับเทอร์มินัลและต้องการการสนับสนุนและประสิทธิภาพที่ดีที่สุด VM ของ Docker Desktop ทำให้หนักขึ้นเล็กน้อย แต่เป็นตัวเลือกที่ดีกว่าหากคุณต้องการ UI แบบรวมหรือวางแผนที่จะใช้ Kubernetes
การติดตั้ง Docker Engine บน Ubuntu
Docker Engine เป็นวิธีมาตรฐานในการเรียกใช้ Docker บน Ubuntu ใช้งานได้กับเวอร์ชันและสภาพแวดล้อมที่รองรับทั้งหมด ตั้งแต่เครื่องเดสก์ท็อป Ubuntu ในเครื่องไปจนถึงโฮสต์คลาวด์เซิร์ฟเวอร์ Ubuntu ของคุณ ตรวจสอบให้แน่ใจว่าคุณใช้ Ubuntu รุ่น 18.04 หรือใหม่กว่าก่อนดำเนินการต่อ
Docker Engine มีวิธีการติดตั้งที่แตกต่างกัน 3 วิธี:
- พื้นที่เก็บข้อมูล
aptอย่างเป็นทางการของ Ubuntu - แพ็คเกจ Debian แบบสแตนด์อโลน (
.deb) - สคริปต์การติดตั้งอัตโนมัติ
ตัวเลือกที่ 1 ซึ่งเป็นที่เก็บ Ubuntu apt เป็นที่นิยมใช้มากที่สุด เพิ่ม Docker ลงในรายการแพ็คเกจของคุณ เพื่อให้คุณสามารถติดตั้งการอัปเดตในอนาคตได้โดยเรียกใช้ apt upgrade ตัวเลือก 2 ไม่รองรับการอัปเดตอัตโนมัติ แต่เหมาะสำหรับการติดตั้ง Docker บนระบบออฟไลน์ที่มีช่องว่างระหว่างอากาศ สคริปต์การติดตั้งอัตโนมัติเป็นวิธีการเริ่มต้นที่ง่ายที่สุด แต่ได้รับการกำหนดค่าเพื่อใช้ในการพัฒนาเท่านั้น นักเทียบท่าไม่แนะนำให้ใช้ในสภาพแวดล้อมการผลิต
ใช้ apt repository เมื่อคุณทำงานกับระบบที่ใช้งานจริง ต้องการอัปเดตอย่างง่าย หรือต้องการใช้กลไกเดียวกันในทุกสภาพแวดล้อม
ใช้สคริปต์การติดตั้งอัตโนมัติหากคุณต้องการประสบการณ์การตั้งค่าที่รวดเร็วขณะทดลองกับ Docker บนเครื่องของคุณเอง
1. การติดตั้ง Docker โดยใช้ apt Repository
นักเทียบท่าเผยแพร่แพ็คเกจไปยังที่เก็บ apt ของตัวเอง คุณจะต้องเพิ่มพื้นที่เก็บข้อมูลนี้ในรายการแหล่ง apt ของคุณ มิฉะนั้น การติดตั้ง apt ของคุณจะไม่สามารถค้นหาแพ็คเกจ Docker ได้
เริ่มต้นด้วยการอัพเดตรายการแพ็คเกจที่มีอยู่ของคุณ และติดตั้งการอ้างอิงบางอย่างสำหรับขั้นตอนต่อไปนี้ เครื่องมือ ca-certificates , curl , gnupg และ lsb_release จะใช้ในการดาวน์โหลดรายละเอียดที่เก็บ Docker apt ที่ถูกต้องและคีย์การลงนามสำหรับระบบของคุณ แม้ว่าคุณอาจจะมีแพ็คเกจเหล่านี้อยู่แล้ว ก็ไม่เสียหายที่จะตรวจสอบให้แน่ใจว่ามีแพ็คเกจเหล่านี้อยู่
$ sudo apt update $ sudo apt install ca-certificates curl gnupg lsb-release ถัดไป ลงทะเบียนพวงกุญแจ GPG ของ Docker ด้วย apt สิ่งนี้จะช่วยให้ apt ตรวจสอบแพ็คเกจ Docker ที่คุณติดตั้ง
$ sudo mkdir -p /etc/apt/keyrings $ curl -fsSL https://download.docker.com/linux/ubuntu/gpg | sudo gpg --dearmor -o /etc/apt/keyrings/docker.gpg $ sudo chmod a+r /etc/apt/keyrings/docker.gpg คำสั่ง curl ดาวน์โหลดคีย์ GPG ของ Docker สำหรับ Ubuntu แปลงกลับเป็นการเข้ารหัส OpenGPG มาตรฐาน และบันทึกลงในไดเร็กทอรีพวงกุญแจของ apt chmod ใช้เพื่อตั้งค่าการอนุญาตในไฟล์พวงกุญแจเพื่อให้ apt ตรวจจับได้อย่างน่าเชื่อถือ
ตอนนี้คุณสามารถเพิ่มแหล่งที่มาของแพ็คเกจ Docker ในระบบของคุณได้แล้ว เรียกใช้คำสั่งต่อไปนี้:
$ echo "deb [arch=$(dpkg --print-architecture) signed-by=/etc/apt/keyrings/docker.gpg] https://download.docker.com/linux/ubuntu $(lsb_release -cs) stable" | sudo tee /etc/apt/sources.list.d/docker.list > /dev/null ซึ่งใช้การแทนที่เชลล์เพื่อตรวจหาสถาปัตยกรรมระบบของคุณโดยอัตโนมัติ เช่น AMD64 หรือ ARM64 และดาวน์โหลดรายการแพ็คเกจที่เหมาะสม จะได้รับการยืนยันโดยใช้คีย์ GPG ที่เพิ่มไว้ก่อนหน้านี้ ที่เก็บถูกเพิ่มเป็นรายการแพ็คเกจใหม่ภายใน apt /etc/apt/sources.list.d directory.
อัปเดตรายการแพ็คเกจของคุณอีกครั้งเพื่อให้ apt รู้ว่ามีแพ็คเกจ Docker อยู่:
$ sudo apt update ตอนนี้คุณสามารถใช้คำสั่ง apt install เพื่อเพิ่มส่วนประกอบของ Docker ในระบบของคุณได้ คุณจะติดตั้ง Docker Community Edition (CE) เวอร์ชันล่าสุด มีสามแพ็คเกจที่จะติดตั้ง:
-
docker-ce: daemon ของ Docker Engine -
docker-ce-cli: Docker CLI ที่คุณจะโต้ตอบด้วย -
containerd.io: รันไทม์คอนเทนเนอร์ที่เรียกว่า containerd ที่เริ่มต้นและเรียกใช้คอนเทนเนอร์ของคุณ
$ sudo apt install docker-ce docker-ce-cli containerd.io2. การติดตั้ง Docker โดยใช้แพ็คเกจ Debian
แพ็คเกจ .deb ที่เป็นทางการนั้นตั้งค่าได้ง่าย แต่คุณจะต้องดาวน์โหลดและติดตั้งรีลีสใหม่แต่ละรุ่นด้วยตนเอง แพ็คเกจโฮสต์บนเซิร์ฟเวอร์ไฟล์อย่างง่าย ก่อนอื่นให้ไปที่หน้าบันทึกประจำรุ่นของ Docker เพื่อค้นหาหมายเลขเวอร์ชันล่าสุดที่มี เช่น 20.10.20 ต่อไป ให้ไปที่หน้า GitHub ของคอนเทนเนอร์เพื่อตรวจสอบหมายเลขเวอร์ชันด้วย มันจะดูเหมือน 1.6.8
ตอนนี้คุณสามารถรันคำสั่งต่อไปนี้เพื่อดาวน์โหลดชุดแพ็คเกจที่เหมาะสมสำหรับแพลตฟอร์มของคุณ แทนที่ <DOCKER_VERSION> และ <CONTAINERD_VERSION> ด้วยหมายเลขเวอร์ชัน Docker และคอนเทนเนอร์ปัจจุบันตามลำดับ
$ curl https://download.docker.com/linux/ubuntu/dists/$(lsb_release --codename | cut -f2)/pool/stable/$(dpkg --print-architecture)/docker-ce_<DOCKER_VERSION>~3-0~ubuntu-focal_amd64.deb -o docker-ce.deb $ curl https://download.docker.com/linux/ubuntu/dists/$(lsb_release --codename | cut -f2)/pool/stable/$(dpkg --print-architecture)/docker-ce-cli_<DOCKER_VERSION>~3-0~ubuntu-focal_amd64.deb -o docker-ce-cli.deb $ curl https://download.docker.com/linux/ubuntu/dists/$(lsb_release --codename | cut -f2)/pool/stable/$(dpkg --print-architecture)/containerd.io_<CONTAINERD_VERISON>-1_amd64.deb -o containerd.debคุณยังสามารถดาวน์โหลดไฟล์และตรวจสอบรีลีสที่มีอยู่ทั้งหมดได้โดยไปที่รายชื่อไดเร็กทอรีสำหรับเวอร์ชัน Ubuntu ของคุณในเบราว์เซอร์ของคุณ
เมื่อคุณดาวน์โหลดแพ็คเกจ Docker CE, CLI และคอนเทนเนอร์แล้ว ให้ใช้คำสั่งต่อไปนี้เพื่อติดตั้ง:
$ sudo apt install ./docker-ce.deb ./docker-ce-cli.deb ./containerd.debเปลี่ยนชื่อไฟล์หากคุณดาวน์โหลดแพ็คเกจด้วยตนเองโดยไม่ใช้สคริปต์ที่ให้ไว้ด้านบน
3. การติดตั้ง Docker โดยใช้สคริปต์การติดตั้ง
สคริปต์อำนวยความสะดวกของ Docker ทำการติดตั้งส่วนประกอบ Docker ทั้งหมดโดยอัตโนมัติ ไม่มีการโต้ตอบ คุณจึงสามารถนั่งรอในขณะที่ระบบของคุณเตรียมพร้อมสำหรับคุณ
ดาวน์โหลดสคริปต์ก่อน:
$ curl -fsSL https://get.docker.com -o get-docker.shตอนนี้รันสคริปต์ด้วยสิทธิ์รูท:
$ sudo sh get-docker.sh Executing docker install script ...รอจนกว่าสคริปต์จะเสร็จสมบูรณ์ คุณควรเห็นข้อความยืนยันว่าติดตั้ง Docker แล้ว
สคริปต์มีไว้เพื่อเป็นโซลูชันขนาดเดียวที่เหมาะกับทุกคน คุณไม่สามารถปรับแต่งสิ่งที่ทำโดยไม่แก้ไขแหล่งที่มาของสคริปต์โดยตรง นอกจากนี้ยังไม่ได้ออกแบบมาเพื่อทำการอัปเดต Docker เนื่องจากจะไม่ทำให้การพึ่งพาเป็นเวอร์ชันล่าสุด
ทำให้แน่ใจว่า Docker Engine ทำงานบน Ubuntu
ไม่ว่าคุณจะใช้วิธีการติดตั้งแบบใด คุณควรตรวจสอบให้แน่ใจว่าทุกอย่างทำงานได้โดยการเริ่มคอนเทนเนอร์:
$ sudo docker run hello-world คุณจะเห็นไคลเอ็นต์ Docker ดึงไฟล์ hello-world:image ไปยังเครื่องของคุณจากที่เก็บ Docker Hub:
Unable to find image 'hello-world:latest' locally latest: Pulling from library/hello-world 2db29710123e: Pull complete Digest: sha256:7d246653d0511db2a6b2e0436cfd0e52ac8c066000264b3ce63331ac66dca625 Status: Downloaded newer image for hello-world:latestคอนเทนเนอร์ใหม่จะเริ่มทำงานโดยอัตโนมัติ อิมเมจเริ่มต้น "hello-world" ได้รับการกำหนดค่าให้เรียกใช้คำสั่งง่ายๆ ที่ส่งออกข้อมูลพื้นฐานบางอย่างเกี่ยวกับ Docker แล้วออกทันที:
Hello from Docker! This message shows that your installation appears to be working correctly. To generate this message, Docker took the following steps: 1. The Docker client contacted the Docker daemon. 2. The Docker daemon pulled the "hello-world" image from the Docker Hub. (amd64) 3. The Docker daemon created a new container from that image which runs the executable that produces the output you are currently reading. 4. The Docker daemon streamed that output to the Docker client, which sent it to your terminal.การเห็นผลลัพธ์ที่แสดงด้านบนหมายความว่า Docker พร้อมใช้งานแล้ว daemon ดึงภาพ hello-world:latest จาก Docker Hub ได้สำเร็จ และเริ่มใช้คอนเทนเนอร์ ทุกอย่างตั้งแต่บรรทัด "Hello from Docker" เป็นต้นไปถูกปล่อยออกมาโดยกระบวนการภายในคอนเทนเนอร์
การตั้งค่าสิทธิ์ Docker Engine บน Ubuntu
การติดตั้ง Docker Engine ใหม่มักจะต้องใช้สิทธิ์ root เพื่อเรียกใช้คำสั่ง docker CLI คุณต้องนำหน้าแต่ละคำสั่งด้วย sudo ซึ่งไม่สะดวก
คุณสามารถหลีกเลี่ยงข้อกำหนดนี้ได้โดยเพิ่มตัวเองลงในกลุ่ม docker หลังจากที่คุณติดตั้ง Docker Engine โดยใช้ขั้นตอนด้านบน การเปลี่ยนแปลงที่ไม่บังคับนี้ให้สิทธิ์ในการเรียกใช้คำสั่ง docker ในฐานะผู้ใช้ทั่วไป โดยไม่ต้อง sudo ซึ่งจะทำให้ประสบการณ์ CLI ของคุณง่ายขึ้น
ตรวจสอบให้แน่ใจว่ากลุ่มผู้ใช้ docker มีอยู่:
$ sudo groupadd dockerจากนั้นเพิ่มตัวเองเข้าไป:
$ sudo usermod -aG docker $USER หากคุณเคยเรียกใช้คำสั่ง docker ด้วย sudo คุณจะต้องแก้ไขการอนุญาตในไดเร็กทอรี ~/.docker ของคุณ:
$ sudo chown $USER:$USER /home/$USER/.docker -R $ sudo chmod g+rwx $HOME/.docker -Rสิ่งนี้ทำให้มั่นใจได้ว่าบัญชีผู้ใช้ของคุณได้รับอนุญาตให้อ่านและเขียนไฟล์ในไดเร็กทอรี
ออกจากระบบของคุณและเข้าสู่ระบบใหม่อีกครั้ง เพื่อให้การเป็นสมาชิกกลุ่มใหม่ของคุณมีผล ลองใช้คำสั่ง docker โดยไม่มี sudo :
$ docker run hello-worldขั้นตอนหลังการติดตั้งนี้ทำให้กระบวนการติดตั้ง Docker บน Ubuntu เสร็จสมบูรณ์ daemon ได้รับการกำหนดค่าให้เริ่มโดยอัตโนมัติแล้ว คุณจึงไม่ต้องตั้งค่าบริการด้วยตนเอง หากคุณกำลังวางแผนในการติดตั้งขั้นสูง โปรดดูคู่มือผู้ใช้ Docker สำหรับคำแนะนำเกี่ยวกับวิธีกำหนดค่าเครือข่ายแบบกำหนดเอง การบันทึก และการจัดการที่เก็บข้อมูลโวลุ่ม
การเพิ่ม Docker Compose ในการติดตั้ง Ubuntu ของคุณ
Docker Compose เป็นเครื่องมือคู่หูยอดนิยมของ Docker ที่ช่วยให้ทำงานกับแอปพลิเคชันที่ใช้หลายคอนเทนเนอร์ได้ง่ายขึ้น ในขณะที่ docker CLI กำหนดเป้าหมายหนึ่งคอนเทนเนอร์ด้วยคำสั่งแต่ละคำสั่ง แต่การ docker compose สามารถเริ่มและหยุดหลายคอนเทนเนอร์ด้วยการกระทำแต่ละครั้ง ซึ่งช่วยลดความยุ่งยากในการจัดการระบบโดยที่คุณมีบริการส่วนหน้า แบ็กเอนด์ และฐานข้อมูลแยกกัน
Docker Compose พร้อมใช้งานแล้วโดยเป็นส่วนหนึ่งของ docker CLI ปลั๊กอิน Compose V2 จะรวมอยู่เมื่อคุณใช้สคริปต์การติดตั้งอย่างเป็นทางการเพื่อติดตั้ง Docker นอกจากนี้ยังมี apt หากคุณใช้วิธีนั้น:
$ sudo apt install docker-compose-plugin หรือคุณสามารถดาวน์โหลดไฟล์เก็บถาวร .deb ล่าสุดและติดตั้งด้วยตนเอง:
$ curl https://download.docker.com/linux/ubuntu/dists/$(lsb_release --codename | cut -f2)/pool/stable/$(dpkg --print-architecture)/docker-compose-plugin_2.6.0~ubuntu-focal_amd64.deb -o docker-compose-plugin.deb $ sudo apt install -i ./docker-compose-plugin.deb ตรวจสอบว่าการเขียนทำงานโดยลองใช้คำสั่ง docker compose version :
$ docker compose version Docker Compose version v2.6.0การติดตั้ง Docker Desktop บน Ubuntu
ในขณะที่ Docker Engine ถูกจำกัดไว้สำหรับประสบการณ์ใช้งาน CLI เท่านั้น Docker Desktop มีอินเทอร์เฟซการจัดการแบบกราฟิก การสนับสนุน Kubernetes ในตัว และส่วนขยายทางเลือกของบุคคลที่สามที่สามารถช่วยลดความซับซ้อนของเวิร์กโฟลว์คอนเทนเนอร์ของคุณ เป็นตัวเลือกที่ยอดเยี่ยมเมื่อคุณต้องการความสะดวกในการใช้งานในเวิร์กสเตชันของคุณเอง
ในการติดตั้ง Docker Desktop ก่อนอื่นให้ติดตั้งการอ้างอิงบางอย่างโดยใช้ apt :
$ sudo apt update $ sudo apt install ca-certificates curl gnupg lsb-release จากนั้น รันชุดคำสั่งต่อไปนี้เพื่อเพิ่ม apt repository ของ Docker แม้ว่า Docker Desktop จะไม่รวมอยู่ในที่เก็บ แต่แพ็คเกจภายในนั้นจะถูกอ้างอิงโดยไฟล์เก็บถาวร Debian ของเดสก์ท็อป
$ sudo mkdir -p /etc/apt/keyrings $ curl -fsSL https://download.docker.com/linux/ubuntu/gpg | sudo gpg --dearmor -o /etc/apt/keyrings/docker.gpg $ sudo chmod a+r /etc/apt/keyrings/docker.gpg $ echo "deb [arch=$(dpkg --print-architecture) signed-by=/etc/apt/keyrings/docker.gpg] https://download.docker.com/linux/ubuntu $(lsb_release -cs) stable" | sudo tee /etc/apt/sources.list.d/docker.list > /dev/null $ sudo apt update คำสั่ง curl ดาวน์โหลดคีย์ GPG ของ Docker สำหรับ Ubuntu แปลงกลับเป็นการเข้ารหัส OpenGPG มาตรฐาน และบันทึกลงในไดเร็กทอรี apt keyring chmod ใช้เพื่อตั้งค่าการอนุญาตในไฟล์พวงกุญแจเพื่อให้ apt ตรวจจับได้อย่างน่าเชื่อถือ
ดาวน์โหลดไฟล์เก็บถาวร Docker Desktop Debian จากลิงก์ในเอกสารประกอบ สิ่งนี้จะให้ Docker Desktop สำหรับ Linux รุ่นล่าสุดที่เสถียร ใช้ apt เพื่อติดตั้งแพ็คเกจ โดยแทนที่ด้วยหมายเลขเวอร์ชันที่คุณดาวน์โหลด:
$ sudo apt install ./docker-desktop-4.11.0-amd64.deb Docker Desktop จะแสดงในตัวเรียกใช้งานแอปของคุณ ใช้ Launcher ของคุณเพื่อเริ่ม Docker Desktop และเปิด UI คุณจะสามารถเรียกใช้คำสั่ง docker , docker docker compose และ kubectl ในเทอร์มินัลของคุณได้เช่นกัน แอปพลิเคชันยังเพิ่มเมนูลงในเชลล์เทรย์ของคุณซึ่งแสดงสถานะปัจจุบันของ Docker Desktop และให้คุณดำเนินการบางอย่างอย่างรวดเร็ว
คุณจะได้รับแจ้งให้ยอมรับข้อตกลงในการให้บริการในครั้งแรกที่คุณเรียกใช้ Docker Desktop กดปุ่มยอมรับหากคุณยินยอม และรอในขณะที่ Docker Desktop เริ่มเครื่องเสมือน
หลังจากนั้นสักครู่ แดชบอร์ดจะโหลด มีทางลัดในการสร้างคอนเทนเนอร์ใหม่จากอิมเมจยอดนิยม หลีกเลี่ยงคำสั่งเทอร์มินัลที่ยาว
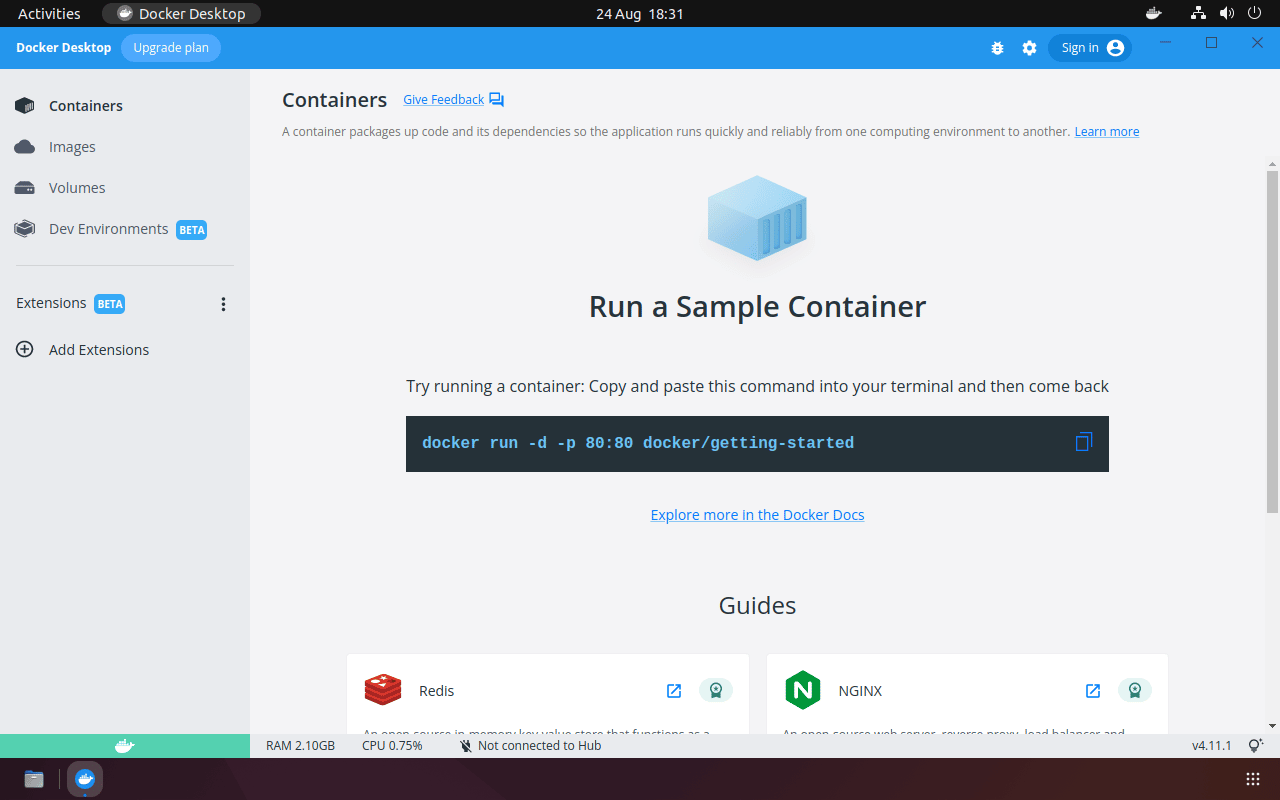
DevKinsta: Docker Desktop สำหรับ WordPress
โซลูชันเฉพาะที่สร้างขึ้นบนรากฐานของ Docker มอบประสบการณ์ที่ง่ายยิ่งขึ้นสำหรับเทคโนโลยีเฉพาะ DevKinsta เป็นเครื่องมือพัฒนาท้องถิ่นฟรีสำหรับสร้างธีม WordPress และปลั๊กอินที่ใช้ Docker เพื่อแยกและรักษาความปลอดภัยเว็บไซต์ WordPress ของคุณอย่างเต็มที่ ทำให้เริ่มต้นและปรับแต่งโครงการ WordPress ใหม่ได้อย่างรวดเร็วและง่ายดายโดยไม่ต้องตั้งค่าเซิร์ฟเวอร์ด้วยตัวเอง เมื่อคุณพร้อม คุณสามารถพุชไปยังแพลตฟอร์ม Kinsta โดยตรงเพื่อปรับใช้ไซต์สดของคุณ
คุณสามารถติดตั้ง DevKinsta บน MacOS, Windows และ Ubuntu
สรุป
นักเทียบท่าเป็นวิธีที่นักพัฒนาส่วนใหญ่เริ่มใช้คอนเทนเนอร์ คุณสามารถติดตั้ง Docker บนระบบ Ubuntu ของคุณได้อย่างง่ายดาย ไม่ว่าจะเป็น Docker Engine หรือ Docker Desktop ใหม่ เมื่อคุณติดตั้ง Docker แล้ว คุณจะพร้อมสร้างและเรียกใช้คอนเทนเนอร์ ทำให้การพัฒนาง่ายขึ้นและลดความคลาดเคลื่อนระหว่างสภาพแวดล้อมต่างๆ
หากคุณกำลังพัฒนาธีมและปลั๊กอิน WordPress DevKinsta สามารถลดความซับซ้อนในการสร้างสภาพแวดล้อมการพัฒนาท้องถิ่นและปรับใช้ไซต์ของคุณ

