วิธีติดตั้ง WordPress ในเครื่อง (บน Windows, Mac และ Linux)
เผยแพร่แล้ว: 2023-10-10คุณต้องมีเว็บเซิร์ฟเวอร์เพื่อโฮสต์เว็บไซต์ WordPress โดยทั่วไปนั่นหมายถึงการจ่ายเงินสำหรับแผนเว็บโฮสติ้ง แต่ด้วยเครื่องมือที่เหมาะสม คุณสามารถเปลี่ยนคอมพิวเตอร์ธรรมดาให้เป็นเซิร์ฟเวอร์ภายในที่สามารถโฮสต์ WordPress ได้ ซึ่งมีผลไม่ว่าคุณจะใช้ Windows, macOS หรือ Linux
การโฮสต์ WordPress ในพื้นที่อาจเป็นวิธีที่ดีเยี่ยมในการทำงานกับโปรเจ็กต์ใหม่โดยไม่ต้องเสียเงินกับการโฮสต์ นอกจากนี้ยังช่วยให้คุณรักษาการพัฒนาเว็บให้เป็นส่วนตัว และเร็วกว่าการโต้ตอบกับเซิร์ฟเวอร์ระยะไกลมาก
ในบทความนี้ เราจะแสดงวิธีการติดตั้ง WordPress ในเครื่อง Windows, macOS และ Linux เราจะรวมคำแนะนำโดยละเอียดสำหรับระบบปฏิบัติการ (OS) แต่ละระบบเพื่อให้คุณเริ่มทำงานได้ทันที
เพียงเลือกระบบปฏิบัติการที่คุณต้องการใช้ติดตั้ง WordPress ในเครื่อง เพื่อดำเนินการตามคำแนะนำที่เกี่ยวข้อง:
- การติดตั้ง WordPress บน Windows
- การติดตั้ง WordPress บน macOS
- การติดตั้ง WordPress บน Linux
การติดตั้ง WordPress ภายในเครื่องบน Windows
มีหลายวิธีในการติดตั้ง WordPress ในเครื่องบน Windows ในการดำเนินการนี้ คุณจะต้องมีสภาพแวดล้อมที่ตรงตามข้อกำหนดซอฟต์แวร์ WordPress ทั้งหมด
เพื่อให้ WordPress ทำงาน คุณต้องมีซอฟต์แวร์เซิร์ฟเวอร์ PHP และฐานข้อมูล ยิ่งไปกว่านั้น คุณจะต้องมีระบบที่มีข้อกำหนดฮาร์ดแวร์ขั้นต่ำขั้นพื้นฐาน โดยสรุป หากอุปกรณ์ของคุณสามารถใช้งานซอฟต์แวร์ส่วนใหญ่ได้โดยไม่ทำให้ช้าลง ก็ควรจะเพียงพอที่จะโฮสต์เว็บไซต์ WordPress ในพื้นที่ได้
ขั้นตอนที่ 1: ติดตั้ง XAMPP
XAMPP เป็นสแต็กสภาพแวดล้อมการพัฒนาในเครื่อง ตัวอักษร XAMPP ย่อมาจาก “Cross-Platform, Apache, MariaDB, PHP และ PERL”
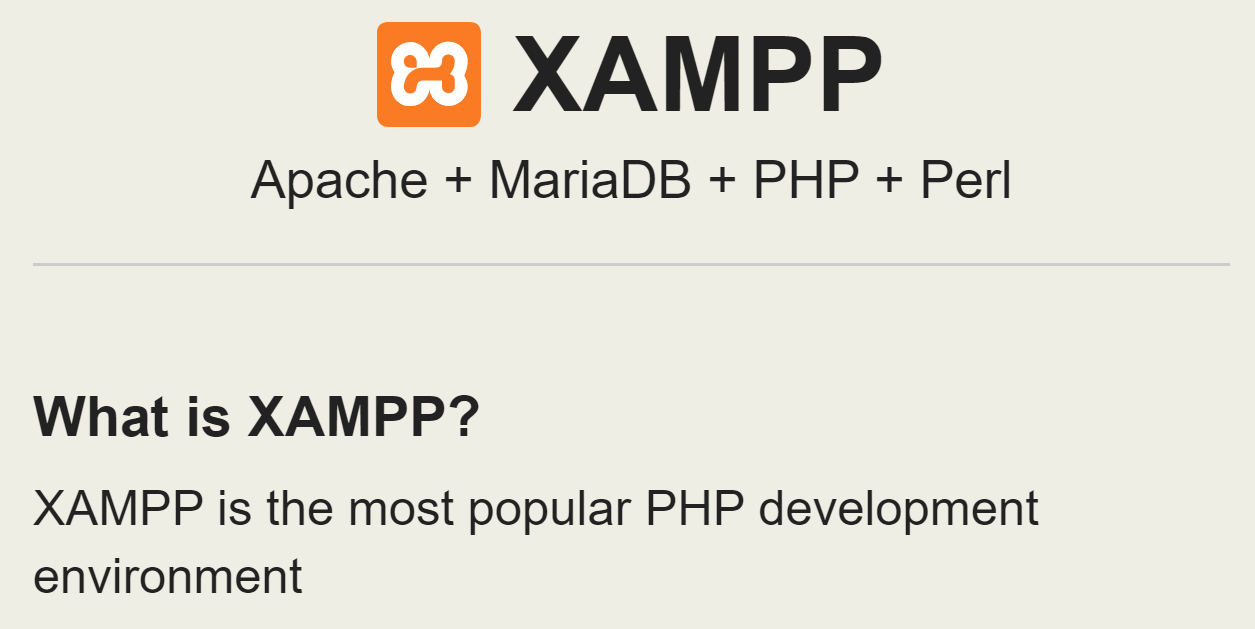
สแต็กนี้มีซอฟต์แวร์ทั้งหมดที่คุณต้องการเพื่อให้ WordPress ทำงาน Apache เป็นซอฟต์แวร์เซิร์ฟเวอร์ MySQL จัดการฐานข้อมูล และคุณยังใช้ PHP ได้เช่นกัน การติดตั้ง XAMPP ช่วยให้คุณไม่ต้องดาวน์โหลด ติดตั้ง และกำหนดค่าส่วนประกอบแต่ละส่วนแยกกัน
ในการเริ่มต้น ให้ไปที่หน้าดาวน์โหลด XAMPP และเลือกซอฟต์แวร์เวอร์ชันล่าสุด เมื่อการดาวน์โหลดเสร็จสิ้น ให้เปิดโปรแกรมติดตั้ง
หลังจากคุณทำเช่นนั้น โปรแกรมติดตั้งจะถามว่าคุณต้องการตั้งค่าส่วนประกอบใดของสแต็ก ส่วนประกอบที่สำคัญสำหรับ WordPress คือ Apache, MySQL และ PHP แต่คุณจะต้องติดตั้งส่วนประกอบ phpMyAdmin, Webalizer และ Fake Sendmail เพื่อให้การจัดการไซต์ง่ายขึ้น
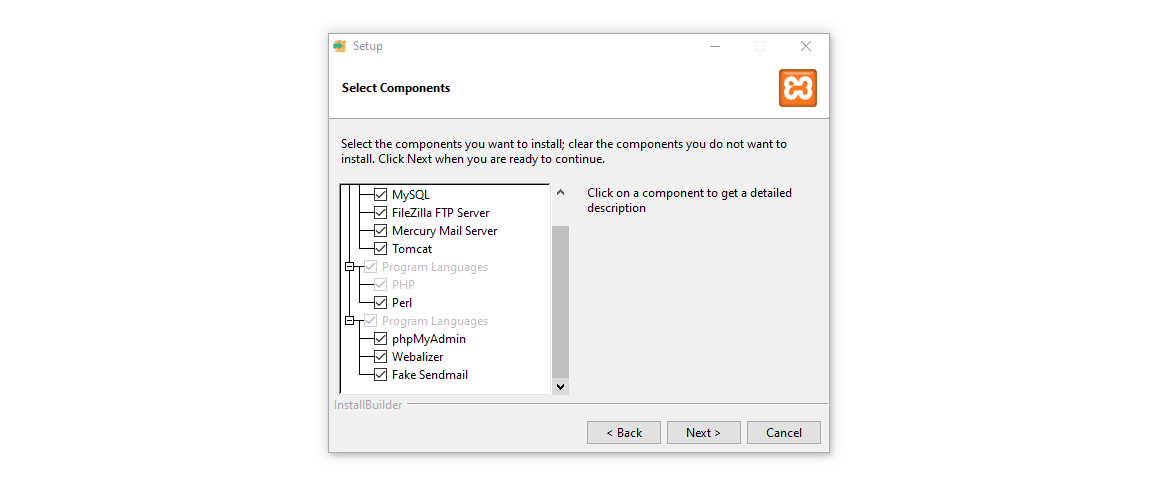
ตอนนี้ตัวติดตั้งจะขอให้คุณเลือกว่าจะตั้งค่า XAMPP ที่ไหน และเป็นภาษาใด หลังจากนั้นจะใช้เวลาสักครู่เพื่อเตรียมทุกอย่างให้พร้อม
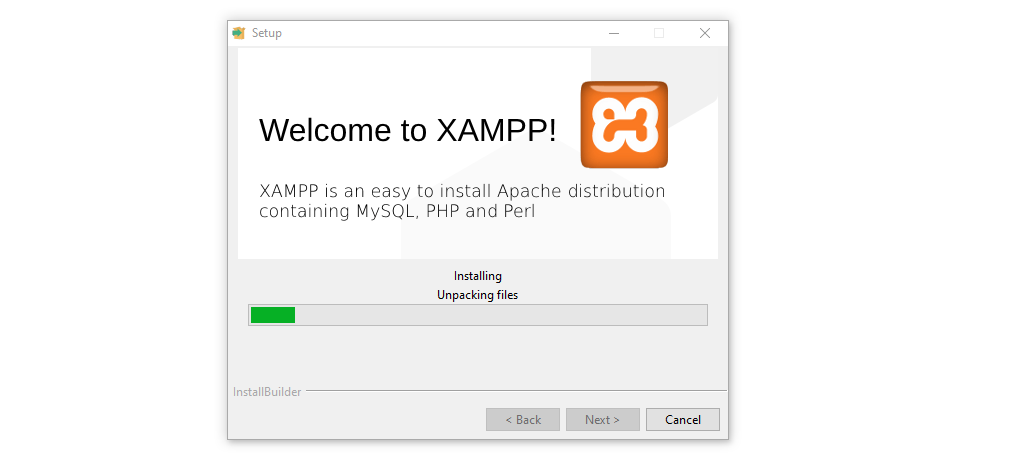
เมื่อการติดตั้งเสร็จสมบูรณ์ XAMPP จะถามว่าคุณต้องการเปิดแผงควบคุมหรือไม่ พูดว่า "ใช่" และไปยังขั้นตอนถัดไป
ขั้นตอนที่ 2: กำหนดค่า XAMPP
เริ่มต้นด้วยการดูแผงควบคุม XAMPP นี่คืออินเทอร์เฟซหลักที่คุณจะใช้จัดการเว็บไซต์ท้องถิ่นของคุณ ดังนั้นคุณจึงสามารถมองได้ว่าเทียบเท่ากับแดชบอร์ดโฮสติ้ง
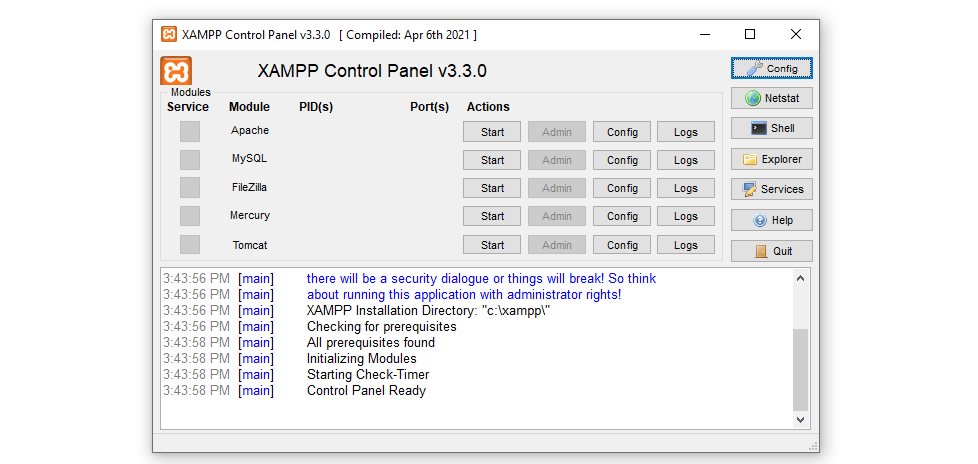
ก่อนที่คุณจะสามารถติดตั้ง WordPress ได้ คุณจะต้องกำหนดค่าเซิร์ฟเวอร์ Apache ให้รับฟังพอร์ตที่ถูกต้อง และทำเช่นเดียวกันกับ MySQL ในการเริ่มต้น ให้คลิกที่ปุ่ม Config ถัดจากโมดูล Apache และเลือกตัวเลือก Apache (httpd.conf)
นี่จะเป็นการเปิดไฟล์การกำหนดค่า Apache โดยใช้โปรแกรมแก้ไขข้อความเริ่มต้นของคุณ เมื่อเปิดไฟล์แล้ว ให้ใช้คุณสมบัติการค้นหาเพื่อค้นหาคำว่า "พอร์ต" คุณจะพบส่วนของไฟล์การกำหนดค่าที่มีลักษณะดังนี้:
# # Listen: Allows you to bind Apache to specific IP addresses and/or # ports, instead of the default. See also the <VirtualHost> # directive. # # Change this to Listen on specific IP addresses as shown below to # prevent Apache from glomming onto all bound IP addresses. # #Listen 12.34.56.78:80 Listen 80บรรทัดที่ขึ้นต้นด้วยสัญลักษณ์ “#” คือความคิดเห็น พวกเขาอธิบายวิธีกำหนดค่าพอร์ตที่เซิร์ฟเวอร์จะรับฟัง พอร์ต 80 เป็นค่าเริ่มต้นสำหรับการสื่อสาร HTTP ถึงกระนั้น คุณสามารถกำหนดค่า Apache ให้ฟังบนพอร์ตอื่นได้หากพอร์ตนั้น 'ถูกครอบครอง'
ในระหว่างขั้นตอนนี้ คุณอาจต้องการเปลี่ยนไดเร็กทอรี ราก ของเอกสารเริ่มต้น ตามค่าเริ่มต้น XAMPP จะใช้โฟลเดอร์ htdocs ภายในไดเร็กทอรีที่คุณติดตั้งไว้ ไฟล์เว็บไซต์ทั้งหมดจะอยู่ในไดเร็กทอรีนั้น และคุณสามารถเปลี่ยนแปลงได้โดยแก้ไขบรรทัด httpd.conf ที่อ่านว่า:
# # DocumentRoot: The directory out of which you will serve your # documents. By default, all requests are taken from this directory, but # symbolic links and aliases may be used to point to other locations. # DocumentRoot "C:/xampp/htdocs" <Directory "C:/xampp/htdocs">เมื่อต้องการเปลี่ยนไดเร็กทอรี ให้เปลี่ยนโฟลเดอร์ที่บรรทัด DocumentRoot ชี้ไป หากไม่มีไดเร็กทอรี คุณจะต้องสร้างไดเร็กทอรีด้วยตนเอง
โปรดทราบว่าไดเรกทอรีอาจไม่อยู่ในไดรฟ์ C: ขึ้นอยู่กับตำแหน่งที่คุณติดตั้ง XAMPP
เมื่อคุณตัดสินใจเสร็จแล้ว ให้ปิดไฟล์การกำหนดค่าและมองหาตัวเลือก my.ini ใต้ การกำหนดค่า สำหรับโมดูล MySQL นี่จะเป็นการเปิดไฟล์การกำหนดค่า MySQL
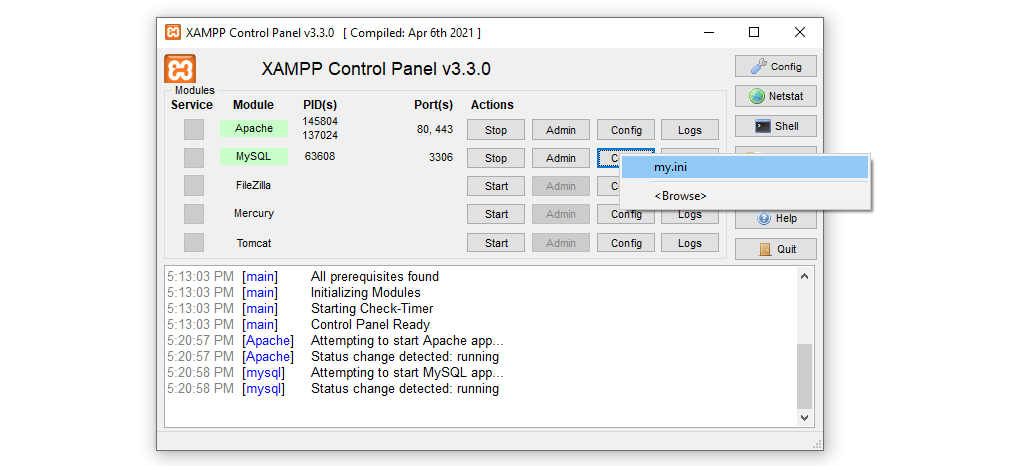
ไปข้างหน้าและสังเกตหมายเลขที่ปรากฏถัดจาก port= คุณจะต้องมีหมายเลขพอร์ตนี้ในระหว่างขั้นตอนการตั้งค่าการติดตั้ง WordPress ในตอนนี้ อย่าเพิ่งเปลี่ยนแปลงอะไรในไฟล์กำหนดค่า เพียงแค่ปิดมัน
ขั้นตอนต่อไปคือการสร้างฐานข้อมูล MySQL สำหรับ WordPress ก่อนที่จะดำเนินการดังกล่าว คุณจะต้องเริ่มบริการต่างๆ ที่ระบบจัดการเนื้อหา (CMS) จะใช้
คุณจะสังเกตเห็นปุ่ม Start ข้างโมดูล XAMPP แต่ละตัวในแผงควบคุม ไปข้างหน้าและคลิกที่ปุ่มที่เกี่ยวข้องสำหรับโมดูล Apache และ MySQL ซึ่งเป็นทั้งหมดที่คุณต้องการในตอนนี้
บันทึกของแผงควบคุมจะแสดงขึ้นหากมีข้อผิดพลาดใดๆ ในขณะที่เริ่มบริการ หากเริ่มต้นโดยไม่มีสะดุด ชื่อโมดูลจะแสดงพร้อมไฮไลต์สีเขียว
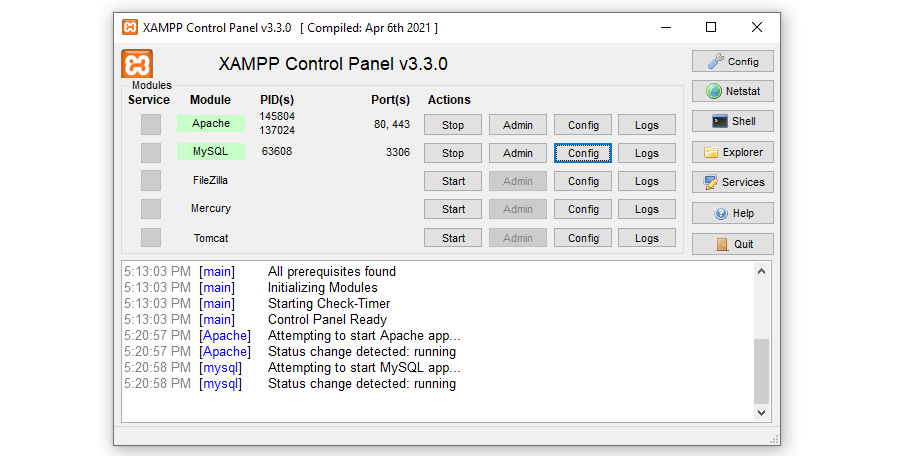
ตอนนี้คุณพร้อมที่จะตั้งค่าฐานข้อมูล MySQL ที่เว็บไซต์ WordPress ของคุณจะใช้แล้ว
ขั้นตอนที่ 3: สร้างฐานข้อมูล MySQL ใหม่
คุณได้ติดตั้งทั้ง MariaDB และ phpMyAdmin ระหว่างขั้นตอนการตั้งค่า XAMPP ตอนนี้คุณจะใช้ phpMyAdmin เพื่อสร้างฐานข้อมูลเปล่า
โดยไปที่แผงควบคุม XAMPP และคลิกที่ตัวเลือก MySQL → Admin นี่จะเป็นการเปิด phpMyAdmin ในแท็บใหม่และ URL ควรมีลักษณะดังนี้: localhost.com/phpmyadmin โปรดจำ URL นั้นไว้เพราะคุณจะต้องใช้เพื่อเข้าถึงเว็บไซต์ของคุณ
เมื่อคุณเข้าไปใน phpMyAdmin แล้ว ให้ไปที่แท็บ ฐานข้อมูล แล้วมองหาส่วนที่เขียนว่า Create Database ที่นี่ คุณจะตั้งชื่อและระบบการเข้ารหัสที่ฐานข้อมูลจะใช้
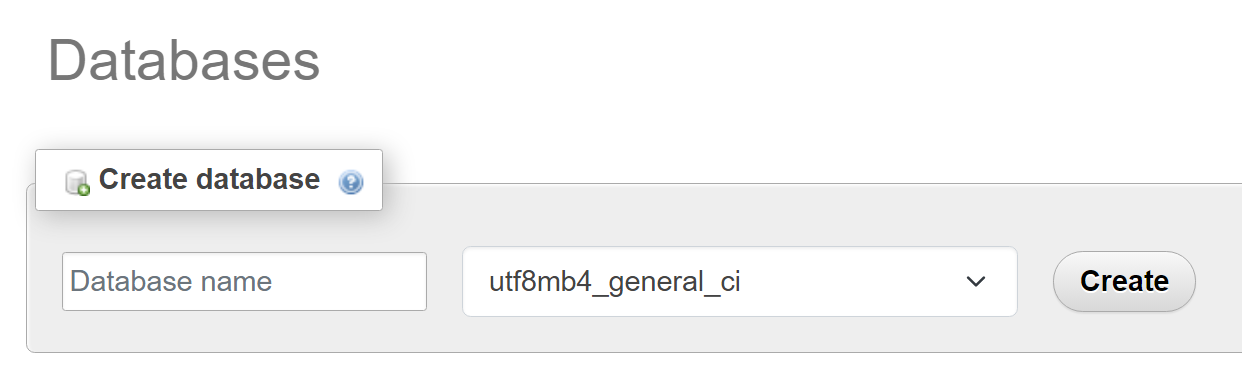
เพื่อความปลอดภัย ชื่อฐานข้อมูลไม่ควรเดาได้ง่าย นั่นหมายถึงชื่อเช่น "wp_database" หมดไปแล้ว วิธีที่ดีที่สุดคือใช้ตัวอักษรและอักขระผสมกัน และจดไว้เพราะคุณจะต้องจำชื่อไว้สำหรับขั้นตอนต่อไป
สำหรับระบบการเข้ารหัส ให้ใช้อ็อพชันดีฟอลต์ ซึ่งก็คือ utf8mb4_general_ci หลังจากนั้นคลิกที่ Create จากนั้น phpMyAdmin จะถามว่าคุณต้องการเพิ่มตารางใด ๆ ลงในฐานข้อมูลหรือไม่
ปล่อยให้ฐานข้อมูลว่างไว้ก่อนและอย่าเพิ่มตารางใดๆ ลงไป โปรแกรมติดตั้ง WordPress จะดูแลการเพิ่มตารางทั้งหมดที่ CMS ต้องการในระหว่างขั้นตอนต่อไป
ขั้นตอนที่ 4: ติดตั้ง WordPress
ไปข้างหน้าและดาวน์โหลด WordPress เวอร์ชันล่าสุดจากเว็บไซต์อย่างเป็นทางการ เมื่อคุณมีโฟลเดอร์ zip พร้อมแล้ว ให้คัดลอกและไปที่ไดเร็กทอรี ราก ของเอกสาร XAMPP ในตัวอย่างนี้ นั่นคือ C:/xampp/htdocs แต่อาจแตกต่างกันไปขึ้นอยู่กับวิธีที่คุณกำหนดค่าการตั้งค่า
เมื่อคุณเข้าไปข้างในแล้ว ให้สร้างโฟลเดอร์ใหม่สำหรับเว็บไซต์ของคุณและตั้งชื่อตามที่คุณต้องการ เปิดโฟลเดอร์นั้นและแยกไฟล์ zip ติดตั้ง WordPress ไว้ข้างใน เมื่อเสร็จแล้ว โครงสร้างไฟล์และโฟลเดอร์ควรมีลักษณะดังนี้:
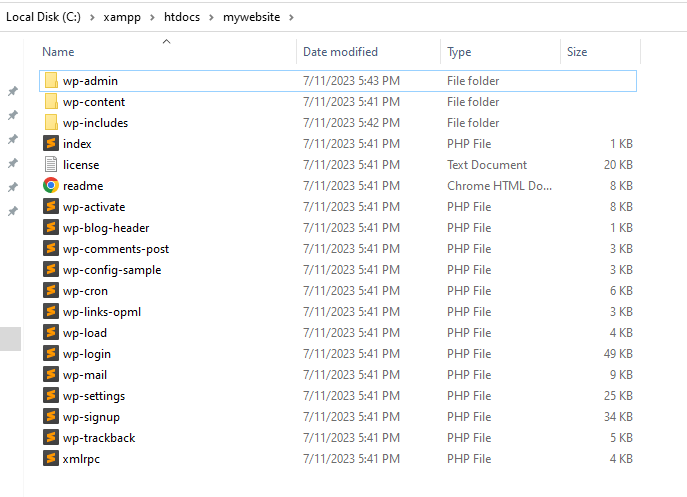
ตอนนี้คุณพร้อมที่จะเรียกใช้โปรแกรมติดตั้ง WordPress แล้ว นั่นคือสคริปต์ที่จะช่วยคุณติดตั้ง WordPress ออฟไลน์และตั้งค่าฐานข้อมูลสำหรับมัน
หากต้องการเข้าถึงตัวติดตั้ง ให้เปิดเบราว์เซอร์ของคุณแล้วไปที่ localhost/mywebsite/wp-admin/setup-config.php โปรดทราบว่าคุณจะต้องแทนที่ mywebsite ด้วยชื่อโฟลเดอร์ที่คุณเพิ่งสร้างขึ้นสำหรับไซต์ของคุณ
หากทุกอย่างถูกต้อง เบราว์เซอร์ของคุณจะแสดงหน้าจอแรกของตัวติดตั้ง ที่นี่คุณสามารถเลือกภาษาที่จะใช้สำหรับเว็บไซต์ของคุณได้
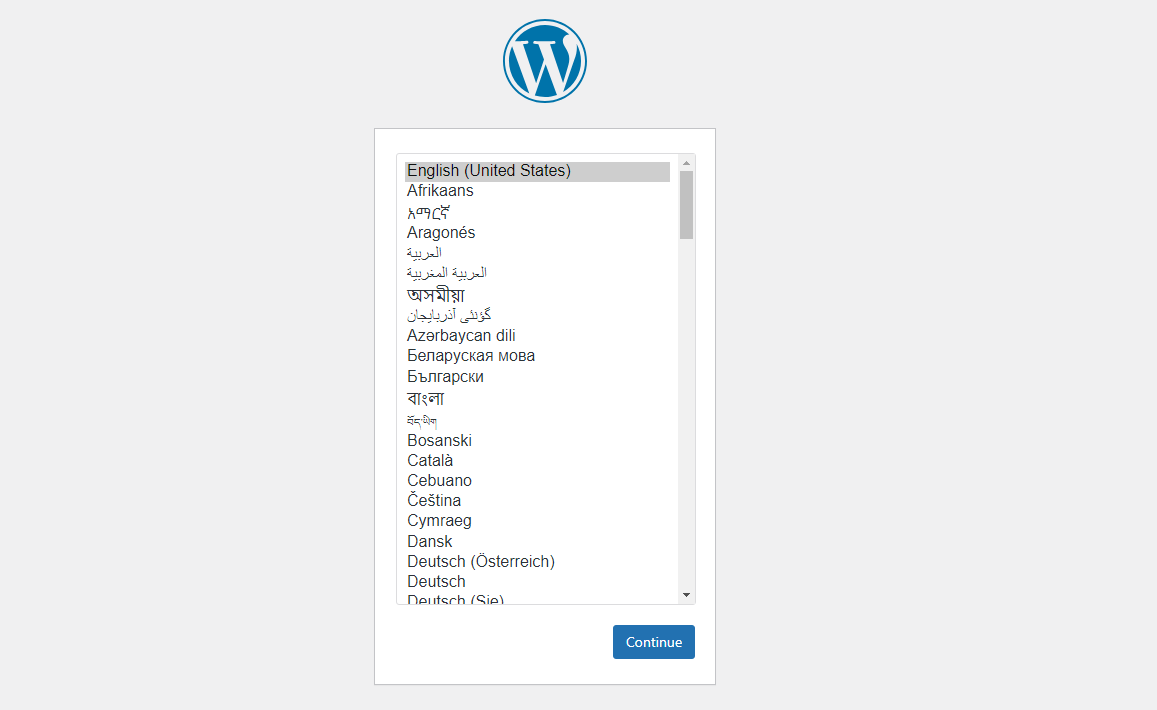
เลือกภาษา จากนั้นโปรแกรมติดตั้งจะเตือนคุณว่าคุณจะต้องทราบชื่อฐานข้อมูล ชื่อผู้ใช้ รหัสผ่าน โฮสต์ และคำนำหน้าตารางก่อนดำเนินการต่อ คุณมีข้อมูลทั้งหมดแล้ว ดังนั้นไปยังหน้าจอถัดไป
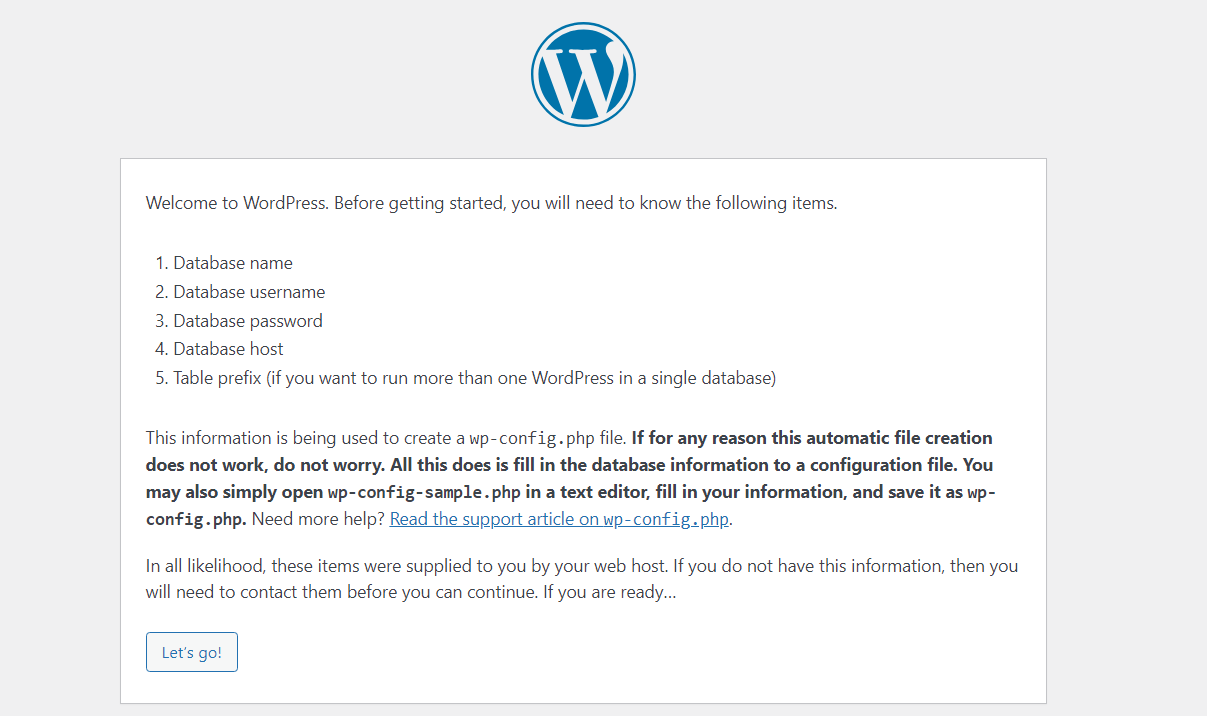
ในหน้าจอถัดไป ให้ป้อนชื่อฐานข้อมูลที่คุณสร้างในระหว่างขั้นตอนสุดท้าย ป้อนชื่อผู้ใช้เป็น “root” และเว้นช่องรหัสผ่านว่างไว้ ปล่อยให้ฟิลด์ Database Host เป็น localhost และ Table Prefix เป็น wp_
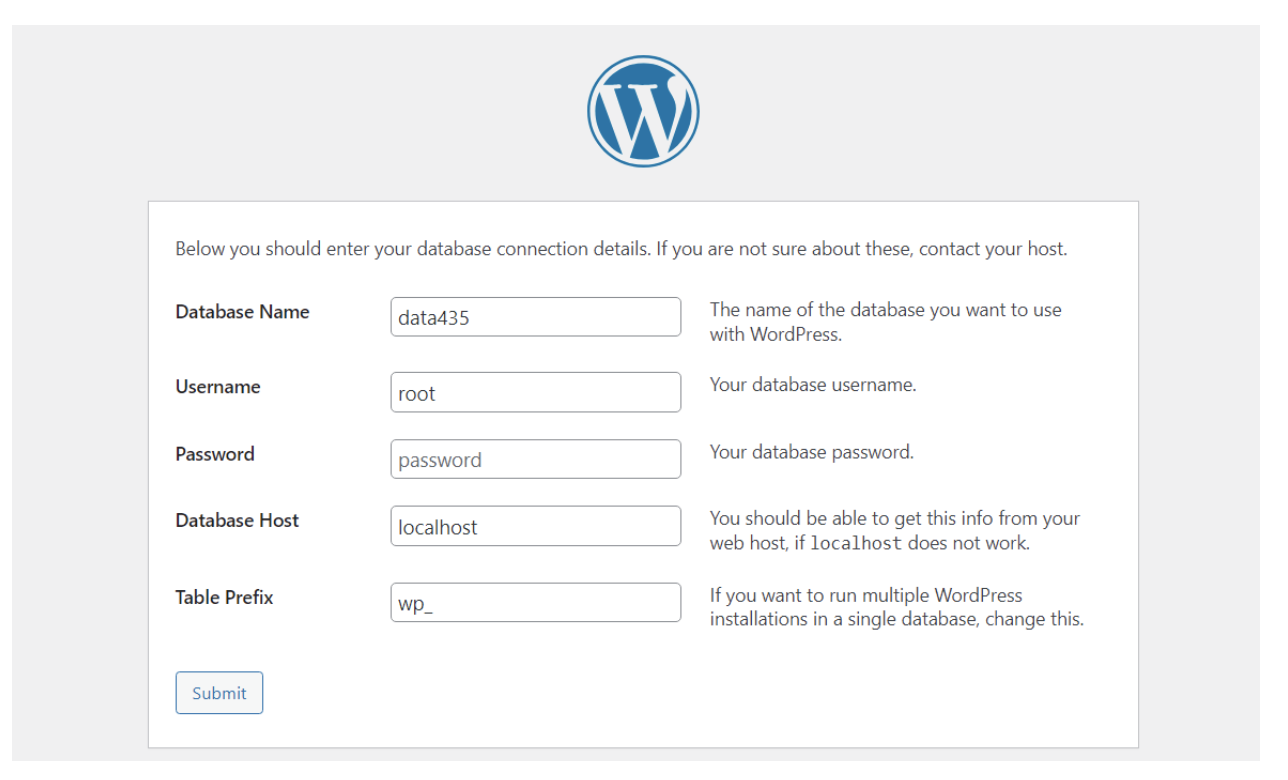
คลิกที่ ส่ง และยืนยันว่าคุณต้องการให้การติดตั้งดำเนินต่อไป ตอนนี้ WordPress จะแจ้งให้คุณตั้งชื่อผู้ใช้และรหัสผ่านของผู้ดูแลระบบรวมถึงชื่อเว็บไซต์ของคุณ คุณสามารถเปลี่ยนแปลงทั้งหมดนี้ได้ในภายหลัง ดังนั้นกรอกรายละเอียดที่คุณต้องการได้เลย
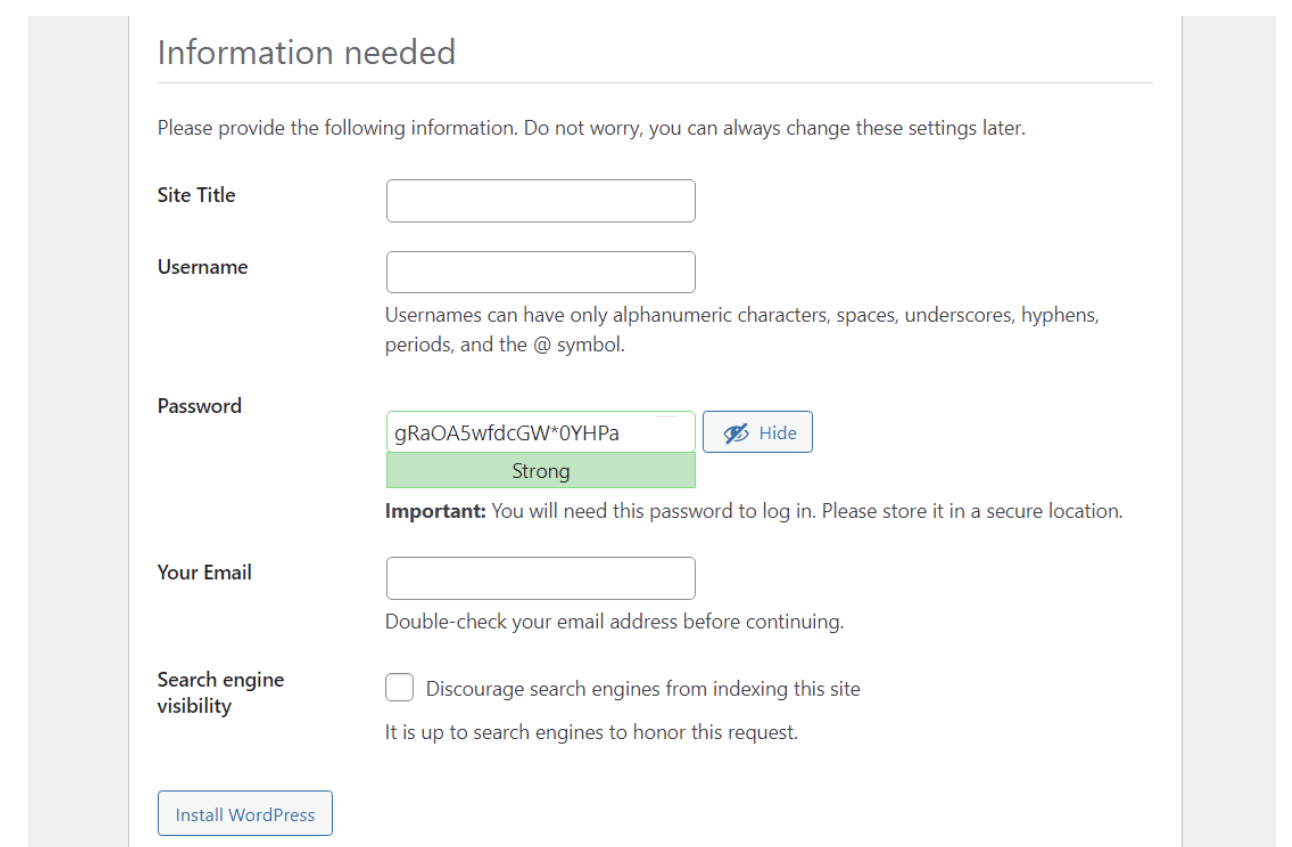
คลิกที่ ติดตั้ง WordPress และนั่นมัน! คุณควรเห็นหน้าความสำเร็จทันทีหลังจากนั้น จากนั้นคุณสามารถคลิก เข้าสู่ระบบ เพื่อเข้าถึงแดชบอร์ดได้
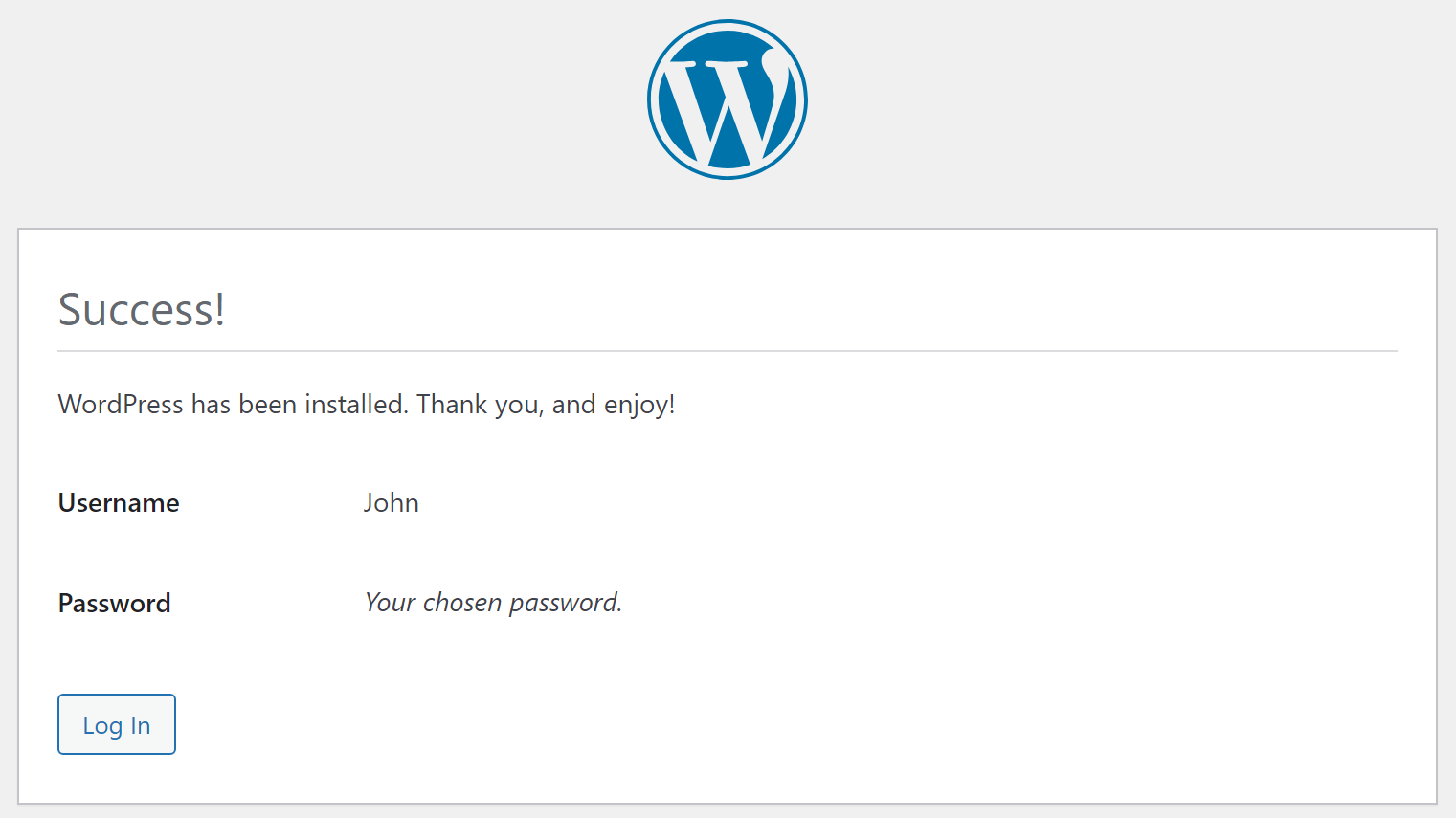
ตอนนี้คุณได้ติดตั้ง WordPress ในเครื่องแล้ว คุณสามารถใช้งานได้โดยการป้อน localhost/URL เว็บไซต์ของคุณ ในเบราว์เซอร์ ตราบใดที่คุณใช้งาน XAMPP และโมดูลของ WordPress ทำงานอยู่
โปรดทราบว่าหากคุณปิด XAMPP หรือหยุดโมดูล Apache และ MySQL คุณจะไม่สามารถเชื่อมต่อกับไซต์ท้องถิ่นของคุณได้ ในการทำเช่นนั้น คุณจะต้องรีสตาร์ทแอปพลิเคชัน
การติดตั้ง WordPress ในเครื่องบน macOS
ในขั้นตอนต่อไปนี้ เราจะอธิบายวิธีการติดตั้ง WordPress ภายในเครื่องบนอุปกรณ์ Apple ก่อนอื่น คุณจะต้องเลือกเครื่องมือที่เหมาะกับงาน เช่น MAMP
ขั้นตอนที่ 1: ติดตั้ง MAMP
MAMP เป็นเครื่องมือยอดนิยมที่ช่วยให้คุณสามารถสร้างเซิร์ฟเวอร์ภายในเครื่องบนอุปกรณ์ Mac ของคุณได้ภายในเวลาเพียงไม่กี่วินาที ตัวย่อย่อมาจาก Macintosh, Apache, MySQL และ PHP เนื่องจากสิ่งเหล่านี้เป็นองค์ประกอบหลักที่จำเป็นในการรันซอฟต์แวร์
ในการเริ่มต้น เพียงไปที่เว็บไซต์ MAMP แล้วคลิกที่ปุ่ม ดาวน์โหลดฟรี
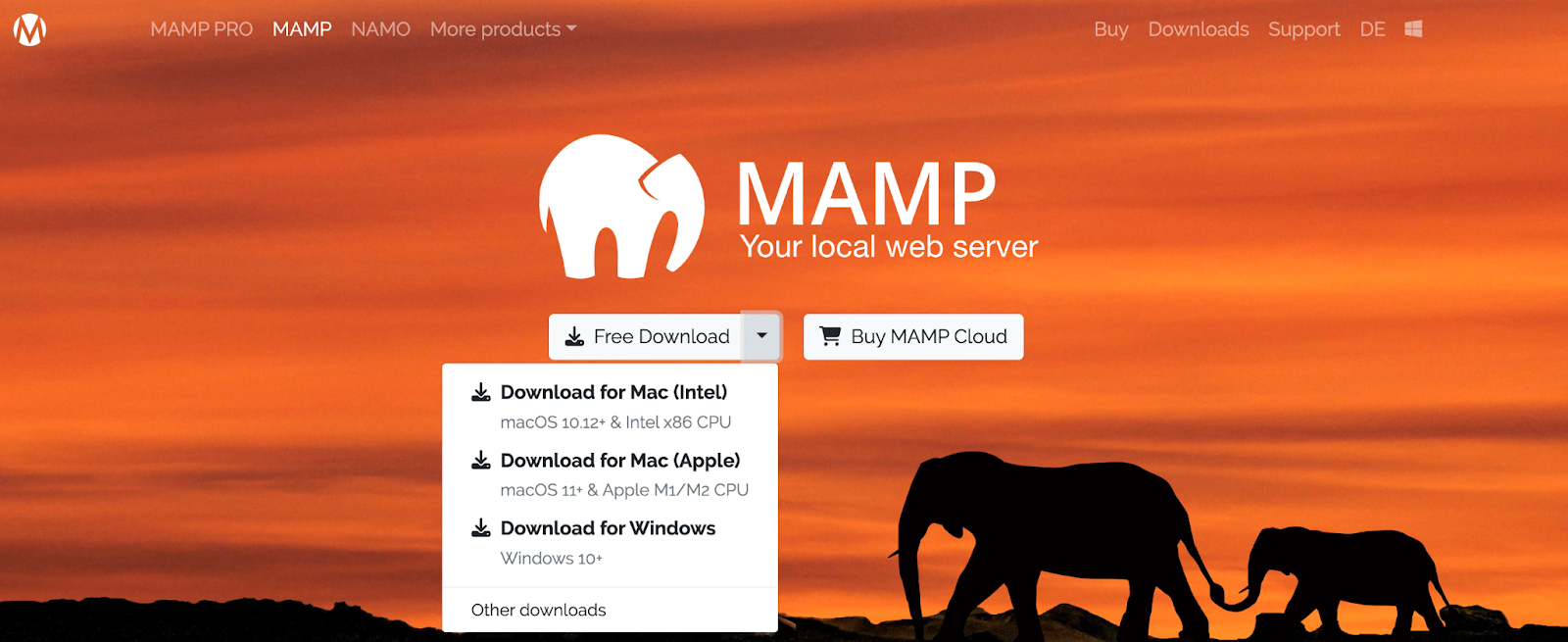
ณ จุดนี้ คุณจะเห็นเมนูแบบเลื่อนลงพร้อมตัวเลือกสำหรับระบบปฏิบัติการต่างๆ คุณจะต้องเลือก ดาวน์โหลดสำหรับ Mac (Intel) หรือ ดาวน์โหลดสำหรับ Mac (Apple) ขึ้นอยู่กับเวอร์ชันของอุปกรณ์ของคุณ
หากต้องการตรวจสอบสิ่งนี้ เพียงกดสัญลักษณ์แอปเปิ้ลที่มุมซ้ายบนของหน้าจอเดสก์ท็อปของคุณ จากนั้นคลิกที่ เกี่ยวกับ Mac นี้
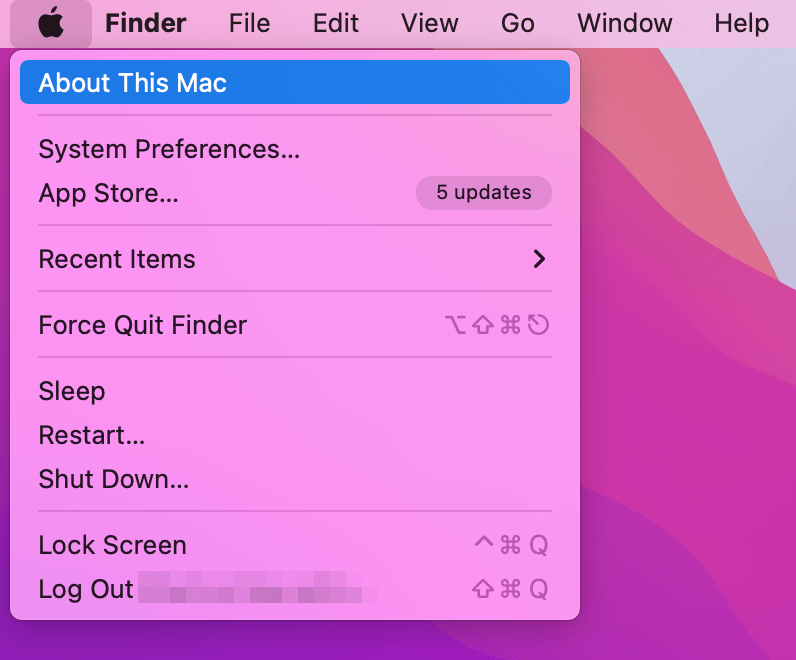
นี่จะเป็นการเปิดหน้าต่างป๊อปอัปพร้อมข้อมูลสำคัญเกี่ยวกับอุปกรณ์ของคุณ
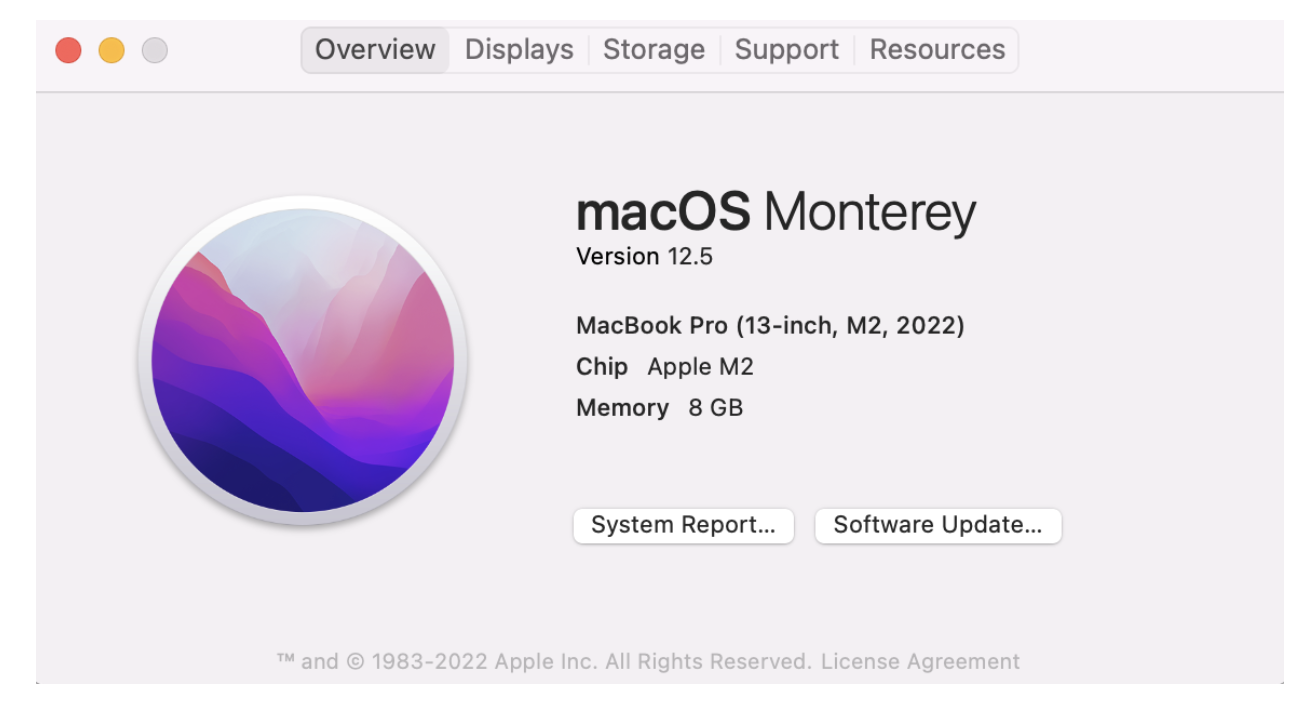
คุณจะพบข้อมูลที่คุณต้องการใต้ชื่อซอฟต์แวร์ของอุปกรณ์ ตัวอย่างเช่น อุปกรณ์ด้านบนแสดงรายการ Apple M1 เป็นชิป นั่นหมายความว่าคุณควรดาวน์โหลด MAMP เวอร์ชันที่สอง (Mac สำหรับ Apple)
เมื่อคุณคลิกที่ปุ่มดาวน์โหลด คุณอาจเห็นหน้าจอต่อไปนี้:
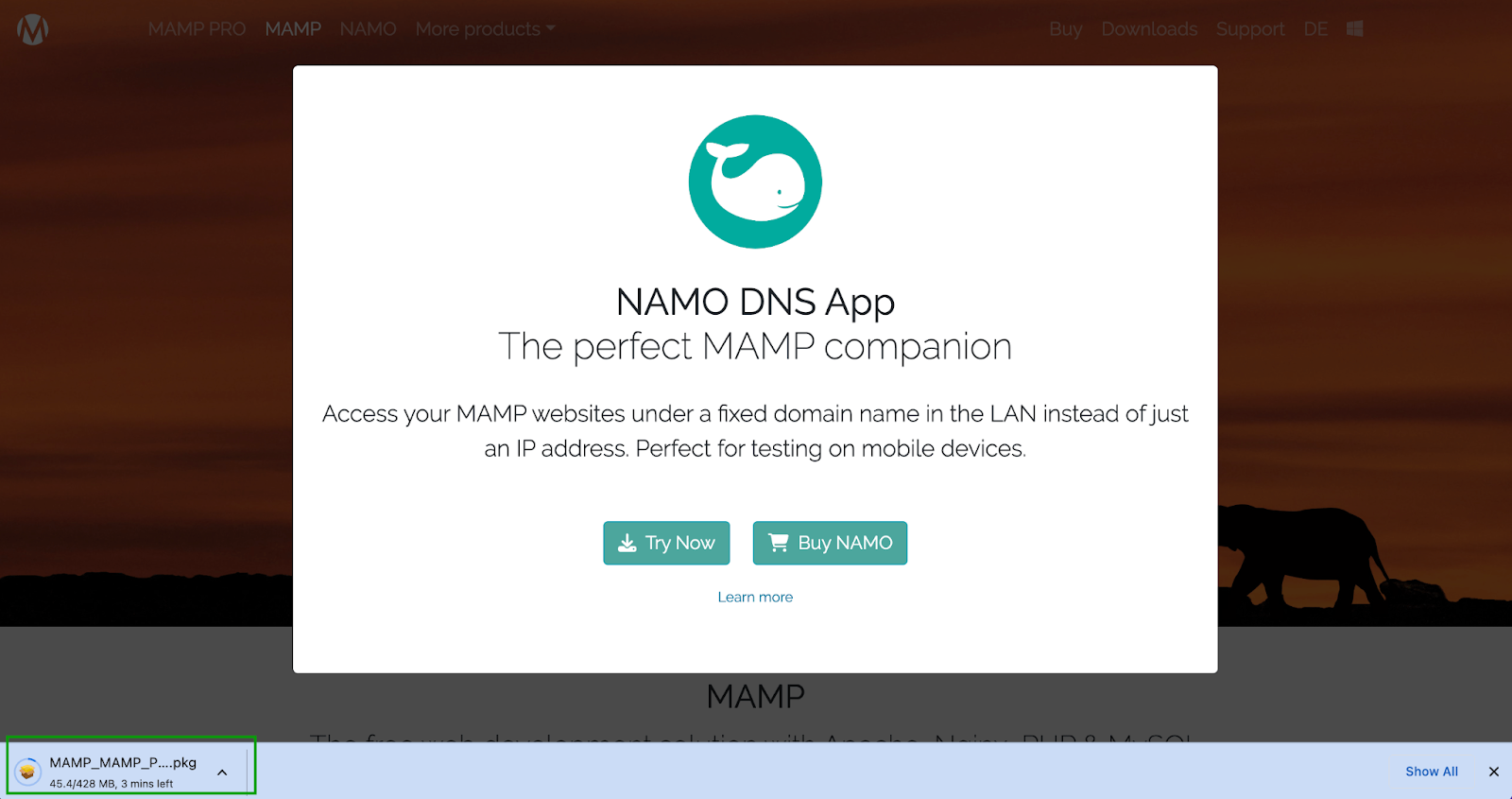
ป๊อปอัปกำลังโฆษณาเครื่องมือที่แสดงร่วมกันสำหรับผู้ใช้ที่ต้องการทดสอบบนอุปกรณ์เคลื่อนที่ (ซึ่งอาจสนใจในภายหลัง) คุณควรจะเห็นการดาวน์โหลดที่กำลังดำเนินการอยู่ที่มุมซ้ายล่างของหน้าจอ อาจใช้เวลาสักครู่จึงจะเสร็จสมบูรณ์
เมื่อพร้อมแล้ว คุณจะเห็นวิซาร์ดการติดตั้ง MAMP
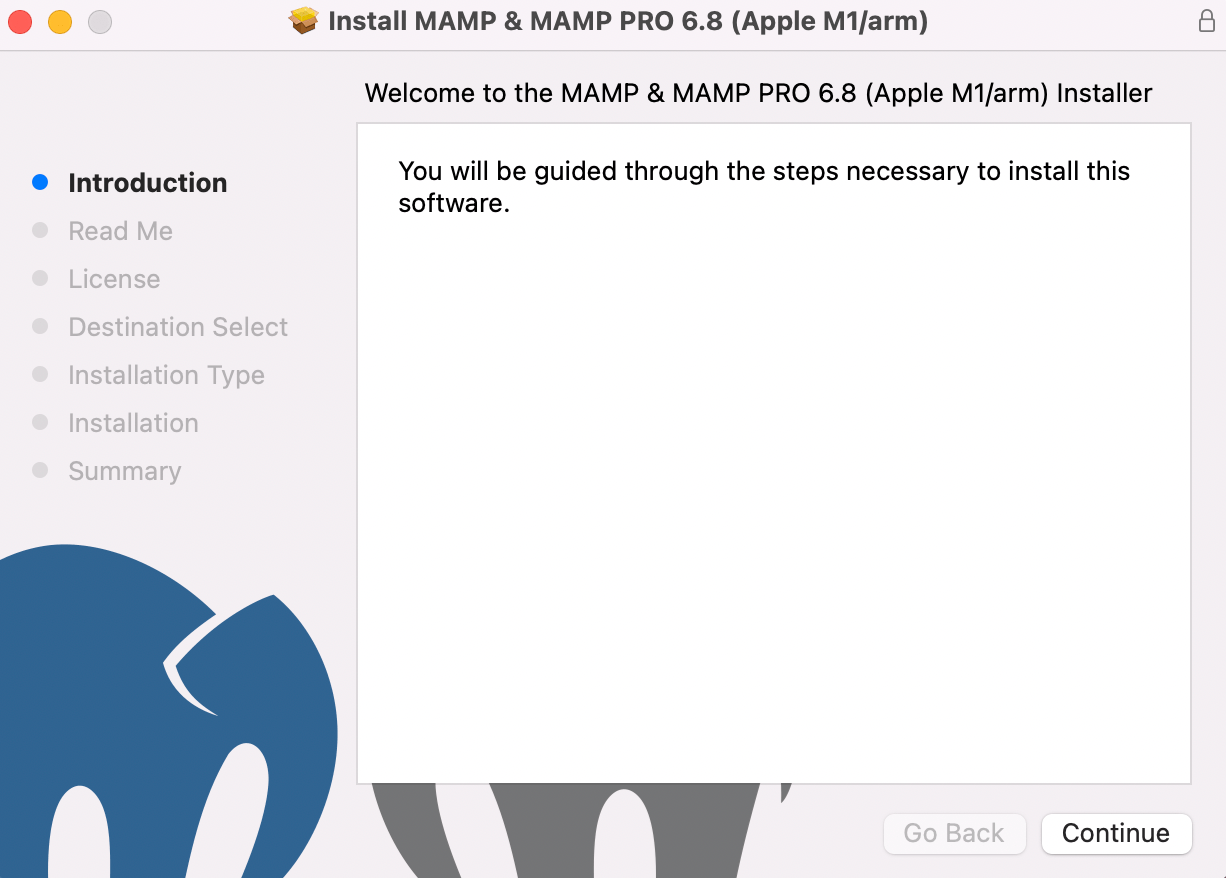
เริ่มต้นด้วยการคลิกที่ ดำเนินการต่อ เพื่อปฏิบัติตามคำแนะนำ จากนั้นคุณจะต้องตรวจสอบข้อมูลสำคัญบางอย่างในแท็บ อ่านฉัน และอ่านข้อตกลงใบอนุญาต
จากนั้น คุณจะถูกนำไปที่ขั้นตอน การเลือกปลายทาง โดยข้ามไปที่ ประเภทการติดตั้ง โดยตรง จากที่นั่น คุณจะสามารถดูได้ว่าต้องใช้พื้นที่เก็บข้อมูลเท่าใดในการติดตั้ง MAMP
ตรวจสอบว่าคุณมีพื้นที่บนอุปกรณ์ของคุณเพียงพอ จากนั้นคลิกที่ ติดตั้ง
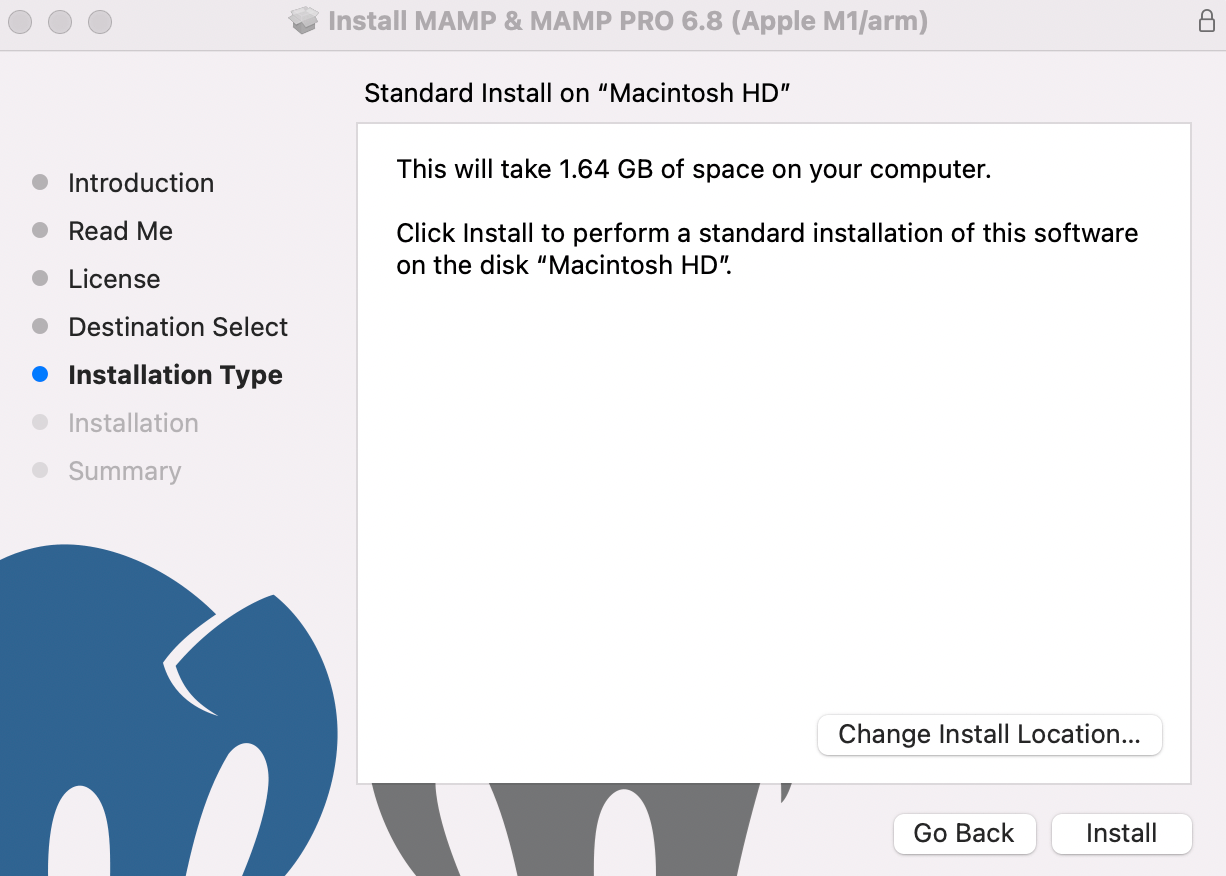
คุณจะต้องป้อนข้อมูลรับรองการเข้าสู่ระบบของคุณ จากนั้นเลือก ติดตั้งซอฟต์แวร์
เมื่อการติดตั้งเสร็จสมบูรณ์ คุณจะเห็นข้อความต่อไปนี้:
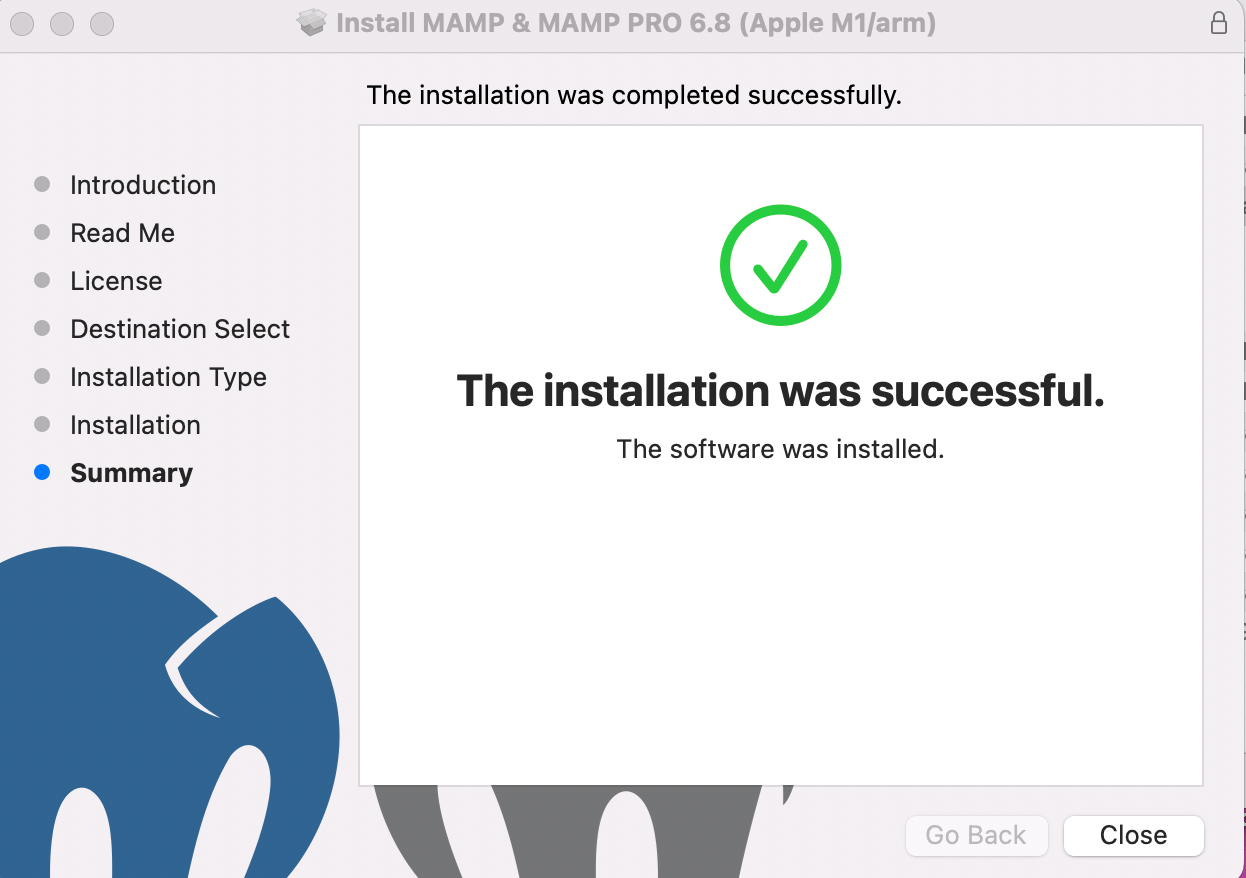
ตอนนี้คุณสามารถดำเนินการต่อไปยังขั้นตอนต่อไปนี้ได้ ซึ่งเราจะแสดงวิธีกำหนดค่า MAMP ให้คุณดู
ขั้นตอนที่ 2: กำหนดค่า MAMP
เมื่อคุณใช้เวลาในการกำหนดค่า MAMP อย่างเหมาะสม การจัดระเบียบงานของคุณจะง่ายขึ้นมาก ในการเริ่มต้น ให้เปิดโฟลเดอร์ Applications ของคุณและค้นหาการติดตั้ง MAMP ของคุณ
ตรวจสอบให้แน่ใจว่าได้เลือกเวอร์ชันฟรี ไม่ใช่เครื่องมือระดับมืออาชีพ จากนั้นดับเบิลคลิกแอปพลิเคชัน MAMP ภายในโฟลเดอร์นั้น
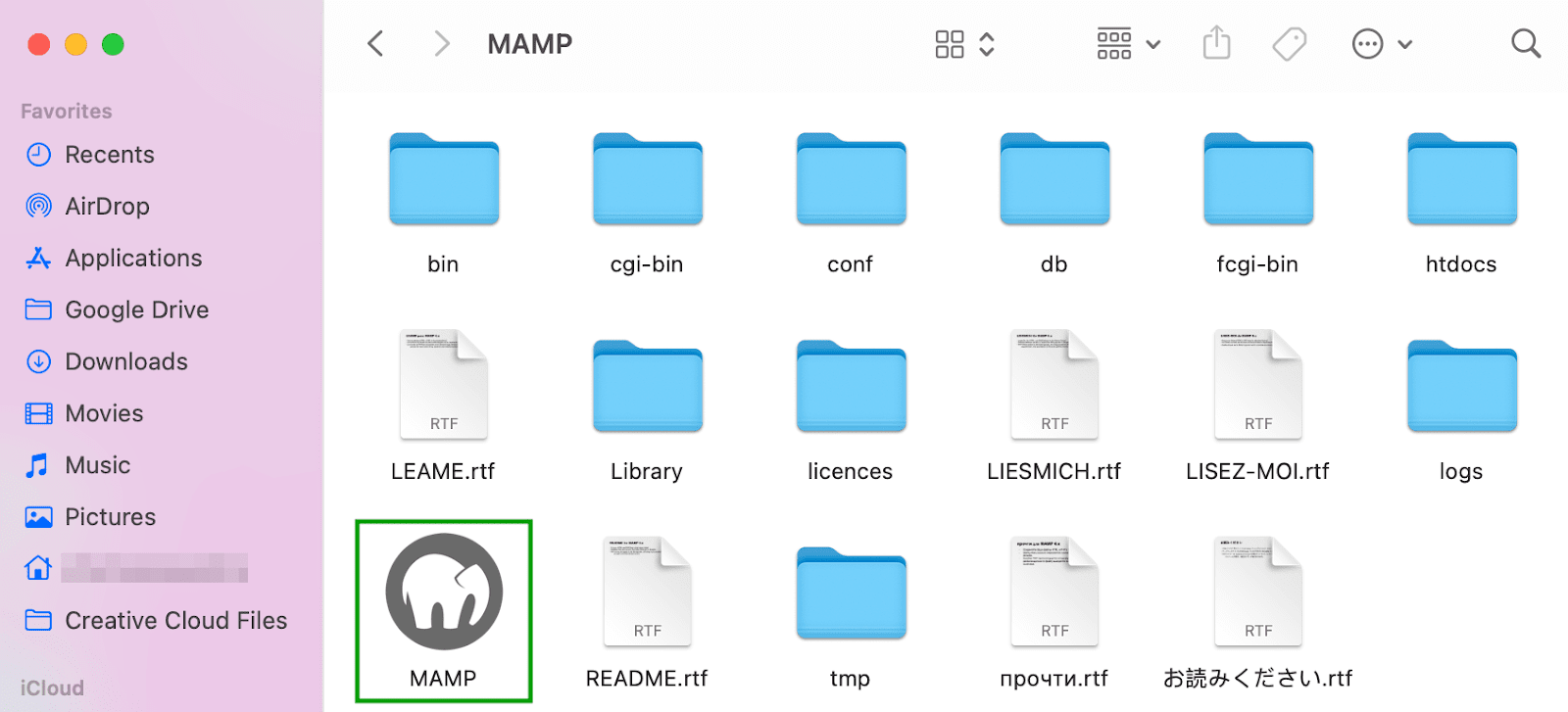
นี่จะเปิดหน้าต่างต่อไปนี้:
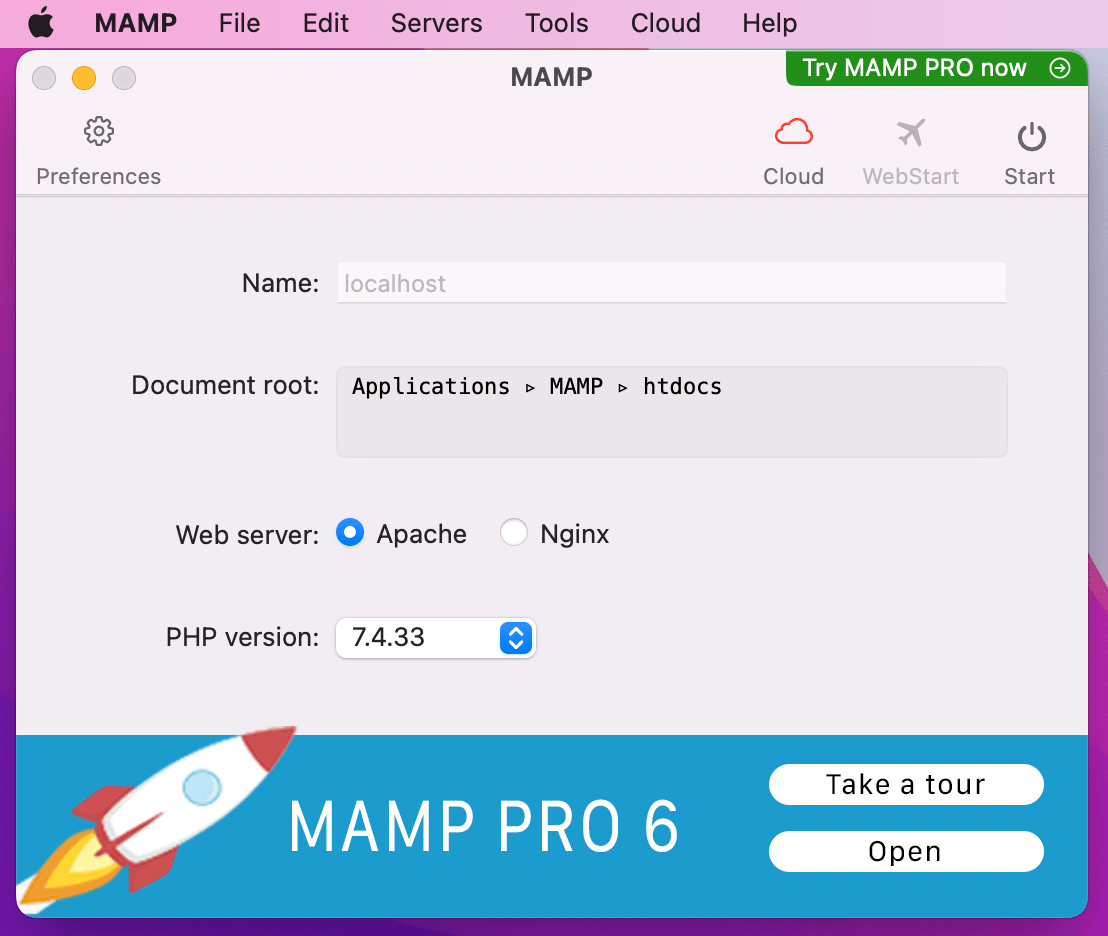
ตอนนี้ เปิด การตั้งค่า ของคุณแล้วไปที่แท็บ พอร์ต
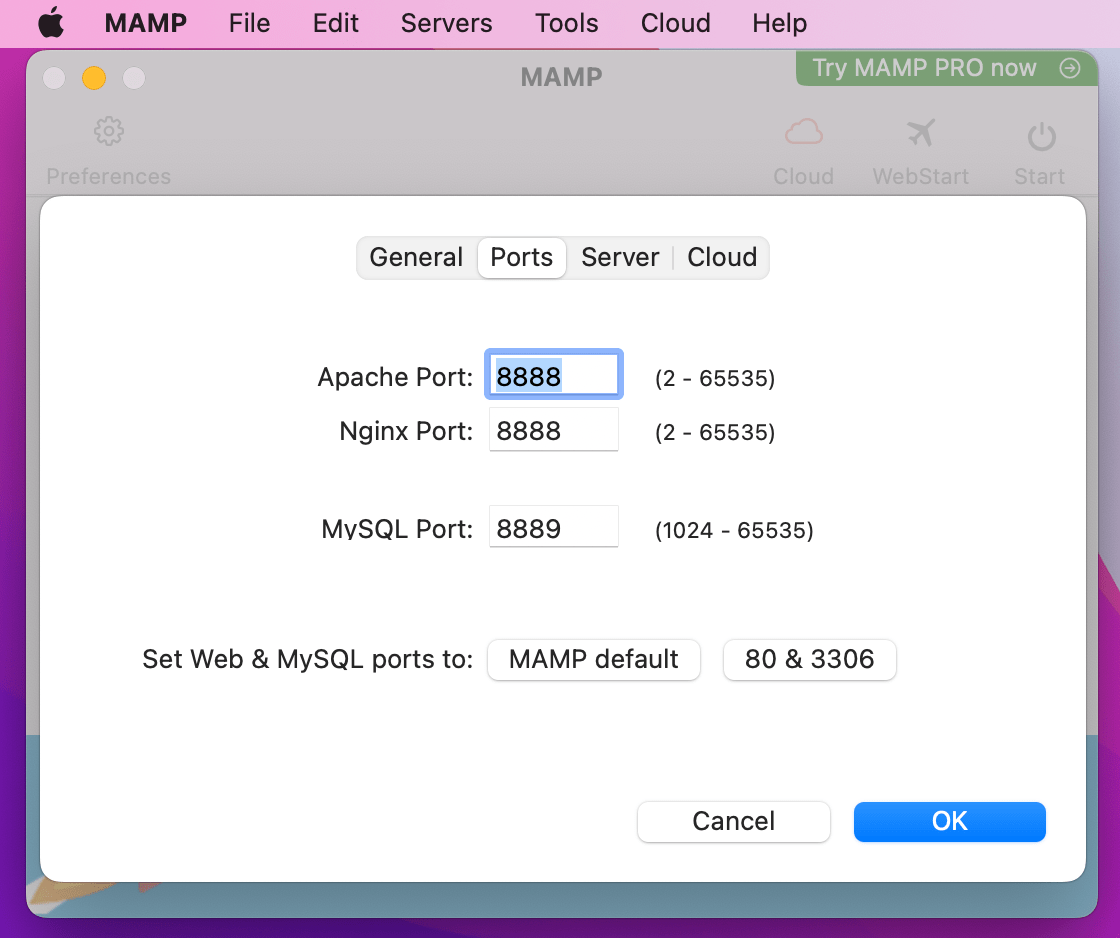
ที่นี่ คุณจะต้องตรวจสอบ Apache Port ของคุณ ควรตั้งค่าเป็น “ 8888 ” หากไม่เป็นเช่นนั้น ให้ดำเนินการต่อและอัปเดต จากนั้นคลิก ตกลง
ในทำนองเดียวกัน พอร์ต MySQL ของคุณควรตั้งค่าเป็น “ 8889 ”
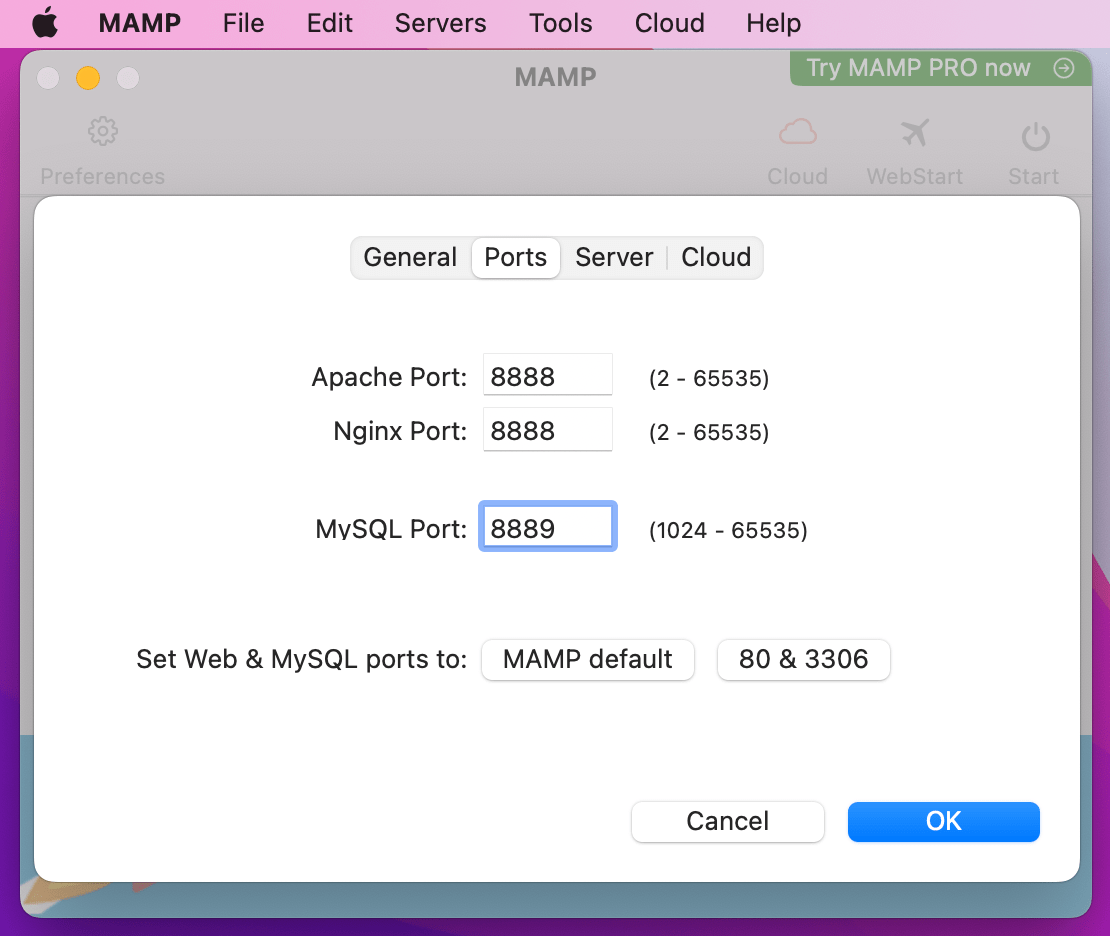
หากไม่เป็นเช่นนั้น ให้ดำเนินการเปลี่ยนแปลงด้วย
ถัดไป คุณจะต้องตั้งค่าโฟลเดอร์รูทเอกสารของคุณ นี่คือที่ที่คุณจะจัดเก็บเว็บไซต์ของคุณ
คลิกที่แท็บ เซิร์ฟเวอร์ แล้วมองหาฟิลด์ รูทเอกสาร
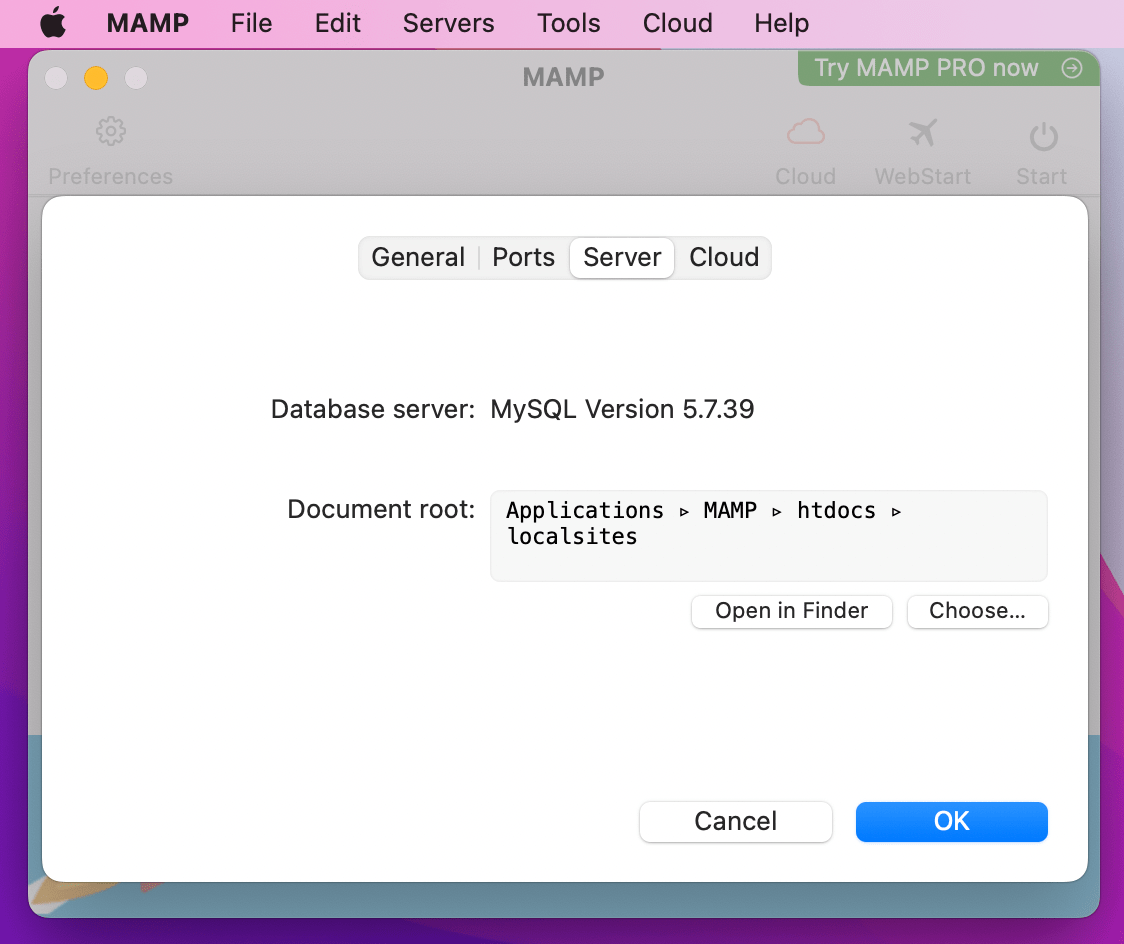
ตามค่าเริ่มต้น เว็บไซต์ของคุณจะถูกจัดเก็บไว้ใน Applications → MAMP → htdocs แต่คุณอาจต้องการวางไว้ที่อื่น หากเป็นเช่นนั้น เพียงคลิก เลือก และเลือกตำแหน่งที่คุณต้องการ
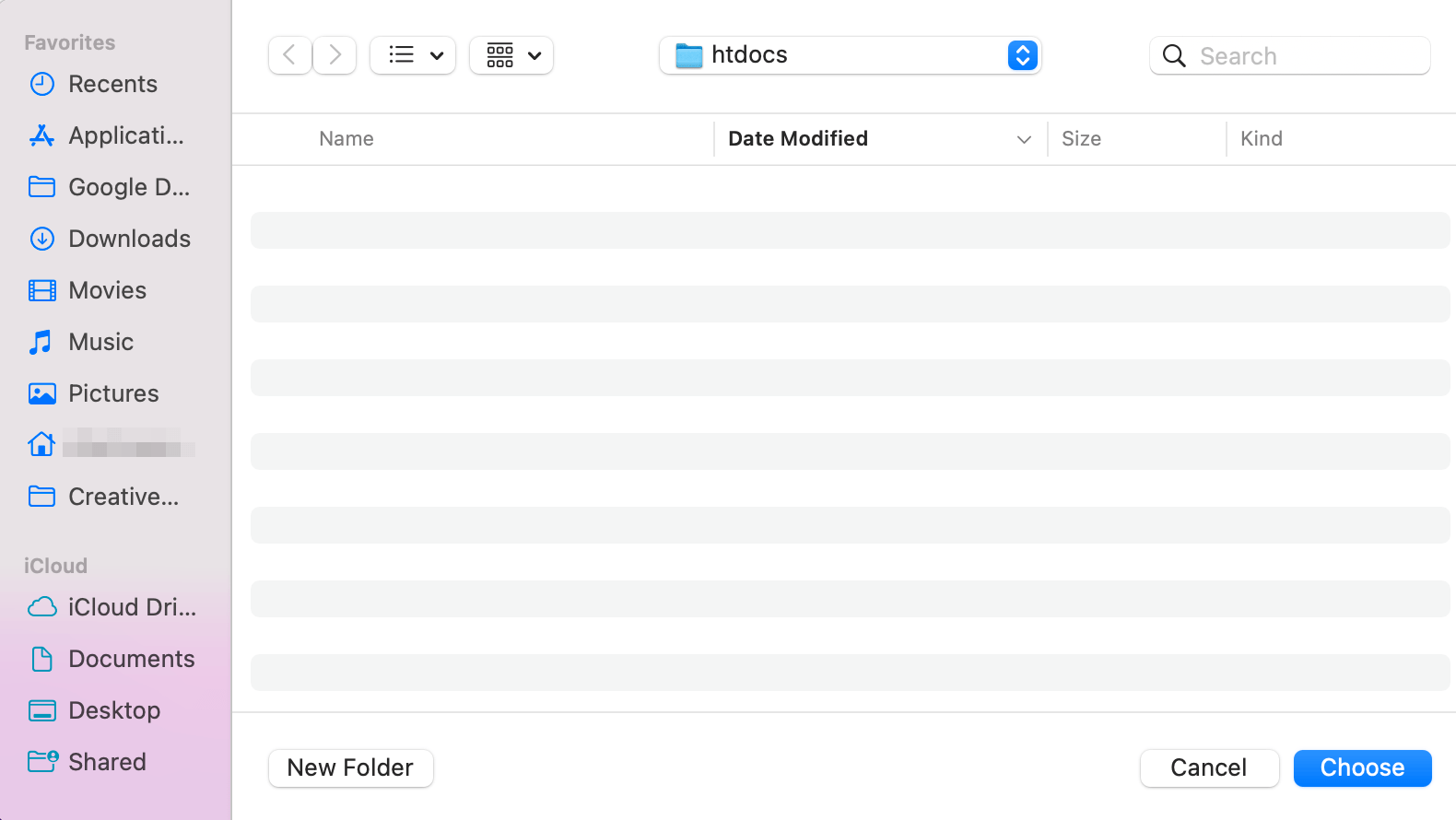
หรือคุณสามารถเลือก โฟลเดอร์ใหม่ เพื่อวางไว้ที่ใหม่ได้
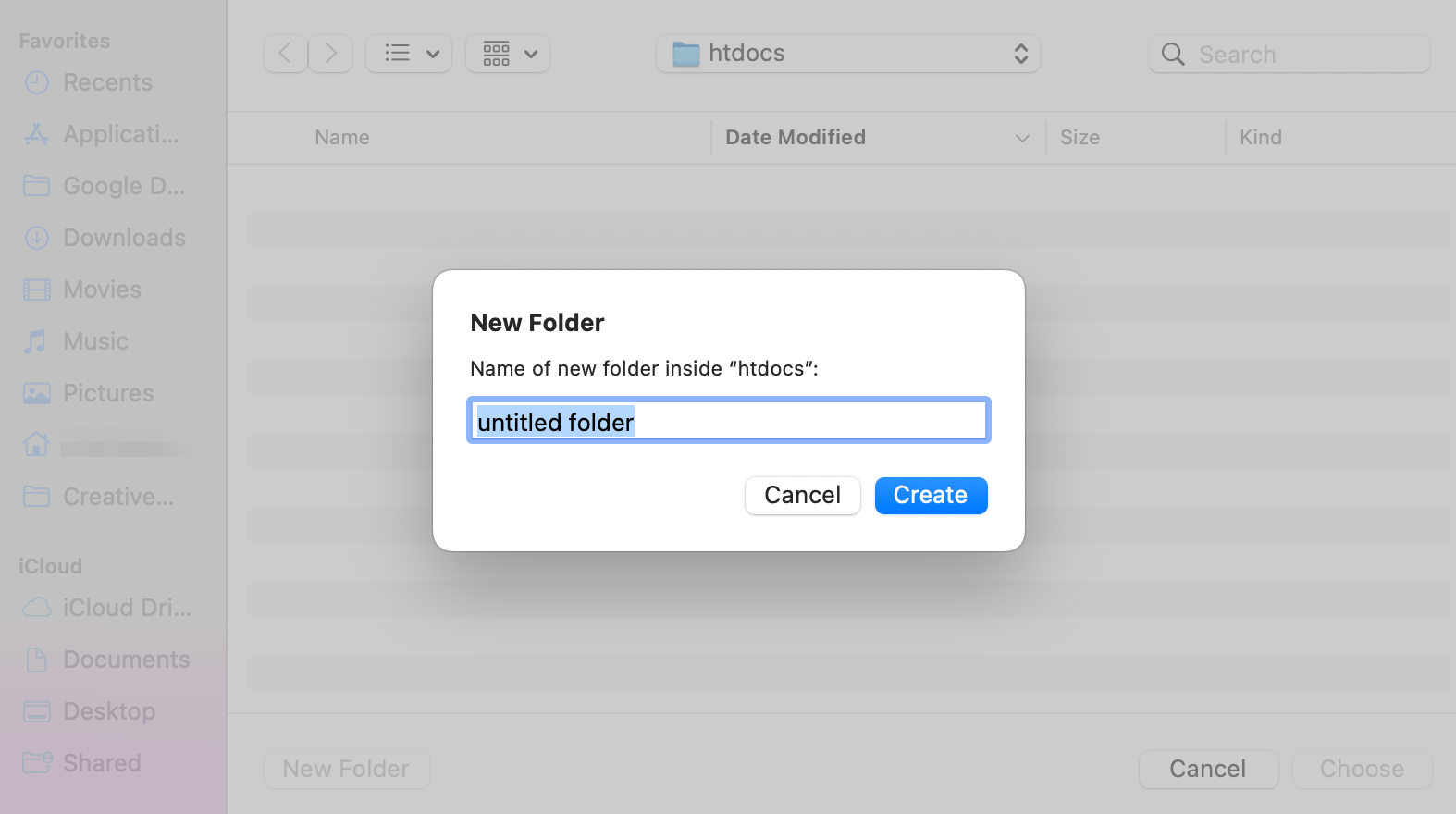
ตัวอย่างเช่น คุณอาจตั้งชื่อโฟลเดอร์รูทใหม่ว่า “ localsites ”
จากนั้นกด สร้าง แล้ว เลือก อีกครั้ง จากนั้นคุณจะเห็นเส้นทางไฟล์ใหม่ในป๊อปอัป MAMP
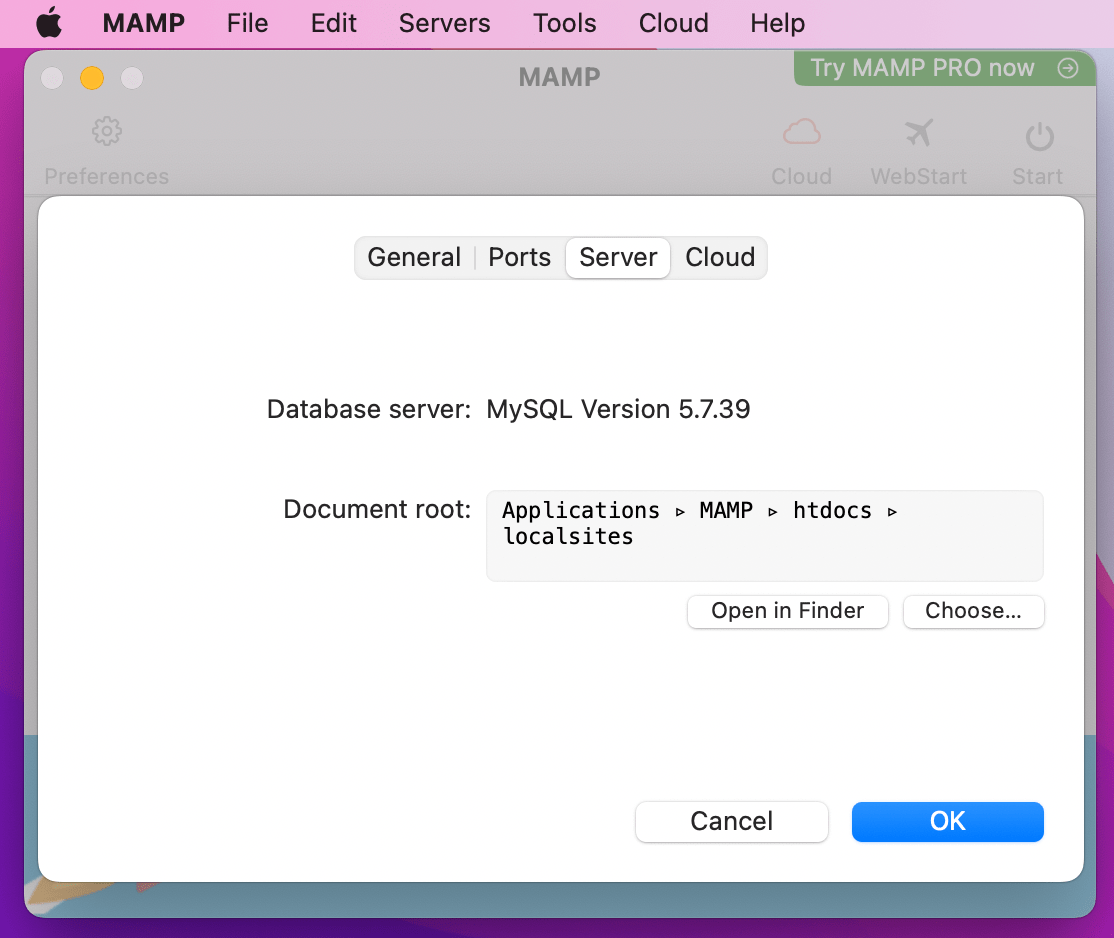
คลิก ตกลง เพื่อบันทึกการเปลี่ยนแปลงของคุณ
ตอนนี้คุณพร้อมที่จะเริ่มเซิร์ฟเวอร์ MAMP ของคุณแล้ว ในการดำเนินการนี้ เพียงคลิกปุ่ม เริ่ม ที่มุมขวาบนของการตั้งค่า MAMP ของคุณ
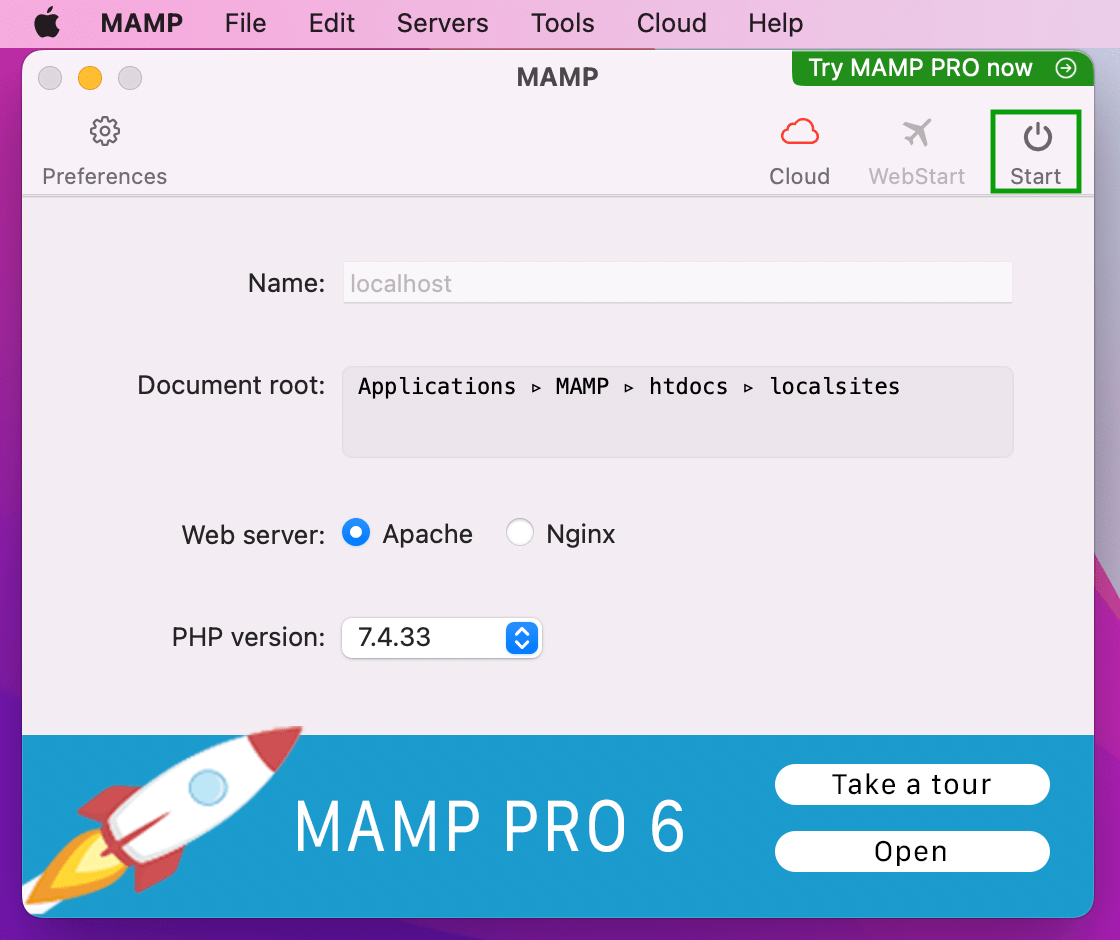
ตอนนี้คุณพร้อมสำหรับขั้นตอนต่อไปแล้ว!
ขั้นตอนที่ 3: สร้างฐานข้อมูล MySQL ใหม่
หลังจากที่คุณกดปุ่ม เริ่ม แผงควบคุม MAMP ของคุณจะเปิดขึ้นในเบราว์เซอร์ของคุณ
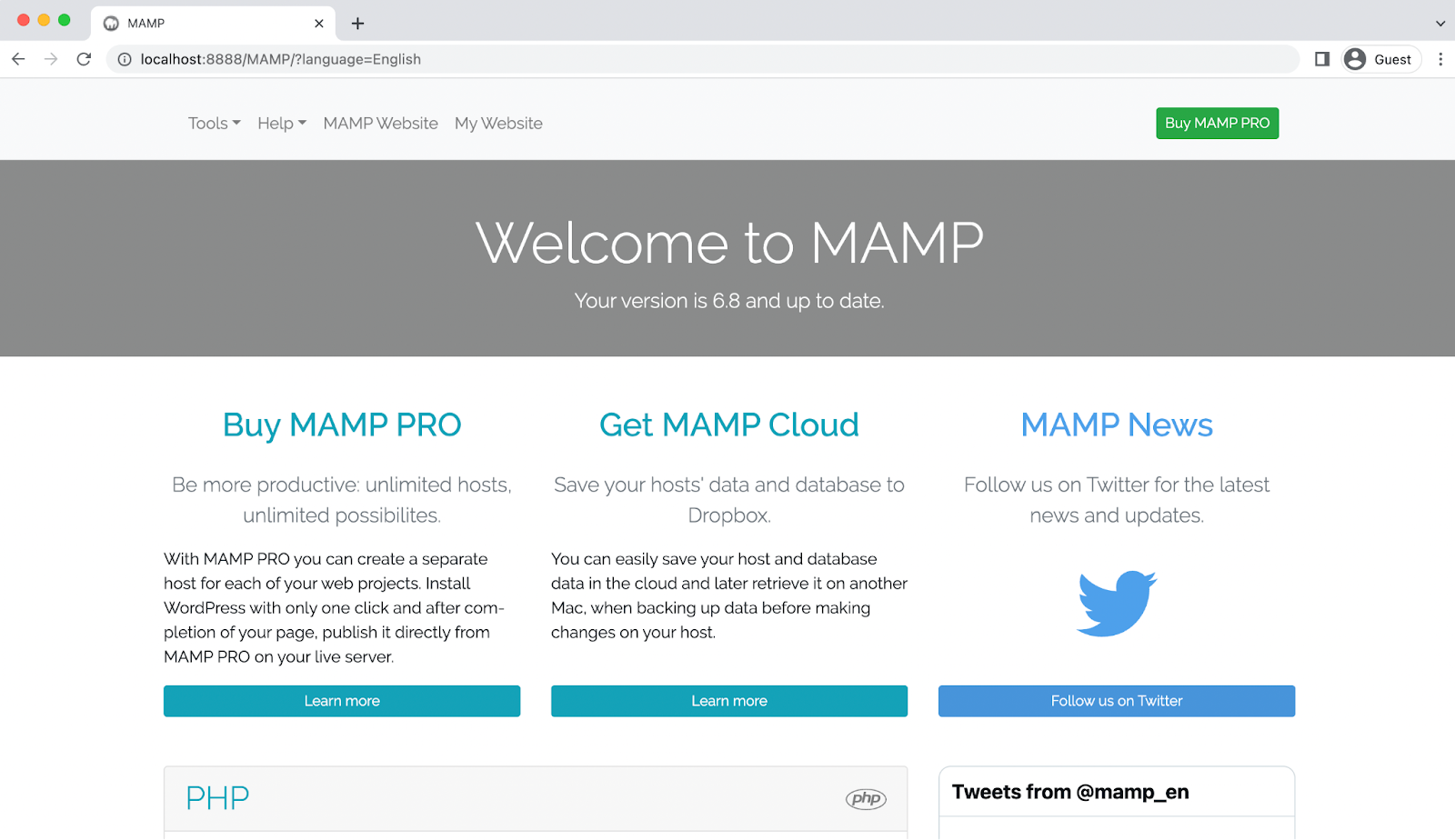
ที่นี่คุณจะต้องดำเนินการขั้นตอนถัดไปให้เสร็จสิ้น ซึ่งก็คือการสร้างฐานข้อมูล MySQL ใหม่
ในการเริ่มต้น ให้เปิดเมนู เครื่องมือ ของคุณและเลือก phpMyAdmin
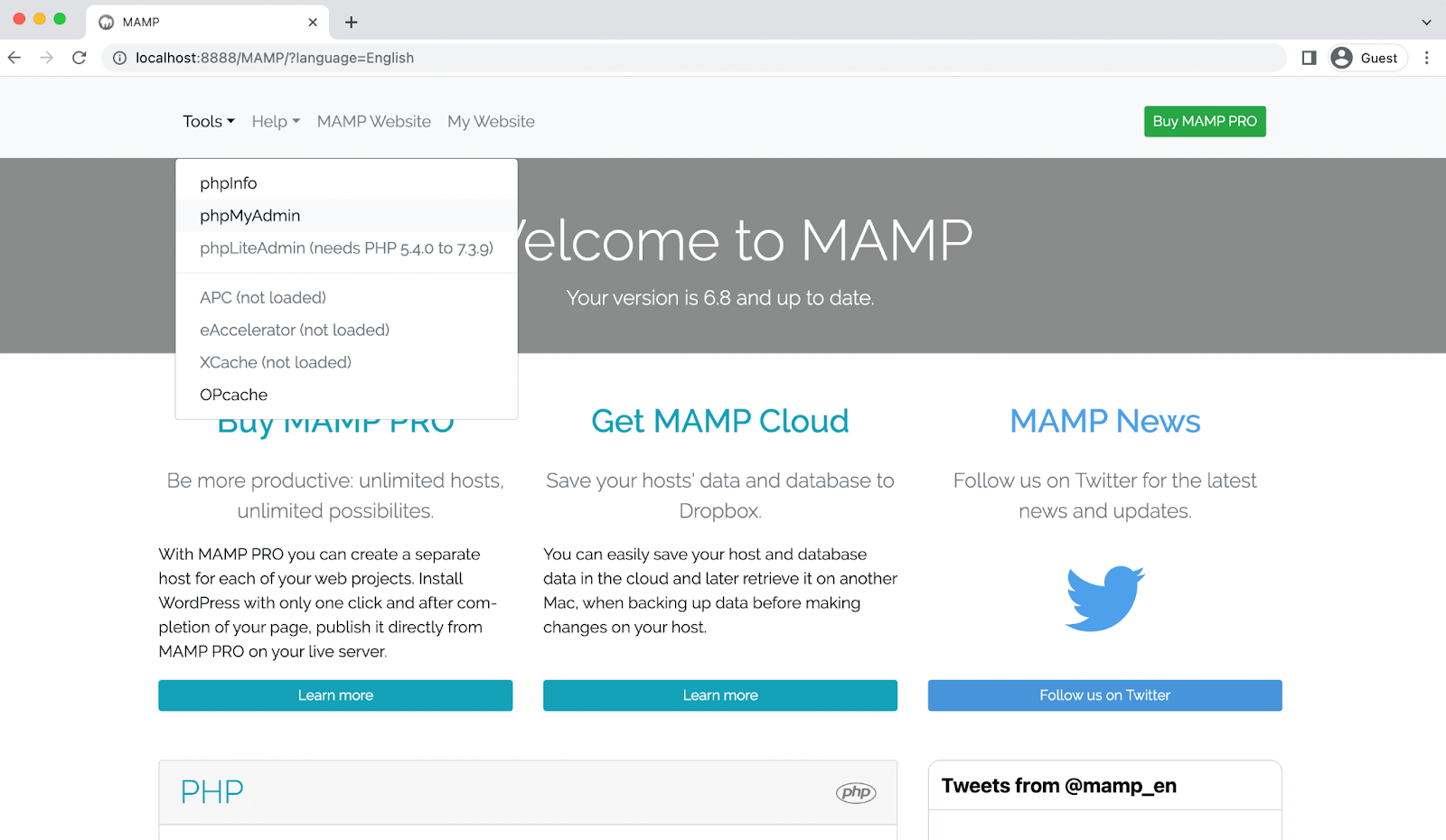
นี่จะเป็นการเปิดหน้า phpMyAdmin ของคุณ
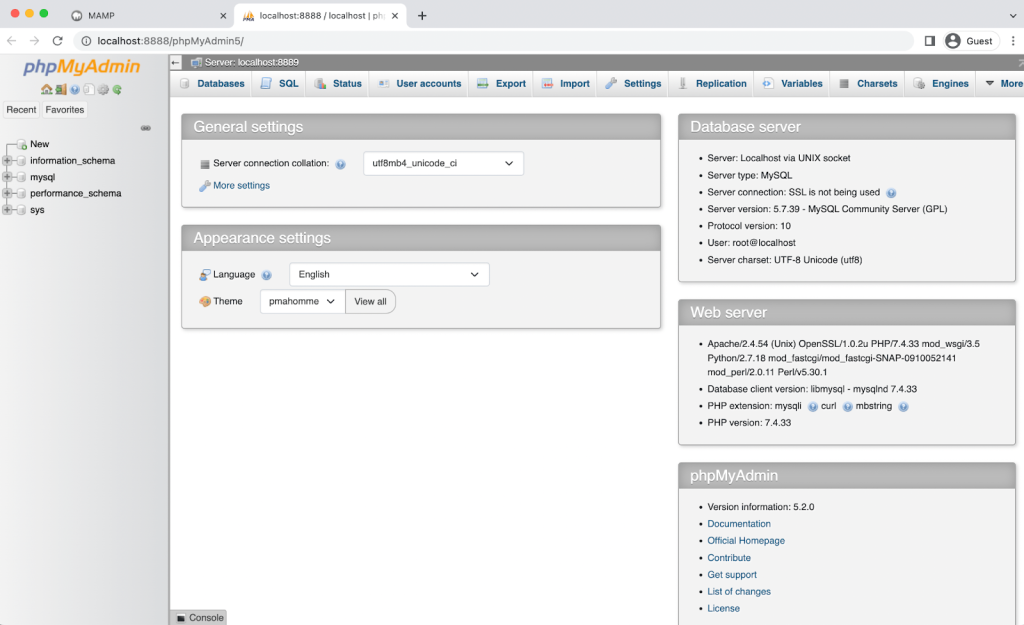
ตอนนี้คลิกที่แท็บ ฐานข้อมูล
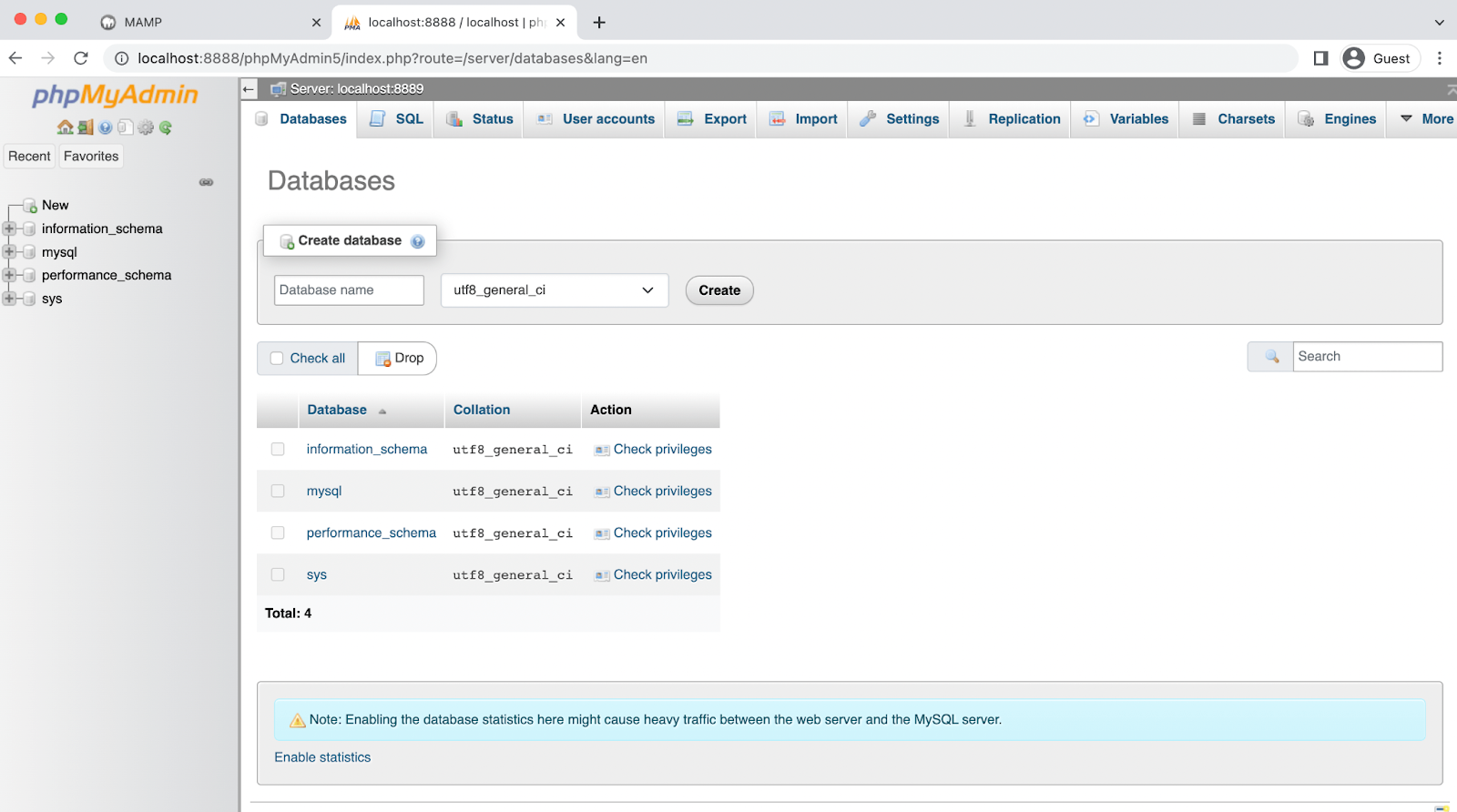
ในส่วน สร้างฐานข้อมูล ให้ป้อนชื่อฐานข้อมูลและตรวจสอบให้แน่ใจว่าได้เลือก utf8_general_ci แล้ว คุณสามารถยึดติดกับสิ่งที่เรียบง่าย เช่น “ wordpress_test_site ”
เมื่อคุณพอใจกับสิ่งที่คุณเลือกแล้ว คลิก สร้าง คุณควรเห็นฐานข้อมูลใหม่ในคอลัมน์ด้านซ้ายมือ
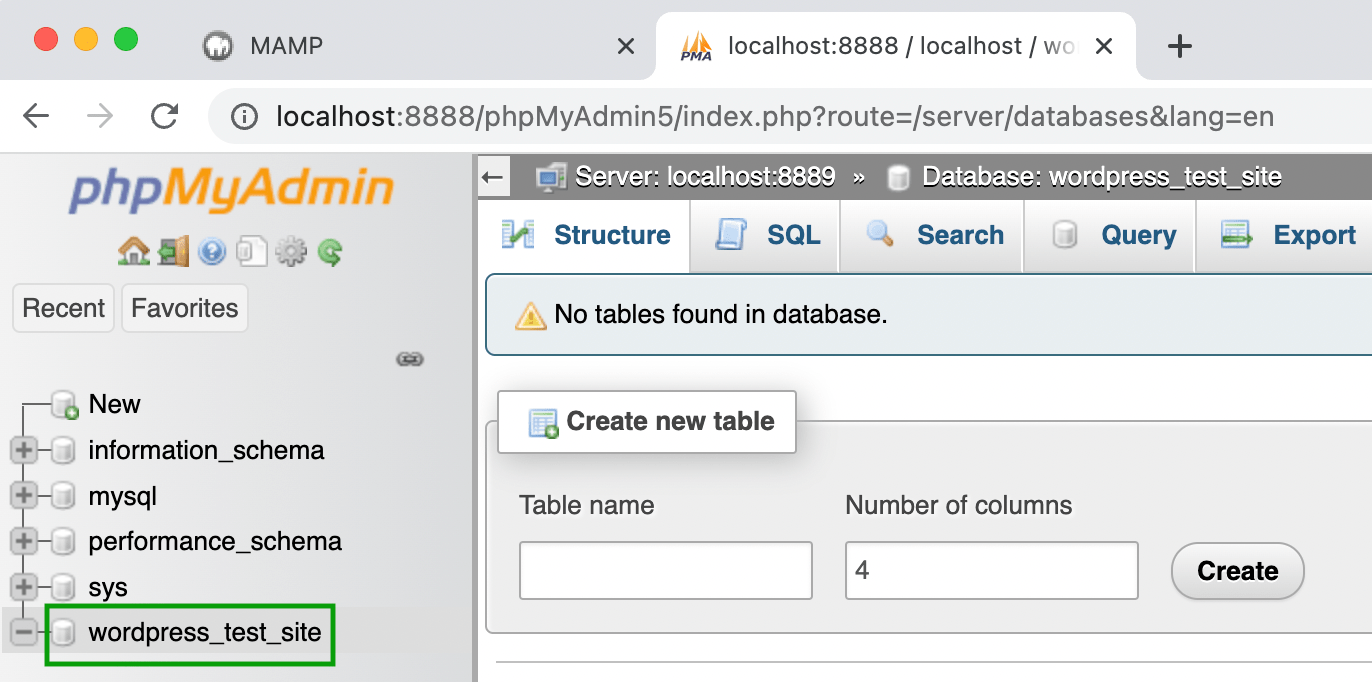
ตอนนี้มีอีกสิ่งหนึ่งที่คุณต้องทำในแผง phpMyAdmin ของคุณก่อนจึงจะสามารถไปยังขั้นตอนถัดไปได้ เพื่อให้การติดตั้ง WordPress เสร็จสมบูรณ์ คุณจะต้องอัปเดตข้อมูลรับรองผู้ใช้ของคุณ

ดังนั้น กลับไปที่หน้าจอหลัก phpMyAdmin ของคุณแล้วไปที่แท็บ บัญชีผู้ใช้
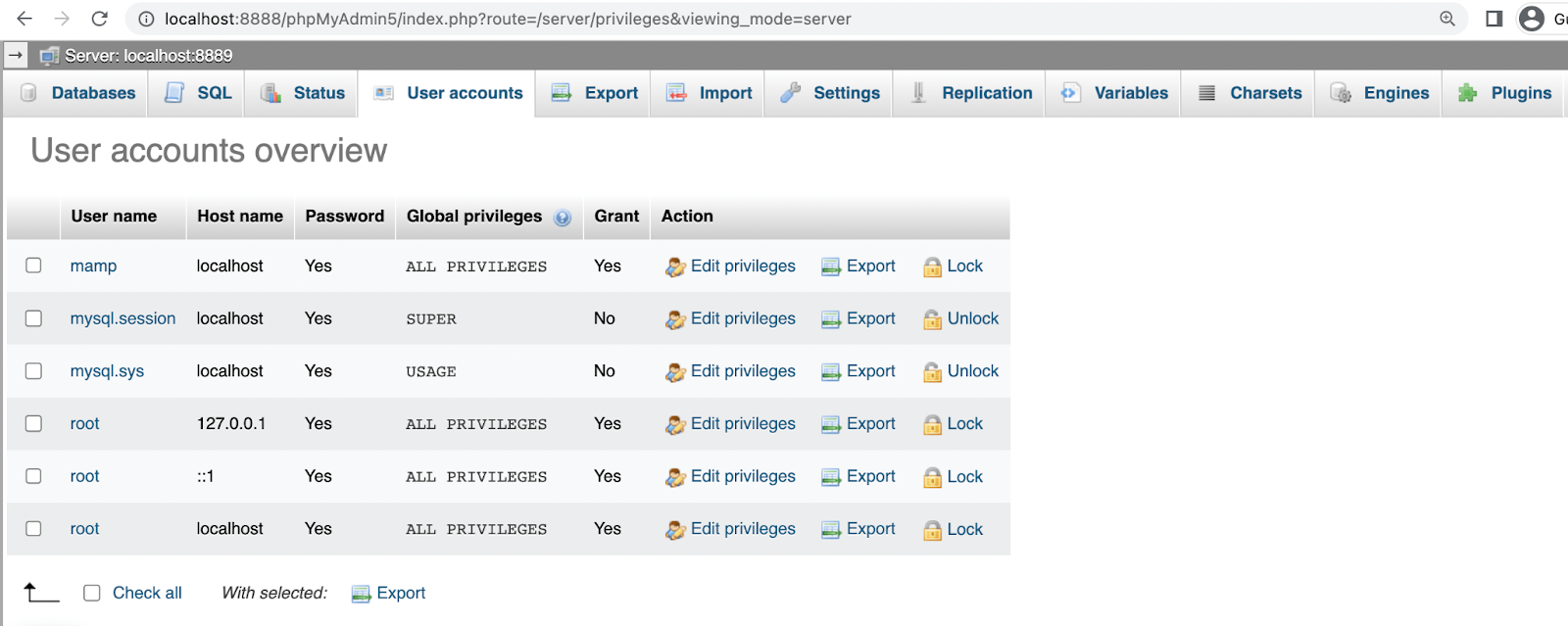
ค้นหาบัญชีด้วยชื่อผู้ใช้ mamp และคลิกที่ แก้ไขสิทธิพิเศษ → เปลี่ยนรหัสผ่าน
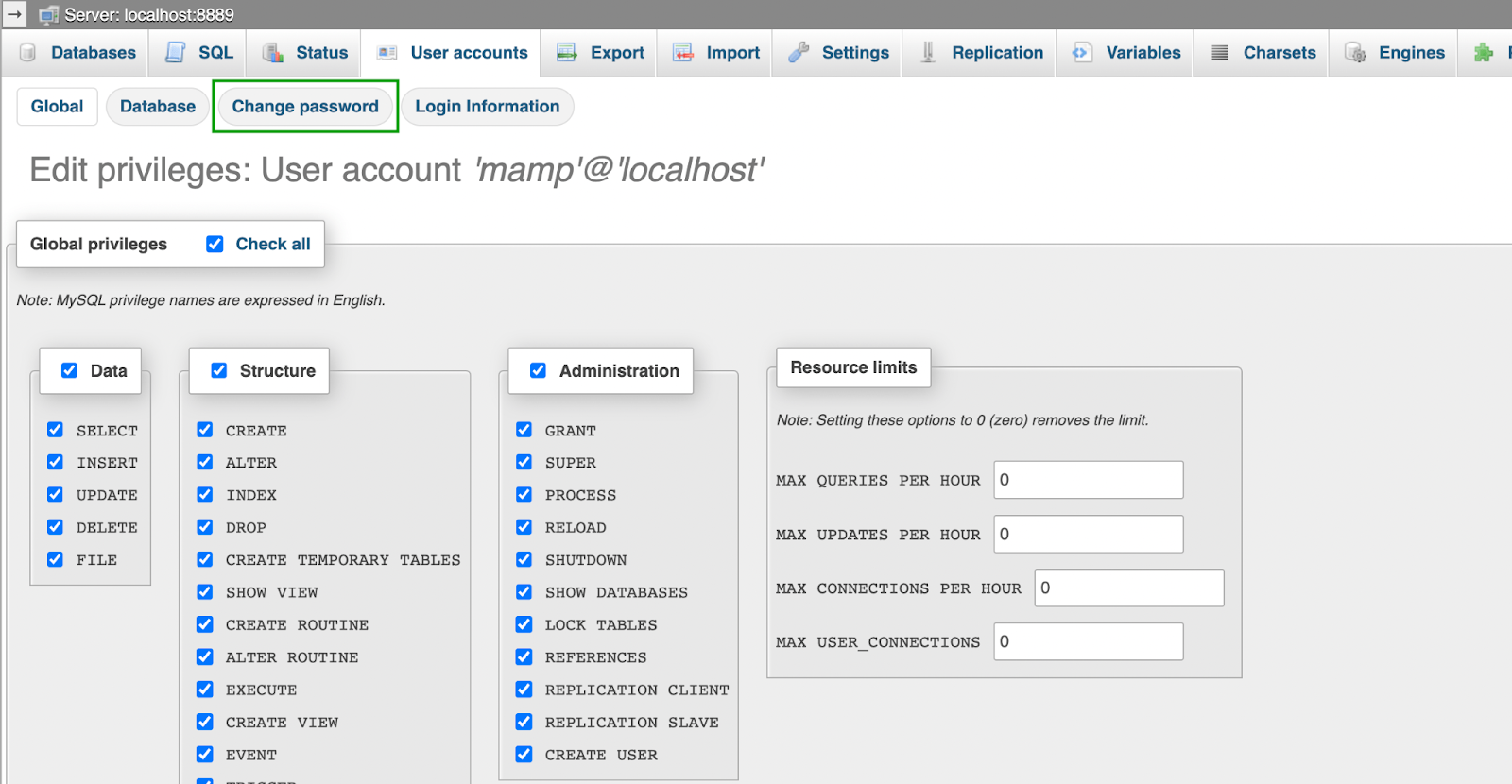
บนหน้าจอต่อไปนี้ ให้ป้อนรหัสผ่านที่คาดเดายากที่คุณเลือก จากนั้นพิมพ์อีกครั้ง หลังจากนั้นให้กด ไป
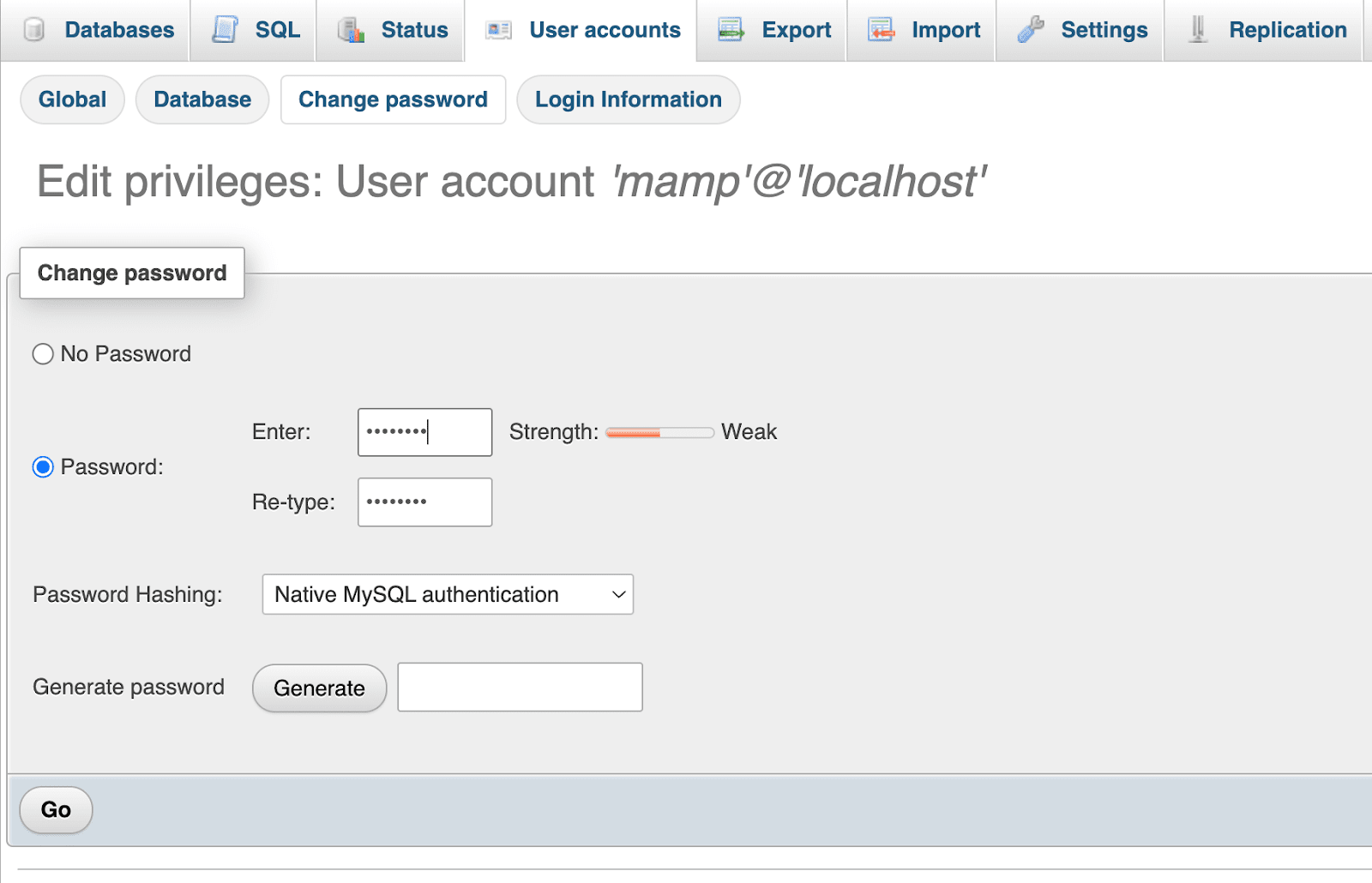
หากคุณต้องการเปลี่ยนชื่อผู้ใช้ คุณสามารถคลิกที่แท็บ ข้อมูลการเข้าสู่ระบบ มิฉะนั้น โปรดทราบว่าชื่อผู้ใช้ของคุณจะเป็น " mamp " และชื่อโฮสต์ของคุณจะเป็น " localhost "
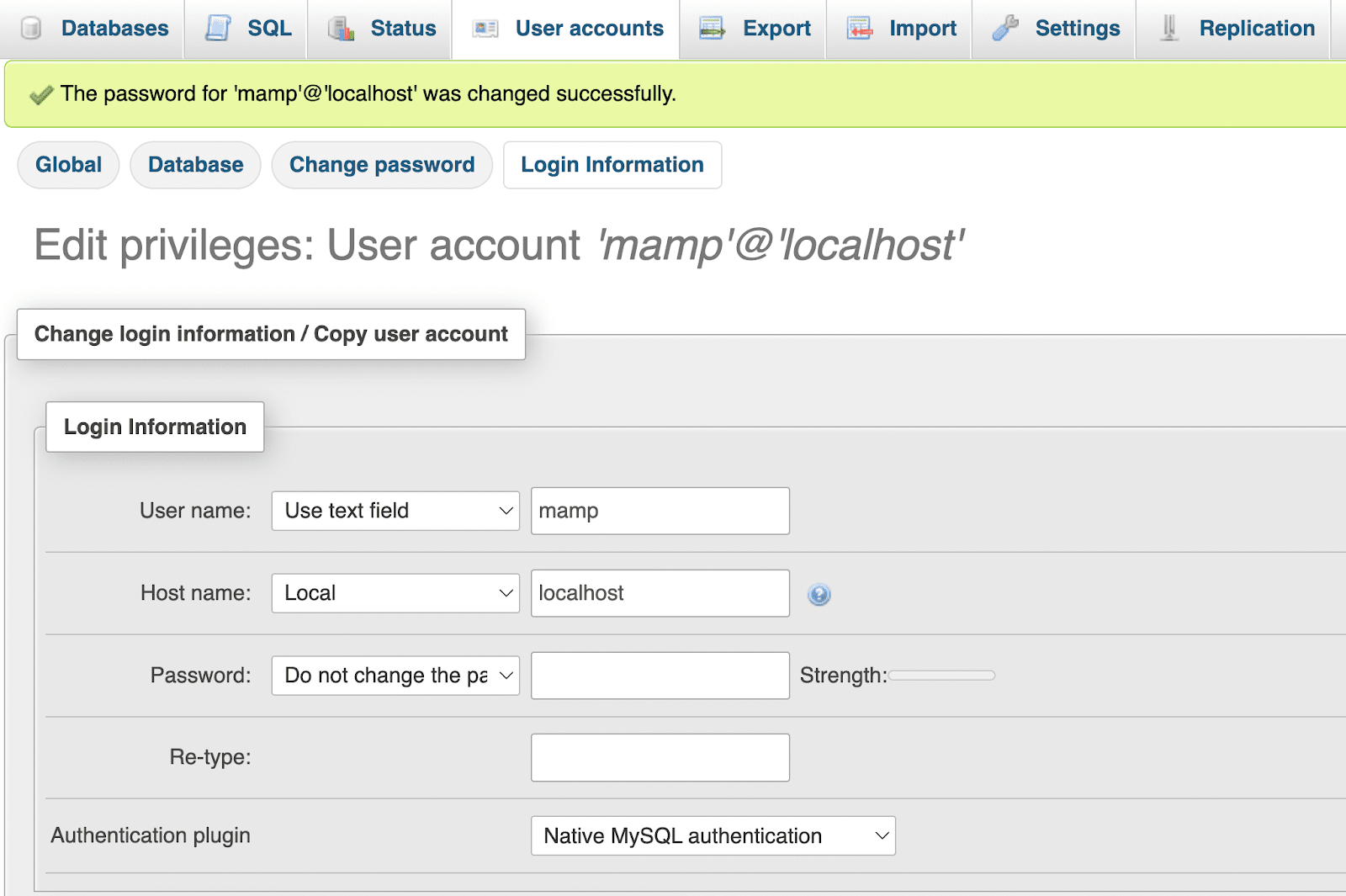
ตอนนี้คุณพร้อมที่จะติดตั้ง WordPress ในเครื่อง Mac ของคุณแล้ว!
ขั้นตอนที่ 4: ติดตั้ง WordPress
ขั้นตอนสุดท้าย คุณจะต้องติดตั้ง WordPress ในการดำเนินการนี้ ก่อนอื่นให้ไปที่ WordPress.org แล้วดาวน์โหลดไฟล์
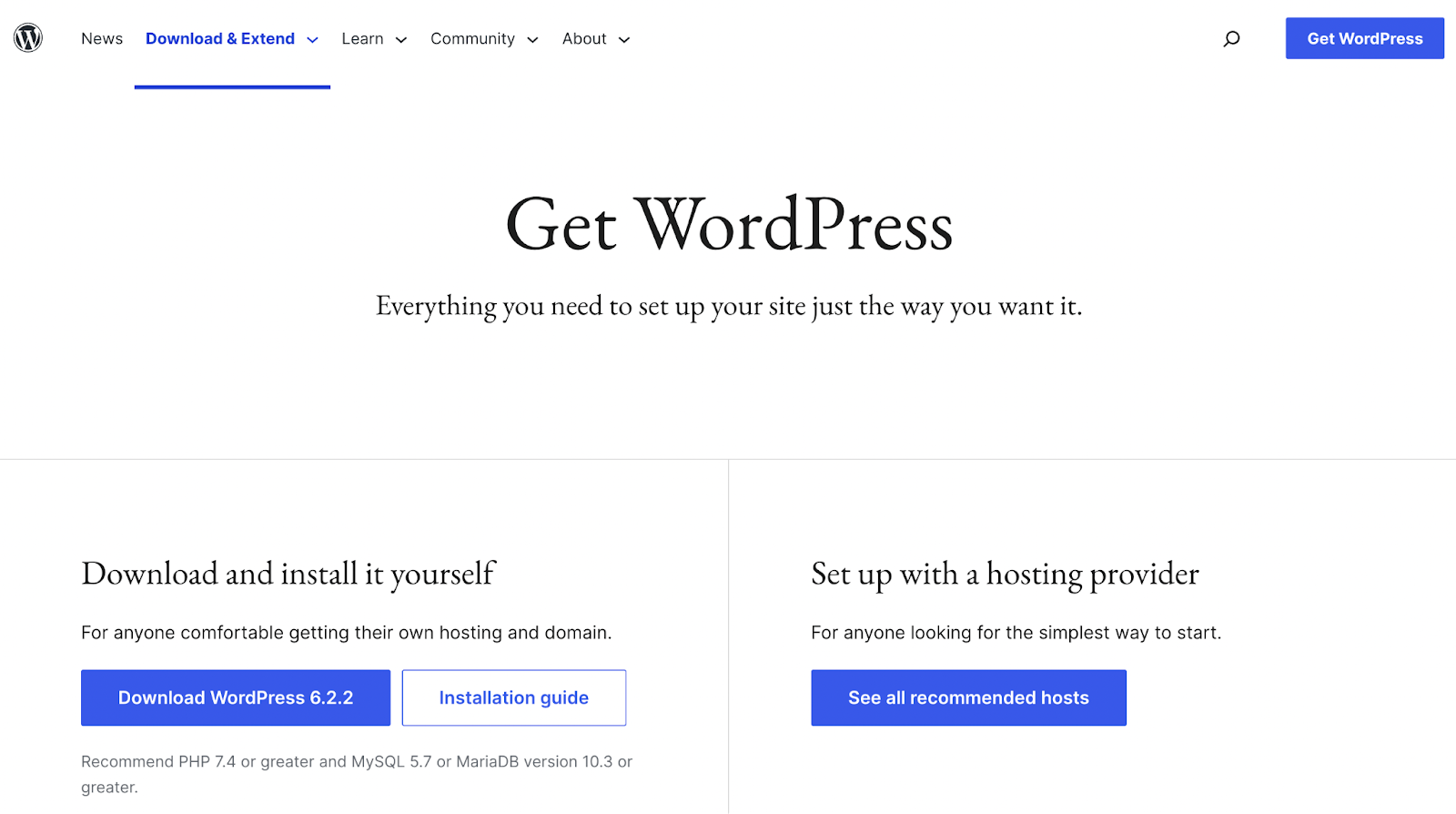
เมื่อการดาวน์โหลดเสร็จสิ้น ให้แตกไฟล์ .zip เพื่อค้นหาโฟลเดอร์ติดตั้ง WordPress
จากนั้นไปที่ Applications → MAMP และค้นหาโฟลเดอร์รูทที่คุณตั้งชื่อในขั้นตอนที่สอง ในตัวอย่างข้างต้น ไฟล์นั้นอยู่ในโฟลเดอร์ htdocs และเปลี่ยนชื่อเป็น " localsites "
ตอนนี้ลากโฟลเดอร์ WordPress ลงในโฟลเดอร์รูทเอกสารของคุณ จากนั้น คุณอาจต้องการตั้งชื่อที่สื่อความหมายใหม่ เช่น “ WordPress-test-site ”
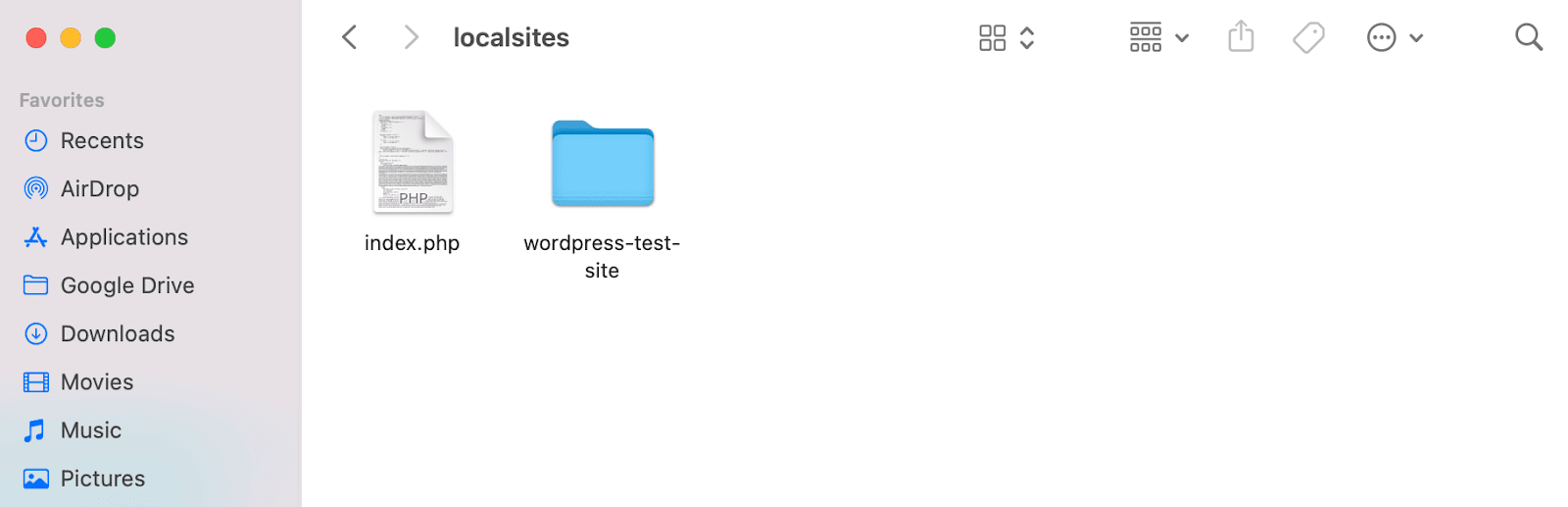
ตอนนี้ ลบไฟล์ index.php ที่คุณเห็นด้านบน (นี่เป็นขั้นตอนสำคัญ ดังนั้นอย่าข้ามไป!)
ในแท็บเบราว์เซอร์ใหม่ ให้ป้อน “ http://localhost:8888/ ” แล้วคุณจะเห็นสิ่งต่อไปนี้:
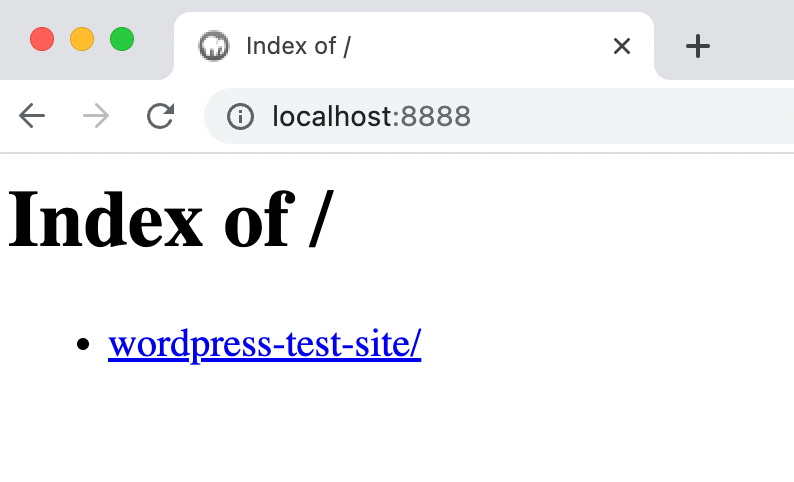
จากนั้นคลิกลิงก์เพื่อเข้าถึงการติดตั้ง WordPress ของคุณ หากคุณได้กำหนดค่าทุกอย่างถูกต้องแล้ว สิ่งนี้ควรเปิดวิซาร์ดการตั้งค่า WordPress ขึ้นมา
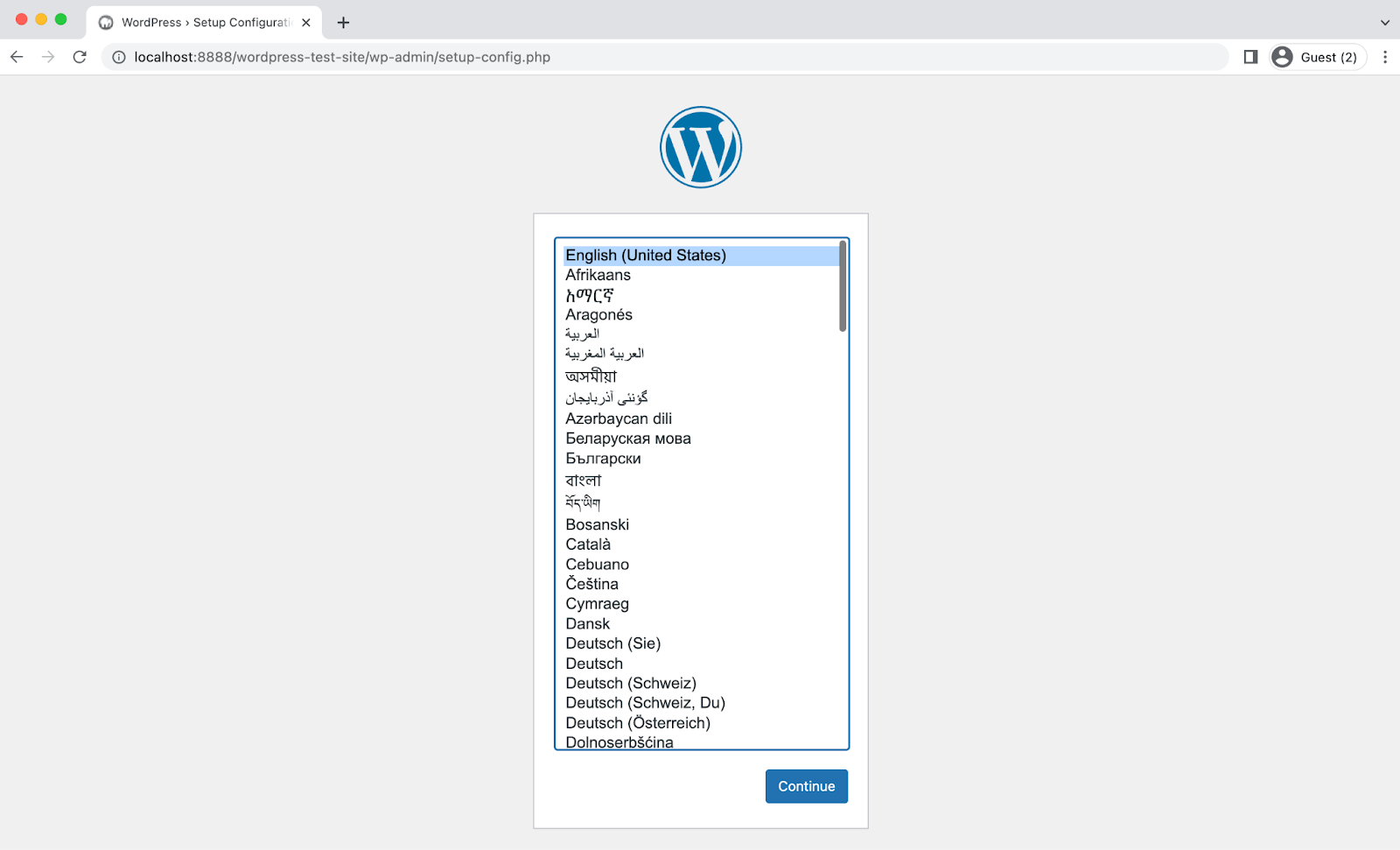
เริ่มต้นด้วยการเลือกภาษา จากนั้นกด Continue จากนั้นคุณจะเห็นหน้าต้อนรับต่อไปนี้:
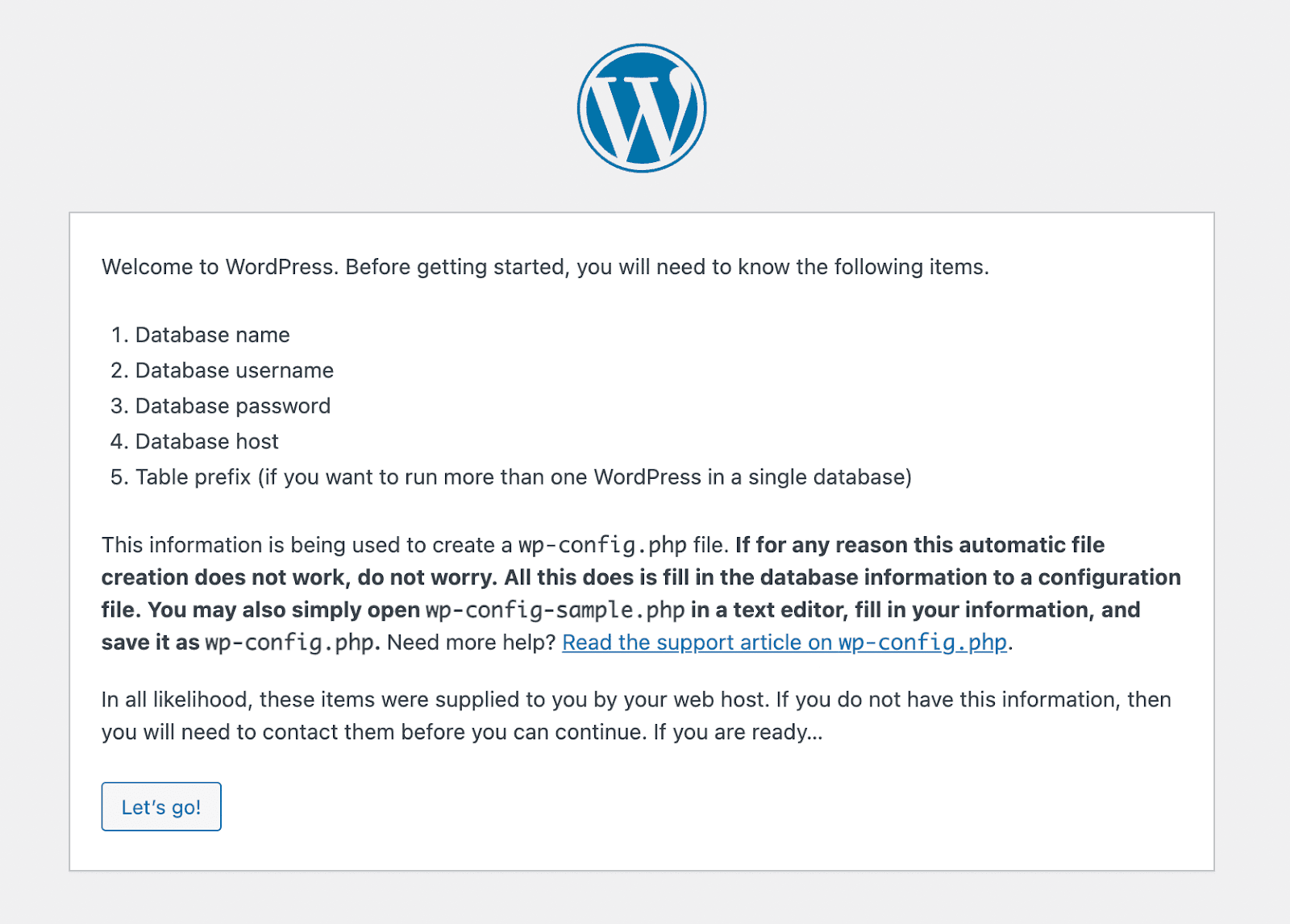
ตอนนี้ให้คลิกปุ่ม " ไปกันเถอะ !" ปุ่มเพื่อเริ่มกระบวนการติดตั้ง
คุณจะต้องป้อนชื่อฐานข้อมูลที่คุณสร้างในขั้นตอนก่อนหน้า รวมถึงชื่อผู้ใช้และรหัสผ่านของคุณ จากนั้นเลือก ส่ง หลังจากนั้นให้กด Run the install แล้วคุณจะเห็นหน้าสุดท้ายของกระบวนการติดตั้ง
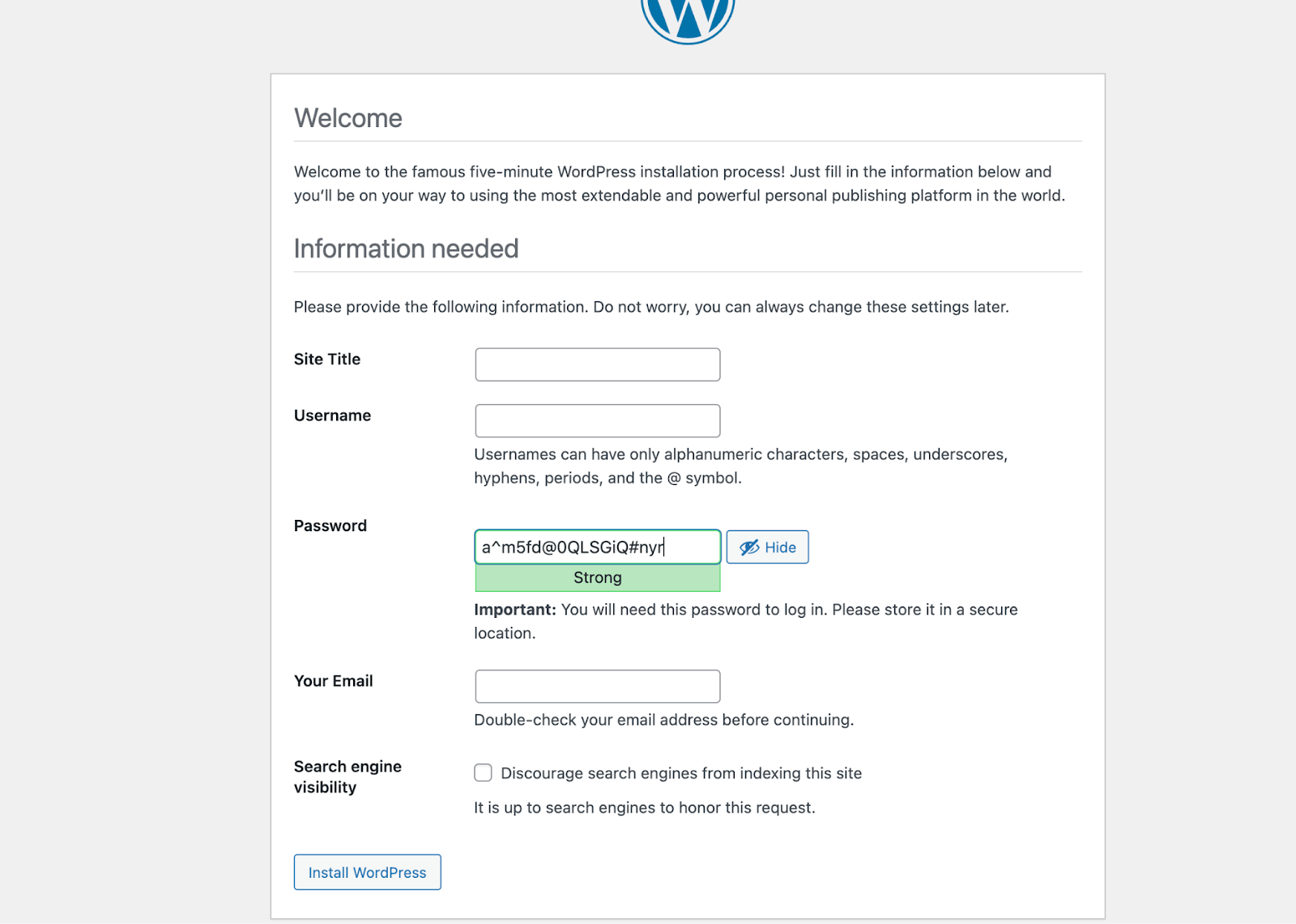
ที่นี่ คุณจะต้องเลือก ชื่อไซต์ ชื่อผู้ใช้ และ รหัสผ่าน สำหรับการติดตั้ง WordPress นอกจากนี้ คุณจะต้องป้อนที่อยู่อีเมลที่ถูกต้อง
เมื่อคุณพอใจกับตัวเลือกของคุณแล้ว ให้กดปุ่ม ติดตั้ง WordPress ที่ส่วนล่างซ้ายของหน้า แค่นั้นแหละ! คุณดำเนินการติดตั้งเสร็จสมบูรณ์แล้ว
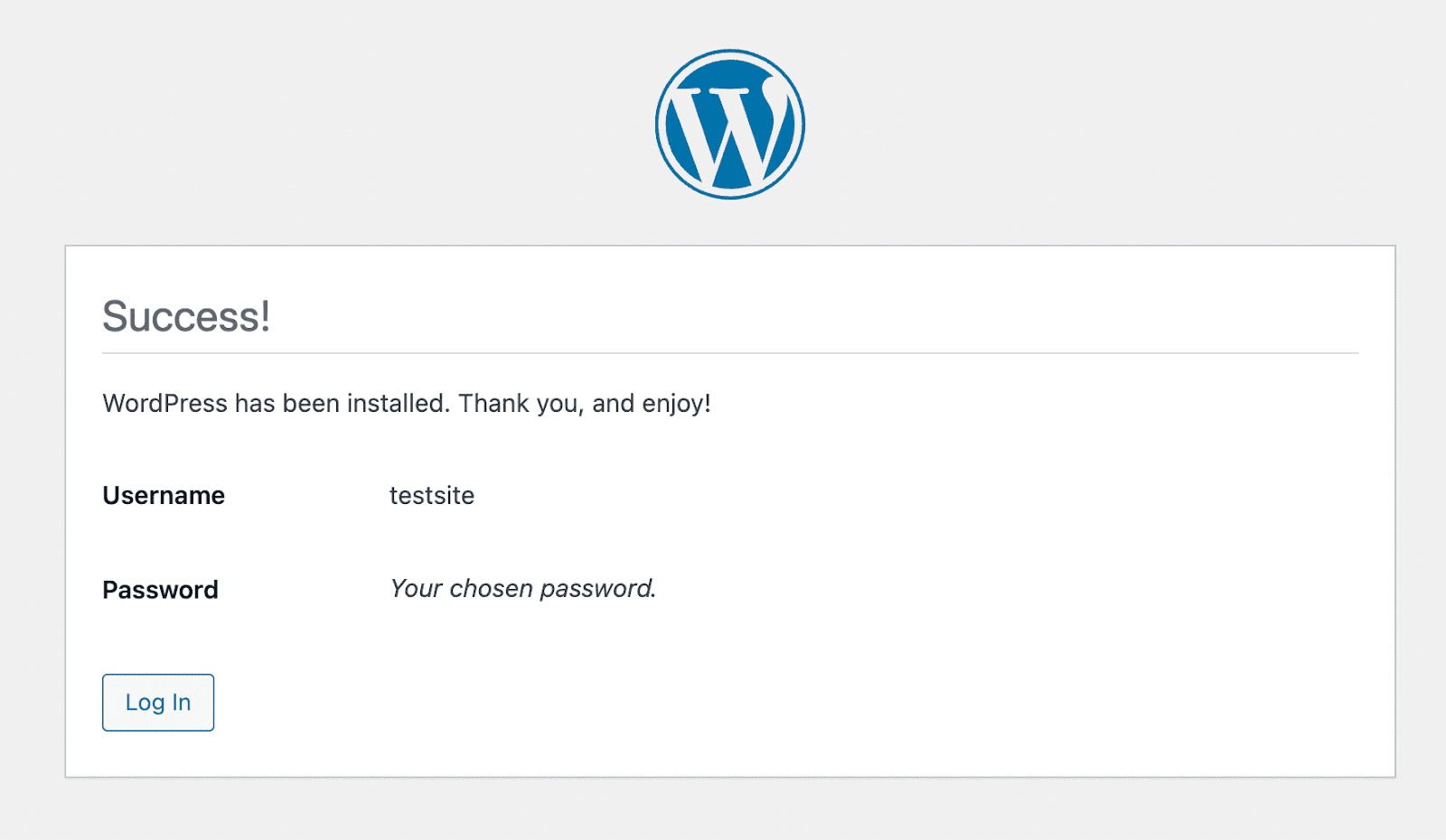
ตอนนี้คุณสามารถเลือก เข้าสู่ระบบ จากนั้นป้อนข้อมูลประจำตัวของคุณเพื่อเข้าถึงแดชบอร์ด WordPress ของคุณ
กระบวนการติดตั้ง WordPress ท้องถิ่นบน Linux
คุณสามารถติดตั้ง WordPress ภายในเครื่องบน Linux ได้ แต่การทำงานแตกต่างไปจาก macOS หรือ Windows เล็กน้อย แนวทางที่ตรงไปตรงมาที่สุดคือการตั้งค่า LAMP Stack ดังนั้นเราจะเริ่มต้นด้วยการอธิบายว่ามันคืออะไรและทำงานอย่างไร
ขั้นตอนที่ 1: ติดตั้ง LAMP
หากคุณใช้การกระจาย Linux คุณจะมีส่วนแรกของสแต็ก LAMP อยู่แล้ว ส่วนที่เหลือคุณจะต้องดาวน์โหลด ติดตั้ง และกำหนดค่าด้วยตนเอง นี่อาจเป็นกระบวนการที่เกี่ยวข้องมากกว่าระบบปฏิบัติการอื่นๆ หากคุณไม่คุ้นเคยกับการใช้เทอร์มินัล
องค์ประกอบแรกที่ต้องติดตั้งคือ Apache เมื่อต้องการทำเช่นนี้ ให้รันคำสั่งต่อไปนี้ในเทอร์มินัล:
sudo apt update sudo apt install apache2หลังจากรันคำสั่งที่ 2 แล้ว คุณจะต้องยืนยันว่าต้องการดาวน์โหลดไฟล์ Apache เมื่อการดาวน์โหลดเสร็จสิ้น Apache ควรเริ่มทำงานทันที
เพื่อยืนยันว่า Apache ใช้งานได้ ให้เปิดเบราว์เซอร์แล้วไปที่ localhost คุณควรเห็นหน้า Apache
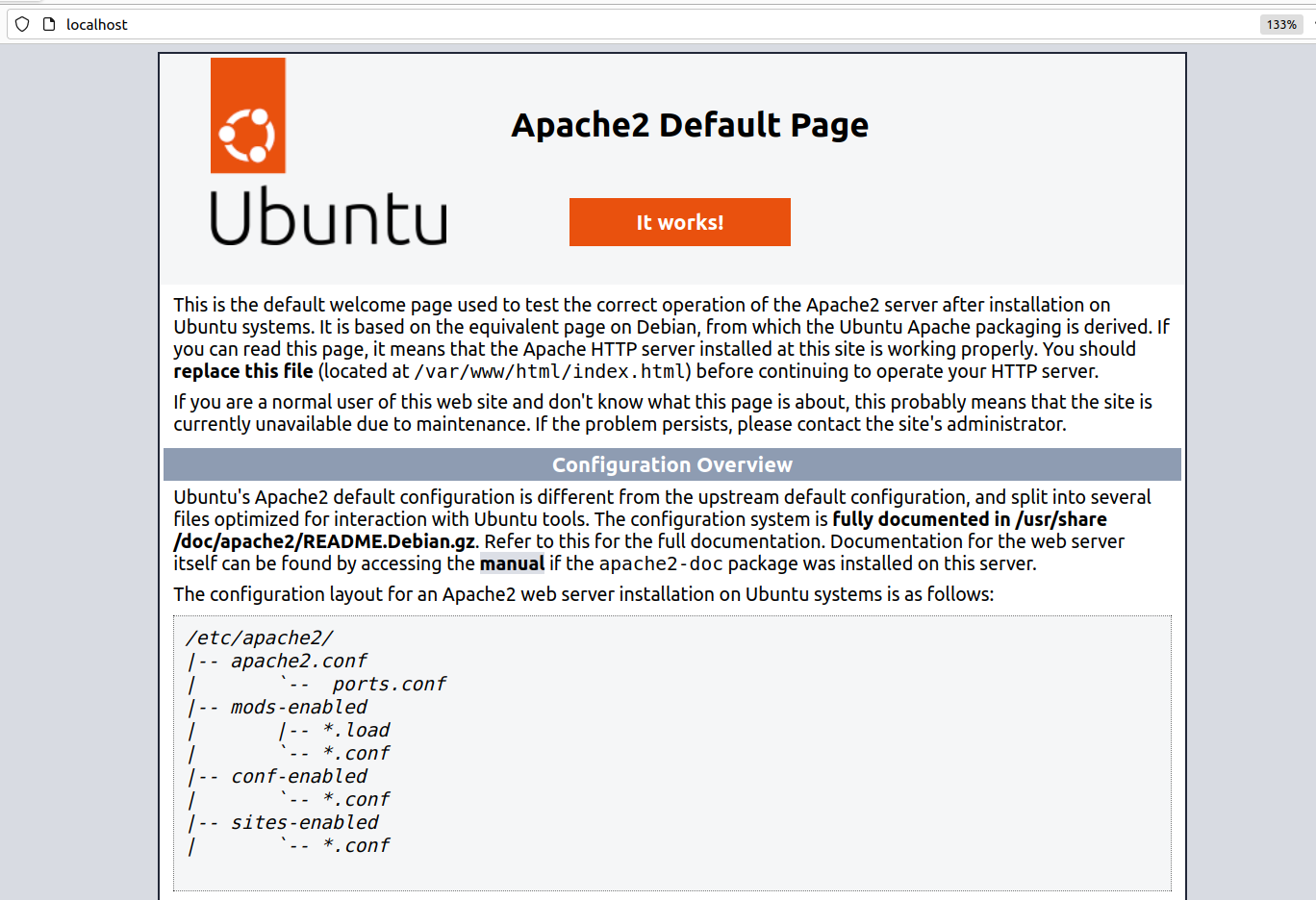
ต่อไปคุณจะต้องติดตั้ง MySQL กลับไปที่เทอร์มินัลแล้วรันคำสั่งต่อไปนี้:
sudo apt install mysql-serverเมื่อการติดตั้งเสร็จสมบูรณ์ คุณสามารถระบุได้ว่าเซิร์ฟเวอร์ MySQL ทำงานอยู่หรือไม่โดยการป้อนคำสั่ง sudo mysql ในเทอร์มินัล หากเป็นเช่นนั้น คุณจะเห็นผลลัพธ์ที่มีลักษณะดังนี้:
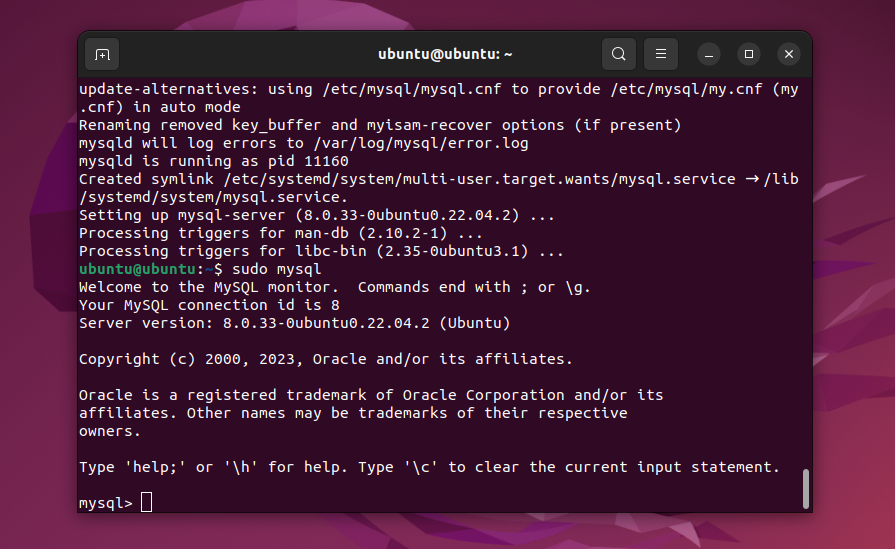
คุณสามารถออกจากเซิร์ฟเวอร์ได้โดยพิมพ์ exit เมื่อเสร็จแล้ว คุณสามารถไปยังการติดตั้ง PHP โดยใช้คำสั่งต่อไปนี้:
sudo apt install php libapache2-mod-php php-mysqlเมื่อติดตั้ง PHP เสร็จแล้ว คุณจะมีส่วนประกอบทั้งหมดของ LAMP stack ถึงเวลากำหนดค่าส่วนประกอบเหล่านั้น เพื่อให้สามารถทำงานร่วมกับการติดตั้ง WordPress ในเครื่องได้
ขั้นตอนที่ 2: กำหนดค่า LAMP
คุณไม่จำเป็นต้องกำหนดค่ามากมายเพื่อให้ไซต์ท้องถิ่นพร้อมใช้งาน ตามค่าเริ่มต้น เมื่อคุณติดตั้ง Apache มันจะตั้งค่าไดเรกทอรี ราก ของเว็บเซิร์ฟเวอร์เป็น /var/www/html กล่าวอีกนัยหนึ่ง นั่นคือโฟลเดอร์ที่คุณจะติดตั้ง WordPress
คุณสามารถเปลี่ยนไดเร็กทอรีนั้นได้โดยแก้ไขไฟล์คอนฟิกูเรชัน Apache วิธีที่ง่ายที่สุดในการทำเช่นนี้คือใช้คำสั่งต่อไปนี้:
Sudo nano /etc/apache2/apache2.confซึ่งจะช่วยให้คุณสามารถแก้ไขไฟล์ apache2.conf โดยใช้ nano ค้นหาส่วน "ไดเรกทอรี" ในไฟล์กำหนดค่า:
<Directory /var/www/> Options Indexes FollowSymLinks AllowOverride None Require all granted </Directory>คุณสามารถเปลี่ยนตำแหน่งไดเร็กทอรี /var/www/ เป็นตำแหน่งอื่นที่คุณต้องการได้ เมื่อคุณดำเนินการแล้ว ให้บันทึกการเปลี่ยนแปลงในไฟล์การกำหนดค่าแล้วปิด
ต่อไป Apache จะฟังบนพอร์ต 80 และ 443 ตามค่าเริ่มต้น ทำงานได้อย่างสมบูรณ์แบบสำหรับเว็บไซต์ท้องถิ่น
หากคุณต้องการเปลี่ยนพอร์ตเหล่านั้น คุณจะต้องแก้ไขไฟล์ Apache ports.conf หากต้องการทำเช่นนั้น ให้ใช้คำสั่งนี้:
sudo nano /etc/apache2/ports.confเมื่อไฟล์เปิดขึ้นมา ให้มองหาส่วนที่ประกอบด้วยบรรทัดหนึ่งหรือหลายบรรทัดที่ขึ้นต้นด้วย “Listen” เช่น:
Listen 80คุณสามารถเพิ่มหรือลบบรรทัดเพื่อเปลี่ยนพอร์ตที่ Apache ฟังได้ เมื่อเสร็จแล้ว ให้บันทึกการเปลี่ยนแปลงในไฟล์ ports.conf แล้วปิด
สุดท้ายนี้ คุณอาจต้องการเปลี่ยนพอร์ตที่ MySQL รับฟัง พอร์ตนั้นควรเป็น 3306 โดยค่าเริ่มต้น หากต้องการเปลี่ยน คุณต้องแก้ไขไฟล์การกำหนดค่า MySQL โดยใช้คำสั่งต่อไปนี้:
/etc/mysql/mysql.conf.d/mysqld.cnfมองหาบรรทัดที่เขียนว่า "Port" และเปลี่ยนตัวเลขหลังเครื่องหมาย "=" เมื่อเสร็จแล้ว ให้บันทึกการเปลี่ยนแปลงลงในไฟล์
ขั้นตอนที่ 3: รักษาความปลอดภัย MySQL และสร้างฐานข้อมูลใหม่
เมื่อคุณมีการตั้งค่าและการกำหนดค่า LAMP ขั้นพื้นฐานแล้ว ก็ถึงเวลาสร้างฐานข้อมูลสำหรับเว็บไซต์ WordPress ของคุณ
ก่อนที่คุณจะดำเนินการดังกล่าว เป็นความคิดที่ดีที่จะเรียกใช้เชลล์สคริปต์การติดตั้งที่ปลอดภัยของ MySQL นี่คือสคริปต์ที่จะช่วยปรับปรุงความปลอดภัยของฐานข้อมูลโดยทำสิ่งต่างๆ เช่น การตั้งรหัสผ่านสำหรับรูท บัญชี.
หากต้องการรันสคริปต์ ให้ป้อนคำสั่งต่อไปนี้ในเทอร์มินัล:
sudo mysql_secure_installationสคริปต์จะแจ้งให้คุณตัดสินใจว่าคุณต้องการเปิดใช้งานการตรวจสอบรหัสผ่านประเภทใดสำหรับ MySQL ป้อน “Y” เพื่อเปิดใช้งานการตรวจสอบและยืนยันระดับความปลอดภัยของรหัสผ่านที่คุณต้องการ
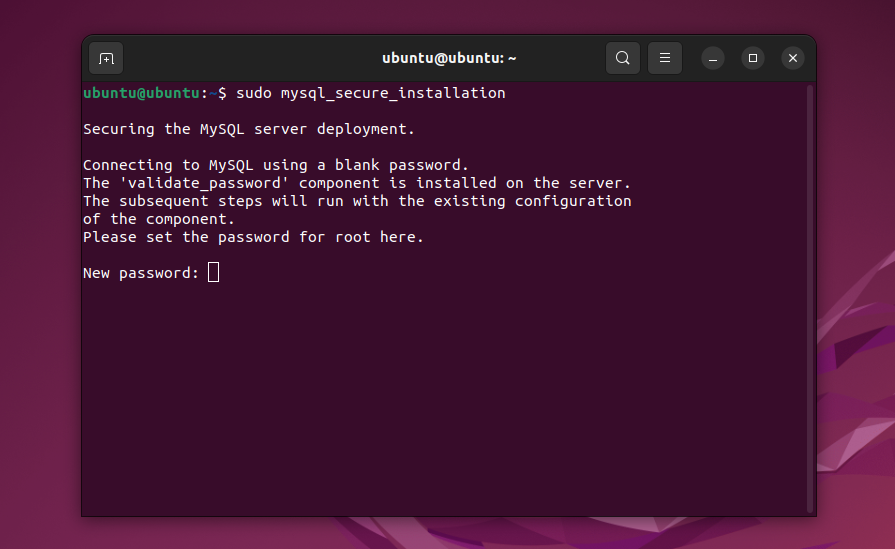
หลังจากเลือกตัวเลือกแล้ว ให้ป้อนรหัสผ่านที่คุณต้องการใช้ (ที่ตรงตามเกณฑ์ความปลอดภัยที่คุณเพิ่งเลือก) โปรดทราบว่านี่จะเป็นรหัสผ่านสำหรับผู้ใช้รูทฐานข้อมูล ดังนั้นอย่าลืมจดบันทึกไว้ที่ใดที่หนึ่ง
ตอนนี้คุณจะไปสู่การสร้างฐานข้อมูล เริ่มต้นด้วยการป้อนคำสั่งต่อไปนี้ในเทอร์มินัล:
sudo mysql -u root -pเทอร์มินัลจะแจ้งให้คุณป้อนรหัสผ่านที่คุณตั้งไว้เมื่อนาทีที่แล้ว คุณจะเชื่อมต่อกับเซิร์ฟเวอร์ MySQL ในเทอร์มินัล จากนั้นใช้คำสั่งต่อไปนี้:
CREATE DATABASE database_name DEFAULT CHARACTER SET utf8 COLLATE utf8_unicode_ci;แทนที่ค่า “database_name” ด้วยชื่อที่คุณต้องการให้ฐานข้อมูลมี หลังจากรันคำสั่งแล้ว เทอร์มินัลควรแสดงข้อความ “Query OK”
เมื่อต้องการตรวจสอบว่าฐานข้อมูลทำงานหรือไม่ ให้พิมพ์ SHOW DATABASES คำสั่งเข้าสู่เทอร์มินัลขณะเชื่อมต่อกับเซิร์ฟเวอร์ MySQL เซิร์ฟเวอร์จะส่งคืนรายการฐานข้อมูล รวมถึงฐานข้อมูลที่คุณเพิ่งสร้างขึ้นด้วย
ในที่สุดก็ถึงเวลาติดตั้ง WordPress แล้ว
ขั้นตอนที่ 4: ติดตั้ง WordPress
หากคุณไม่ได้เปลี่ยนไดเร็กทอรีรากเริ่มต้น ควรอยู่ใน /var/www/html คุณจะต้องเปิดไดเร็กทอรีนั้นในเทอร์มินัล และดาวน์โหลด WordPress เวอร์ชันล่าสุดลงในไดเร็กทอรีโดยตรง โดยใช้คำสั่งสองคำสั่งต่อไปนี้:
cd /var/www/html sudo wget -c http://wordpress.org/latest.tar.gzหลังจากดาวน์โหลดไฟล์เสร็จสิ้น คุณสามารถแตกไฟล์ได้โดยใช้คำสั่งนี้:
/var/www/html$ sudo tar -xzvf latest.tar.gzวิธีนี้จะแตกไฟล์ลงในโฟลเดอร์ชื่อ “WordPress” ขณะนี้ โครงสร้างไฟล์ควรมีโฟลเดอร์ /var/www/html/wordpress
ก่อนที่คุณจะดำเนินการใดๆ คุณจะต้องตั้งค่าความเป็นเจ้าของโฟลเดอร์นั้นให้กับผู้ใช้ของคุณ นี่คือคำสั่งที่จะทำ:
sudo chown -R www-data:www-data /var/www/html/wordpressตอนนี้คุณสามารถเข้าถึงตัวติดตั้ง WordPress โดยใช้เบราว์เซอร์ของคุณ โดยไปที่ localhost/wordpress เลือกภาษาของการติดตั้งและคลิกที่ ถัดไป
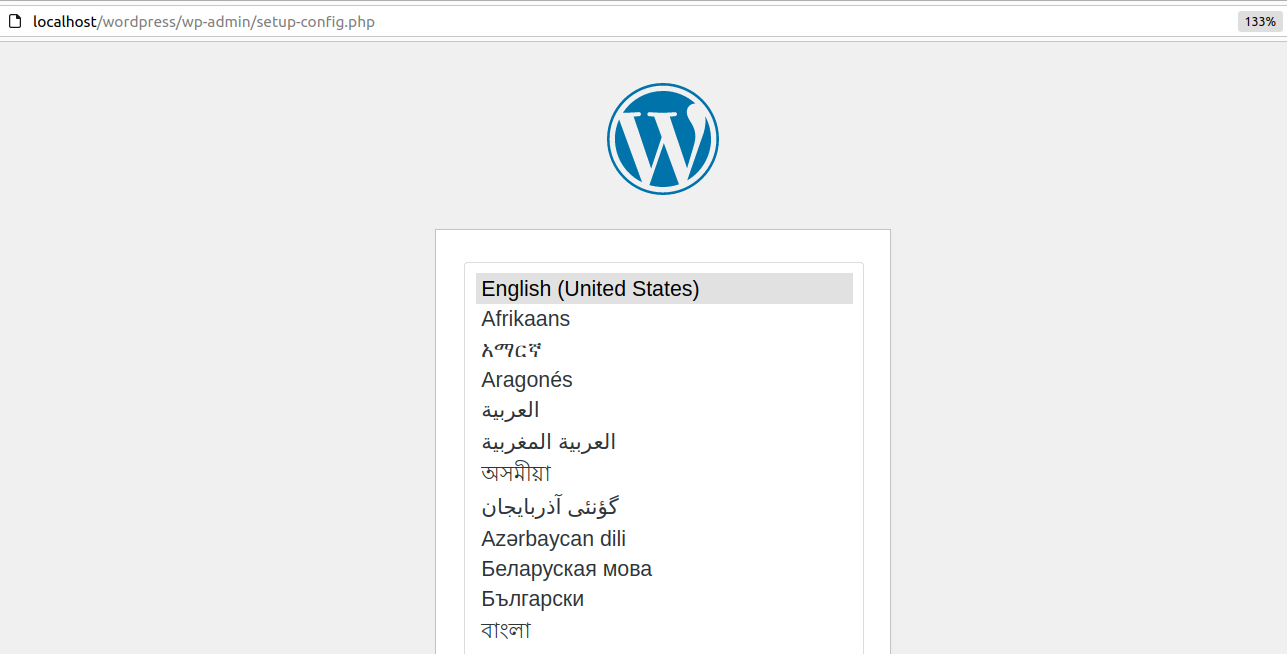
โปรแกรมติดตั้งจะยืนยันว่าคุณทราบรายละเอียดเกี่ยวกับฐานข้อมูลก่อนดำเนินการต่อ ป้อนชื่อฐานข้อมูล ชื่อผู้ใช้ รหัสผ่าน โฮสต์ และคำนำหน้าตารางในหน้าจอถัดไป
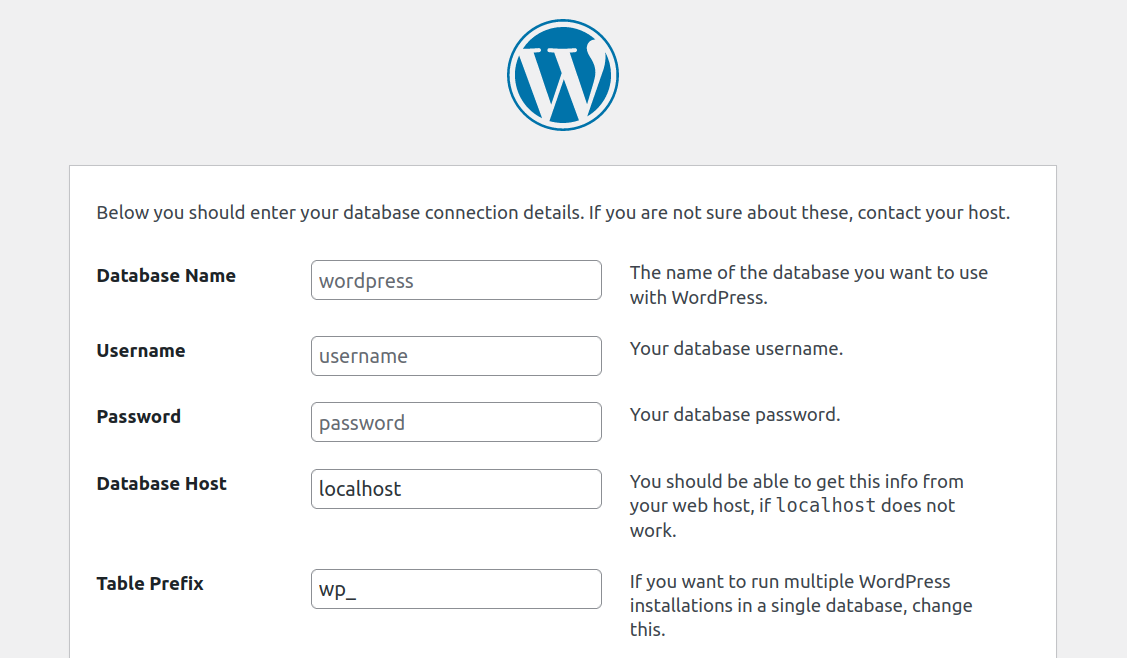
คุณสามารถออกจากโฮสต์ฐานข้อมูลและคำนำหน้าตารางที่ตั้งไว้ล่วงหน้าได้ เพียงกรอกชื่อฐานข้อมูลและข้อมูลประจำตัวของคุณ แล้วคลิก ส่ง
ในที่สุดตัวติดตั้งจะแจ้งให้คุณป้อนชื่อไซต์และชื่อผู้ใช้และรหัสผ่านสำหรับบัญชีผู้ดูแลระบบ เพิ่มอีเมลของคุณด้วย และคลิก ติดตั้ง WordPress หลังจากการติดตั้งเสร็จสิ้น คุณจะถูกนำไปยังหน้าเข้าสู่ระบบ และคุณสามารถเริ่มใช้งานเว็บไซต์ WordPress ในพื้นที่ของคุณได้ทันที
คำถามที่พบบ่อยเกี่ยวกับการติดตั้ง WordPress ในเครื่อง
หากคุณยังคงมีคำถามเกี่ยวกับการติดตั้งเว็บไซต์ WordPress ในพื้นที่หรือการใช้งาน WordPress ภายในเครื่องโดยทั่วไป เนื้อหาในส่วนนี้จะมุ่งตอบคำถามเหล่านั้น เริ่มต้นด้วยการพูดถึงประโยชน์ของสภาพแวดล้อมการพัฒนา WordPress ในพื้นที่
ประโยชน์ของการติดตั้ง WordPress ภายในเครื่องมีอะไรบ้าง?
การมีสภาพแวดล้อมการพัฒนา WordPress ในพื้นที่นั้นมีประโยชน์มาก คุณสามารถใช้การตั้งค่านี้เพื่อทำงานในโครงการที่ยังไม่พร้อมเผยแพร่ เช่น เว็บไซต์ ปลั๊กอิน และธีมใหม่ๆ
การตั้งค่าในเครื่องมีข้อได้เปรียบในการไม่จัดทำดัชนี ผู้เยี่ยมชมจะไม่สามารถค้นหาผ่านเครื่องมือค้นหาหรือเชื่อมต่อได้ นอกจากนี้ เพจจะโหลดเร็วมากเนื่องจากคุณไม่ได้เชื่อมต่อกับเซิร์ฟเวอร์ระยะไกล ซึ่งทำให้กระบวนการพัฒนาตอบสนองได้ดีขึ้นมาก
หากคุณพอใจกับงานของคุณและต้องการนำงานนั้นไปใช้ทางออนไลน์ คุณสามารถย้ายไซต์ในพื้นที่ของคุณไปยังโฮสต์เว็บมาตรฐานได้ตลอดเวลา มีปลั๊กอินการย้ายข้อมูลจำนวนมากที่คุณสามารถใช้ได้สำหรับงานนี้ ซึ่งทำให้กระบวนการนี้ใช้งานง่ายมาก
ฉันสามารถย้ายเว็บไซต์ WordPress ที่ติดตั้งในเครื่องไปยังเซิร์ฟเวอร์ที่ใช้งานจริงได้หรือไม่
ใช่ คุณสามารถย้ายเว็บไซต์ WordPress ในพื้นที่ไปยังเซิร์ฟเวอร์ที่ใช้งานจริงได้ วิธีที่ง่ายที่สุดในการดำเนินการนี้คือการใช้ปลั๊กอินการย้ายข้อมูล โดยทั่วไปปลั๊กอินเหล่านี้จะสร้างการสำรองข้อมูลเต็มรูปแบบของไซต์ของคุณซึ่งคุณสามารถอัปโหลดไปยังเว็บเซิร์ฟเวอร์ที่ใช้งานจริงได้
ปลั๊กอินอื่นๆ อาจดูแลกระบวนการย้ายข้อมูลให้กับคุณโดยการเชื่อมต่อทั้งสองเว็บไซต์ โดยทั่วไปแล้วจะใช้งานได้ก็ต่อเมื่อเว็บไซต์ในพื้นที่ของคุณสามารถเข้าถึงได้ทางออนไลน์ ซึ่งเป็นคุณลักษณะที่สภาพแวดล้อมการพัฒนาบางอย่างมีให้
โฮสต์เว็บ WordPress บางแห่งมีเครื่องมือการพัฒนาท้องถิ่นแบบกำหนดเอง หากคุณใช้เครื่องมือเหล่านี้ คุณอาจสามารถผลักดันเว็บไซต์ท้องถิ่นไปยังไซต์ที่ใช้งานจริงได้ด้วยการคลิกเพียงไม่กี่ครั้ง
ฉันสามารถเข้าถึงไซต์ WordPress ที่ติดตั้งในเครื่องจากอุปกรณ์อื่นบนเครือข่ายของฉันได้หรือไม่?
ใช่ คุณสามารถเข้าถึงไซต์ WordPress ที่ติดตั้งในเครื่องได้จากอุปกรณ์อื่นบนเครือข่ายของคุณ วิธีที่ง่ายที่สุดในการทำเช่นนี้คือการใช้ที่อยู่ IP ของคอมพิวเตอร์ที่โฮสต์ไซต์ WordPress
ตัวอย่างเช่น หากที่อยู่ IP ของคอมพิวเตอร์ที่โฮสต์ไซต์คือ 192.168.1.100 คุณสามารถเข้าถึงไซต์จากอุปกรณ์อื่นบนเครือข่ายได้โดยพิมพ์ "http://192.168.1.100" ลงในเบราว์เซอร์
เครื่องมือพัฒนา WordPress บางตัวยังช่วยให้คุณสามารถตั้งค่าชื่อโดเมนท้องถิ่นได้ ชื่อเหล่านี้จับคู่กับที่อยู่ IP ในเครื่องของคุณ ซึ่งทำให้อุปกรณ์อื่น ๆ บนเครือข่ายสามารถใช้โดเมนเพื่อเข้าถึงไซต์ได้
แนวทางปฏิบัติที่ดีที่สุดในการจัดการการติดตั้ง WordPress ในพื้นที่หลายรายการคืออะไร
เครื่องมือพัฒนา WordPress ในพื้นที่ส่วนใหญ่ช่วยให้คุณสามารถตั้งค่าหลายเว็บไซต์ได้ สิ่งสำคัญที่ต้องจำไว้หากคุณมีไซต์ท้องถิ่นหลายแห่งก็คือ คุณจะต้องกำหนดชื่อโดเมนให้กับแต่ละไซต์
คุณไม่สามารถกำหนดหลายเว็บไซต์ให้กับที่อยู่ localhost ได้ แต่ระบบปฏิบัติการของคุณจะช่วยให้คุณสามารถจับคู่ชื่อโดเมนท้องถิ่นกับที่อยู่ IP แต่ละรายการได้ ด้วยวิธีนี้ คุณจะสามารถเข้าถึงแต่ละไซต์แยกกันได้
หากคุณใช้เครื่องมือพัฒนาในเครื่องที่รองรับการจำลองเสมือน คุณอาจสามารถเริ่มและหยุดเว็บไซต์ไม่ให้ทำงานได้ นั่นหมายความว่าทุกเว็บไซต์ WordPress จะไม่ทำงานในพื้นหลังตลอดเวลา สิ้นเปลืองทรัพยากรในท้องถิ่นและทำให้อุปกรณ์ของคุณช้าลง
ฉันจะอัปเดต WordPress, ธีม และปลั๊กอินที่ติดตั้งในเครื่องได้อย่างไร
การอัปเดตไซต์ WordPress ในพื้นที่ รวมถึงปลั๊กอินและธีมของไซต์นั้นทำงานเหมือนกับเว็บไซต์ที่ใช้งานจริง คุณต้องเข้าถึงแดชบอร์ด WordPress ดูว่ามีการอัปเดตใดบ้างและดำเนินการจากที่นั่น
กระบวนการอัปเดตควรทำงานได้ตามปกติตราบใดที่คุณมีอินเทอร์เน็ต เพียงจำไว้ว่าไซต์ WordPress ในพื้นที่ยังคงพบข้อผิดพลาดประเภทเดียวกันกับไซต์ทั่วไป
ฉันสามารถใช้การติดตั้ง WordPress ในพื้นที่เพื่อการพัฒนาปลั๊กอินและธีมได้หรือไม่
ใช่ คุณสามารถใช้เว็บไซต์ WordPress ในพื้นที่เพื่อการพัฒนาปลั๊กอินและธีมได้ In fact, a lot of developers do just that because it enables them to work on new projects in a secure environment with very fast loading times.
With a local website, you don't need to update plugin or theme code using SFTP. You can simply modify files using your favorite text editor and save them, and the changes will reflect instantly.
The same applies to 'uploading' files. Since you're working on a local device, all you have to do is create files and/or move them from one directory to another.
What is the difference between a local WordPress installation and a staging site?
Staging sites, which are clones of a main site that you can use for development and testing purposes, are hosted online. Some WordPress web hosts offer staging sites as part of their plans.
You can use a local WordPress website for staging. If you want to do that, you'll need to copy a live website and clone it on a local setup. When you want to push the local website online again, you'll need to do the same process but backwards.
Having access to a staging website through your web host can save you from all of that work. In terms of functionality, there's no difference between a local or a staging site, except that one of them is offline.
How do I back up my local WordPress installation?
Creating a backup of a local WordPress site works just the same as with any other type of installation. You can use backup plugins that automate the process for you, or create manual copies of your website and store them wherever you want.
How do I import and export content from my locally-installed WordPress site?
WordPress offers built-in functionality for importing and exporting content to and from websites. If you've decided to install WordPress locally, you can still export pages and posts from your local site, and import them to an online website using these tools.
If you do this, WordPress will ask you who you want to assign the imported content to, and whether to move over media files as well. Keep in mind that importing media files from a local website can pose problems, so you may need to copy them manually.
Can I install WordPress Multisite locally? ถ้าเป็นเช่นนั้นอย่างไร?
Yes, WordPress Multisite can work in a local server environment. The installation process works just as it does with any other WordPress site.
To set up Multisite, you'll need to edit the WordPress wp-config.php file. The only difference is that, with a local setup, you don't need to connect to the website via SFTP to edit the file. All you have to do is find the local WordPress root directory and edit the wp-config.php file from there.
Once you enable Multisite, you can configure it by logging in to the WordPress dashboard and navigating to the Tools → Network Setup screen. From there, you'll be able to configure the network and add new sites to it.
Jetpack: Comprehensive backups and security for WordPress sites
If you're hosting WordPress locally and thinking about migrating your WordPress site to a live server, you'll want to take measures to protect it. Local websites are largely shielded from spam and malware. But once you go online, you may need some help securing your site.
Jetpack offers a comprehensive suite of security tools and plugins for WordPress websites. With the right Jetpack tools, you'll be able to automate backups, protect your WordPress site from spam, and scan it regularly for malware.
คุณสามารถตั้งค่า Jetpack สำหรับไซต์ WordPress ในพื้นที่ได้เช่นกัน เพียงจำไว้ว่าคุณสมบัติบางอย่างอาจทำงานไม่ถูกต้องกับการตั้งค่าในเครื่อง เช่น ความสามารถในการกู้คืนข้อมูลสำรองตามความต้องการ
หากคุณพร้อมที่จะเริ่มใช้ Jetpack คุณอาจต้องการพิจารณาชุดความปลอดภัย ชุดเครื่องมือนี้จะช่วยรักษาไซต์ของคุณให้ปลอดภัยในขณะที่คุณเปลี่ยนจากออฟไลน์ไปสู่ออนไลน์!
