วิธีการติดตั้งปลั๊กอิน WordPress – 4 วิธี (ทีละขั้นตอน)
เผยแพร่แล้ว: 2023-06-30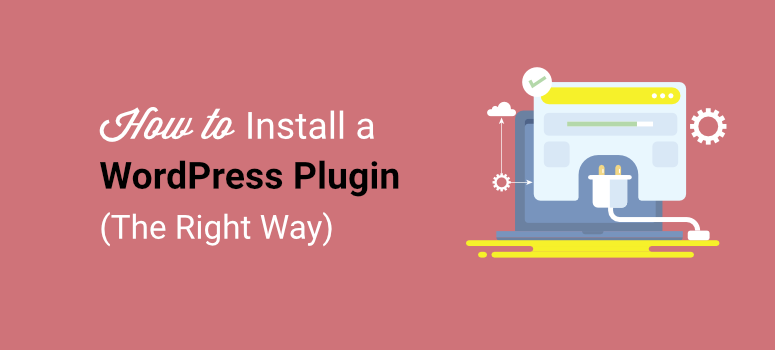
คุณต้องการเรียนรู้วิธีติดตั้งปลั๊กอินบนไซต์ WordPress ของคุณหรือไม่?
หากคุณยังใหม่กับ WordPress ปลั๊กอินจะช่วยให้คุณสามารถเพิ่มคุณลักษณะและฟังก์ชันการทำงานใหม่ๆ ลงในไซต์ของคุณได้อย่างรวดเร็ว โดยไม่จำเป็นต้องเขียนโค้ดหรือเข้าไปยุ่งกับการตั้งค่าทางเทคนิค
ไม่ว่าคุณกำลังสร้างแบบฟอร์ม สร้างร้านค้าออนไลน์ หรือเพิ่มรายชื่ออีเมลของคุณ คุณจะพบปลั๊กอิน WordPress ที่จะทำเพื่อคุณ
ในบทช่วยสอนแบบทีละขั้นตอนนี้ เราจะแสดงให้คุณเห็นถึง 4 วิธีในการติดตั้งปลั๊กอินบนไซต์ของคุณ
- วิธีติดตั้งปลั๊กอิน WordPress ใน WP-admin
- วิธีอัปโหลดปลั๊กอิน WordPress ด้วยตนเอง
- วิธีติดตั้งปลั๊กอิน WordPress โดยใช้ cPanel
- วิธีติดตั้งปลั๊กอิน WordPress โดยใช้ FTP
มาเริ่มกันเลยกับบทช่วยสอน
วิธีติดตั้งปลั๊กอิน WordPress ใน WP-Admin
วิธีที่ง่ายที่สุดในการติดตั้งปลั๊กอินคือภายในแผงผู้ดูแลระบบ WordPress ของคุณ ลงชื่อเข้าใช้เว็บไซต์ WordPress ของคุณ – โดยปกติจะทำผ่านหน้า wp-admin หรือ wp-login
ขั้นแรก เปิดแท็บ ปลั๊กอิน จากเมนูด้านซ้าย คุณจะเข้าสู่หน้าจอที่คุณสามารถดูปลั๊กอินทั้งหมดที่ติดตั้งบนไซต์ WordPress ของคุณในปัจจุบัน
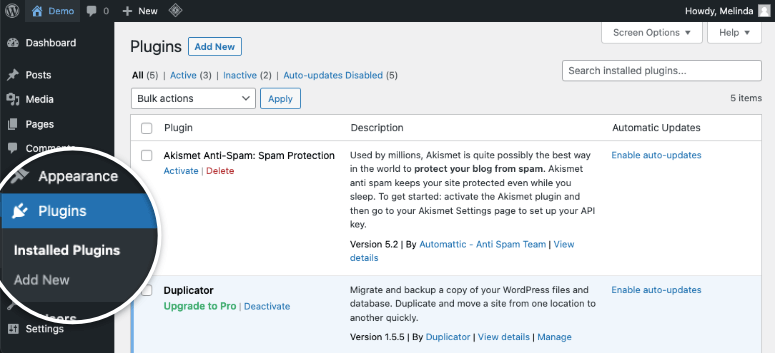
หากต้องการติดตั้งปลั๊กอิน ให้คลิกที่ปุ่ม เพิ่มใหม่ ซึ่งจะเป็นการเปิดไลบรารีปลั๊กอินของ WordPress.org มีแถบค้นหาที่ด้านบนซึ่งคุณสามารถใช้เพื่อค้นหาปลั๊กอินที่คุณต้องการได้อย่างรวดเร็ว
สิ่งที่ยอดเยี่ยมเกี่ยวกับ WordPress คือแม้ว่าคุณจะไม่แน่ใจเกี่ยวกับชื่อของปลั๊กอิน แต่รู้ว่าคุณต้องการคุณลักษณะใด คุณสามารถพิมพ์คำสำคัญเช่น 'แบบฟอร์มการติดต่อ' และคุณจะเห็นรายการปลั๊กอินที่เกี่ยวข้อง
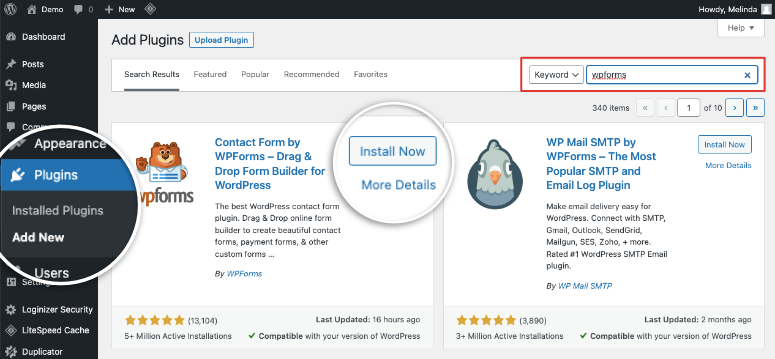
คุณสามารถเรียกดูตัวเลือกและเลือกตัวเลือกที่ดีที่สุด กฎง่ายๆ ในตอนนี้คือต้องแน่ใจว่าปลั๊กอินนั้นเข้ากันได้กับ WordPress เวอร์ชันของคุณ ดูจำนวนคนที่ดาวน์โหลดปลั๊กอินนั้นด้วย ข้อมูลทั้งหมดนี้แสดงอยู่ที่ด้านล่างของรายการปลั๊กอิน
หากคุณสังเกตเห็นว่าวันที่ 'ปรับปรุงล่าสุด' เป็นปีมาแล้ว เป็นไปได้ว่าวันที่นั้นไม่ได้รับการปรับปรุงอีกต่อไป การติดตั้งปลั๊กอินดังกล่าวอาจทำให้เกิดปัญหาด้านความปลอดภัยและความเข้ากันได้บนไซต์ของคุณ ดังนั้นทางที่ดีควรหลีกเลี่ยงสิ่งเหล่านี้ วิธีที่ดีที่สุดคือหาปลั๊กอินที่ได้รับความนิยม ผ่านการทดลองและทดสอบแล้ว และอัปเดตเป็นประจำ
หากต้องการเรียนรู้เพิ่มเติมเกี่ยวกับปลั๊กอิน ให้คลิกที่ลิงก์ “รายละเอียดเพิ่มเติม” ใต้ปุ่ม 'ติดตั้งเดี๋ยวนี้' ป๊อปอัปจะปรากฏขึ้นเพื่อให้คุณสำรวจเพิ่มเติมเกี่ยวกับปลั๊กอิน รวมถึงขั้นตอนการติดตั้ง ภาพหน้าจอ คำถามที่พบบ่อย และบทวิจารณ์ สิ่งนี้จะช่วยให้คุณเข้าใจว่าปลั๊กอินทำงานอย่างไรก่อนทำการติดตั้ง
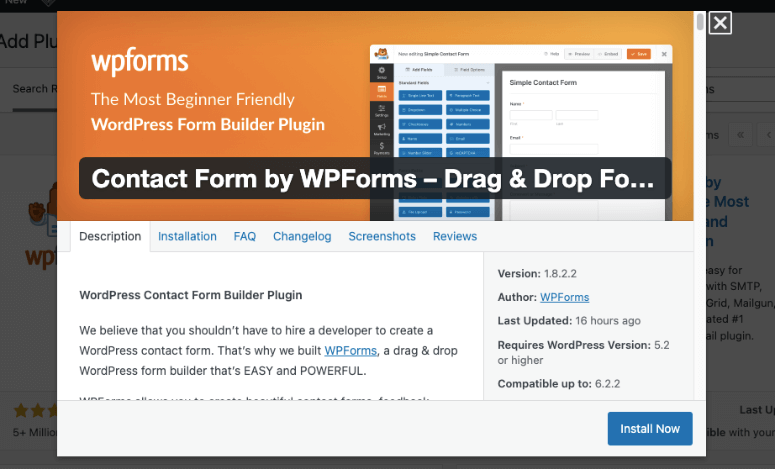
เมื่อคุณตัดสินใจดาวน์โหลดปลั๊กอิน WordPress แล้ว ให้คลิก ติดตั้งทันที WordPress จะเพิ่มปลั๊กอินให้คุณโดยอัตโนมัติและใช้เวลาเพียงไม่กี่วินาที
เมื่อติดตั้งแล้ว คุณจะเห็นปุ่ม 'เปิดใช้งาน' ปรากฏขึ้นในตำแหน่งที่ปุ่ม 'ติดตั้งทันที' เคยเป็น คุณต้องเปิดใช้งานปลั๊กอินเพื่อเริ่มใช้งาน
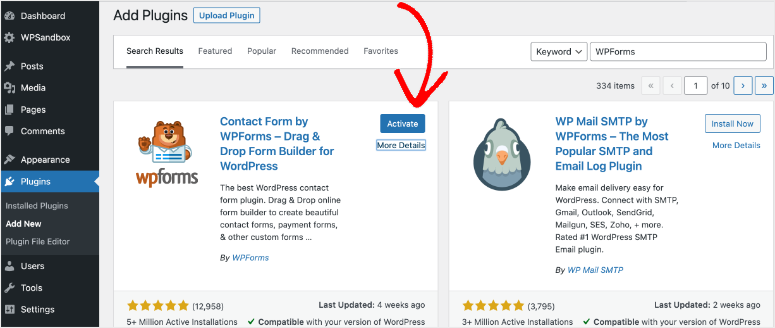
เหตุผลนี้คือ WordPress ให้คุณติดตั้งปลั๊กอินและธีมบนไซต์ของคุณ และเลือกว่าคุณต้องการเปิดใช้งานหรือปิดใช้งาน หากคุณต้องการแก้ปัญหาหรือทดลองปลั๊กอิน คุณจะไม่ต้องลบปลั๊กอินและติดตั้งใหม่ทุกครั้ง คุณสามารถเปิดหรือปิดการใช้งานได้ตามต้องการ
หลังจากที่คุณติดตั้งและเปิดใช้งานปลั๊กอินแล้ว คุณจะเห็นปลั๊กอินเปิดหน้าต้อนรับ คุณสามารถเข้าถึงได้จากเมนู wp-admin เช่น:
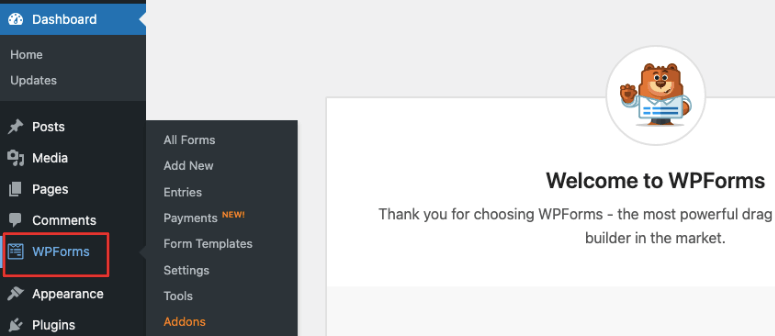
ปลั๊กอินบางตัวไม่ปรากฏเป็นแท็บแยกต่างหากในเมนูด้านข้าง คุณอาจต้องเข้าถึงปลั๊กอินจากแท็บ 'เครื่องมือ' หรือ 'การตั้งค่า'
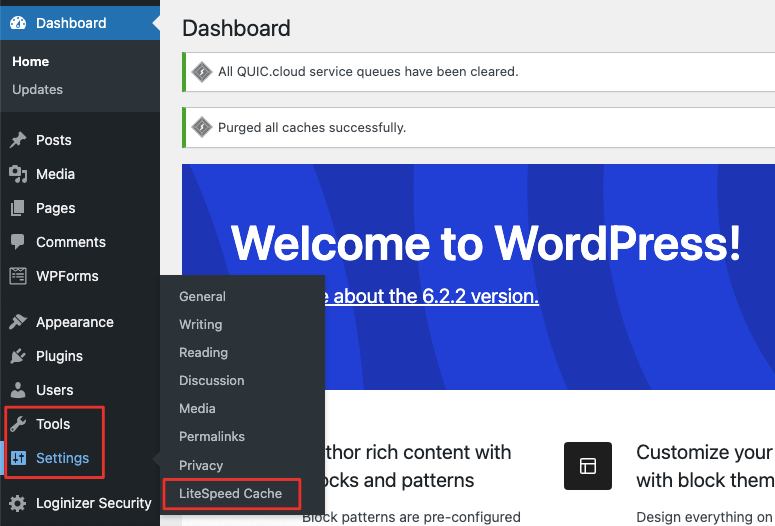
แค่นั้นแหละ! คุณได้ติดตั้งและเปิดใช้งานปลั๊กอินบนไซต์ WordPress ของคุณเรียบร้อยแล้ว ขณะนี้มีปลั๊กอินหลายพันรายการสำหรับไซต์ WordPress ที่ไม่ได้อยู่ในที่เก็บปลั๊กอิน WordPress
นักพัฒนาบุคคลที่สามสร้างปลั๊กอินและธีมของตนเอง และทำให้พร้อมใช้งานบนเว็บไซต์หรือตลาด WordPress ของตนเอง หากคุณต้องการติดตั้งปลั๊กอินแบบนี้ เราจะแสดงวิธีการติดตั้งต่อไป
วิธีอัปโหลดปลั๊กอิน WordPress ด้วยตนเอง
หากคุณสมัครใช้งานปลั๊กอิน WordPress แบบพรีเมียม พวกเขามักจะให้ไฟล์ปลั๊กอินที่คุณสามารถอัปโหลดไปยังไซต์ของคุณได้
สำหรับบทช่วยสอนนี้ เราจะใช้ SeedProd – เครื่องมือสร้างเว็บไซต์ที่ดีที่สุดสำหรับ WordPress มันมาพร้อมกับชุดธีมที่สร้างไว้ล่วงหน้าและเครื่องมือสร้างธีมเพื่อช่วยในการออกแบบเว็บไซต์ WordPress ของคุณอย่างง่ายดาย เป็นหนึ่งในปลั๊กอินที่ต้องมีสำหรับ WordPress พร้อมกับ All in One SEO, WPForms, MonsterInsights, OptinMonster และ Duplicator
ปลั๊กอินพรีเมียมทั้งหมดเหล่านี้ใช้กระบวนการที่คล้ายกันซึ่งเราได้ระบุไว้ด้านล่าง เมื่อคุณสมัครแผนมืออาชีพ คุณจะสามารถเข้าถึงบัญชีของคุณเองได้ ภายในคุณจะเห็นแท็บ ดาวน์โหลด ซึ่งคุณสามารถดาวน์โหลดไฟล์ zip ของปลั๊กอินและคัดลอกรหัสใบอนุญาตของคุณได้เช่นกัน
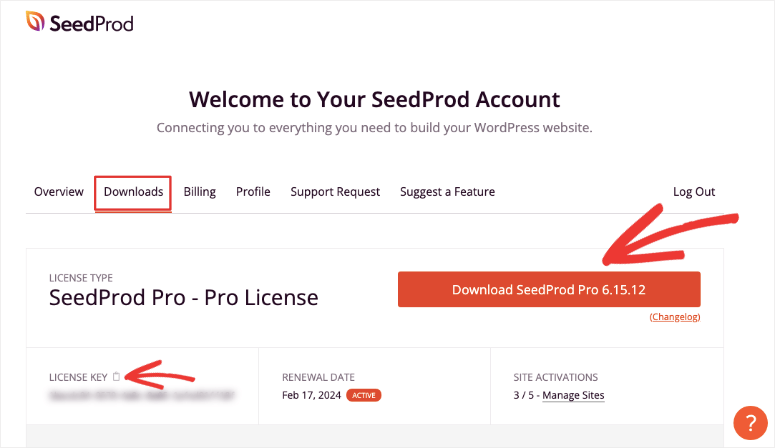
บางครั้งผู้พัฒนาจะส่งอีเมลไฟล์ปลั๊กอินถึงคุณ บันทึกลงในคอมพิวเตอร์ของคุณและเตรียมพร้อมสำหรับขั้นตอนต่อไป
กลับไปที่แผงผู้ดูแลระบบ WordPress ของคุณ ไปที่แท็บปลั๊กอิน»เพิ่มใหม่ ที่นี่ คุณจะเห็นปุ่มอัปโหลดปลั๊กอินที่จะนำคุณไปยังหน้านี้:
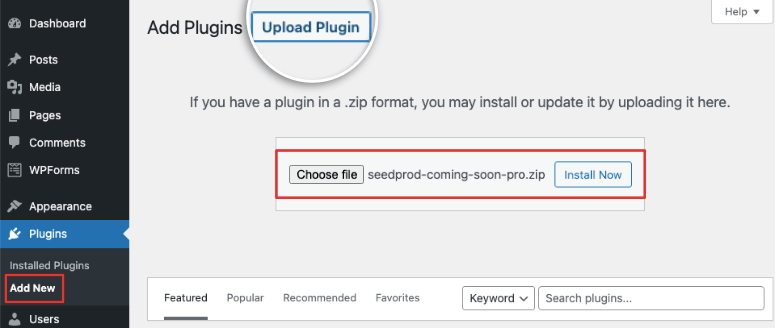
ตอนนี้มีตัวเลือกให้เลือกไฟล์ zip ของปลั๊กอินจากเครื่องคอมพิวเตอร์ของคุณ เพียงกดปุ่ม ติดตั้งเดี๋ยวนี้ แล้วคุณจะถูกเปลี่ยนเส้นทางไปยังหน้าใหม่ที่คุณจะเห็นรายละเอียดของการติดตั้งปลั๊กอิน
เมื่อติดตั้งสำเร็จ ปุ่ม 'เปิดใช้งานปลั๊กอิน' จะปรากฏขึ้น
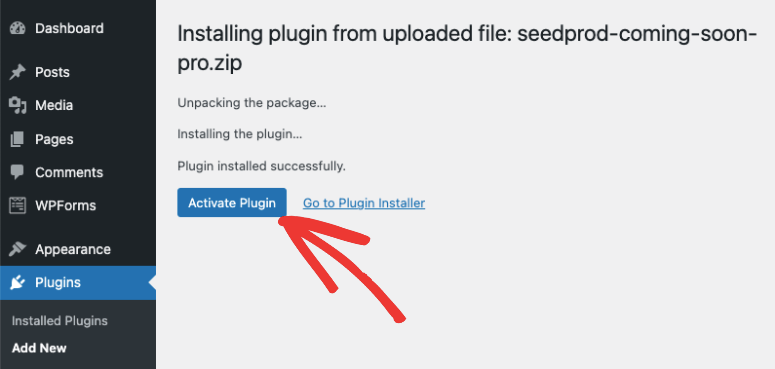
หลังจากที่คุณเปิดใช้งานปลั๊กอิน ก็พร้อมใช้งาน ปลั๊กอินส่วนใหญ่จะเปลี่ยนเส้นทางคุณไปยังแดชบอร์ดปลั๊กอินบนไซต์ของคุณโดยอัตโนมัติ
หากคุณใช้ปลั๊กอินพรีเมียม คุณจะต้องป้อนรหัสใบอนุญาตเพื่อเริ่มใช้ปลั๊กอิน
ด้วย SeedProd เมื่อคุณติดตั้งและเปิดใช้งานปลั๊กอิน คุณจะพบกับหน้าสำหรับป้อนรหัสใบอนุญาต
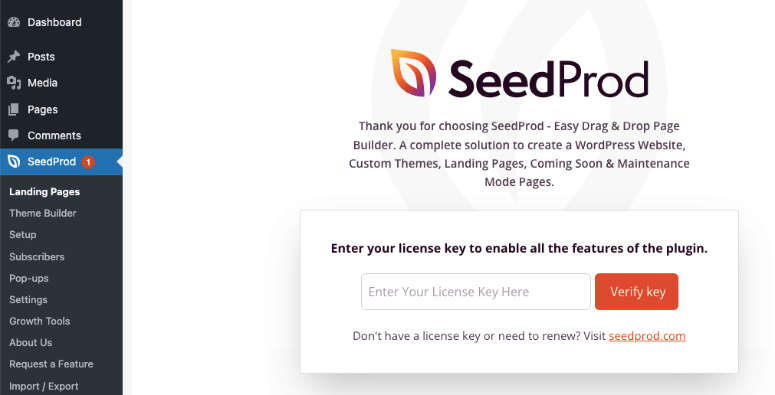
หากคุณไม่เห็นหน้าต้อนรับเช่นนี้ คุณควรจะสามารถป้อนรหัสใบอนุญาตของคุณในแท็บ การตั้งค่า ของปลั๊กอินได้

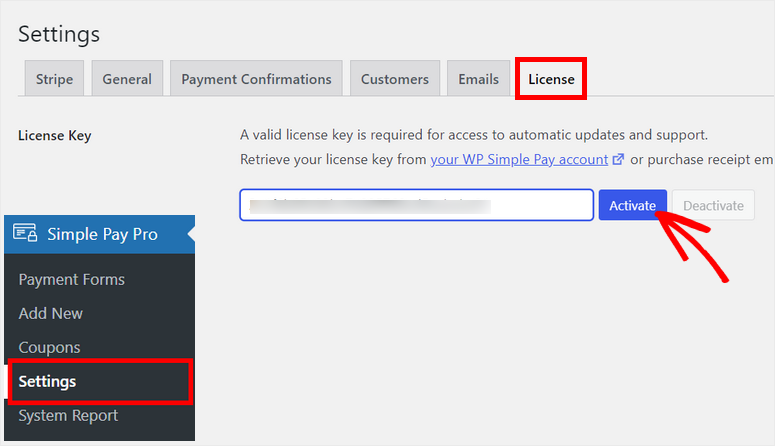
วิธีการ 2 วิธีที่เรากล่าวถึงเป็นวิธีที่ปลอดภัยและง่ายที่สุดในการติดตั้งปลั๊กอินบนไซต์ของคุณ
อย่างไรก็ตาม มีบางครั้งที่คุณอาจจำเป็นต้องติดตั้งหรือแม้แต่ปิดใช้งานและลบปลั๊กอินจากเว็บไซต์ WordPress ของคุณจากภายนอก เราจะแสดงวิธีการใช้ cPanel และ FTP ต่อไป
หากคุณไม่เคยใช้เครื่องมือเหล่านี้ คุณต้องรู้ว่าเราไม่แนะนำวิธีนี้สำหรับผู้เริ่มต้นใช้ WordPress
คุณต้องแก้ไขไฟล์และโฟลเดอร์ WordPress ด้วยตนเอง มีความซับซ้อนเล็กน้อยและการก้าวพลาดเพียงเล็กน้อยอาจทำให้ไซต์ของคุณพังหรือทำงานผิดปกติได้ เราขอแนะนำให้สำรองข้อมูลเว็บไซต์ของคุณทั้งหมดก่อนที่จะดำเนินการต่อ วิธีที่ดีที่สุดคือใช้เว็บไซต์ชั่วคราวเพื่อทดลองวิธีนี้ก่อนที่คุณจะสัมผัสไซต์จริงของคุณ
วิธีติดตั้งปลั๊กอิน WordPress โดยใช้ cPanel
ผู้ให้บริการเว็บโฮสติ้งส่วนใหญ่ เช่น Bluehost, Hostgator, Hostinger และ SiteGround ให้คุณเข้าถึง cPanel (หรือแผงควบคุม)
นี่คือสถานที่ที่คุณสามารถจัดการเว็บโฮสติ้ง โดเมน เซิร์ฟเวอร์ และการติดตั้ง WordPress รวมถึงไฟล์และฐานข้อมูล
ภายในบัญชีเว็บโฮสติ้งของคุณ คุณควรเห็นตัวเลือกในการเปิด cPanel หากคุณหาไม่พบ ให้ติดต่อกับทีมสนับสนุนหรือทำตามเอกสารที่พวกเขาต้องค้นหา
เราจะใช้ Bluehost สำหรับบทช่วยสอนนี้ ในแดชบอร์ด Bluehost คุณสามารถเข้าถึง cPanel ในแท็บ ขั้นสูง ทางด้านซ้าย
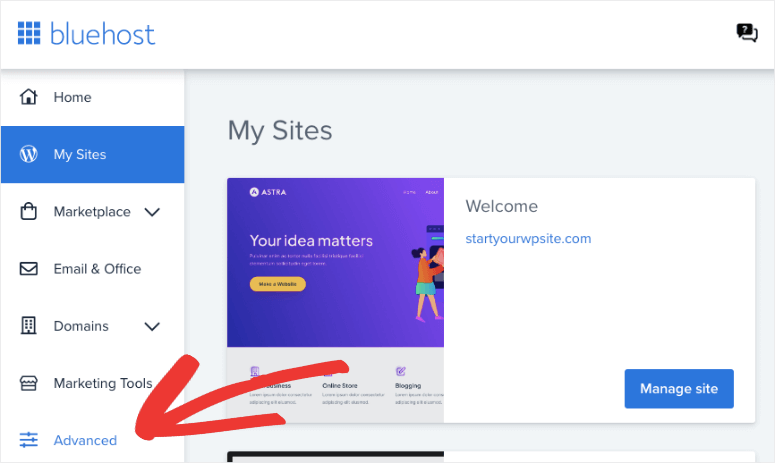
นี่จะเป็นการเปิด cPanel ซึ่งคุณต้องเลื่อนลงไปที่ส่วน ไฟล์ และเปิด ตัวจัดการไฟล์
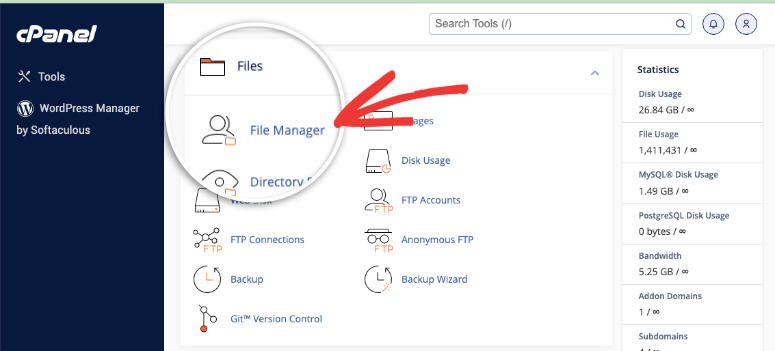
ภายในตัวจัดการไฟล์ ให้ไปที่การติดตั้ง WordPress ของไซต์ของคุณ โดยปกติจะอยู่ในโฟลเดอร์ public_html เว้นแต่จะสร้างขึ้นเองที่อื่น
ในตัวอย่างด้านล่าง เว็บไซต์ของเราเรียกว่า demo.com ดังนั้นเราจะไปที่ public_html » Demo.com
โฟลเดอร์เว็บไซต์ของคุณควรมีอีก 3 โฟลเดอร์ – wp-admin , wp-content และ wp-includes คุณต้องการเปิดโฟลเดอร์ wp-content » plugins
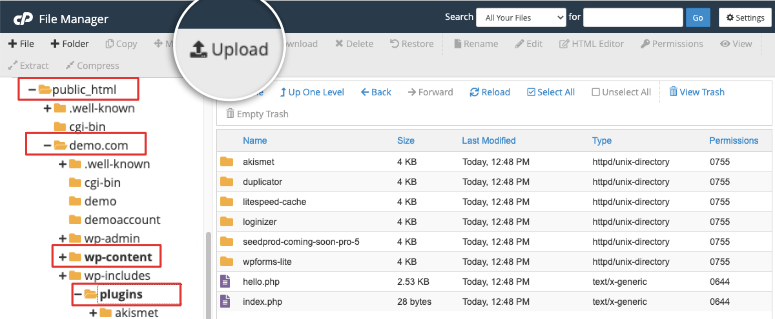
ตอนนี้คุณสามารถใช้ตัวเลือก อัปโหลด เพื่อเลือกไฟล์ zip ของปลั๊กอินจากเครื่องคอมพิวเตอร์ของคุณ เรากำลังอัปโหลดปลั๊กอิน All in One SEO (AIOSEO Pro)
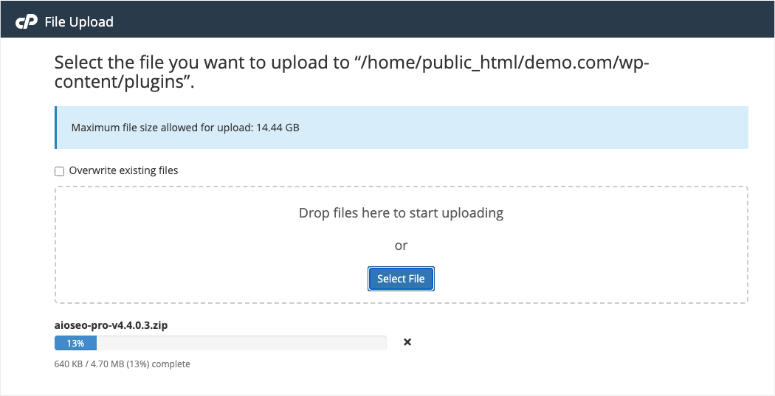
คุณจะเห็นแถบแสดงความคืบหน้าที่ด้านล่างซึ่งแสดงให้คุณเห็นว่าเสร็จสมบูรณ์มากน้อยเพียงใด เมื่อคุณอัปโหลดแล้ว ให้คลิกขวาที่ไฟล์เพื่อดึงเนื้อหาออกมา คุณสามารถลบไฟล์ zip ได้ในภายหลัง เนื่องจากคุณไม่จำเป็นต้องใช้อีกต่อไป
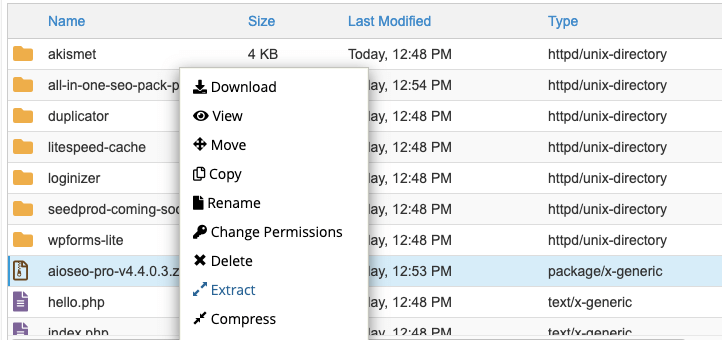
บางครั้งคุณอาจอัปโหลดปลั๊กอินและสังเกตเห็นว่าทำให้เกิดปัญหาความเข้ากันไม่ได้ในไซต์ของคุณ หากคุณต้องการลบปลั๊กอินออกจากไซต์ของคุณ ให้เลือกไฟล์หรือโฟลเดอร์ คลิกขวาเพื่อเปิดเมนูเดียวกัน แล้วลบออก
คุณยังสามารถเปลี่ยนชื่อไฟล์ เปลี่ยนสิทธิ์ บีบอัดและดาวน์โหลด ย้ายหรือคัดลอกไปยังโฟลเดอร์อื่น และอื่นๆ อีกมากมาย
กลับไปที่แผงผู้ดูแลระบบ WordPress ของคุณ ในหน้า ปลั๊กอิน คุณควรเห็นปลั๊กอินปรากฏที่นี่ และคุณสามารถเปิดใช้งานได้ดังนี้:
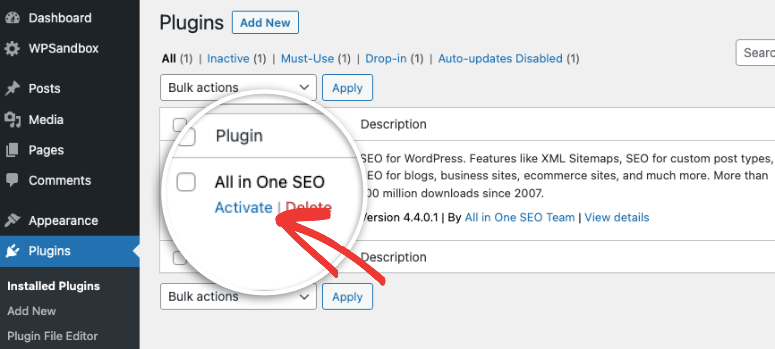
ตอนนี้คุณได้เรียนรู้วิธีอัปโหลดปลั๊กอินไปยัง WordPress โดยใช้ cPanel แล้ว ต่อไป เราจะแสดงวิธีเชื่อมต่อกับไซต์ของคุณโดยใช้ FTP
วิธีติดตั้งปลั๊กอิน WordPress โดยใช้ FTP
FTP (File Transfer Protocol) เป็นวิธีส่งไฟล์ระหว่างคอมพิวเตอร์และเซิร์ฟเวอร์ของคุณ
ในการเริ่มต้น คุณต้องทำ 2 สิ่ง:
- ดาวน์โหลดไคลเอ็นต์ FTP เช่น Filezilla ลงในคอมพิวเตอร์ของคุณ
- รับข้อมูลรับรอง FTP ของคุณ คุณสามารถค้นหาได้ในบัญชีโฮสติ้งของคุณ คุณยังสามารถเชื่อมต่อกับฝ่ายสนับสนุนของโฮสต์และพวกเขาจะมอบให้คุณ คุณยังสามารถตรวจสอบอีเมลที่โฮสต์เว็บของคุณส่งถึงคุณเมื่อคุณสมัครใช้งานครั้งแรก โดยปกติจะมีชื่อผู้ใช้และรหัสผ่าน FTP ของคุณ
ก่อนที่เราจะเปิดตัว Filezilla เราขอแนะนำให้เตรียมไฟล์ปลั๊กอินของคุณให้พร้อมในเครื่องคอมพิวเตอร์ของคุณ คุณสามารถเพิ่มลงในโฟลเดอร์แยกต่างหากเพื่อให้ค้นหาได้ง่าย
คุณยังสามารถแตกไฟล์ zip ของปลั๊กอินโดยใช้แอพในคอมพิวเตอร์ของคุณ สำหรับ Windows คุณสามารถใช้ File Explorer เพื่อคลายซิปไฟล์ปลั๊กอิน หากคุณใช้ Mac นี่อาจเป็นเครื่องมือ Archive Utility
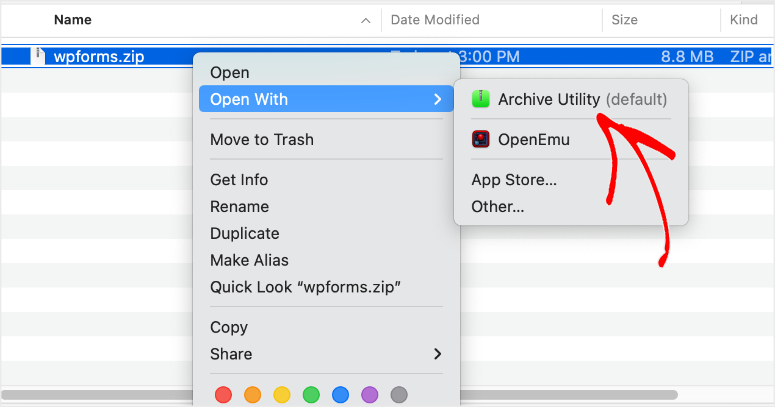
ถึงเวลาเปิดตัว Filezilla แล้ว คุณจะเห็นสองแผงที่นี่ – ไซต์ในเครื่องที่คุณสามารถเข้าถึงไฟล์คอมพิวเตอร์ของคุณได้ และไซต์ระยะไกลซึ่งเป็นเว็บเซิร์ฟเวอร์ของคุณ
ในการเข้าถึงไซต์ระยะไกล คุณต้องป้อนข้อมูลรับรอง FTP ของคุณ เพิ่มชื่อโฮสต์ ชื่อผู้ใช้ และรหัสผ่านของคุณ แล้วคลิก Quickconnect
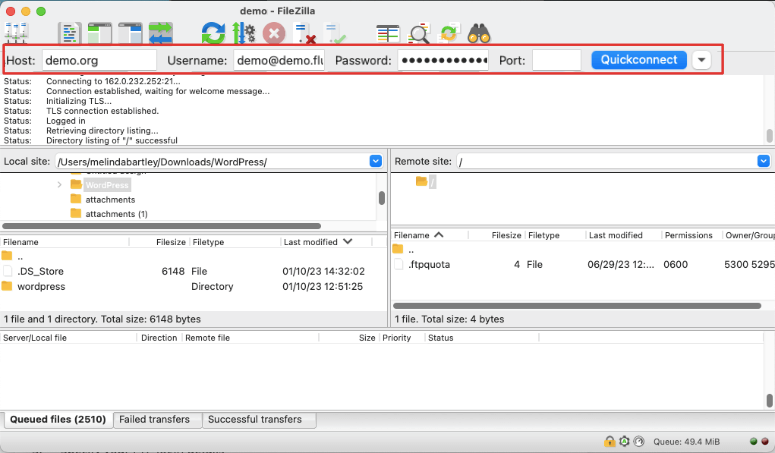
เมื่อคุณสร้างการเชื่อมต่อสำเร็จแล้ว โฟลเดอร์เว็บไซต์ของคุณจะเติมข้อมูลในแผงด้านขวา เปิดโฟลเดอร์นี้: /wp-content/plugins/ โฟลเดอร์ โดยปกติจะพบในโฟลเดอร์ public_html
คุณต้องแน่ใจว่าเลือกโฟลเดอร์ ปลั๊กอิน นี้บนไซต์ระยะไกลเป็นสองเท่า เราต้องการอัปโหลดไฟล์ปลั๊กอินโดยเฉพาะไปยังโฟลเดอร์นี้เท่านั้น
ตอนนี้ในแผงด้านซ้าย (ไซต์ในพื้นที่ของคุณ) เลือกโฟลเดอร์ปลั๊กอินที่คุณต้องการติดตั้ง คลิกขวาและอัปโหลด
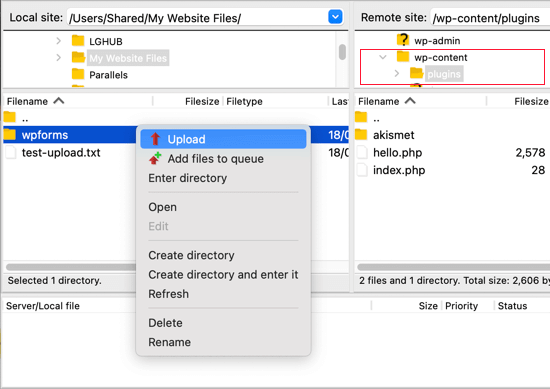
เมื่ออัปโหลดแล้ว คุณสามารถไปที่ไซต์ WordPress ของคุณได้ ในหน้าปลั๊กอิน คุณสามารถเปิดใช้งานปลั๊กอินเพื่อเริ่มใช้งานได้
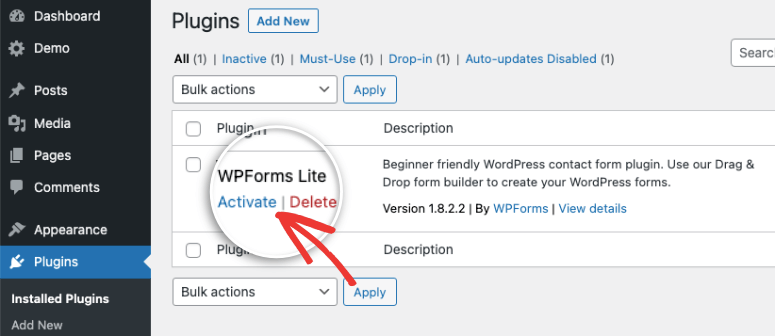
ในกรณีที่คุณไม่สามารถเชื่อมต่อกับ FTP ให้ทำตามคำแนะนำนี้สำหรับข้อมูลโดยละเอียดเพิ่มเติม: วิธีใช้ FTP เพื่ออัปโหลดไฟล์ไปยัง WordPress
แค่นั้นแหละ! เราหวังว่าคุณจะพบว่าบทช่วยสอนนี้มีประโยชน์สำหรับการเรียนรู้วิธีติดตั้งปลั๊กอิน WordPress หากคุณกำลังค้นหาเครื่องมือที่ดีที่สุดสำหรับไซต์ของคุณ คุณอาจต้องการดูรายการปลั๊กอิน WordPress ที่ต้องมีและปลั๊กอิน WordPress ที่ดีที่สุดสำหรับบล็อกเกอร์
คุณอาจต้องการดูคู่มือสำหรับผู้เริ่มต้นเพิ่มเติม:
- วิธีติดตั้งธีม WordPress
- วิธีปรับแต่งเว็บไซต์ WordPress
- วิธีสร้างหน้า Landing Page ฟรีใน WordPress
คำแนะนำเหล่านี้ออกแบบมาให้เข้าใจง่าย คุณจึงตั้งค่าและขยายเว็บไซต์ได้อย่างรวดเร็ว
