วิธีแก้ไขข้อผิดพลาด “การติดตั้งล้มเหลว: ไม่สามารถสร้างไดเร็กทอรี” บน WordPress (คู่มือปี 2023)
เผยแพร่แล้ว: 2023-01-15- อะไรเป็นสาเหตุของข้อผิดพลาด “การติดตั้งล้มเหลว: ไม่สามารถสร้างไดเร็กทอรี”
- วิธีลบข้อผิดพลาด “การติดตั้งล้มเหลว: ไม่สามารถสร้างไดเร็กทอรี” จาก WordPress
- บทสรุป
คุณเคยพบข้อผิดพลาด “การติดตั้งล้มเหลว: ไม่สามารถสร้างไดเร็กทอรี” บนเว็บไซต์ WordPress ของคุณหรือไม่?
ข้อผิดพลาด “การติดตั้งล้มเหลว: ไม่สามารถสร้างไดเร็กทอรี” เป็นข้อผิดพลาดทั่วไปของ WordPress
ซึ่งแตกต่างจากข้อผิดพลาด WordPress อื่น ๆ ซึ่งจะบอกคุณถึงสาเหตุที่แท้จริงของการปรากฏตัวของมัน เช่น การไม่สามารถสร้างไดเร็กทอรีหรือโฟลเดอร์บนไซต์ของคุณ
ในการลบข้อผิดพลาด คุณต้องค้นหาว่าอะไรที่ขัดขวางการสร้างไดเร็กทอรี จากนั้นเปิดใช้งานการสร้างไดเร็กทอรีบนเว็บไซต์ของคุณ
วิธีแก้ปัญหาอาจฟังดูไม่ชัดเจนในตอนนี้ แต่เรารับรองว่าในตอนท้ายของบทความ คุณจะได้ลบข้อผิดพลาดออกจากไซต์ WordPress ของคุณแล้ว
มาเริ่มกันเลย.
อะไรเป็นสาเหตุของข้อผิดพลาด “การติดตั้งล้มเหลว: ไม่สามารถสร้างไดเร็กทอรี”
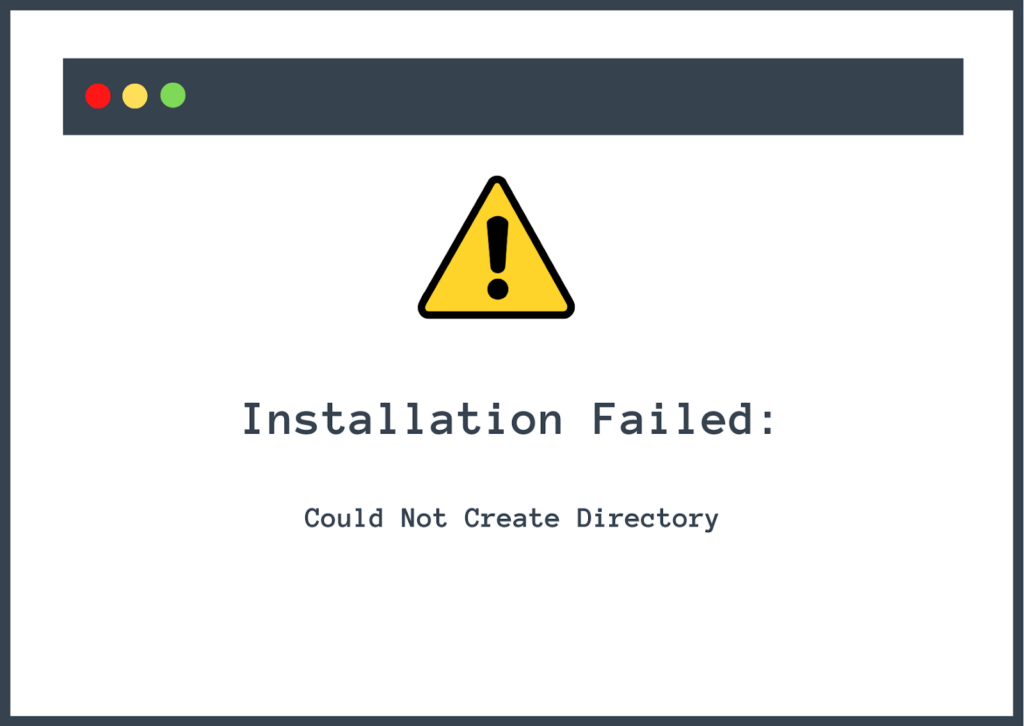
คุณอาจทราบอยู่แล้วว่าเว็บไซต์ WordPress ทำจากไฟล์และโฟลเดอร์ ไฟล์และโฟลเดอร์เหล่านี้จัดเก็บไว้ในเซิร์ฟเวอร์โฮสต์
เมื่อติดตั้งปลั๊กอินและธีมบนเว็บไซต์ จะเพิ่มไฟล์หรือโฟลเดอร์ใหม่ไปยังเซิร์ฟเวอร์ที่โฮสต์ ข้อผิดพลาด “การติดตั้งล้มเหลว: ไม่สามารถสร้างไดเร็กทอรี” มักจะปรากฏขึ้นเมื่อปลั๊กอินหรือธีมที่คุณพยายามติดตั้ง ไม่สามารถเพิ่มโฟลเดอร์ใหม่ไปยังเซิร์ฟเวอร์ของคุณ สิ่งนี้เกิดขึ้นเมื่อเซิร์ฟเวอร์โฮสต์ของคุณป้องกันการเพิ่มไฟล์และโฟลเดอร์ใหม่
เป็นที่น่าสังเกตว่าคุณอาจพบข้อผิดพลาดรูปแบบต่างๆ เมื่อพยายามอัปเดตปลั๊กอินหรือธีม ระหว่างการอัปเดต โฟลเดอร์เก่าจะถูกแทนที่ด้วยโฟลเดอร์ใหม่ และเนื่องจากเซิร์ฟเวอร์บล็อกการเพิ่มไฟล์และโฟลเดอร์ การอัปเดตจึงล้มเหลวและคุณอาจพบข้อผิดพลาดต่อไปนี้: “การอัปเดตล้มเหลว: ไม่สามารถสร้างไดเร็กทอรีได้”
เหตุใดเซิร์ฟเวอร์โฮสติ้งของคุณจึงป้องกันการเพิ่มไฟล์และโฟลเดอร์ใหม่ มีสองสาเหตุที่เป็นไปได้:
1. การอนุญาตไฟล์ไม่ถูกต้อง
สิทธิ์ในไฟล์ระบุว่าใครสามารถอ่าน เขียน และแก้ไขไฟล์และโฟลเดอร์ของเว็บไซต์ WordPress ของคุณได้
ไฟล์และโฟลเดอร์ WordPress ทั้งหมดถูกผูกไว้ตามสิทธิ์ของไฟล์ ป้องกันการใช้งานในทางที่ผิดและการดัดแปลงโดยไม่ได้ตั้งใจ และช่วยลดความเสี่ยงด้านความปลอดภัย
ดังที่เราได้กล่าวไว้ก่อนหน้านี้ เว็บไซต์ WordPress ประกอบด้วยไฟล์และโฟลเดอร์หลายแสนไฟล์ ไฟล์และโฟลเดอร์เหล่านี้อยู่ภายในกันและกัน
ปลั๊กอินและธีมทำจากไฟล์และโฟลเดอร์ เมื่อคุณติดตั้งปลั๊กอินหรือธีมในเว็บไซต์ของคุณ ไฟล์และโฟลเดอร์ที่เกี่ยวข้องจะถูกเพิ่มไปยังโฟลเดอร์ WordPress ที่เรียกว่า wp-content
โฟลเดอร์ wp-content ยังแบ่งออกเป็น ปลั๊กอิน ธีม และโฟลเดอร์อื่นๆ อีกสองสามโฟลเดอร์
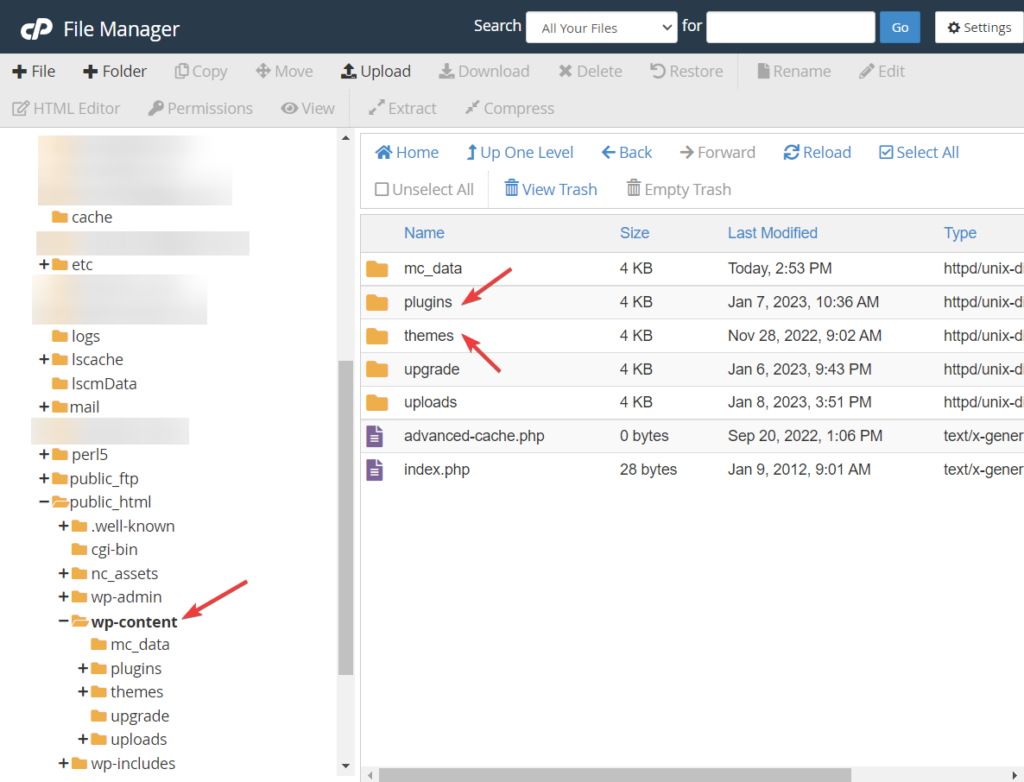
ทั้งสามโฟลเดอร์ ได้แก่ wp-content, plugins และ themes สามารถเขียนได้ กล่าวคือ คุณสามารถเพิ่มไฟล์ใหม่ไปยังโฟลเดอร์เหล่านี้ได้ แต่ถ้าโฟลเดอร์ถูกดัดแปลงจนทำให้สิทธิ์ของไฟล์เปลี่ยนไป โฟลเดอร์หรือไดเร็กทอรีใหม่จะไม่ถูกสร้างขึ้น
ดังนั้นหากคุณหรือผู้ดูแลระบบคนใดของคุณเปลี่ยนการอนุญาตไฟล์ของโฟลเดอร์ WordPress ของคุณโดยไม่ตั้งใจ (โดยเฉพาะ wp-content, plugins และ themes) นั่นเป็นสาเหตุที่ทำให้เกิดข้อผิดพลาด “การติดตั้งล้มเหลว: ไม่สามารถสร้างไดเร็กทอรี”
2. ขาดพื้นที่ดิสก์
พื้นที่ดิสก์หมายถึงพื้นที่ที่ผู้ให้บริการโฮสติ้งจัดสรรให้กับเว็บไซต์ของคุณ
บริการโฮสติ้งเสนอแผนการโฮสต์หลายแผนและขึ้นอยู่กับแผนที่คุณเลือก คุณจะได้รับพื้นที่ว่างในดิสก์
โดยทั่วไปแล้วเว็บไซต์ขนาดเล็กจะสมัครใช้แผนราคาถูกที่สุดและได้รับการจัดสรรพื้นที่ดิสก์ต่ำสุดซึ่งมักจะเพียงพอสำหรับเว็บไซต์ขนาดเล็ก แต่เว็บไซต์ที่เติบโตอย่างรวดเร็วมักจะใช้พื้นที่ดิสก์อย่างรวดเร็วและจำเป็นต้องสมัครแผนบริการที่สูงขึ้นเพื่อดำเนินเส้นทางการเติบโตต่อไป
แม้ว่าเว็บไซต์ของคุณจะไม่ใช่เว็บไซต์ที่เติบโตเร็วที่สุดในกลุ่มของคุณ แต่คุณก็ยังมีพื้นที่ดิสก์ไม่เพียงพอหากคุณสะสมไฟล์ โฟลเดอร์ และเนื้อหาอื่นๆ จำนวนมาก (เช่น รูปภาพ ข้อความ ไฟล์ CSS และ Java เป็นต้น ) เป็นเวลานาน
ดังนั้นข้อผิดพลาด “การติดตั้งล้มเหลว: ไม่สามารถสร้างไดเร็กทอรี” อาจเป็นสัญญาณว่าพื้นที่ดิสก์ของไซต์ของคุณใกล้เต็ม 100% และไม่มีที่ว่างสำหรับไฟล์และโฟลเดอร์ใหม่
ตอนนี้คุณทราบสาเหตุที่ทำให้เกิดข้อผิดพลาดแล้ว เรามาหาวิธีลบออกจากไซต์ของคุณกัน
วิธีลบข้อผิดพลาด “การติดตั้งล้มเหลว: ไม่สามารถสร้างไดเร็กทอรี” จาก WordPress
มีสองวิธีในการลบข้อผิดพลาดออกจากไซต์ WordPress ของคุณและป้องกันไม่ให้ปรากฏอีกในอนาคต เหล่านี้คือ:
1. รีเซ็ตการอนุญาตไฟล์
2. การเพิ่มพื้นที่ดิสก์

เราจะแสดงวิธีการใช้โซลูชันทั้งสอง แต่ก่อนที่คุณจะดำเนินการตามขั้นตอนใดๆ ด้านล่าง ให้สำรองข้อมูลเว็บไซต์ WordPress ทั้งหมดของคุณ ในบทช่วยสอนต่อไปนี้ คุณจะถูกขอให้ไปที่ส่วนหลังของไซต์ของคุณและทำการแก้ไข นี่เป็นขั้นตอนที่มีความเสี่ยง หากเกิดข้อผิดพลาด การสำรองข้อมูลจะช่วยให้เว็บไซต์ของคุณกลับสู่สถานะปกติ ดังนั้นโปรดสำรองข้อมูล
เริ่มต้นด้วยบทช่วยสอน
1. รีเซ็ตการอนุญาตไฟล์
ก่อนอื่นมาค้นหาว่าการอนุญาตไฟล์ที่ไม่ถูกต้องคือตัวการที่แท้จริงหรือไม่ จากนั้นคุณสามารถดำเนินการรีเซ็ตการอนุญาตได้
คุณสามารถค้นหาว่าโฟลเดอร์ WordPress ของคุณได้รับอนุญาตจากไฟล์ที่ไม่ถูกต้องหรือไม่จากแผงการดูแลระบบของไซต์ของคุณ
ตรวจสอบสิทธิ์ของไฟล์
เปิดแผงผู้ดูแลระบบ WordPress ของคุณแล้วไปที่ เครื่องมือ > ความสมบูรณ์ของไซต์ และคลิกที่ ข้อมูล เลื่อนลงไปที่ส่วนสุดท้าย การ อนุญาตระบบไฟล์ และขยาย
มันจะแสดง ไดเร็กทอรีหลัก ของไซต์ของคุณพร้อมกับ การอนุญาตไฟล์ ที่จัดสรรให้กับแต่ละไดเร็กทอรี ตามค่าเริ่มต้น ไดเร็กทอรีทั้งหมดควร เขียนได้ หมายความว่าสามารถเข้าถึงและแก้ไขได้
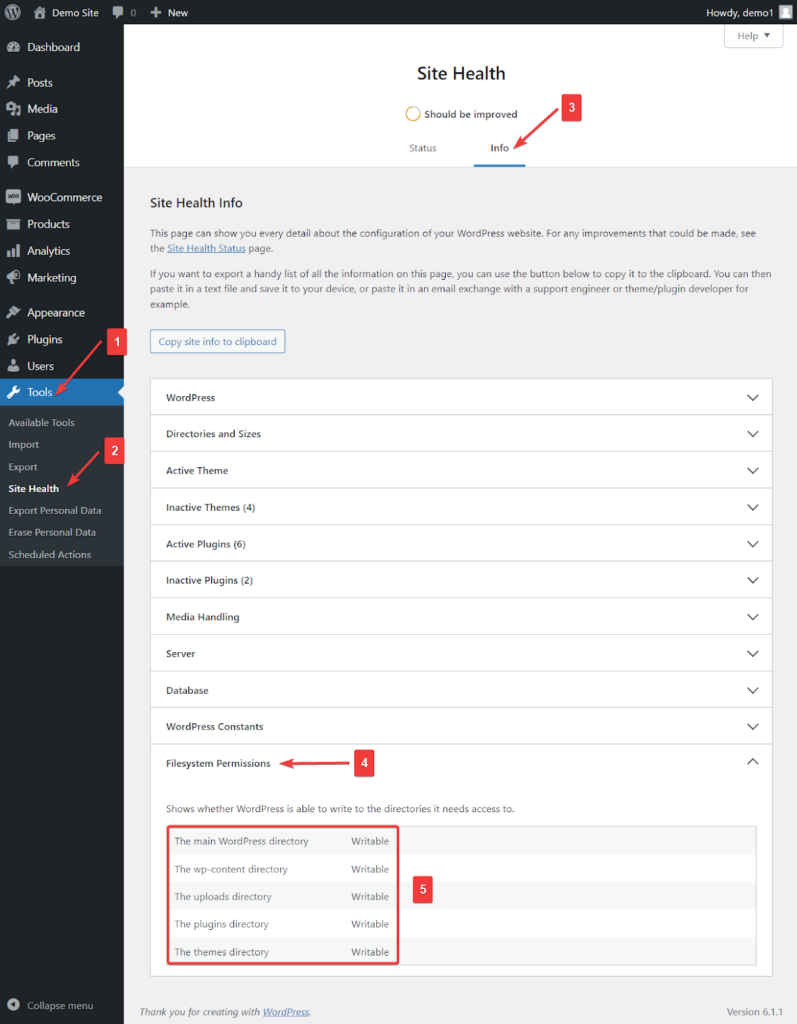
หากไดเร็กทอรี wp-content, plugins และ themes ถูกแท็กเป็นสิ่งอื่นที่ไม่ใช่แบบเขียนได้ แสดงว่าการอนุญาตไฟล์ที่ไม่ถูกต้องเป็นสาเหตุของข้อผิดพลาด
หากไดเร็กทอรีได้รับการอนุญาตไฟล์ที่เหมาะสม การอนุญาตไฟล์ที่ไม่ถูกต้องไม่ใช่ตัวการ และเราขอแนะนำให้คุณข้ามขั้นตอนต่อไปนี้และไปยังส่วนถัดไป เช่น เพิ่มพื้นที่ดิสก์
รีเซ็ตสิทธิ์ของไฟล์
หากต้องการพักการอนุญาตไฟล์ คุณต้องไปที่ส่วนหลังของไซต์และเข้าถึงไฟล์ WordPress ของคุณ ซึ่งสามารถทำได้ผ่านบัญชีโฮสติ้ง cPanel หรือไคลเอ็นต์ FTP เช่น Filezilla
ในบทช่วยสอนนี้ เราจะแสดงวิธีใช้บัญชีโฮสติ้ง cPanel แต่ถ้าคุณต้องการไคลเอนต์ FTP ให้ทำตามคำแนะนำนี้ นอกจากนี้ เราขอแนะนำให้อ่านบทช่วยสอนด้านล่างเนื่องจากจะเสนอแนวคิดเกี่ยวกับวิธีรีเซ็ตการอนุญาตไฟล์ของคุณโดยใช้ไคลเอนต์ FTP
หากคุณกำลังค้นหาโฮสติ้ง cPanel: 7 เว็บโฮสติ้ง cPanel ราคาถูกที่ดีที่สุด 2023 (แชร์หรือ VPS)
เปิดบัญชี โฮสติ้ง ของคุณและไปที่ cPanel ตำแหน่งของ cPanel จะแตกต่างจากการโฮสต์ไปยังการโฮสต์ หากคุณหาไม่พบ ให้ตรวจสอบเอกสารช่วยเหลือของผู้ให้บริการโฮสติ้งของคุณ
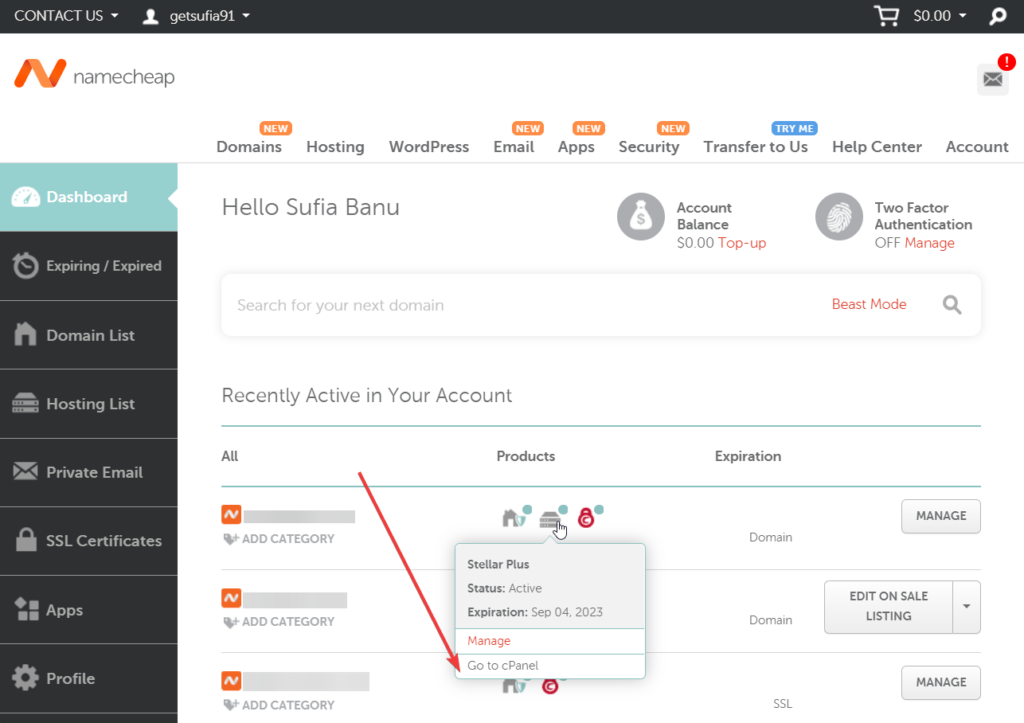
ใน cPanel ให้ไปที่ File Manager
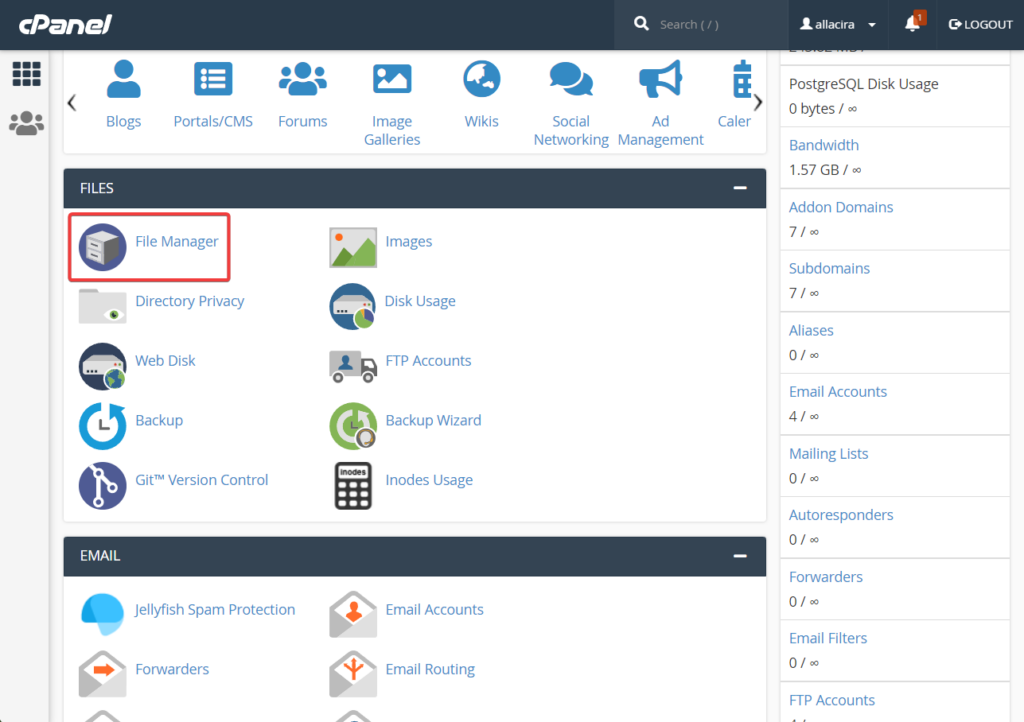
จากนั้นในตัวจัดการไฟล์ เลือกโฟลเดอร์ public_html ที่เมนูด้านซ้ายมือ ภายในโฟลเดอร์นั้น คุณจะพบไดเร็กทอรี wp-content
คลิกขวา ที่ไดเร็กทอรีแล้วเลือกตัวเลือก File Permissions
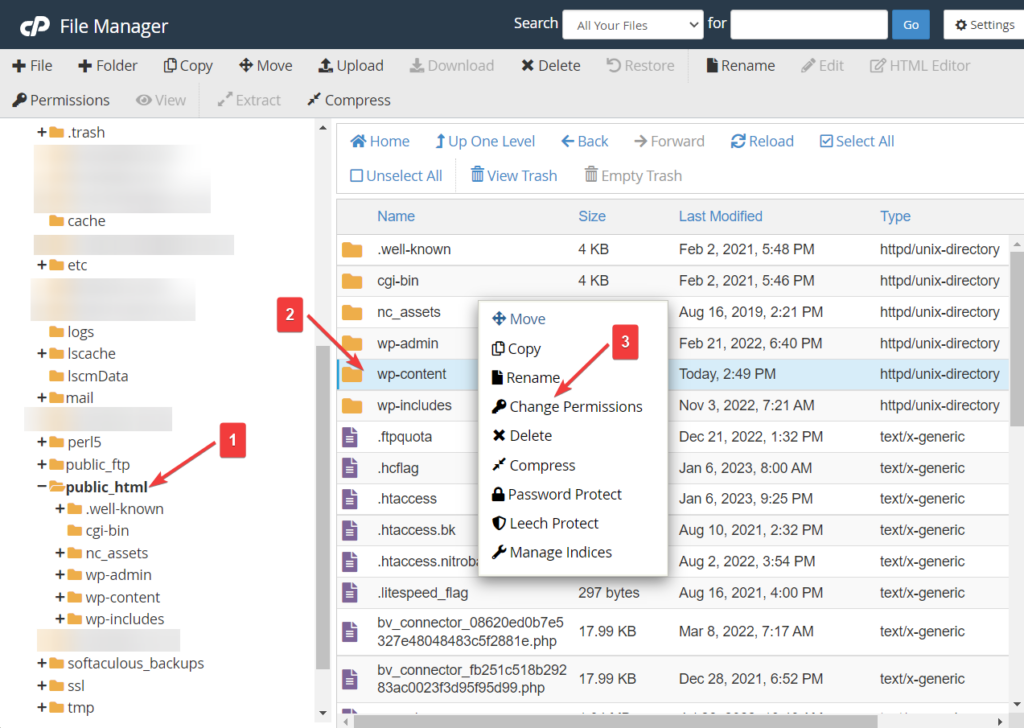
หน้าต่างป๊อปอัปใหม่จะปรากฏขึ้นบนหน้าจอ ไปที่ตัวเลือก สิทธิ์ และใส่ค่านี้: 755 กดปุ่ม เปลี่ยนสิทธิ์
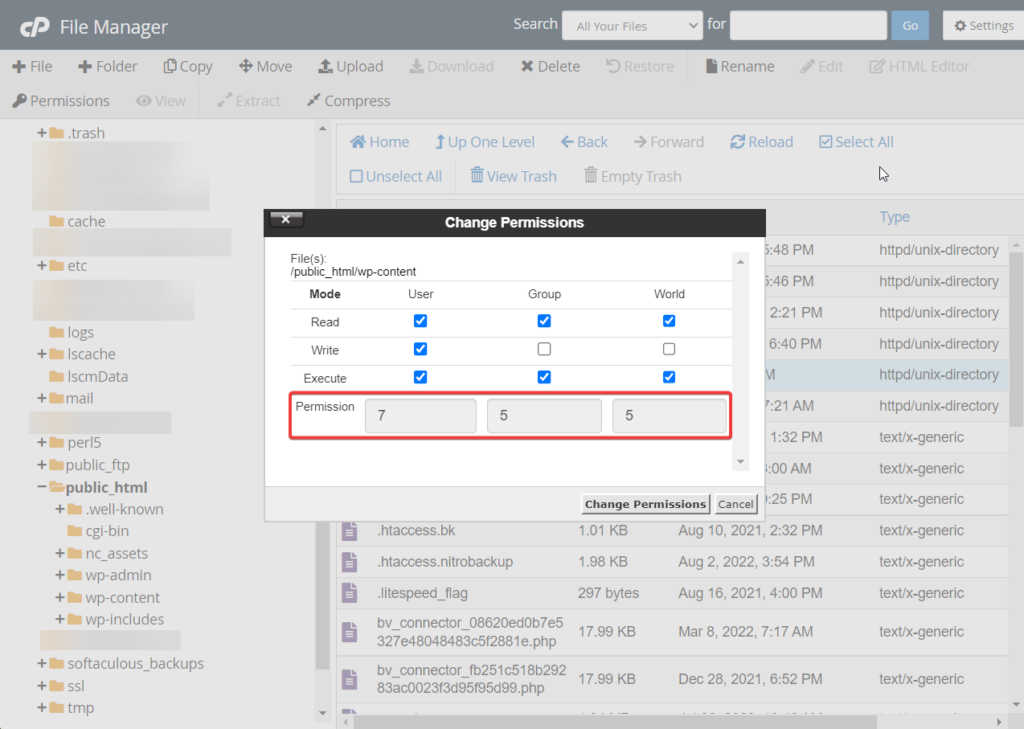
แค่นั้นแหละ พวกคุณทำให้ wp-content สามารถเขียนได้แล้ว ไดเร็กทอรีปลั๊กอินและธีมจะอยู่ภายในโฟลเดอร์ wp-content ซึ่งจะถูกตั้งค่าให้เขียนได้โดยอัตโนมัติเมื่อคุณเปลี่ยนการอนุญาตไฟล์ wp-content
ตอนนี้ กลับไปที่ไซต์ WordPress ของคุณ แล้วลองเพิ่มหรืออัปเดตปลั๊กอินและธีม คุณควรจะทำได้โดยไม่มีอุปสรรคใด ๆ หากคุณประสบปัญหาใด ๆ โปรดแจ้งให้เราทราบในความคิดเห็นด้านล่าง
2. เพิ่มพื้นที่ดิสก์
หากการอนุญาตไฟล์ไม่ถูกต้องไม่ใช่ต้นเหตุ แสดงว่าต้องเป็นปัญหาพื้นที่ดิสก์ และเพื่อแก้ปัญหานี้ คุณต้องอัปเกรดเป็นแผนบริการที่ดีกว่าโดยมีพื้นที่ดิสก์มากขึ้น
แต่ก่อนที่คุณจะไปที่บัญชีโฮสติ้งของคุณและเริ่มกระบวนการอัปเกรด โปรดตรวจสอบกับผู้ให้บริการโฮสติ้งของคุณว่าคุณใช้พื้นที่โฮสติ้งหมดแล้วจริงๆ
พวกคุณบางคนอาจกำลังใช้งานเว็บไซต์ใหม่ ดังนั้นการทำให้พื้นที่ดิสก์ของคุณหมดอย่างรวดเร็วจึงเป็นไปไม่ได้ ในกรณีเช่นนี้ ผู้ร้ายตัวจริงคือแฮ็กเกอร์ที่เจาะเข้าไปในไซต์ของคุณและใช้พื้นที่ดิสก์ของคุณเพื่อจัดเก็บไฟล์ของพวกเขา
คุณต้องเรียกใช้การสแกนมัลแวร์และทำความสะอาดไซต์ของคุณทันที คุณสามารถขอความช่วยเหลือจากผู้ให้บริการโฮสติ้งหรือใช้ปลั๊กอินความปลอดภัยอิสระเพื่อสแกนและทำความสะอาดไซต์ของคุณ
ในอนาคต ให้ติดตั้งปลั๊กอินความปลอดภัย WordPress บนเว็บไซต์ของคุณตลอดเวลาเพื่อป้องกันไซต์ของคุณจากการพยายามแฮ็ค
ที่นี่คุณสามารถค้นหาผู้ให้บริการโฮสติ้งได้ไม่จำกัด
บทสรุป
ข้อผิดพลาด “การติดตั้งล้มเหลว: ไม่สามารถสร้างไดเร็กทอรี” เป็นข้อผิดพลาดทั่วไปของ WordPress และปรากฏขึ้นเมื่อเพิ่มหรืออัปเดตปลั๊กอินหรือธีมไปยังเว็บไซต์ WordPress ของคุณ
ข้อผิดพลาดเกิดขึ้นเมื่อปลั๊กอินหรือธีมไม่สามารถเพิ่มไฟล์และโฟลเดอร์ใหม่ไปยังไซต์ของคุณได้ กรณีนี้เกิดขึ้นเมื่อสิทธิ์ในไฟล์ของคุณถูกดัดแปลงหรือเมื่อคุณมีพื้นที่ดิสก์เหลือน้อย
การรีเซ็ตการอนุญาตไฟล์ที่ถูกต้องหรือการอัปเกรดแผนการโฮสต์ของคุณเพื่อเพิ่มพื้นที่ดิสก์จะลบข้อผิดพลาดออกจากไซต์ของคุณ และอนุญาตให้คุณเพิ่มหรืออัปเดตปลั๊กอินและธีมต่อไป
แค่นี้แหละสำหรับคนๆ นี้! หากคุณมีคำถามใด ๆ โปรดแจ้งให้เราทราบในส่วนความคิดเห็นด้านล่าง
