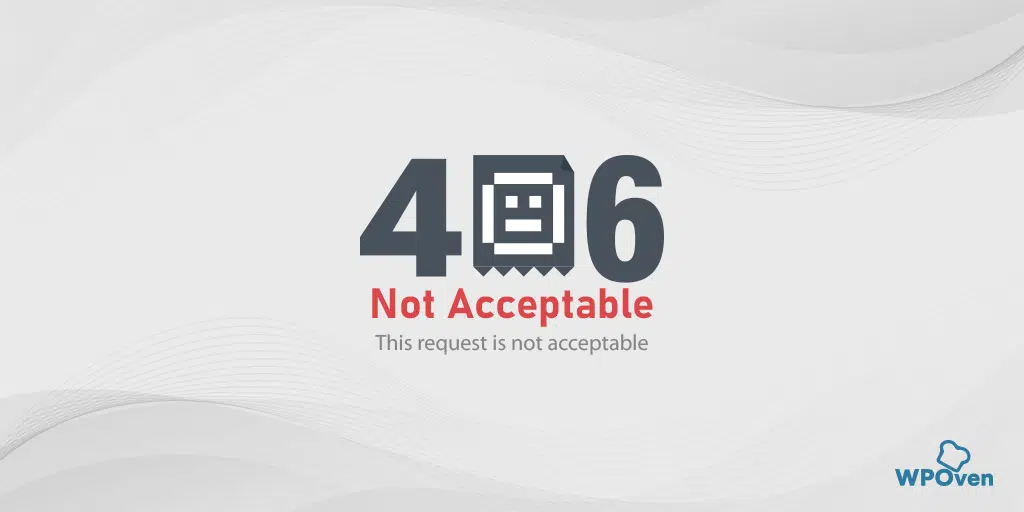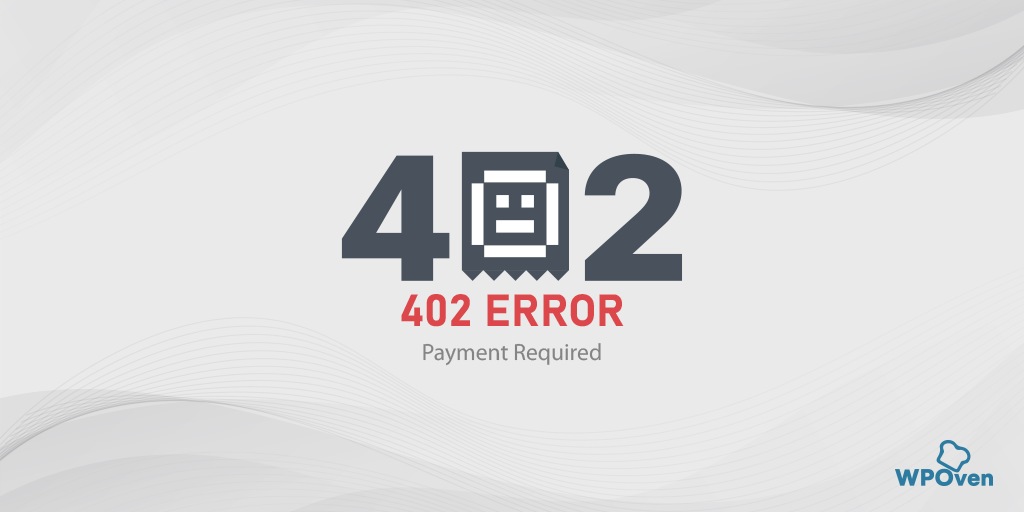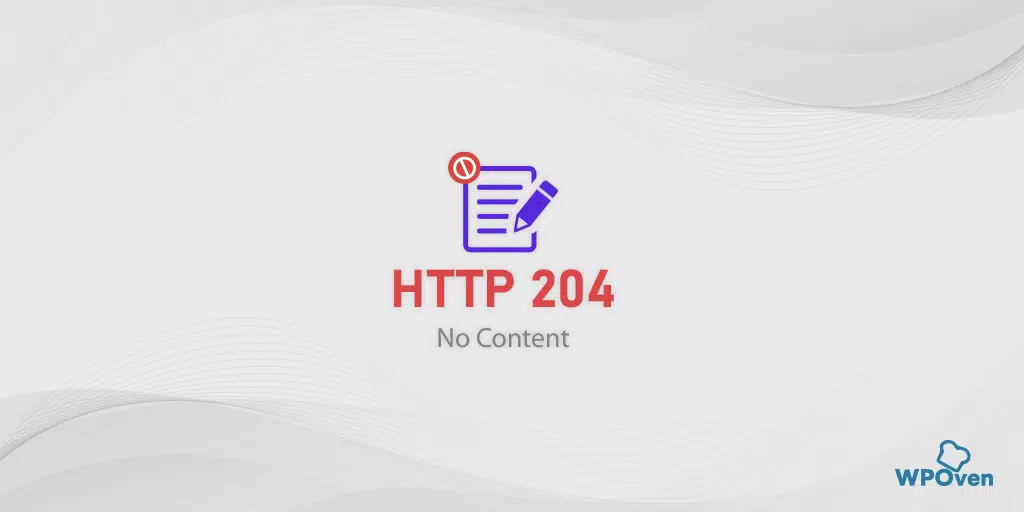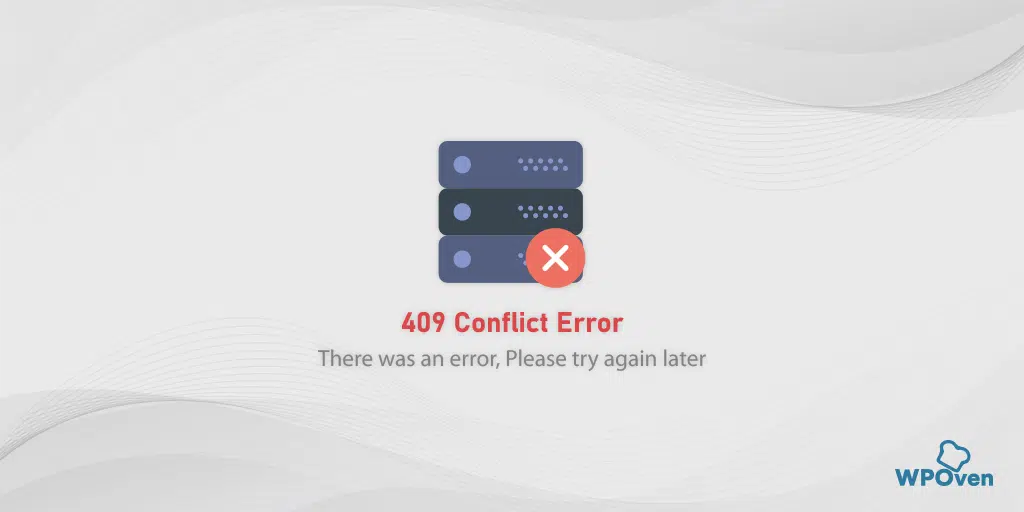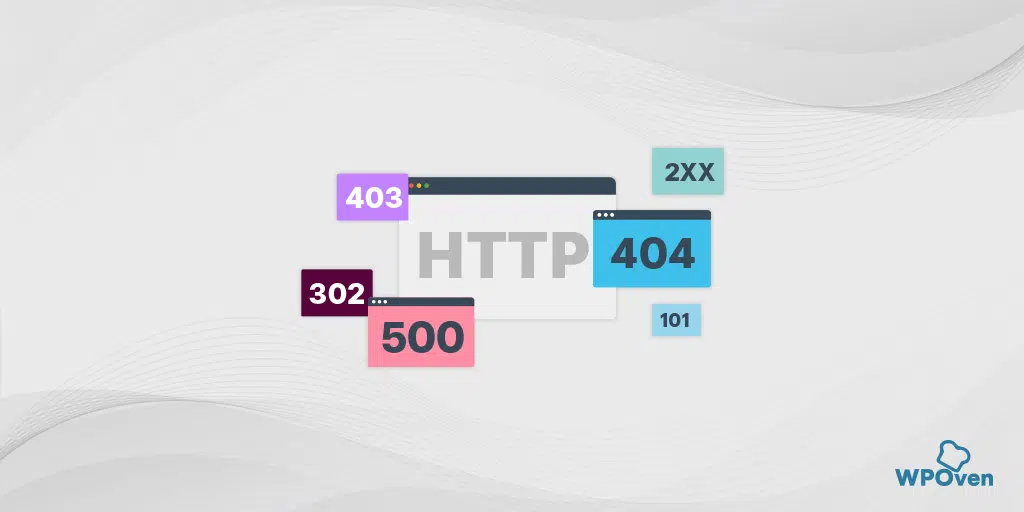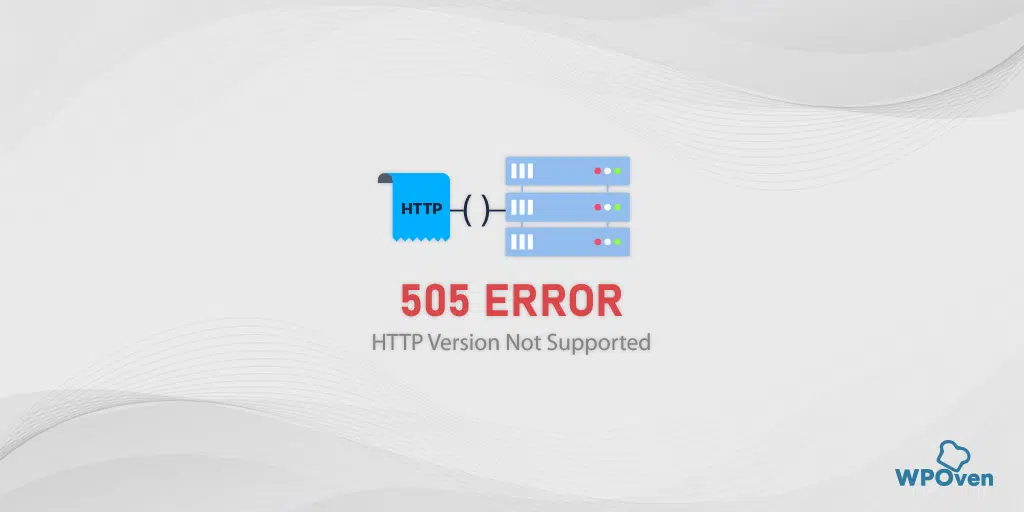วิธีแก้ไขข้อผิดพลาด JSON ที่ไม่ถูกต้องใน WordPress: 10 วิธีด่วน
เผยแพร่แล้ว: 2024-08-28ดูเหมือนว่าคุณเพิ่งพบข้อความ “การตอบกลับไม่ใช่การตอบกลับ JSON ที่ถูกต้อง” หรือ “การอัปเดตล้มเหลว การตอบกลับไม่ใช่การตอบกลับ JSON ที่ถูกต้องใช่ไหม เกิดข้อผิดพลาดในตัวแก้ไข WordPress ของคุณและกำลังมองหาวิธีแก้ไข คุณมาถูกที่แล้ว
ในโพสต์นี้ เราจะสำรวจสาเหตุที่ทำให้เกิดข้อผิดพลาดนี้และสรุปวิธีการแก้ไขที่มีประสิทธิภาพ ดังนั้นเพื่อไม่ให้รอช้า มาเริ่มกันเลย
อะไรทำให้เกิดข้อผิดพลาดการตอบสนอง JSON ที่ไม่ถูกต้องใน WordPress
ก่อนที่จะข้ามไปยังเหตุผลที่ทำให้เกิดข้อผิดพลาดในการตอบกลับ JSON ที่ไม่ถูกต้องใน WordPress เรามาทำความเข้าใจว่าทำไมมันถึงเกิดขึ้นตั้งแต่แรก
โดยทั่วไปข้อความแสดงข้อผิดพลาดจะปรากฏขึ้นเมื่อคุณทำงานใน WordPress Block Editor และจะปรากฏขึ้นเมื่อคุณพยายามเพิ่มไฟล์มีเดียลงในบล็อกโดยตรง
เหตุใดข้อผิดพลาด“ ข้อผิดพลาดการตอบสนอง JSON ที่ไม่ถูกต้อง” จึงทริกเกอร์ใน WordPress
คำตอบคือเมื่อคุณแก้ไขเพจหรือโพสต์ WordPress จะสื่อสารกับเซิร์ฟเวอร์อย่างต่อเนื่องเพื่อบันทึกการเปลี่ยนแปลงที่คุณทำ
การสื่อสารนี้เกิดขึ้นโดยใช้ JavaScript ซึ่งมีหน้าที่ในการส่งข้อมูลในรูปแบบที่เรียกว่า JSON
ในระหว่างการสื่อสาร หากมีสิ่งผิดปกติเกิดขึ้น เช่น มีปัญหากับโค้ด JavaScript หรือปัญหาการเชื่อมต่อกับเซิร์ฟเวอร์ WordPress จะไม่ได้รับการตอบสนองที่เหมาะสม และส่งผลให้เกิดข้อผิดพลาดนี้
หมายเหตุ: ก่อนที่จะพยายามแก้ไขข้อผิดพลาดนี้ คุณควรสำรองข้อมูลเว็บไซต์ของคุณก่อน เพราะหากมีสิ่งผิดปกติเกิดขึ้น คุณสามารถกลับมาเว็บไซต์ของคุณได้อย่างง่ายดายเหมือนเมื่อก่อน
สาเหตุทั่วไปที่ทำให้เกิดข้อผิดพลาดการตอบสนอง JSON ที่ไม่ถูกต้องใน WordPress
สาเหตุของข้อผิดพลาด “JSON ไม่ถูกต้อง” ใน WordPress มักมีดังต่อไปนี้:
1. การตั้งค่า URL ไม่ถูกต้อง:
– หากการตั้งค่า URL ของไซต์หรือ URL ของ WordPress ไม่ถูกต้อง (เช่น URL ที่ไม่ตรงกันหรือความไม่สอดคล้องกันของ HTTP/HTTPS) ตัวแก้ไขอาจประสบปัญหาในการเชื่อมต่อกับเซิร์ฟเวอร์ ทำให้เกิดข้อผิดพลาด
2. ลิงก์ถาวรที่ใช้งานไม่ได้ :
– Permalinks คือ URL ของโพสต์และเพจของคุณ หากสิ่งเหล่านี้เสียหายหรือกำหนดค่าไม่ถูกต้อง WordPress อาจล้มเหลวในการสร้างการตอบสนอง JSON ที่เหมาะสม ซึ่งนำไปสู่ข้อผิดพลาด
3. ความขัดแย้งของธีมหรือปลั๊กอิน :
– ธีมหรือปลั๊กอินบางอย่างอาจรบกวนความสามารถของตัวแก้ไขในการสื่อสารกับเซิร์ฟเวอร์ อาจเนื่องมาจากโค้ดที่ล้าสมัย ข้อขัดแย้งระหว่างปลั๊กอิน หรือปัญหาในการใช้งาน JavaScript
4. ปัญหาการกำหนดค่าเซิร์ฟเวอร์ :
– การกำหนดค่าที่ไม่ถูกต้องบนเซิร์ฟเวอร์โฮสต์ เช่น การตั้งค่า SSL ที่ไม่เหมาะสม การอนุญาตเซิร์ฟเวอร์ไม่ถูกต้อง หรือการตั้งค่าไฟร์วอลล์ สามารถบล็อกตัวแก้ไขไม่ให้ได้รับการตอบสนอง JSON ที่คาดหวัง
5. .htaccess ไฟล์เสียหาย :
– ไฟล์ .htaccess ควบคุมวิธีที่เซิร์ฟเวอร์ของคุณประมวลผล URL หากไฟล์นี้เสียหายหรือกำหนดค่าไม่ถูกต้อง อาจทำให้ WordPress ไม่สามารถจัดการคำขอได้อย่างถูกต้อง ซึ่งนำไปสู่ข้อผิดพลาด JSON
6. ปัญหา API ที่เหลือ :
– WordPress อาศัย REST API เพื่อสื่อสารกับเซิร์ฟเวอร์ หาก REST API ถูกปิดใช้งาน ถูกบล็อก หรือทำงานผิดปกติ อาจทำให้ WordPress ไม่สามารถรับการตอบสนอง JSON ที่ถูกต้องได้
7. ข้อผิดพลาดจาวาสคริปต์:
– ข้อผิดพลาดในโค้ด JavaScript ที่ใช้โดย WordPress หรือปลั๊กอินบุคคลที่สามอาจทำให้เกิดปัญหาในการส่งหรือรับข้อมูล JSON ส่งผลให้เกิดข้อผิดพลาด
8. ปัญหาใบรับรอง SSL:
– หากใบรับรอง SSL ได้รับการกำหนดค่าไม่ถูกต้อง หรือมีปัญหาเนื้อหาผสม (โดยใช้ทั้ง HTTP และ HTTPS) อาจทำให้การสื่อสารระหว่างตัวแก้ไขและเซิร์ฟเวอร์หยุดชะงัก ทำให้เกิดข้อผิดพลาด JSON
9. ข้อจำกัดไฟร์วอลล์หรือปลั๊กอินความปลอดภัย:
– ไฟร์วอลล์หรือปลั๊กอินความปลอดภัยอาจบล็อกคำขอที่จำเป็นระหว่างตัวแก้ไขและเซิร์ฟเวอร์ ทำให้ตัวแก้ไขล้มเหลวในการเรียกการตอบสนอง JSON ที่ถูกต้อง
การทำความเข้าใจสาเหตุที่อาจเกิดขึ้นเหล่านี้สามารถช่วยวินิจฉัยและแก้ไขข้อผิดพลาด “JSON ไม่ถูกต้อง” ใน WordPress ได้อย่างมีประสิทธิภาพ
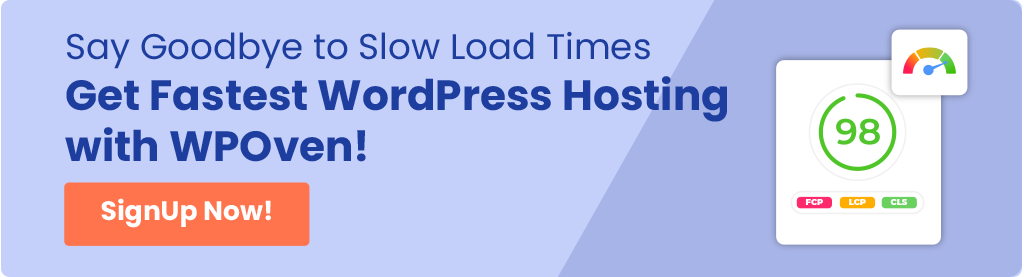
วิธีแก้ไขข้อผิดพลาดการตอบสนอง JSON ที่ไม่ถูกต้องของ WordPress
ตอนนี้คุณรู้ความหมายของข้อผิดพลาดการตอบสนอง JSON ที่ไม่ถูกต้องและสาเหตุที่ทำให้เกิดข้อผิดพลาดแล้ว ให้เราตรวจสอบวิธีการบางอย่างที่สามารถช่วยคุณแก้ไขได้
ด้านล่างมีวิธีต่างๆ ที่ให้ไว้ เริ่มตั้งแต่ขั้นตอนการแก้ไขปัญหาขั้นพื้นฐานไปจนถึงขั้นสูง เพื่อให้วิธีการเริ่มต้นแก้ไขปัญหาได้โดยทั่วไป และคุณไม่จำเป็นต้องปฏิบัติตามวิธีอื่นๆ
- ตรวจสอบการตั้งค่า URL ใน WordPress
- แก้ไขลิงก์ถาวรของไซต์ WordPress ของคุณ
- ลบและสร้างไฟล์ .htaccess ใหม่
- ปิดการใช้งานปลั๊กอินและเปลี่ยนเป็นธีมเริ่มต้น
- ลองใช้โปรแกรมแก้ไขแบบคลาสสิก
- ตรวจสอบการตั้งค่าไฟร์วอลล์ความปลอดภัยหรือกฎ
- ใช้เครื่องมือตรวจสอบองค์ประกอบเพื่อแก้ไขข้อบกพร่องของบันทึก
- ตรวจสอบบันทึก WordPress Debug WordPress
- อัปโหลดไฟล์สื่อผ่านไลบรารีสื่อ
- รับความช่วยเหลือจากผู้เชี่ยวชาญ
1. ตรวจสอบการตั้งค่า URL ใน WordPress
สาเหตุที่พบบ่อยที่สุดประการหนึ่งที่ทำให้เกิดข้อผิดพลาดในการตอบสนอง JSON ที่ไม่ถูกต้องคือการใช้การตั้งค่า URL ที่ไม่ถูกต้อง
ไม่ว่าในกรณีใด หากคุณใช้ "HTTP" แทน "HTTPS" โดยไม่ตั้งใจ อาจสร้างปัญหาเนื้อหาผสมได้ ซึ่งหมายความว่าเบราว์เซอร์ของคุณพยายามโหลดทั้งเนื้อหา HTTP และ HTTPS ซึ่งส่งผลให้เกิดข้อความแสดงข้อผิดพลาดนี้
แต่สามารถแก้ไขได้ง่าย ๆ เพียงตรวจสอบการตั้งค่าที่อยู่ WordPress และที่อยู่ไซต์ของไซต์ WordPress ของคุณ การทำเช่นนี้
- ไปที่แดชบอร์ด WordPress ของคุณแล้วไปที่การตั้งค่า → ทั่วไป
- ตอนนี้ ไปที่การตั้งค่า URL และตรวจสอบให้แน่ใจว่าทั้งที่อยู่ WordPress (URL) และที่อยู่ไซต์ (URL) ได้รับการตั้งค่าเป็น “HTTPS” หากเว็บไซต์ของคุณใช้ใบรับรอง SSL
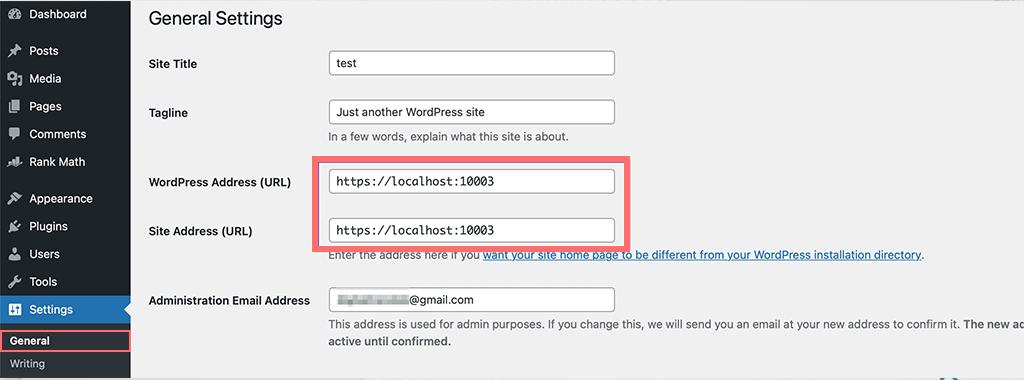
- หากคุณพบข้อผิดพลาดและแก้ไขให้คลิกที่ปุ่ม "บันทึกการเปลี่ยนแปลง"
- เมื่อเสร็จแล้ว ให้ลองแก้ไขโพสต์ในบล็อกอีกครั้ง และลองเพิ่มบล็อกใหม่หรือบันทึกโพสต์เพื่อดูว่าข้อผิดพลาดได้รับการแก้ไขหรือไม่
2. แก้ไขลิงก์ถาวรของไซต์ WordPress ของคุณ
ลิงก์ถาวรหรือลิงก์ถาวรเป็นที่อยู่เว็บที่ไม่ซ้ำกันสำหรับแต่ละหน้าหรือโพสต์บนเว็บไซต์ของคุณ
อย่างไรก็ตาม หากคุณกำหนดการตั้งค่าลิงก์ถาวรไม่ถูกต้อง อาจเกิดปัญหาที่ตัวแก้ไข WordPress ไม่ได้รับการตอบกลับ JSON ที่ถูกต้อง ซึ่งส่งผลให้เกิดข้อผิดพลาด 'การตอบกลับ JSON ไม่ถูกต้อง'
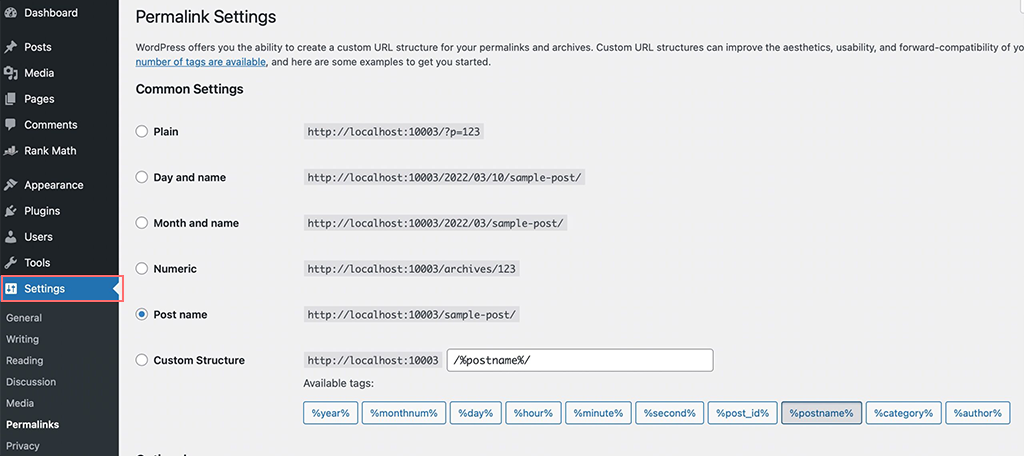
เพื่อแก้ไขปัญหานี้
- ขั้นแรก เข้าสู่ระบบแดชบอร์ด WordPress ของคุณ
- ไปที่การตั้งค่า → ลิงก์ถาวร
- ตอนนี้ตรวจสอบการตั้งค่าลิงก์ถาวรและตรวจสอบให้แน่ใจว่าได้เลือกโครงสร้างลิงก์ถาวรที่ถูกต้องแล้ว หากคุณเป็นมือใหม่และไม่รู้ว่าควรใช้การตั้งค่าใด ให้เลือกตัวเลือกเริ่มต้น
- หลังจากทำการแก้ไขและเลือกการตั้งค่าลิงก์ถาวรที่ถูกต้องแล้ว ให้คลิกที่ปุ่ม "บันทึกการเปลี่ยนแปลง" และลองแก้ไขโพสต์หรือเพจเพื่อตรวจสอบว่าข้อผิดพลาดได้รับการแก้ไขหรือไม่
3. ลบและสร้างไฟล์ .htaccess ใหม่
ใน WordPress ไฟล์ .htaccess มีหน้าที่จัดการและกำหนดค่าลิงก์ที่เป็นมิตรกับ SEO หรือที่เราเรียกว่าลิงก์ถาวรสำหรับเว็บไซต์ของคุณ
ทุกครั้งที่มีการสร้าง URL ใหม่ URL นั้นจะถูกอัปเดตโดยอัตโนมัติในไฟล์ . .htaccess สิ่งนี้จะเกิดขึ้นเมื่อคุณเปลี่ยนการตั้งค่าลิงก์ถาวรใน WordPress และคลิกปุ่ม 'บันทึกการเปลี่ยนแปลง'
อย่างไรก็ตาม หากลิงก์ได้รับการกำหนดค่าไม่ถูกต้องหรือมีปัญหาระหว่างการอัปเดต ไฟล์ .htaccess อาจไม่ได้รับการอัปเดตอย่างถูกต้อง ซึ่งอาจส่งผลให้เกิดข้อผิดพลาด "การตอบกลับ JSON ที่ไม่ถูกต้อง"
หากสิ่งนี้ทำให้เกิดปัญหา คุณสามารถแก้ไขได้โดยการลบไฟล์ .htaccess และบังคับให้ WordPress สร้างไฟล์ใหม่ นี่คือวิธีที่คุณสามารถทำได้
1. เชื่อมต่อกับเว็บไซต์เพื่อเข้าถึงไฟล์ผ่านไคลเอนต์ FTP (เช่น FileZilla) หรือตัวจัดการไฟล์ในแดชบอร์ดโฮสติ้ง WordPress ของคุณ
2. เมื่อเชื่อมต่อแล้ว ให้มองหาไฟล์ .htaccess ในโฟลเดอร์หลัก (รูท) ของเว็บไซต์ของคุณ ไฟล์นี้ควบคุมวิธีจัดการ URL
3. ดาวน์โหลดสำเนาของไฟล์ .htaccess ลงในคอมพิวเตอร์ของคุณ ซึ่งจะใช้เป็นข้อมูลสำรองในกรณีที่คุณต้องการในภายหลัง
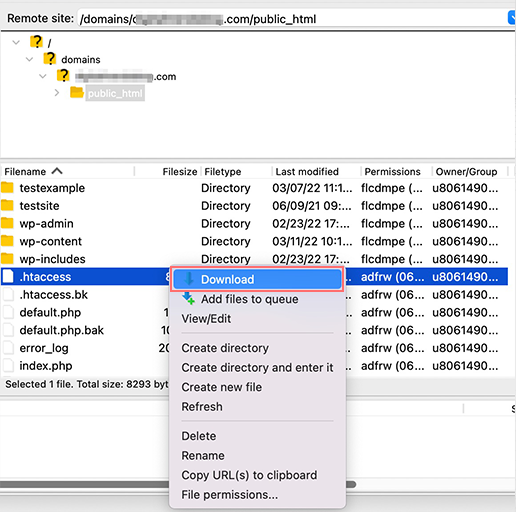
4. ลบไฟล์ .htaccess ออกจากเซิร์ฟเวอร์ ไม่ต้องกังวล WordPress จะสร้างอันใหม่ให้กับคุณ
5. อัปเดตการตั้งค่าลิงก์ถาวร:
– ไปที่แดชบอร์ด WordPress ของคุณ
– ไปที่ **การตั้งค่า → ลิงก์ถาวร**
– ตรวจสอบให้แน่ใจว่าได้เลือกโครงสร้างลิงก์ถาวรที่คุณต้องการแล้ว
– คลิกปุ่ม **บันทึกการเปลี่ยนแปลง** สิ่งนี้จะสร้างไฟล์ .htaccess ใหม่ที่ปลอดภัยโดยอัตโนมัติ
6. กลับไปที่ไซต์ของคุณแล้วดูว่าข้อความแสดงข้อผิดพลาด “การอัปเดตล้มเหลวหรือไม่ การตอบกลับไม่ใช่การตอบกลับ JSON ที่ถูกต้อง” หายไป
4. ปิดการใช้งานปลั๊กอินและเปลี่ยนเป็นธีมเริ่มต้น
หากวิธีการข้างต้นไม่ได้ผล ให้ตรวจสอบธีมและปลั๊กอินของคุณ บางครั้งธีมบั๊กกี้หรือปลั๊กอินที่ผิดพลาดอาจทำให้เกิดข้อผิดพลาดดังกล่าวได้
การค้นหาธีมนั้นค่อนข้างง่าย คุณสามารถเปลี่ยนไปใช้ธีมเริ่มต้นชั่วคราวเพื่อดูว่ายังมีข้อผิดพลาดอยู่หรือไม่
อย่างไรก็ตาม การดีบักข้อผิดพลาด WordPress อาจเป็นเรื่องที่ท้าทาย เนื่องจากแต่ละปลั๊กอินจะเพิ่มความซับซ้อน
เนื่องจากมีปลั๊กอินให้เลือกมากมาย จึงมีสาเหตุที่เป็นไปได้หลายประการสำหรับข้อผิดพลาด เช่น 'การตอบกลับ JSON ที่ไม่ถูกต้อง' ปลั๊กอินแต่ละตัวอาจส่งผลต่อเว็บไซต์ของคุณในรูปแบบที่แตกต่างกัน ทำให้ยากต่อการพิจารณาว่ามีอะไรผิดปกติ
อย่างไรก็ตาม นี่ไม่ได้หมายความว่าคุณจะไม่สามารถระบุข้อผิดพลาดได้ แนวทางที่ดีที่สุดคือการปิดการใช้งานปลั๊กอินทั้งหมดในครั้งเดียว
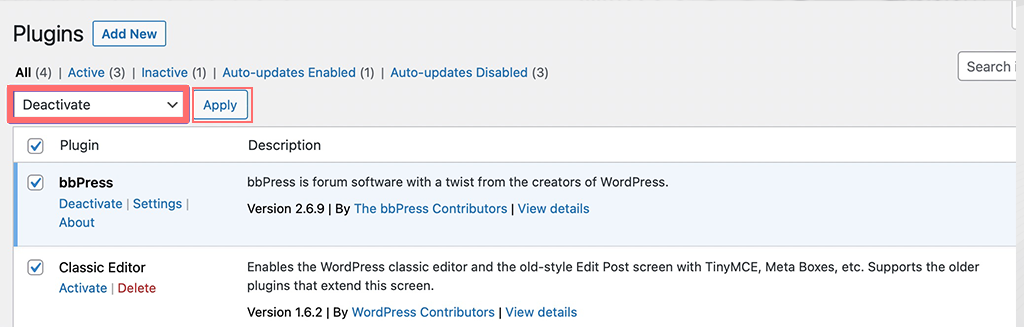
นี่คือวิธีที่คุณสามารถทำได้
1. ไปที่แดชบอร์ด WordPress ของคุณแล้วไปที่ปลั๊กอิน → ปลั๊กอินที่ติดตั้ง
2. ทำเครื่องหมายที่ช่องด้านบนของรายการเพื่อเลือกปลั๊กอิน WordPress ทั้งหมดของคุณ
3. จากเมนูแบบเลื่อนลง **การดำเนินการเป็นกลุ่ม** ให้เลือก **ปิดใช้งาน**
4. คลิกปุ่ม **นำไปใช้** เพื่อปิดใช้งานปลั๊กอินที่เลือกทั้งหมด
หากข้อผิดพลาดยังคงอยู่หลังจากปิดใช้งานปลั๊กอินทั้งหมด แสดงว่าปลั๊กอินไม่ใช่ปัญหาหลัก และคุณสามารถเปิดใช้งานอีกครั้งได้
ในกรณีที่การปิดใช้งานปลั๊กอินช่วยแก้ไขข้อผิดพลาด 'การตอบสนอง JSON ที่ไม่ถูกต้อง' คุณได้ระบุว่าปลั๊กอินเป็นสาเหตุของปัญหา
หากต้องการค้นหาปลั๊กอินที่ผิดพลาด ให้เปิดใช้งานปลั๊กอินเหล่านั้นใหม่ทีละรายการ และตรวจสอบตัวแก้ไขหลังการเปิดใช้งานแต่ละครั้ง
หากข้อผิดพลาดกลับมาหลังจากเปิดใช้งานปลั๊กอินบางตัว แสดงว่าคุณพบปลั๊กอินที่มีปัญหา จากนั้นคุณมีสองทางเลือก: ลบปลั๊กอินที่ผิดพลาดออกทั้งหมดหรือค้นหาปลั๊กอินอื่นที่จะใช้
5. ลองใช้โปรแกรมแก้ไขแบบคลาสสิก
ตามคำติชมจากผู้ใช้จำนวนมาก พบว่าการเปลี่ยนกลับไปใช้ Classic Editor มักจะแก้ไขข้อผิดพลาด 'การตอบสนอง JSON ที่ไม่ถูกต้อง'

ปัญหานี้แพร่หลายมากขึ้นนับตั้งแต่อัปเกรดจาก Classic Editor ไปเป็น Block Editor ดังนั้น คุณควรลองเปลี่ยนกลับไปใช้ Classic Editor จะใช้เวลาเพียง 10 นาที
หมายเหตุ: โปรดใช้ความระมัดระวังในขณะที่เปลี่ยนจาก Block Editor ใหม่ไปเป็น Classic Editor เก่าใน WordPress เนื่องจากอาจทำให้เกิดการเปลี่ยนแปลงและแก้ไขหน้าหรือโพสต์ กระบวนการนี้อาจส่งผลต่อการจัดรูปแบบและเลย์เอาต์ของเนื้อหาที่แก้ไขก่อนหน้านี้โดยใช้ Block Editor
เพื่อหลีกเลี่ยงอุบัติเหตุดังกล่าว คุณควรใช้ขั้นตอนป้องกันไว้ก่อนโดยการปรับการตั้งค่าใน Classic Editor ก่อนทำการเปลี่ยนแปลง เพื่อให้แน่ใจว่าไซต์ของคุณยังคงปลอดภัยและมีเสถียรภาพ
ต่อไปนี้คือวิธีการติดตั้งโปรแกรมแก้ไขแบบคลาสสิก
1. เช่นเดียวกับปลั๊กอิน WordPress อื่นๆ การติดตั้งตัวแก้ไขแบบคลาสสิกจะเหมือนกัน กล่าวคือ ไปที่แดชบอร์ด WordPress > ปลั๊กอิน > เพิ่มใหม่ > ค้นหา “ตัวแก้ไขแบบคลาสสิก” > ติดตั้ง > เปิดใช้งาน
2. หลังจากเปิดใช้งานแล้ว ให้ไปที่การตั้งค่า > การเขียน
- ในการตั้งค่า ให้ค้นหาตัวเลือกเพื่อเลือกโปรแกรมแก้ไขเริ่มต้น
- ใช้เมนูแบบเลื่อนลงเพื่อเลือก **ตัวแก้ไขแบบคลาสสิก** เป็นค่าเริ่มต้นสำหรับผู้ใช้ทุกคน
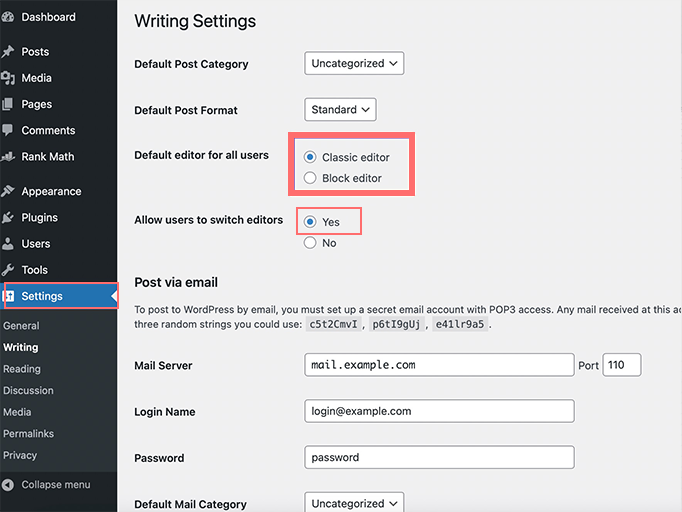
- คลิกที่ปุ่ม บันทึกการเปลี่ยนแปลง เพื่อใช้การตั้งค่านี้
3. ตอนนี้ ลองสร้างหรือแก้ไขโพสต์ใหม่เพื่อดูว่าปัญหาได้รับการแก้ไขหรือไม่
4. หากคุณต้องการกลับไปที่ Block Editor ให้กลับไปที่ **การตั้งค่า → การเขียน**
- ใช้เมนูแบบเลื่อนลงเพื่อเลือก **ตัวแก้ไขบล็อก** เป็นตัวแก้ไขเริ่มต้น
- คลิก “ บันทึกการเปลี่ยนแปลง ” อีกครั้ง
5. หลังจากเปลี่ยนกลับ ให้ลองสร้างหรือแก้ไขโพสต์อื่นเพื่อให้แน่ใจว่าทุกอย่างทำงานได้อย่างถูกต้อง
6. ตรวจสอบการตั้งค่าไฟร์วอลล์ความปลอดภัยหรือกฎ
หากคุณได้ตั้งค่ากฎไฟร์วอลล์ที่รัดกุมหรือเข้มงวด เช่น การใช้ Cloudflare CDN เพื่อปกป้องไซต์ WordPress ของคุณจากสแปม
อาจรบกวนการเชื่อมต่อระหว่างตัวแก้ไข WordPress และเซิร์ฟเวอร์ของคุณ นี่อาจทำให้เกิดข้อผิดพลาด: 'การอัปเดตล้มเหลว' การตอบกลับไม่ใช่การตอบกลับ JSON ที่ถูกต้อง
เพื่อแก้ไขปัญหานี้ คุณสามารถทำตามขั้นตอนต่อไปนี้:
1. ปิดการใช้งานไฟร์วอลล์ชั่วคราวเพื่อตรวจสอบว่าสิ่งนี้ทำให้เกิดข้อผิดพลาดหรือไม่
ปิดบริการไฟร์วอลล์ WordPress ของคุณชั่วคราวและตรวจสอบ หากตัวแก้ไขทำงานหลังจากทำเช่นนี้
2. หากไฟร์วอลล์อยู่ที่ระดับโฮสต์:
หากผู้ให้บริการโฮสติ้งเป็นผู้จัดหาและจัดการไฟร์วอลล์ของคุณ โปรดติดต่อผู้ให้บริการเพื่อตรวจสอบจากฝั่งผู้ให้บริการ หากเป็นเช่นนั้น ให้ขอให้พวกเขากำหนดไวท์ลิสต์ตัวแก้ไข WordPress เพื่อไม่ให้เรียกใช้ไฟร์วอลล์และทำให้เกิดข้อผิดพลาด
3. ตัวเลือกสำหรับปลั๊กอินไฟร์วอลล์:
ไม่ว่าในกรณีใดๆ หากคุณใช้ปลั๊กอินไฟร์วอลล์ใดๆ และหากเป็นสาเหตุของปัญหา ให้พิจารณาเปลี่ยนไปใช้ปลั๊กอินไฟร์วอลล์อื่น
นอกจากนี้ คุณสามารถติดต่อผู้พัฒนาปลั๊กอินเพื่อช่วยแก้ไขปัญหาได้
7. ใช้เครื่องมือตรวจสอบองค์ประกอบเพื่อแก้ไขจุดบกพร่องของบันทึก
หากคุณรู้สึกว่าเป็นผู้ใช้ WordPress ขั้นสูงทางเทคนิค คุณสามารถลองมองให้ลึกลงไปว่าเกิดอะไรขึ้นโดยใช้เครื่องมือ Inspect Element เพื่อตรวจสอบบันทึกการแก้ไขข้อบกพร่อง
สิ่งที่คุณต้องทำคือ
- เปิด Chrome กด F12 หรือคลิกขวาที่หน้าเว็บของคุณแล้วเลือก "ตรวจสอบ" เพื่อเปิดเครื่องมือสำหรับนักพัฒนาซอฟต์แวร์
- ไปที่แท็บ "เครือข่าย" ที่นี่ คุณสามารถตรวจสอบคำขอเครือข่ายทั้งหมดที่เว็บไซต์ของคุณทำ
- เลือก “FETCH/XHR” เพื่อกรองและดูคำขอ Ajax โดยเฉพาะ สิ่งนี้จะช่วยให้คุณเห็นว่ามีปัญหาใดๆ กับ REST API หรือไม่ ซึ่งจำเป็นสำหรับไซต์ WordPress ของคุณในการทำงานอย่างถูกต้อง
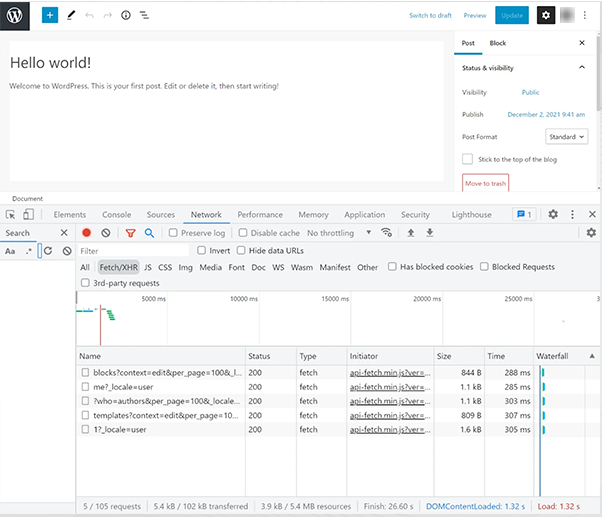
คุณสามารถตรวจสอบปัญหา REST API ได้โดยตรงจากแดชบอร์ด WordPress ของคุณ เมื่อต้องการทำสิ่งนี้:
- ในแดชบอร์ด WordPress ของคุณ คลิกเครื่องมือ จากนั้นเลือกความสมบูรณ์ของเว็บไซต์
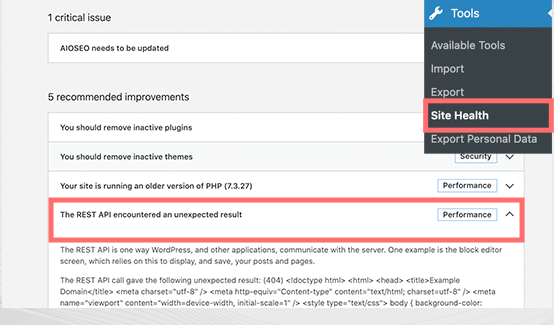
- เมื่อคุณไปถึงที่นั่น ให้มองหาข้อความประมาณว่า “REST API พบผลลัพธ์ที่ไม่คาดคิด” ข้อความนี้สามารถช่วยให้คุณเข้าใจว่ามีปัญหากับ REST API บนไซต์ของคุณหรือไม่
นี่เป็นวิธีง่ายๆ ในการดูว่ามีอะไรผิดปกติกับ REST API หรือไม่ ซึ่งมีความสำคัญต่อการทำงานของเว็บไซต์ WordPress ของคุณ

8. ตรวจสอบ WordPress Debug WordPress Logs
นอกเหนือจากเครื่องมือสำหรับนักพัฒนาแล้ว คุณยังสามารถตรวจสอบบันทึก WordPress ที่สามารถช่วยคุณแก้ไขปัญหาที่อาจเกิดขึ้นซึ่งก่อให้เกิดข้อผิดพลาดได้
แต่ก่อนหน้านั้น คุณต้องเปิดใช้งานบันทึกการแก้ไขข้อบกพร่องของ WordPress ก่อน เนื่องจากไม่ได้เปิดใช้งานตามค่าเริ่มต้น ในการดำเนินการนี้ สิ่งที่คุณต้องทำคือเพียงเพิ่มข้อมูลโค้ดต่อไปนี้ลงในไฟล์ wp-config.php
กำหนด( 'WP_DEBUG', จริง);
กำหนด ( 'WP_DEBUG_LOG', จริง );
หลังจากที่คุณเพิ่มโค้ดแล้ว WordPress จะติดตามข้อผิดพลาดในไฟล์ที่เรียกว่า debug.log คุณสามารถค้นหาไฟล์นี้ได้อย่างง่ายดายในโฟลเดอร์ /wp-content/ โดยใช้ไคลเอนต์ FTP เช่น FileZilla
เมื่อคุณดูบันทึกข้อผิดพลาดนี้ จะสามารถให้รายละเอียดทั้งหมดเกี่ยวกับสาเหตุที่ทำให้เกิด "ข้อผิดพลาดในการตอบสนอง JSON ที่ไม่ถูกต้อง" และคุณสามารถแก้ไขได้อย่างง่ายดาย
9. อัปโหลดไฟล์มีเดียผ่าน Media Library
หากคุณพบข้อผิดพลาด” การอัปเดตล้มเหลว การตอบกลับไม่ใช่การตอบกลับ JSON ที่ถูกต้อง” ในขณะที่อัปโหลดไฟล์มีเดียโดยตรงผ่าน Block Editor คุณสามารถลองอัปโหลดผ่าน Media Library แทนได้
เมื่อคุณแทรกบล็อกรูปภาพ ให้เลือกตัวเลือก "ไลบรารีสื่อ"
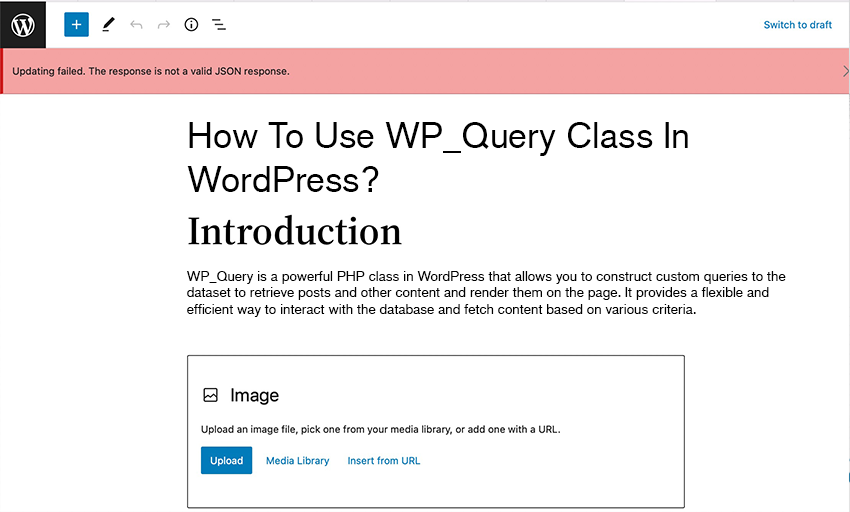
จากนั้นเลือกไฟล์ที่คุณต้องการใช้แล้วคลิกปุ่ม "เลือก"
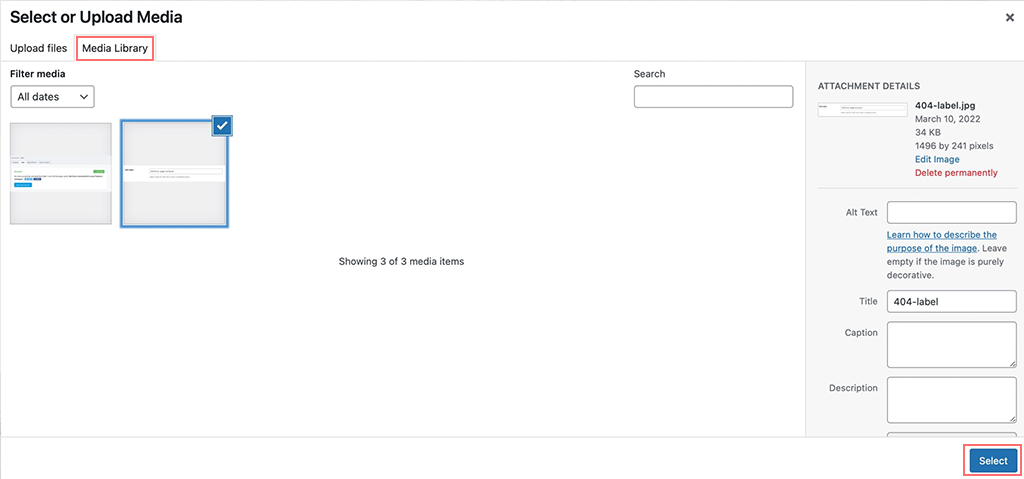
ซึ่งจะช่วยแก้ไขข้อผิดพลาดได้ชั่วคราว แต่มีประโยชน์มากสำหรับผู้ที่อยู่ระหว่างเขียนโพสต์และวิธีการอื่นๆ ไม่ได้ผล
หมายเหตุ: สิ่งหนึ่งที่คุณควรจำไว้ก็คือ การตั้งชื่อไฟล์รูปภาพไม่ควรมีอักขระพิเศษใดๆ (เช่น สัญลักษณ์หรือตัวอักษรที่ไม่ใช่ภาษาอังกฤษ) ไม่เช่นนั้นอาจทำให้เกิดข้อผิดพลาด “การตอบกลับไม่ใช่การตอบกลับ JSON ที่ถูกต้อง ”
เพื่อหลีกเลี่ยงปัญหานี้ ตรวจสอบให้แน่ใจว่าชื่อไฟล์รูปภาพของคุณเป็นตัวอักษรภาษาอังกฤษเท่านั้น และสามารถมีตัวเลขและสัญลักษณ์ เช่น ขีดกลางได้ หลังจากเปลี่ยนชื่อรูปภาพของคุณอย่างถูกต้องแล้ว ให้ลองอัปโหลดอีกครั้งเพื่อดูว่าข้อผิดพลาดได้รับการแก้ไขหรือไม่
10. รับความช่วยเหลือจากผู้เชี่ยวชาญ
หากไม่มีวิธีการข้างต้นที่เหมาะกับคุณ สิ่งสุดท้ายที่คุณสามารถทำได้คือติดต่อผู้ให้บริการเว็บโฮสติ้งของคุณ โดยเฉพาะอย่างยิ่งหากพวกเขาเชี่ยวชาญด้านโฮสติ้ง WordPress
พวกเขามีทีมสนับสนุนด้านเทคนิคของ WordPress ที่มักจะช่วยคุณแก้ไขปัญหาใด ๆ ที่เกี่ยวข้องกับ WordPress หรือปัญหาทางเทคนิคใด ๆ ที่เกี่ยวข้องกับเว็บไซต์ของคุณ
บทสรุป
ข้อผิดพลาดในการตอบสนอง JSON ที่ไม่ถูกต้องอาจสร้างความรำคาญและหงุดหงิดได้
แต่ส่วนที่ดีที่สุดคือการซ่อมแซมไม่ยุ่งยากและไม่จำเป็นต้องมีความรู้ด้านเทคนิคมากนัก โดยทั่วไป ข้อผิดพลาดนี้เกิดขึ้นเนื่องจากไฟร์วอลล์ที่มีการกำหนดค่าเชิงรุกหรือลิงก์ถาวรที่ไม่ถูกต้อง โดยปกติแล้วการแก้ไขปัญหาเหล่านี้สามารถแก้ไขปัญหาได้ แต่ถ้าไม่ เราได้กล่าวถึงวิธีแก้ปัญหาที่เป็นไปได้ทั้งหมดที่คุณสามารถลองได้แล้ว
นอกจากนี้โปรดแจ้งให้เราทราบว่าวิธีใดที่เหมาะกับคุณในส่วนความคิดเห็น

Rahul Kumar เป็นผู้ชื่นชอบเว็บไซต์และเป็นนักยุทธศาสตร์ด้านเนื้อหาที่เชี่ยวชาญด้าน WordPress และเว็บโฮสติ้ง ด้วยประสบการณ์หลายปีและความมุ่งมั่นในการติดตามแนวโน้มของอุตสาหกรรม เขาจึงสร้างกลยุทธ์ออนไลน์ที่มีประสิทธิภาพที่กระตุ้นการเข้าชม เพิ่มการมีส่วนร่วม และเพิ่ม Conversion ความใส่ใจในรายละเอียดและความสามารถในการสร้างสรรค์เนื้อหาที่น่าสนใจของ Rahul ทำให้เขาเป็นทรัพย์สินที่มีค่าสำหรับแบรนด์ใดๆ ที่ต้องการปรับปรุงการนำเสนอตัวตนในโลกออนไลน์