วิธีสร้างการแจ้งเตือนการขายสดสำหรับ WooCommerce
เผยแพร่แล้ว: 2020-03-16คุณต้องการที่จะเพิ่มยอดขายออนไลน์ของคุณได้อย่างง่ายดาย?
คุณสามารถทำได้โดยแสดงการแจ้งเตือนให้ผู้เยี่ยมชมของคุณบอกผู้คนเกี่ยวกับการขายแบบเรียลไทม์ทั้งหมดที่เกิดขึ้นบนไซต์ของคุณ
ดังนั้นในคู่มือนี้ เราได้รวบรวมคำแนะนำทีละขั้นตอนเกี่ยวกับวิธีสร้างการแจ้งเตือนการขายแบบสดสำหรับ WooCommerce
เหตุใดจึงต้องใช้ TrustPulse สำหรับการแจ้งเตือนการขายแบบสด
ในบทช่วยสอนนี้ เราจะใช้ซอฟต์แวร์ TrustPulse
นั่นเป็นเพราะ TrustPulse เป็นมาตรฐานทองคำเมื่อพูดถึงการแจ้งเตือนการขายสดสำหรับ WooCommerce นอกจากนี้ยังเป็นแอปที่ดีที่สุดสำหรับการใช้ FOMO (Fear Of Missing Out) และข้อพิสูจน์ทางสังคมเพื่อทำให้ธุรกิจของคุณเติบโตทางออนไลน์
ต่อไปนี้คือเหตุผลอื่นๆ ที่ผู้คนใช้ TrustPulse เป็นเครื่องมือป๊อปอัปการแจ้งเตือนการขายแบบสด:
- สร้างความเร่งด่วนให้กับผู้เข้าชมของคุณ เพิ่มยอดขาย เพิ่มยอดขาย และขายต่อเนื่อง
- ใช้ปรากฏการณ์ทางจิตวิทยาและสังคมของการพิสูจน์ทางสังคมที่ผู้คนพึ่งพาการกระทำและข้อเสนอแนะของผู้อื่นเพื่อตัดสินใจว่าจะทำอย่างไร
- ใช้งานได้ดีกับ WooCommerce และร้านค้าอีคอมเมิร์ซอื่นๆ เช่น Shopify สำหรับเจ้าของร้านค้าออนไลน์
- มาพร้อมกับเครื่องมือสร้างภาพที่ใช้งานง่ายซึ่งช่วยให้คุณสร้างป๊อปอัป WordPress FOMO ที่ได้รับการพิสูจน์แล้วว่าสามารถแปลงผู้เข้าชมได้
- ปรับแต่งสิ่งต่างๆ เช่น สี ข้อความ และรูปภาพได้อย่างง่ายดาย คุณจึงสร้างแบรนด์การแจ้งเตือนการขายสดให้ดูเหมือนไซต์ของคุณได้
- แสดงมากกว่าป๊อปอัปการขายล่าสุดที่มีกิจกรรมการซื้อล่าสุด (เช่น ฟีดการขายสด) การลงทะเบียน การสมัครอีเมล ฯลฯ
- แคมเปญ 'On-fire' ที่แสดงจำนวนผู้ที่ดำเนินการในไซต์ของคุณในช่วงเวลาที่กำหนด
ค้นหาข้อมูลเพิ่มเติมเกี่ยวกับคุณสมบัติที่ยอดเยี่ยมเหล่านี้ในการตรวจสอบ TrustPulse ของเรา
ตอนนี้ คุณมีความคิดที่ดีแล้วว่าทำไม TrustPulse จึงเป็นช่องทางสำหรับการแจ้งเตือนการขายแบบสดของคุณ มาดูวิธีตั้งค่าบนเว็บไซต์ WooCommerce ของคุณกัน
วิธีสร้างการแจ้งเตือนการขายสดสำหรับ WooCommerce
ต่อไปนี้คือวิธีตั้งค่าการแจ้งเตือนการขายแบบสดสำหรับ WooCommerce (หรือไซต์ WordPress ใดๆ)
ขั้นตอนที่ 1: ลงชื่อสมัครใช้ TrustPulse
TrustPulse ปลั๊กอินและเครื่องมือแจ้งเตือนการขายแบบสดของ WordPress มีทั้งแบบฟรีและแบบชำระเงิน และเข้ากันได้กับปลั๊กอิน WordPress ยอดนิยม
สำหรับบทช่วยสอนนี้ เราใช้แผนชำระเงินของ TrustPulse แต่คุณสามารถใช้อย่างใดอย่างหนึ่ง และกระบวนการก็เหมือนกันโดยเริ่มจากขั้นตอนที่ 2
หากต้องการลงทะเบียน TrustPulse ให้คลิกที่นี่และเลือกเริ่มต้นทันที
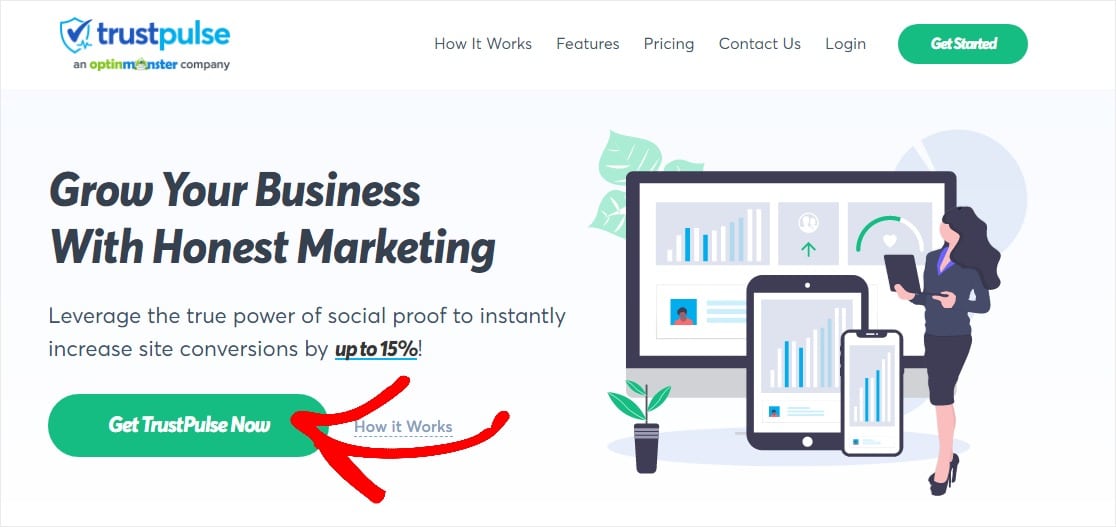
ในหน้าถัดไป เลือกแผนที่คุณต้องการและคลิกเริ่มต้นภายใต้แผนนั้น
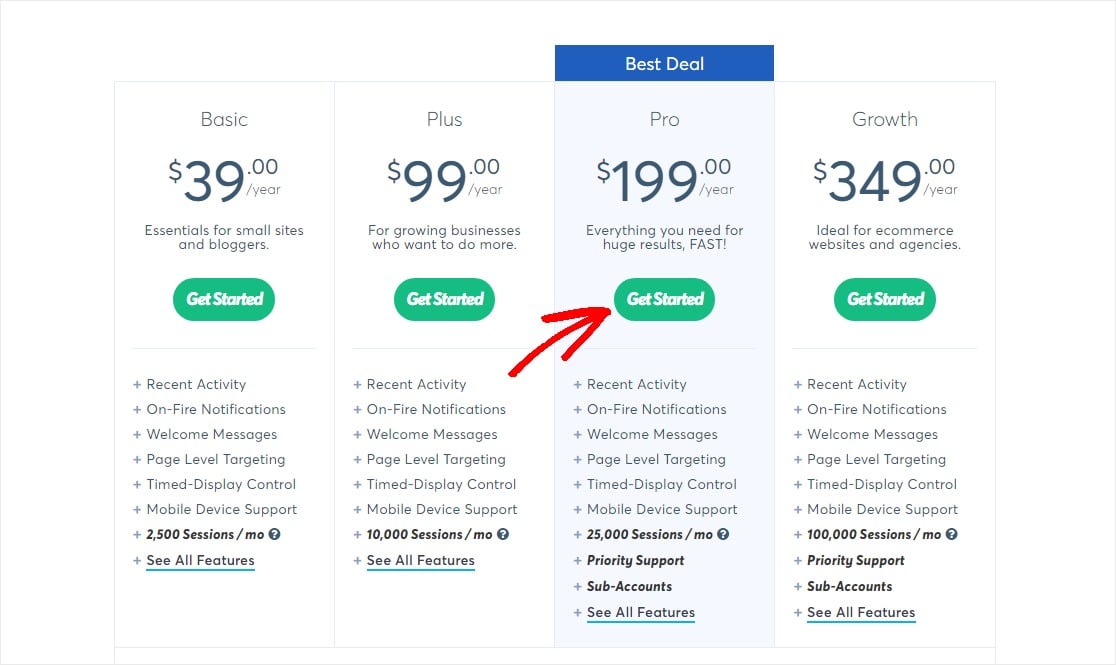
จากนั้น กรอกข้อมูลบัญชีของคุณและคลิกที่ Get Started Now with TrustPulse คุณเข้าใกล้การใช้ TrustPulse เป็นปลั๊กอินการแจ้งเตือนการขายสดของ WooCommerce อีกขั้นแล้ว!
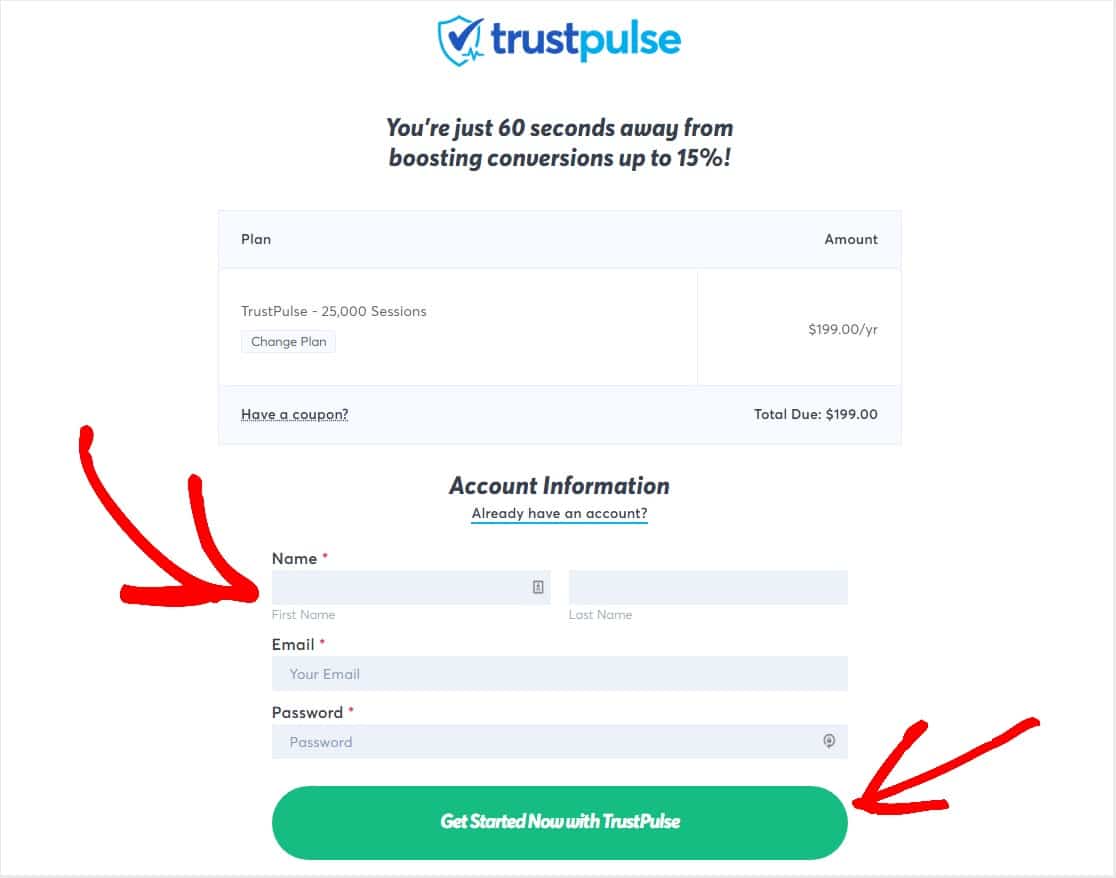
กรอกข้อมูลการชำระเงินแล้วคลิกปุ่มชำระเงิน
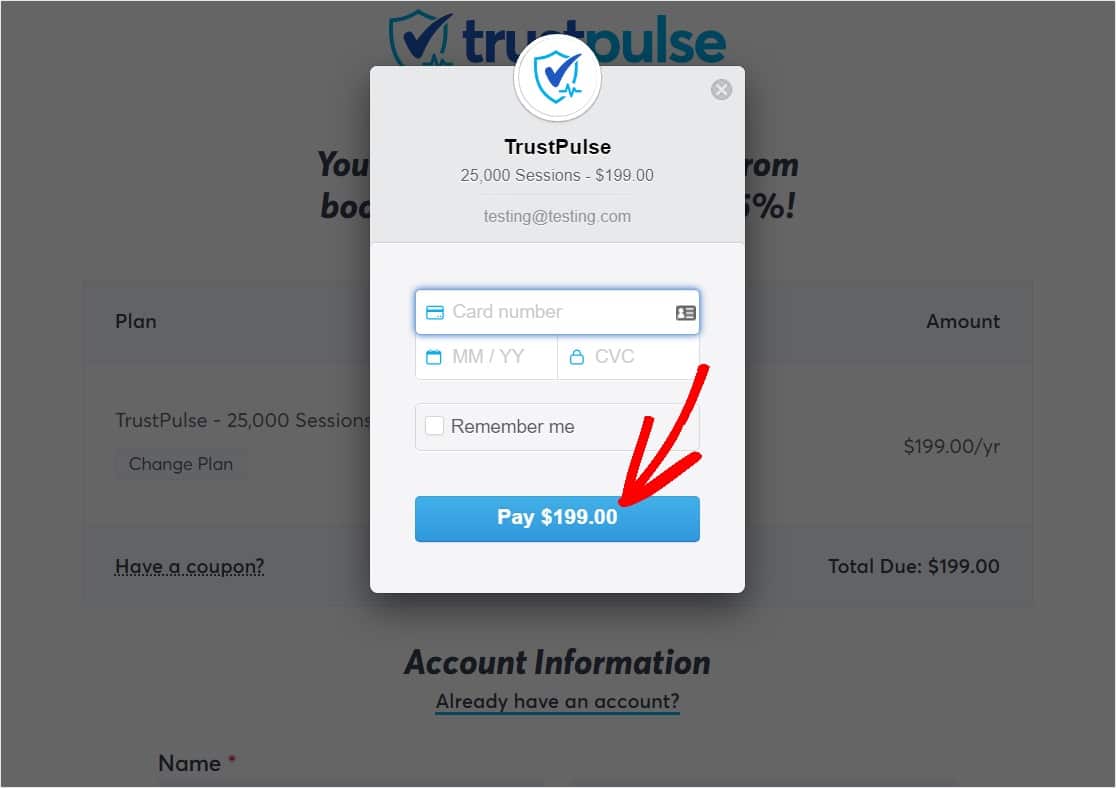
ยินดีด้วย คุณได้สมัครใช้งาน TrustPulse แล้ว ถึงเวลาแจ้งยอดขายสดของคุณ
ขั้นตอนที่ 2: เพิ่มเว็บไซต์ของคุณ
เมื่อคุณสมัครใช้งาน TrustPulse แล้ว ระบบจะขอให้คุณป้อนชื่อไซต์และชื่อโดเมนของคุณ
คุณสามารถตั้งชื่อไซต์ของคุณได้ตามต้องการ แต่คุณจะต้องป้อนชื่อโดเมนจริง เช่น http://www.example.com
เมื่อคุณกรอกรายละเอียดเหล่านี้แล้ว ให้คลิกที่ บันทึกไซต์
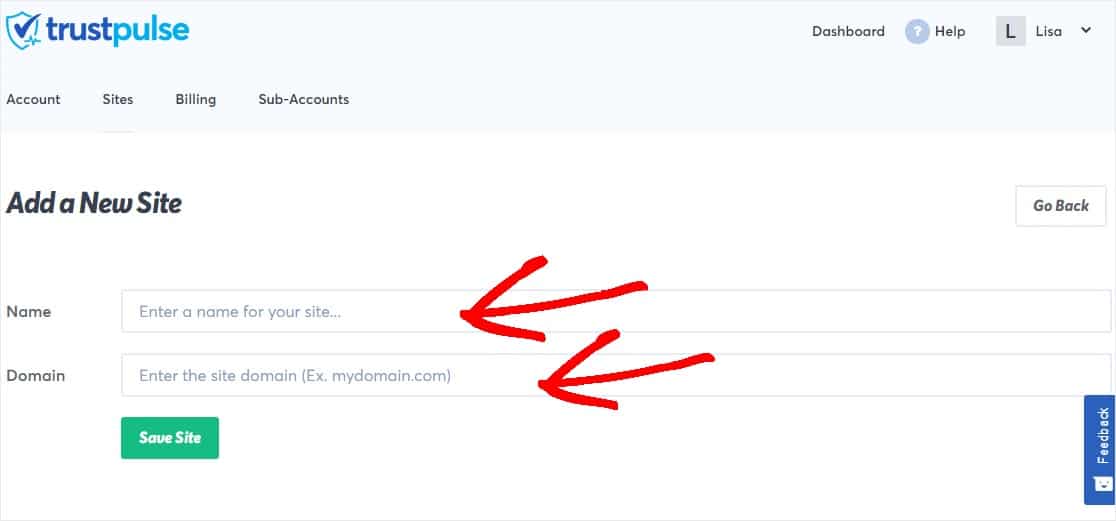
ขั้นตอนที่ 3: สร้างแคมเปญการแจ้งเตือนการขายสดของคุณ
ในหน้าถัดไป คุณจะได้รับแจ้งให้สร้างแคมเปญแรกของคุณ คลิกที่ปุ่มสร้างแคมเปญที่มุมบนขวาเพื่อเริ่มต้น
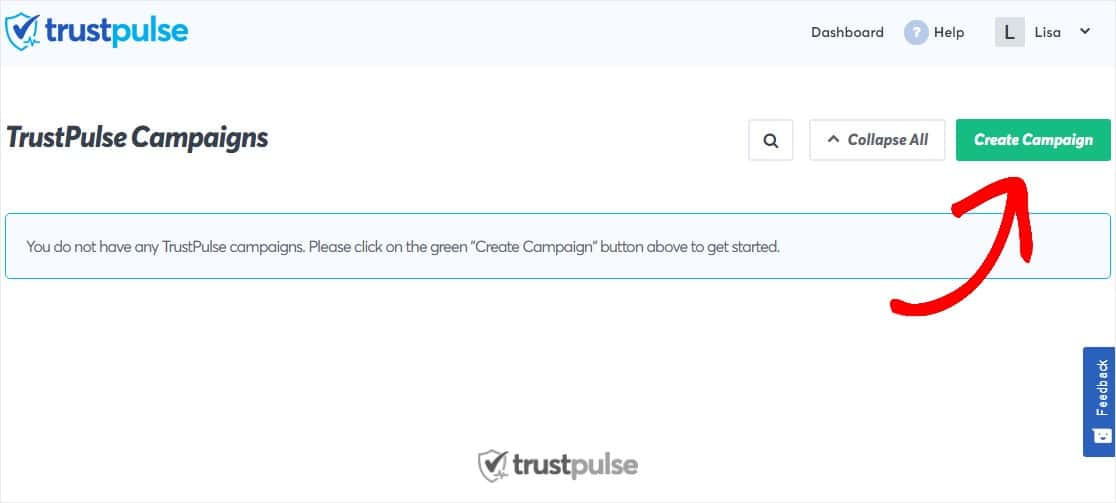
ในหน้าการสร้างแคมเปญแรก ให้ตั้งชื่อแคมเปญของคุณตามที่คุณต้องการ เช่น การแจ้งเตือนการขายสด
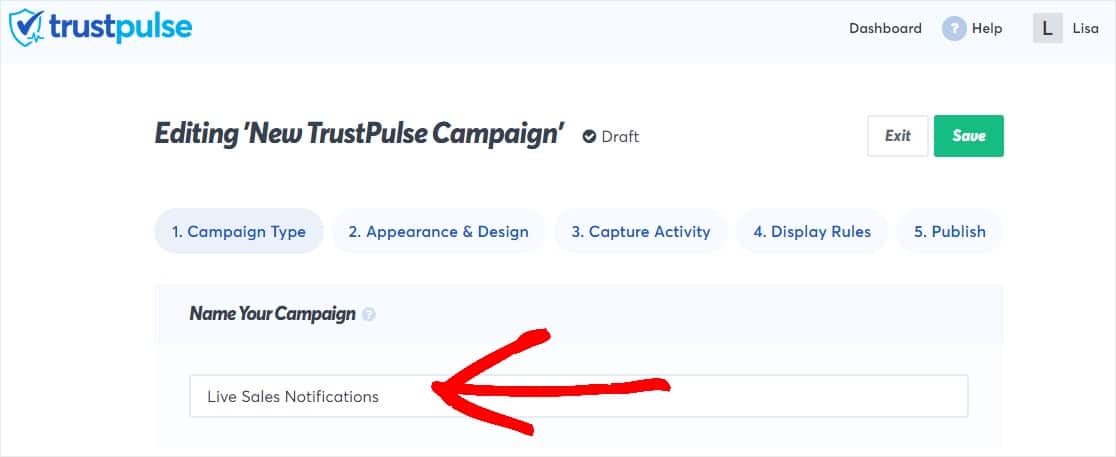
เลื่อนลงและยืนยันว่ากิจกรรมล่าสุดถูกเน้นภายใต้เลือกประเภทแคมเปญของคุณ จากนั้นคลิกที่ขั้นตอนถัดไป
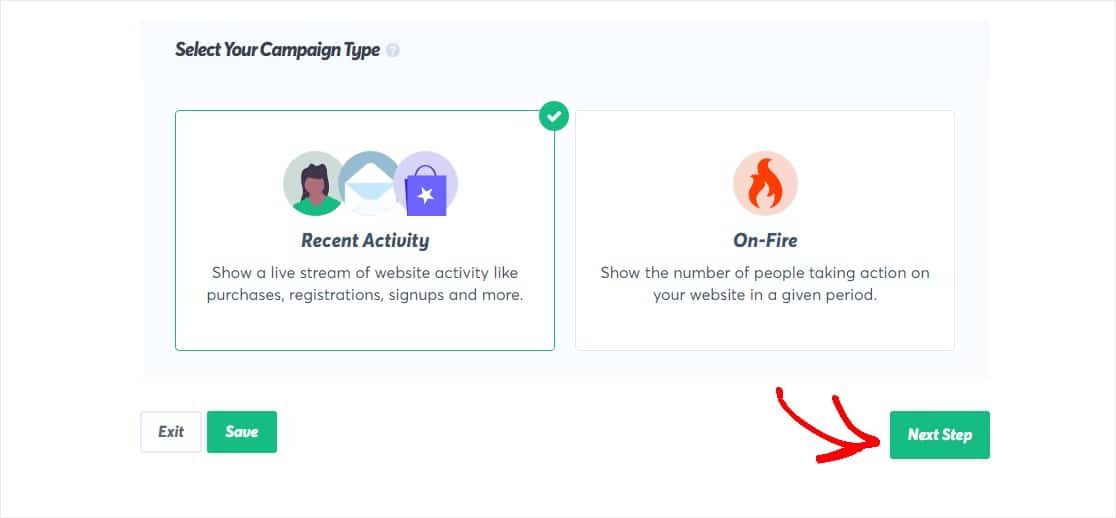
และถ้าคุณอยากรู้ว่าเกิดอะไรขึ้นบนไซต์ WooCommerce ของคุณ? คุณสามารถตรวจสอบโพสต์นี้เกี่ยวกับวิธีเปิดใช้งานการติดตามการแปลงของ WooCommerce
ขั้นตอนที่ 3: ปรับแต่งรูปลักษณ์
TrustPulse ให้คุณปรับแต่งแคมเปญของคุณได้อย่างง่ายดาย คุณจึงเปลี่ยนรูปลักษณ์การแจ้งเตือนการขายแบบสดได้ คุณยังเห็นการแสดงตัวอย่างแบบสดบนหน้าจอเมื่อคุณเปลี่ยน
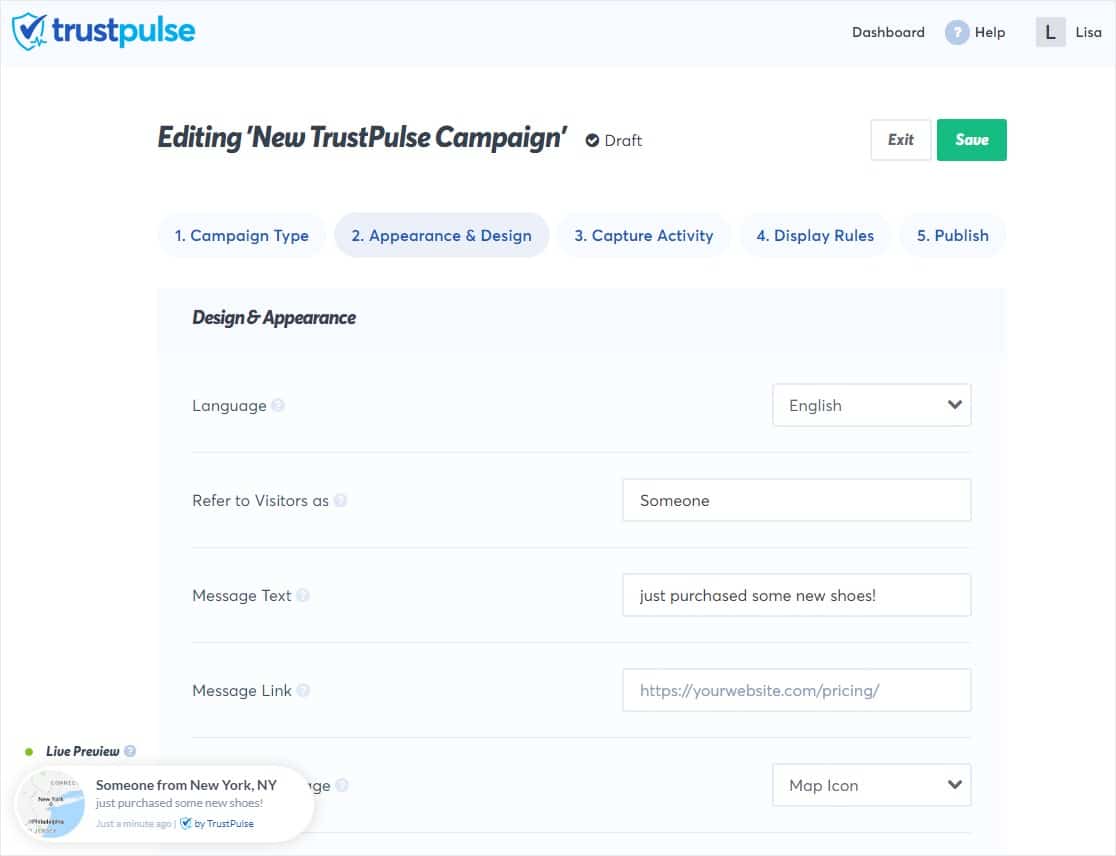
รู้สึกอิสระที่จะปรับ:
- ภาษา — ภาษาที่ผู้เยี่ยมชมจะเห็นในการแจ้งเตือนการขายสดของคุณ
- อ้างถึงผู้เยี่ยมชมว่า — สิ่งที่คุณจะเรียกผู้เยี่ยมชมในการแจ้งเตือนของคุณ
- ข้อความข้อความ — บันทึกที่ผู้เข้าชมจะเห็นในการดำเนินการที่เพิ่งดำเนินการ
- ลิงก์ข้อความ — ตำแหน่งที่การคลิกการแจ้งเตือนจะนำใครบางคนไป
- รูปภาพการแจ้งเตือน — เลือกระหว่างไอคอนต่างๆ เช่น แผนที่ รูปแทนตัวของผู้ใช้ สร้างไว้ล่วงหน้า หรือสร้างภาพที่กำหนดเอง
- ตำแหน่งการแจ้งเตือน — ตำแหน่ง ที่คุณต้องการให้แสดงการแจ้งเตือนบนเว็บไซต์ของคุณ
- รูปแบบมุมการแจ้งเตือน — รูปแบบของขอบการแจ้งเตือนของคุณ
- ขนาดการแจ้งเตือน — คุณต้องการให้การแจ้งเตือนของคุณใหญ่แค่ไหน
- แอนิเมชั่น — เลือกระหว่างแอนิเมชั่นที่น่าประทับใจ เช่น สไลด์ในแนวตั้ง สไลด์ในแนวนอน หรือเฟดอิน
- แสดงการแจ้งเตือนเริ่มต้น — ตัดสินใจว่าคุณต้องการโหลดวิดเจ็ตเริ่มต้นพร้อมข้อมูลที่ให้มาล่วงหน้าหรือไม่ เมื่อไม่มีการแจ้งเตือนสด
คุณสามารถขยายพื้นที่การตั้งค่าขั้นสูงได้หากต้องการปรับสีพื้นหลัง เงา เส้นขอบ และอื่นๆ จับคู่แบรนด์ธุรกิจขนาดเล็กของคุณกับการแจ้งเตือนการขายสดของคุณได้อย่างง่ายดาย

ปรับการตั้งค่าเหล่านี้ตามที่คุณต้องการแล้วคลิกขั้นตอนต่อไปเมื่อคุณพร้อมที่จะไปต่อ
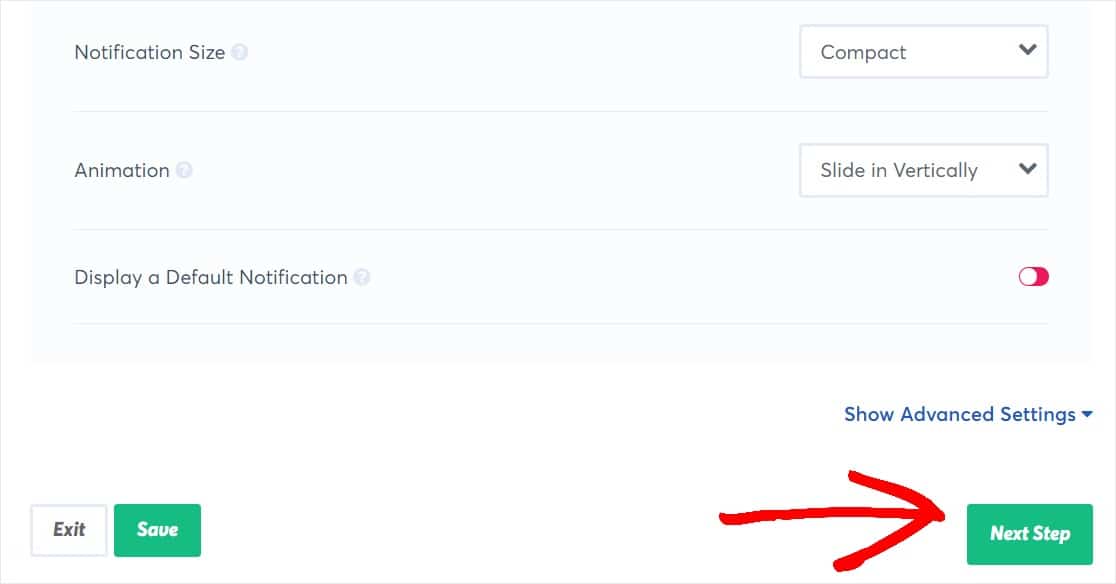
ขั้นตอนที่ 4: ตั้งค่าการบันทึกกิจกรรม
ในการแสดงการแจ้งเตือนการขายแบบสด คุณจะต้องให้ TrustPulse บันทึกกิจกรรมจากไซต์ของคุณเพื่อให้สามารถแสดงได้
ในหน้าถัดไปนี้ คุณสามารถเลือกระหว่าง 2 วิธีในการจับภาพกิจกรรมของไซต์:
- AutoMagic — ติดตามและบันทึกกิจกรรมของผู้ใช้และการส่งบนเว็บไซต์ WordPress WooCommerce ของคุณโดยอัตโนมัติ
- Zapier — เครื่องมือแยกต่างหากที่ให้คุณบันทึกการโต้ตอบของผู้เยี่ยมชมจากเว็บแอปกว่า 2,000 รายการ
สำหรับบทช่วยสอนนี้ เราจะเลือก AutoMagic นั่นเป็นเพราะมันใช้งานง่ายและทำงานได้ดีหากคุณเป็นมือใหม่ แต่ถ้าคุณมีบัญชี Zapier อยู่แล้ว นั่นก็อาจเป็นตัวเลือกที่ดีเช่นกัน
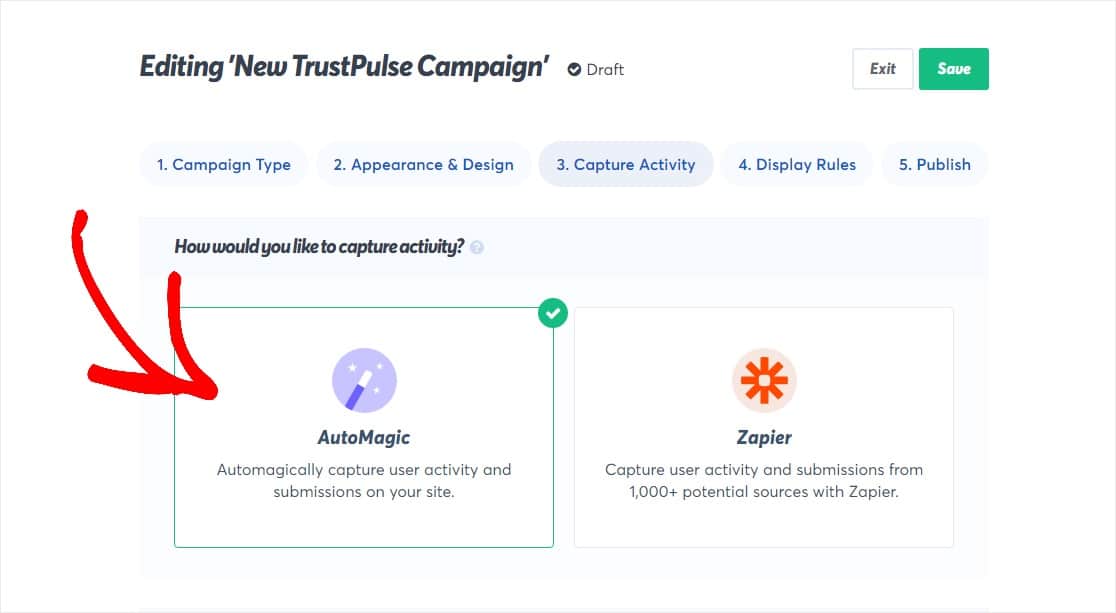
ถัดไป ให้เลื่อนลงเพื่อดูตัวเลือกเพิ่มเติมสำหรับการตั้งค่า AutoMagic ของคุณ ส่วนแรกถามว่า 'เราควรดูกิจกรรมเว็บไซต์อะไร'
ในเมนูแบบเลื่อนลง คุณสามารถเลือกสถานที่เฉพาะที่คุณต้องการติดตามสำหรับกิจกรรมบนเว็บไซต์ เช่น จาก:
- URL ที่แน่นอน
- URL ที่มีข้อความเฉพาะ
- URL ที่ตรงกับนิพจน์ทั่วไป
- หน้าใดก็ได้
- หน้าใดก็ได้ ยกเว้น URL ที่มีข้อความเฉพาะ
- หน้าใดก็ได้ ยกเว้น URL ที่ถูกต้องเหล่านี้
TrustPulse มีความยืดหยุ่นสูง คุณจึงสามารถตั้งค่านี้ได้ตามที่คุณต้องการ หากคุณต้องการทำให้มันง่าย เพียงเลือก URL ที่แน่นอน (เช่น หน้าชำระเงินหรือหน้าผลิตภัณฑ์) แล้วป้อน URL ที่คุณต้องการติดตาม หรือเพียงแค่คลิกหน้าใดก็ได้
เมื่อเสร็จแล้ว ให้คลิกที่ขั้นตอนต่อไป
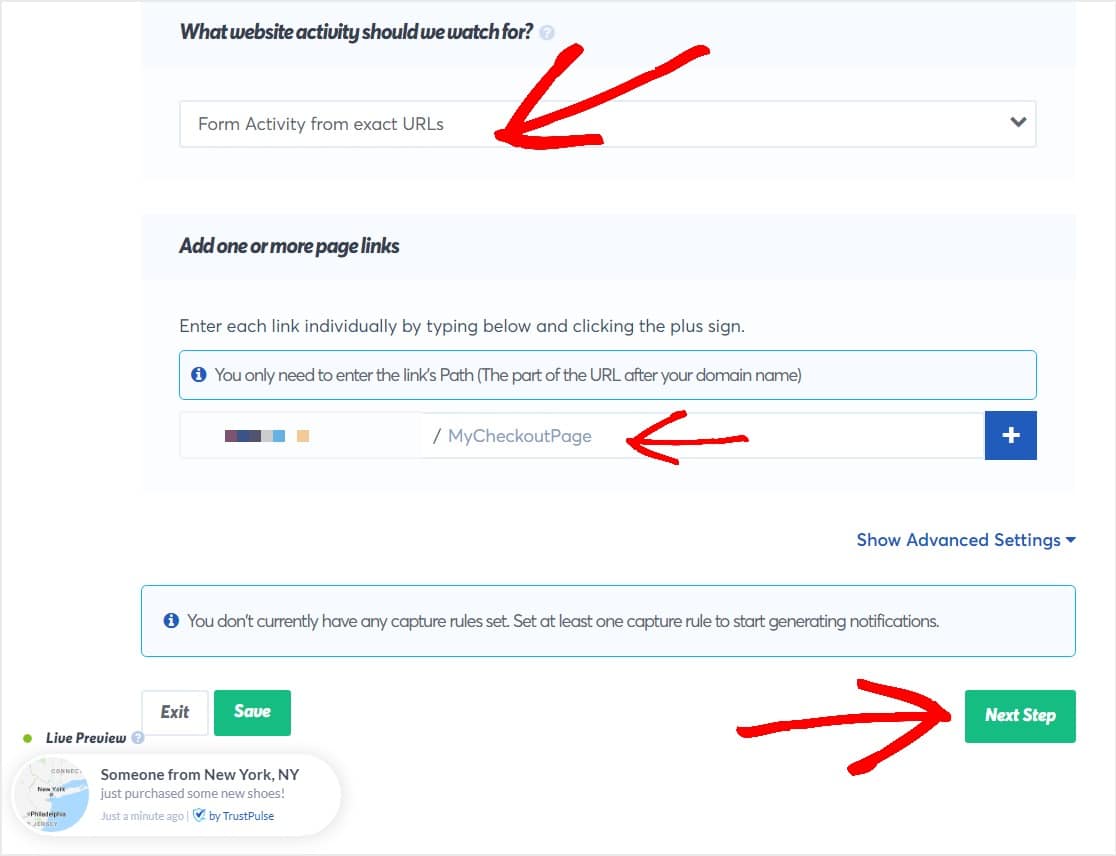
ขั้นตอนที่ 5: ตั้งค่ากฎการแสดงผล
ถัดไป คุณต้องการให้การแจ้งเตือนการขายแบบสดของคุณมีกฎเกณฑ์บางอย่างเกี่ยวกับสถานที่และวิธีที่จะแสดงและแสดงคำสั่งซื้อต่อผู้เข้าชมของคุณ
ขั้นแรก เลือกตำแหน่งที่คุณต้องการให้แสดงการแจ้งเตือนเหล่านี้จากเมนูแบบเลื่อนลง
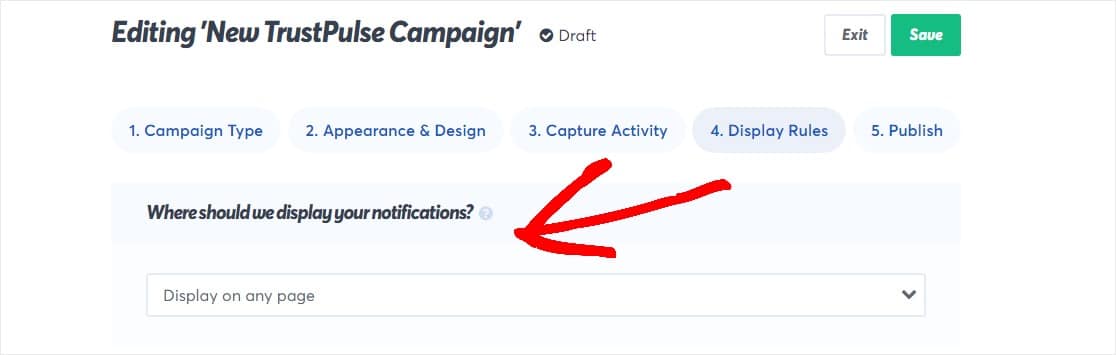
คุณสามารถเลือกระหว่างการแสดงบน:
- หน้าใดก็ได้
- URL ที่แน่นอน
- URL ที่มีข้อความเฉพาะ
- URL ที่ตรงกับนิพจน์ทั่วไป
- หน้าใดก็ได้ ยกเว้น URL ที่มีข้อความเฉพาะ
- หน้าใดก็ได้ ยกเว้น URL ที่ถูกต้องเหล่านี้
คุณยังสามารถปรับการตั้งค่าสำหรับ:
- ล่าช้า — เลือกว่าจะรอกี่วินาทีก่อนที่จะแสดงการแจ้งเตือนครั้งที่ 1 ของคุณต่อผู้เยี่ยมชม
- ระยะเวลาการแสดงผล — เลือกระยะเวลาที่คุณต้องการให้แสดงการแจ้งเตือนแต่ละรายการ
- หน่วงเวลาระหว่างการแจ้งเตือน — กำหนดระยะเวลาระหว่างการแจ้งเตือนแต่ละรายการ
- โหลดการแจ้งเตือนบน มือถือ — เลือกหากคุณต้องการให้แสดงการแจ้งเตือนการขายแบบสดต่อผู้เข้าชมมือถือบนอุปกรณ์มือถือของพวกเขา
- การแจ้งเตือน Loop - ตัดสินใจว่าคุณต้องการการแจ้งเตือนทุกคนที่จะห่วงผ่านอีกครั้งหากผู้เข้าชมได้เห็นพวกเขาทั้งหมด
การตั้งค่าเริ่มต้นเป็นจุดเริ่มต้นที่ดี หรือเลือกของคุณเอง เมื่อเสร็จแล้ว ให้คลิกที่ขั้นตอนต่อไป
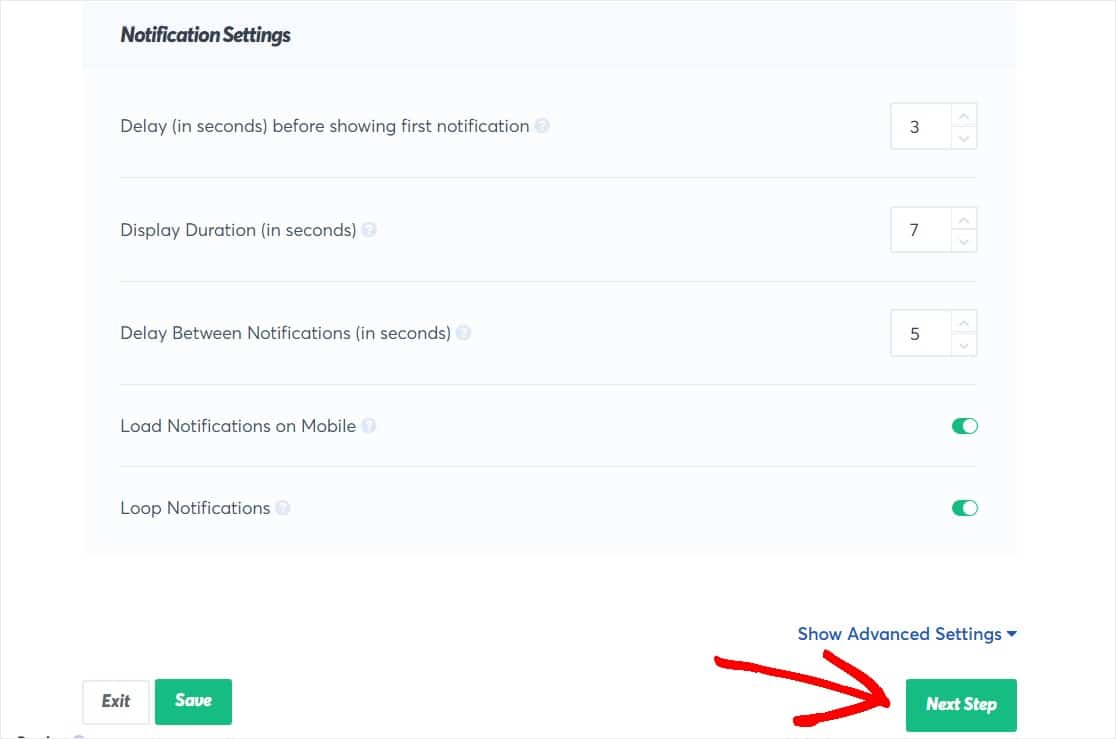
ขั้นตอนที่ 6: เผยแพร่การแจ้งเตือนการขายสดของคุณ
คุณเกือบจะอยู่ที่นั่นแล้ว! ขั้นตอนสุดท้ายคือการเผยแพร่การแจ้งเตือนการขายสดของคุณไปยังไซต์ WooCommerce ของคุณ
เนื่องจาก TrustPulse เชื่อมต่อกับเว็บไซต์ของคุณโดยอัตโนมัติ คุณจึงสามารถเผยแพร่แคมเปญของคุณได้โดยคลิกปุ่มเปิดใช้แคมเปญ TrustPulse
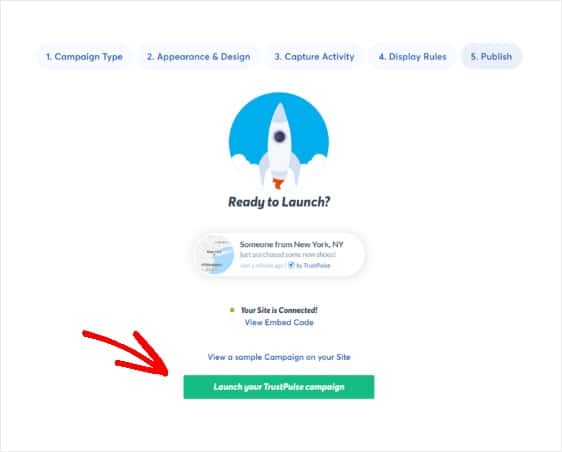
หรือคุณอาจต้องการหรือต้องการแทรกโค้ดสำหรับฝังที่ TrustPulse ให้มาเพื่อเพิ่มการแจ้งเตือนการขายสดของคุณที่ใดก็ได้บนไซต์ WooCommerce ของคุณ
และนั่นแหล่ะ! ตอนนี้ลูกค้าของคุณสามารถดูการแจ้งเตือนสดเมื่อลูกค้ารายอื่นซื้อสินค้าจากร้านค้าของคุณ ขั้นต่อไป ให้นึกถึงการใช้ PushEngage เพื่อตั้งค่าการแจ้งเตือนของเบราว์เซอร์ที่ช่วยให้ลูกค้าของคุณกู้คืนรถเข็นที่ถูกละทิ้งได้อย่างง่ายดาย
ความคิดสุดท้าย
และนั่นก็จบ ตอนนี้คุณรู้วิธีสร้างการแจ้งเตือนการขายแบบสดสำหรับ WooCommerce เรียบร้อยแล้ว
ต้องการดูว่าใครมาที่ไซต์ WooCommerce ของคุณ? คุณควรไปที่บทแนะนำเกี่ยวกับวิธีใช้ Google Analytics ใน WordPress
เพื่อให้แบบฟอร์มการติดต่อของคุณมีประโยชน์มากขึ้น คุณสามารถเติมฟิลด์อัตโนมัติด้วยชื่อผลิตภัณฑ์ของคุณ คุณยังสามารถรับการแจ้งเตือนทาง SMS สำหรับแบบฟอร์มการติดต่อของคุณ เพื่อที่คุณจะได้ไม่พลาดคำถามจากลูกค้า
และถ้าคุณชอบโพสต์นี้ อย่าลืมติดตามเราบน Facebook และ Twitter เพื่อรับบทเรียน WordPress ฟรีเพิ่มเติม
