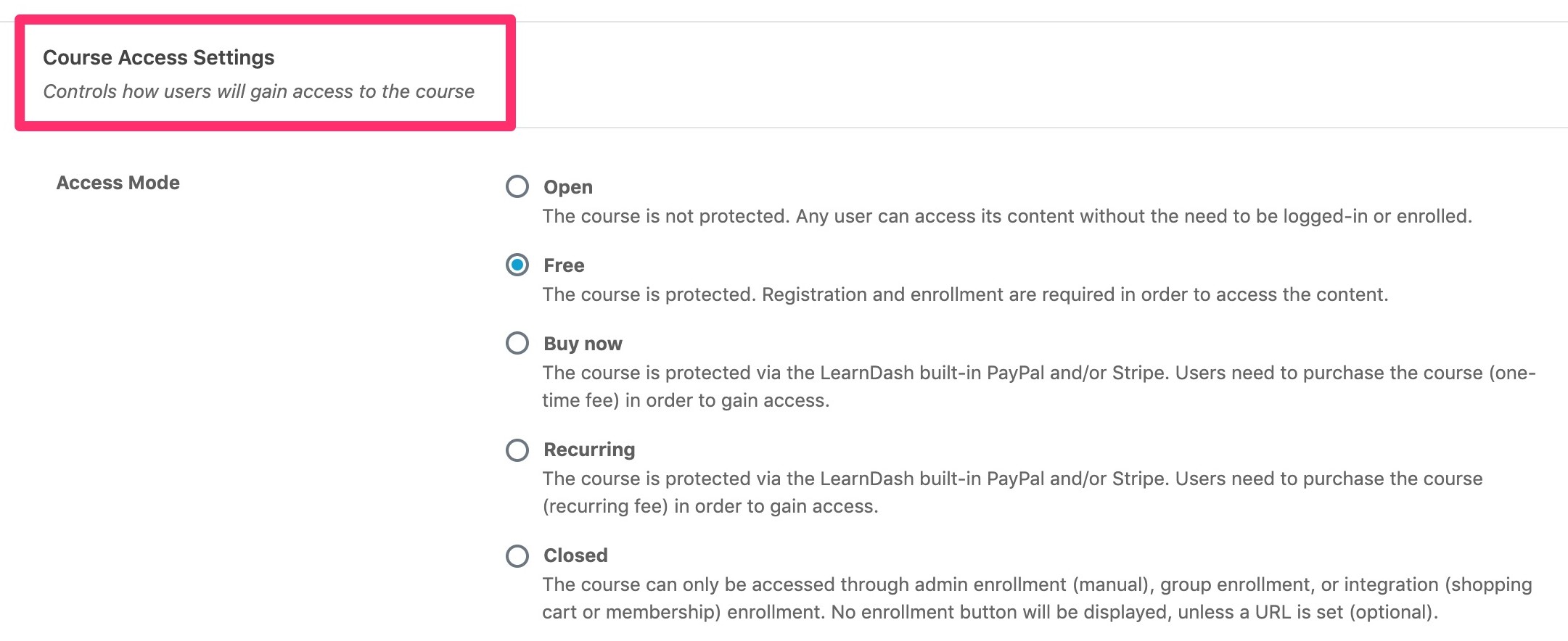วิธีการตั้งค่าระบบจัดการการเรียนรู้ด้วย LearnDash
เผยแพร่แล้ว: 2019-12-09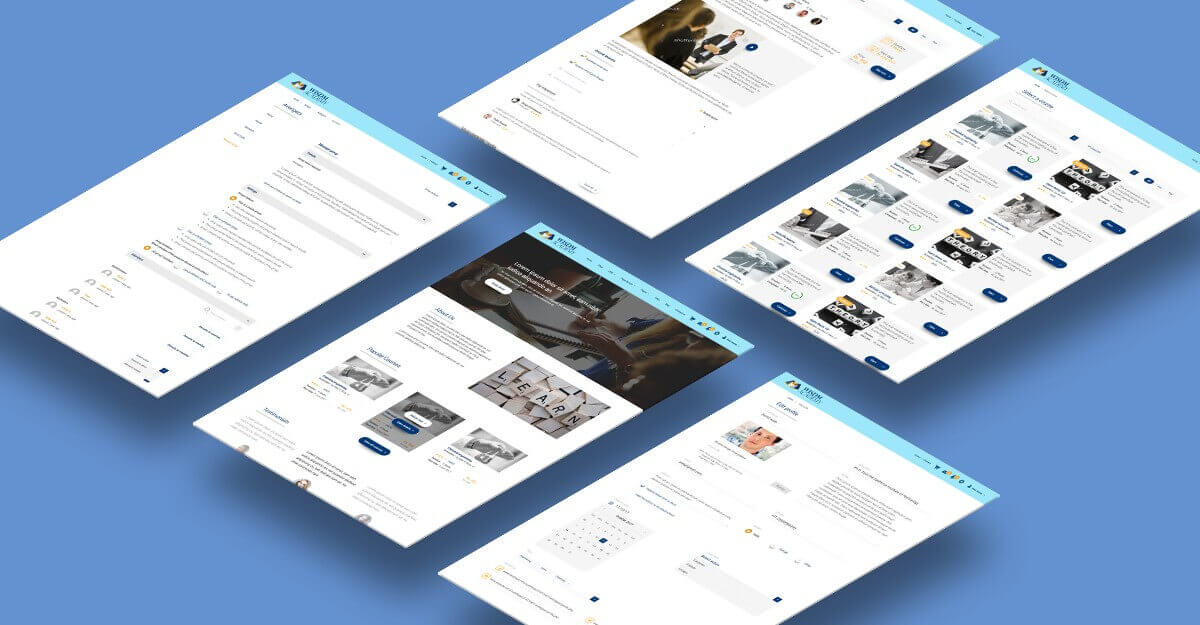
ในพื้นที่อีเลิร์นนิงของ WordPress มีปลั๊กอินบางตัวที่ครอบงำ และไม่ว่าคุณจะเห็นด้วยกับฉันหรือไม่ก็ตาม LearnDash ก็เป็นหนึ่งในสามอันดับแรก ( LifterLMS และ LearnPress เป็นอีกสองคน)
LearnDash มีฟังก์ชันการทำงานมากมายรวมอยู่ในแกนหลัก และส่วนขยายต่างๆ เพื่อเพิ่มคุณสมบัติเพิ่มเติม ( เราได้สร้างไว้บางส่วนด้วยเช่นกัน! )
ใครก็ตามที่จริงจังกับการตั้งค่า LMS ด้วย WordPress จะไม่ผิดพลาดกับ LearnDash
ก่อนที่เราจะข้ามไปยังขั้นตอนการตั้งค่า LearnDash มีสิ่งหนึ่งที่คุณต้องชัดเจน
ปลั๊กอินไม่ได้สร้างโดย LMS
ต่างจาก Moodle เนื่องจาก LearnDash ไม่ใช่ LMS แบบสแตนด์อโลน เป็นส่วนขยายของ WordPress แน่นอนว่ามันมีความสามารถทั้งหมดของระบบบริหารจัดการการเรียนรู้ แต่ตัวปลั๊กอินเองไม่สามารถให้อินเทอร์เฟซอีเลิร์นนิงแก่นักเรียนและครูได้
คุณจะต้องใช้ WordPress เพื่อตั้งค่าเว็บไซต์อีเลิร์นนิงของคุณ
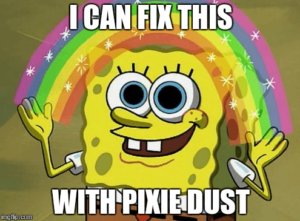
ตอนนี้ ฉันเข้าใจว่าในฐานะผู้สอน ผู้สร้างหลักสูตร ผู้สอน นี้อาจดูเหมือนเป็นงานที่ยากเย็นแสนเข็ญ แต่คุณไม่จำเป็นต้องหงุดหงิด
ฉันได้ออกแบบคู่มือนี้เพื่อดูแลคุณตลอดกระบวนการตั้งค่า LMS ทั้งหมด คุณจึงดำเนินการนี้ได้ด้วยตนเอง
ไปต่อกันเลย
ขั้นตอนที่ #0 ตั้งค่า WordPress
หากคุณไม่ได้ตั้งค่าไซต์ WordPress คุณจะต้อง ติดตั้ง WordPress การติดตั้ง WordPress นั้นค่อนข้างง่าย
คุณจะต้องลงชื่อเข้าใช้ cPanel ของโฮสต์เว็บ
ภายใต้ ' ฐานข้อมูล ' คุณควรสังเกตเห็น ' ตัวช่วยสร้างฐานข้อมูล MySQL ' ใช้วิซาร์ดนี้เพื่อ สร้างฐานข้อมูล MySQL และผู้ใช้ฐานข้อมูล ขั้นตอนเหล่านี้ค่อนข้างตรงไปตรงมา อย่าลืมจดชื่อฐานข้อมูล ชื่อผู้ใช้ และรหัสผ่าน คุณจะต้องใช้รายละเอียดเหล่านี้เมื่อติดตั้ง WordPress
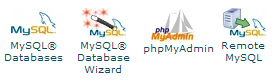
หากคุณซื้อบริการโฮสติ้ง WordPress คุณจะสังเกตเห็นวิซาร์ดการติดตั้ง WordPress อยู่ใน cPanel วิซาร์ดนี้จะแนะนำคุณตลอดการติดตั้ง WordPress
ถ้าไม่เช่นนั้น คุณจะต้องติดตั้ง WordPress ด้วยตนเอง
- คุณต้องเริ่มต้นด้วย การดาวน์โหลด WordPress เวอร์ชันล่าสุด และแยกเนื้อหาของไฟล์ zip
- ตอนนี้ ไฟล์ทั้งหมดเหล่านี้จะต้องถูกอัปโหลดไปยังโฮสต์เว็บของคุณ ในการอัปโหลดไฟล์เหล่านี้ คุณต้อง สร้างบัญชี FTP อีกครั้งใน cPanel ของคุณ ภายใต้ ' ไฟล์ ' คุณควรสังเกตเห็น ' บัญชี FTP ' ใช้ตัวเลือกนี้เพื่อสร้างบัญชี FTP
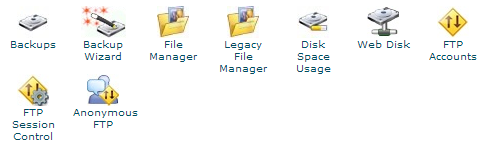
- ใช้ไคลเอนต์ FTP ที่คุณเลือก (ฉันใช้ Filezilla ) อัปโหลดไฟล์ WordPress ของคุณ
- เชื่อมต่อกับโฮสต์เว็บของคุณโดยใช้บัญชี FTP ที่คุณสร้างขึ้นและภายใต้ ' public_html ' คัดลอกไฟล์ทั้งหมดภายใต้โฟลเดอร์ ' WordPress ' (อย่าอัปโหลดโฟลเดอร์ทั้งหมด เลือกและอัปโหลดเนื้อหาทั้งหมด)
เมื่อคุณทำทั้งหมดข้างต้นเสร็จแล้ว ให้ไปที่เว็บไซต์ของคุณ และคุณจะได้รับการต้อนรับด้วยวิซาร์ดการติดตั้ง WordPress
ทำตามตัวช่วยสร้าง ตั้งค่าภาษาที่ต้องการติดตั้ง WordPress ชื่อฐานข้อมูล ชื่อผู้ใช้ และรหัสผ่าน ตั้งค่าคำนำหน้าตารางเป็นค่าสั้นๆ ที่คุณเลือก ป้อนรายละเอียดไซต์ และสร้างผู้ใช้
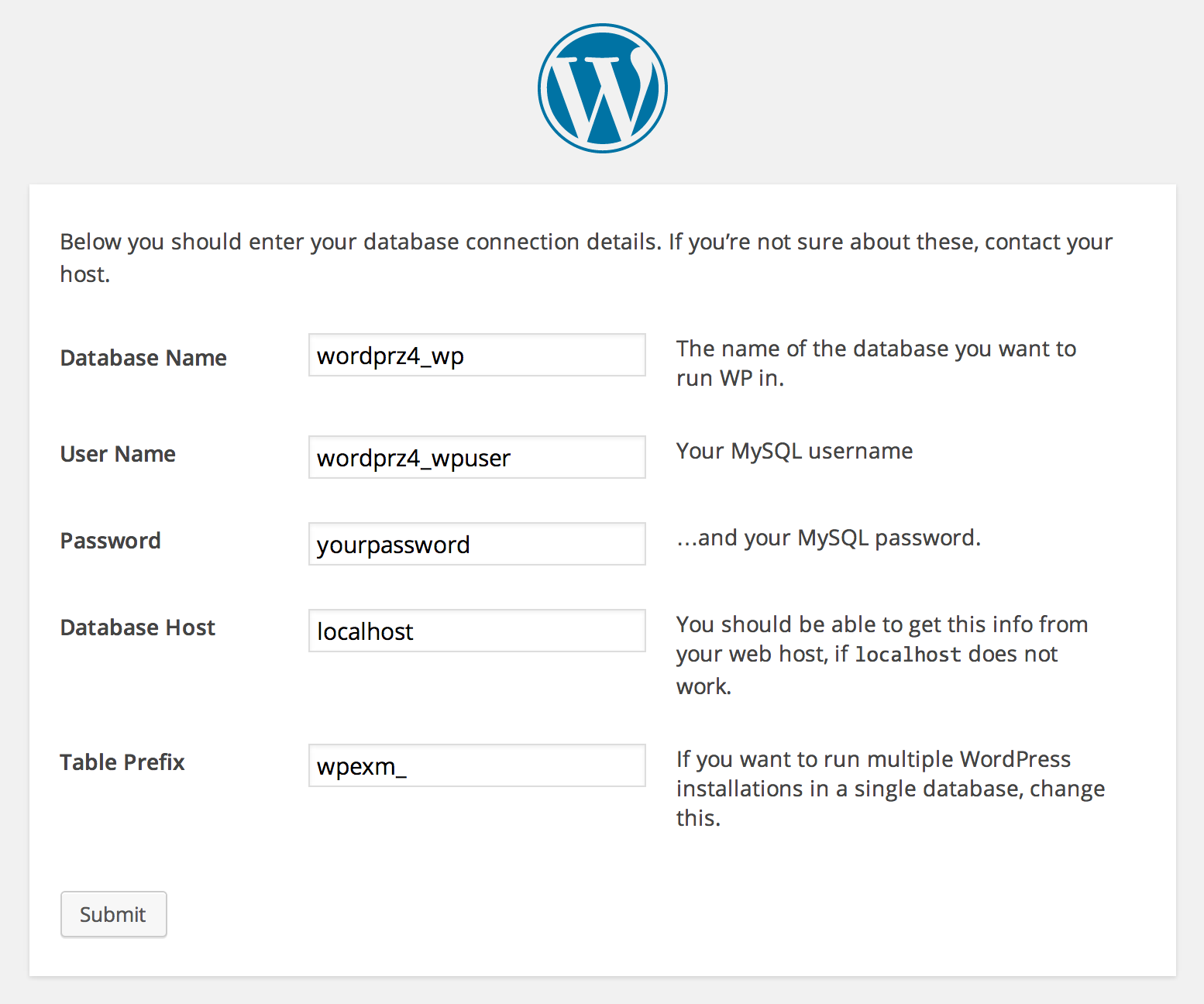
เอื้อเฟื้อภาพ: make.wordpress.org
| เคล็ดลับความปลอดภัย : คำนำหน้าตาราง 'wp_' และชื่อผู้ใช้ WordPress 'admin' เป็นค่าที่ใช้บ่อยที่สุด และแสดงคำเชิญแบบเปิดให้กับแฮกเกอร์ ลองตั้งค่าคำนำหน้าและชื่อผู้ใช้ที่ไม่ซ้ำกัน |
ขั้นตอนที่ #1 ติดตั้งธีม
เมื่อคุณสร้างเว็บไซต์และใช้งานแล้ว คุณสามารถดำเนินการติดตั้งธีมต่อได้ ธีมคือ 'สกิน' ของเว็บไซต์ของคุณ มันกำหนดรูปลักษณ์ของเว็บไซต์ของคุณ ไม่ใช่แค่สี แต่ยังรวมถึงเลย์เอาต์ของหน้าเว็บของคุณด้วย
ตอนนี้ LearnDash ควร "ทำงาน" ได้ดีกับธีมที่คุณเลือก
ตัวเลือกที่ปลอดภัยกว่าคือการเลือกธีม LearnDash มี ธีมที่เน้น LearnDash อยู่ ไม่กี่แบบ
| หากคุณต้องการความช่วยเหลือในการเลือกธีมที่เหมาะสม รายการ 10 ธีม LearnDash ที่ดีที่สุด นี้จะมีประโยชน์ |
เมื่อคุณเลือกธีมที่ต้องการได้แล้ว การติดตั้งก็ค่อนข้างง่าย เพียงทำตามขั้นตอนด้านล่าง:
- เข้าสู่ระบบแผงควบคุม WordPress ของคุณ
- ไปที่ ลักษณะที่ ปรากฏ > ธีม แล้วคลิก เพิ่มใหม่
- ใช้ตัวเลือก อัป โหลดเพื่ออัปโหลดสำเนาของธีมแบบซิป
- เปิดใช้งานเลย!
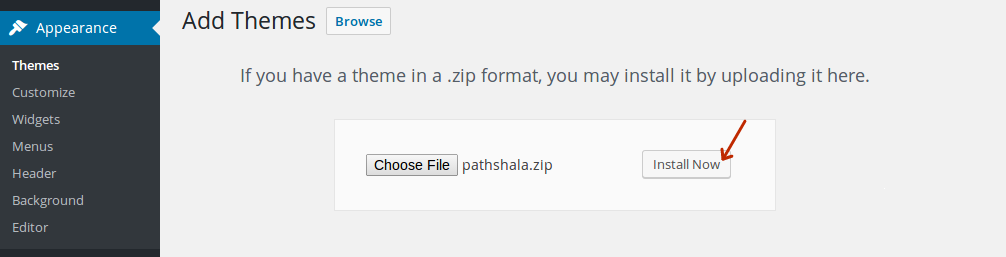
โปรดดูคู่มือการติดตั้งธีมสำหรับรายละเอียดการตั้งค่าเพิ่มเติม
ตอนนี้การติดตั้งธีมไม่เพียงพอ คุณจะต้องสร้างเมนู หน้าแรก หน้าติดต่อ และอื่นๆ
แต่นั่นเป็นขั้นตอนที่ 4
ก่อนอื่นเราต้องตั้งค่า LearnDash
ขั้นตอนที่ #2 ตั้งค่า LearnDash LMS
ในการตั้งค่า LearnDash ให้ทำตามขั้นตอนด้านล่าง:
1. เริ่มต้นด้วยการติดตั้ง LearnDash
สามารถติดตั้ง LearnDash ได้เหมือนกับปลั๊กอินอื่นๆ ที่คุณจะติดตั้งบน WordPress
- อีกครั้ง หากคุณไม่ได้เข้าสู่ระบบ ให้เข้าสู่ระบบแผงควบคุม WordPress ของคุณ
- ไปที่ Plugins > Add New
- อัปโหลด สำเนาซิปของปลั๊กอิน LearnDash และเปิดใช้งาน
คุณจะสังเกตเห็นว่าสร้างเมนู LearnDash LMS แล้ว
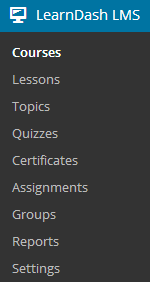
เมื่อใช้ตัวเลือกใต้เมนูนี้ คุณจะสามารถสร้างหลักสูตร บทเรียน หัวข้อ และแบบทดสอบได้
| ทำขั้นตอนเดียวกันนี้ซ้ำสำหรับ ProPanel หากคุณซื้อแพ็คเกจ PLUS หรือ PRO |
2. กำหนดการตั้งค่า LearnDash
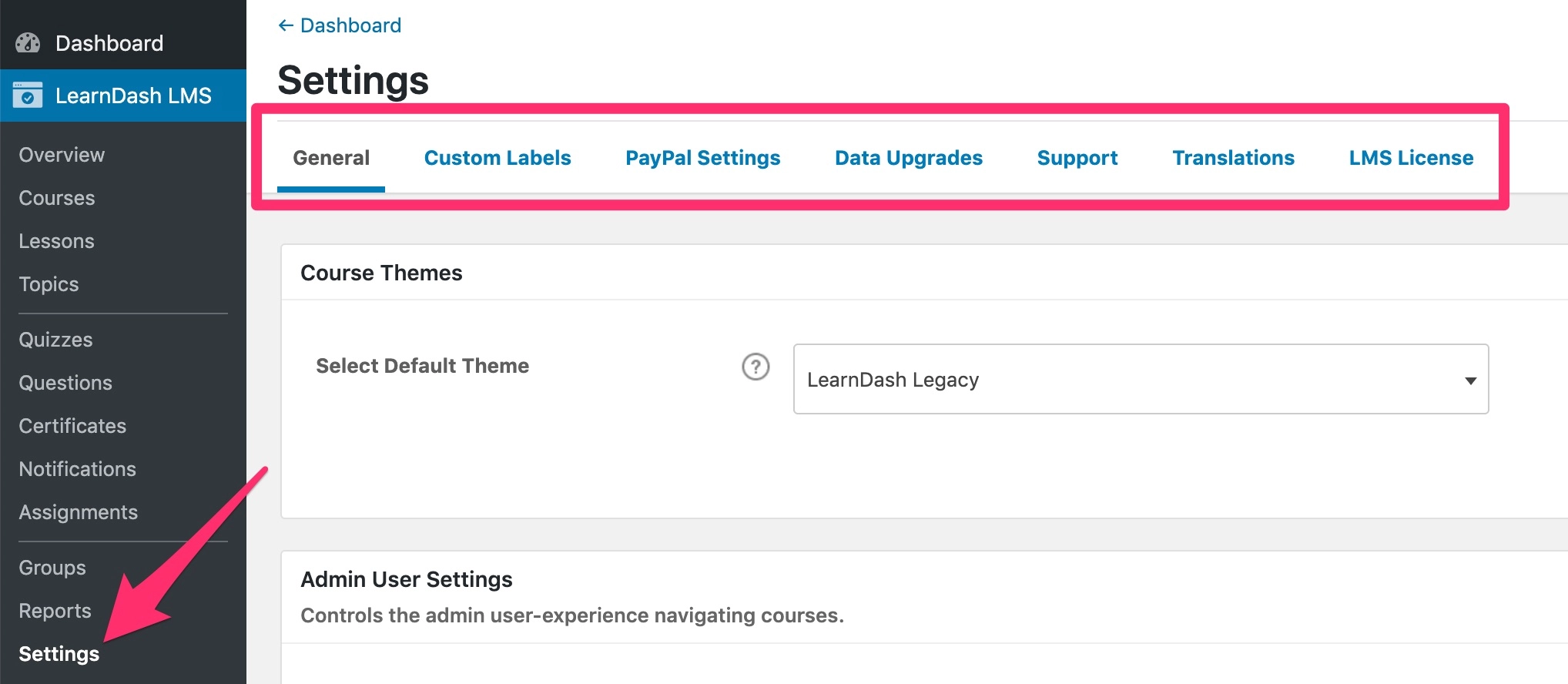
เอื้อเฟื้อภาพ: LearnDash.com
- ภายใต้ LearnDash LMS > การตั้งค่า > ใบอนุญาต LMS อย่าลืมป้อนใบอนุญาตการสนับสนุน LearnDash ของคุณ
เมื่อการติดตั้งของคุณเสร็จสิ้น LearnDash จะนำชุดการตั้งค่าเริ่มต้นไปใช้กับ LMS ของคุณ อย่างไรก็ตาม เราขอแนะนำให้คุณทำการเปลี่ยนแปลงที่จำเป็นโดยขึ้นอยู่กับความต้องการของคุณ
- คุณสามารถคลิกที่ การตั้งค่าทั่วไป เพื่อแก้ไขการตั้งค่าเริ่มต้นสำหรับการออกแบบและเนื้อหา ผู้ใช้ที่เป็นผู้ดูแลระบบ
- ป้ายกำกับที่กำหนดเอง สามารถตั้งค่าได้ตามวิธีที่คุณต้องการอ้างอิงถึงสื่อการเรียนรู้ของคุณ ตัวอย่างเช่น ไม่เหมือนกับ LearnDash คุณสามารถอ้างถึง 'หัวข้อ' เป็น 'โมดูล' หรือเรียก 'แบบทดสอบ' เป็น 'การทดสอบ' คุณได้รับภาพ
- ภายใต้ การตั้งค่า PayPal ให้ตั้งค่า PayPal Id ของคุณในกรณีที่คุณต้องการจัดการการชำระเงินผ่านการตั้งค่า LearnDash ของคุณ
| ณ ตอนนี้ LearnDash มีการผสานการทำงานในตัวสำหรับ PayPal หากคุณต้องการใช้ Stripe คุณจะต้องใช้ปลั๊กอิน Stripe Integration โดย LearnDash |
3. ตั้งค่าหลักสูตรใน LearnDash LMS
การตั้งค่าหลักสูตร
เนื่องจากคุณกำลังตั้งค่า LearnDash เป็นครั้งแรก เราจะแนะนำคุณอย่างรวดเร็วเกี่ยวกับ การตั้งค่าหลักสูตรเริ่มต้น
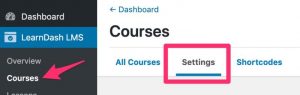
เอื้อเฟื้อภาพ: LearnDash.com
เมื่อคุณคลิกที่ 'การตั้งค่า' คุณจะเห็นการตั้งค่าเริ่มต้นสำหรับรายการต่อไปนี้
การจัดการและการแสดงผลหลักสูตรระดับโลก
ตอนนี้ภาพหน้าจอด้านล่างอธิบายได้ชัดเจนในตัวเอง คุณสามารถแก้ไขการตั้งค่าตามที่คุณต้องการ และการเปลี่ยนแปลงจะมีผลกับหลักสูตรทั้งหมดของคุณ
| เราขอแนะนำให้คุณเปิดใช้งานตัวเลือก 'ตัวสร้างหลักสูตร' ไว้ เนื่องจากมีอินเทอร์เฟซที่สะอาดและใช้งานง่ายสำหรับการสร้างหลักสูตร |
ถัดไป ตัวเลือก 'การแบ่งหน้าตารางหลักสูตร' ช่วยให้คุณตัดสินใจจำนวนหลักสูตรหรือหัวข้อที่จะแสดงในหน้าเดียว
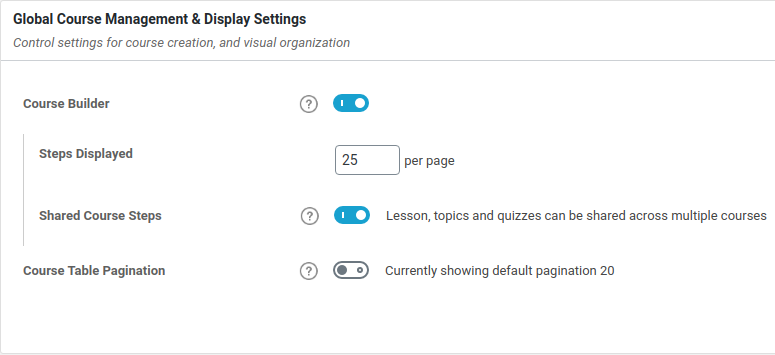
อนุกรมวิธานหลักสูตร (หมวดหมู่ & แท็ก)
หมวดหมู่และแท็กช่วยให้คุณจัดระเบียบหลักสูตรในการตั้งค่า LearnDash ของคุณได้ดียิ่งขึ้น เนื่องจากวัตถุประสงค์ของการจัดอนุกรมวิธานทั้งสองนี้เหมือนกัน จึงง่ายต่อการเข้าใจผิด
'หมวดหมู่' ใช้สำหรับหัวข้อกว้างๆ ตัวอย่างเช่น หากเว็บไซต์ของคุณมีหลักสูตรสำหรับนักดนตรี 'เครื่องสาย', 'เครื่องเพอร์คัชชัน' และ 'เครื่องเป่าลม' สามารถเรียกได้ว่าเป็นหมวดหมู่ของบทเรียนของคุณ
ในทางกลับกัน 'แท็ก' ใช้สำหรับหัวข้อที่เฉพาะเจาะจงมากขึ้น ตัวอย่างเช่น ประเภท 'Rock' หรือ 'Country' หรือ 'Blues' อาจเป็นแท็กของคุณ
ตัวเลือกในการจัดการการจัดหมวดหมู่เหล่านี้ 'เปิดใช้งาน' โดยค่าเริ่มต้น
ในการตั้งค่า (เพิ่ม แก้ไข หรือลบ) หมวดหมู่และแท็ก:
- ไปที่ LearnDash LMS > หลักสูตร
- เลือกเมนูดรอปดาวน์การ ดำเนิน การ
- เลือกตัวเลือกเมนูที่คุณต้องการ
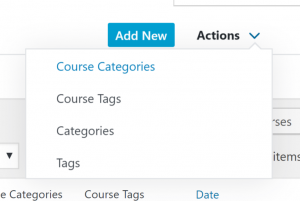
เอื้อเฟื้อภาพ: LearnDash.com
ตัวเลือกประเภทโพสต์ที่กำหนดเองของหลักสูตร
การเปลี่ยนแปลงเดียวที่เราแนะนำให้คุณทำคือ เปิดตัวเลือก 'ค้นหาหลักสูตร' เพื่อให้แน่ใจว่าหลักสูตรของคุณจะรวมอยู่ในผลการค้นหาเมื่อผู้เรียนของคุณใช้ตัวเลือกการค้นหา WordPress เริ่มต้น
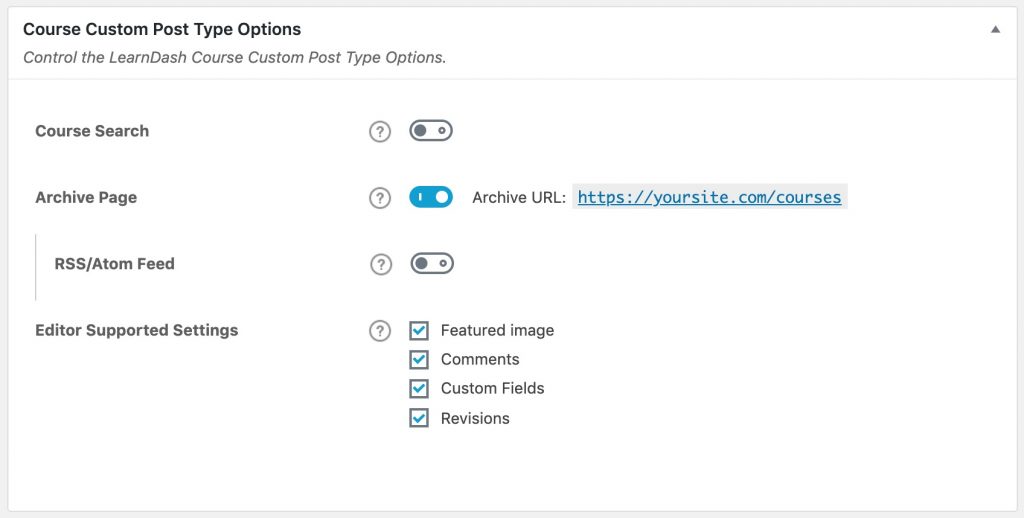
เอื้อเฟื้อภาพ: LearnDash.com
การสร้างหลักสูตร
ในการสร้างหลักสูตร ตรงไปที่ LearnDash LMS > หลักสูตร > เพิ่มใหม่ หน้าจอของคุณจะมีลักษณะดังนี้:
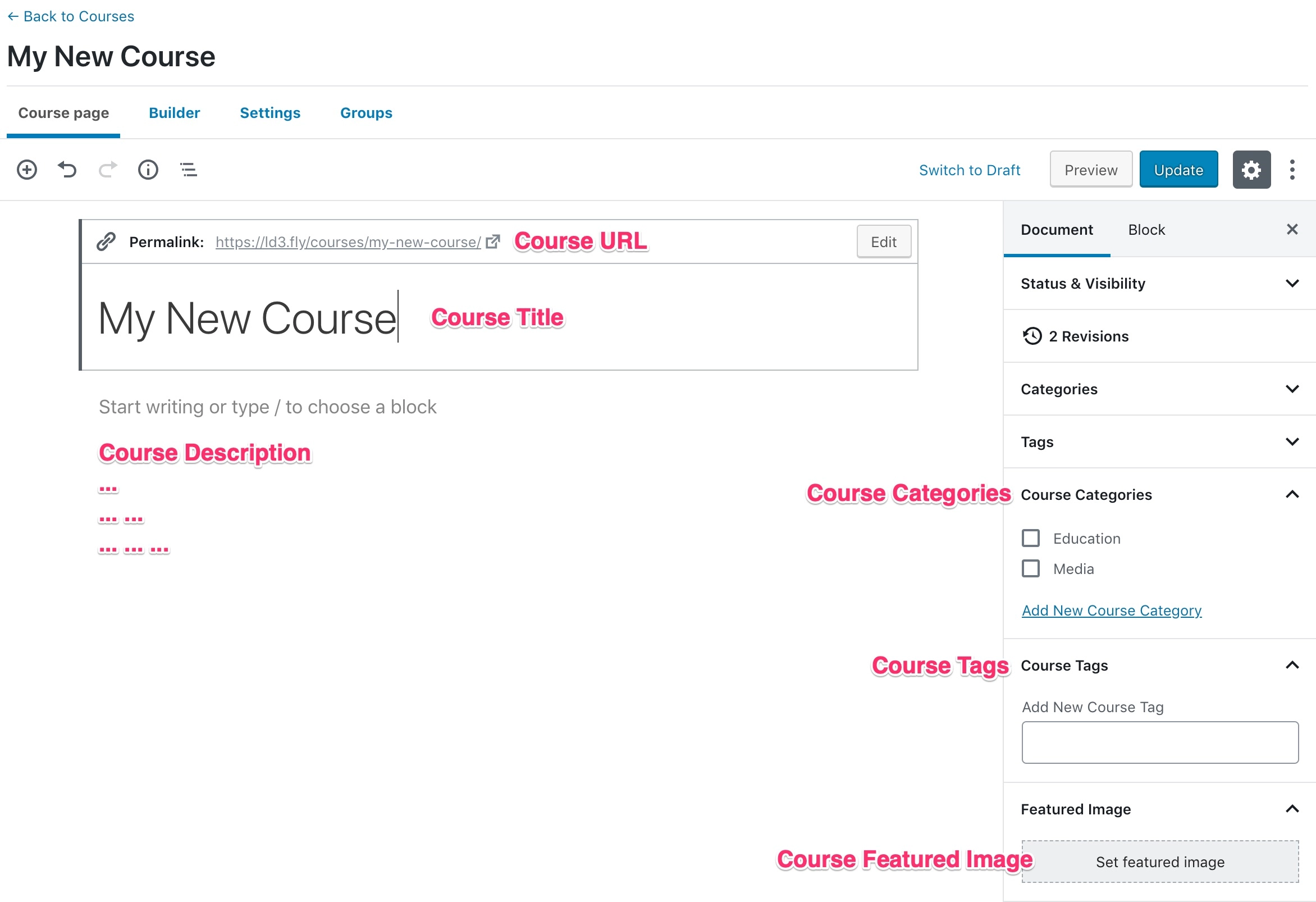
เอื้อเฟื้อภาพ: LearnDash.com
เมื่อคุณกรอกข้อมูลทั้งหมดเสร็จแล้ว (ชื่อหลักสูตร คำอธิบาย URL หมวดหมู่ ฯลฯ) ขั้นตอนต่อไปคือการเพิ่มประสิทธิภาพการตั้งค่า 'เฉพาะหลักสูตร' การตั้งค่าดังที่คุณเห็นในภาพด้านบนอยู่ ใน หลักสูตรใหม่ของคุณ มาดูตัวเลือกทั้งหมดของคุณกัน:
การตั้งค่าการเข้าถึงหลักสูตร
ตั้งค่าหลักสูตรเป็น
- เปิด: หากคุณต้องการให้นักเรียนทุกคนลงทะเบียนเรียนในหลักสูตรโดยอัตโนมัติ
- ฟรี: หากหลักสูตรนี้ฟรี แต่เฉพาะนักเรียนที่เลือกเรียนเท่านั้นที่จะลงทะเบียนในหลักสูตรนั้น
- Buy Now: เพื่อกำหนดราคาสำหรับหลักสูตรที่สามารถซื้อได้ การซื้อนี้สามารถทำได้โดยใช้ตัวเลือกการชำระเงินเริ่มต้นใน LearnDash (PayPal)
- ประจำ: สำหรับหลักสูตรที่สามารถซื้อแบบสมัครสมาชิกได้
- Closed: หากปิดหลักสูตร (และไม่สามารถเข้าถึงได้) การเลือกตัวเลือกนี้จะเปิดเผยตัวเลือก URL ของปุ่มที่กำหนดเอง ซึ่งต้องใช้เพื่อป้อนลิงก์การซื้อสำหรับการเข้าถึงหลักสูตร
ข้อกำหนดเบื้องต้นของหลักสูตร
แน่นอนว่าสิ่งนี้ใช้ไม่ได้กับหลักสูตรแรกที่คุณสร้าง แต่สำหรับหลักสูตรต่อๆ ไป คุณสามารถเลือกตัวเลือกในการตั้งค่าหลักสูตรอื่นเป็นข้อกำหนดเบื้องต้นสำหรับหลักสูตรที่คุณกำลังสร้าง การตั้งค่าตัวเลือกนี้จะป้องกันไม่ให้นักเรียนเข้าเรียนในหลักสูตรโดยไม่ได้เรียนตามหลักสูตรที่กำหนดก่อน
เมื่อคุณเปิดใช้งานตัวเลือกนี้ เมนูแบบเลื่อนลงจะปรากฏขึ้นซึ่งคุณสามารถเลือกหลักสูตรที่คุณต้องการกำหนดเป็นข้อกำหนดเบื้องต้นได้ หากคุณเลือกหลายหลักสูตร คุณมีตัวเลือกที่จะอนุญาตให้หลักสูตรทั้งหมดเสร็จสมบูรณ์หรือหลักสูตรใดหลักสูตรหนึ่งจากล็อต
- คะแนนหลักสูตร – การกำหนดให้ผู้เรียนของคุณได้รับคะแนนหลักสูตรจำนวนหนึ่งเป็นวิธีที่ยอดเยี่ยมในการจูงใจพวกเขา
- การหมดอายุการเข้าใช้หลักสูตร – ตามชื่อเรื่อง ตัวเลือกนี้จะหมดอายุการเข้าถึงหลักสูตรของนักเรียนหลังจากระยะเวลาที่กำหนด
| หากคุณเลือกตัวเลือก 'การลบข้อมูล' ข้อมูลหลักสูตรและแบบทดสอบของผู้ใช้จะถูกลบอย่างถาวร เว้นแต่ว่าคุณมีข้อมูลสำรองแน่นอน |
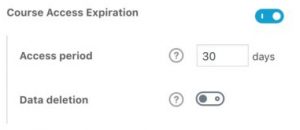
- แก้ไขรายการเข้าถึงหลักสูตร – แม้ว่าตัวเลือกนี้จะพร้อมใช้งานที่นี่ แต่วิธีที่แนะนำในการเพิ่มหรือลบผู้ใช้ออกจากหลักสูตรคือจากหน้าโปรไฟล์ของผู้ใช้ในพื้นที่ผู้ดูแลระบบ WordPress
การตั้งค่าการนำทางของหลักสูตร
สองตัวเลือกของคุณคือ:
- เชิงเส้น (ค่าเริ่มต้น) – กำหนดให้ผู้ใช้ดำเนินการตามขั้นตอนของหลักสูตรตามลำดับที่คุณจัดวาง พวกเขา ไม่สามารถ กระโดดข้ามบทเรียน หัวข้อหรือแบบทดสอบได้
- แบบฟอร์มอิสระ – อนุญาตให้ผู้ใช้ย้ายได้อย่างอิสระผ่านหลักสูตรโดยไม่ต้องทำตามขั้นตอนของหลักสูตรในลำดับใด ๆ โดยเฉพาะ
เมื่อคุณเพิ่มรายละเอียดที่จำเป็นแล้ว คุณสามารถสร้างบทเรียนและหัวข้อได้
แต่ก่อนอื่น เรามาดูกันว่า 'เครื่องมือสร้างหลักสูตร' คืออะไร
เครื่องมือสร้างหลักสูตร LearnDashด้วยเวอร์ชัน 3.1 ตอนนี้ LearnDash จะ ผสานรวมเครื่องมือสร้างหลักสูตรแบบลากแล้ววาง ซึ่งคุณสามารถสร้างหลักสูตร บทเรียน หัวข้อ และแบบทดสอบได้แบบเห็นภาพโดยไม่ต้องออกจากหน้า หากคุณได้ดำเนินการตามขั้นตอนข้างต้นหรือมีหลักสูตรอยู่แล้ว
หากคุณกำลังตั้งค่าหลักสูตรใหม่:
ต่อไปนี้ คุณจะสามารถเริ่มเพิ่มบทเรียน หัวข้อ และแบบทดสอบของคุณได้อย่างง่ายดายโดยใช้อินเทอร์เฟซที่มีลักษณะดังนี้: 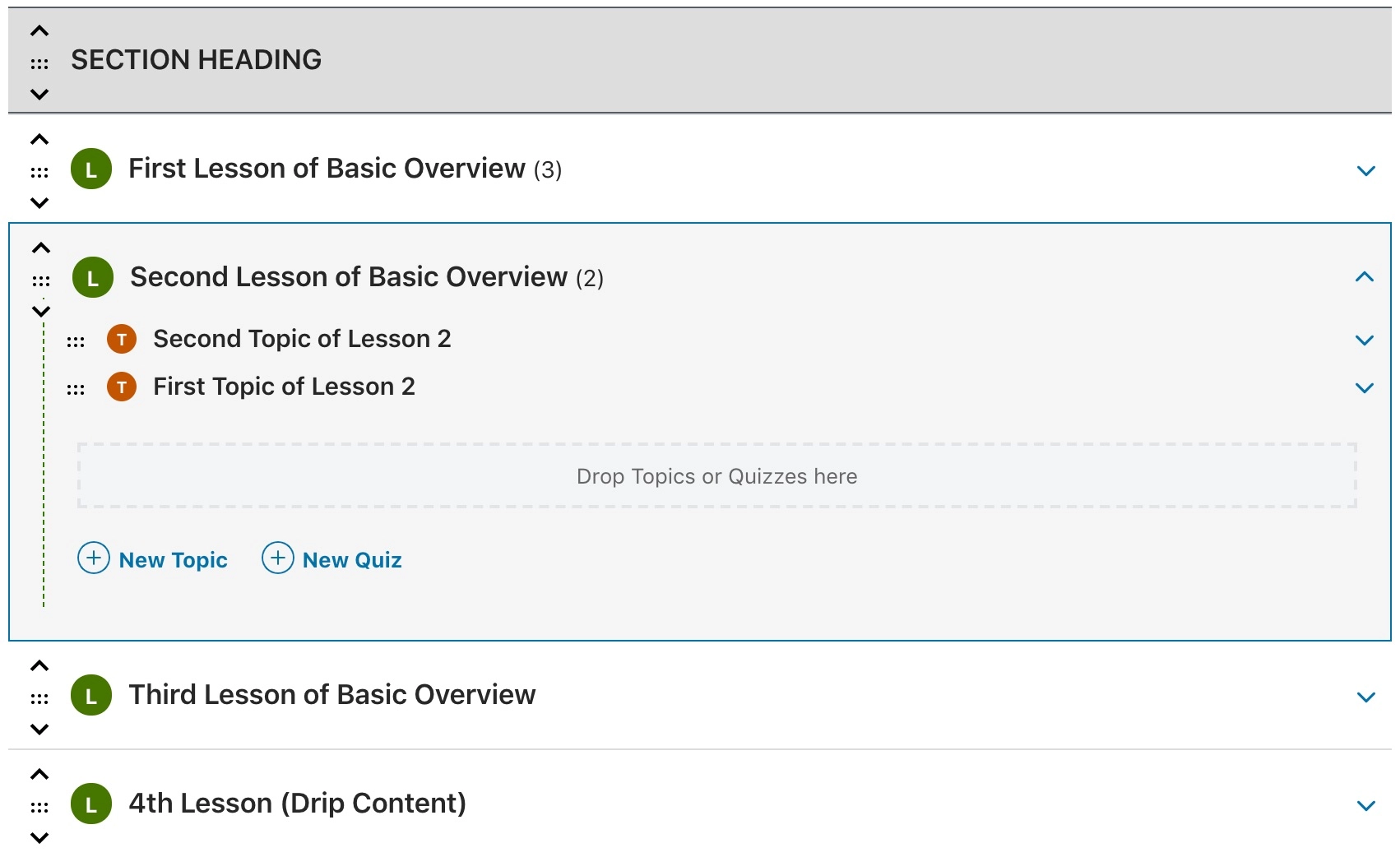 เอื้อเฟื้อภาพ: LearnDash.com |
4. ตั้งค่าบทเรียนบน LearnDash
การตั้งค่าบทเรียน
เท่าที่การตั้งค่าดำเนินไป นี่คือวิธีที่คุณเริ่มต้น:
- นำทางไปยัง LearnDash LMS > บทเรียน
- คลิกแท็บ การตั้งค่า
การตั้งค่าส่วนกลาง (สิ่งที่ใช้กับหลักสูตรทั้งหมดของคุณคือ):
การตั้งค่าการแสดงบทเรียน
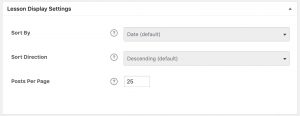
เอื้อเฟื้อภาพ: LearnDash.com
- เลือกตัวเลือก เรียงตาม
- วันที่ (ค่าเริ่มต้น)
- ชื่อ
- สั่งเมนู
- เลือก ทิศทางการจัดเรียง
- จากมากไปน้อย (ค่าเริ่มต้น)
- จากน้อยไปมาก
- เลือกจำนวน โพสต์ต่อหน้าที่ จะแสดง
ถัดไป คุณมี บทเรียนอนุกรมวิธาน (หมวดหมู่ & แท็ก) และ ตัวเลือกประเภทโพสต์ที่กำหนดเอง ซึ่งสามารถตั้งค่าได้เช่นเดียวกับหลักสูตรของคุณ
| หากคุณกำลังใช้ตัวสร้างหลักสูตรเพื่อจัดระเบียบบทเรียน การตั้งค่าการแสดงบทเรียนที่นี่จะไม่มีผล คุณสามารถเพิกเฉยได้ |
สำหรับการตั้งค่าเฉพาะบทเรียน (ที่ใช้กับบทเรียนปัจจุบันเท่านั้น) คุณสามารถเริ่มต้นด้วย:
การตั้งค่าการเข้าถึงบทเรียน
- นำทางไปยัง LearnDash LMS > บทเรียน
- คลิกบทเรียนที่คุณต้องการแก้ไข
- คลิกที่แท็บ การตั้งค่า ที่ด้านบนของหน้า
- ค้นหาหัวข้อ “การตั้งค่าการเข้าถึงบทเรียน”
- หลักสูตรที่เกี่ยวข้อง – กำหนดหลักสูตรที่บทเรียนนั้นเป็นส่วนหนึ่ง
- บทเรียนตัวอย่าง – หากเลือกตัวเลือกนี้ นักเรียนจะสามารถอ่านบทเรียนนี้ได้ แม้ว่าหลักสูตรจะได้รับเงินแล้วก็ตาม
- ตาราง เรียน – คุณสามารถทำให้บทเรียนพร้อมใช้งานในเวลาที่กำหนด ตัวเลือกเริ่มต้นถูกตั้งค่าให้ผู้ใช้สามารถใช้บทเรียนได้ทันทีหลังจากที่คุณโพสต์
ในทำนองเดียวกัน คุณสามารถสำรวจ 'ตัวเลือกการแสดงผลและเนื้อหา' เพื่อทำการเปลี่ยนแปลงที่จำเป็น
ตอนนี้ฉันรู้แล้วว่าทั้งหมดนี้ดูล้นหลามทีเดียว สิ่งนั้นคือ การตั้งค่าเริ่มต้นที่มาพร้อมกับการติดตั้ง LearnDash ของคุณค่อนข้างจะพอเพียง หากคุณเพิ่งเริ่มต้น คุณสามารถข้ามไปที่การสร้างหลักสูตรหรือบทเรียนของคุณโดยตรง และจัดการกับการตั้งค่าในภายหลัง หรือ ติดต่อทีมผู้เชี่ยวชาญของ LearnDash เพื่อขอความช่วยเหลือได้ตลอดเวลา

การสร้างบทเรียน
ในการเริ่มต้นสร้างบทเรียนบน LearnDash:
- นำทางไปยัง LearnDash LMS > บทเรียน
- คลิกบทเรียนที่คุณต้องการแก้ไข -หรือ- คลิกปุ่ม เพิ่มใหม่
- คุณจะเข้าสู่แท็บ หน้าบทเรียน โดยอัตโนมัติ
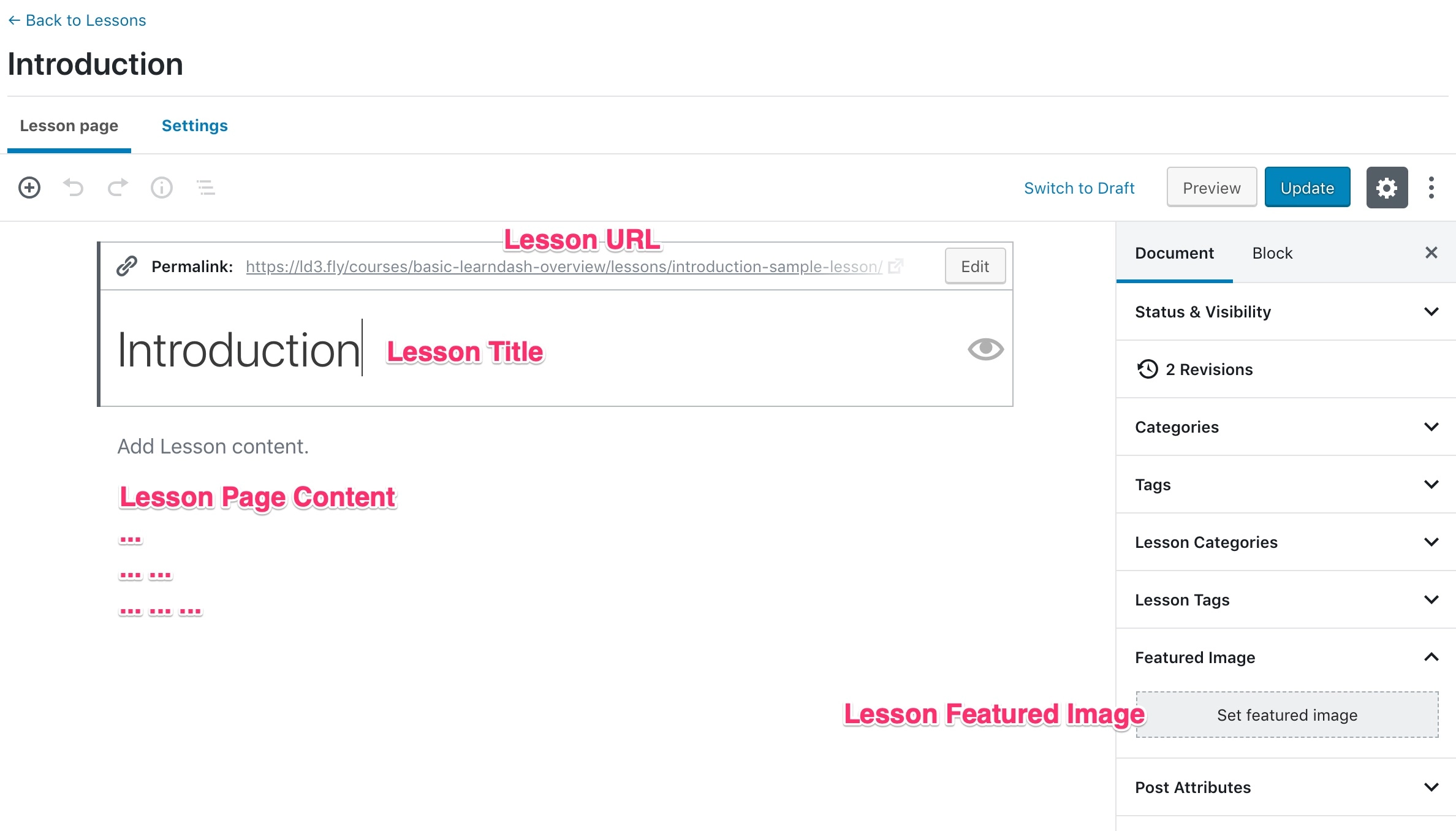
เอื้อเฟื้อภาพ: LearnDash.com
5. สร้างหัวข้อ (ภายในบทเรียน)
ดังที่ฉันได้กล่าวไว้ก่อนหน้านี้ใน LearnDash บทเรียนประกอบด้วยหัวข้อต่างๆ ถึงตอนนี้ คุณก็รู้วิธีใช้งานการตั้งค่าส่วนกลางแล้ว (อนุกรมวิธานหัวข้อและตัวเลือกประเภทโพสต์ที่กำหนดเอง)
ส่วนใหม่ที่นี่คือการจัดการ 'การแสดงหัวข้อและการตั้งค่าเนื้อหา' ในการติดตั้ง LearnDash ของคุณ:
- นำทางไปยัง LearnDash LMS > หัวข้อ
- คลิกหัวข้อที่คุณต้องการแก้ไข
- คลิกที่แท็บ การตั้งค่า ที่ด้านบนของหน้า
- ค้นหาหัวข้อ "ตัวเลือกการแสดงผลและเนื้อหา"
ภายในแต่ละหัวข้อ มีอะไรเกิดขึ้นมากมาย
มี เนื้อหาหัวข้อ มากมายที่คุณจะใช้ (เช่น PDF, รูปภาพ หรือวิดีโอ) การอัปโหลดการมอบหมายงาน ที่จะจัดการ (โดยการระบุประเภทไฟล์ที่ผู้ใช้ของคุณอาจอัปโหลด) และตัว จับเวลาหัวข้อ ที่จะตั้งค่า (เพื่อช่วย ระบุว่าผู้เรียนของคุณทำหัวข้อใดหัวข้อหนึ่งเสร็จแล้วหรือไม่)
เมื่อคุณตั้งค่าทั้งหมดนี้แล้ว ความก้าวหน้าของวิดีโอก็จะตามมา คำแนะนำโดยละเอียดนี้จะแนะนำคุณตลอดกระบวนการ จัดการ Video Progression บน LearnDash ทั้งหมด
| LEARNDASH PRO TIP : สำหรับการสร้างหลักสูตรอย่างรวดเร็ว คุณสามารถใช้ ปลั๊กอิน WISDM Content Cloner ที่ทำซ้ำลำดับชั้นของหลักสูตรทั้งหมด |
ดาวน์โหลดคู่มือของคุณ!
6. แบบทดสอบผู้แต่ง
อ๊ะ! แบบทดสอบใน LearnDash
เฮ้อ!
ฉันมีความเห็นเสมอมาว่า LearnDash จำเป็นต้องปรับปรุงโมดูลแบบทดสอบ แต่ฉันต้องยอมรับว่าพวกเขามาไกลด้วยส่วนเพิ่มเติมเช่น 'ตัวสร้างแบบทดสอบ'
ตอนนี้ ฉันหวังว่าคุณจะพบว่าการสร้างหลักสูตร บทเรียน และหัวข้อค่อนข้างง่าย... เพราะการสร้างแบบทดสอบนั้นไม่ตรงไปตรงมา! ปัญหาหลักคือตัวเลือกมากมาย
แต่ถ้าเรื่องง่ายขนาดนั้น คุณไม่จำเป็นต้องมีคู่มือนี้ตั้งแต่แรก! :-p
เนื่องจากส่วนแบบทดสอบค่อนข้างกว้างขวาง ฉันจึงไม่สามารถครอบคลุมกระบวนการทั้งหมดในบทความนี้ได้ แต่ฉันจะให้ข้อมูลที่เพียงพอแก่คุณอย่างแน่นอนเพื่อช่วยให้คุณเริ่มต้นในทิศทางที่ถูกต้อง
ขั้นแรก เพื่อจัดการ 'การตั้งค่าส่วนกลาง' สำหรับแบบทดสอบ LearnDash ของคุณ คุณต้อง:
- นำทางไปยัง LearnDash LMS > แบบทดสอบ
- คลิกแท็บ การตั้งค่า
ตอนนี้ LearnDash ขอเสนอคำถามประเภทคำถามแบบตัวเลือกเดียว แบบหลายตัวเลือก ตัวเลือกฟรี ตัวเลือกการเรียงลำดับ ตัวเลือกการจัดเรียงเมทริกซ์ กรอกข้อมูลในช่องว่าง การประเมิน (แบบสำรวจ) และเรียงความ (ตอบแบบเปิด)
ในการเริ่มสร้างแบบทดสอบ LearnDash ของคุณ:
- นำทางไปยัง LearnDash LMS > แบบทดสอบ
- คลิกปุ่ม “เพิ่มใหม่” ที่ด้านบนของหน้า
- คลิกแท็บ "ตัว สร้าง" ในแถบนำทางด้านบน
ในการเพิ่มคำถามใหม่ให้กับแบบทดสอบ:
- ที่ด้านล่างของตัวสร้างแบบทดสอบ ให้คลิกลิงก์ + คำถามใหม่
- พิมพ์ชื่อคำถาม (ใช้ภายในเท่านั้น)
- กด ENTER หรือคลิกปุ่ม “เพิ่มคำถาม”
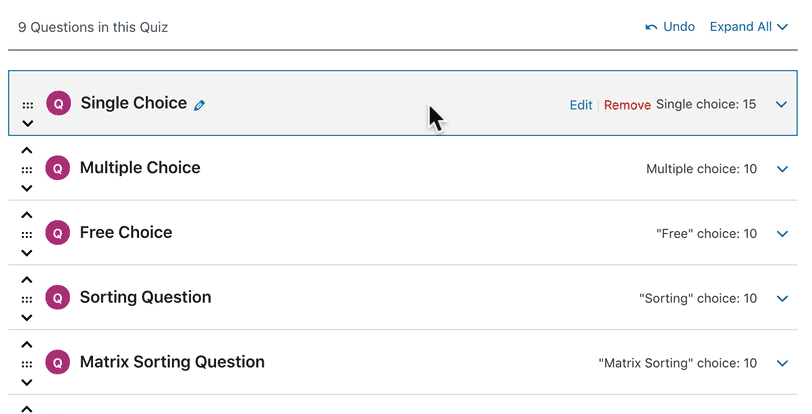
มารยาทของสื่อ: LearnDash.com
| ขอย้ำอีกครั้งว่า หากคุณติดขัดในระหว่างขั้นตอนการตั้งค่าแบบทดสอบ คุณสามารถ เขียนกลับมาหาเรา ได้ตลอดเวลา เพื่อให้เราสามารถช่วยเหลือคุณได้ |
7. สร้างใบรับรอง
การสร้างใบรับรอง
หากคุณต้องการมอบใบรับรองนักเรียนเมื่อสำเร็จหลักสูตร คุณสามารถทำได้โดยสร้าง ใบรับรองใน LearnDash และ เชื่อมโยงกับหลักสูตรหรือแบบทดสอบ
- นำทางไปยัง LearnDash LMS > ใบรับรอง
- คลิกปุ่ม เพิ่มใหม่
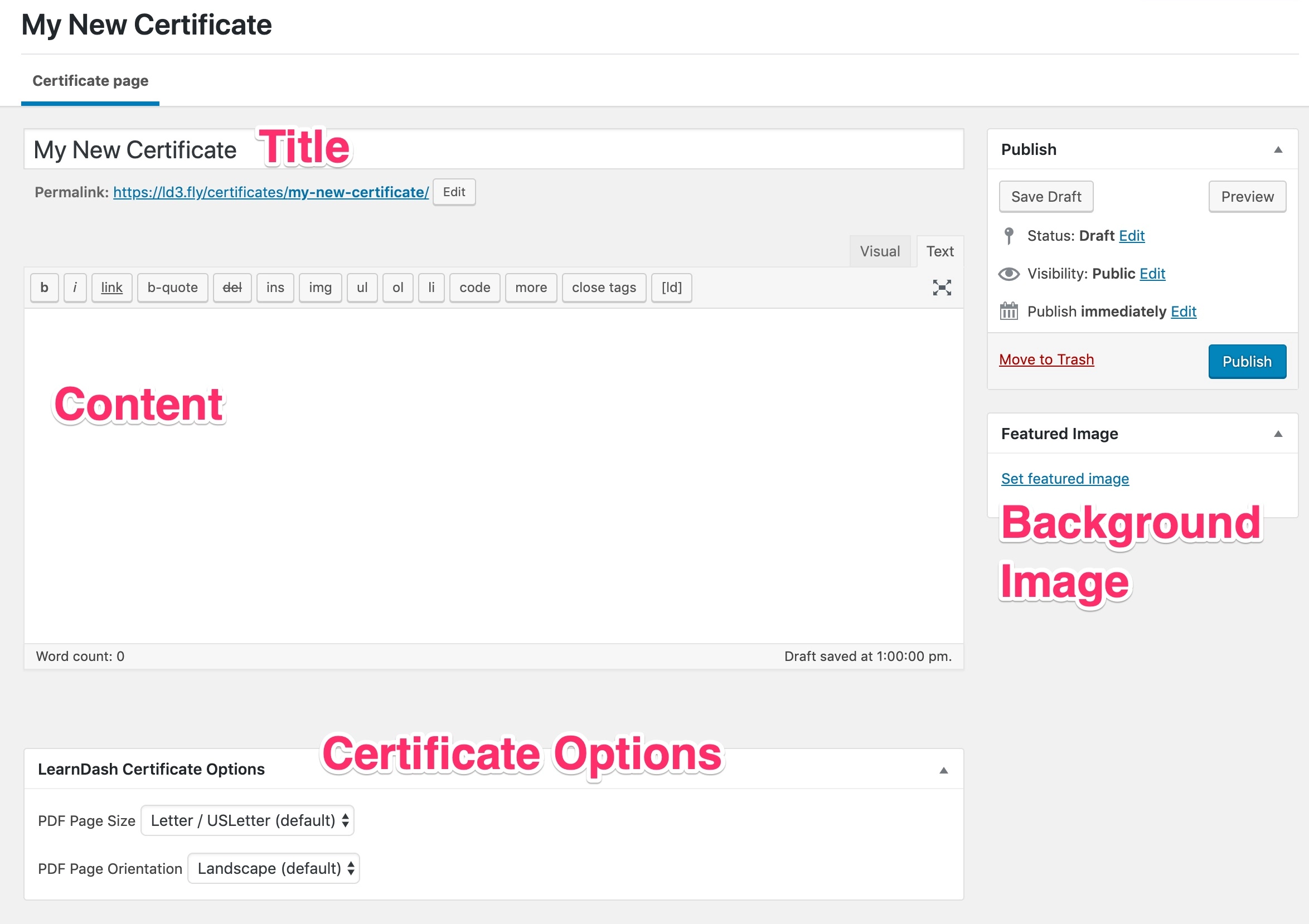
เอื้อเฟื้อภาพ: LearnDash.com
เมื่อคุณกรอกเนื้อหาทั้งหมดแล้ว (รวมถึงชื่อและพื้นหลัง/ รูปภาพเด่น) คุณต้องเลือก ตัวเลือกใบรับรอง ที่เหมาะสม กล่าวคือ ระบุขนาดและการวางแนวของใบรับรอง PDF ของคุณ
| วิดีโอ นี้ โดย LearnDash จะแนะนำคุณตลอดขั้นตอน การออกแบบและการสร้างใบรับรองของคุณ |
การเชื่อมโยงใบรับรองกับแบบทดสอบ
ใน LearnDash ใบรับรองสามารถเชื่อมโยงกับแบบทดสอบเท่านั้น ในการเชื่อมโยงใบรับรองกับแบบทดสอบ
- ตรงไปที่ LearnDash LMS > แบบทดสอบ > การตั้งค่า
- เลื่อนลงไปที่ 'การตั้งค่าความคืบหน้าและข้อจำกัด'
- ป้อน 'คะแนนผ่าน' ที่เหมาะสมที่คุณต้องการให้ใบรับรอง
- เลือกใบรับรองที่คุณสร้างในขั้นตอนข้างต้นโดยใช้ เมนูแบบเลื่อนลง
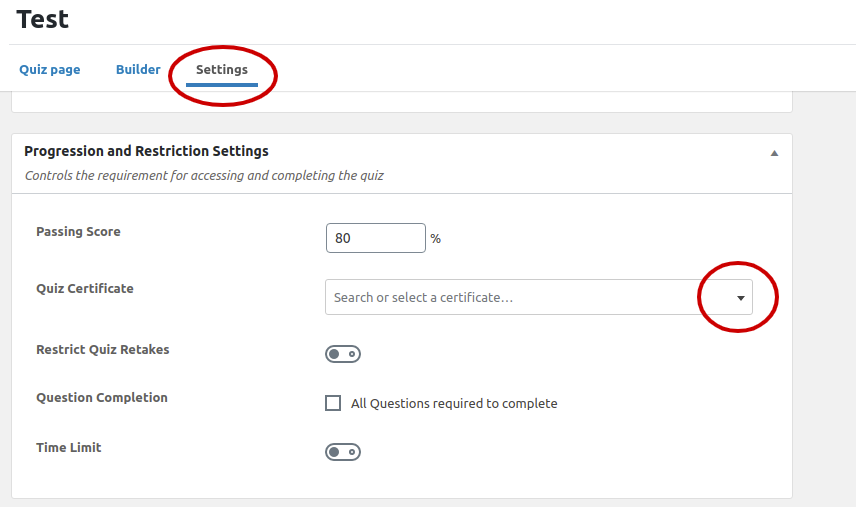
ขั้นตอนที่#3 ตั้งค่าการเข้าถึงหลักสูตรแบบชำระเงินบน LearnDash LMS
หากคุณต้องการสร้างรายได้จากเว็บไซต์อีเลิร์นนิงทันที คุณจะต้องใช้เส้นทางปลั๊กอินอีคอมเมิร์ซหรือเส้นทางปลั๊กอินสำหรับสมาชิก มี ความแตกต่างบางประการระหว่างการขายหลักสูตรและการขายสมาชิก ตัวเลือกที่คุณเลือกส่วนใหญ่จะขึ้นอยู่กับจำนวนหลักสูตรที่คุณมี
การใช้ปลั๊กอินอีคอมเมิร์ซ
ในตอนนี้ การตั้งค่าเริ่มต้นของ LearnDash มีตัวเลือกในการขายหลักสูตรโดยใช้ PayPal แต่สำหรับความสามารถด้านอีคอมเมิร์ซเพิ่มเติม เช่น ราคาขาย ตัวเลือกในการรวมหลักสูตร คูปองส่วนลด จะดีกว่าด้วยปลั๊กอินอีคอมเมิร์ซ
LearnDash ให้การผสานรวมกับปลั๊กอินอีคอมเมิร์ซยอดนิยมบน WordPress – WooCommerce และ Easy Digital Downloads ตอนนี้ข้อดีที่ปลั๊กอินทั้งสองนำมาสู่ตารางนั้นแตกต่างกัน Easy Digital Downloads สามารถใช้เพื่อขายผลิตภัณฑ์ดิจิทัลล้วนๆ ในขณะที่ WooCommerce สามารถใช้เพื่อขายสินค้าที่จับต้องได้พร้อมกับผลิตภัณฑ์เสมือนจริง
อย่างไรก็ตาม เส้นทางในการรวมปลั๊กอินตัวใดตัวหนึ่งเข้ากับการตั้งค่า LearnDash พื้นฐานของคุณค่อนข้างคล้ายกัน
- คุณต้องเริ่มต้นด้วยการติดตั้งปลั๊กอินตัวใดตัวหนึ่งและตั้งค่า ( WooCommerce มีวิซาร์ดการตั้งค่า ดังนั้นนี่อาจเป็นข้อได้เปรียบสำหรับผู้ชมที่ไม่ค่อยเข้าใจเทคโนโลยี)
- ตามปลั๊กอินที่คุณเลือก คุณต้องติดตั้งปลั๊กอินการรวมกับ LearnDash ซึ่งอาจเป็น ปลั๊กอินการรวม WooCommerce หรือปลั๊กอิน EDD Integration
- คุณอาจต้องการตั้งค่าเกตเวย์การชำระเงินเพิ่มเติมสำหรับสถานที่หรือสกุลเงินของคุณโดยเฉพาะ ตอนนี้เป็นเวลาที่จะทำเช่นนั้น คุณจะต้องค้นหาปลั๊กอินเกตเวย์การชำระเงิน (หรือติดต่อผู้ พัฒนาเกตเวย์การชำระเงิน หากเกตเวย์การชำระเงินเป็นสิ่งที่ทำไม่ได้หากไม่มีและไม่มีปลั๊กอินที่พร้อมใช้งาน)
| สรุป: หากคุณกำลังขายหลักสูตรบนเว็บไซต์ LearnDash คุณต้องตรวจสอบให้แน่ใจว่าได้ตั้งค่าการเข้าถึงหลักสูตรให้เหมาะสม
เมื่อคุณพบส่วน 'Access Course' แล้ว ให้ตั้งค่าเป็น 'Buy Now'
|
การเชื่อมโยงหลักสูตรกับผลิตภัณฑ์
- ขั้นตอนการสร้างหลักสูตรที่ต้องชำระเงินเริ่มต้นด้วยการสร้างผลิตภัณฑ์ที่ต้องชำระเงิน คุณต้องเชื่อมโยงหลักสูตร LearnDash กับผลิตภัณฑ์
- ตัวอย่างเช่น ใน WooCommerce คุณต้องสร้างผลิตภัณฑ์ ' หลักสูตร ' จากนั้นเชื่อมโยงหลักสูตร LearnDash อย่างน้อยหนึ่งหลักสูตรกับผลิตภัณฑ์นี้
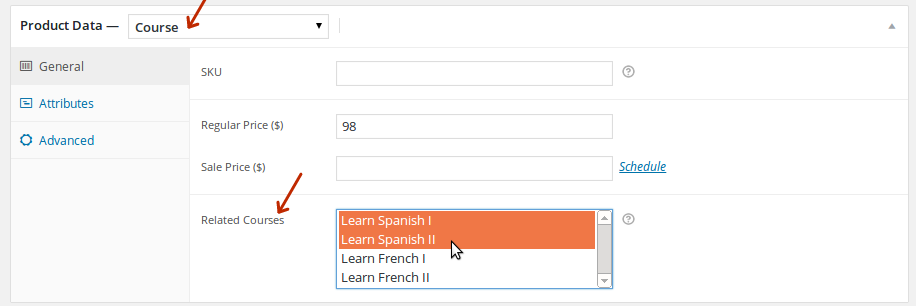
- สำหรับหลักสูตร คุณต้องตั้งค่า ' ประเภทราคา ' เป็น ' ปิด ' และป้อน URL ของผลิตภัณฑ์เป็น 'URL ปุ่มที่กำหนดเอง'
การใช้ปลั๊กอินสมาชิก
ตรงข้ามกับการขายหลักสูตร หากคุณต้องการขายสมาชิกภาพและควบคุมการเข้าถึงของนักเรียน คุณจะต้องมีปลั๊กอินสำหรับสมาชิก และจากปลั๊กอินสำหรับสมาชิกที่มีอยู่มากมาย ปลั๊กอินที่ฉันแนะนำคือ Paid Membership Pro
ขั้นตอนในการผสานรวมการตั้งค่า LearnDash กับปลั๊กอินสำหรับสมาชิกจะเหมือนกับการผสานรวมกับปลั๊กอินอีคอมเมิร์ซ
- คุณต้องติดตั้งปลั๊กอินสมาชิก - Paid Membership Pro
- แล้ว ปลั๊กอินการรวมกับ LearnDash
| อ่านเพิ่มเติม: หากคุณกำลังตั้งค่าระบบการเป็นสมาชิกโดยใช้ Paid Memberships Pro บทความนี้อาจให้ความกระจ่างเกี่ยวกับวิธีการใช้ประโยชน์สูงสุดจากฟังก์ชันการเป็นสมาชิก |
การเชื่อมโยงหลักสูตรกับระดับสมาชิก
ภายใน Paid Membership Pro คุณสามารถเชื่อมโยงหนึ่งหลักสูตรขึ้นไปกับระดับสมาชิกได้ สำหรับหลักสูตรที่เกี่ยวข้องกับระดับสมาชิก ให้ตั้งค่า 'ประเภทราคา' เป็น 'ปิด' และป้อน URL หน้าการลงทะเบียนสมาชิกเป็น 'URL ปุ่มที่กำหนดเอง' ในการเข้าถึงหลักสูตร นักศึกษาจะต้องลงทะเบียนเป็นสมาชิก
ไปอีกขั้น…
ขั้นตอนที่ #4 สร้างเพจ
จนถึงตอนนี้ เราไม่ได้เน้นที่ส่วนหน้าของเว็บไซต์อีเลิร์นนิงของคุณจริงๆ มีหลายอย่างที่สามารถทำได้เพื่อทำให้ไซต์ของคุณเรียบร้อย อย่างไรก็ตาม มีบางสิ่งที่ไม่สำคัญ เช่น หน้าที่สำคัญและเมนู
ตอนนี้ ธีมที่คุณเลือกอาจมีเนื้อหาสาธิต และการติดตั้งเนื้อหาสาธิตอาจสร้างหน้าที่จำเป็น ตัวอย่างเช่น เนื่องจาก eLumine เป็นธีมของ LearnDash จึงสร้างหน้าทั่วไป เช่น หน้าแรก หน้าติดต่อ และหน้าเฉพาะสำหรับเว็บไซต์อีเลิร์นนิง เช่น หน้าเก็บถาวรของหลักสูตรและหน้าร้านค้า
แต่ถ้าคุณเป็นเหมือนผม และกำลังมองหาวิธีตั้งค่าด้วยตนเอง ต่อไปนี้คือวิธีดำเนินการ
การสร้างหน้าแรก
หน้าแรกเป็นที่ที่ผู้เยี่ยมชมเว็บไซต์ของคุณส่วนใหญ่จะลงจอด
ควรแสดงข้อความที่กระชับและชัดเจนเกี่ยวกับไซต์ของคุณ และแสดงหลักสูตรที่มีอยู่หรือแบบฟอร์มการลงทะเบียนและเข้าสู่ระบบของนักเรียนในอุดมคติ
ในทางเทคนิค การสร้างโฮมเพจนั้นง่ายพอๆ กับการสร้างเพจอื่นๆ ใน WordPress
- คุณตรงไปที่ หน้า > เพิ่มใหม่
- ตั้งชื่อ... (โดยปกติตั้งค่าเป็น 'หน้าแรก') เพิ่มองค์ประกอบที่จำเป็น และ ' เผยแพร่ ' หน้า
- ตอนนี้ ภายใต้ การตั้งค่า > การอ่าน > การแสดงหน้า แรก ให้เลือก ' เพจคงที่ ' และตั้งค่า ' หน้าแรก ' เป็นเพจที่คุณเพิ่งสร้างขึ้น
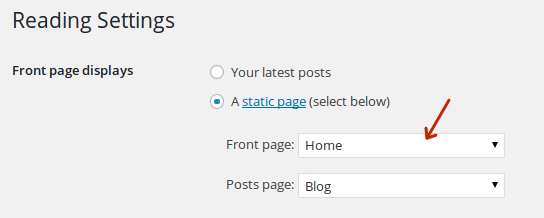
- อย่าลืม ' บันทึกการเปลี่ยนแปลง ' ทำ
ในทำนองเดียวกัน คุณสามารถสร้างหน้าอื่น - บล็อก – และตั้งเป็น ' หน้าโพสต์ '
การตั้งค่าการลงทะเบียน & เข้าสู่ระบบ
ตามค่าเริ่มต้น WordPress จะเปลี่ยนเส้นทางผู้ใช้ไปยังพื้นที่ผู้ดูแลระบบเมื่อเข้าสู่ระบบ
ไม่ดี.
คุณไม่ต้องการให้ผู้ใช้เข้าไปยุ่งกับส่วนผู้ดูแลระบบของคุณ โดยเฉพาะอย่างยิ่งเมื่อทุกสิ่งที่เกี่ยวข้องกับพวกเขาอยู่ที่ส่วนหน้า
เพื่อจุดประสงค์นี้ เป็นการดีที่สุดที่จะไม่เปลี่ยนเส้นทางไปยังแบ็กเอนด์ และปลั๊กอินที่จัดการงานนี้คือ Theme My Login
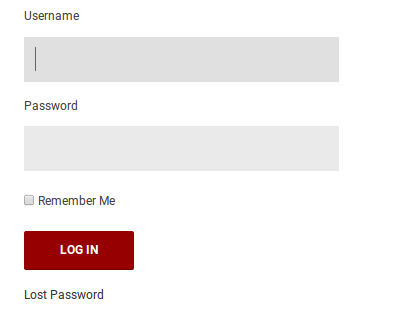
เข้าสู่ระบบส่วนหน้าด้วยธีม เข้าสู่ระบบของฉัน
- ปลั๊กอินเพิ่มวิดเจ็ตที่ปรับแต่งได้สำหรับการเข้าสู่ระบบที่ใดก็ได้บนไซต์ของคุณ
- คุณสามารถเปลี่ยนเส้นทางผู้ใช้เพื่อเข้าสู่ระบบและออกจากระบบตามบทบาทของผู้ใช้
- ส่วนที่ดีที่สุดคือ วิดเจ็ตและหน้าต่างๆ ผสมผสานอย่างลงตัวกับส่วนที่เหลือของเว็บไซต์ของคุณ!
การเพิ่มหน้าติดต่อ
หน้าติดต่อเป็น หน้าที่ สำคัญที่สุดในเว็บไซต์ใดๆ คุณสามารถสร้างหน้าติดต่อได้อย่างง่ายดายโดยการเพิ่มหน้าใหม่บนเว็บไซต์ของคุณและเพิ่มแบบฟอร์มการติดต่อ
แบบฟอร์มการติดต่อสามารถสร้างได้โดยใช้ ปลั๊กอิน Contact Form 7 ที่ได้รับความนิยมตลอดกาล หรือสำหรับการทำงานขั้นสูง - ปลั๊กอิน Gravity Forms
ปลั๊กอินทั้งสองนี้มีรหัสย่อเพื่อเพิ่มแบบฟอร์มการติดต่อในหน้า
การสร้างเมนู
ตอนนี้ผู้ใช้จะเข้าสู่เว็บไซต์ของคุณและลงทะเบียนเป็นนักเรียน แต่แล้วจะเป็นอย่างไรต่อไป?
แน่นอนหลักสูตร! :-p
เพื่อให้ง่ายสำหรับนักเรียนในการกลั่นกรองหลักสูตรที่มีอยู่ คุณจะต้องให้ลิงก์ไปยังหน้าเก็บถาวรของหลักสูตร (หน้าที่หลักแสดงรายการหลักสูตรทั้งหมด)
ดังนั้น คุณต้องสร้างเมนูนำทาง
- ในแผงการดูแลระบบของคุณ ไปที่ ลักษณะที่ ปรากฏ > เมนู
- สร้างเมนูใหม่เรียกมันว่า 'เมนูหลัก'
- เพิ่มเพจที่คุณสร้าง เช่น หน้าแรก ผู้ติดต่อ บล็อก จากรายการเพจ
- และสำหรับหน้าเก็บถาวรของหลักสูตร ให้เพิ่ม ' ลิงก์แบบกำหนดเอง ' ไปที่ ' /courses/ '
- ตั้งค่าเมนูนี้เป็น ' เมนูการนำทางหลัก ' และบันทึก
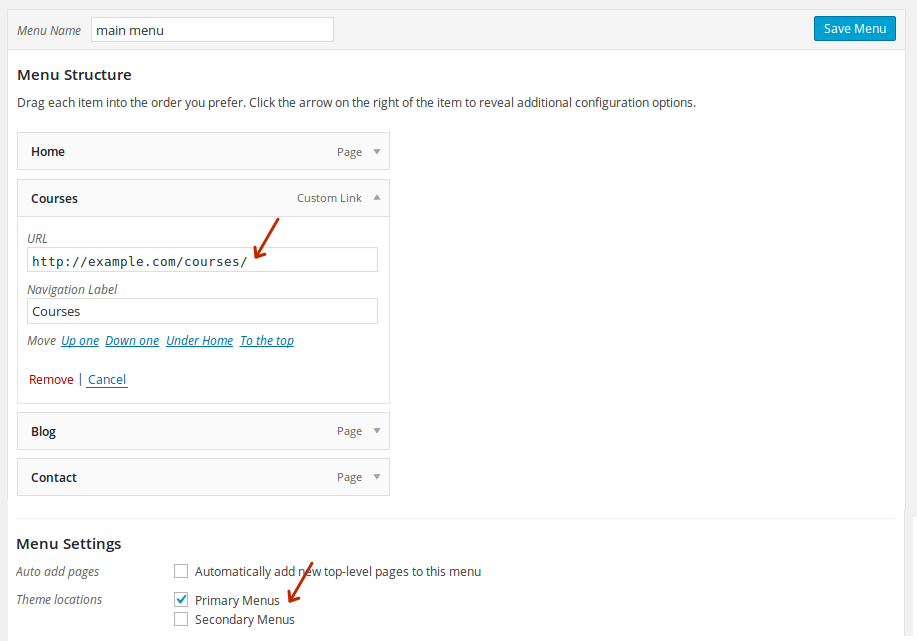
และด้วยขั้นตอนนี้ การตั้งค่าเชลล์ LMS ของคุณควรพร้อม!
ไขลาน
ด้วย LearnDash ซึ่งเป็นธีมและการตั้งค่าปลั๊กอินที่จำเป็น LMS ของคุณควรพร้อมสำหรับธุรกิจ!
แต่นี่เป็นการตั้งค่า LMS ที่ค่อนข้างพื้นฐาน คุณสามารถเพิ่มได้อีกมาก เช่น
- ProPanel สำหรับการรายงานเพิ่มเติม
- BuddyPress สำหรับโซเชียลเน็ตเวิร์กกับ bbPress สำหรับกระดานสนทนา
- โมดูล gamification พร้อม BadgeOS
- บทบาทของครู/ผู้สอนที่มี การขยายบทบาทของผู้สอน WISDM
- การรวม LRS… และอื่นๆ
แต่ไม่ว่าคุณจะต้องการสิ่งเหล่านี้หรือไม่ก็ตาม จะขึ้นอยู่กับความต้องการเฉพาะของคุณ
| เคล็ดลับ : นี่เป็นเคล็ดลับสุดท้ายก่อนที่ฉันจะออกจากระบบ การใช้ปลั๊กอินตัวสร้างหน้า เช่น Elementor หรือ Visual Composer สามารถช่วยให้คุณตั้งค่าเค้าโครงหน้าได้อย่างง่ายดาย! |
ในกรณีที่คุณมีข้อสงสัยหรือต้องการความช่วยเหลือเพิ่มเติม คุณสามารถพึ่งพา ความช่วยเหลือในการตั้งค่า LMS ของเราได้ตลอดเวลา เราจัดการ LearnDash สำหรับคุณและแนะนำคุณผ่าน LearnDash การตั้งค่า ทำให้คุณสามารถเพิ่มเนื้อหาหลักสูตรและทำการเปลี่ยนแปลงได้ง่ายหากจำเป็น
นั่นคือทั้งหมดจากจุดสิ้นสุดของฉันสำหรับตอนนี้ ...
มีความสุขในการสอน!
คำถามที่พบบ่อย
- LearnDash อนุญาตให้ฉันสร้างเนื้อหาหลักสูตรประเภทใด
คุณสามารถสร้างบทเรียน หัวข้อ งานที่ได้รับมอบหมาย แบบทดสอบ ใบรับรองสำหรับหลักสูตรและเนื้อหาหลักสูตรอื่นๆ - ฉันจะสร้างบทเรียนสำหรับเนื้อหาหลักสูตรใน LearnDash LMS ได้อย่างไร
ในการเริ่มต้นสร้างบทเรียนบน LearnDash:- นำทางไปยัง LearnDash LMS > บทเรียน
- คลิกบทเรียนที่คุณต้องการแก้ไข -หรือ- คลิกปุ่ม เพิ่ม ใหม่
- คุณจะเข้าสู่ แท็บ หน้าบทเรียน โดยอัตโนมัติ
- ฉันสามารถเพิ่มผู้สอนหลายคนใน LearnDash LMS ของฉันได้ไหม
ได้ คุณสามารถเพิ่มผู้สอนได้หลายคนผ่าน ปลั๊กอิน WISDM Instructor Role เพื่อสร้างเนื้อหาหลักสูตรหลายรายการ