บทช่วยสอน Add-on ของ Local Cloud Backups: วิธีใช้ประโยชน์สูงสุด
เผยแพร่แล้ว: 2022-07-29การสำรองข้อมูลไซต์เป็นประจำ ไม่ว่าจะเป็นในเครื่องหรือในระบบคลาวด์ อาจเป็นงานที่ต้องใช้เวลามาก มากเสียจนเจ้าของเว็บไซต์จำนวนมากละทิ้งมันทั้งหมด ซึ่งอาจนำไปสู่การสูญเสียข้อมูลที่สำคัญและสูญเสียรายได้ และจากนั้น ความกังวลทั้งหมดที่สูญเสียไปในการสำรองข้อมูลดูเหมือนจะเป็นเรื่องเล็กๆ เมื่อเทียบกับเวลาและเงินที่สูญเสียไปเมื่อข้อมูลของคุณหายไปในอากาศ
โชคดีที่การใช้เครื่องมือสำรองข้อมูลที่ตรงไปตรงมาสามารถช่วยประหยัดเวลาและแรงกายของคุณ และรับรองความปลอดภัยของข้อมูลของคุณด้วยความยุ่งยากน้อยที่สุด
Add-on ของ Cloud Backups สำหรับ Local (หรือที่เรียกว่า Local by Flywheel) เป็นส่วนเสริมที่ยอดเยี่ยมสำหรับเวิร์กโฟลว์ของคุณและตั้งค่าและใช้งานง่าย วันนี้ เราจะแสดงวิธีเริ่มต้นใช้งานส่วนเสริมนี้ อภิปรายว่าคุณจะใช้งานคุณลักษณะต่างๆ ให้เกิดประโยชน์สูงสุดได้อย่างไร รวมทั้งเสนอคำแนะนำบางประการสำหรับกรณีการใช้งานเฉพาะและการแก้ปัญหา
มาดำน้ำกันเถอะ
Add-on ของ Local Cloud Backup คืออะไร
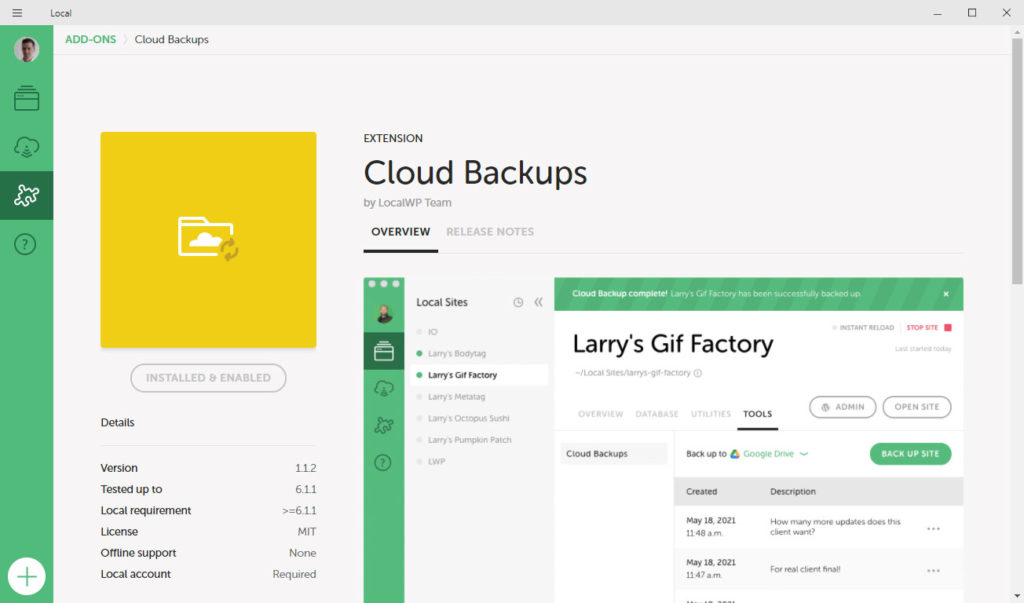
ขั้นแรกให้คำจำกัดความและคำอธิบายบางอย่าง การสำรองข้อมูลบนคลาวด์เป็นส่วนเสริมสำหรับ Local ที่ให้วิธีที่ตรงไปตรงมาในการเชื่อมต่อไซต์การพัฒนาในพื้นที่ของคุณกับบริการคลาวด์เพื่อการสำรองข้อมูลที่ง่ายและสม่ำเสมอ เป็นหนึ่งในคุณสมบัติ Local ที่มีประโยชน์และฟรีจริงๆ นอกจากนี้ ส่วนเสริมนี้ใช้การสำรองข้อมูลส่วนเพิ่ม ซึ่งหมายความว่าจะอัปโหลดเฉพาะไฟล์ที่มีการเปลี่ยนแปลงและฐานข้อมูลที่ส่งออกระหว่างการสำรองข้อมูลแต่ละครั้ง
ดังนั้น การสำรองข้อมูลแต่ละครั้งจะมีขนาดเล็กและใช้พื้นที่น้อยลง ซึ่งหมายความว่าคุณประหยัดเงินในบริการผู้ให้บริการระบบคลาวด์ในระยะยาวด้วย ขนาดไฟล์ที่เล็กของการสำรองข้อมูลแต่ละครั้งยังหมายความว่าการดำเนินการสำรองข้อมูลจะใช้เวลาน้อยลง
ฟีเจอร์หลัก
ก่อนที่เราจะเข้าสู่ส่วนบทช่วยสอนของบทความนี้ เรามาพูดถึงคุณสมบัติหลักบางประการของ Add-on ของ Cloud Backups ก่อน:
- บันทึกโครงการใน Local ได้อย่างง่ายดายด้วยคลิกเดียว
- ใช้ผู้ให้บริการที่เก็บข้อมูลบนคลาวด์ที่มีอยู่เพื่อเพิ่มความสะดวก
- เข้ากันได้กับ Google Drive และ Dropbox
- ทำงานได้หลายเครื่อง
- ไฟล์สำรองข้อมูลที่มีการจัดระเบียบอย่างดีซึ่งบันทึกลงในที่จัดเก็บข้อมูลบนคลาวด์ของคุณ รวมถึงไฟล์ ฐานข้อมูล และไดเรกทอรีแต่ละรายการ
- ง่ายต่อการดึงข้อมูลสำรองของคุณได้ตลอดเวลาบนคอมพิวเตอร์เครื่องใดก็ได้ที่ติดตั้งในเครื่อง เวอร์ชันล่าสุดของโครงการของคุณจะสามารถเข้าถึงได้จากคอมพิวเตอร์ทุกเครื่อง
- Add-on ของ Cloud Backups สามารถดาวน์โหลดและใช้งานได้ฟรี
และตอนนี้ ประเด็นสำคัญบางประการที่คุณต้องจำไว้ก่อนที่คุณจะเริ่มใช้งานส่วนเสริมนี้
สิ่งที่ควรทราบก่อนเริ่มใช้งาน
ตอนนี้เรามาใช้เวลาสักครู่เพื่อทบทวนข้อกังวลทั่วไปบางประการเกี่ยวกับการใช้ส่วนเสริมของ Cloud Backups
ไม่มีการสำรองข้อมูลอัตโนมัติ
สิ่งสำคัญที่ควรทราบคือ ขณะนี้การสำรองข้อมูลบนคลาวด์ไม่ได้รวมความสามารถในการกำหนดเวลาการสำรองข้อมูลอัตโนมัติ ผู้ใช้ในพื้นที่สามารถเรียกใช้การสำรองข้อมูลด้วยตนเองได้ทุกเมื่อที่ต้องการ ไม่ว่าจะบ่อยเพียงใด แต่การตั้งเวลาอัตโนมัติยังไม่พร้อมใช้งาน อย่างไรก็ตาม เป็นคุณลักษณะที่อยู่ในรายการสิ่งที่ต้องทำของบริษัทที่จะเพิ่มในการทำซ้ำในอนาคต
การสำรองข้อมูลครั้งเดียว
หากคุณมีเว็บไซต์มากกว่าหนึ่งแห่งที่คุณต้องการสำรองข้อมูล คุณควรดำเนินการทั้งหมดพร้อมกัน อย่างไรก็ตาม Cloud Backups อนุญาตให้คุณทำการสำรองข้อมูลได้ครั้งละหนึ่งรายการเท่านั้น เหตุผลก็คือฐานข้อมูลเว็บไซต์อาจมีขนาดค่อนข้างใหญ่ เพื่อป้องกันปัญหาของระบบ (และปัญหากับ Local) ส่วนเสริมจะถูกจำกัดให้สำรองข้อมูลได้ครั้งละหนึ่งรายการเท่านั้น
การกู้คืนข้อมูลสำรองด้วยตนเองเป็นไปได้
หากคุณไม่สามารถเข้าถึงคอมพิวเตอร์ของคุณหรือมีข้อผิดพลาดบางอย่าง คุณยังคงสามารถเรียกข้อมูลสำรองจากผู้ให้บริการพื้นที่เก็บข้อมูลบนคลาวด์ของคุณได้ตลอดเวลา และสำรองข้อมูลด้วยตนเองไปยังเซิร์ฟเวอร์ภายในเครื่องหรือไปยังเว็บไซต์ที่ใช้งานจริงของคุณ ท้องถิ่นแนะนำให้ใช้เครื่องมือ Restic เพื่อทำสิ่งนี้ให้สำเร็จ
เครื่องมือและบริการที่คุณต้องใช้ Add-on ของ Local Cloud Backups
สิ่งสุดท้ายก่อนที่เราจะเข้าสู่ส่วนการสอนของโพสต์นี้ คุณจะต้องมีเครื่องมือและบริการบางอย่างเพื่อใช้งาน Cloud Backups Add-on ซึ่งรวมถึง:
- ติดตั้งในเครื่องคอมพิวเตอร์ของคุณและอัปเดตเป็นเวอร์ชันล่าสุด
- บัญชีท้องถิ่น สิ่งนี้จำเป็นสำหรับการตั้งค่าการเชื่อมต่อระหว่าง Local และผู้ให้บริการที่เก็บข้อมูลบนคลาวด์ คุณสามารถตั้งค่าได้ที่นี่ อย่างไรก็ตาม การตั้งค่าจะขอให้คุณสร้างมันขึ้นมาในระหว่างกระบวนการ
- ส่วนเสริม Cloud Backups (เราจะพูดถึงการติดตั้งในอีกสักครู่)
- ผู้ให้บริการพื้นที่เก็บข้อมูลบนคลาวด์สำหรับจัดเก็บข้อมูลสำรองของคุณ ปัจจุบัน Local ใช้งานได้กับ Dropbox และ Google Drive เท่านั้น
วิธีการติดตั้ง Add-on ของ Local Cloud Backups
ในการเริ่มต้น คุณต้องติดตั้งส่วนเสริมก่อน คุณสามารถทำได้โดยตรงภายในการติดตั้งในเครื่องของคุณ เพียงไปที่เมนู Add-on ทางด้านซ้าย ค้นหาในรายการแล้วคลิก
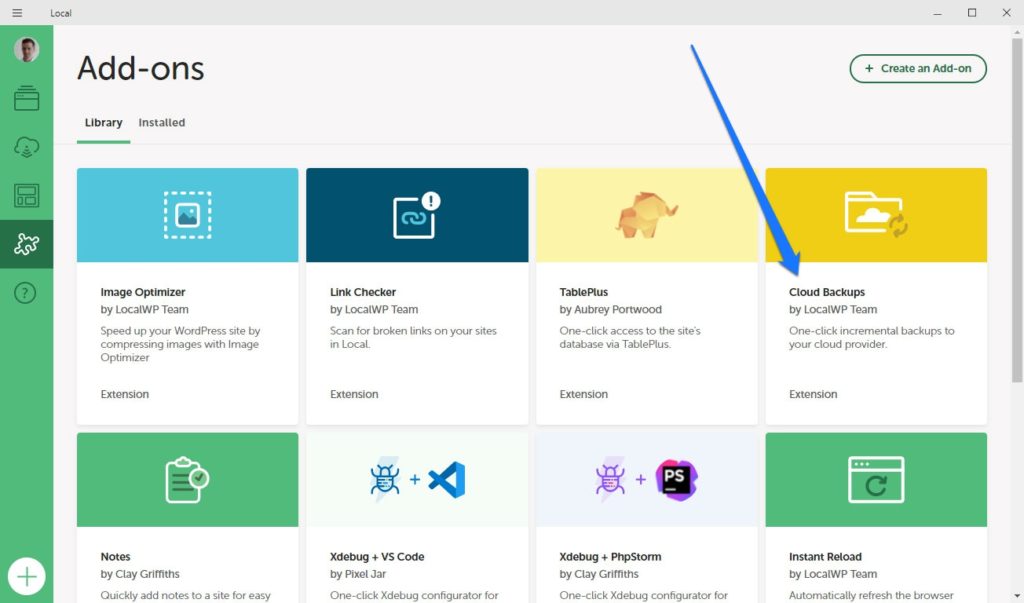
ในหน้าจอถัดไป ให้คลิกที่ ติดตั้ง Add-on ทางด้านซ้ายก่อน เมื่อเสร็จแล้ว ปุ่มจะเปลี่ยนเป็น Enable & relaunch
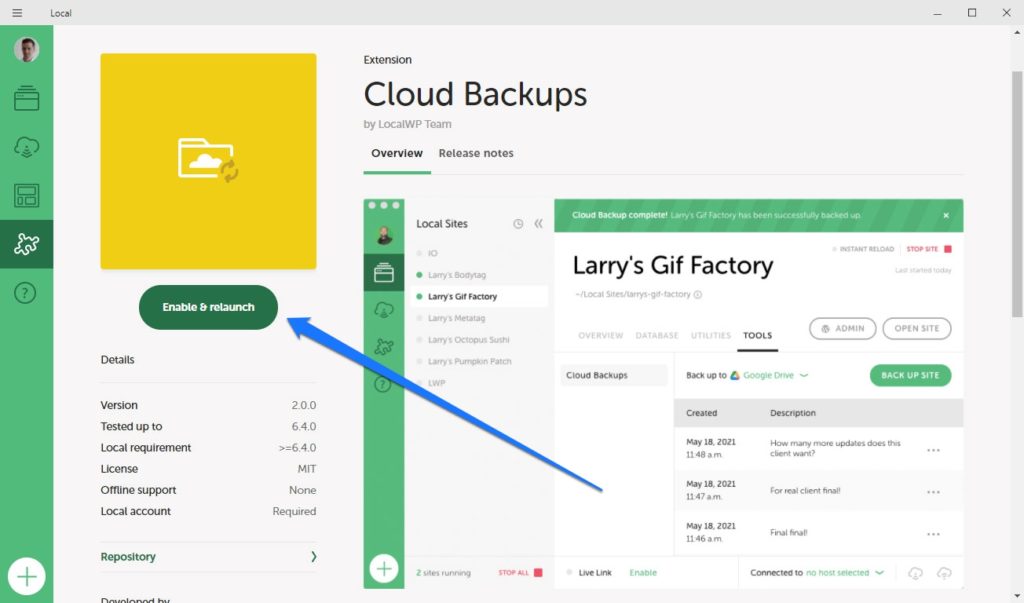
คลิกเพื่อสิ้นสุดการติดตั้งและรีสตาร์ท Local
เชื่อมต่อ Local ของคุณกับ Google Drive หรือ Dropbox
เมื่อคุณติดตั้งโปรแกรมเสริมแล้ว การสำรองข้อมูลบนคลาวด์จะมีอยู่ในเมนู เครื่องมือ ของไซต์ในพื้นที่ของคุณ
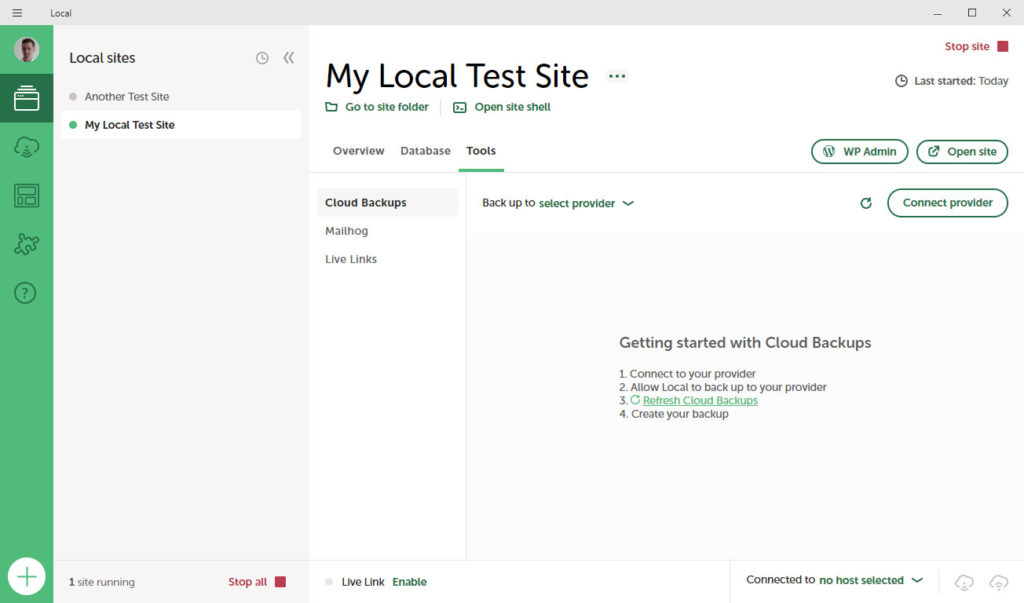
หากคุณไม่ได้ลงชื่อเข้าใช้บัญชี Local ของคุณ คุณจะเห็นข้อความแจ้งให้ดำเนินการแทน หลังจากนั้น ขั้นตอนต่อไปของคุณคือการเชื่อมต่อกับผู้ให้บริการที่เก็บข้อมูลบนคลาวด์ของคุณ
โดยทำตามคำแนะนำเหล่านี้:
- คลิก ปุ่ม Connect Provider ใน Local (ที่มุมขวาบนด้านบน)
- เมื่อบัญชีท้องถิ่นของคุณเปิดขึ้น ให้คลิก เชื่อมต่อ ถัดจากผู้ให้บริการที่เก็บข้อมูลบนคลาวด์ที่คุณต้องการใช้
- ผู้ให้บริการแต่ละรายมีคำแนะนำในการตั้งค่าที่แตกต่างกันเล็กน้อย ดังนั้นให้ทำตามคำแนะนำบนหน้าจอเพื่อสิ้นสุดการเชื่อมต่อ
- เมื่อสร้างเสร็จแล้ว ให้ไปที่ Cloud Backups in Local
- คลิกลิงก์ที่ ไม่มีผู้ให้บริการ ถัดจากข้อความที่อ่านว่า Backup to...
- เลือก Google Drive หรือ Dropbox ขึ้นอยู่กับผู้ให้บริการที่คุณต้องการใช้
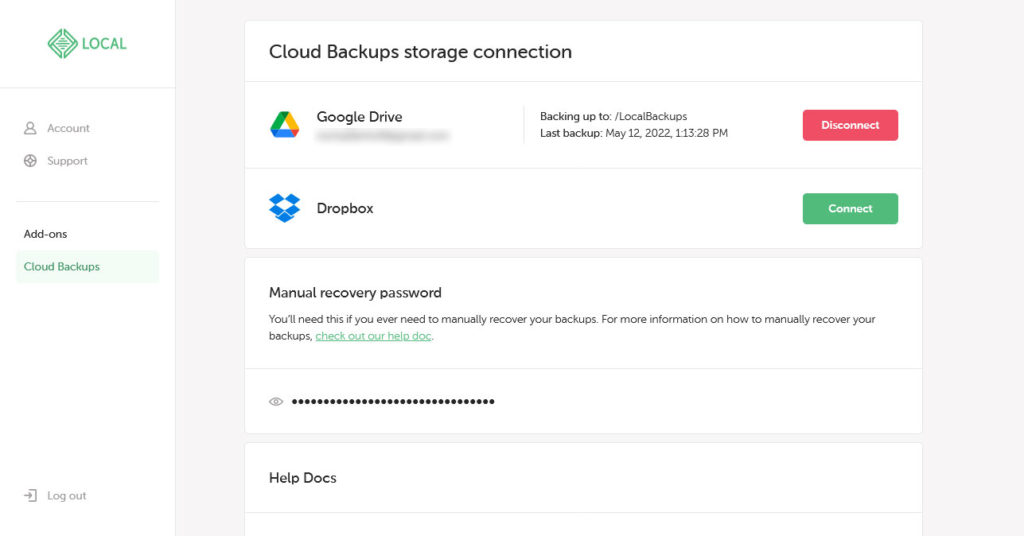
เมื่อคุณทำการเชื่อมต่อแล้ว คุณสามารถเริ่มกระบวนการสำรองข้อมูลได้

วิธีสำรองข้อมูลเว็บไซต์ด้วยโปรแกรมเสริมการสำรองข้อมูลบนคลาวด์
คุณมีทุกอย่างพร้อม เหลือเพียงสร้างการสำรองข้อมูลครั้งแรกของคุณ นี่คือวิธีการ:
- ใน Local ให้คลิกปุ่มที่เขียนว่า Back up site
แค่นั้นแหละ. นั่นคือทั้งหมดที่มีให้อย่างแท้จริง เอาล่ะ คุณสามารถเพิ่มคำอธิบายและแยกไฟล์ออกจากการสำรองข้อมูลได้ แต่นั่นแหล่ะ!
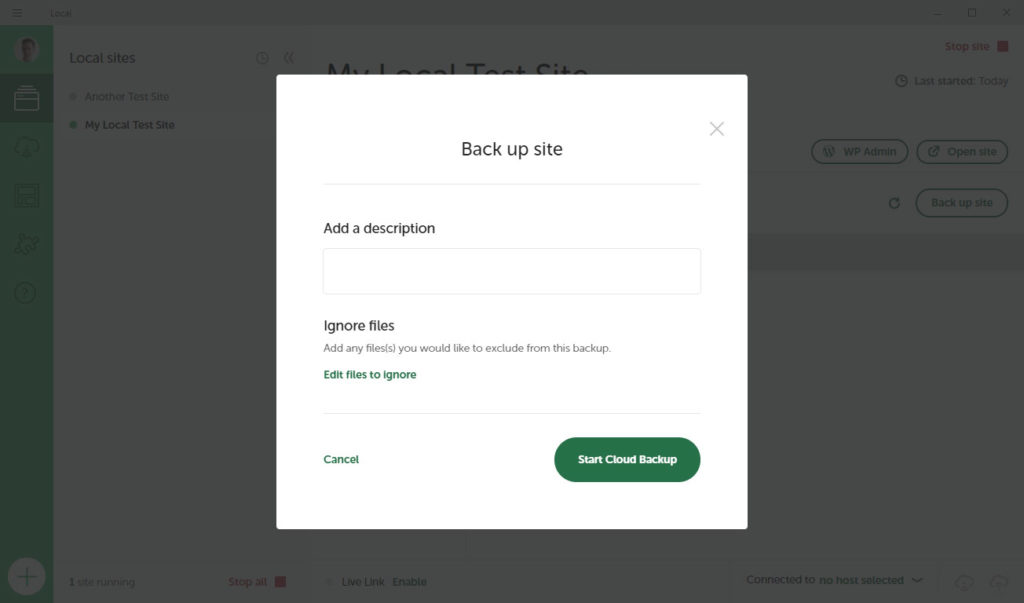
หากทุกอย่างถูกต้อง Local จะส่งออกสำเนาของไซต์ของคุณและอัปโหลดโดยตรงไปยังผู้ให้บริการพื้นที่เก็บข้อมูลบนคลาวด์ที่คุณเชื่อมต่อในส่วนก่อนหน้า
การสำรองข้อมูลครั้งแรกของคุณอาจใช้เวลาค่อนข้างนาน โดยเฉพาะถ้าคุณมีเว็บไซต์ขนาดใหญ่ ต้องอัปโหลดข้อมูลเว็บไซต์ทั้งหมด รวมถึงไฟล์ รูปภาพ ไดเร็กทอรี และฐานข้อมูลทั้งหมด
อย่างไรก็ตาม การสำรองข้อมูลที่ตามมาแต่ละครั้งจะไม่เกิดขึ้นนานนัก เนื่องจากส่วนเสริมการสำรองข้อมูลบนคลาวด์จะอัปโหลดเฉพาะการสำรองข้อมูลส่วนเพิ่มเท่านั้น ซึ่งหมายความว่าเฉพาะไฟล์ที่มีการเปลี่ยนแปลงตั้งแต่การสำรองข้อมูลครั้งก่อนและฐานข้อมูลของไซต์ของคุณเท่านั้นที่จะถูกอัปโหลด
วิธีคืนค่าเว็บไซต์ด้วยโปรแกรมเสริมการสำรองข้อมูลบนคลาวด์
หากคุณต้องการกู้คืนข้อมูลสำรอง คุณสามารถทำได้ง่ายๆ โดยใช้ส่วนเสริมเช่นกัน เช่นเดียวกับการสำรองข้อมูลไซต์ของคุณ นี่เป็นกระบวนการขั้นตอนเดียวเช่นกัน
- คลิกไอคอนสามจุดถัดจากรายการในรายการข้อมูลสำรองของคุณ จากนั้นเลือก กู้คืนไซต์เป็นข้อมูลสำรอง นี้
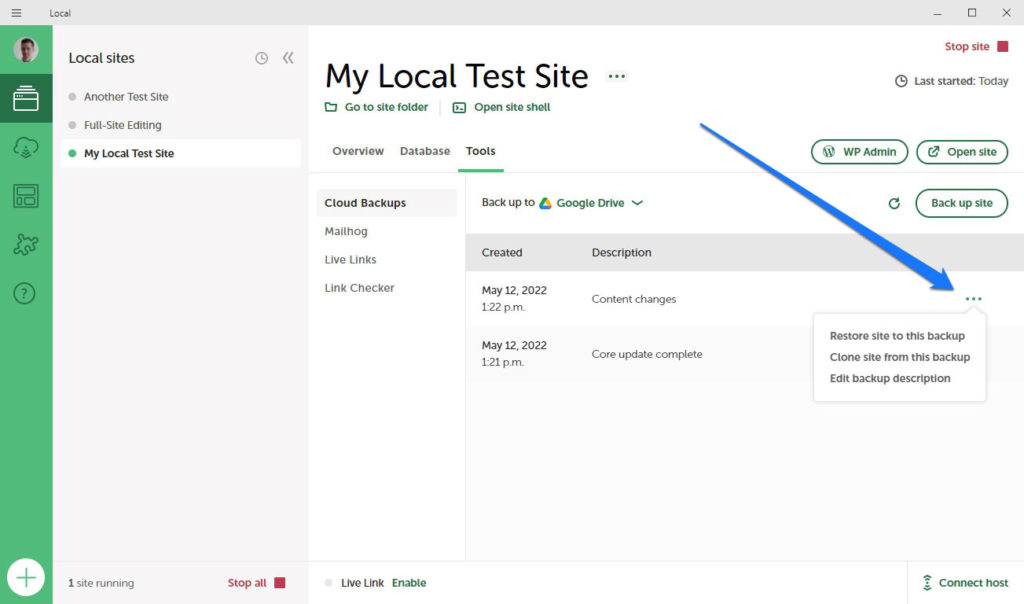
โลคัลจะขอคำยืนยันด้วย และหากคุณให้ไว้ ให้เริ่มกระบวนการกู้คืนเวอร์ชันของไซต์ที่บันทึกไว้ คุณจะทราบเมื่อดำเนินการเสร็จสิ้น และคุณสามารถทำงานกับไซต์ของคุณต่อไปได้
วิธีคืนค่าจากคอมพิวเตอร์เครื่องหนึ่งไปยังอีกเครื่องหนึ่ง
หากคุณต้องการข้ามขั้นตอนการสำรองข้อมูลบนคลาวด์ คุณสามารถกู้คืนข้อมูลสำรองของไซต์ไปยังคอมพิวเตอร์ของคุณได้โดยตรง นั่นคือ คุณสามารถสร้างข้อมูลสำรอง บันทึกเป็นไฟล์ .zip แล้วอัปโหลดไปยังตำแหน่งอื่นได้
ในการดำเนินการนี้ใน Local เพียงคลิกขวาที่ไซต์ที่คุณต้องการสำรองข้อมูลด้วยวิธีนี้ และคลิก ส่งออก การดำเนินการนี้จะสร้างและดาวน์โหลดไฟล์ zip ลงในคอมพิวเตอร์ของคุณ จากนั้นคุณสามารถถ่ายโอนไฟล์นี้ไปยังคอมพิวเตอร์เครื่องอื่นผ่าน USB stick หรืออย่างอื่น หลังจากนั้น สิ่งที่คุณต้องทำคือลากและวางไฟล์ zip ลงใน Local บนคอมพิวเตอร์เครื่องที่สอง การสำรองข้อมูลไซต์ของคุณจะคืนค่าโดยอัตโนมัติที่นั่น
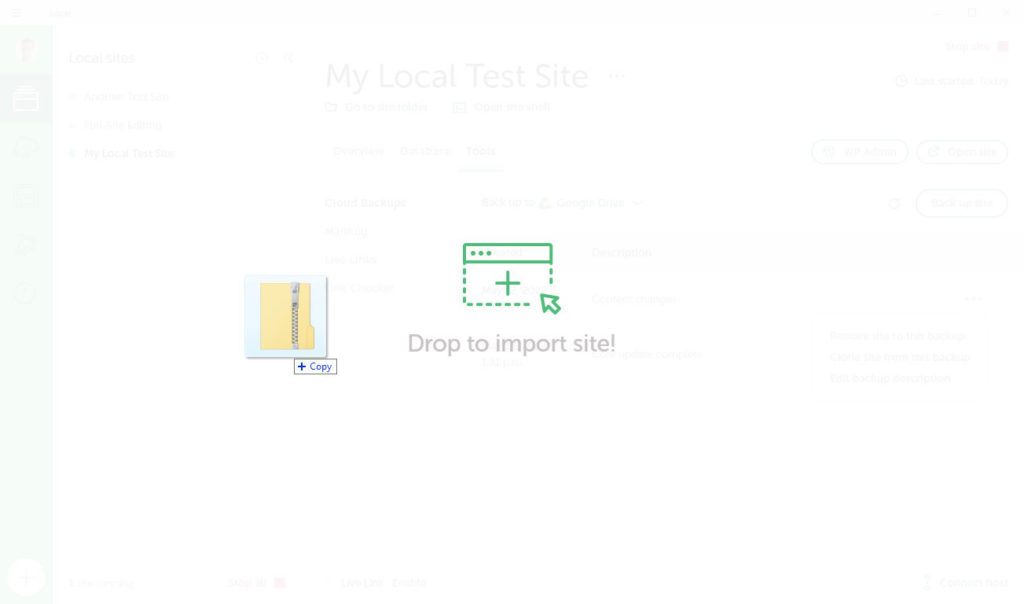
อย่างไรก็ตาม เนื่องจากสถานการณ์นี้ไม่มีการสำรองข้อมูลแบบรวมศูนย์ นั่นหมายความว่าคุณกำลังจัดการกับสองอินสแตนซ์ที่แยกจากกันโดยสิ้นเชิงในเว็บไซต์ของคุณ ไม่มีการซิงค์ระหว่างเวอร์ชันต่างๆ และคุณจะต้องส่งออกไซต์จากคอมพิวเตอร์เครื่องที่สองเพื่ออัปโหลดกลับไปยังคอมพิวเตอร์เครื่องแรก หากคุณต้องการให้ซิงค์กันโดยสมบูรณ์ หากต้องการให้ง่ายขึ้นอีกนิด คุณสามารถใช้ตัวเลือกถัดไปได้
วิธีใช้ Cloud Backups Add-on บนคอมพิวเตอร์มากกว่าหนึ่งเครื่อง
คำแนะนำสุดท้ายที่เราจะให้ในที่นี้เกี่ยวกับการใช้ส่วนเสริมของ Cloud Backups กับคอมพิวเตอร์มากกว่าหนึ่งเครื่อง สิ่งนี้ทำให้การซิงค์งานของคุณระหว่างคอมพิวเตอร์สองเครื่องทำได้ง่ายขึ้นมาก - ง่ายกว่าวิธีการด้วยตนเองมาก
ก่อนที่คุณจะเริ่ม ตรวจสอบให้แน่ใจว่าคุณมี:
- Local (อัปเดตเป็นเวอร์ชันล่าสุด) บนคอมพิวเตอร์ทั้งสองเครื่อง
- โปรแกรมเสริม Cloud Backups ติดตั้งและเปิดใช้งานในการติดตั้งทั้งสองแบบ
คุณควรตรวจสอบให้แน่ใจว่าคุณได้ลงชื่อเข้าใช้บัญชี Local ของคุณทั้งสองระบบ เมื่อข้อกำหนดเบื้องต้นเหล่านี้เสร็จสมบูรณ์ ให้ทำตามขั้นตอนเหล่านี้:
- สร้างข้อมูลสำรองระบบคลาวด์ใหม่ของเว็บไซต์ของคุณบนคอมพิวเตอร์เครื่องแรก แล้วปล่อยให้อัปโหลดไปยังผู้ให้บริการที่เก็บข้อมูลบนคลาวด์ของคุณ
- ตั้งค่าเว็บไซต์ใหม่ใน Local บนคอมพิวเตอร์เครื่องที่สองของคุณ เลือกตัวเลือกที่อ่าน Create from Cloud Backup
- กู้คืนข้อมูลสำรองจากคอมพิวเตอร์เครื่องแรกที่คุณบันทึกไปยังคลาวด์ก่อนหน้านี้
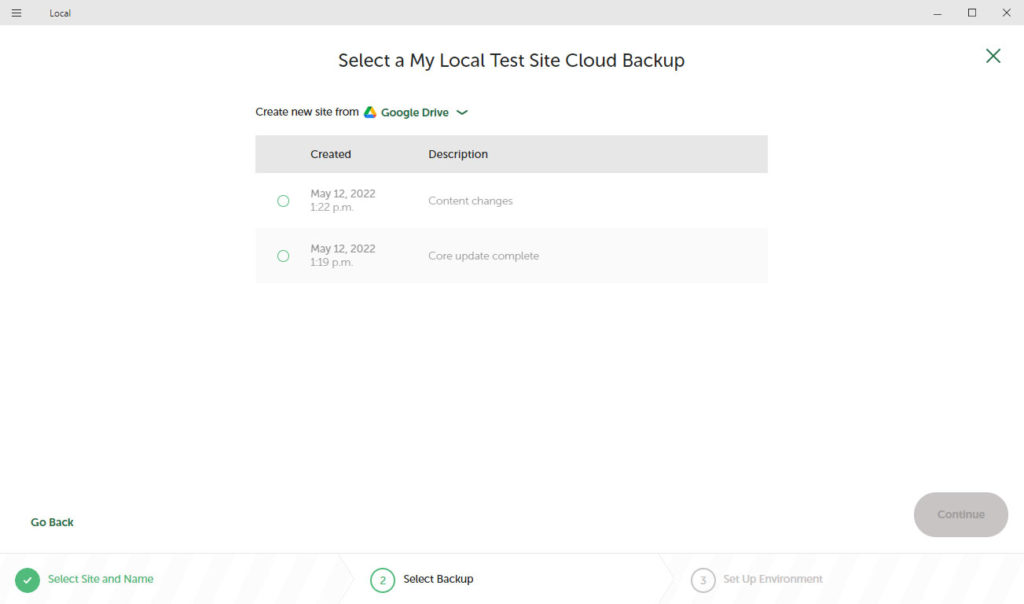
นั่นคือทั้งหมดที่มีให้ เป็นกระบวนการที่ตรงไปตรงมาอย่างยิ่ง ซึ่งให้ความยืดหยุ่นแก่คุณในการสร้างเวิร์กโฟลว์การพัฒนาเว็บที่เหมาะกับคุณจริงๆ
สรุป…
ตอนนี้ควรมีความชัดเจนอย่างยิ่งว่าส่วนเสริมของ Cloud Backups เป็นทรัพยากรที่ทรงคุณค่าสำหรับผู้ใช้ภายใน นำเสนอวิธีที่รวดเร็วและง่ายดายในการสร้างและบันทึกข้อมูลสำรองของเว็บไซต์ไปยังผู้ให้บริการที่เก็บข้อมูลบนคลาวด์ที่คุณเลือก
ส่วนเสริมนี้ยังช่วยลดความยุ่งยากในกระบวนการกู้คืนไซต์ใน Local บนคอมพิวเตอร์ตั้งแต่หนึ่งเครื่องขึ้นไป แม้ว่าระบบอัตโนมัติจะยังไม่พร้อมใช้งาน แต่ส่วนเสริมนี้น่าจะช่วยปรับปรุงเวิร์กโฟลว์ของคุณได้เล็กน้อย นอกจากนี้ยังช่วยให้แน่ใจว่าคุณจะไม่สูญเสียข้อมูลเว็บไซต์ที่มีค่าอีกต่อไป
ขอให้การสำรองข้อมูลของคุณราบรื่น!
คุณใช้ส่วนเสริม Local Cloud Backups หรือไม่? คุณลักษณะใดที่คุณต้องการเพิ่มเข้าไป แบ่งปันในความคิดเห็นด้านล่าง!
