Local for WordPress: คู่มือการย้ายไซต์และการปรับใช้
เผยแพร่แล้ว: 2022-05-05การพัฒนาเว็บไซต์บนเครื่องท้องถิ่นของคุณเป็นวิธีการโดยพฤตินัยสำหรับการพัฒนา WordPress อย่างมืออาชีพ
มีหลายวิธีในการตั้งค่าสภาพแวดล้อมการพัฒนา WordPress ในพื้นที่ และหากคุณเคยใช้ Local คุณจะรู้ว่าการติดตั้ง WordPress เป็นเรื่องง่ายอย่างน่าขัน
อย่างไรก็ตาม สิ่งที่อาจดูไม่ง่ายนักคือวิธีการปรับใช้ไซต์ที่คุณพัฒนาด้วย Local วิธีที่ดีที่สุดที่จะทำเกี่ยวกับเรื่องนี้คืออะไร?
นั่นคือสิ่งที่เรากำลังพูดถึงในบทความนี้ โดยเฉพาะอย่างยิ่ง เราจะกล่าวถึง:
โปรดทราบว่าบทความนี้จะใช้คำว่า "ปรับใช้" และ "โยกย้าย" สลับกันได้ นอกจากนี้ เมื่อพูดถึงอินสแตนซ์ในเครื่องของไซต์ของคุณ ไซต์นั้นอาจเรียกอีกอย่างว่า "ต้นทาง" ในทำนองเดียวกัน เมื่อพูดถึงไซต์ปลายทาง อาจถูกเรียกว่า "ระยะไกล" "สด" หรือ "การผลิต"
การแจ้งเตือนผู้สปอยเลอร์: การ ใช้ Local Connect กับ WP Engine และ Flywheel เป็นวิธีที่ง่ายที่สุด แต่ไม่ว่าคุณจะเลือกวิธีใด เราจะแนะนำคุณตลอดกระบวนการและจัดการกับอุปสรรคทั่วไปบางประการ
การย้ายไซต์ 101: สิ่งที่คุณต้องการสำหรับการโยกย้ายใดๆ
WordPress ประกอบด้วยไฟล์และฐานข้อมูล ดังนั้นเมื่อเราพูดถึงการย้ายไซต์ เรากำลังพูดถึงการย้ายสองสิ่งนี้โดยเฉพาะ
หากคุณดาวน์โหลด WordPress หรือดูโครงสร้างไฟล์ของการติดตั้ง WordPress ที่มีอยู่ คุณจะพบสามโฟลเดอร์และไฟล์จำนวนหนึ่งในไดเรกทอรีราก:
-- รูท
-- /wp-includes
-- /wp-admin
-- /wp-content
หนึ่งในไฟล์เหล่านั้นในไดเร็กทอรีรากมีความสำคัญอย่างยิ่งต่อการสนทนานี้ และนั่นคือ wp-config.php เราจะพูดถึงในภายหลัง สิ่งสำคัญคือต้องชี้ให้เห็นว่าโฟลเดอร์ /wp-content เป็นที่เก็บไฟล์ธีมและปลั๊กอิน
เมื่อย้ายไซต์ไปยังโฮสต์ที่ติดตั้ง WordPress ไว้แล้ว โฟลเดอร์เดียวที่คุณต้องย้ายคือ /wp-content
ปรับใช้ไซต์ของคุณจาก Local ด้วยตนเองผ่าน Sftp หรือ cPanel
หากไซต์ปลายทางของคุณมีโฮสต์ที่รองรับ cPanel และ/หรือ SFTP การย้ายไฟล์ไซต์ด้วยวิธีนี้จะมีอุปสรรคในการเข้าที่ค่อนข้างต่ำ (ไม่ใช่เรื่องง่ายสำหรับฐานข้อมูล แต่เราจะมาในอีกสักครู่)
cPanel File Manager เป็นวิธีการหนึ่งที่คุณสามารถใช้เพื่ออัปโหลด ย้าย และลบไฟล์บนเซิร์ฟเวอร์ระยะไกล คุณสามารถใช้ไคลเอ็นต์ SFTP เช่น FileZilla (ทำงานร่วมกับระบบปฏิบัติการใดก็ได้) เพื่อถ่ายโอนไฟล์จากเครื่องในพื้นที่ของคุณไปยังเซิร์ฟเวอร์ระยะไกล หากคุณไม่คุ้นเคยกับ SFTP นี่คือไพรเมอร์
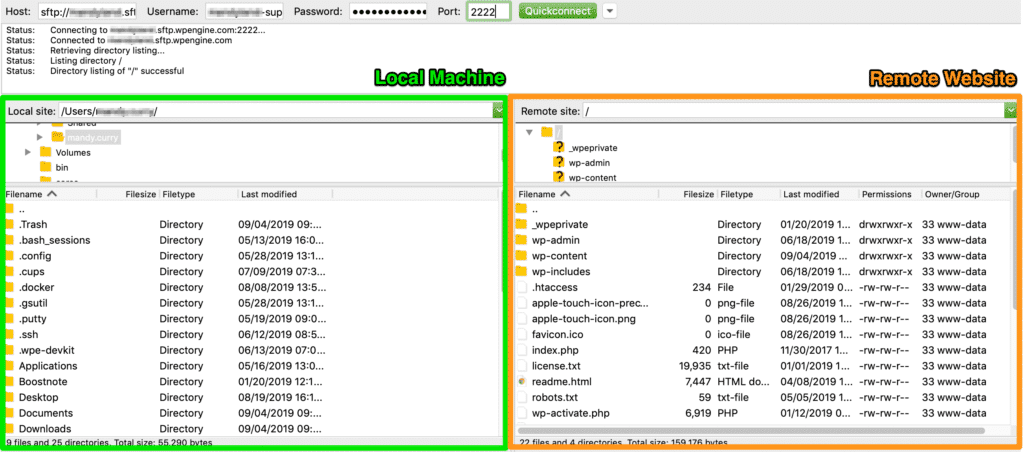
เมื่อคุณตั้งค่าวิธีการถ่ายโอนไฟล์แล้ว นี่คือสิ่งที่คุณจำเป็นต้องรู้เกี่ยวกับการปรับใช้ไซต์ที่สร้างด้วย Local
1. การย้ายไฟล์เว็บไซต์
ไฟล์ไซต์ Local ของคุณอยู่ในเครื่องของคุณที่ Local Sites > yoursitename > app > public
จากนั้น ใช้ cPanel File Manager หรือ SFTP เพื่อย้าย /wp-content ไปยังไดเร็กทอรีรากของการติดตั้งแบบรีโมต
2. ส่งออกฐานข้อมูลไซต์ท้องถิ่น
ตามค่าเริ่มต้น Local จะใช้ Adminer สำหรับการจัดการฐานข้อมูล ในการเข้าถึงฐานข้อมูลของไซต์ท้องถิ่นของคุณ:
- เปิดตัว Local
- สำหรับฐานข้อมูลของไซต์ใดก็ตามที่คุณต้องการ คลิก Start Site
- คลิกที่แท็บ ฐานข้อมูล
- คลิกผู้ ดูแล ระบบเพื่อเปิดฐานข้อมูล UI
- คลิก ส่งออก เพื่อเตรียมการส่งออกฐานข้อมูลของคุณ
- ปล่อยให้ตัวเลือกเริ่มต้นตามที่เป็นอยู่ ยกเว้นการเปลี่ยนผลลัพธ์เป็น gzip
นี่คือวิดีโอที่แสดงขั้นตอนข้างต้น
3. การนำเข้าฐานข้อมูลไซต์บนเซิร์ฟเวอร์ระยะไกล
จากโฮสต์เว็บของคุณ คุณจะต้องค้นหาตัวจัดการฐานข้อมูลของคุณ มีโอกาสดีที่โฮสต์ของคุณใช้ phpMyAdmin แต่ถ้าไม่ใช่ ให้มองหาตัวเลือกฐานข้อมูล
เมื่อตัวจัดการฐานข้อมูลของคุณเปิดขึ้นมา ให้จดชื่อตาราง WordPress ที่มีอยู่แล้ว พวกเขาน่าจะเริ่มต้นด้วยคำนำหน้า wp_
ก่อนที่จะนำเข้าฐานข้อมูลของคุณ คุณจะต้องวางตารางฐานข้อมูลที่มีอยู่ ต่อไปนี้คือบทช่วยสอนที่สรุปขั้นตอนการนำเข้าฐานข้อมูล WordPress
ข้อควรพิจารณาบางประการที่ควรทราบ:
- คำนำหน้าตารางของฐานข้อมูลที่คุณกำลังนำเข้าต้องตรงกับคำนำหน้าตารางที่ระบุใน ไฟล์ wp-config.php ของเซิร์ฟเวอร์ระยะไกล
- คุณจะต้องใช้ปลั๊กอินเช่น Better Search Replace เพื่อค้นหา/แทนที่ URL การพัฒนาที่เป็นสากลด้วย URL โฮสต์ของคุณ
ข้อดีและข้อเสียของการปรับใช้ผ่านSFTP
ก่อนที่เราจะดำเนินการต่อจากวิธี SFTP เรามาเน้นข้อดีข้อเสียกันก่อน
ข้อดี:
- อินเทอร์เฟซเบราว์เซอร์ไฟล์ที่คุ้นเคยสำหรับการย้ายไฟล์และโฟลเดอร์
- การควบคุมแบบละเอียดในแต่ละไฟล์และโฟลเดอร์
จุดด้อย:
- ง่ายต่อการย้ายไฟล์ไปยังโฟลเดอร์ที่ไม่ถูกต้อง
- ไม่มีการควบคุมเวอร์ชัน
- หากคุณเขียนทับไฟล์ (หรือโฟลเดอร์) โดยไม่ได้ตั้งใจ ไฟล์นั้นจะหายไป (แต่คุณสามารถกู้คืนจากข้อมูลสำรองได้ หากมี)
- ไม่มีการทำงานอัตโนมัติ คุณย้ายไฟล์/โฟลเดอร์จากเซิร์ฟเวอร์ต้นทางไปยังปลายทางด้วยตนเอง
- คุณต้องส่งออกและนำเข้าฐานข้อมูลของคุณด้วยตนเอง
- คุณอาจต้องอัปเดตคำนำหน้าตารางฐานข้อมูลใน wp-config.php . ของเซิร์ฟเวอร์ระยะไกล
- ไม่มีแนวคิดในการ "ซิงค์" การเปลี่ยนแปลงในเครื่องกับเซิร์ฟเวอร์ระยะไกล (หรือในทางกลับกัน)
ทำให้ไซต์ของคุณใช้งานได้จากภายในเครื่องโดยใช้ปลั๊กอินการย้ายข้อมูล
การทำให้ไซต์ของคุณใช้งานได้ด้วยปลั๊กอินการโยกย้ายโดยทั่วไปจะเป็นมิตรกับผู้ใช้มากกว่าการโยกย้าย cPanel

จากมุมมองของนก กระบวนการจะคล้ายกันในแง่ของการย้ายไฟล์และฐานข้อมูลของคุณจากเครื่องในพื้นที่ของคุณไปยังเซิร์ฟเวอร์ระยะไกล แต่วิธีนี้เกี่ยวข้องกับระบบอัตโนมัติอีกเล็กน้อย
มีปลั๊กอินหลายตัวที่พร้อมใช้งานสำหรับการจัดการการปรับใช้ประเภทนี้ และตัวเลือกยอดนิยมบางส่วน ได้แก่ All-in-One WP Migration, WP Migrate DB และ Duplicator
All-in-One WP Migration เป็นหนึ่งในปลั๊กอินสำรองและย้ายข้อมูลที่มีประสิทธิภาพสูงสุด ซึ่งออกแบบมาสำหรับผู้ใช้ที่ไม่ใช่ด้านเทคนิค เราจะใช้ตัวอย่างนี้ในการปรับใช้ไซต์จาก Local ไปยังโฮสต์เว็บ
นี่คือขั้นตอนที่คุณต้องดำเนินการสำหรับการย้ายประเภทนี้
1. ติดตั้งปลั๊กอินบนไซต์ Local และไซต์การผลิตของคุณ
คุณจะใช้ปลั๊กอิน All-in-One WP Migration เพื่อส่งออกไซต์ในพื้นที่ของคุณและนำเข้าไปยังไซต์ปลายทางของคุณ
2. เพิ่มกฎการค้นหา/แทนที่ (ไม่บังคับ)
หากคุณต้องการเปลี่ยน URL ในเครื่องของคุณเป็น URL เซิร์ฟเวอร์ระยะไกล (หรือการดำเนินการค้นหา/แทนที่อื่นๆ ในฐานข้อมูล) คุณมีโอกาสดำเนินการนี้ก่อนที่จะส่งออกไซต์ของคุณ
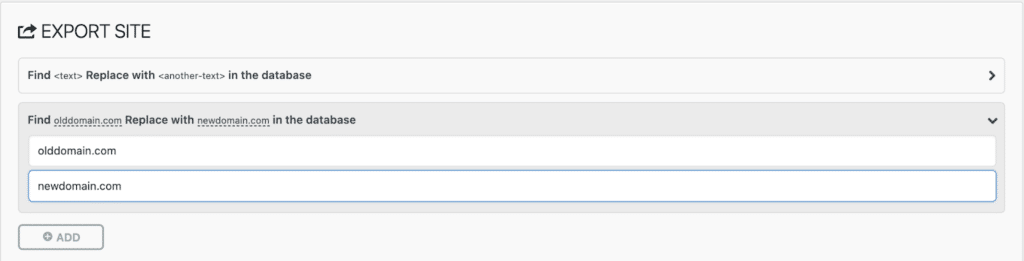
3. ตั้งค่าตัวเลือกขั้นสูง (ไม่บังคับ)
การโยกย้าย WP แบบ All-in-One ยังช่วยให้คุณสามารถเลือกและเลือกตัวเลือกที่จะรวม (หรือจะไม่) รวมอยู่ในการส่งออกของคุณ ตัวอย่างเช่น บางตัวเลือกเหล่านี้รวมถึง:
- ไม่ส่งออกความคิดเห็นที่เป็นสแปมหรือโพสต์การแก้ไข
- ไม่ส่งออกไลบรารีสื่อ ธีม หรือปลั๊กอิน
- ไม่ส่งออกฐานข้อมูลเลย
4. สร้างไฟล์ส่งออก
จากผู้ดูแลไซต์ที่ใช้งานจริงของคุณ ให้ไปที่ All-in-One WP Migration > ส่งออก และสร้างสำเนาของไซต์ของคุณ (ไฟล์และฐานข้อมูล) ด้วยเวอร์ชันฟรี คุณสามารถส่งออกไซต์ของคุณเป็นไฟล์ได้ คุณต้องซื้อส่วนขยายหากต้องการส่งออกโดยตรงไปยังบริการของบุคคลที่สาม เช่น Google Drive หรือ Dropbox
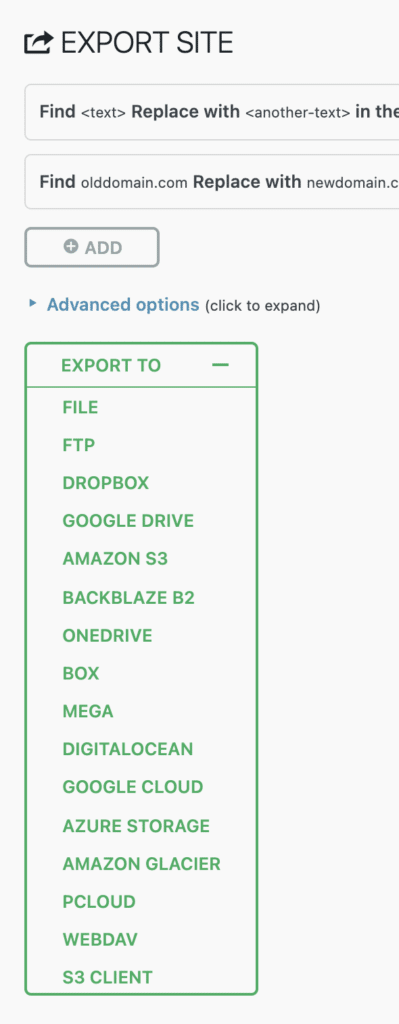
5. นำเข้าสำเนาไซต์บนไซต์สด
จากผู้ดูแลไซต์ที่ใช้งานจริงของคุณ ให้ไปที่ All-in-One WP Migration > นำเข้าแล้วลากและวางไฟล์ที่ส่งออกของคุณ โปรดทราบว่าคุณจำกัดเฉพาะไฟล์ที่มีขนาดไม่เกิน 300MB สำหรับเวอร์ชันฟรี
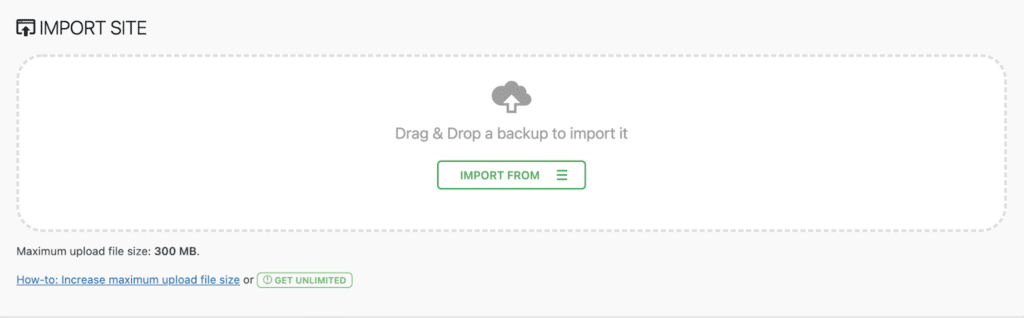
ข้อดีและข้อเสียของการปรับใช้ผ่านปลั๊กอิน All-in-One WP Migration
ก่อนที่เราจะไปต่อจากการใช้ปลั๊กอินการย้ายข้อมูล เรามาเน้นถึงข้อดีและข้อเสียกันก่อน
ข้อดี:
- ใช้งานได้กับผู้ให้บริการโฮสต์ทั้งหมด
- รวมความสามารถในการค้นหา/แทนที่ URL การพัฒนาของคุณด้วย URL ที่ใช้งานอยู่ซึ่งเป็นส่วนหนึ่งของกระบวนการย้ายข้อมูล
- เหมาะสำหรับไซต์ขนาดเล็ก
- เหมาะสำหรับสร้างการสำรองข้อมูลไซต์
จุดด้อย:
- สำหรับตัวเลือกการส่งออกเพิ่มเติมหรือไซต์ที่มีขนาดใหญ่กว่า 300MB คุณต้องจ่าย
- แม้ว่าจะง่ายกว่าการใช้ SFTP และตัวจัดการฐานข้อมูล แต่กระบวนการนี้ไม่ได้ดำเนินการแบบอัตโนมัติทั้งหมด
- คุณอาจยังคงต้องใช้ปลั๊กอินบนไซต์ปลายทาง เช่น Better Search and Replace เพื่อแทนที่ URL ที่จัดเก็บเป็นข้อมูลอนุกรม
- คุณอาจต้องใช้ปลั๊กอินเช่น Regenerate Thumbnails หากรูปภาพไม่ปรากฏในไลบรารีสื่อของคุณ
- สำหรับไซต์ขนาดใหญ่ที่มีฐานข้อมูลขนาดใหญ่ คุณอาจประสบปัญหาเซิร์ฟเวอร์หมดเวลาเมื่อสร้างสำเนาของไซต์ของคุณ
หากคุณต้องการย้ายไซต์ของคุณจากโฮสต์อื่นโดยตรงไปยัง WP Engine (ข้าม Local ทั้งหมด) มีวิธีที่ไม่ยุ่งยากในการดำเนินการดังกล่าวโดยใช้ปลั๊กอิน WP Engine Automated Migration
การปรับใช้ผ่าน Local Connect ด้วย WP Engine และ Flywheel
ตกลงเราบันทึกสิ่งที่ดีที่สุดและง่ายที่สุดไว้เป็นครั้งสุดท้าย! และในขณะที่เรามีอคติอย่างแน่นอน การปรับใช้ไซต์ผ่าน Local Connect นั้นง่ายมาก
ในขณะที่เขียนบทความนี้ Local Connect รองรับเฉพาะไซต์ที่โฮสต์บน WP Engine หรือ Flywheel ดังนั้นหากคุณต้องการปรับใช้กับโฮสต์อื่น คุณจะต้องใช้วิธีใดวิธีหนึ่งก่อนหน้านี้ที่กล่าวถึง
1. เข้าสู่ระบบ Host
จาก Local ให้คลิกที่ไอคอน Connect เพื่อเข้าถึงตัวเลือก My Hosts ซึ่งคุณสามารถเข้าสู่ระบบ WP Engine และ/หรือ Flywheel ได้
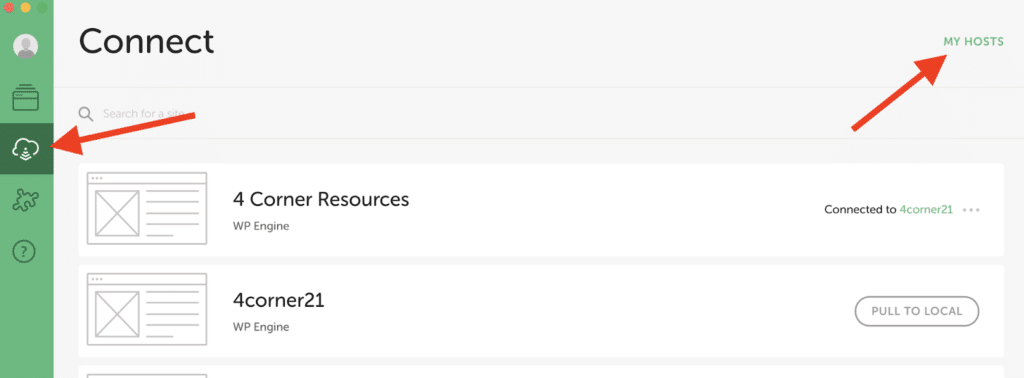
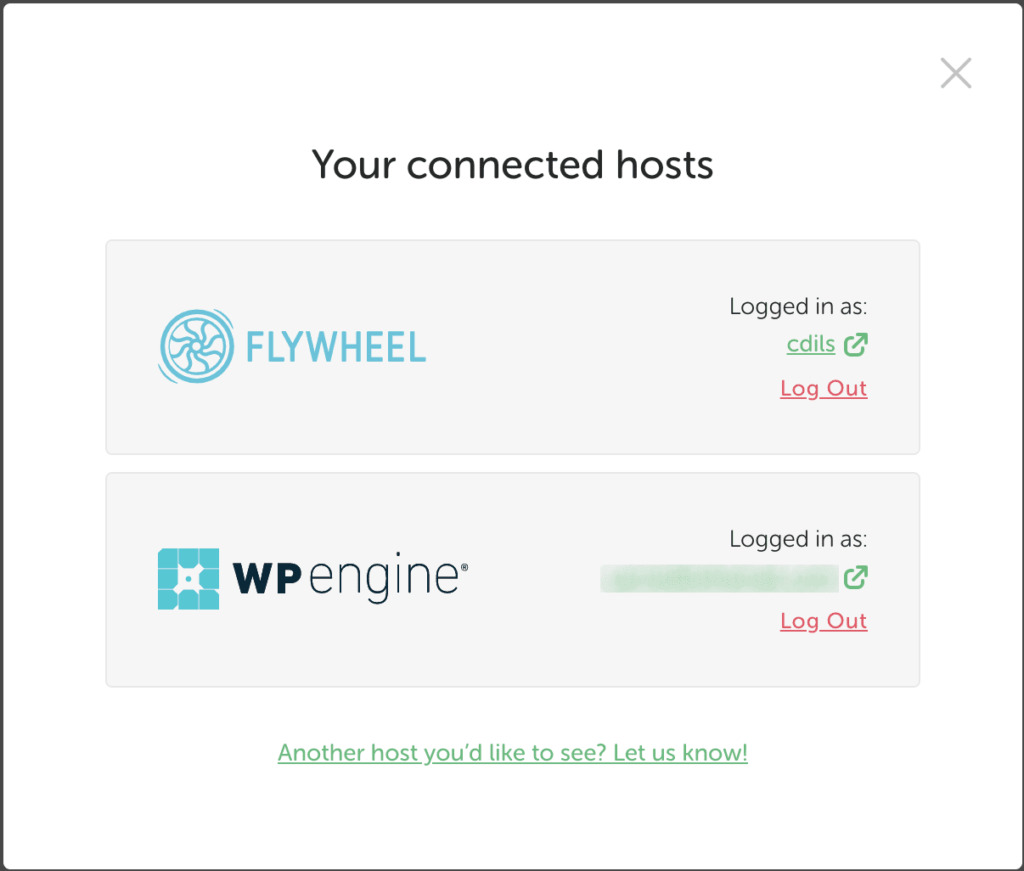
เมื่อเชื่อมต่อแล้ว คุณสามารถดูไซต์ทั้งหมดที่เชื่อมต่อกับบัญชีโฮสติ้งได้ คุณสามารถดึงไซต์ที่มีอยู่ (และสภาพแวดล้อมเฉพาะ) ไปที่ Local นั่นไม่ใช่สิ่งที่เรากล่าวถึงในบทความนี้ แต่เป็นวิธีที่ดีในการนำไซต์และสภาพแวดล้อมของ Flywheel หรือ WP Engine ที่มีอยู่และนำเข้าไซต์ไปยัง Local เพียงคลิกเดียว
2. เชื่อมต่อเว็บไซต์ท้องถิ่นกับโฮสต์
เมื่อคุณลงชื่อเข้าใช้โฮสต์แล้ว คุณสามารถเชื่อมต่อไซต์ท้องถิ่นที่คุณต้องการย้ายไปยังโฮสต์ที่คุณต้องการปรับใช้ (Flywheel หรือ WP Engine)
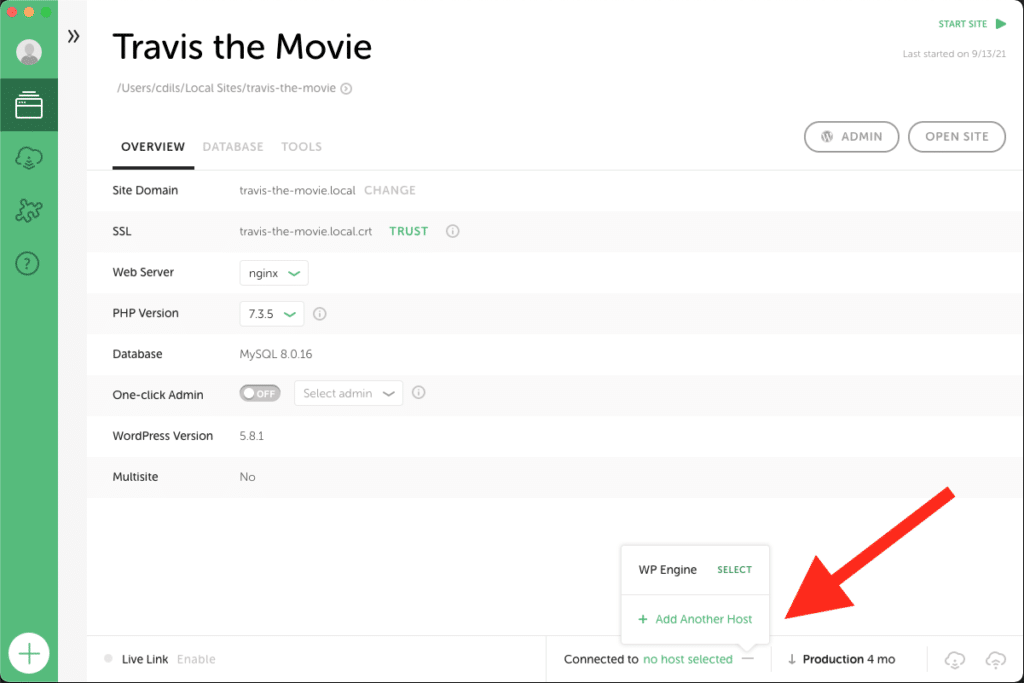
3. คลิกเดียวเพื่อปรับใช้
เมื่อไซต์เชื่อมต่อกับโฮสต์แล้ว คุณสามารถคลิกปุ่ม PUSH เพื่อเริ่มกระบวนการพุช หากคุณพุชไซต์นี้เป็นครั้งแรก คุณจะต้องเลือกไซต์ที่มีอยู่ที่คุณต้องการพุช และ สภาพแวดล้อมไซต์ที่คุณต้องการเขียนทับ

หลังจากนั้น ทุกครั้งที่คุณคลิกปุ่ม PUSH ไซต์จะพุชไปยังเซิร์ฟเวอร์ระยะไกลโดยอัตโนมัติตามการเลือกก่อนหน้าของคุณ
4. แค่นั้นแหละ!
คุณหวังว่าจะมีขั้นตอนเพิ่มเติมหรือไม่? น่าเสียดายที่คุณทำเสร็จแล้ว! ไปดูไซต์ Local ของคุณบน WP Engine หรือ Flywheel!
นี่คือวิดีโอที่แสดงขั้นตอนข้างต้น
[แทรกวิดีโอ]
ข้อดีและข้อเสียของการปรับใช้ผ่าน Local Connect
ข้อดี:
- การปรับใช้ในคลิกเดียวจะเป็นการเปิดระบบอัตโนมัติเต็มรูปแบบเพื่อย้ายไซต์จาก Local ไปยัง WP Engine หรือ Flywheel
- ใช้ MagicSync เพื่อปรับแต่งไฟล์และโฟลเดอร์ที่คุณต้องการพุช ช่วยป้องกันการเขียนทับโดยไม่ได้ตั้งใจ
- นอกจาก MagicSync ที่ให้คุณควบคุมสิ่งที่ถูกปรับใช้ได้อย่างแม่นยำแล้ว การใช้ Connect ยังทำสิ่งต่างๆ มากขึ้นสำหรับกระบวนการปรับใช้ของคุณ:
- การป้องกันแคช: เราจะล้างแคชของเว็บไซต์ของคุณเมื่อคุณเปิดการเปลี่ยนแปลง
- การสำรองข้อมูล: เราสำรองข้อมูลไซต์ของคุณทุกสองชั่วโมงเมื่อคุณผลักดันการเปลี่ยนแปลง
- ความปลอดภัย: ไม่เหมือนกับ FTP (ซึ่งเปิดเผยการเชื่อมต่อโดยตรงไปยังไซต์ของคุณ) MagicSync ถูกกำหนดเส้นทางผ่านไมโครเซอร์วิสที่แยกต่างหากก่อนที่จะปรับใช้
จุดด้อย:
- ไซต์ที่โฮสต์กับผู้ให้บริการอื่นที่ไม่ใช่ WP Engine และ Flywheel ไม่สามารถใช้ Local Connect
พร้อม ตั้งค่า ปรับใช้!
เมื่อพูดถึงการย้ายไซต์จาก Local ไปยังเซิร์ฟเวอร์ปลายทาง คุณมีตัวเลือกมากมาย ซึ่งเราได้สรุปไว้ข้างต้นบางส่วน
ในแง่ของระบบอัตโนมัติ SFTP และตัวจัดการฐานข้อมูลเป็นวิธีที่เป็นไปโดยอัตโนมัติน้อยที่สุดในการปรับใช้ โดยใช้ปลั๊กอินการโยกย้ายช่วยให้คุณมีการทำงานอัตโนมัติเพิ่มขึ้นอีกเล็กน้อย และการปรับใช้ผ่าน Local Connect นั้นเป็นไปโดยอัตโนมัติมากที่สุด ด้วยการกดเพียงคลิกเดียว
พร้อมที่จะให้มันลอง? ดาวน์โหลด Local ฟรี!
