วิธีสร้างแบบฟอร์ม MailPoet WordPress (วิธีที่ง่าย)
เผยแพร่แล้ว: 2021-02-12คุณต้องการเพิ่มสมาชิก MailPoet WordPress จากแบบฟอร์มของคุณอย่างง่ายดายหรือไม่?
คุณสามารถผสานรวมแบบฟอร์มใดๆ กับ MailPoet เพื่อสร้างรายชื่ออีเมลของคุณได้อย่างง่ายดาย
ในบทความนี้ เราจะแสดงวิธีเพิ่มกล่องกาเครื่องหมายการสมัครรับข้อมูล MailPoet ลงในแบบฟอร์มใดๆ บนเว็บไซต์ WordPress ของคุณ
สร้างแบบฟอร์ม MailPoet WordPress ของคุณตอนนี้
ฉันจะใช้ MailPoet ใน WordPress ได้อย่างไร
MailPoet เป็นบริการการตลาดผ่านอีเมลที่คุณสามารถใช้ได้ใน WordPress มีตัวสร้างการลากและวางที่ทำให้ง่ายต่อการออกแบบจดหมายข่าวทางอีเมลที่กำหนดเอง
หากคุณเคยใช้เครื่องมือสร้างหน้า Landing Page แบบลากและวาง เช่น SeedProd แล้วคุณจะพบว่า MailPoet ใช้งานง่ายมาก
ใน MailPoet คุณสามารถสร้างอีเมลประเภทต่างๆ เช่น:
- Mailshots
- ยินดีต้อนรับอีเมลด้วยระบบอัตโนมัติแบบหยดอีเมล
- การแจ้งเตือนโพสต์ล่าสุด
- อีเมลต้อนรับ
- อีเมลรถเข็นที่ถูกละทิ้ง
- อีเมลสั่งซื้อ WooCommerce
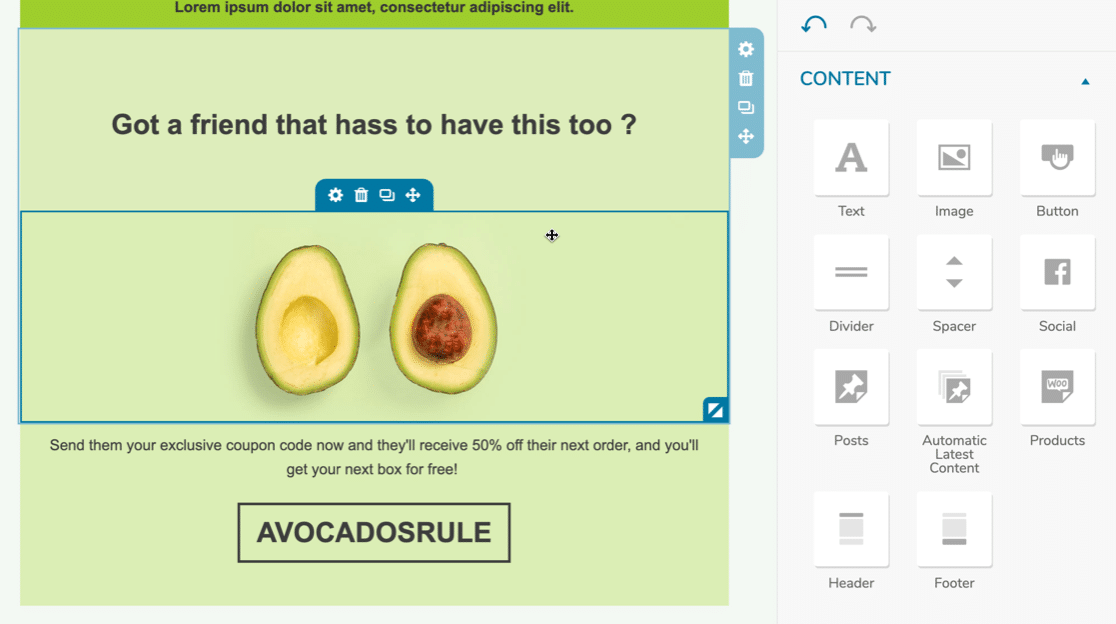
หลังจากสร้างเทมเพลตอีเมลของคุณแล้ว คุณเพียงแค่ต้องการบอก MailPoet ว่าคุณต้องการส่งอีเมลไปที่รายการหรือส่วนใด มันติดตามสมาชิกทั้งหมดของคุณใน WordPress และแสดงสถิติเกี่ยวกับอัตราการเปิดจดหมายข่าวของคุณ
ต่อไป มาดูวิธีการสร้างรายการ MailPoet ของคุณอย่างง่ายดายด้วย WPForms
วิธีสร้างฟอร์ม MailPoet WordPress
เราจะแสดงวิธีผสานรวม WPForms และ MailPoet กับปลั๊กอิน Uncanny Automator ต่อไปนี้คือสรุปโดยย่อของขั้นตอนในบทช่วยสอน:
- ติดตั้งปลั๊กอิน MailPoet
- ติดตั้งปลั๊กอิน WPForms
- สร้างฟอร์ม WordPress MailPoet ของคุณ
- ติดตั้ง Uncanny Automator Plugin
- สร้างการรวม MailPoet WPForms ของคุณ
- ทดสอบฟอร์ม MailPoet WordPress ของคุณ
หากคุณมีการตั้งค่า MailPoet แล้ว ให้ข้ามไปยังขั้นตอนที่ 2 โดยตรง
ขั้นตอนที่ 1: ติดตั้งปลั๊กอิน MailPoet
ขั้นแรก ให้ติดตั้งปลั๊กอินจดหมายข่าว MailPoet บนเว็บไซต์ WordPress ของคุณ
ในการเริ่มต้น ให้เปิดเมนู Plugins » Add New ใน WordPress
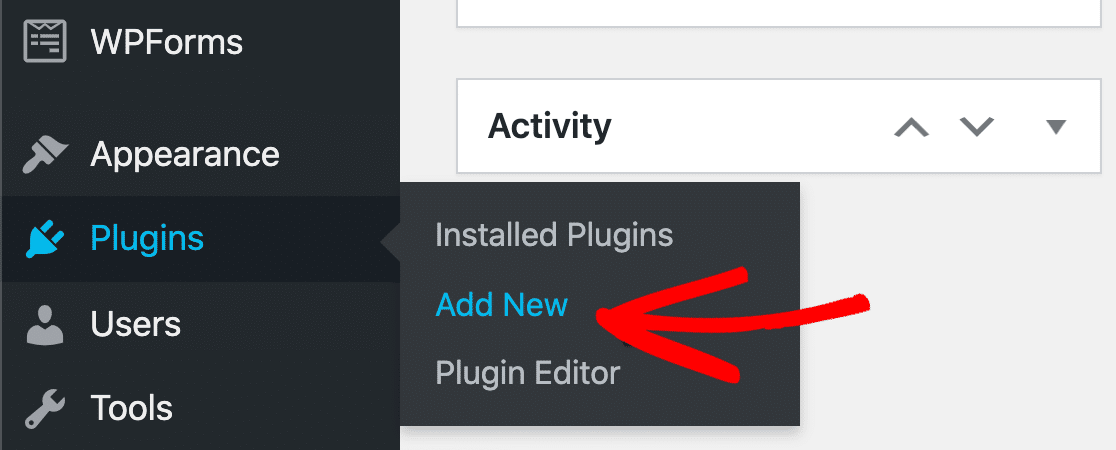
ค้นหา MailPoet และอย่าลืมเลือกปลั๊กอิน MailPoet 3
ตอนนี้คลิก เปิดใช้งาน เพื่อเปิดใช้งานปลั๊กอิน
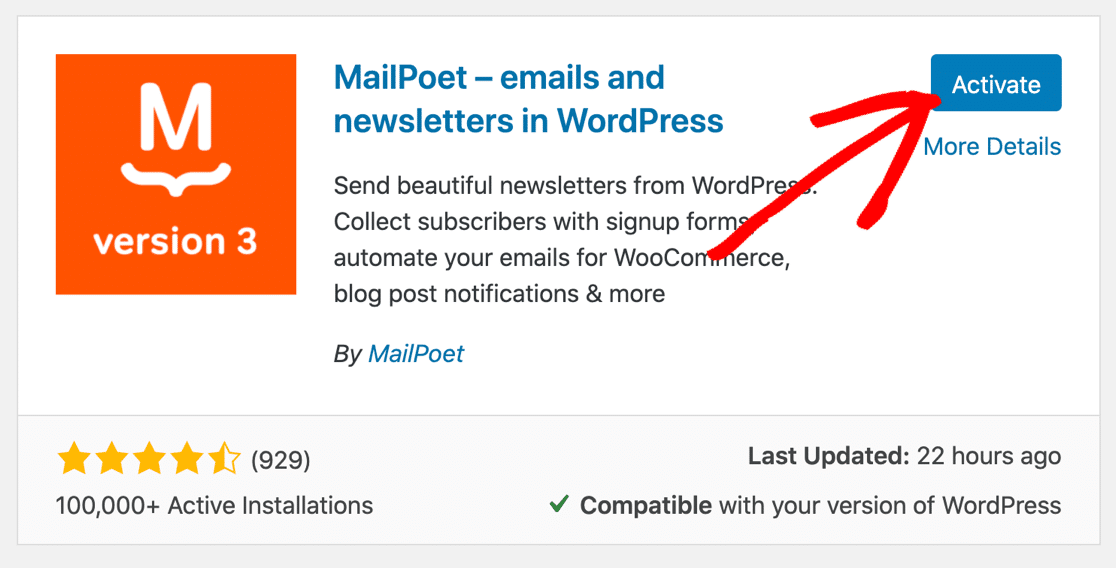
ดำเนินการตามขั้นตอนในวิซาร์ดการตั้งค่าทันที หากคุณมี MailPoet เวอร์ชันที่ต้องชำระเงิน ให้ป้อนรหัสใบอนุญาตของคุณเพื่อดาวน์โหลดปลั๊กอิน Pro และติดตั้งด้วย
หากคุณสมัครใช้บริการส่ง MailPoet เพื่อปรับปรุงความสามารถในการส่ง คุณจะเห็นข้อความนี้:
You'll soon be able to send once our team reviews your account. In the meantime, you can send previews to your authorized emails You'll soon be able to send once our team reviews your account. In the meantime, you can send previews to your authorized emails
ในขณะที่คุณรอให้ MailPoet อนุมัติบัญชีของคุณ คุณยังสามารถตั้งค่าการรวม MailPoet กับ WPForms ต่อไปได้
คุณอาจต้องการสร้างรายชื่อสมาชิก MailPoet ใหม่สำหรับการลงชื่อสมัครใช้แบบฟอร์มติดต่อของคุณ เพื่อให้คุณสามารถแยกรายการออกจากรายชื่อส่งเมลอื่นๆ ในไซต์ของคุณได้
หากต้องการเพิ่มรายการใหม่ ให้ไปที่ MailPoet » Lists พิมพ์ชื่อสำหรับรายการของคุณแล้วคลิก บันทึก
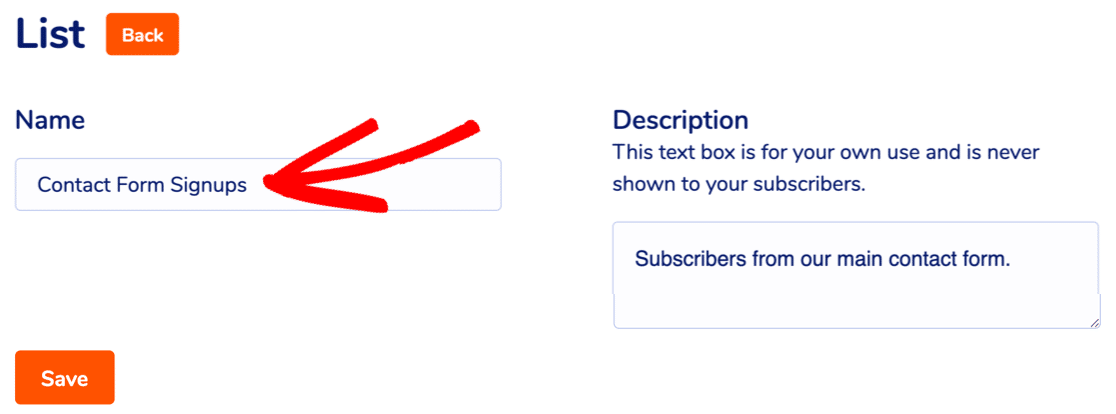
ยอดเยี่ยม! MailPoet พร้อมแล้ว ตอนนี้ มาติดตั้งปลั๊กอินตัวสร้างแบบฟอร์มกัน
ขั้นตอนที่ 2: ติดตั้งปลั๊กอิน WPForms
WPForms เป็นปลั๊กอินตัวสร้างแบบฟอร์มที่ดีที่สุดสำหรับ WordPress ช่วยให้คุณสร้างแบบฟอร์ม WordPress ประเภทใดก็ได้โดยใช้ตัวสร้างการลากและวาง
WPForms มีฟังก์ชันการทำงานมากกว่าตัวสร้างฟอร์ม MailPoet เริ่มต้นมากมาย และมีการป้องกันสแปมประเภทต่างๆ ที่คุณสามารถใช้ได้ในทุกรูปแบบ
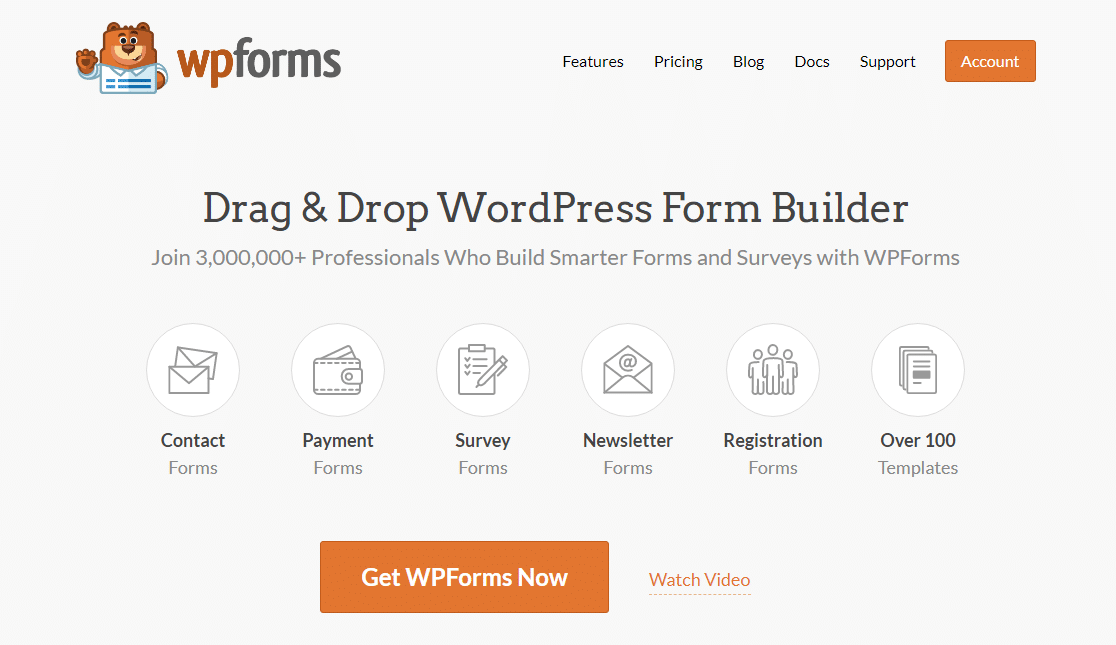
ด้วย WPForms Pro คุณสามารถ:
- จัดเก็บรายการแบบฟอร์มทั้งหมดของคุณในแดชบอร์ด WordPress
- สร้างแบบสำรวจและโพล
- รับชำระเงินด้วย Stripe หรือ PayPal
- ติดตามการเดินทางของผู้ใช้ผ่านเว็บไซต์ของคุณ
- สร้างแบบฟอร์มหลายขั้นตอนด้วยแถบความคืบหน้า
- และอื่น ๆ.
มาดาวน์โหลดและติดตั้งปลั๊กอิน WPForms กันเถอะ อย่าลืมเปิดใช้งานปลั๊กอินก่อนดำเนินการต่อ
ขั้นตอนที่ 3: สร้างฟอร์ม MailPoet WordPress ของคุณ
ตอนนี้เรากำลังจะสร้างแบบฟอร์มการติดต่อที่จะลงทะเบียนผู้เยี่ยมชมในรายการ MailPoet ของคุณโดยอัตโนมัติเมื่อมีการส่ง
- หากคุณมีแบบฟอร์มที่ตั้งค่าไว้ใน WPForms แล้ว ให้เปิดขึ้นมาและเราจะแสดงวิธีปรับแต่ง
- หากคุณเริ่มต้นจากศูนย์ โปรดดูคู่มือนี้เพื่อสร้างแบบฟอร์มการติดต่ออย่างง่ายใน WordPress ใช้เวลาไม่ถึง 5 นาทีในการสร้างแบบฟอร์มติดต่อและฝังลงในไซต์ของคุณ
การเพิ่มฟิลด์ชื่อแยกใน WPForms
ตามค่าเริ่มต้น WPForms จะมีฟิลด์ชื่อและนามสกุล 2 ฟิลด์นี้รวมกันเป็น 'ชื่อ' เดียว
MailPoet เก็บชื่อและนามสกุลแยกจากกัน มาปรับแต่งแบบฟอร์มให้ตรงกันกันเถอะ
ขั้นแรก ให้ลากช่อง ข้อความบรรทัดเดียว 2 ช่องลงในแบบฟอร์มของคุณ
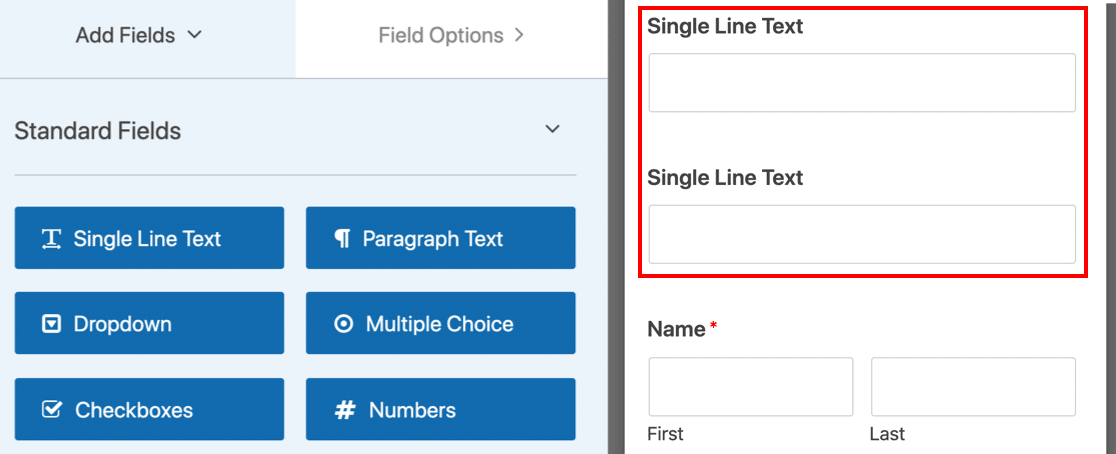
ตอนนี้เปลี่ยนชื่อฟิลด์ แรก ชื่อ คุณอาจต้องการทำให้ฟิลด์นี้เป็นฟิลด์บังคับเช่นกัน ถ้าใช่ คุณสามารถคลิกกล่องกาเครื่องหมายที่ จำเป็น
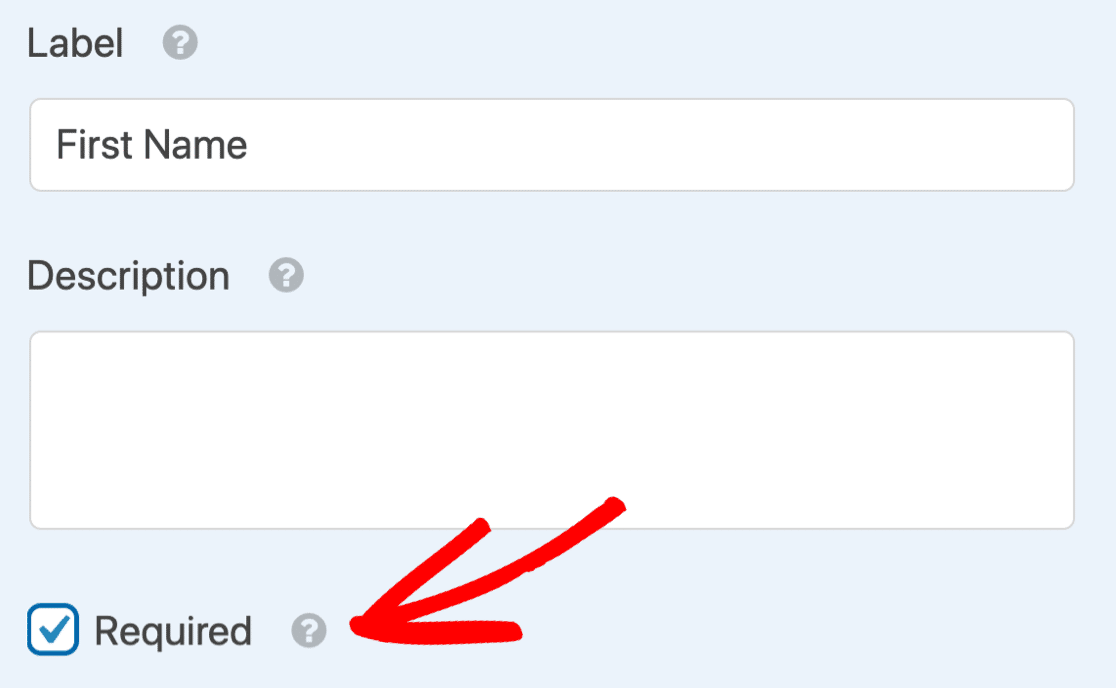
ถัดไป เลื่อนลงและขยาย ตัวเลือกขั้นสูง
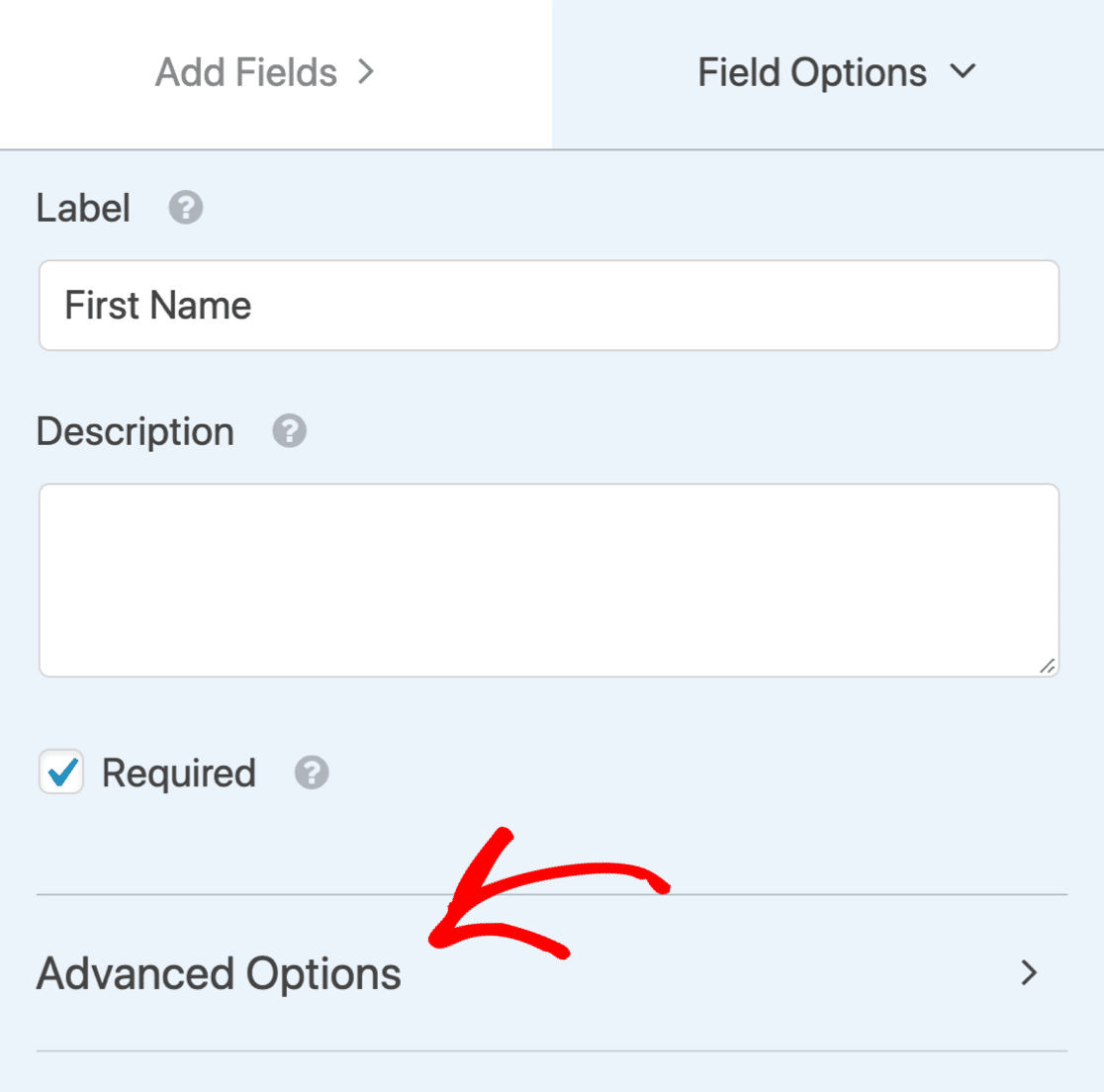
ตอนนี้เลื่อนลงอีกครั้งเพื่อ CSS Classes คลิก แสดงเลย์เอาต์ ที่นี่เพื่อแสดงการตั้งค่าเลย์เอาต์สำหรับฟิลด์ชื่อ
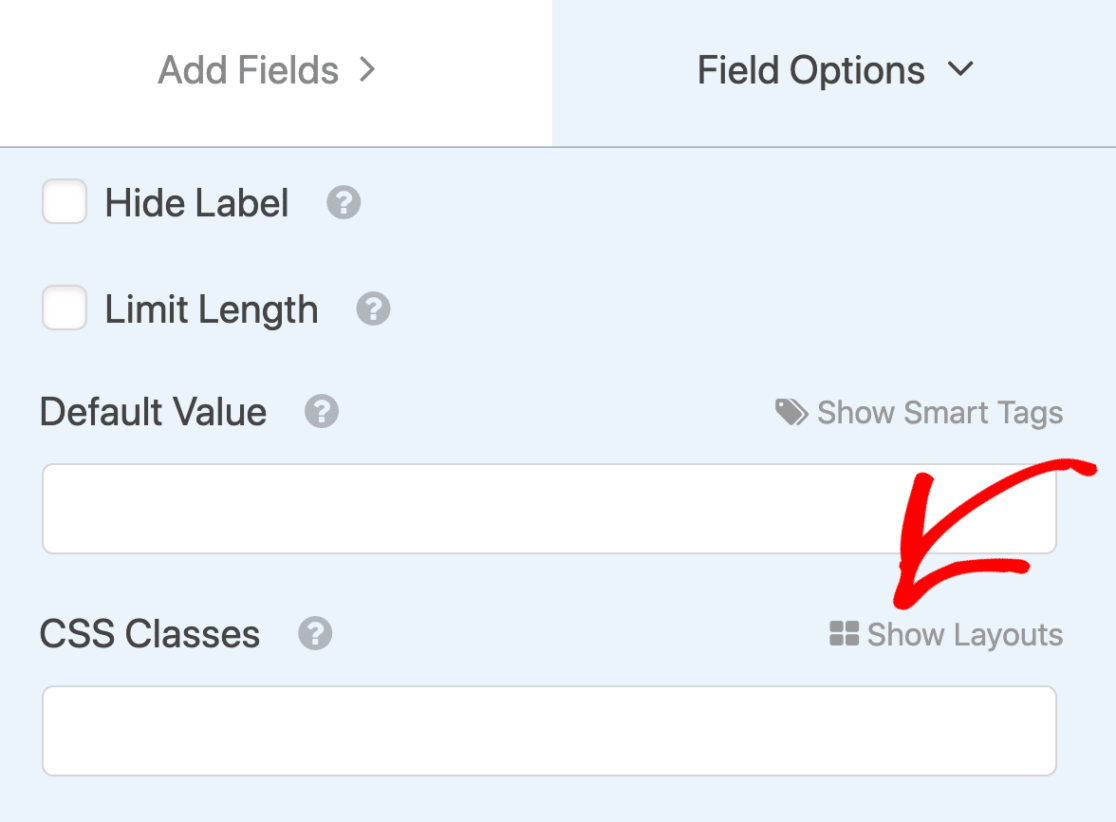
เราต้องการให้ฟิลด์นี้แสดงขึ้นทางด้านซ้ายมือ ให้เลือกเค้าโครงแบบ 2 คอลัมน์ก่อน:
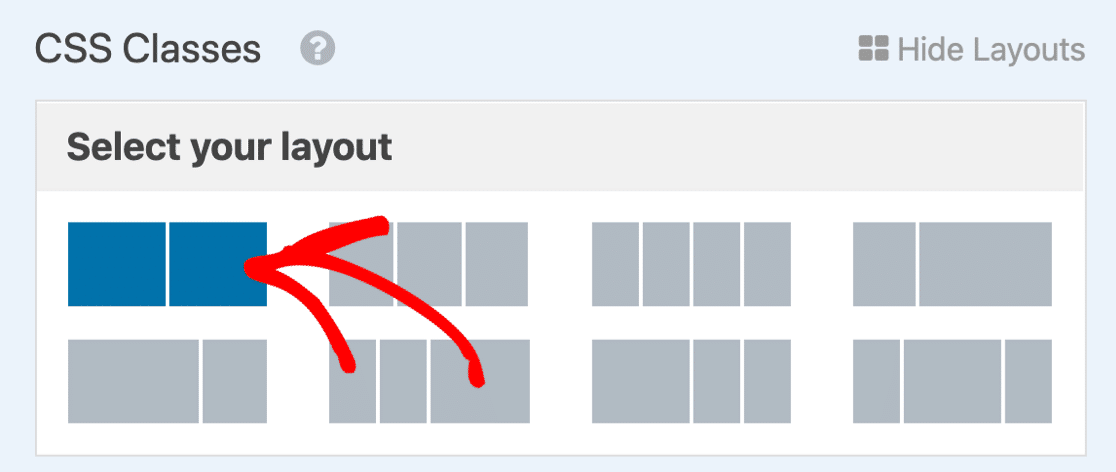
จากนั้นเลือกคอลัมน์ด้านซ้ายโดยใช้ปุ่มที่นี่
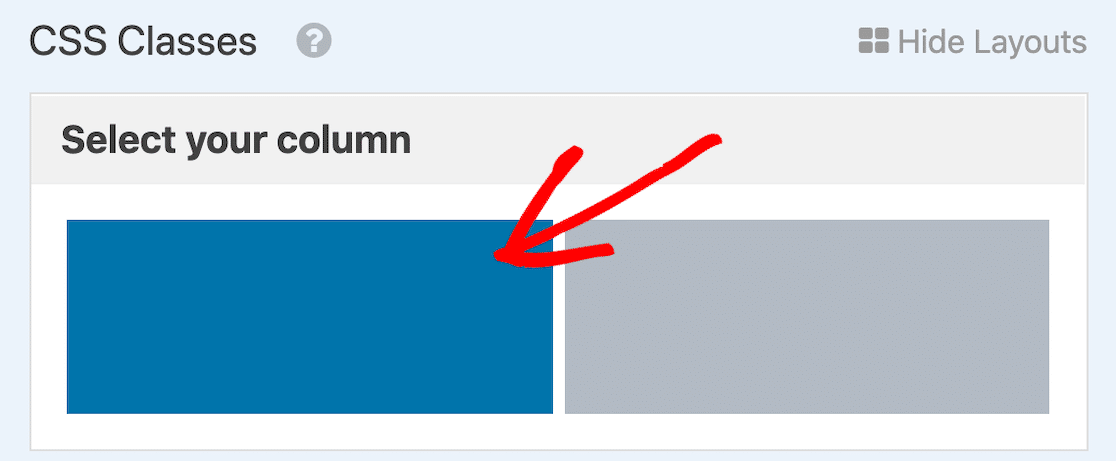
ทำซ้ำขั้นตอนกับฟิลด์ที่สอง เปลี่ยนชื่อเป็นนามสกุล จากนั้นขยายตัวเลือกขั้นสูง และใช้เค้าโครง CSS เพื่อวางตำแหน่งไว้ทางด้านขวา
ยอดเยี่ยม! ตอนนี้ เรามี 2 ช่องแยกกันสำหรับชื่อและนามสกุลของผู้เยี่ยมชม อย่าลืมลบช่องชื่อเดิมโดยวางเมาส์เหนือช่องนั้นแล้วคลิกถังขยะ
การเพิ่มฟิลด์ Optin
GDPR เป็นกฎหมายสำคัญที่ปกป้องข้อมูลส่วนบุคคล เมื่อใดก็ตามที่คุณสร้างแบบฟอร์มลงทะเบียน คุณควรได้รับความยินยอมอย่างชัดแจ้งจากบุคคลนั้น
ในการทำเช่นนั้น เราสามารถเพิ่มกล่องกาเครื่องหมาย MailPoet optin ลงในแบบฟอร์มของคุณได้ หากไม่ได้เลือกฟิลด์ optin ฟิลด์เหล่านั้นจะไม่ถูกเพิ่มลงในรายการ MailPoet ของคุณ
เริ่มต้นด้วยการลากช่องทำเครื่องหมายลงในแบบฟอร์มของคุณ เราจะเพิ่มข้อความเล็กน้อยเพื่ออธิบายว่ามีไว้เพื่ออะไร
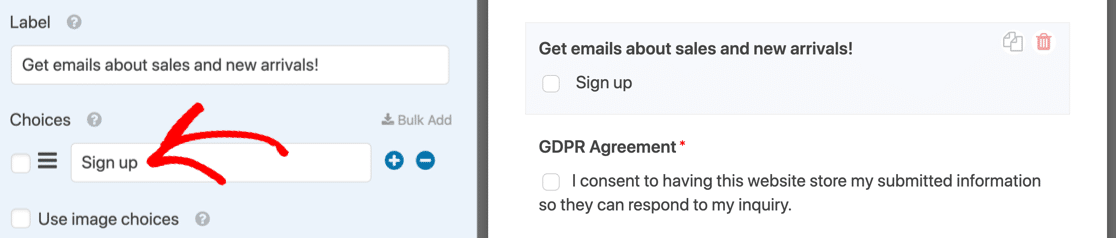
จดข้อความที่คุณใช้ในช่อง ตัวเลือก – เราจะต้องใช้ในภายหลัง
คุณอาจต้องการเพิ่มฟิลด์ GDPR ลงในแบบฟอร์มการติดต่อของคุณ ซึ่งครอบคลุมการจัดเก็บข้อมูลของพวกเขา หากคุณไม่แน่ใจว่าจำเป็นต้องใช้หรือไม่ เราขอแนะนำให้คุณปรึกษาทนายความเพื่อขอคำแนะนำเกี่ยวกับ GDPR
เสร็จแล้วนี่? คลิก บันทึก
ตรวจสอบการตั้งค่าแบบฟอร์มของคุณ
ก่อนที่เราจะเสร็จสิ้นใน WPForms คุณควรตรวจสอบการแจ้งเตือนและการยืนยันแบบฟอร์มของคุณ ในการเริ่มต้น ให้คลิก การตั้งค่า ทางด้านซ้ายของตัวสร้างแบบฟอร์ม
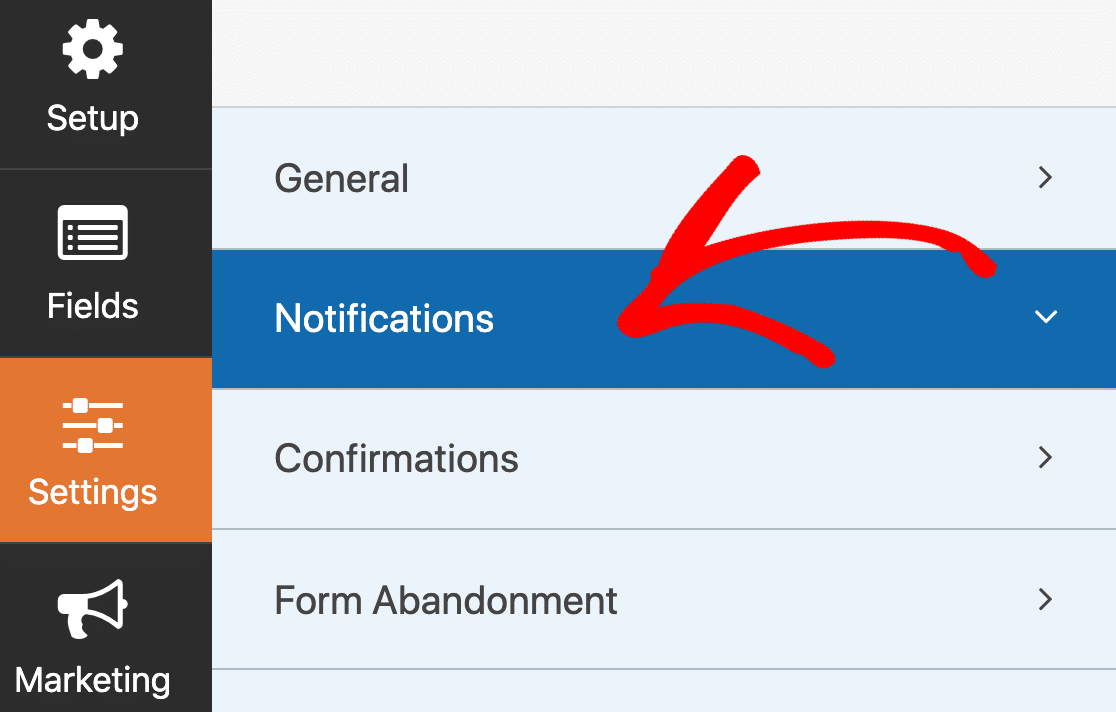
- การแจ้งเตือน คืออีเมลที่ส่งออกเมื่อมีการส่งแบบฟอร์ม เนื่องจากนี่คือแบบฟอร์มติดต่อ คุณจะต้องเปิดการแจ้งเตือน ดูคู่มือนี้หากคุณต้องการความช่วยเหลือในการตั้งค่าการแจ้งเตือนแบบฟอร์มของคุณ
- การ ยืนยัน คือข้อความที่แสดงบนหน้าจอหลังจากส่งแบบฟอร์มแล้ว ดูวิธีแก้ไขข้อความยืนยันแบบฟอร์ม
เมื่อการตั้งค่าแบบฟอร์มของคุณได้รับการตั้งค่าตามที่คุณต้องการแล้ว ให้คลิก บันทึก
เราเสร็จสิ้นใน WPForms แล้ว ดังนั้นคุณสามารถคลิก X เพื่อปิดตัวสร้างแบบฟอร์มและกลับไปที่แดชบอร์ดของ WordPress
ขั้นตอนที่ 4: ติดตั้ง Uncanny Automator Plugin
Uncanny Automator เป็นปลั๊กอิน WordPress ที่ยอดเยี่ยมที่ให้คุณสร้างปลั๊กอินอัตโนมัติใน WordPress คุณสามารถใช้ปลั๊กอินตัวหนึ่งเป็นตัวกระตุ้นและอีกตัวหนึ่งเพื่อดำเนินการ
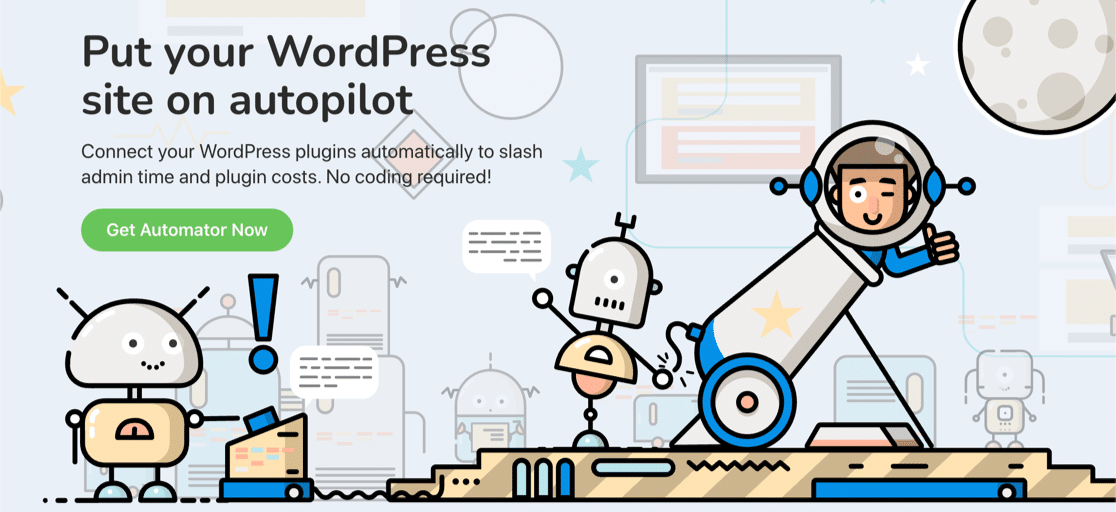
เรากำลังจะทำ 'สูตร' ใน Uncanny Automator ทริกเกอร์จะเป็นการส่งแบบฟอร์มใน WPForms หากเลือกช่องทำเครื่องหมาย optin Uncanny Automator จะเพิ่มบุคคลนั้นลงในรายการ MailPoet ของเราโดยอัตโนมัติ

หากต้องการติดตาม คุณจะต้องหยิบสำเนา Uncanny Automator Pro ขึ้นไปมาติดตั้งในเว็บไซต์ของคุณ
ตอนนี้เราพร้อมที่จะเชื่อมต่อ WPForms กับ MailPoet แล้ว
ขั้นตอนที่ 5: สร้างการรวม MailPoet WPForms ของคุณ
ในขั้นตอนนี้ เราจะดึงทุกอย่างมารวมกันและรวมแบบฟอร์มการติดต่อของคุณกับ MailPoet
ในแดชบอร์ด WordPress ของคุณ ไปที่ Automator » Add New
ในป๊อปอัป ให้เลือก ไม่ระบุชื่อ วิธีนี้จะสร้างสูตรที่จะใช้งานได้แม้ว่าผู้เยี่ยมชมจะไม่ได้เข้าสู่ระบบ WordPress ก็ตาม
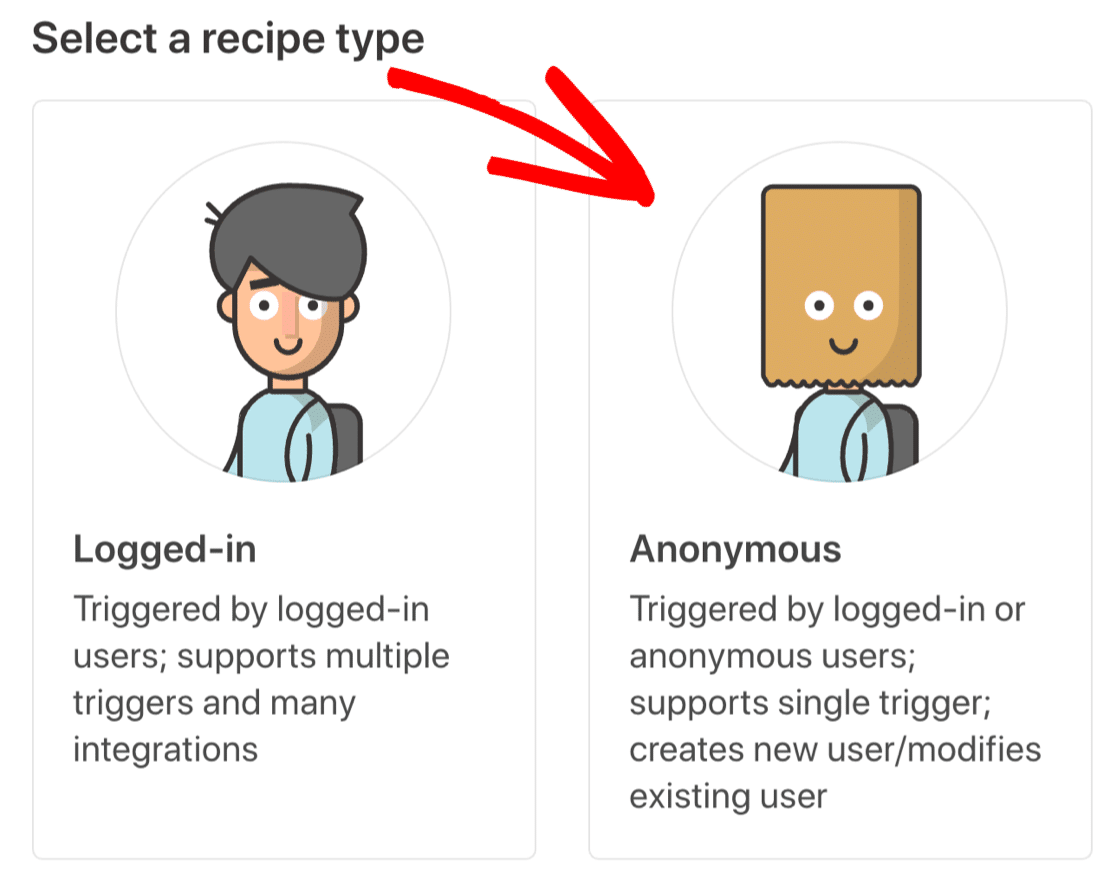
จากนั้นพิมพ์ชื่อสูตรใหม่ของคุณที่ด้านบน
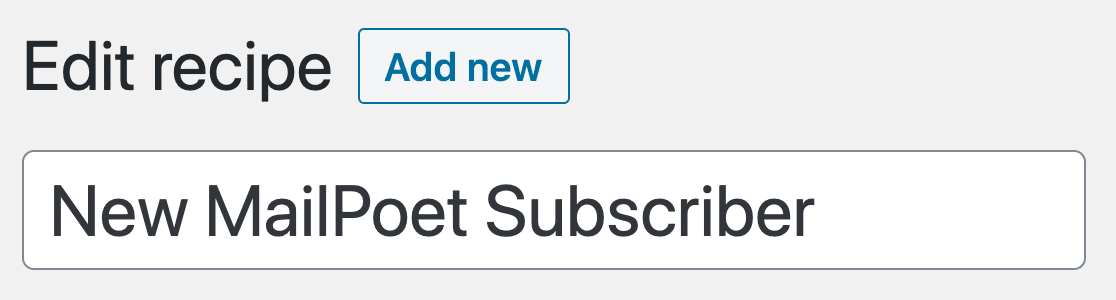
ตอนนี้เราจะตั้งค่าทริกเกอร์ WPForms ของเราใน Uncanny Automator
การสร้างทริกเกอร์ WPForms ของคุณ
เราจะบอกให้ Uncanny Automator เริ่มทำงานหากผู้ใช้เลือกใช้
ขั้นแรก ให้ดูที่ฟิลด์ชื่อ Anonymous Trigger และเลือก WPForms
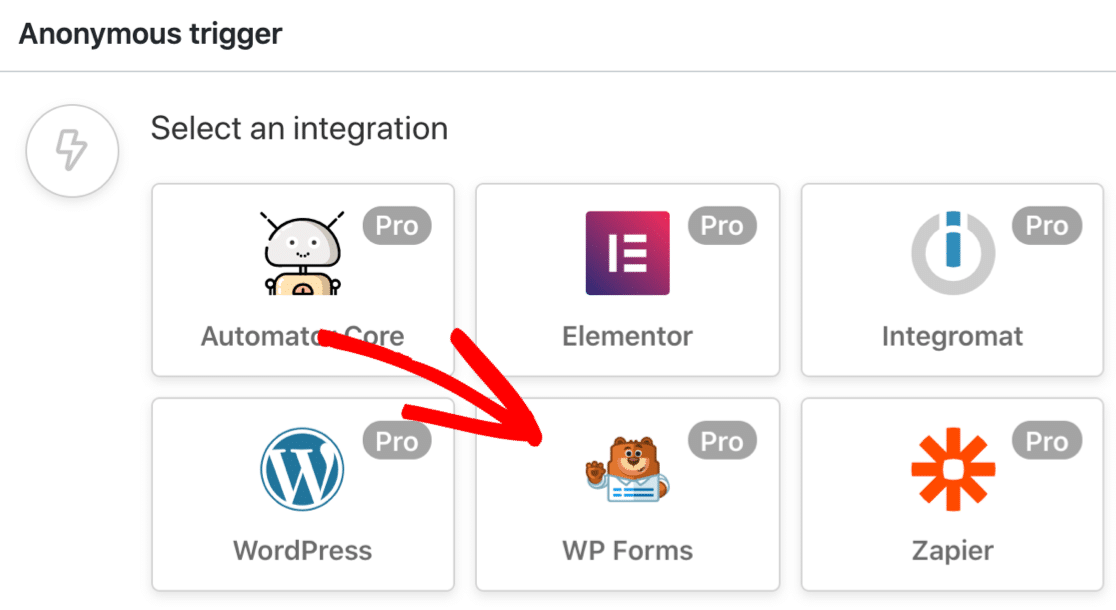
ต่อไป ให้เลือกทริกเกอร์ รายการเฉพาะในฟิลด์เฉพาะ
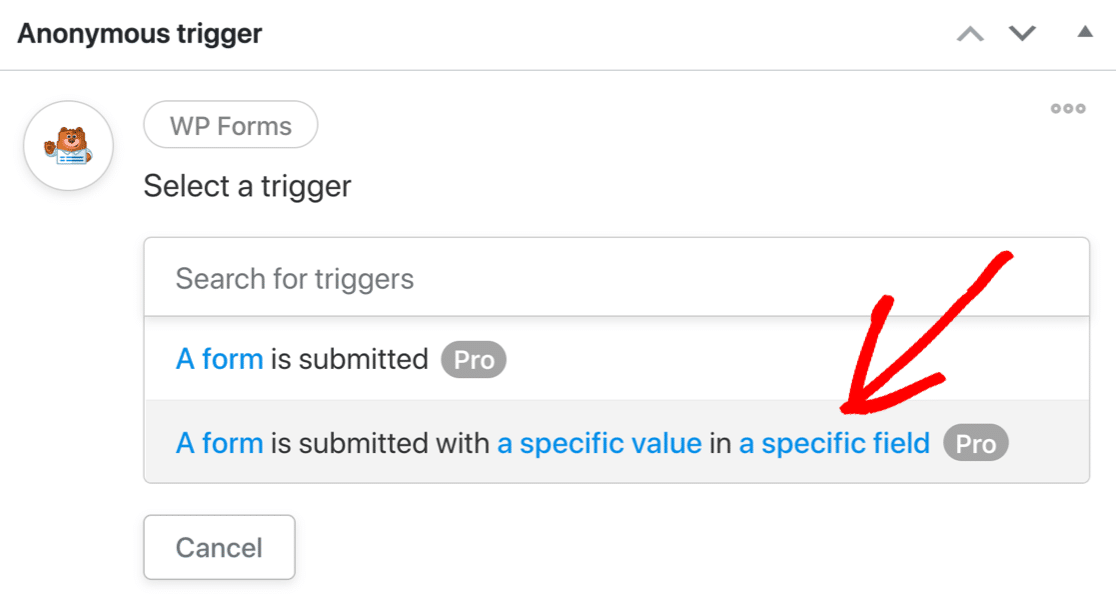
ใช้ดรอปดาวน์ เลือก:
- แบบฟอร์มที่คุณสร้างไว้ก่อนหน้านี้และ
- ช่องทำเครื่องหมาย optin ที่เราเพิ่มเข้าไป
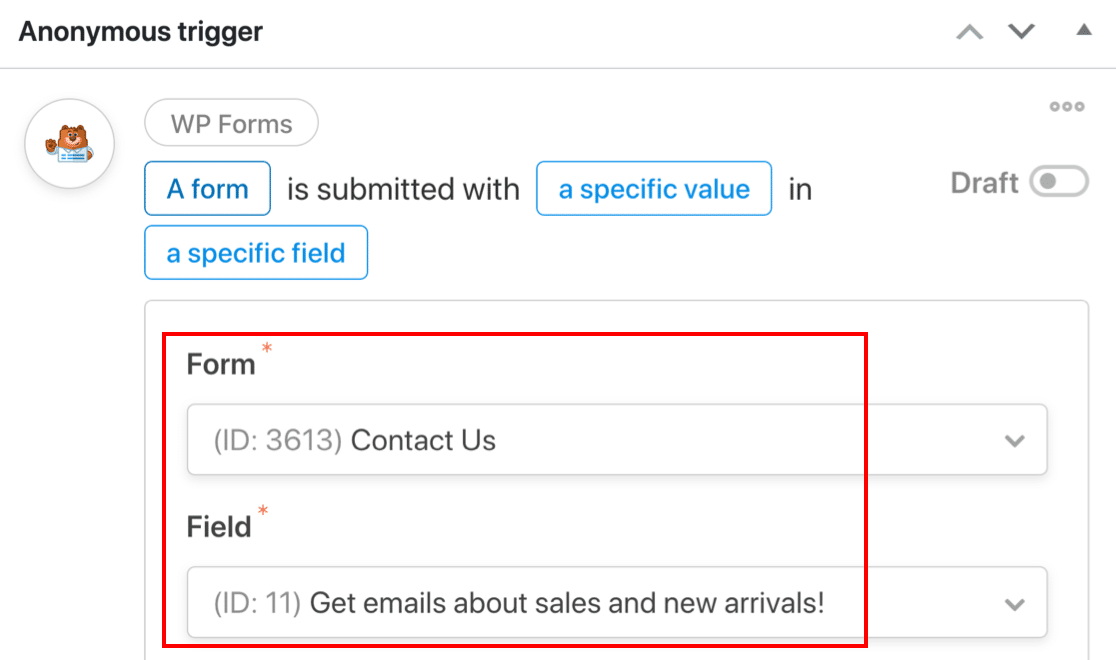
ในช่องที่ 3 อย่าลืมพิมพ์ข้อความเดียวกับที่คุณพิมพ์ลงในช่อง Choices สำหรับเมนูดร็อปดาวน์ของคุณ
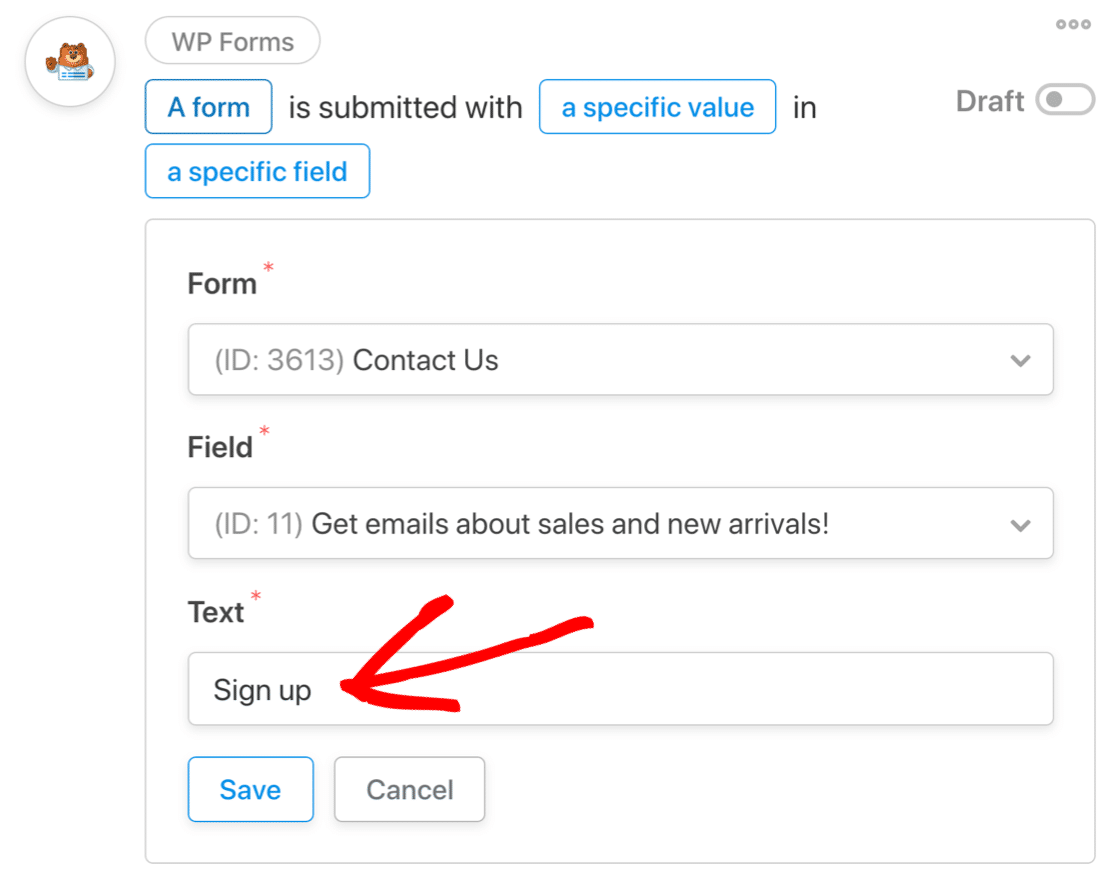
คลิก บันทึก เพื่อบันทึกทริกเกอร์ของคุณ
ตอนนี้ขอไปยังขั้นตอนต่อไป
การสร้างผู้ใช้ใหม่ของคุณใน WordPress
ในฐานะที่เป็นส่วนหนึ่งของเวิร์กโฟลว์ Uncanny Automator จำเป็นต้องสร้างผู้ใช้ใหม่ใน WordPress สำหรับผู้สมัครสมาชิก MailPoet ใหม่ทุกคน ซึ่งจะทำให้บุคคลดังกล่าวเข้าสู่ระบบและเปลี่ยนการตั้งค่าได้
เราจำเป็นต้องตัดสินใจว่าเราจะเรียกใช้การดำเนินการนี้กับผู้ใช้ที่มีอยู่หรือผู้ใช้ใหม่ รายละเอียดเล็กๆ น้อยๆ ที่จะช่วยให้คุณตัดสินใจได้มีดังนี้
- ผู้ใช้ที่มีอยู่ จะค้นหาการจับคู่กับผู้ใช้ WordPress ที่มีอยู่ หาก Uncanny Automator ไม่พบผู้ใช้ ระบบจะสร้างผู้ใช้ขึ้นมา นี่เป็นตัวเลือกที่ดีที่สุด หากคุณมักจะได้รับคำถามจากลูกค้าที่มีบัญชี WordPress อยู่แล้ว
- ผู้ใช้ใหม่ จะสร้างผู้ใช้ใหม่ กำหนดบทบาท และเลือกที่จะเข้าสู่ระบบ WordPress หากมีผู้ใช้อยู่ Uncanny Automator จะเลือกโปรไฟล์ของพวกเขาแทน นี่เป็นตัวเลือกที่ดีหากคุณคาดหวังว่าคำถามส่วนใหญ่จะมาจากผู้เยี่ยมชมใหม่
เลือกตัวเลือกที่เหมาะสมที่สุดสำหรับไซต์ของคุณที่นี่ เราจะใช้ ผู้ใช้ใหม่ ในตัวอย่างนี้
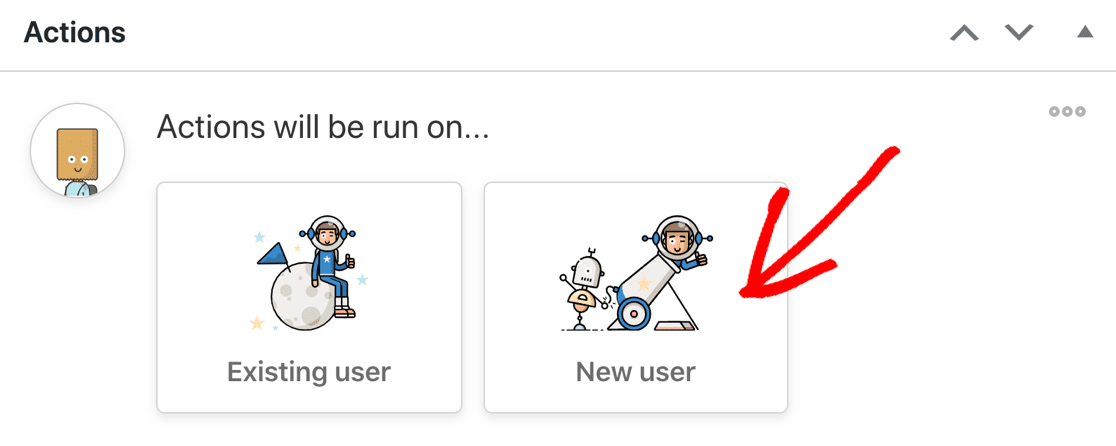
ต่อไป มาแมปฟิลด์จาก WPForms กับโปรไฟล์ผู้ใช้ WordPress ที่จะสร้างขึ้นหากไม่พบผู้ใช้ที่มีอยู่
คลิกที่เครื่องหมายดอกจันที่นี่เพื่อเปิดรายการช่องที่มีอยู่
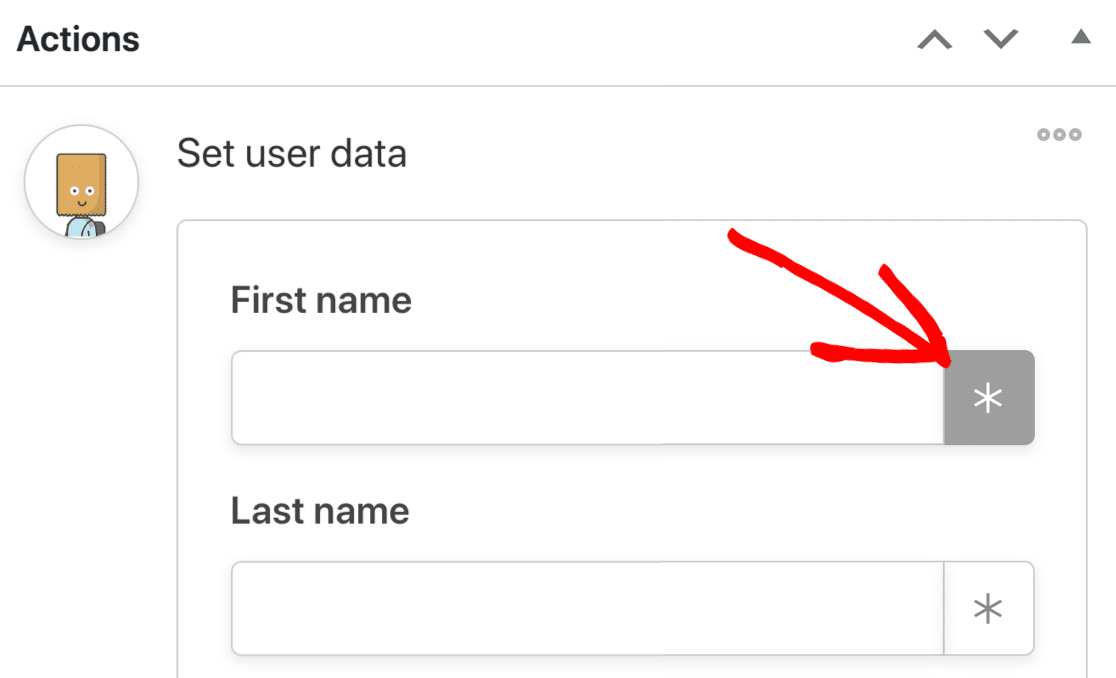
จากนั้นขยายส่วน WPForms ในรายการโดยคลิกลูกศรเล็ก ๆ ทางด้านขวา
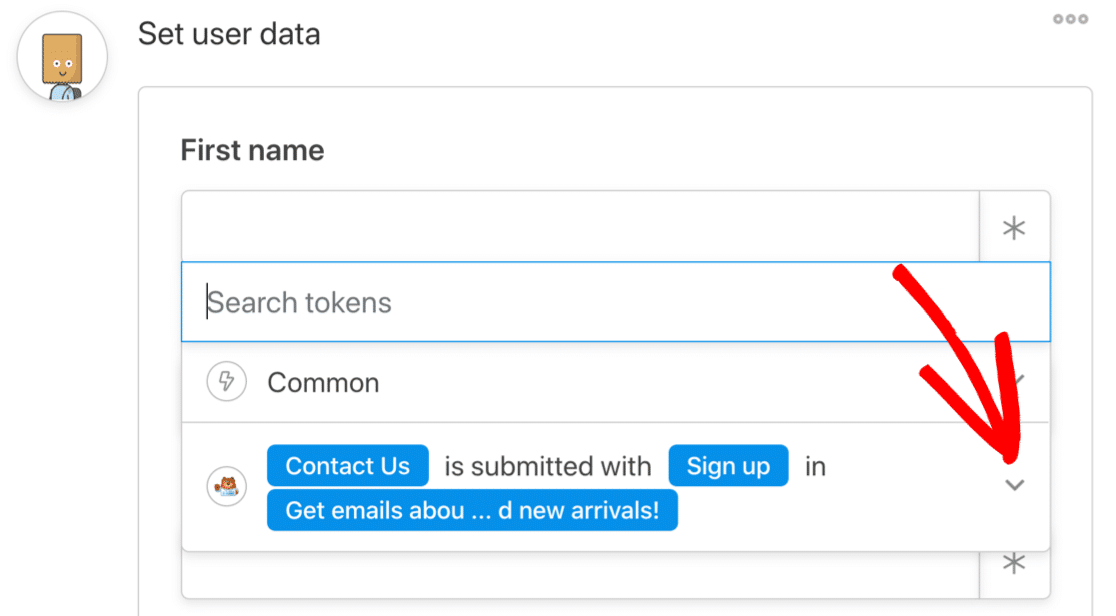
สุดท้าย เลือกฟิลด์ WPForms ที่ตรงกับชื่อฟิลด์ใน Uncanny Automator
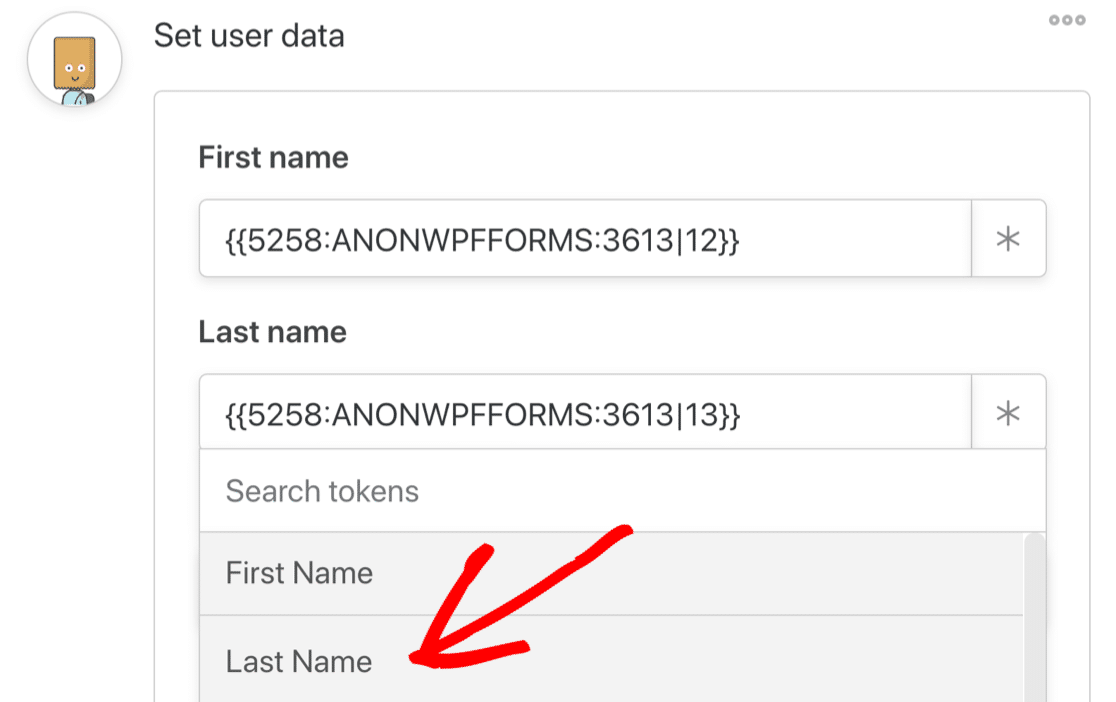
ในขณะที่คุณทำงานลงรายการ คุณจะต้องเลือกตัวเลือกต่อไปนี้ด้วย:
- ชื่อผู้ใช้ : ง่ายที่สุดในการใช้ที่อยู่อีเมลของผู้เยี่ยมชมในช่องชื่อผู้ใช้ ด้วยวิธีนี้ ผู้ใช้ของคุณทุกคนจะมีชื่อผู้ใช้ที่ไม่ซ้ำกันอย่างแน่นอน
- บทบาท : เลือกบทบาทสำหรับผู้ใช้ใหม่ของคุณ เราขอแนะนำให้คุณเลือกสมาชิกที่นี่ เว้นแต่คุณต้องการให้สิทธิ์เพิ่มเติมแก่ผู้ใช้ใหม่ของคุณใน WordPress
- เข้าสู่ระบบผู้ใช้ : คุณสามารถเลือกที่จะเข้าสู่ระบบผู้ใช้โดยอัตโนมัติเมื่อสูตรทำงาน
- จะทำอย่างไรถ้าผู้ใช้มีอยู่แล้ว : อย่าลืมเลือก เลือกผู้ใช้ที่มีอยู่ ที่นี่ ถ้าคุณไม่ทำเช่นนั้น สูตรของคุณจะไม่ทำงานสำหรับผู้ใช้ที่มีอยู่
ตอนนี้ บันทึก การตั้งค่าผู้ใช้ของคุณแล้ว
การเพิ่มสมาชิก MailPoet WordPress
ขั้นตอนสุดท้ายคือการตั้งค่าผู้ใช้ใหม่ใน MailPoet ใต้การตั้งค่าผู้ใช้ของคุณ ให้คลิกปุ่ม เพิ่มการดำเนินการ
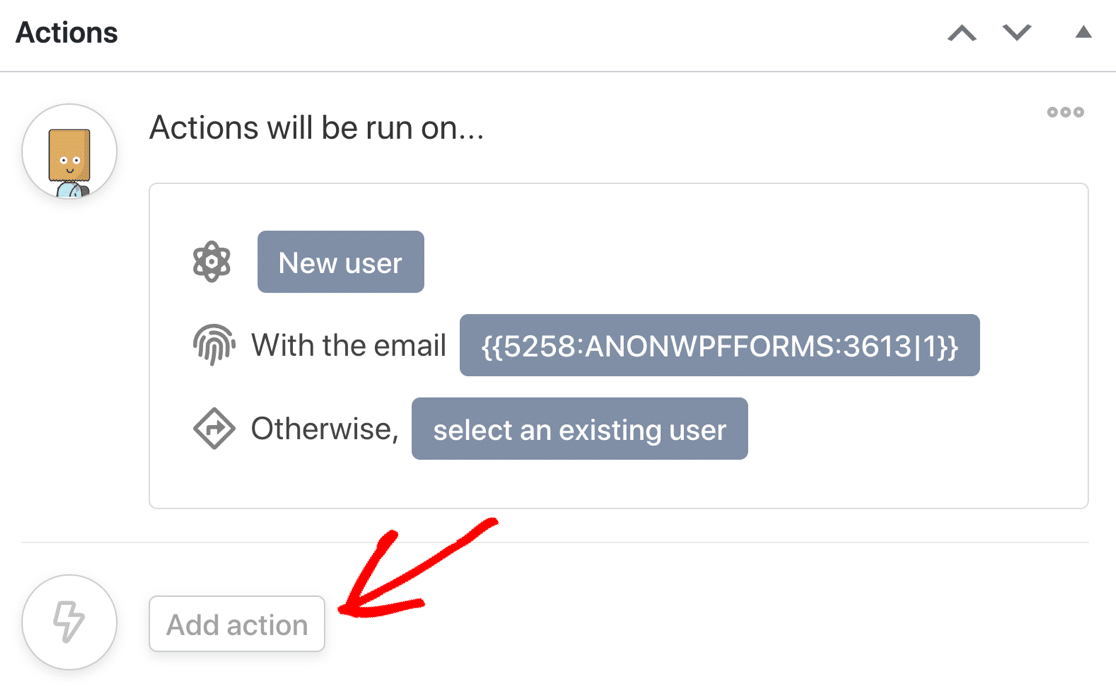
ตอนนี้เลือก MailPoet จากตัวเลือก
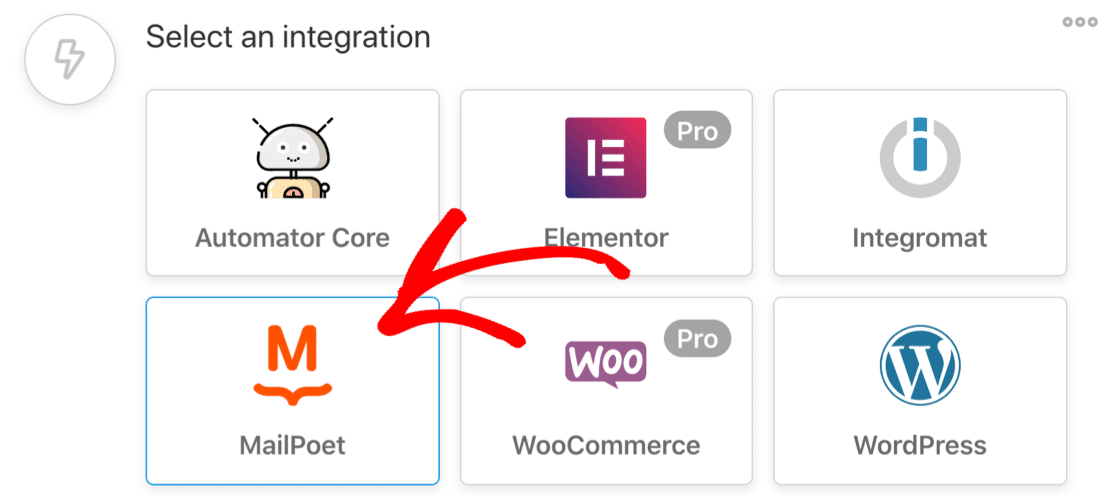
เลือกตัวเลือกแรกในรายการแบบเลื่อนลง เพิ่มสมาชิกในรายการ

ทำซ้ำขั้นตอนของการแมปฟิลด์แบบฟอร์มกับบันทึกสมาชิก MailPoet ของคุณ เลือก สมัครใช้งาน เพื่อเพิ่มลงในรายการหรือ ยกเลิกการสมัคร หากคุณต้องการใช้แบบฟอร์มเพื่อลบออก
จากนั้นคลิก บันทึก
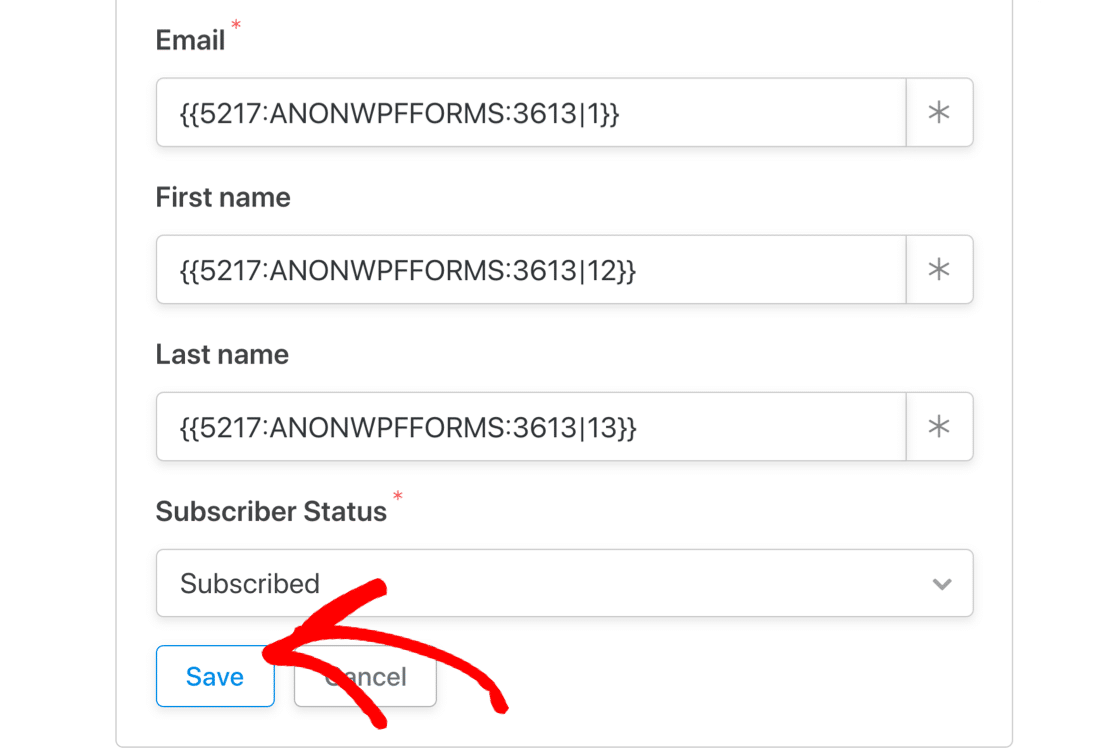
เกือบเสร็จแล้ว!
ตอนนี้เราเพียงแค่ต้องเลือกรายการ MailPoet สำหรับผู้สมัครสมาชิก เลือกรายการใหม่ที่เราสร้างขึ้นตั้งแต่เริ่มต้น
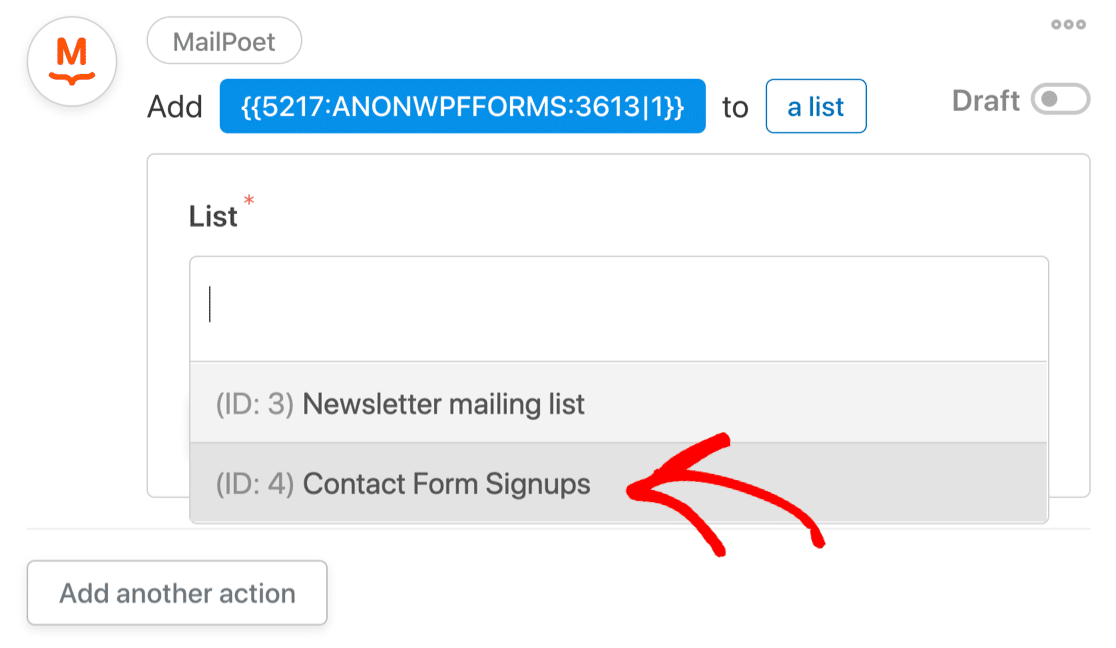
ยังมีอีก 1 สิ่งที่เราต้องทำ เราจำเป็นต้องเปิดสวิตช์ทุกครั้งเพื่อให้แน่ใจว่าสูตรทำงาน
เลื่อนกลับขึ้นไปและตรวจดูให้แน่ใจว่าแต่ละส่วนของสูตรเปลี่ยนเป็น Live แล้ว
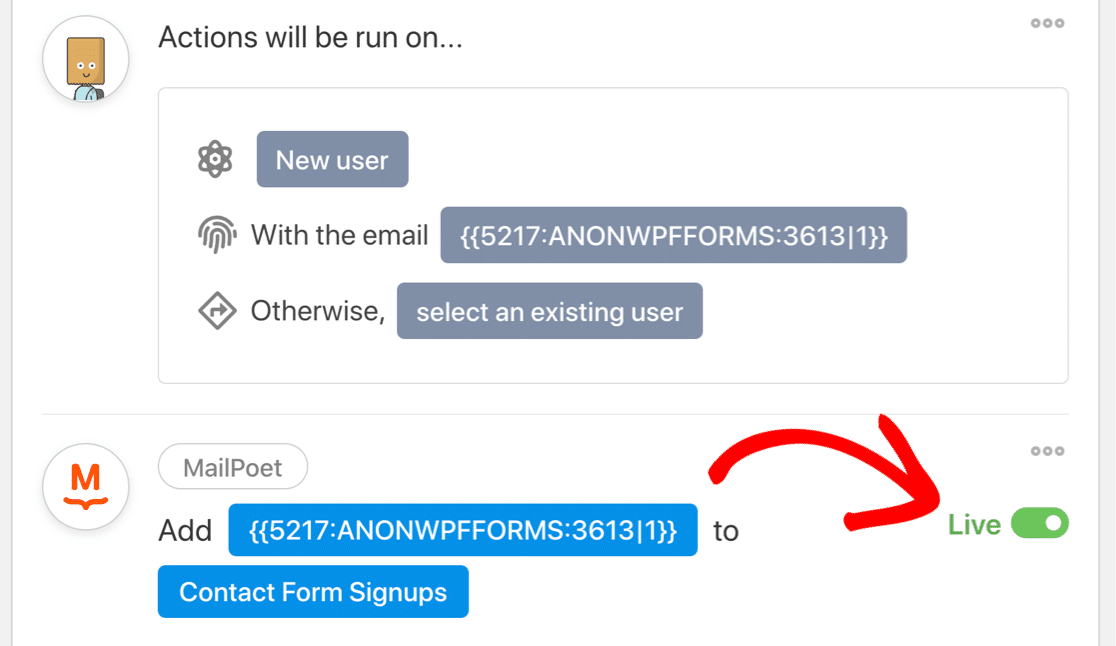
และสุดท้าย ดูที่ด้านขวาบนของหน้าแล้วเปิดสูตรหลัก ควรสลับไปยัง Live ด้วย
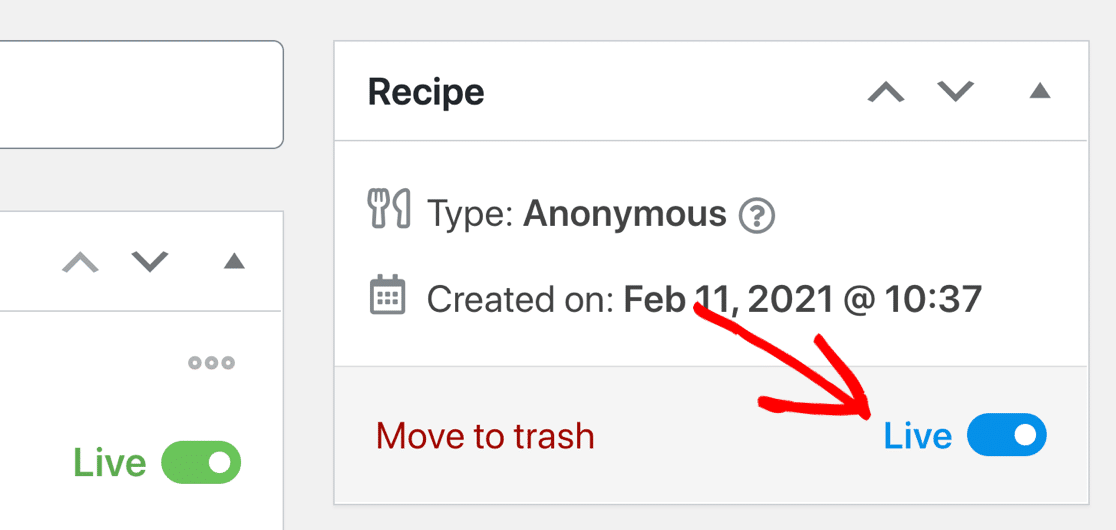
แค่นั้นแหละ! แบบฟอร์ม MailPoet WordPress ของคุณพร้อมที่จะเพิ่มสมาชิกในรายชื่ออีเมลของคุณ
ขั้นตอนที่ 6: ทดสอบฟอร์ม MailPoet WordPress ของคุณ
เป็นความคิดที่ดีเสมอที่จะทดสอบการผสานการทำงานใหม่ ดังนั้น ให้กรอกแบบฟอร์มติดต่อของคุณตอนนี้ หากทุกอย่างทำงานได้ตามที่คาดไว้ คุณจะเห็นการส่งแบบฟอร์มใหม่แสดงอยู่ใต้ Unconfirmed
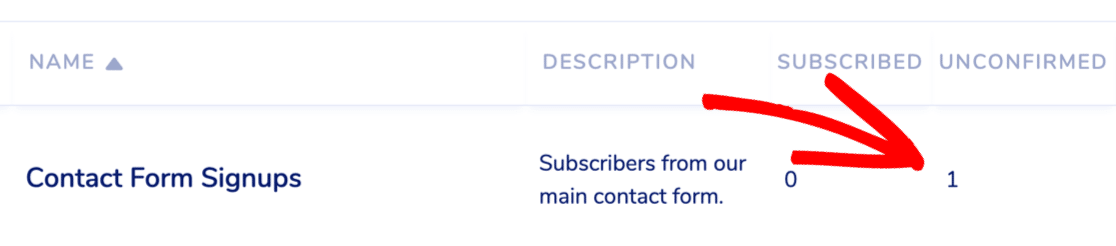
ตอนนี้คลิกลิงก์ในอีเมลยืนยันการสมัครของคุณ
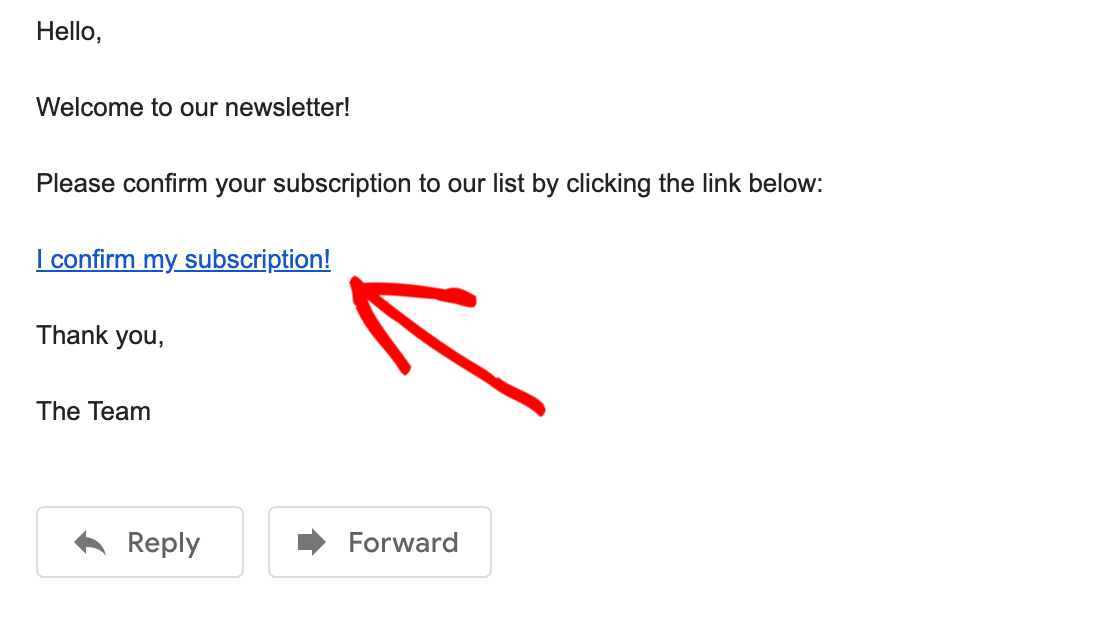
เมื่อคุณทำเสร็จแล้ว คุณควรเห็นผู้สมัครสมาชิกใหม่ในคอลัมน์ สมัคร รับข้อมูลสำหรับรายการ MailPoet ของคุณ
และนั่นแหล่ะ! ตอนนี้ผู้เยี่ยมชมทุกคนที่ใช้แบบฟอร์มการติดต่อของคุณสามารถเลือกรายชื่อ MailPoet ของคุณได้
สร้างแบบฟอร์ม MailPoet WordPress ของคุณตอนนี้
ขั้นตอนถัดไป: สร้างแบบฟอร์มการแจ้งเตือนโพสต์บล็อก
มีวิธีต่างๆ มากมายที่คุณสามารถใช้ WPForms กับ MailPoet เพื่อเพิ่มสมาชิกได้
ตัวอย่างเช่น ลองสร้างแบบฟอร์มลงทะเบียน WPForms ด้วยฟิลด์ที่อยู่อีเมล จากนั้นเพิ่มลงในบล็อกของคุณโดยใช้วิดเจ็ตแถบด้านข้าง จากนั้นเชื่อมต่อแบบฟอร์มของคุณกับจดหมายข่าว Post Notification ของ MailPoet ใน Uncanny Automator
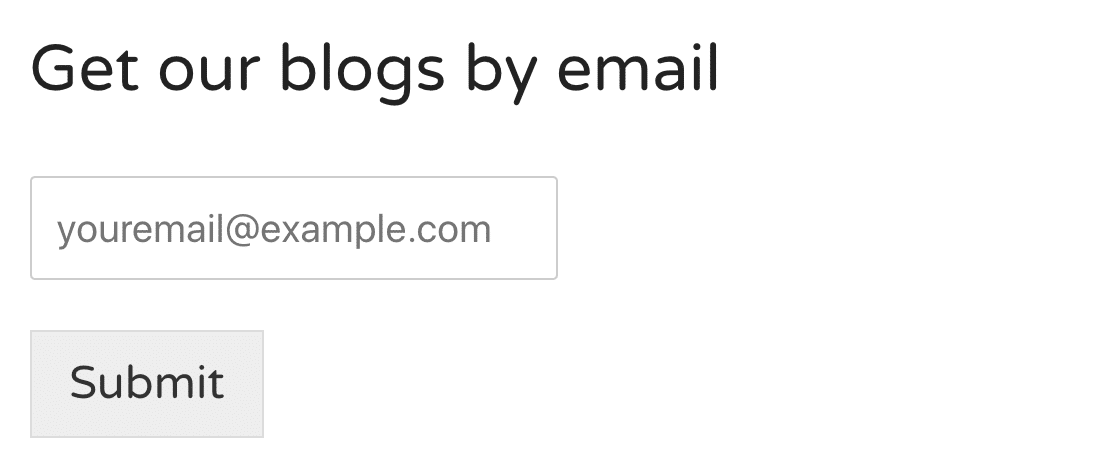
ตอนนี้คุณสามารถอัปเดตสมาชิกได้โดยอัตโนมัติทุกครั้งที่คุณโพสต์เนื้อหาใหม่
การสร้างหน้า Landing Page สำหรับแบบฟอร์มของคุณก็เป็นแนวคิดที่ฉลาดเช่นกัน มันลบสิ่งรบกวนทั้งหมดที่อาจส่งผลเสียต่ออัตราการแปลงของคุณ และสร้างหน้า Landing Page ใน WPForms ได้ง่าย ดูตัวอย่างแบบฟอร์มแลนดิ้งเพจเหล่านี้เพื่อรับแรงบันดาลใจ
พร้อมที่จะสร้างแบบฟอร์มของคุณแล้วหรือยัง? เริ่มต้นวันนี้ด้วยปลั๊กอินสร้างแบบฟอร์ม WordPress ที่ง่ายที่สุด WPForms Pro มีเทมเพลตฟอร์มฟรีมากกว่า 100 แบบและรับประกันคืนเงินภายใน 14 วัน
หากบทความนี้ช่วยคุณได้ โปรดติดตามเราบน Facebook และ Twitter เพื่อดูบทแนะนำและคำแนะนำเกี่ยวกับ WordPress ฟรีเพิ่มเติม
