[TEMPLATE] วิธีสร้างแบบฟอร์มคำขอบำรุงรักษาใน WordPress
เผยแพร่แล้ว: 2020-02-17คุณกำลังมองหาวิธีที่รวดเร็วและง่ายดายในการให้ผู้เช่าสั่งงานออนไลน์สำหรับอพาร์ทเมนต์หรือห้องเช่าอื่นๆ ของพวกเขาหรือไม่? คุณสามารถตั้งค่าแบบฟอร์มออนไลน์ได้อย่างง่ายดายด้วยเทมเพลตคำขอการบำรุงรักษาที่ให้คุณยอมรับคำขอการบำรุงรักษาออนไลน์และส่งอีเมลถึงเจ้าหน้าที่บำรุงรักษาของคุณโดยอัตโนมัติ
ในคำแนะนำทีละขั้นตอนนี้ เราจะแนะนำคุณเกี่ยวกับวิธีสร้างแบบฟอร์มคำขอบำรุงรักษาใน WordPress
คลิกที่นี่เพื่อทำแบบฟอร์มคำขอการบำรุงรักษาของคุณตอนนี้
วิธีสร้างแบบฟอร์มคำขอบำรุงรักษาใน WordPress
นี่คือสารบัญสำหรับการนำทางที่ง่ายของบทช่วยสอนนี้:
- สร้างแบบฟอร์มคำขอบำรุงรักษาใน WordPress
- ปรับแต่งแบบฟอร์มคำขอบำรุงรักษาของคุณ
- เปิดใช้งานลอจิกแบบมีเงื่อนไข
- กำหนดการตั้งค่าแบบฟอร์มของคุณ
- ปรับแต่งการแจ้งเตือนแบบฟอร์มคำขอบำรุงรักษาของคุณ
- กำหนดค่าการยืนยันแบบฟอร์มของคุณ
- เพิ่มแบบฟอร์มคำขอบำรุงรักษาเว็บไซต์ของคุณ
มาดูวิธีการสร้างแบบฟอร์มคำขอบำรุงรักษาใน WordPress ด้วยปลั๊กอิน WPForms กัน
นี่คือวิธีการ:
ขั้นตอนที่ 1: สร้างแบบฟอร์มคำขอบำรุงรักษาใน WordPress
สิ่งแรกที่คุณต้องทำ หากคุณสงสัยว่าจะสร้างแบบฟอร์มคำขอบำรุงรักษาออนไลน์ได้อย่างไร คือการติดตั้งและเปิดใช้งานปลั๊กอิน WPForms สำหรับคำแนะนำโดยละเอียด โปรดดูคำแนะนำทีละขั้นตอนเกี่ยวกับวิธีการติดตั้งปลั๊กอิน WordPress ในบรรดาคุณสมบัติที่ทรงพลังมากมาย WPForms ใช้งานได้ดีในฐานะปลั๊กอิน WordPress ขอการบำรุงรักษา
ถัดไป คุณจะต้องติดตั้งและเปิดใช้งานส่วนเสริมของ Form Templates Pack ด้วย addon นี้ คุณจะสามารถเข้าถึงเทมเพลตฟอร์มคำขอการบำรุงรักษาที่สร้างไว้ล่วงหน้า ตลอดจนเทมเพลตเฉพาะอุตสาหกรรมอื่นๆ มากมายสำหรับการสร้างฟอร์มที่กำหนดเองสำหรับไซต์ของคุณ
ซึ่งช่วยให้คุณประหยัดเวลาได้มาก เนื่องจากคุณไม่จำเป็นต้องเริ่มต้นใหม่ตั้งแต่ต้น และเพิ่มฟิลด์ลงในแบบฟอร์มการติดต่อด้วยตนเอง
จากหน้าส่วนเสริม WPForms ค้นหาชุดเทมเพลตฟอร์ม
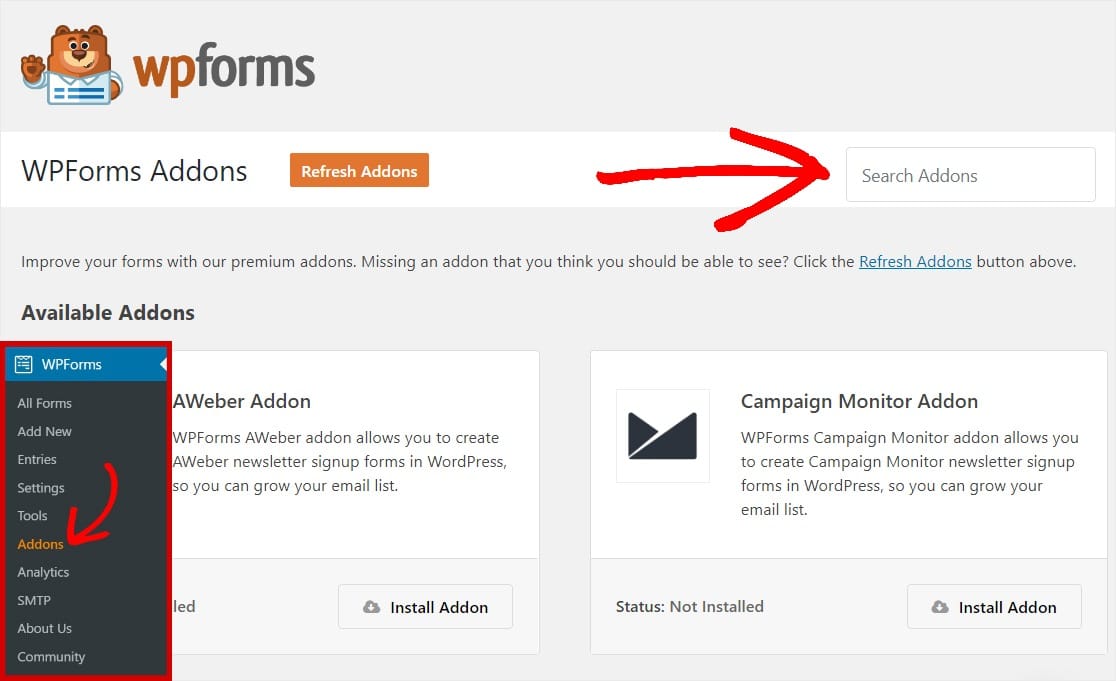
คลิก ติดตั้ง Addon และ เปิดใช้งาน
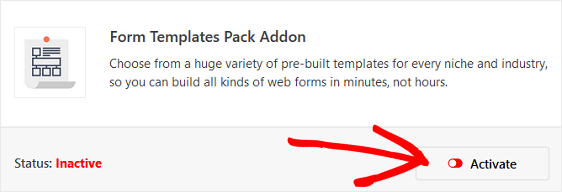
จากนั้นไปที่ WPForms » Add New เพื่อสร้างแบบฟอร์มใหม่
ในหน้าจอการตั้งค่า ให้ตั้งชื่อแบบฟอร์มของคุณและเลื่อนลงไปที่ด้านล่างของหน้าจอเทมเพลตที่มีข้อความว่า เทมเพลตเพิ่มเติม
พิมพ์ "การบำรุงรักษา" ลงในแถบค้นหา แล้วเทมเพลตฟอร์มคำขอบำรุงรักษาจะปรากฏขึ้น
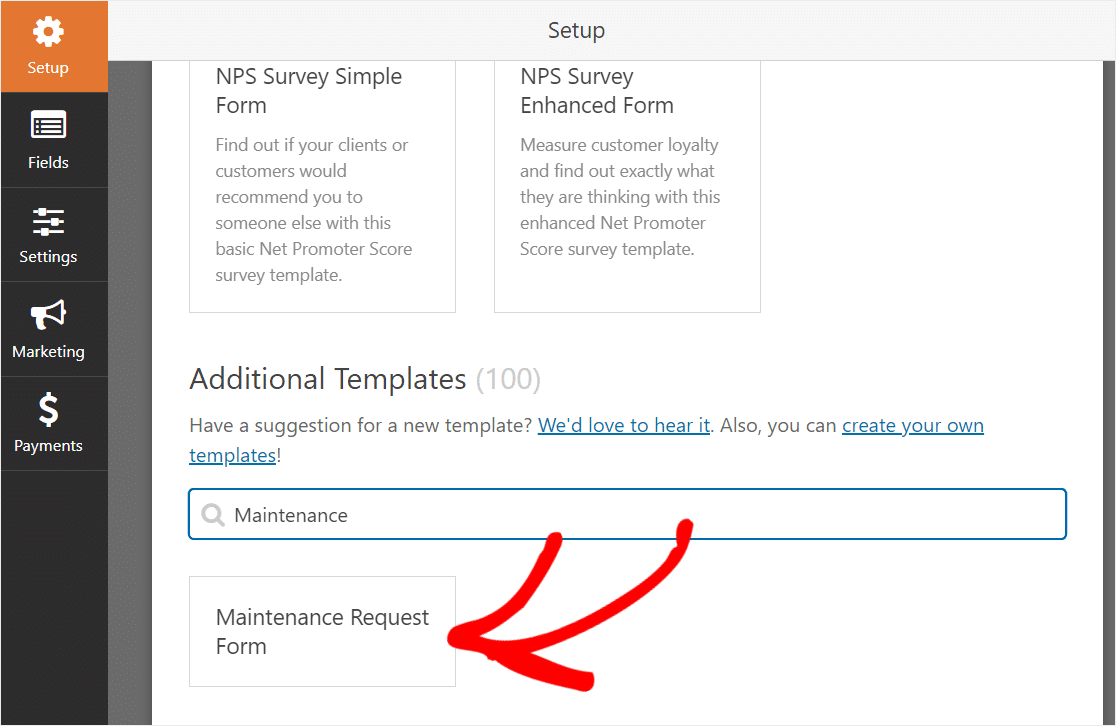
คลิกที่เทมเพลตและ WPForms จะสร้างแบบฟอร์มคำขอบำรุงรักษาให้คุณโดยอัตโนมัติ
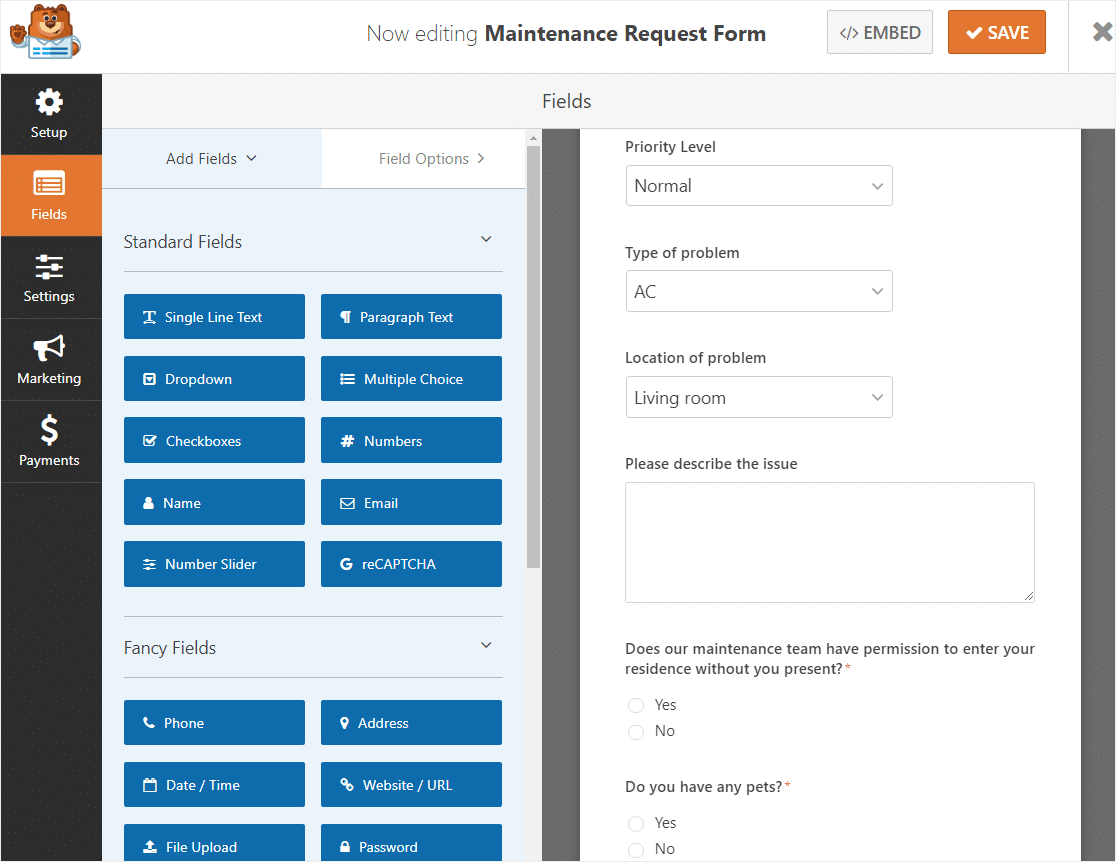
ขั้นตอนที่ 2: ปรับแต่งแบบฟอร์มคำขอบำรุงรักษาของคุณ
WPForms ทำให้การปรับแต่งแบบฟอร์มทำได้ง่าย
นอกจากช่องแบบฟอร์มมาตรฐาน ชื่อ อีเมล หมายเลขโทรศัพท์ และที่อยู่ของที่พัก คุณจะสังเกตเห็นช่องแบบฟอร์มต่อไปนี้:
- ดรอปดาวน์ (3)
- ข้อความย่อหน้า
- หลายทางเลือก (2)
เทมเพลตนี้มีคำถามพื้นฐานอยู่แล้ว เช่น ข้อมูลติดต่อ แต่คุณสามารถขอข้อมูลเพิ่มเติมได้หากต้องการ คุณสามารถเพิ่มช่องแบบฟอร์มเพิ่มเติมในแบบฟอร์มคำขอบำรุงรักษาอพาร์ทเมนต์ของคุณได้โดยเพียงแค่ลากจากแผงด้านซ้ายมือไปยังแผงด้านขวา
ต่อไปนี้คือแนวคิดบางประการของฟิลด์แบบฟอร์มเพิ่มเติมที่คุณอาจต้องการเพิ่ม:
- คำแนะนำในการเข้า - เพิ่มหลายตัวเลือก ช่องทำเครื่องหมาย หรือช่องข้อความบรรทัดเดียวเพื่อให้ผู้คนให้รายละเอียดเพิ่มเติมเกี่ยวกับวิธีการเข้าถึงสถานที่ของตน
- วันที่เริ่มต้นของการออก — เพิ่มฟิลด์ข้อความบรรทัดเดียวและให้ผู้อื่นเข้ามาเมื่อปัญหาเริ่มต้นขึ้น หากต้องการ ให้สร้างรูปแบบการป้อนข้อมูลเพื่อให้คนอื่นป้อนวันที่ได้อย่างง่ายดาย
- ฉุกเฉิน — เพิ่มฟิลด์แบบปรนัยเพื่อถามผู้คนว่าคำขอเป็นเหตุฉุกเฉินหรือไม่ และหากพวกเขาคลิกใช่ จะแสดงข้อความพร้อมหมายเลขที่จะโทรหรือข้อมูลอื่น ๆ โดยอัตโนมัติโดยใช้ตรรกะตามเงื่อนไข (เพิ่มเติมเกี่ยวกับเรื่องนี้ในขั้นตอนที่ 3)
นอกจากนี้คุณยังมีตัวเลือกในการสร้างแบบฟอร์มหลายขั้นตอนเพื่อให้แบบฟอร์มของคุณดูรกน้อยลงเช่นกัน!
นอกจากนี้ คุณยังสามารถขอสิ่งต่าง ๆ เช่น รูปภาพ เพื่อให้ทีมของคุณรู้ว่าอะไรเสียและอยู่ในหน่วยใด
สามารถทำได้โดยการเพิ่มฟิลด์การอัปโหลดไฟล์ลงในแบบฟอร์มของคุณ เพียงลากจากแผงด้านซ้ายมือไปยังแบบฟอร์มของคุณในจุดที่คุณต้องการให้ปรากฏ
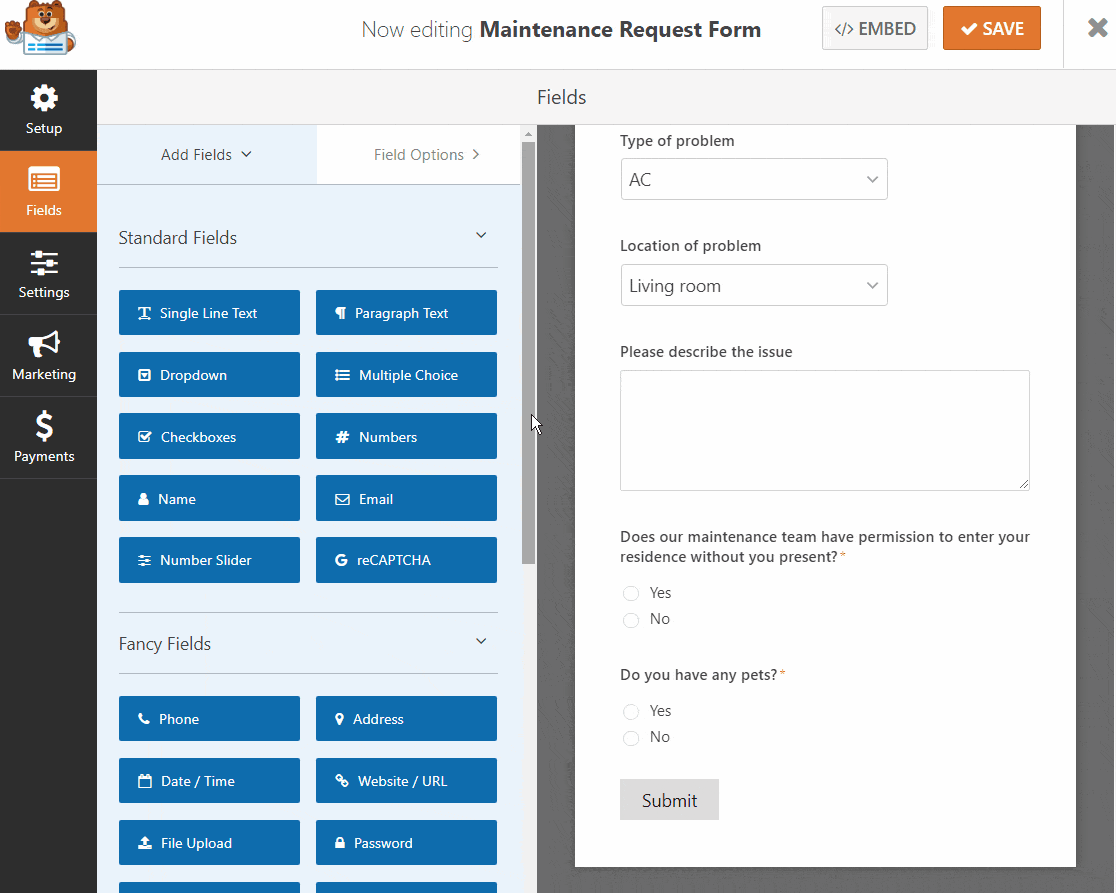
เมื่ออยู่ในแบบฟอร์มของคุณแล้ว ให้คลิกที่ช่อง อัปโหลดไฟล์ เพื่อปรับแต่งและดำเนินการดังต่อไปนี้:
- เปลี่ยนป้ายกำกับเพื่อให้คนอื่นรู้ว่าต้องอัปโหลดอะไร
- เพิ่มคำอธิบายพร้อมคำแนะนำหากจำเป็น
- ระบุประเภทของนามสกุลไฟล์ที่คุณจะอนุญาตให้ผู้อื่นอัปโหลดได้
- ป้อนขนาดไฟล์สูงสุดหากคุณต้องการจำกัดขนาดให้เล็กกว่าค่าเริ่มต้น 128MB
- เปลี่ยนจำนวนไฟล์สูงสุดเริ่มต้นของการอัปโหลดไฟล์จาก 1 หากคุณต้องการอนุญาตให้มีไฟล์เพิ่มเติมต่อฟิลด์
- คลิกช่องทำเครื่องหมายที่ จำเป็น หากทุกคนต้องอัปโหลดไฟล์
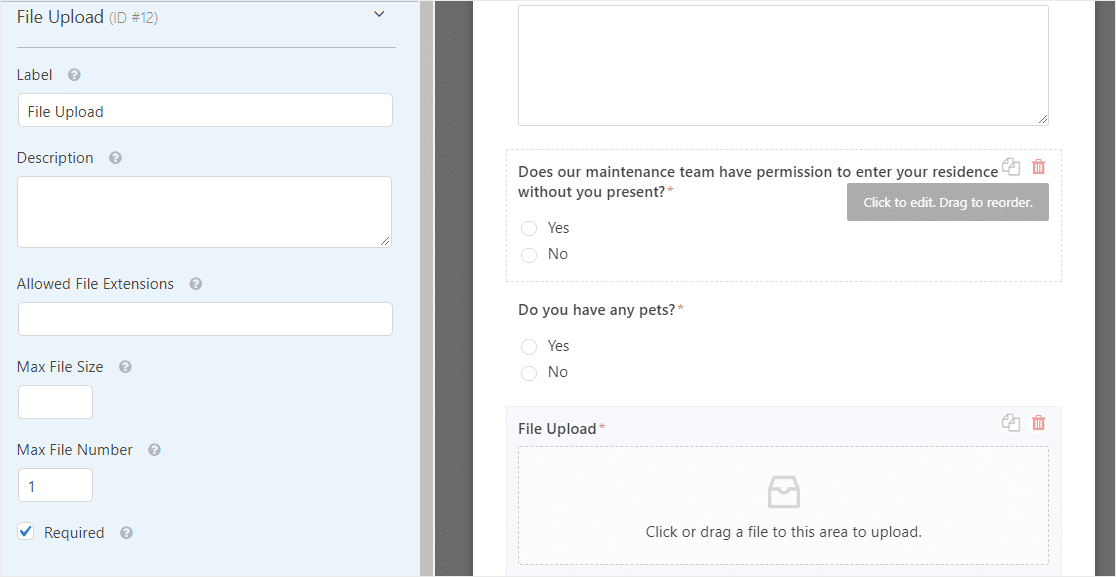
ใต้ ส่วนตัวเลือกขั้นสูง ให้คลิกช่องทำเครื่องหมายที่ชื่อ Store file ใน WordPress Media Library เพื่อให้เข้าถึงไฟล์ที่ผู้เช่าของคุณอัปโหลดไปยังแบบฟอร์มได้ง่าย
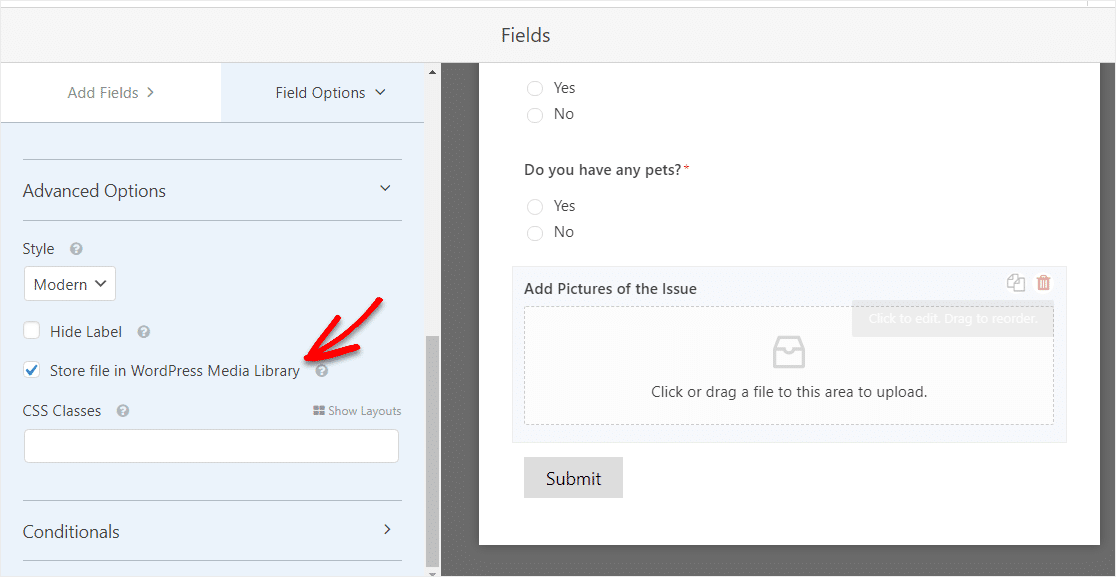
ต้องการมีปุ่มอัปโหลดแทนตัวอัปโหลดไฟล์สไตล์โมเดิร์นใช่หรือไม่
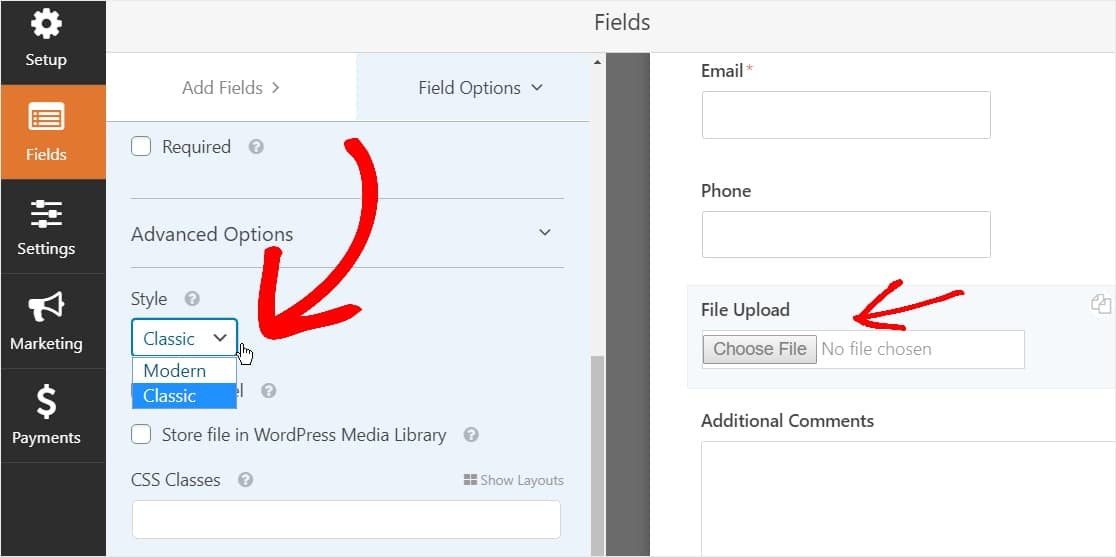
คุณสามารถอ่านขั้นตอนที่ #2 ในโพสต์นี้เกี่ยวกับวิธีเปลี่ยนไปใช้สไตล์คลาสสิกสำหรับช่องอัปโหลดของคุณ
เมื่อคุณปรับแต่งแบบฟอร์มเสร็จแล้ว ให้คลิก บันทึก
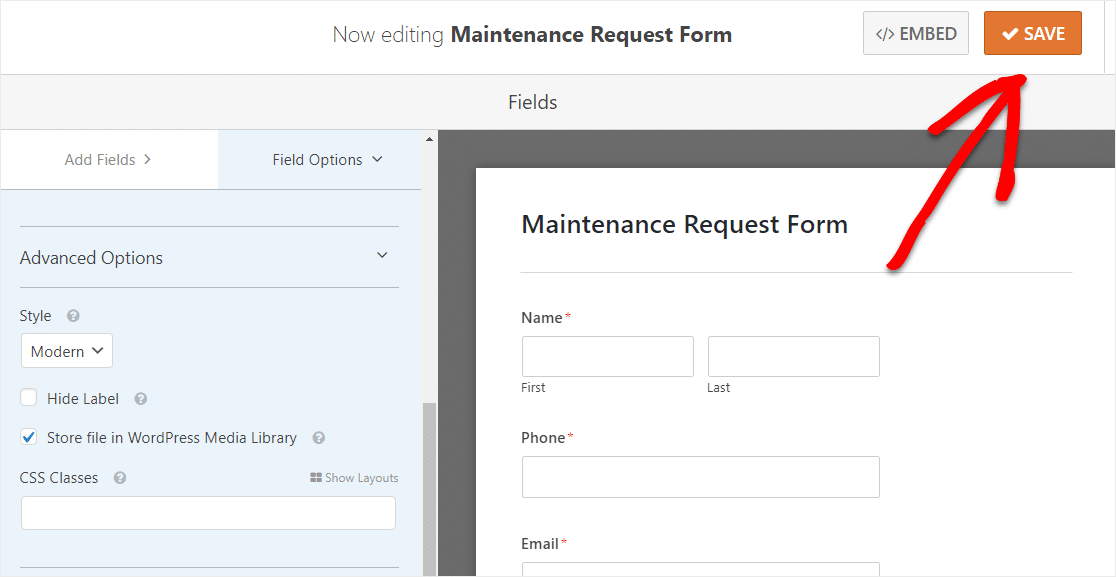
ขั้นตอนที่ 3: เปิดใช้งานลอจิกแบบมีเงื่อนไข
การมีแบบฟอร์มคำขอบำรุงรักษาที่ยาวนานนั้นไม่เหมาะ เพื่อต่อสู้กับอาการเมื่อยล้า สร้างรูปแบบที่ไม่เกะกะ และยังคงรวบรวมข้อมูลที่คุณต้องการจากผู้คน คุณควรเปิดใช้งานตรรกะแบบมีเงื่อนไขอันชาญฉลาดบนแบบฟอร์ม WordPress ของคุณ
และมันง่ายมากที่จะทำ!
ในตัวอย่างของเรา เราจะขอให้ผู้คนกรอกแบบฟอร์มว่าพวกเขามีสัตว์เลี้ยงหรือไม่ หากพวกเขาเลือกใช่ กล่องจะปรากฏขึ้นเพื่อขอรายละเอียดเพิ่มเติม เจ๋งไปเลยใช่มั้ยล่ะ!
ในการตั้งคำถามนี้ ให้ไปที่ช่องแบบฟอร์ม Multiple Choice ที่ถามเกี่ยวกับสัตว์เลี้ยงอยู่แล้ว จากนั้นคลิกที่ฟิลด์เพื่อทำการเปลี่ยนแปลง
คุณสามารถเปลี่ยนป้ายกำกับและเพิ่มตัวเลือกที่คุณต้องการให้ผู้อื่นเลือกได้ที่นี่ หากคุณต้องการ
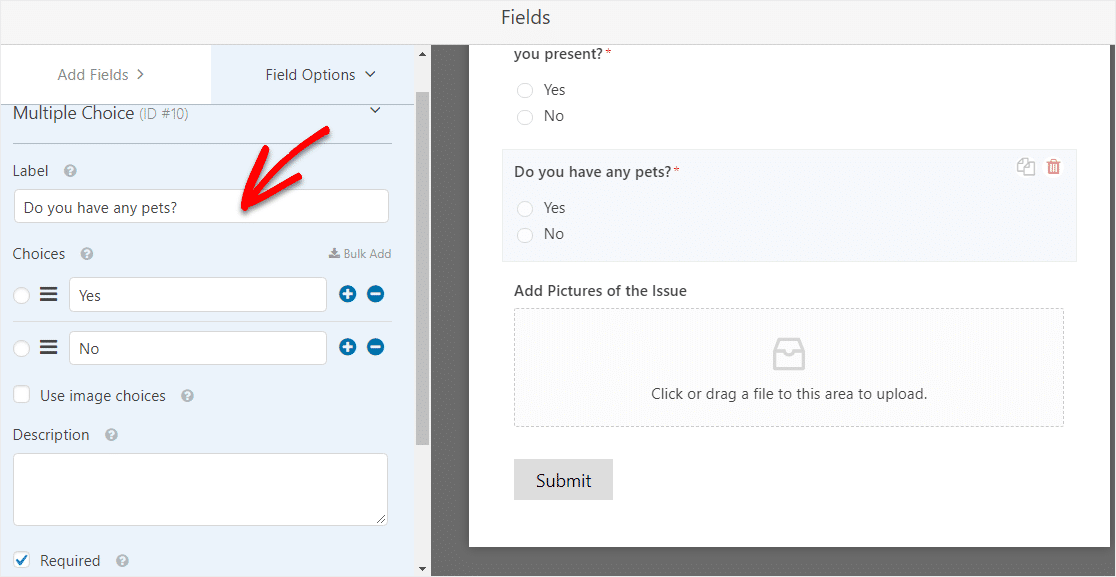
และภายใต้ ตัวเลือกขั้นสูง คุณสามารถเปลี่ยน เค้าโครงตัวเลือก เป็นสองคอลัมน์ได้หากต้องการ
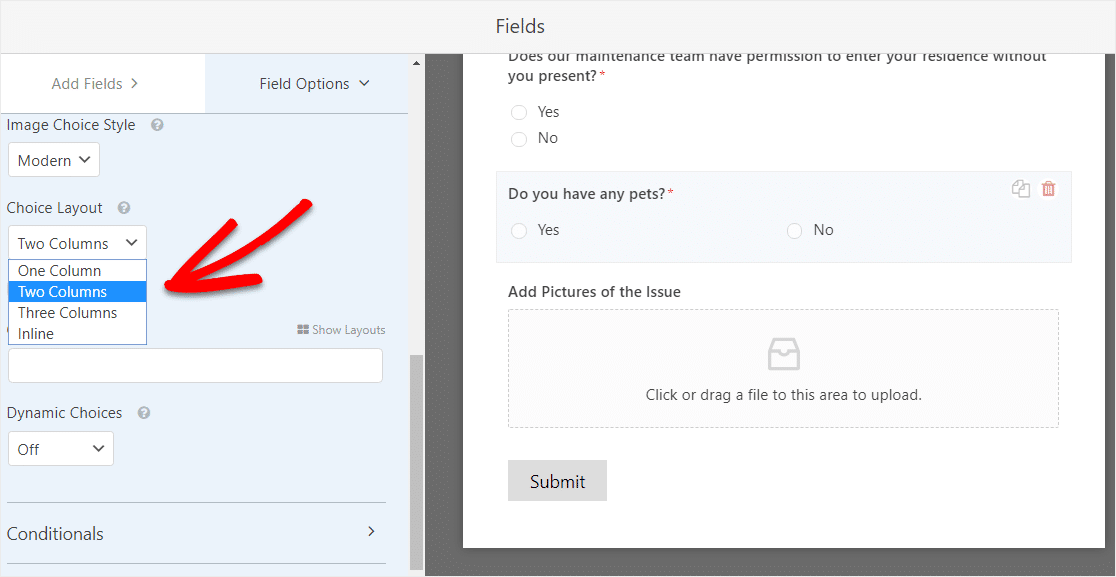
ถัดไป ภายใต้ เพิ่มฟิลด์ ให้ลากฟิลด์แบบฟอร์ม ข้อความบรรทัดเดียว ใต้คำถามสัตว์เลี้ยงในแบบฟอร์มของคุณโดยตรง เมื่อคุณทำเสร็จแล้ว ให้คลิกที่ฟิลด์เพื่อทำการเปลี่ยนแปลง
เริ่มต้นด้วยการเปลี่ยนป้ายกำกับฟิลด์ ในตัวอย่างของเรา เราจะถามคำถามว่า "เด็กดีแบบไหน?"
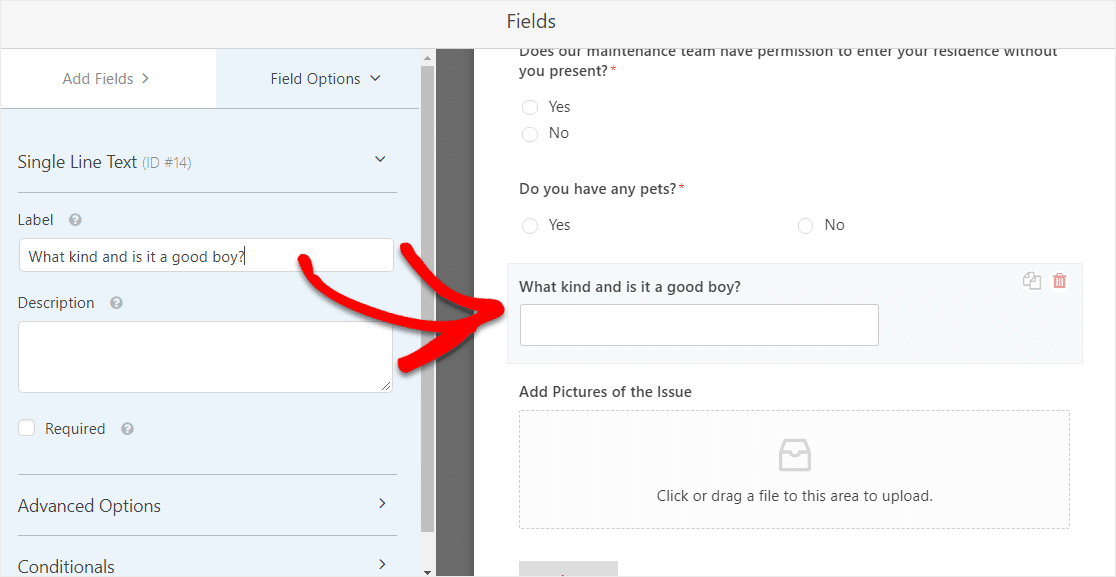

นี่คือที่ที่เวทมนตร์เกิดขึ้น หากต้องการเปิดใช้งานตรรกะตามเงื่อนไข ให้เลื่อนลงไปที่ส่วนที่มีป้ายกำกับ เงื่อนไข ในแผงด้านซ้ายมือ จากนั้น คลิกที่ช่องทำเครื่องหมาย Enable conditional logic
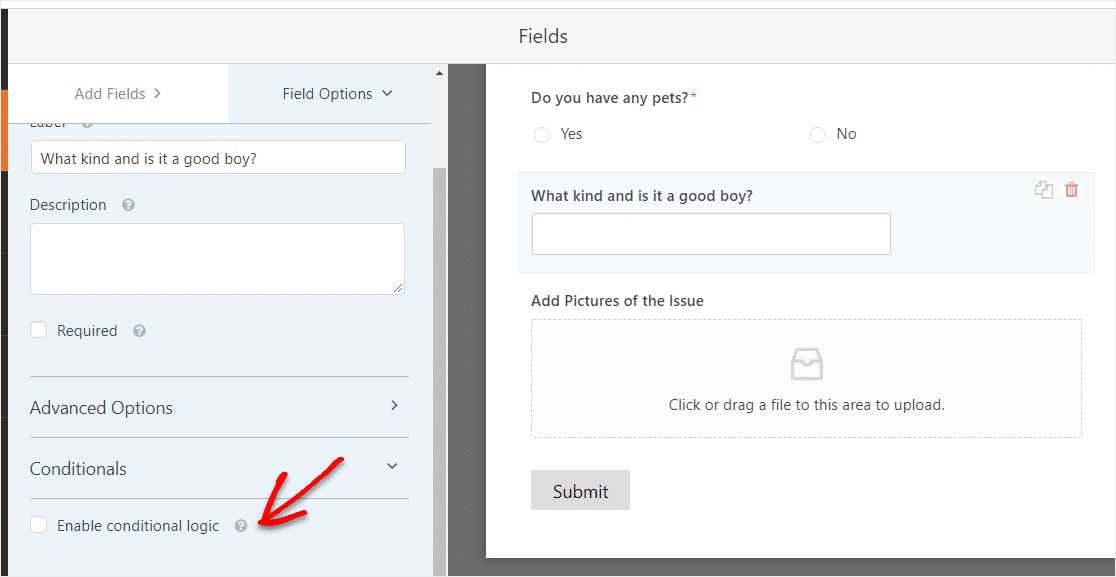
หลังจากที่คุณคลิกที่ช่องทำเครื่องหมาย กำหนดเงื่อนไขเอง เลือก แสดง ฟิลด์นี้ ถ้า คุณถูกอ้างอิงโดยพนักงานที่มีอยู่หรือไม่? คือ ใช่
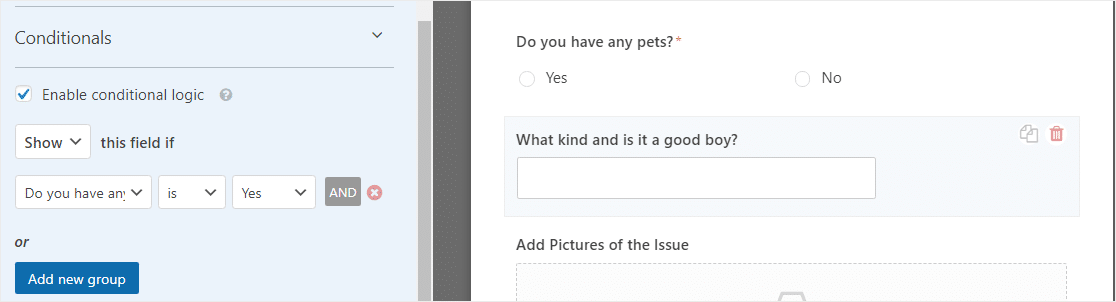
ตอนนี้เมื่อใดก็ตามที่มีคนกรอกแบบฟอร์ม WordPress ของคุณเลือกตัวเลือกหลายตัวเลือก "ใช่" เมื่อตอบคำถาม "คุณมีสัตว์เลี้ยงหรือไม่" ฟิลด์ข้อความบรรทัดเดียวจะปรากฏขึ้นเพื่อให้พวกเขาสามารถป้อนรายละเอียดเพิ่มเติมเกี่ยวกับเพื่อนตัวน้อยของพวกเขา
ตรวจสอบออก:
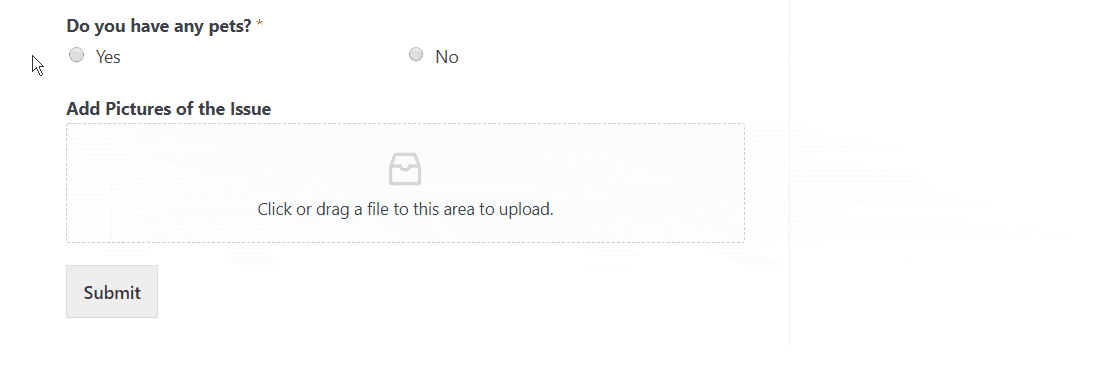
เมื่อเสร็จแล้ว คลิก บันทึก
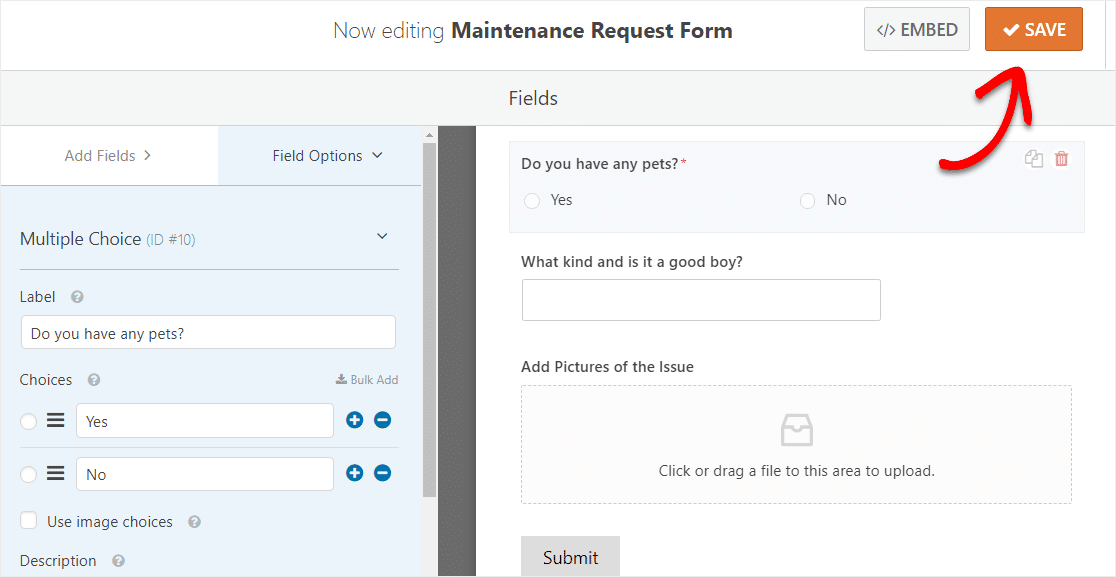
ขั้นตอนที่ 4: กำหนดการตั้งค่าแบบฟอร์มของคุณ
ในการเริ่มต้น ให้ไปที่การ ตั้งค่า » ทั่วไป
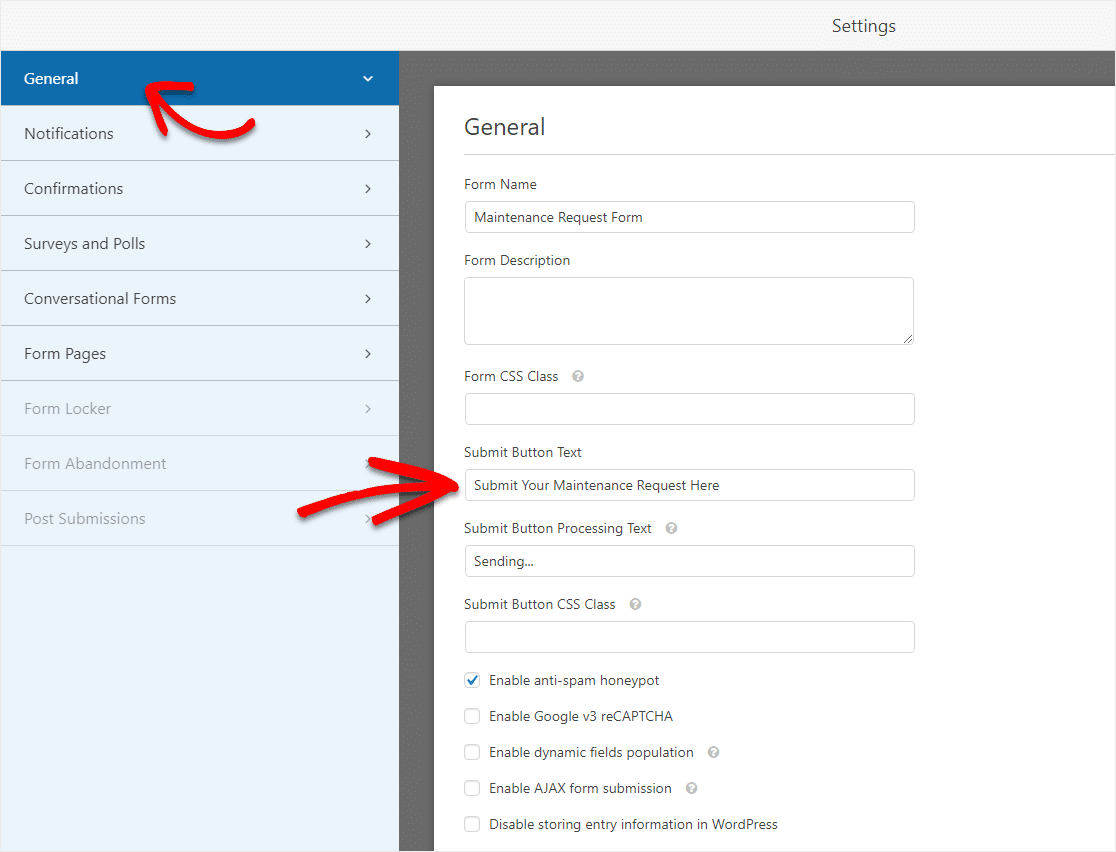
ที่นี่คุณสามารถกำหนดค่าต่อไปนี้:
- ชื่อแบบฟอร์ม — เปลี่ยนชื่อแบบฟอร์มของคุณที่นี่ หากคุณต้องการ
- คำอธิบายแบบฟอร์ม — ให้ คำอธิบายแบบฟอร์ม ของคุณ
- ข้อความปุ่มส่ง — ปรับแต่งสำเนาบนปุ่มส่ง
- การป้องกันสแปม — หยุดสแปมแบบฟอร์มการติดต่อด้วยคุณสมบัติป้องกันสแปม hCaptcha หรือ Google reCAPTCHA ช่องทำเครื่องหมายป้องกันสแปมจะถูกเลือกโดยอัตโนมัติในแบบฟอร์มใหม่ทั้งหมด
- แบบฟอร์ม AJAX — เปิดใช้งานการตั้งค่า AJAX โดยไม่มีการโหลดหน้าซ้ำ
- การปรับปรุง GDPR — คุณสามารถปิดใช้งานการจัดเก็บข้อมูลรายการและรายละเอียดผู้ใช้ เช่น ที่อยู่ IP และตัวแทนผู้ใช้ เพื่อพยายามปฏิบัติตามข้อกำหนดของ GDPR ดูคำแนะนำทีละขั้นตอนเกี่ยวกับวิธีเพิ่มฟิลด์ข้อตกลง GDPR ลงในแบบฟอร์มติดต่อง่ายๆ ของคุณ
เมื่อเสร็จแล้ว คลิก บันทึก
ขั้นตอนที่ 5: ปรับแต่งการแจ้งเตือนแบบฟอร์มคำขอบำรุงรักษาของคุณ
การแจ้งเตือนเป็นวิธีที่ดีในการส่งอีเมลทุกครั้งที่มีการส่งใบสั่งงานบนเว็บไซต์ของคุณ
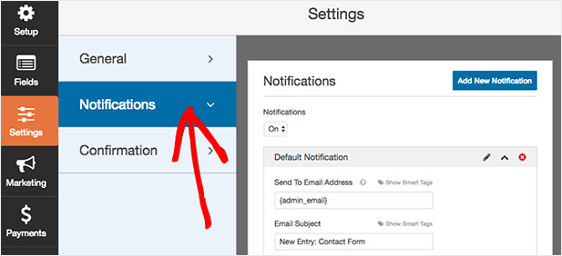
ที่จริงแล้ว เว้นแต่คุณจะปิดใช้งานคุณลักษณะนี้ เมื่อใดก็ตามที่มีคนส่งแบบฟอร์มคำขอบำรุงรักษาบนไซต์ของคุณ คุณจะได้รับการแจ้งเตือนเกี่ยวกับคุณลักษณะนี้
หากคุณใช้สมาร์ทแท็ก คุณยังสามารถส่งการแจ้งเตือนไปยังผู้ใช้เมื่อพวกเขากรอกข้อความนี้ เพื่อแจ้งให้พวกเขาทราบว่าคุณได้รับใบสั่งงานของพวกเขาแล้ว และบุคคลอื่นจะติดต่อกลับในไม่ช้า สิ่งนี้ทำให้ผู้คนมั่นใจได้ว่าคำขอของพวกเขาได้ผ่านอย่างถูกต้อง
สำหรับความช่วยเหลือในขั้นตอนนี้ โปรดดูเอกสารของเราเกี่ยวกับวิธีตั้งค่าการแจ้งเตือนแบบฟอร์มใน WordPress
และถ้าคุณต้องการสร้างแบรนด์ในอีเมลของคุณให้สอดคล้องกัน คุณสามารถดูคู่มือนี้เกี่ยวกับการเพิ่มส่วนหัวที่กำหนดเองลงในเทมเพลตอีเมลของคุณ
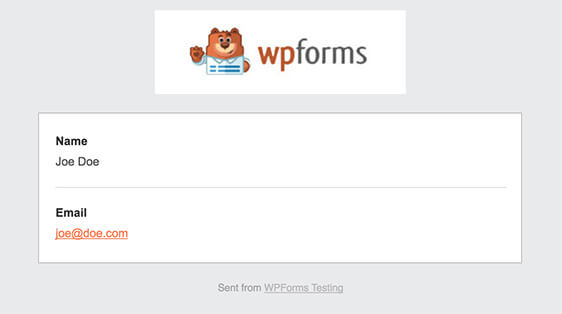
หมายเหตุ: เนื่องจากไฟล์แนบมักจะส่งผลเสียต่อความสามารถในการส่งอีเมล WPForms จึงไม่แนบไฟล์ในอีเมล ตัวอย่างเช่น หากผู้ให้บริการอีเมลอนุญาตให้มีไฟล์แนบได้สูงสุด 10MB แต่ผู้ใช้อัปโหลดขนาดไฟล์ที่สูงกว่า 10MB ระบบจะไม่ส่งอีเมลดังกล่าว แต่เราส่งไฟล์ที่อัปโหลดทางอีเมลเป็นลิงก์แทน
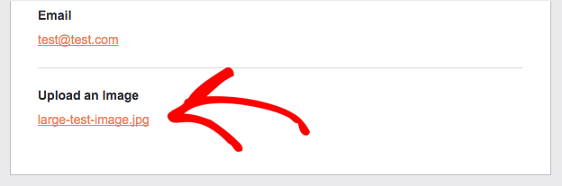
นี่เป็นวิธีที่ยอดเยี่ยมในการส่งคำขอใบสั่งงานไปยังทีมบำรุงรักษาของคุณเพื่อให้แน่ใจว่าพวกเขาจะดำเนินการได้อย่างรวดเร็ว!
ขั้นตอนที่ 6: กำหนดค่าการยืนยันแบบฟอร์มของคุณ
การยืนยันแบบฟอร์มคือข้อความที่แสดงต่อผู้เยี่ยมชมไซต์เมื่อพวกเขาส่งคำขอสั่งงานบนเว็บไซต์ของคุณ พวกเขาแจ้งให้ผู้คนทราบว่าคำขอบำรุงรักษาได้ผ่านพ้นไปแล้ว และให้โอกาสคุณในการแจ้งให้ทราบว่าขั้นตอนต่อไปคืออะไร
WPForms มี 3 ประเภทการยืนยันให้เลือก:
- ข้อความ — นี่คือประเภทการยืนยันเริ่มต้นใน WPForms เมื่อผู้เยี่ยมชมไซต์ส่งคำขอใบสั่งงาน ข้อความยืนยันง่ายๆ จะปรากฏขึ้นเพื่อแจ้งให้ทราบว่าคำขอของตนได้รับการประมวลผลแล้ว ตรวจสอบข้อความแสดงความสำเร็จที่ยอดเยี่ยมเพื่อช่วยเพิ่มความสุขของผู้ใช้
- หน้าแสดง — ประเภทการยืนยันนี้จะนำผู้เยี่ยมชมไซต์ไปยังหน้าเว็บเฉพาะบนไซต์ของคุณขอบคุณที่พวกเขาส่งเข้ามา สำหรับความช่วยเหลือในการดำเนินการนี้ โปรดดูบทแนะนำเกี่ยวกับการเปลี่ยนเส้นทางลูกค้าไปยังหน้าขอบคุณ นอกจากนี้ อย่าลืมอ่านบทความของเราเกี่ยวกับการสร้างหน้าขอบคุณที่มีประสิทธิภาพ
- ไปที่ URL (เปลี่ยนเส้นทาง) — ตัวเลือกนี้มีไว้สำหรับเวลาที่คุณต้องการส่งผู้เยี่ยมชมเว็บไซต์ไปยังเว็บไซต์อื่น
มาดูวิธีตั้งค่าการยืนยันแบบฟอร์มอย่างง่ายใน WPForms เพื่อให้คุณสามารถปรับแต่งข้อความที่ผู้เยี่ยมชมเว็บไซต์จะได้เห็นเมื่อพวกเขากรอกแบบฟอร์มของคุณ
ในการเริ่มต้น ให้คลิกแท็บ การยืนยัน ในตัวแก้ไขแบบฟอร์มภายใต้ การตั้งค่า
ถัดไป เลือกประเภทของการยืนยันที่คุณต้องการสร้าง สำหรับตัวอย่างนี้ เราจะเลือก ข้อความ
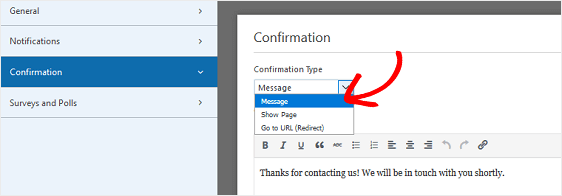
จากนั้น ปรับแต่งข้อความยืนยันตามที่คุณต้องการ แล้วคลิก บันทึก
สำหรับความช่วยเหลือเกี่ยวกับประเภทการยืนยันอื่นๆ โปรดดูเอกสารของเราเกี่ยวกับการตั้งค่าการยืนยันแบบฟอร์ม
ตอนนี้คุณพร้อมที่จะเพิ่มแบบฟอร์มคำขอบำรุงรักษาลงในเว็บไซต์ของคุณแล้ว
ขั้นตอนที่ 7: เพิ่มแบบฟอร์มคำขอบำรุงรักษาเว็บไซต์ของคุณ
หลังจากที่คุณสร้างแบบฟอร์มคำขอบำรุงรักษาแล้ว คุณต้องเพิ่มลงในเว็บไซต์ WordPress ของคุณ WPForms ช่วยให้คุณสามารถเพิ่มแบบฟอร์มของคุณไปยังตำแหน่งต่างๆ บนเว็บไซต์ของคุณ รวมทั้งบทความในบล็อก หน้า และแม้แต่วิดเจ็ตแถบด้านข้าง
มาดูตัวเลือกตำแหน่งที่พบบ่อยที่สุดกัน: การฝังหน้า/โพสต์
ในการเริ่มต้น สร้างหน้าใหม่หรือโพสต์ใน WordPress หรือไปที่การตั้งค่าการอัปเดตในหน้าที่มีอยู่
หลังจากนั้น คลิกภายในบล็อกแรก (พื้นที่ว่างด้านล่างชื่อหน้าของคุณ) และคลิกที่ไอคอนเพิ่ม WPForms
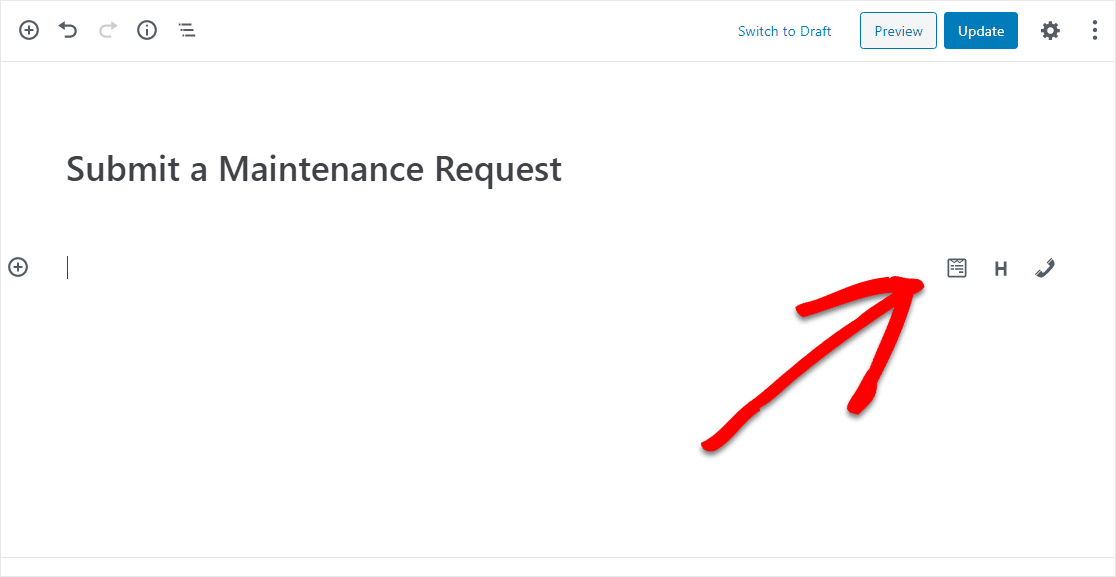
วิดเจ็ต WPForms ที่มีประโยชน์จะปรากฏในบล็อกของคุณ คลิกที่ดรอปดาวน์ WPForms และเลือกรูปแบบใดรูปแบบหนึ่งที่คุณได้สร้างไว้แล้วซึ่งคุณต้องการแทรกลงในเพจของคุณ เลือกแบบฟอร์มคำขอบำรุงรักษาของคุณ
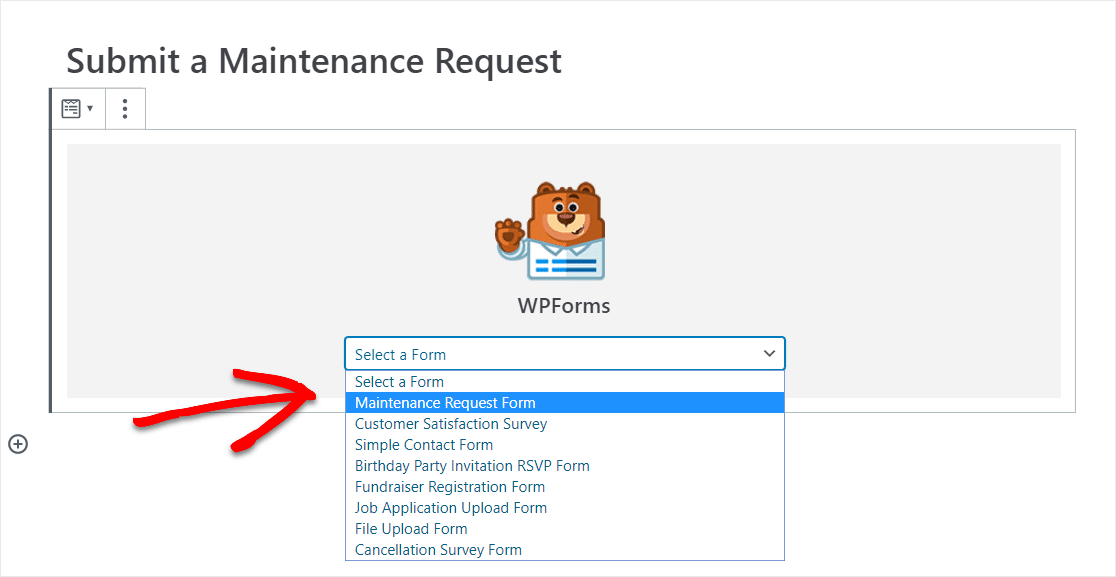
จากนั้นเผยแพร่หรืออัปเดตโพสต์หรือหน้าของคุณเพื่อให้แบบฟอร์มคำขอบำรุงรักษาจะปรากฏบนเว็บไซต์ของคุณ
หากต้องการดูรายการแบบฟอร์มหลังจากที่ส่งแล้ว ให้อ่านคู่มือฉบับสมบูรณ์เพื่อป้อนแบบฟอร์ม ตัวอย่างเช่น คุณสามารถดู ค้นหา กรอง พิมพ์ และลบรายการแบบฟอร์มคำขอบำรุงรักษา ซึ่งทำให้กระบวนการใบสั่งงานง่ายขึ้นมาก นอกจากนี้ คุณสามารถใช้โปรแกรมเสริม Zapier เพื่อบันทึกการอัปโหลดไฟล์ไปยังบริการคลาวด์โดยอัตโนมัติ เช่น Google Drive และ Dropbox
คลิกที่นี่เพื่อทำแบบฟอร์มคำขอการบำรุงรักษาของคุณตอนนี้
สรุปแล้ว
และที่นั่นคุณมีมัน! ตอนนี้คุณรู้วิธีสร้างแบบฟอร์มคำขอบำรุงรักษาออนไลน์ใน WordPress โดยใช้ปลั๊กอิน WPForms เพื่อให้คุณสามารถรับคำสั่งงานจากผู้เช่าของคุณได้อย่างง่ายดาย!
ต้องการรับความสนใจจากผู้เช่าของคุณในขณะที่พวกเขาอยู่ในหน้าแบบฟอร์มคำขอบำรุงรักษาของคุณหรือไม่? ดูโพสต์ของเราเกี่ยวกับปลั๊กอินป๊อปอัป WordPress ที่ดีที่สุด
ดังนั้นสิ่งที่คุณรอ? เริ่มต้นด้วยปลั๊กอินฟอร์ม WordPress ที่ทรงพลังที่สุดวันนี้
และอย่าลืม ถ้าคุณชอบบทความนี้ โปรดติดตามเราบน Facebook และ Twitter
