วิธีสร้างแบบทดสอบใน WordPress เพื่อเพิ่มการมีส่วนร่วม
เผยแพร่แล้ว: 2023-10-03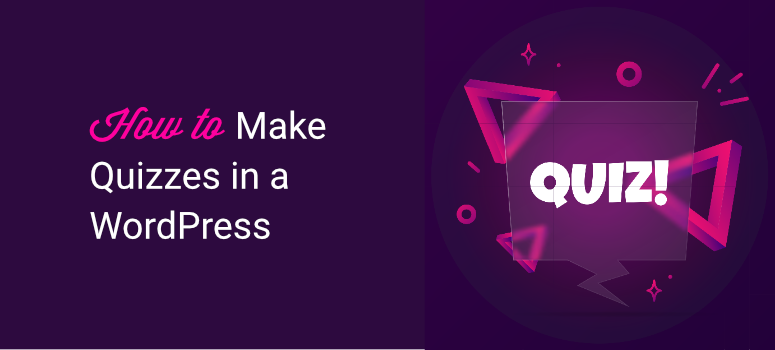
คุณกำลังมองหาวิธีง่ายๆ ในการเพิ่มแบบทดสอบลงในไซต์ WordPress ของคุณหรือไม่?
แบบทดสอบเป็นวิธีที่ดีในการปรับปรุงการมีส่วนร่วม คอนเวอร์ชัน และความฮือฮาบนโซเชียลมีเดีย แต่ยิ่งกว่านั้น พวกมันแค่สนุกที่ได้อยู่บนไซต์ของคุณ ตอนนี้คุณสามารถสร้างแบบทดสอบได้ง่ายๆ หากคุณใช้เครื่องมือที่เหมาะสม
ในบทช่วยสอนนี้ เราจะแสดงวิธีสร้างแบบทดสอบเชิงโต้ตอบบนเว็บไซต์ของคุณในเวลาเพียง 10 นาที เราจะใช้ปลั๊กอิน ดังนั้นจึงไม่มีการเข้ารหัสที่เกี่ยวข้อง
สิ่งที่คุณต้องการในการสร้างแบบทดสอบใน WordPress
เมื่อพูดถึง WordPress คุณจะพบปลั๊กอินหรือเครื่องมือที่จะช่วยคุณเพิ่มคุณสมบัติที่คุณต้องการ มีปลั๊กอิน WordPress ดีๆ จำนวนหนึ่งที่คุณสามารถใช้เพื่อสร้างและโฮสต์แบบทดสอบบนเว็บไซต์ของคุณ
ตัวเลือกอันดับต้น ๆ ของเราคือ Thrive Quiz Builder
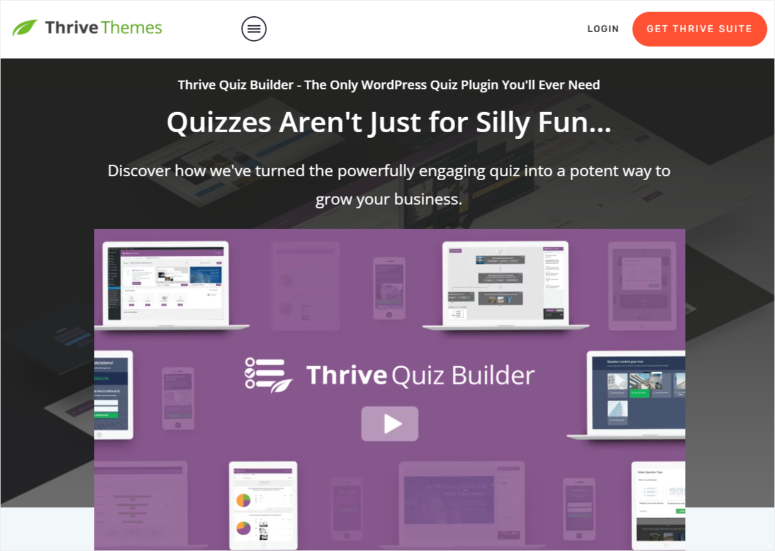
Thrive Quiz Builder เป็นเครื่องมือสร้างแบบทดสอบที่ดีที่สุดสำหรับ WordPress คุณสามารถเลือกแบบทดสอบได้ 5 แบบซึ่งรวมถึงการแสดงผลเป็นตัวเลข เปอร์เซ็นต์ บุคลิกภาพ ถูก/ผิด หรือแบบสำรวจ
คุณได้รับเทมเพลตที่สร้างไว้ล่วงหน้าเพื่อทำให้การสร้างแบบทดสอบง่ายขึ้น ช่วยให้คุณมุ่งเน้นไปที่ด้านที่สร้างสรรค์ของสิ่งต่างๆ จากนั้นคุณสามารถปรับแต่งเทมเพลตได้อย่างง่ายดายโดยใช้กระบวนการลากและวางง่ายๆ
เครื่องมือสร้างแบบทดสอบนี้ให้คุณเพิ่มคำถามแบบปรนัยและคำถามปลายเปิดได้ คุณยังสามารถสร้างผลลัพธ์ที่แตกต่างกันสำหรับแบบทดสอบทุกรูปแบบของคุณ หรือส่งไปยัง URL อื่นได้
มีองค์ประกอบมากมายที่คุณสามารถเพิ่มลงในแบบทดสอบของคุณได้ เช่น แถบความคืบหน้า ปุ่มแชร์ และคำกระตุ้นการตัดสินใจ คุณยังสามารถทำให้แบบทดสอบของคุณดูน่าทึ่งได้ด้วยการเพิ่มรูปภาพและ GIF
Thrive นั้นใช้งานง่ายและเป็นมิตรกับผู้เริ่มต้น ดังนั้นคุณจะพบว่ามันง่ายที่จะสร้างแบบทดสอบที่คุณต้องการ ไม่ว่าคุณจะมีทักษะ WordPress ระดับใดก็ตาม มีแม้กระทั่งวิซาร์ดการตั้งค่าที่จะแนะนำคุณในแต่ละขั้นตอน
นี่คือไฮไลท์หลักของ Thrive Quiz Builder:
- แบบทดสอบ 5 ประเภท
- ประตู Optin ก่อนดูผลลัพธ์
- การแชร์โซเชียลเพื่อเพิ่มความนิยมแบบทดสอบ
- เครื่องมือรูปภาพอันทรงพลังสำหรับแก้ไข ตั้งค่าพื้นหลัง เพิ่มข้อความ และปรับขนาด
- ขั้นตอนการทำงานแบบทดสอบเพื่อดูคำถามและคำตอบทั้งหมดและวิธีการไหลของคำถาม
- การแยกแบบทดสอบเพื่อถามคำถามต่างๆ ตามคำตอบก่อนหน้า
- การทดสอบ A/B ในขั้นตอนคำถามต่างๆ
- การวิเคราะห์ในตัวเพื่อให้รู้จักผู้ชมของคุณดีขึ้น
ตอนนี้คุณรู้แล้วว่าทำไมเราถึงเลือก Thrive's Quiz Builder สำหรับบทช่วยสอนนี้ มาเริ่มกันเลย
ขั้นตอนที่ 1: ติดตั้ง Thrive Quiz Builder
ในการเริ่มต้น ลงชื่อสมัครใช้ Thrive Quiz Builder คุณสามารถรับมันเป็นปลั๊กอินแบบสแตนด์อโลนหรือเป็นส่วนหนึ่งของ Thrive Suite ที่มาพร้อมกับเครื่องมือเพิ่มประสิทธิภาพการแปลงมากมาย
เมื่อคุณสมัครใช้งาน คุณจะเข้าสู่ระบบบัญชี Thrive ของคุณ ที่นี่ คุณจะเห็นตัวเลือกให้ดาวน์โหลด “Thrive Product Manager”
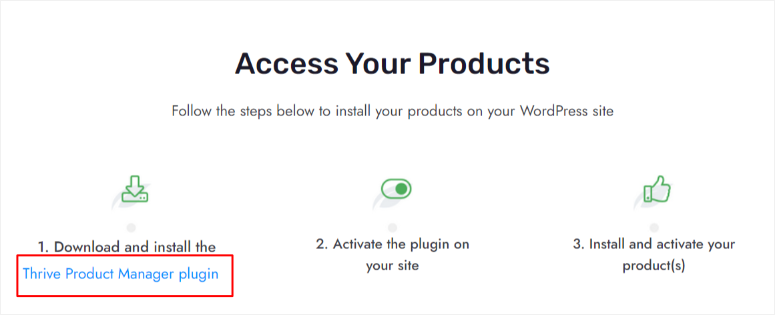
จากนั้น อัปโหลดและติดตั้งปลั๊กอินในแดชบอร์ด WordPress ของคุณ หากคุณต้องการความช่วยเหลือ โปรดปฏิบัติตามคำแนะนำในการติดตั้งปลั๊กอินใน WordPress »
เมื่อติดตั้งแล้วจะมีเมนูใหม่ชื่อว่า 'ผู้จัดการผลิตภัณฑ์' ควรปรากฏในเมนูแดชบอร์ด WordPress ของคุณ คลิกที่มัน
ที่นี่ ป้อนรหัสผ่านและชื่อผู้ใช้ Thrive Themes ของคุณเพื่อเข้าสู่บัญชีของคุณ
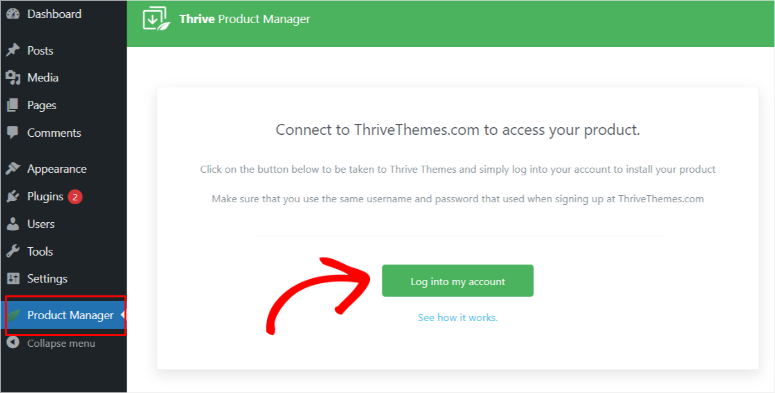
หลังจากเข้าสู่ระบบ คุณจะถูกนำไปที่หน้า 'Thrive Product Manager' โดยอัตโนมัติ ซึ่งคุณสามารถติดตั้งผลิตภัณฑ์ของ Thrive และเปิดใช้งานใบอนุญาตได้ ค้นหา Thrive Quiz Builder ทำเครื่องหมายที่ช่อง 'ติดตั้งผลิตภัณฑ์' จากนั้นไปที่ 'ติดตั้งผลิตภัณฑ์ที่เลือก'
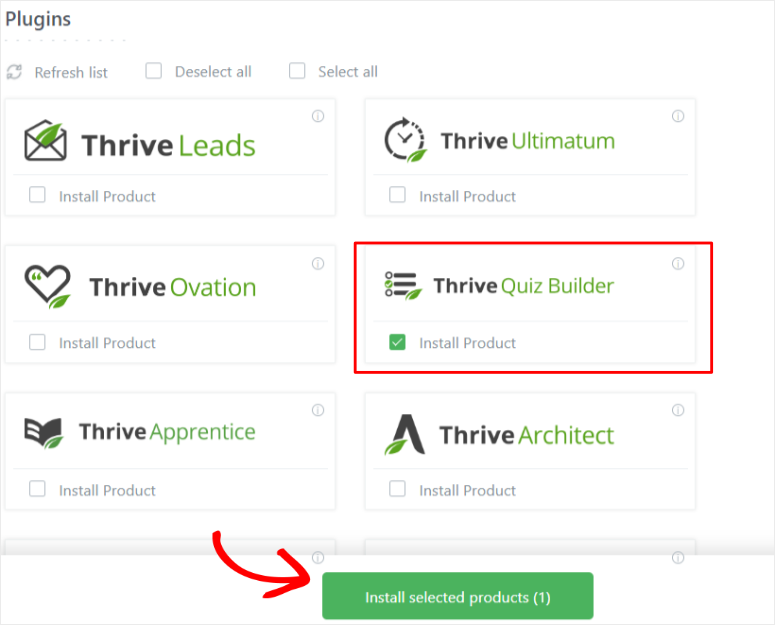
คุณควรถูกเปลี่ยนเส้นทางไปยังหน้าการประมวลผล เมื่อปลั๊กอินแจ้งว่าพร้อมใช้งานแล้ว ให้ดำเนินการต่อโดยไปที่ปุ่ม 'ไปที่ปุ่ม Thrive Themes Dashboard'
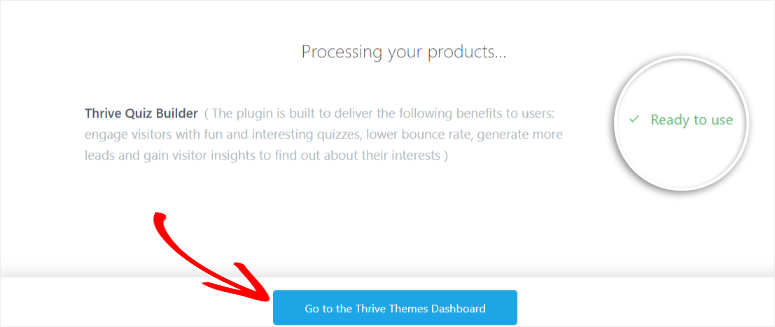
ขั้นตอนที่ 2: สร้างแบบทดสอบด้วย Thrive Quiz Builder
เมื่อคุณติดตั้งปลั๊กอินแบบทดสอบนี้อย่างถูกต้องแล้ว เมนูย่อยใหม่ชื่อ 'Thrive Quiz Builder' ควรปรากฏใต้ Thrive Dashboard
หากต้องการสร้างแบบทดสอบแรกของคุณ ให้ไปที่ Thrive Quiz Builder » Quiz Builder Dashboard เพื่อเริ่มต้น
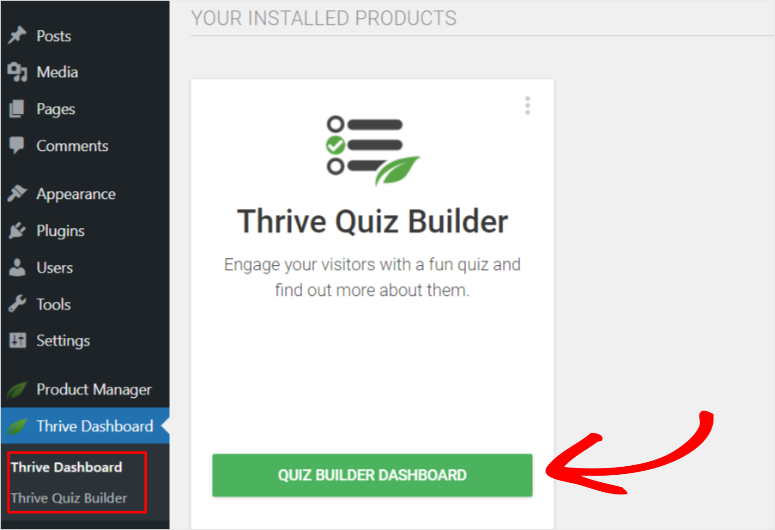
จากนั้น ไปที่ปุ่ม 'เพิ่มใหม่' หรือเพียงคลิกที่ส่วนที่มีไอคอนเครื่องหมายบวกที่ระบุว่า 'เพิ่มแบบทดสอบใหม่'
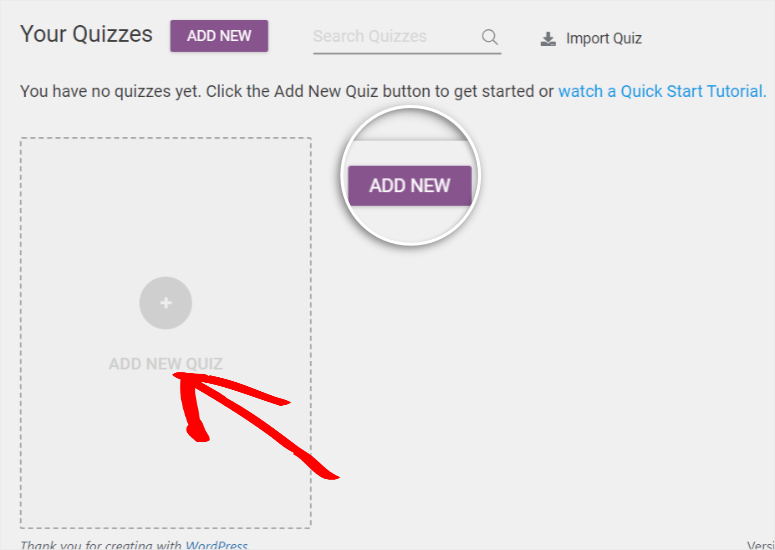
เมนูป๊อปอัปจะปรากฏขึ้น และคุณจะเห็น 4 ตัวเลือก:
- สร้างตั้งแต่เริ่มต้น: นี่คือเทมเพลตเปล่าสำหรับปรับแต่งแบบทดสอบของคุณตามที่คุณต้องการ
- การสร้างรายการ: หน้าผลลัพธ์จะปรากฏขึ้นก็ต่อเมื่อผู้ใช้สมัครสมาชิกเท่านั้น เป็นวิธีที่ดีในการสร้างรายชื่ออีเมลที่มีคุณภาพและดึงดูดลูกค้าเป้าหมาย
- การแบ่งปันทางสังคม : รวมปุ่มแบ่งปันทางสังคม นี่เป็นตัวเลือกที่ดีหากคุณต้องการเพิ่มการเข้าชมแบบออร์แกนิกและการมองเห็นแบรนด์
- รับข้อมูลเชิงลึกที่กำหนดเอง: นี่คือเทมเพลตแบบทดสอบแบบสำรวจที่จะช่วยให้คุณเข้าใจผู้ชมของคุณดีขึ้น และทำการตัดสินใจทางการตลาดโดยอาศัยข้อมูล
ตอนนี้คุณก็เข้าใจดีขึ้นแล้วว่าตัวเลือกเทมเพลตทั้ง 4 นี้สามารถนำเสนออะไรได้บ้าง ให้เลือกตัวเลือกที่คุณต้องการ สำหรับบทช่วยสอนนี้ เราจะ 'สร้างตั้งแต่ต้น'
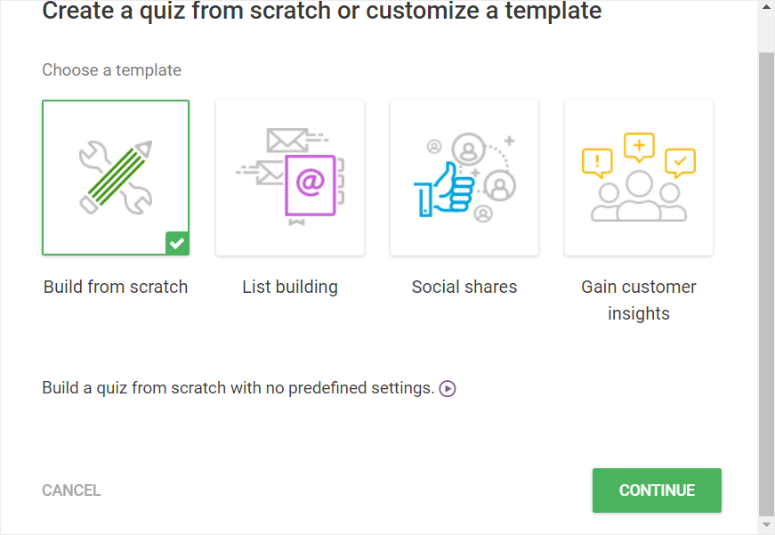
หน้าต่างป๊อปอัปใหม่จะปรากฏขึ้น ที่นี่ ป้อนชื่อของแบบทดสอบ
คุณสามารถตั้งชื่อแบบทดสอบอะไรก็ได้ในขั้นตอนนี้ เนื่องจากจะไม่ปรากฏต่อผู้ใช้ของคุณ เป็นเพียงการช่วยให้คุณแยกแยะคำถามที่คุณสร้างได้ ดำเนินการต่อ แล้วคุณจะถูกเปลี่ยนเส้นทางไปยังแดชบอร์ด Quiz Builder
ในหน้าใหม่นี้ ให้ไปที่ ประเภทแบบทดสอบ แล้วเลือก เปลี่ยนประเภท
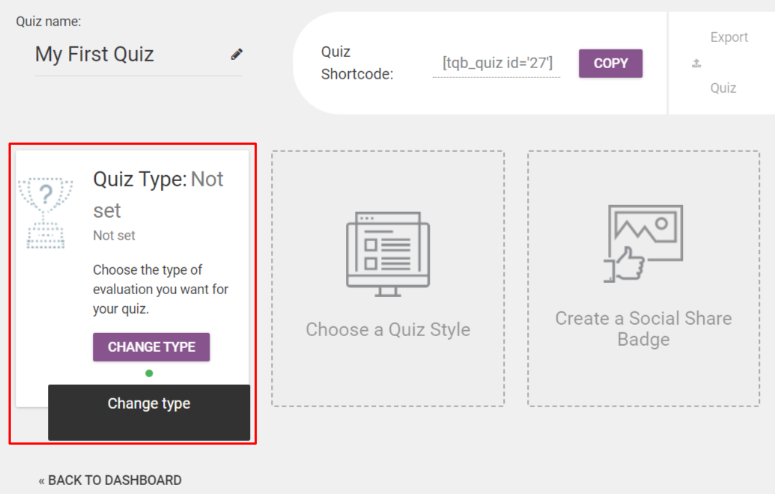
หน้าต่างป๊อปอัปอื่นจะปรากฏขึ้นพร้อมแบบทดสอบ 5 ประเภทที่คุณสามารถสร้างได้
- หมายเลข: ผลการทดสอบจะเป็นตัวเลข มันให้ผลลัพธ์ที่เรียบง่ายและตรงไปตรงมาแก่ผู้ชมของคุณ โดยพื้นฐานแล้ว ยิ่งตัวเลขสูงเท่าไร คะแนนก็จะยิ่งสูงขึ้นเท่านั้น
- เปอร์เซ็นต์: ให้ผลลัพธ์แบบทดสอบเป็นเปอร์เซ็นต์ ผลลัพธ์เป็นเปอร์เซ็นต์ง่ายต่อการจดจำ ช่วยให้ผู้ใช้ประเมินตนเองโดยไม่ต้องรู้ผลลัพธ์ของผู้เข้าร่วมรายอื่น
- หมวดหมู่: ข้อสอบลักษณะนี้เหมาะกับแบบทดสอบลักษณะนิสัย ซึ่งเป็นเหตุผลว่าทำไมจึงนิยมใช้แบบทดสอบบุคลิกภาพเหมือนกับที่พบใน Buzzfeed แบบทดสอบดังกล่าวช่วยสร้างการตอบสนองทางอารมณ์
- ถูก / ผิด: เหมาะสำหรับแบบทดสอบประเมินผลอย่างรวดเร็ว นอกจากนี้ยังช่วยให้ผู้อ่านสามารถเก็บข้อมูลได้มากขึ้น
- แบบสำรวจ: แบบสำรวจไม่ได้ให้ผลลัพธ์เหมือนกับรายการอื่นๆ ในรายการนี้ แต่เหมาะสำหรับความคิดเห็นของผู้ใช้ซึ่งสามารถช่วยคุณในการวิจัยตลาดได้
มาเลือกตัวเลือกหมายเลขสำหรับบทช่วยสอนนี้กัน
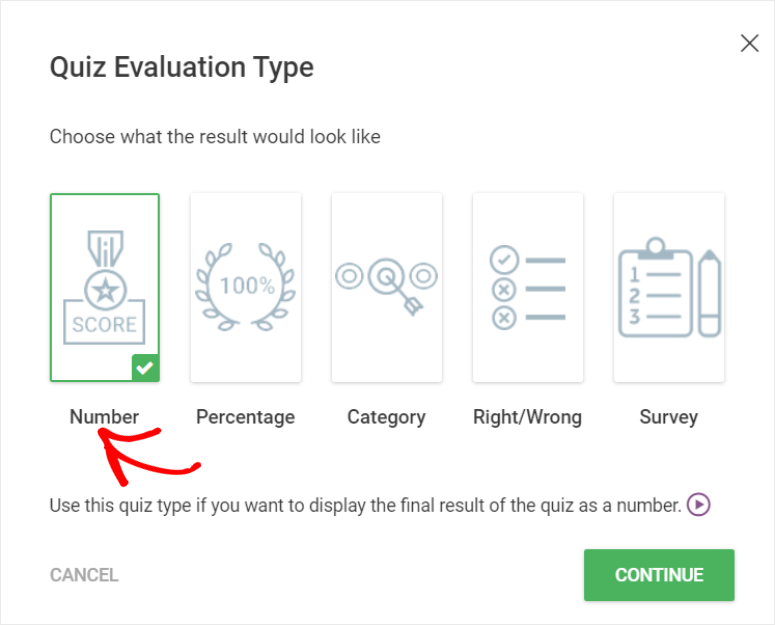
ด้วยปลั๊กอินตัวสร้างแบบทดสอบนี้ คุณสามารถแสดงข้อความหลังจากทุกคำถาม Thrive Quiz Builder เรียกข้อความนี้ว่าคำติชม
จากตัวเลือก คุณสามารถเลือกที่จะไม่แสดงคำติชมใดๆ แสดงคำติชมเป็นเวลา 10 วินาที หรือจนกว่าผู้ใช้จะคลิกถัดไป
เราจะดำเนินการตอบกลับการแสดงผลเป็นเวลา 10 วินาที
นอกจากนี้ คุณยังสามารถตัดสินใจได้ว่าต้องการให้ผู้ใช้ย้อนกลับไปดูคำถามอีกครั้งหรือไม่ สำหรับบทช่วยสอนนี้ เราจะไม่เปิดใช้งานคุณสมบัตินี้
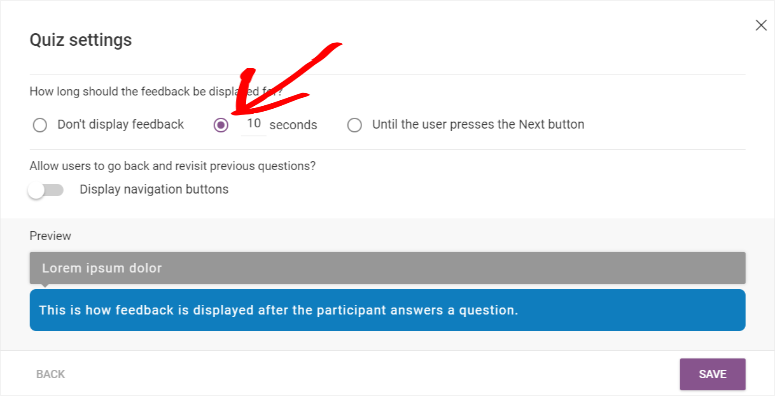
หลังจากนั้น เรามาเลือกว่าแบบทดสอบจะปรากฏต่อผู้ใช้อย่างไรโดยไปที่ 'รูปแบบแบบทดสอบ'
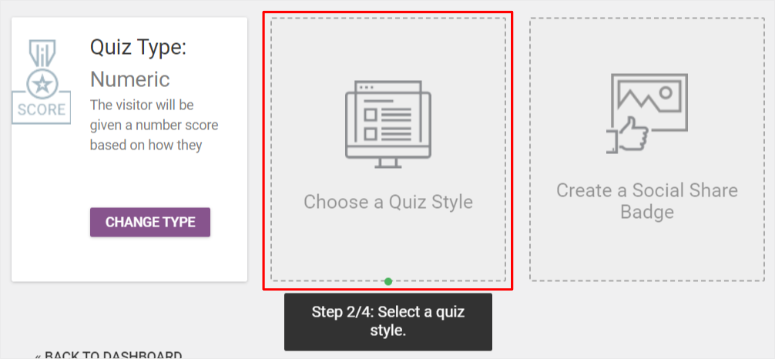
Thrive Quiz Builder มีตัวเลือกสไตล์ที่ออกแบบไว้ล่วงหน้ามากมายให้คุณเลือก เลื่อนดูรายการจนกว่าคุณจะพบรายการที่คุณชอบ เพื่อเป็นตัวอย่างว่าสิ่งนี้สามารถทำได้ ให้เลือก 'Lush'
สไตล์คำถามอันเขียวชอุ่มประกอบด้วย;
- หน้าสแปลชที่แนะนำผู้อ่านของคุณให้รู้จักกับแบบทดสอบด้วยวิธีที่น่าตื่นเต้น
- Q&A ที่ผู้ใช้จะทำแบบทดสอบจริง
- Opt-in Gate เพื่อให้ผู้ใช้สามารถรับผลลัพธ์ได้หากพวกเขาระบุอีเมลไว้เท่านั้น
- หน้าผลลัพธ์แบบทดสอบที่ผู้ใช้สามารถดูว่าตนเองทำได้อย่างไร
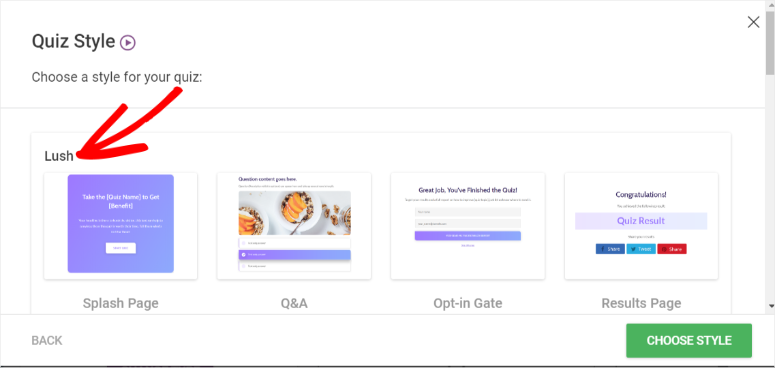
เมื่อคุณเลือกรูปแบบแบบทดสอบแล้ว ให้ไปที่แท็บใหม่ที่สร้างชื่อว่า คำถาม และเลือก 'จัดการ'
คุณจะถูกนำไปที่ Thrive Live Questions Editor ซึ่งคุณจะสร้างคำถามและคำตอบสำหรับแบบทดสอบของคุณ
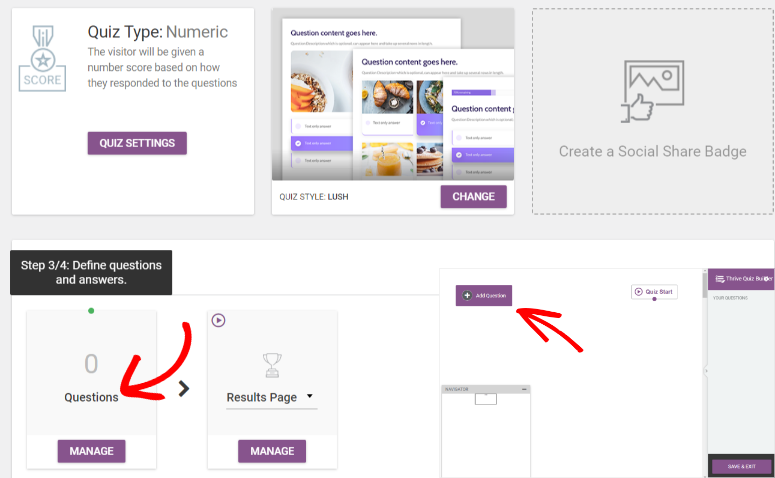
ขั้นตอนที่ 3: เพิ่มคำถามและคำตอบแบบทดสอบ
ในตัวแก้ไข คุณจะเห็นแท็บ "เพิ่มคำถาม" ที่ด้านซ้ายบนของหน้า แท็บนี้จะนำคุณไปสู่หน้าต่างป๊อปอัป
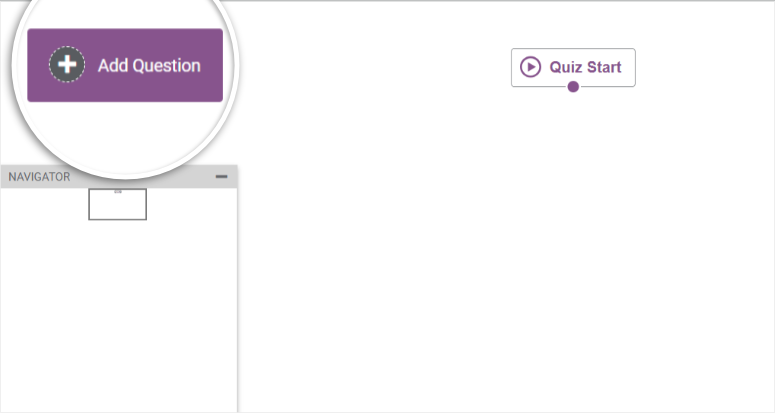
หน้าต่างป๊อปอัปมีสามตัวเลือกที่คุณสามารถเลือกได้:
- ปรนัยพร้อมปุ่ม: สิ่งนี้นำไปสู่แบบทดสอบที่เรียบง่าย ตรงไปตรงมา และชัดเจน
- หลายตัวเลือกพร้อมรูปภาพ: ช่วยให้มีส่วนร่วมและบริบทภาพดีขึ้น
- คำถามปลายเปิด: สิ่งนี้จะช่วยได้หากคุณกำลังมองหาคำตอบที่แสดงออกอย่างชัดเจน
เนื่องจากเราต้องการสร้างแบบทดสอบพื้นฐานและเรียบง่าย เราจะเลือก 'หลายตัวเลือกพร้อมปุ่ม' สำหรับบทช่วยสอนนี้และดำเนินการต่อ
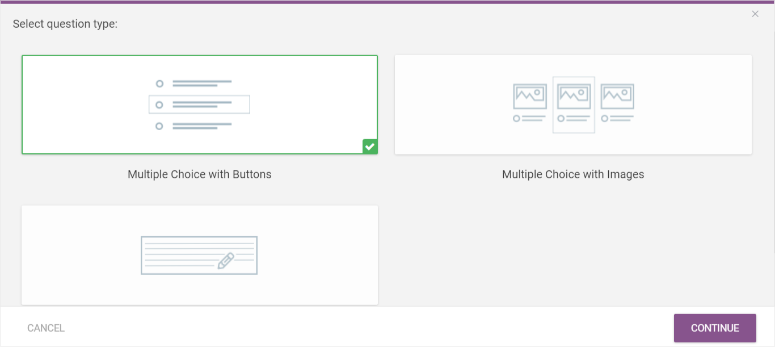
ในหน้าต่างป๊อปอัปถัดไป คุณจะเพิ่มคำถามและคำตอบสำหรับแบบทดสอบของคุณ

ขั้นแรก ให้พิมพ์คำถาม คุณสามารถเพิ่มคำอธิบายสำหรับคำถามได้หากต้องการให้รายละเอียดเพิ่มเติม คุณยังอาจเลือกที่จะเปิดใช้งานคุณลักษณะ 'เพิ่มคำติชม' หากคุณต้องการให้ข้อความแสดงต่อผู้ใช้หลังจากทุกคำถาม
คุณยังสามารถเปิดใช้งานแท็กที่แบ่งผู้สอบตามคำตอบได้ แท็กนำเสนอวิธีการที่สมบูรณ์แบบในการส่งเนื้อหาติดตามผล อีเมล และข้อเสนอที่ปรับให้เหมาะกับความสนใจและความชอบของผู้ใช้ของคุณ
หากคุณรู้สึกว่าคำถามต้องการบริบทที่เป็นภาพ คุณสามารถเพิ่มรูปภาพทางด้านซ้ายของคำถามได้
สุดท้าย ตัดสินใจว่าผู้ใช้สามารถเลือกคำตอบได้กี่คำตอบสำหรับคำถามนั้น
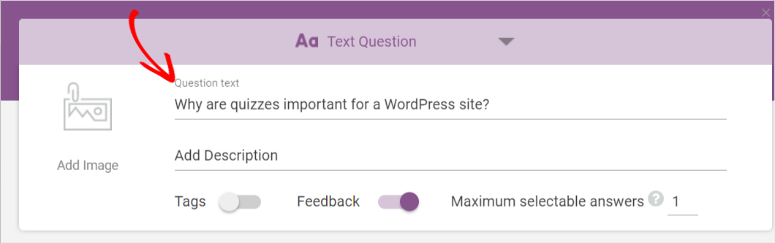
จากนั้น ให้พิมพ์คำตอบแรก ระบุว่าถูกหรือผิด และกำหนดจำนวนคะแนนของคำตอบ
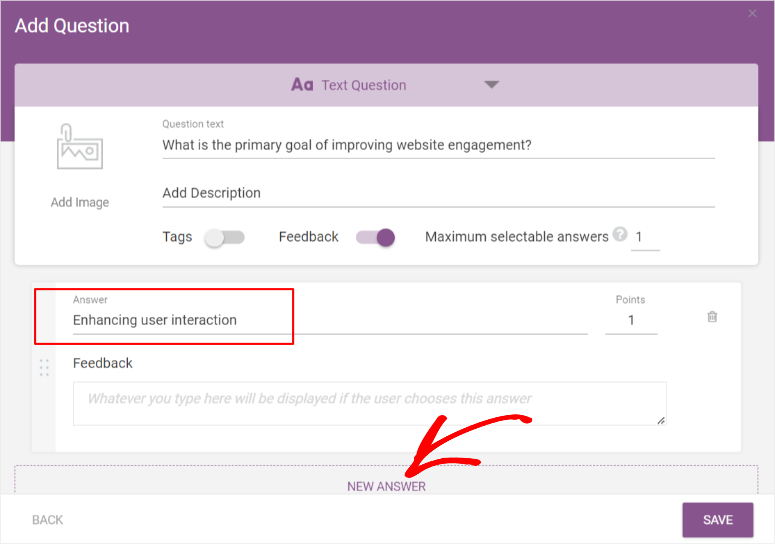
เพิ่มคำตอบเพื่อทำให้แบบทดสอบน่าสนใจยิ่งขึ้นสำหรับผู้สอบ จากนั้นกดบันทึก
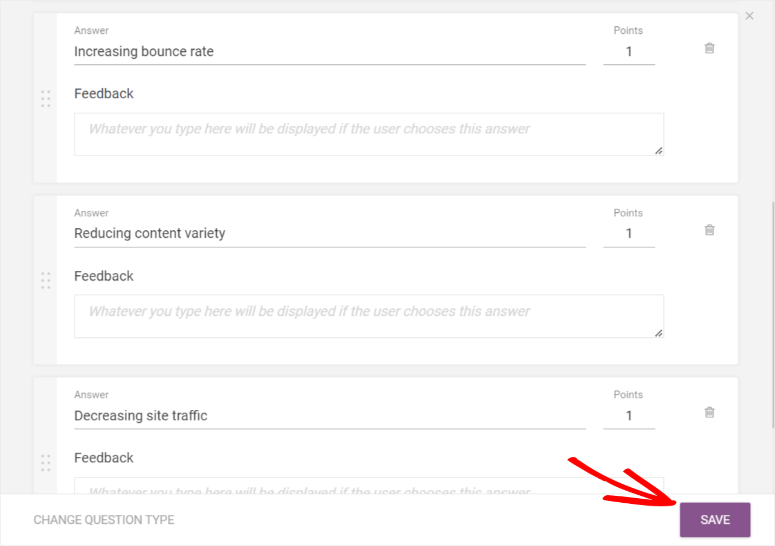
คุณจะถูกนำกลับไปที่เครื่องมือแก้ไขคำถามสด ซึ่งคุณจะเห็นคำถามแรกและชุดคำตอบในบล็อกสี่เหลี่ยมสีเทา
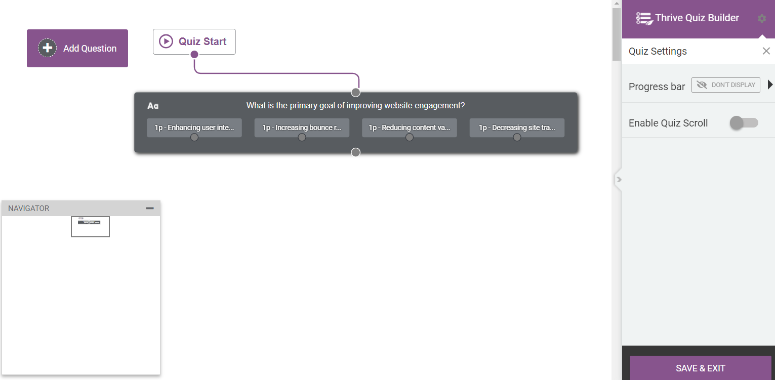
เพิ่มคำถามและคำตอบโดยทำซ้ำขั้นตอนข้างต้น
หลังจากที่คุณเพิ่มคำถามและคำตอบทั้งหมดแล้ว เครื่องมือแก้ไขคำถามสดของคุณจะมีลักษณะเหมือนกระดานที่มีบล็อกสีเทาจำนวนมาก เวิร์กโฟลว์นี้ทำให้ง่ายต่อการจัดการวิธีดำเนินการแบบทดสอบของคุณ
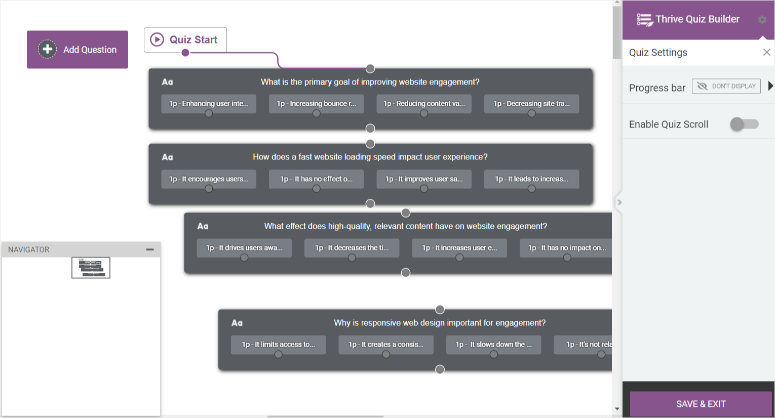
คุณสามารถลากบล็อกเหล่านี้ไปที่ไหนก็ได้ใน Live Questions Editor เพื่อเชื่อมต่อบล็อกเหล่านี้เข้าด้วยกันสำหรับขั้นตอนของแบบทดสอบ
หากต้องการเชื่อมโยงคำถาม ให้มองหาวงกลมสีเทาเล็กๆ ตรงกลางกล่อง
เมื่อคุณคลิกเมาส์และเริ่มลาก เส้นจะปรากฏขึ้น เชื่อมต่อเส้นนี้เข้ากับกึ่งกลางของกล่องคำถามสี่เหลี่ยมอีกกล่อง
ตอนนี้ เมื่อผู้ใช้ตอบคำถามแรก พวกเขาจะถูกนำทางไปยังคำถามถัดไป และต่อๆ ไป
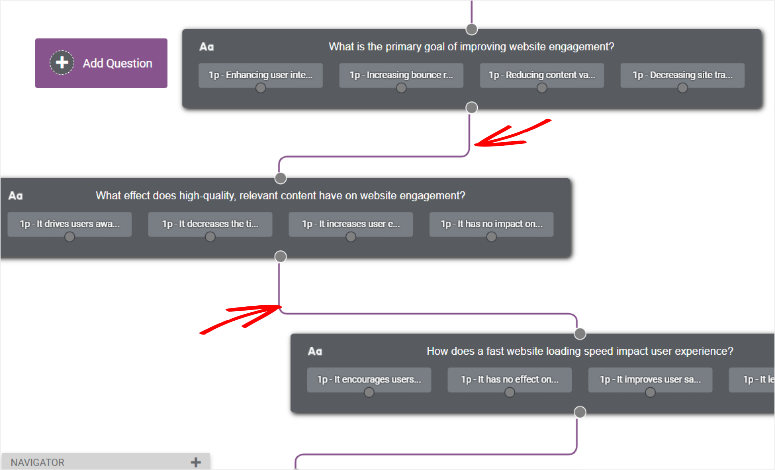
Quick Side Quest: สร้างแบบทดสอบแบบมีเงื่อนไข
Thrive Quiz Builder ให้คุณสร้างแบบทดสอบแบบมีเงื่อนไข เมื่อใช้แบบทดสอบเหล่านี้ ผู้ใช้จะไปที่คำถามถัดไปตามคำตอบของตน
แบบทดสอบแบบมีเงื่อนไขช่วยให้คุณสร้างแบบทดสอบส่วนบุคคล เรียนรู้เพิ่มเติมเกี่ยวกับผู้ชมของคุณ และเสนอเนื้อหาที่ปรับแต่งเองที่เป็นประโยชน์เมื่อคุณต้องการทำการตลาด
หากต้องการสร้างแบบทดสอบแบบมีเงื่อนไข ให้คลิกวงกลมสีเทาใต้คำตอบ และไม่อยู่ใต้คำถามเหมือนแบบทดสอบปกติ
จากนั้น คลิกเมาส์เพื่อลากวงกลมไปยังวงกลมสีเทาที่อยู่ตรงกลางของคำถามที่คุณต้องการให้แสดงถัดไปหลังจากที่ผู้ใช้ให้คำตอบนั้น
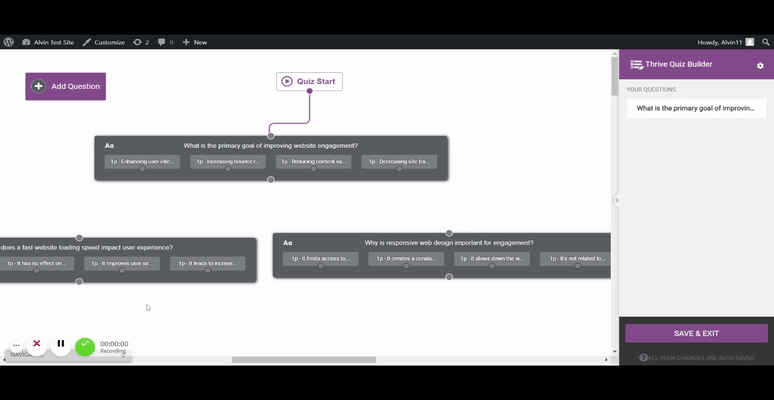
ตอนนี้คุณได้สร้างคำถามและคำตอบและกำหนดวิธีที่จะปรากฏต่อผู้ใช้แล้ว 'บันทึกและออก'
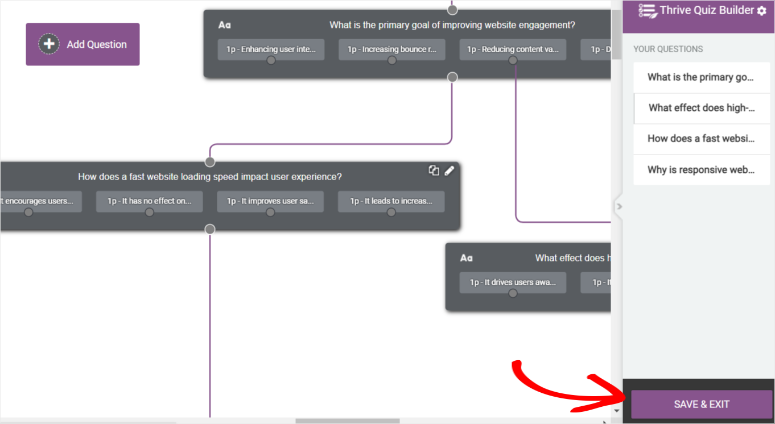
ณ จุดนี้ แบบทดสอบของคุณพร้อมแล้ว และคุณสามารถเพิ่มลงในไซต์ของคุณได้ อย่างไรก็ตาม เราจะเพิ่มการปรับเปลี่ยนอีกเล็กน้อยเพื่อให้ดียิ่งขึ้นไปอีก
ใต้ 'โครงสร้างแบบทดสอบ' ให้ไปที่ หน้าผลลัพธ์ » จัดการ
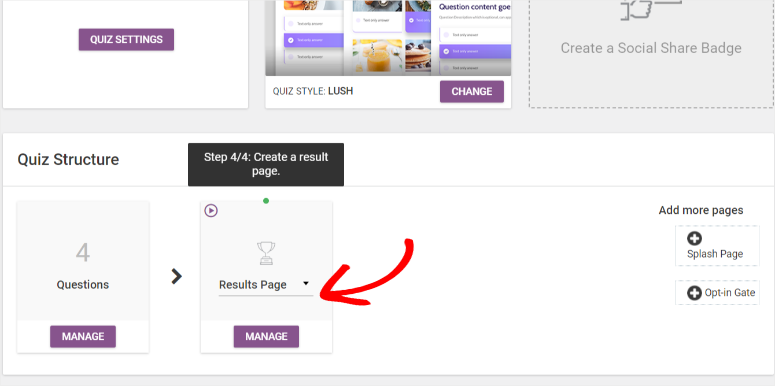
คุณจะเห็นไอคอนดินสอสีน้ำเงินเพื่อแก้ไขหน้าผลลัพธ์ของแบบทดสอบ สิ่งนี้จะนำคุณไปที่หน้า 'Thrive Quiz Builder'
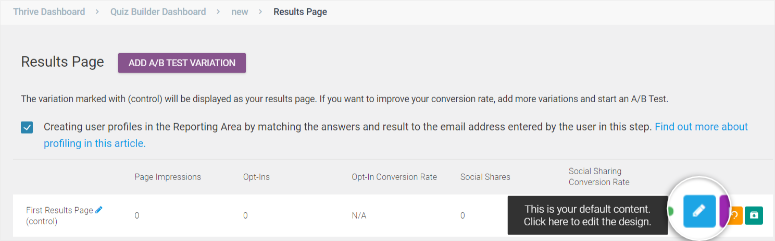
ในหน้า Thrive Quiz Builder นี้ ให้แก้ไขหน้าผลลัพธ์ของคุณผ่านองค์ประกอบในเมนูด้านซ้าย เปลี่ยนสี ขนาด เค้าโครง และพื้นหลังตามที่คุณต้องการ
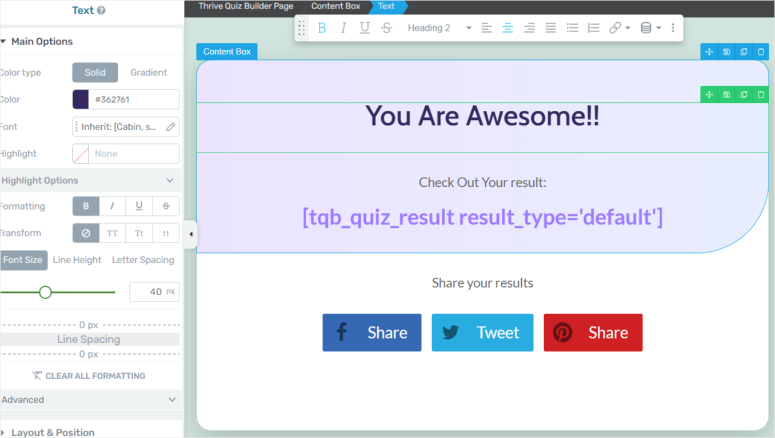
ที่ด้านล่างของหน้า ดูตัวอย่างว่าหน้าจะมีลักษณะอย่างไรเมื่อมีขนาดหน้าจอต่างๆ และปรับเพื่อให้ผู้ใช้ได้รับประสบการณ์ที่ดีที่สุด สุดท้าย 'บันทึกงาน'
ต่อไป ให้เราปรับแต่งหน้า Splash และหน้า Opt-In Gate โดยไปที่โครงสร้างแบบทดสอบก่อน
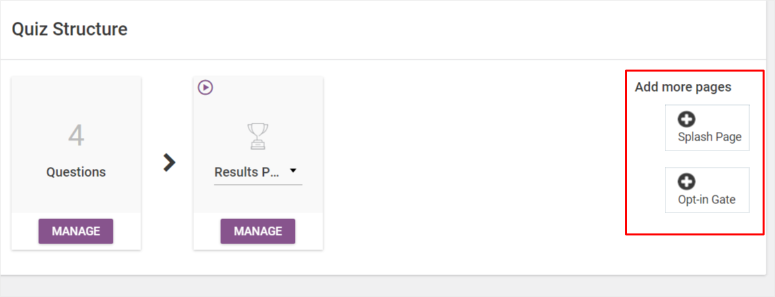
จากนั้นเลือกหน้า Splash และ Opt-In Gate ทางด้านขวาสุด ทั้งสองหน้าใช้กระบวนการเดียวกัน ดังนั้นเราจะแนะนำคุณเกี่ยวกับวิธีสร้างหน้า Splash
ไปที่หน้า Splash และไปที่ 'จัดการ' ในหน้าถัดไป ค้นหาเครื่องมือดินสอสีน้ำเงินแสนสะดวกของเรา
คุณจะถูกนำไปที่หน้า Thrive Quiz Builder แต่คราวนี้ คุณจะแก้ไขหน้า Splash ทำการเปลี่ยนแปลงตามที่คุณต้องการ และ 'บันทึกงาน'
คุณสมบัติที่ยอดเยี่ยมอีกประการหนึ่งที่มาพร้อมกับปลั๊กอิน Thrive Quiz Builder คือการสร้าง Social Share Badge ตราสัญลักษณ์การแบ่งปันทางสังคมช่วยให้ผู้คนแบ่งปันผลลัพธ์บนโซเชียลมีเดียได้ดีเยี่ยม
หลังจากสร้างแบบทดสอบใหม่ คุณจะเห็นแท็บ 'ตราสัญลักษณ์การแชร์ทางสังคม' ทางด้านขวาสุด
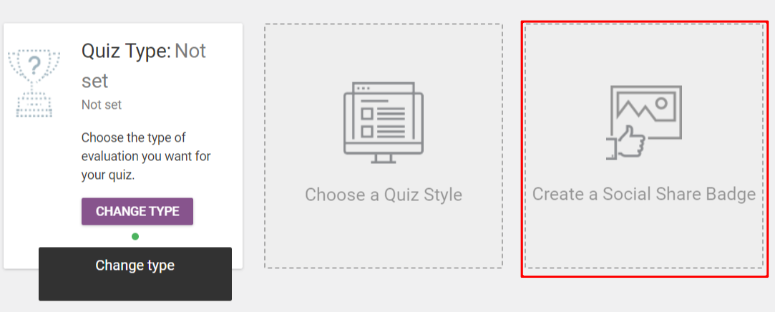
ในหน้าถัดไป ให้เลือกเทมเพลตที่จะเริ่มต้นด้วยหรือเทมเพลตเปล่า เราขอแนะนำให้คุณเริ่มต้นด้วยเทมเพลตเพื่อให้ง่ายขึ้นสำหรับคุณ
เมื่อคุณอยู่ใน Thrive Quiz Builder แล้ว ให้แก้ไขเพจโดยเปลี่ยนสี พื้นหลัง และองค์ประกอบอื่นๆ
ป้ายแบ่งปันทางสังคมมีคุณลักษณะผลลัพธ์แบบไดนามิกที่เปลี่ยนคะแนนขึ้นอยู่กับสิ่งที่ผู้ใช้ได้รับในแบบทดสอบ
ด้วยเหตุนี้ คุณไม่จำเป็นต้องดำเนินการใดๆ นอกจากกำหนดการออกแบบเพจเอง ปลั๊กอินจะดูแลผลลัพธ์และคะแนน
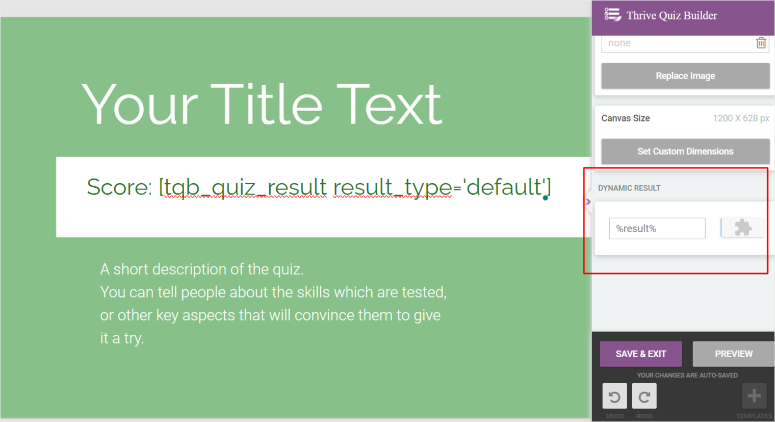
และเช่นเดียวกัน คุณก็มีแบบทดสอบใหม่ที่พร้อมจะเพิ่มลงในไซต์ของคุณ
ขั้นตอนที่ 4: แสดงแบบทดสอบบนเว็บไซต์ WordPress ของคุณ
ด้วย Thrive Quiz Builder คุณสามารถแสดงแบบทดสอบของคุณบนเพจ โพสต์ หรือพื้นที่ใดๆ ที่พร้อมวิดเจ็ตได้
คุณจะเพิ่มแบบทดสอบโดยใช้รหัสย่อ
สำหรับบทความนี้ เราจะเพิ่มแบบทดสอบของเราลงในเพจ แต่โปรดจำไว้ว่า กระบวนการจะเหมือนกันสำหรับโพสต์และพื้นที่พร้อมวิดเจ็ต
ในการเริ่มต้น ให้คัดลอกรหัสย่อของแบบทดสอบที่แสดงที่มุมขวาบนของแดชบอร์ด Thrive Quiz Builder
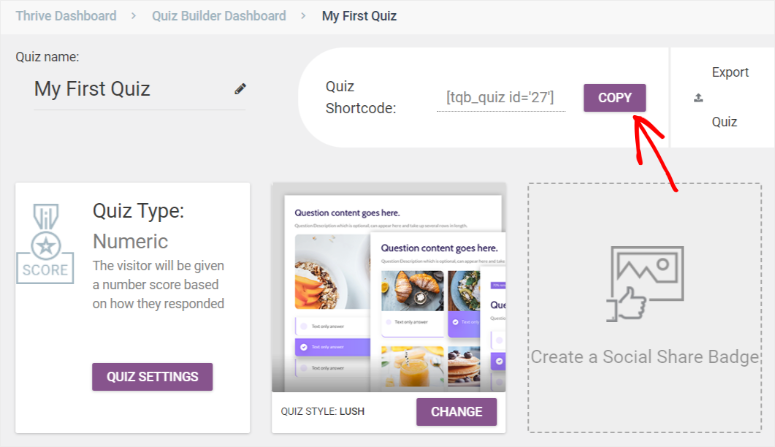
ไปที่ หน้า » เพิ่มหน้า ในแดชบอร์ด WordPress ของคุณ บนเพจใหม่ ให้เพิ่มบล็อกโดยใช้ไอคอนเครื่องหมายบวก
ในแถบค้นหาบล็อก ให้พิมพ์ "รหัสย่อ" และเพิ่มลงในหน้า
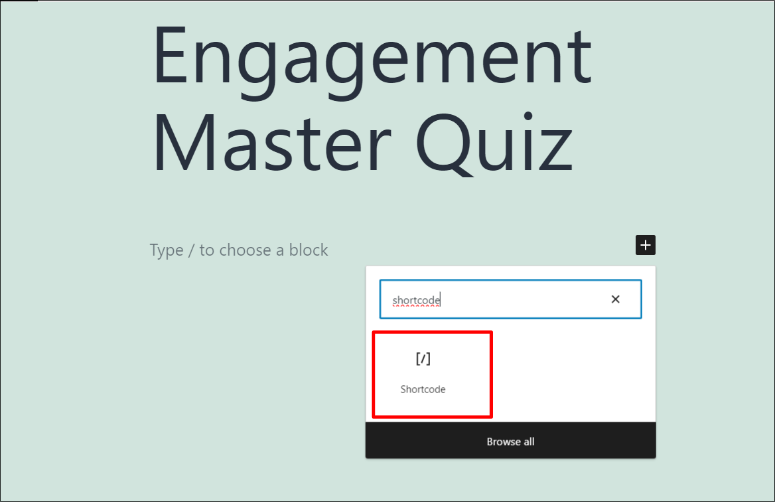
วางรหัสย่อที่คุณคัดลอกไว้ก่อนหน้านี้ ถัดไป บันทึกและเผยแพร่
สุดท้าย ไปที่เว็บไซต์ของคุณและดูแบบทดสอบของคุณแบบสดๆ!
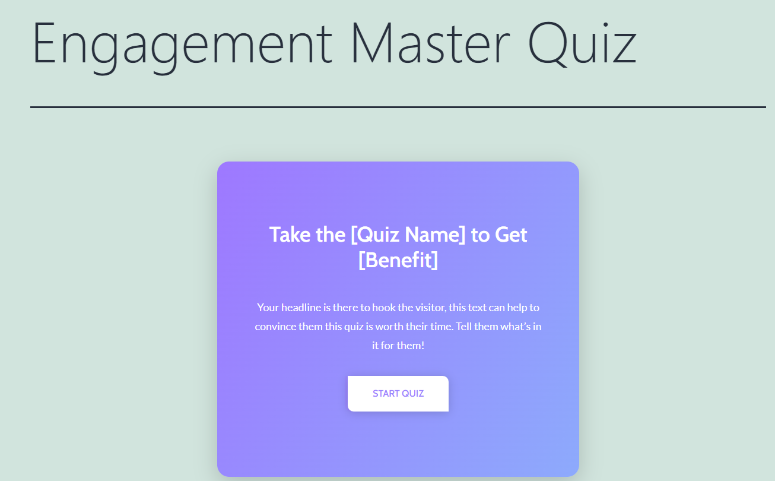
ตอนนี้คุณมีคำถามที่น่าสนใจและมีรายละเอียดเพื่อช่วยเพิ่มจำนวนผู้ชม
แค่นั้นแหละ! เราหวังว่าคุณจะชอบบทช่วยสอนนี้ Thrive เป็นชุดเครื่องมืออันทรงพลัง เรียนรู้เพิ่มเติมเกี่ยวกับสิ่งที่คุณสามารถทำได้ด้วยปลั๊กอินนี้ที่นี่: Thrive Leads Review และ Thrive Architect Review
ต่อไป โปรดดูคำถามที่พบบ่อยเกี่ยวกับการสร้างแบบทดสอบด้านล่าง
คำถามที่พบบ่อย: วิธีสร้างแบบทดสอบใน WordPress
แบบทดสอบประเภทใดที่ได้รับความนิยมสำหรับการมีส่วนร่วมบนไซต์ WordPress?
แบบทดสอบยอดนิยมสำหรับผู้เยี่ยมชมไซต์ WordPress ได้แก่ แบบทดสอบบุคลิกภาพ แบบทดสอบความรู้รอบตัว และการประเมินความรู้ แบบทดสอบบุคลิกภาพช่วยให้ผู้ใช้ค้นพบตัวเองมากขึ้น ในขณะที่แบบทดสอบความรู้รอบตัวจะทดสอบความรู้ของพวกเขา คุณสามารถสร้างแบบทดสอบทุกประเภทเหล่านี้ได้ด้วย Thrive Quiz Builder และสนับสนุนให้ผู้ใช้แชร์ผลลัพธ์บนโซเชียลมีเดีย เพื่อเพิ่มปริมาณการเข้าชมเว็บไซต์ WordPress ของคุณ
เป็นไปได้ไหมที่จะสร้างแบบทดสอบที่สร้างผลลัพธ์เฉพาะบุคคลให้กับผู้ใช้?
ใช่ เป็นไปได้อย่างยิ่งที่จะสร้างแบบทดสอบที่สร้างผลลัพธ์เฉพาะบุคคลสำหรับผู้ใช้บน WordPress ด้วยปลั๊กอินที่ปรับแต่งได้สูง เช่น Thrive Quiz Builder ด้วยปลั๊กอินนี้ คุณสามารถปรับแต่งผลลัพธ์ ข้อความ หรือคำแนะนำตามคำตอบที่ผู้ใช้ให้ไว้ ผลลัพธ์ส่วนบุคคลทำให้ประสบการณ์แบบทดสอบมีส่วนร่วมและเกี่ยวข้องมากขึ้น เพิ่มความพึงพอใจของผู้ใช้และมีแนวโน้มที่จะแบ่งปันผลลัพธ์ของพวกเขา
มีแนวทางปฏิบัติที่ดีที่สุดในการเพิ่มประสิทธิภาพแบบทดสอบสำหรับเครื่องมือค้นหาบน WordPress หรือไม่?
ใช่ มีแนวทางปฏิบัติ SEO หลายประการที่คุณสามารถใช้เพื่อเพิ่มประสิทธิภาพแบบทดสอบสำหรับเครื่องมือค้นหาบน WordPress ประการแรก ตรวจสอบให้แน่ใจว่าเนื้อหาแบบทดสอบของคุณมีความเกี่ยวข้องและมีคุณค่าต่อผู้ชมของคุณ ใช้ชื่อที่สื่อความหมายและคำอธิบายเมตาสำหรับหน้าแบบทดสอบของคุณ เพิ่มข้อความ ALT ให้กับรูปภาพภายในแบบทดสอบเพื่อการเข้าถึงและ SEO พิจารณาเพิ่มคำหลักที่เกี่ยวข้องอย่างเป็นธรรมชาติในคำถามและผลลัพธ์แบบทดสอบของคุณ นอกจากนี้ ใช้เครื่องมือสร้างแบบทดสอบเช่น Thrive Quiz Builder เพื่อให้แน่ใจว่าแบบทดสอบของคุณตอบสนองต่อมือถือ เนื่องจาก Google ชื่นชอบเนื้อหาที่เหมาะกับมือถือ สุดท้ายนี้ โปรโมตแบบทดสอบของคุณบนโซเชียลมีเดียและแพลตฟอร์มอื่นๆ เพื่อเพิ่มการมีส่วนร่วม ซึ่งอาจส่งผลดีต่อ SEO
เป็นไปได้ไหมที่จะสร้างแบบทดสอบแบบกำหนดเวลาด้วยตัวสร้างธีม
ใช่ คุณสามารถสร้างแบบทดสอบแบบกำหนดเวลาได้โดยใช้ Thrive Theme Builder ตัวสร้างธีมให้ความยืดหยุ่นในการออกแบบและจัดโครงสร้างแบบทดสอบ รวมถึงการเพิ่มองค์ประกอบตามเวลา คุณสามารถกำหนดเวลาในการตอบคำถามแบบทดสอบได้ ทำให้เกิดความรู้สึกเร่งด่วนและตื่นเต้น แบบทดสอบตามเวลาสามารถมีส่วนร่วมและท้าทายสำหรับผู้ใช้ ช่วยเพิ่มประสบการณ์บนเว็บไซต์ WordPress ของคุณ
ถัดไป คุณอาจต้องการดูวิธีเพิ่มเติมในการเล่นเกมเว็บไซต์ของคุณนอกเหนือจากแบบทดสอบ นอกจากนี้ ต่อไปนี้เป็นบทความบางส่วนที่คุณสามารถเยี่ยมชมเพื่อเรียนรู้เพิ่มเติมเกี่ยวกับแบบทดสอบ:
- 12 ปลั๊กอิน WordPress Quiz ที่ดีที่สุดเพื่อเพิ่มการมีส่วนร่วมของผู้ใช้
- Crowdsignal Review: แบบสำรวจ แบบสำรวจ และแบบทดสอบ
- เปรียบเทียบปลั๊กอิน WordPress LMS ที่ดีที่สุด 10+ อันดับ
สองบทความแรกข้างต้นจะแนะนำคุณเกี่ยวกับแบบทดสอบทางเลือกและปลั๊กอินแบบสำรวจ บทความสุดท้ายจะให้ความรู้คุณเกี่ยวกับปลั๊กอินระบบการจัดการการเรียนรู้ (LMS) ซึ่งเป็นวิธีที่ยอดเยี่ยมในการโต้ตอบกับผู้ชมของคุณ
