วิธีสร้างเว็บไซต์ด้วย Wix: บทช่วยสอน Wix สำหรับผู้เริ่มต้น
เผยแพร่แล้ว: 2021-09-09หากคุณพร้อมที่จะเรียนรู้วิธีสร้างเว็บไซต์ด้วย Wix เราก็มีเฉพาะ บท ช่วยสอน Wix ที่คุณต้องการ!
เราจะนำคุณผ่านแต่ละขั้นตอนของการใช้ Wix จนกว่าคุณจะพร้อมสร้างเว็บไซต์ในช่วงบ่ายวันเดียว ไม่เชื่อฉัน? จากนั้นตรวจสอบออก
ด้วยเครื่องมือล้ำสมัยมากมายพร้อมชุดคุณสมบัติที่พร้อมใช้งานทันที คุณสามารถใช้เทคโนโลยี Wix เพื่อสร้างเว็บไซต์ทั้งหมดได้ด้วยการคลิกเพียงไม่กี่ครั้ง ในบทความนี้ เราจะนำคุณผ่านประสบการณ์การใช้งาน Wix ทุกขั้นตอนเพื่อตอบคำถามของคุณเกี่ยวกับวิธีการทำงานของ Wix และการใช้งาน Wix เพื่อสร้างเว็บไซต์ได้ง่ายเพียงใด
สารบัญ – วิธีสร้างเว็บไซต์ด้วย Wix:
- สร้างบัญชีกับ Wix
- ตั้งค่าเว็บไซต์ของคุณด้วย Wix
- สร้างเว็บไซต์ด้วย Wix ADI ️
- ใช้ Wix Editor เพื่อสร้างเว็บไซต์ ️
- สร้างบล็อกบน Wix ️
- ดูตัวอย่างและบันทึกเว็บไซต์ของคุณ
- เผยแพร่เว็บไซต์ Wix ของคุณเพื่อเผยแพร่
คำถามที่พบบ่อยเกี่ยวกับ Wix
“Wix ฟรีสำหรับการสร้างเว็บไซต์หรือไม่”
Wix มีตัวเลือกฟรี แต่เว็บไซต์ของคุณจะมี "โฆษณา Wix" ของแบรนด์ นอกจากนี้ยังจะเผยแพร่ภายใต้โดเมนย่อยดังนี้: https://USERNAME.wixsite.com/SITE-NAME
“ฉันต้องกังวลเกี่ยวกับโฮสติ้งและความปลอดภัยหรือไม่”
เนื่องจาก Wix เป็นโซลูชันที่มีการโฮสต์โดยสมบูรณ์ เว็บโฮสติ้ง ความปลอดภัย และการบำรุงรักษาเว็บไซต์ของคุณจึงได้รับการดูแลทั้งหมดสำหรับคุณ
“ Wix เป็นเจ้าของชื่อโดเมนของฉันหรือไม่”
ไม่ เมื่อคุณลงทะเบียนกับ Wix คุณจะต้องซื้อชื่อโดเมนจากพวกเขา ขึ้นอยู่กับการสมัครของคุณ คุณจะได้รับปีฟรี แต่ความเป็นเจ้าของโดเมนจะถูกโอนไปให้คุณ Wix อยู่ที่นั่นเพื่อเจรจาธุรกรรมและจดทะเบียนชื่อของคุณในการลงทะเบียนโดเมนในนามของคุณ
“ Wix เป็นเจ้าของเนื้อหาของฉันหรือไม่”
ไม่ เมื่อคุณสร้างเว็บไซต์ด้วย Wix คุณยังคงเป็นเจ้าของเนื้อหาของคุณ อย่างไรก็ตาม หากคุณวางแผนที่จะย้ายจาก Wix คุณจะต้องคัดลอกเนื้อหาทั้งหมดของคุณด้วยตนเอง และสร้างเว็บไซต์ใหม่ด้วยเครื่องมือใหม่ ขออภัย Wix ไม่มีวิธีง่ายๆ ในการส่งออกเนื้อหาของคุณ
“ฉันไม่ใช่นักพัฒนา ฉันยังสามารถสร้างเว็บไซต์ระดับมืออาชีพบน Wix ได้หรือไม่”
อย่างแน่นอน. Wix มาพร้อมกับเทมเพลตที่ออกแบบอย่างมืออาชีพมากกว่า 500 แบบเพื่อช่วยคุณสร้างสิ่งที่น่าอัศจรรย์ สิ่งที่คุณต้องทำคือเพิ่มเนื้อหาและเผยแพร่ไซต์ของคุณ ยังไม่มั่นใจ? ตรวจสอบคอลเลกชันตัวอย่างเว็บไซต์ Wix จริงของเรา
“ฉันสามารถสร้างร้านค้าออนไลน์บน Wix ได้หรือไม่”
ใช่ Wix มีตัวเลือกที่ยอดเยี่ยมสำหรับการสร้างร้านค้าออนไลน์ คุณสามารถเพิ่มร้านค้าได้จากเมนู เพิ่มในไซต์ → ร้านค้า → เพิ่มไปยังไซต์ Wix มีแผนอีคอมเมิร์ซเฉพาะที่สร้างขึ้นสำหรับร้านค้าทุกประเภท ราคาสูงกว่าแผนมาตรฐาน แต่ Wix ไม่คิดค่าธรรมเนียมการทำธุรกรรมเพิ่มเติม
“ Wix ไม่ดีสำหรับ SEO หรือไม่”
ไม่ เว็บไซต์ Wix สามารถและทำอันดับได้ดีในผลการค้นหาของ Google อย่างไรก็ตาม เป็นความจริงที่ Wix มีชื่อเสียงด้าน SEO ที่ไม่ดีมาระยะหนึ่งแล้ว ก้าวไปข้างหน้าจนถึงวันนี้ Wix ได้กู้คืนพื้นที่จำนวนมากและปรับปรุงตัวเลือก SEO อย่างมีนัยสำคัญในช่วงหลายปีที่ผ่านมา ไม่เพียงแต่จะปรับปรุงเท่านั้น แต่พวกเขายังทำต่อไป Wix ได้เพิ่มเครื่องมือ SEO ใหม่จำนวนหนึ่ง ซึ่งอาจช่วยนำตำนานนี้เข้านอนได้ในที่สุด อ่านรีวิว Wix เชิงลึกของเราแล้วตัดสินใจว่านี่เป็นตัวเลือกที่ดีที่สุดสำหรับคุณหรือไม่
สร้างบัญชีกับ Wix
หากคุณยังไม่ได้ดำเนินการ ให้ข้ามไปที่เว็บไซต์ Wix แล้วคลิกปุ่ม เริ่มต้น นี่เป็นขั้นตอนแรกของคุณในการเรียนรู้วิธีสร้างเว็บไซต์ด้วย Wix
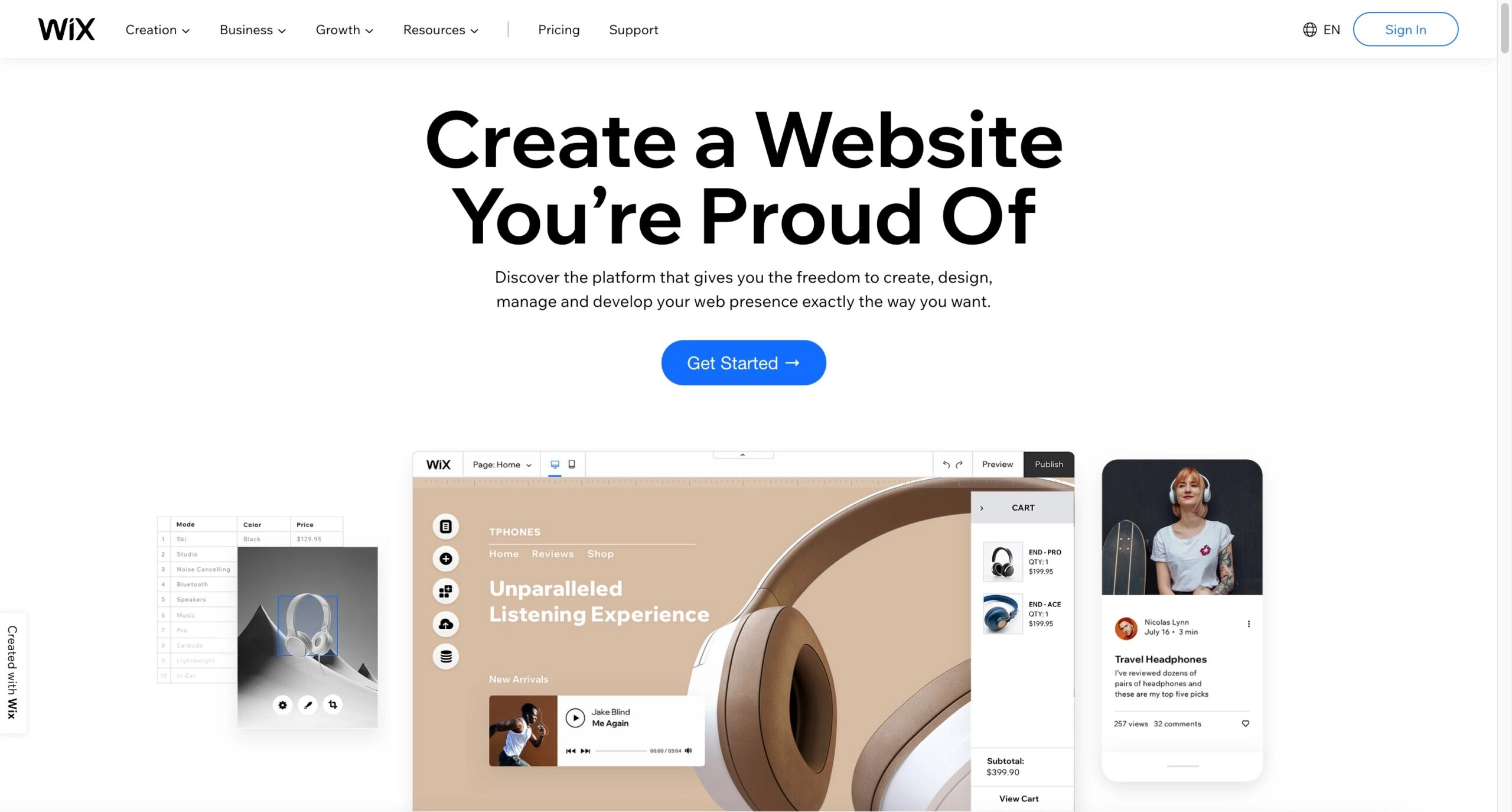
คุณสามารถลงทะเบียนโดยใช้วิธีการมาตรฐานทั้งหมดนั้น หากคุณเคยใช้ Wix มาก่อน คุณยังสามารถใช้บัญชีนั้นได้ ที่จริงแล้ว คุณสามารถสร้างเว็บไซต์ Wix ได้หลายเว็บไซต์ในบัญชีเดียว แต่ราคาของ Wix ไม่รองรับหลายเว็บไซต์ ดังนั้นคุณจะถูกเรียกเก็บเงินในราคาเต็มสำหรับแต่ละไซต์
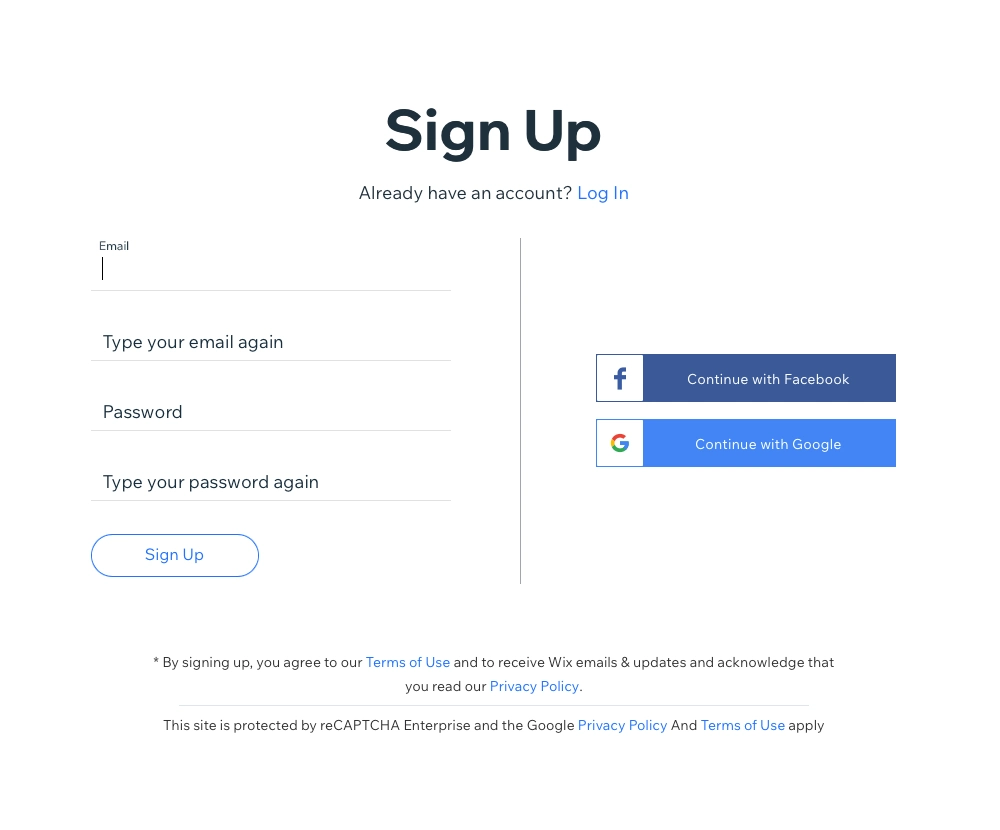
เมื่อคุณสร้างบัญชีแล้ว คุณจะต้องเผชิญกับการตัดสินใจที่ยากลำบากครั้งแรกเมื่อสร้างเว็บไซต์ Wix: เลือกระหว่างเครื่องมือ Artificial Design Intelligence (ADI) หรือตัวแก้ไข Wix

ระหว่าง Wix ADI กับตัวแก้ไขหลัก อันไหนดีกว่ากัน? จริงๆ แล้ว มันอยู่ที่ว่าคุณต้องการทำงานมากแค่ไหน
- Wix ADI ดีที่สุดเมื่อคุณติดตามเว็บไซต์ที่ทำงานได้อย่างสมบูรณ์ซึ่งต้องการการปรับแต่งเล็กน้อยที่นี่และที่นั่น
- Wix Editor ดีที่สุดสำหรับทุกคนที่สนใจสร้างเว็บไซต์ตั้งแต่เริ่มต้น (อย่างน้อยก็เทมเพลต)
ยังไม่แน่ใจว่าตัวเลือกใดดีที่สุด? ตอบคำถามนี่:
หากคุณกังวลเกี่ยวกับการไม่ต้องคิดมาก โปรดทราบว่าคุณสามารถเปลี่ยนจาก Wix ADI เป็นโปรแกรมแก้ไขแบบเดิมได้ทุกเมื่อ (แต่น่าเสียดายที่การเปลี่ยนกลับไม่ง่ายนัก) ดังนั้น มาเริ่มบทช่วยสอน Wix นี้กับ Wix ADI (ข้ามไปที่ Wix Editor ที่นี่)
วิธีสร้างเว็บไซต์ด้วย Wix
สิ่งแรกที่คุณควรทราบเกี่ยวกับเครื่องมือ Wix Artificial Design Intelligence (ADI) คือมันน่าประทับใจ สามารถสร้างเว็บไซต์ที่มีเอกลักษณ์เฉพาะที่เหมาะกับความต้องการของคุณในเวลาประมาณ 20 นาที Wix ทำงานอย่างไร ADI ใช้ฐานข้อมูลเพื่อกรองและรวมเค้าโครง ข้อความ รูปภาพ และการออกแบบหลายพันล้านรายการเพื่อนำเสนอเว็บไซต์ที่น่าดึงดูด และทั้งหมดนี้เริ่มต้นด้วยคำถามสองสามข้อเกี่ยวกับเว็บไซต์ของคุณ
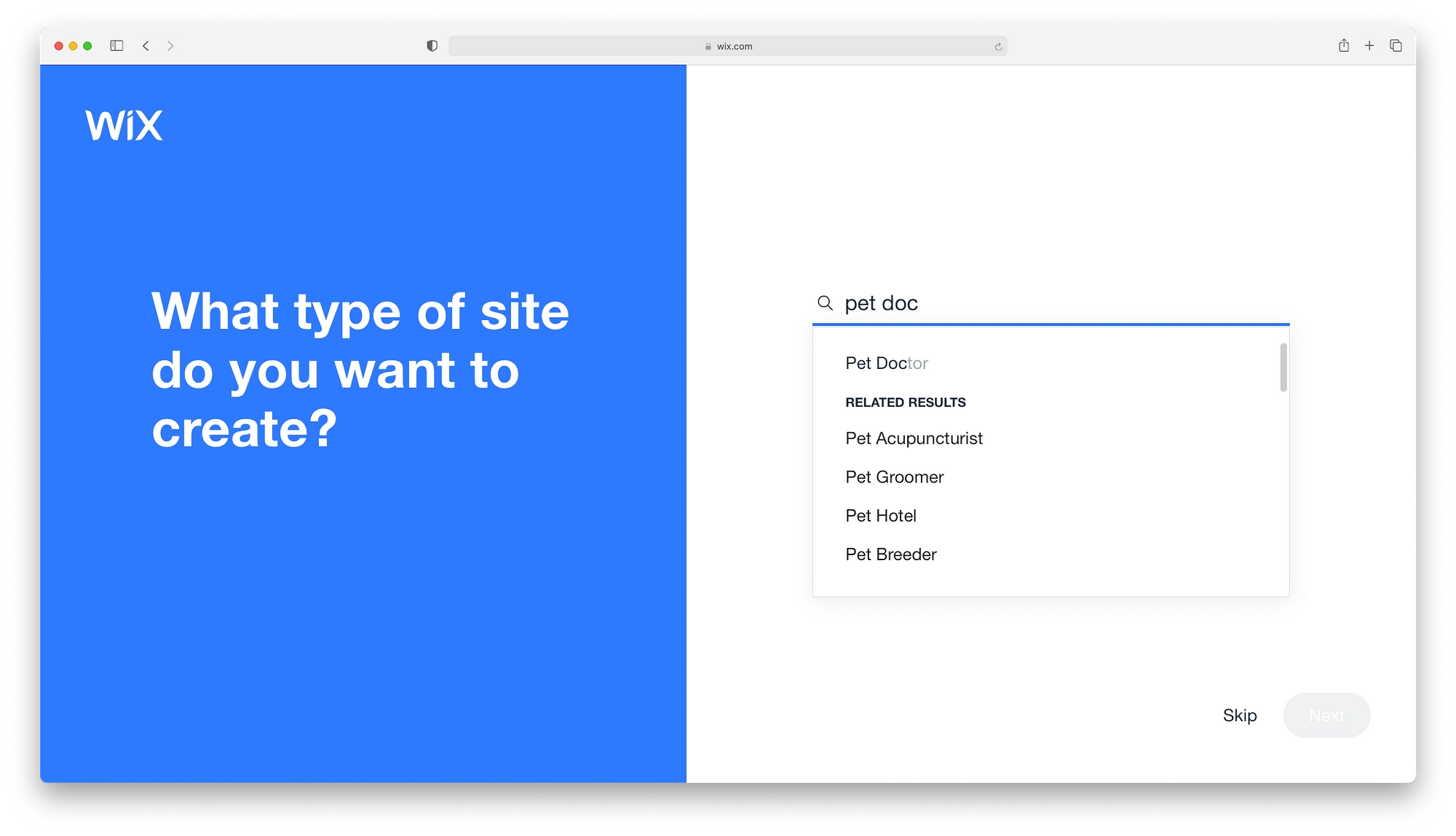
ฉันมักจะพูดถึงว่าคุณสามารถข้ามไปข้างหน้าและเริ่มสร้างได้ แต่ฉันไม่เคยเห็นว่ามันทำงานได้ดีขึ้นในระยะยาว
พิจารณาสิ่งนี้ คำตอบของคุณจะช่วยให้ Wix ADI สร้างโฮมเพจที่มีส่วนและคุณสมบัติที่มีความหมายสำหรับการกำหนดเวลานัดหมาย การขายผลิตภัณฑ์ บริการโฆษณา และอื่นๆ สำหรับผู้เริ่มต้น Wix ADI จะทำให้การเพิ่มคุณสมบัติเป็นกระบวนการเพียงคลิกเดียว เพียงเลื่อนดูรายการและเลือกคุณสมบัติที่คุณต้องการในหน้าแรกของ Wix
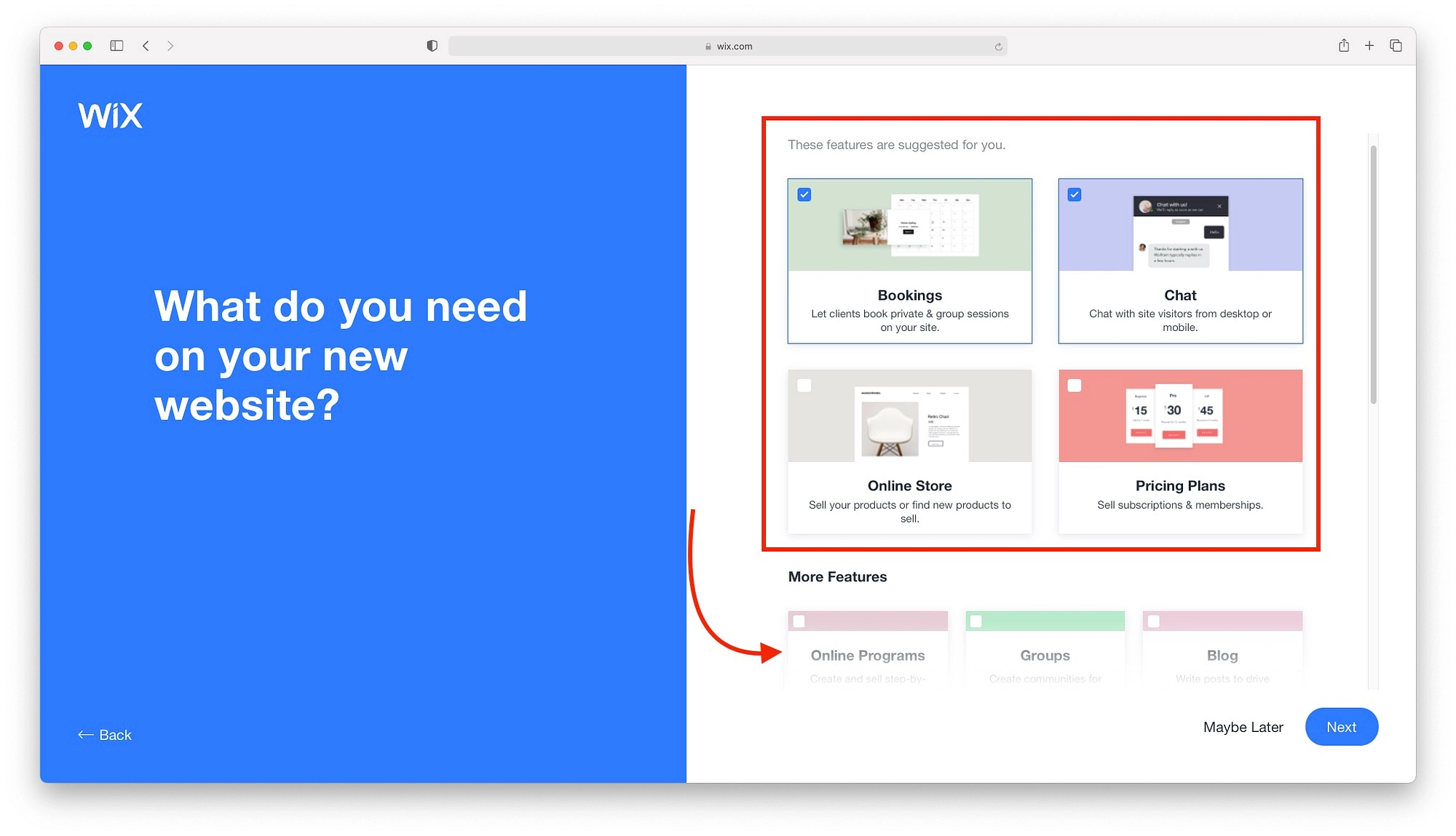
ก่อนที่เราจะเริ่มต้นใช้งาน Wix เราจำเป็นต้องมีชื่อเว็บไซต์ อีกครั้ง คุณสามารถข้ามไปข้างหน้าได้ แต่การปรับแต่งเว็บไซต์ที่สร้างโดย ADI จะง่ายกว่ามากหากคุณมีชื่ออยู่แล้ว หากคุณไม่มีชื่อที่สมบูรณ์แบบ ใช้เวลาสักครู่เพื่อสร้างชื่อที่อยู่ใน สนามเบสบอล
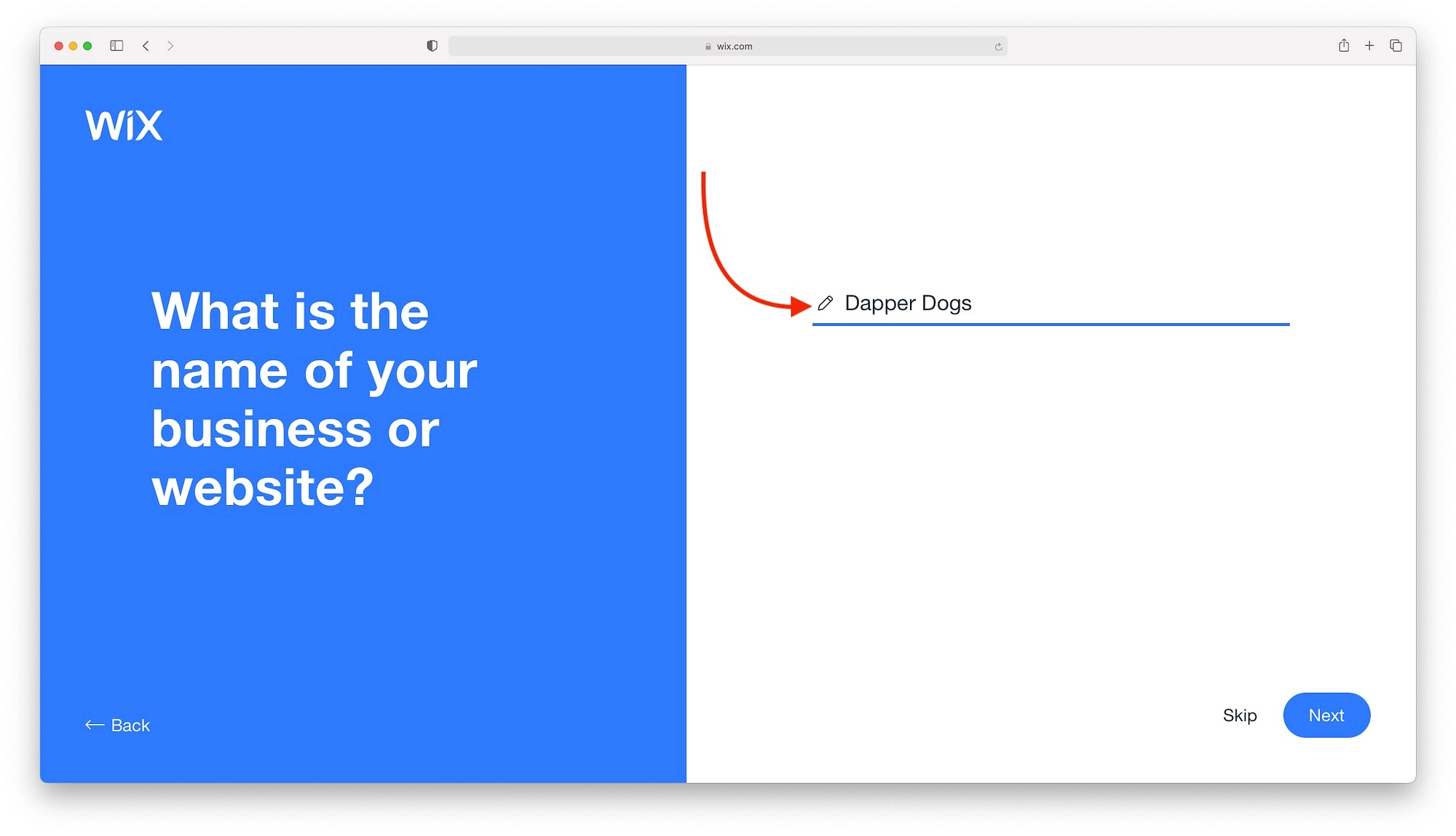
อาจใช้เวลาสักครู่หากคุณใช้ DomainWheel ด้วย DomainWheel คุณจะสามารถสร้างชื่อและซื้อโดเมนได้ทันที ดังนั้น มาหยุดชั่วคราวในบทช่วยสอน Wix นี้ในขณะที่คุณสร้างชื่อ
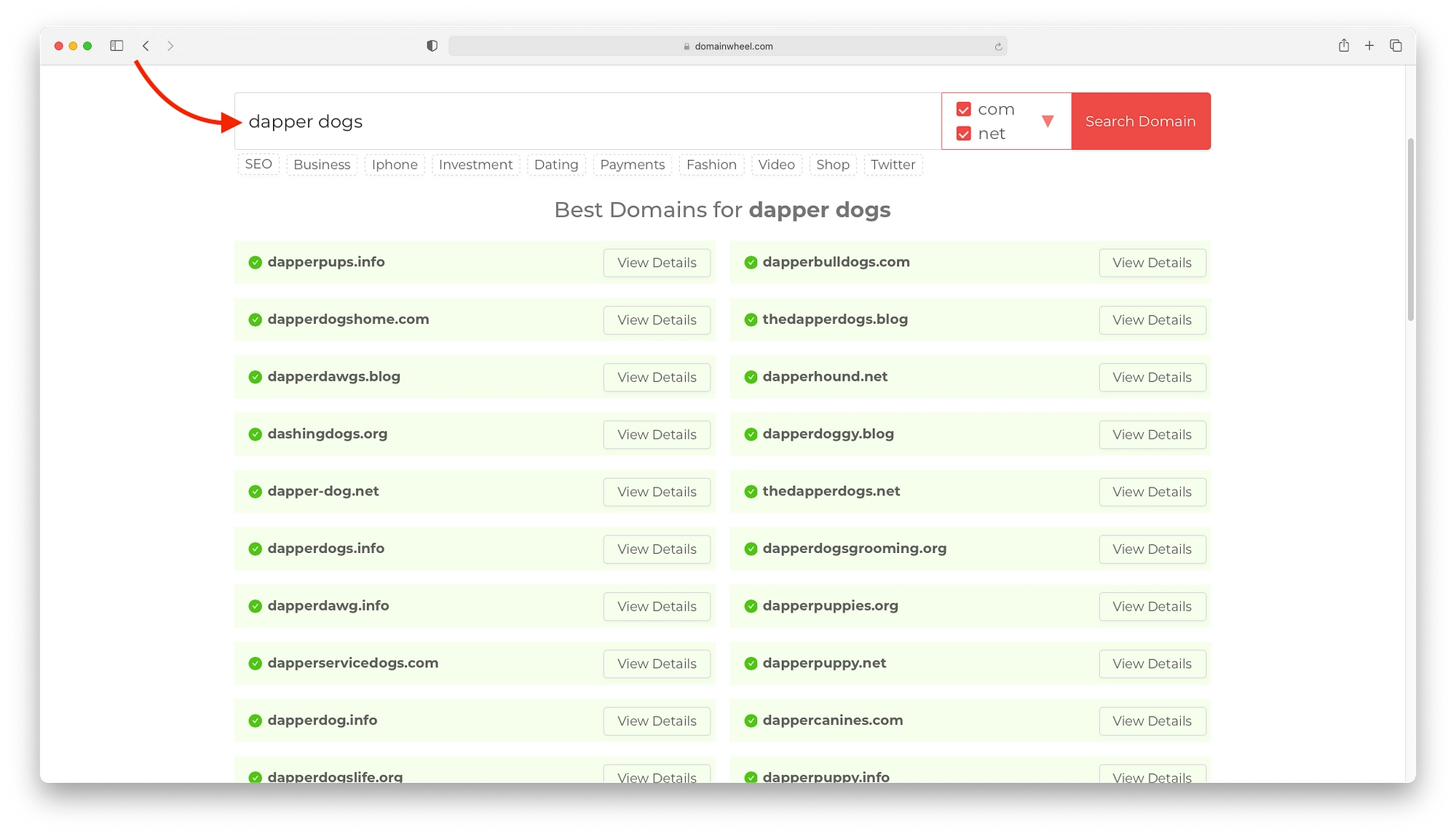
เมื่อคุณได้เพิ่มชื่อของคุณแล้ว คุณสามารถลองนำเข้าเนื้อหาจากเว็บไซต์อื่นได้ ดูเหมือนจะยอดเยี่ยม แต่ฉันไม่เคยได้รับผลลัพธ์ที่ดีไปกว่าห้าสิบห้าสิบครั้งเมื่อใช้มัน สุดท้าย คุณสามารถข้ามไปข้างหน้าได้
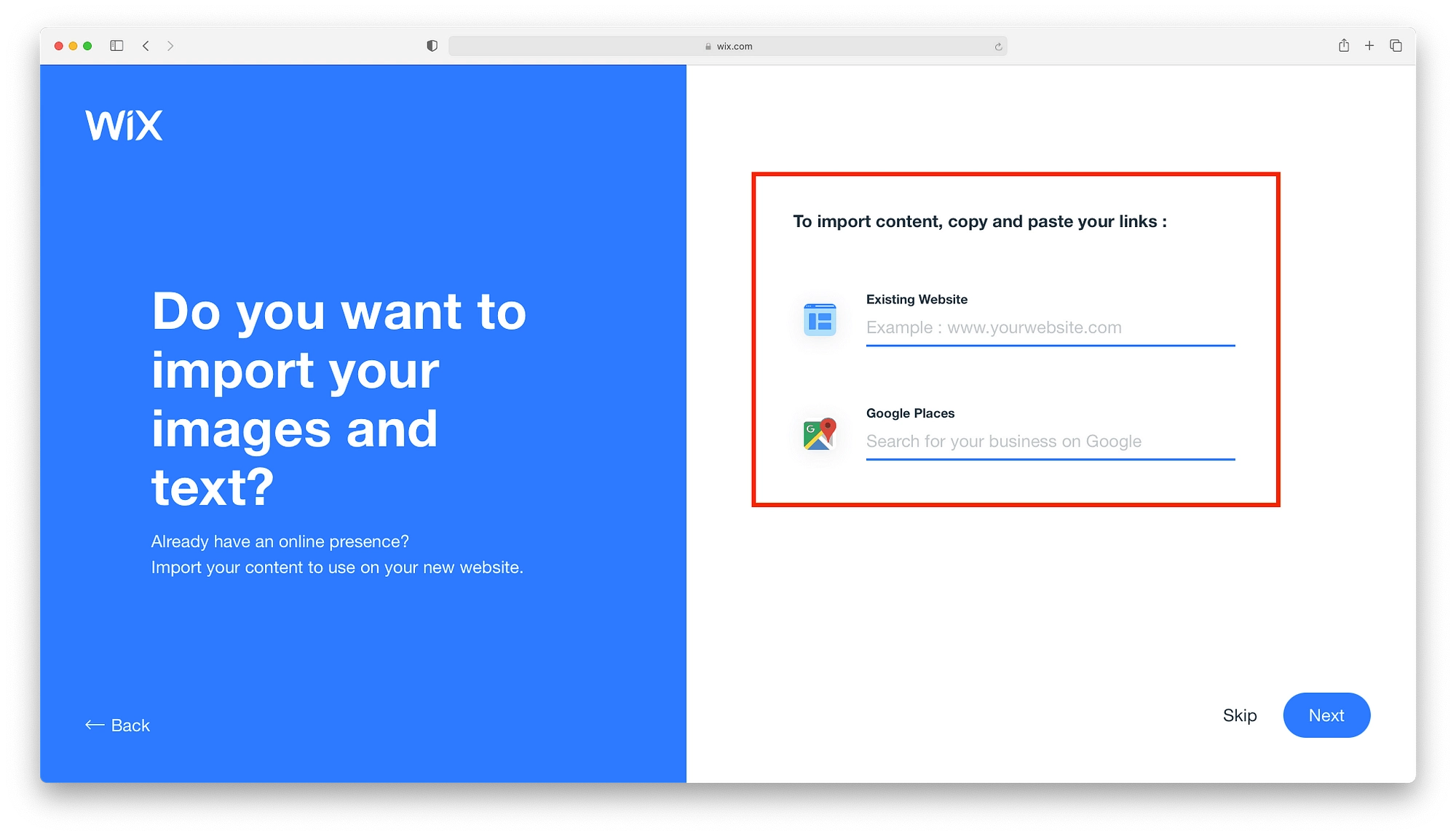
คุณควรลงทุนเวลาในการสรุปข้อมูลประจำตัวของไซต์ของคุณในหน้าจอต่อไปนี้ คุณจะสามารถตรวจทานทุกสิ่งที่คุณเพิ่มเข้าไป เพิ่มข้อมูลติดต่อ ที่ตั้งจริง และหน้าโซเชียลมีเดียทั้งหมดของคุณ ฉันยังขอแนะนำให้คุณใช้โอกาสนี้เพื่อสร้างโลโก้อย่างเงียบๆ
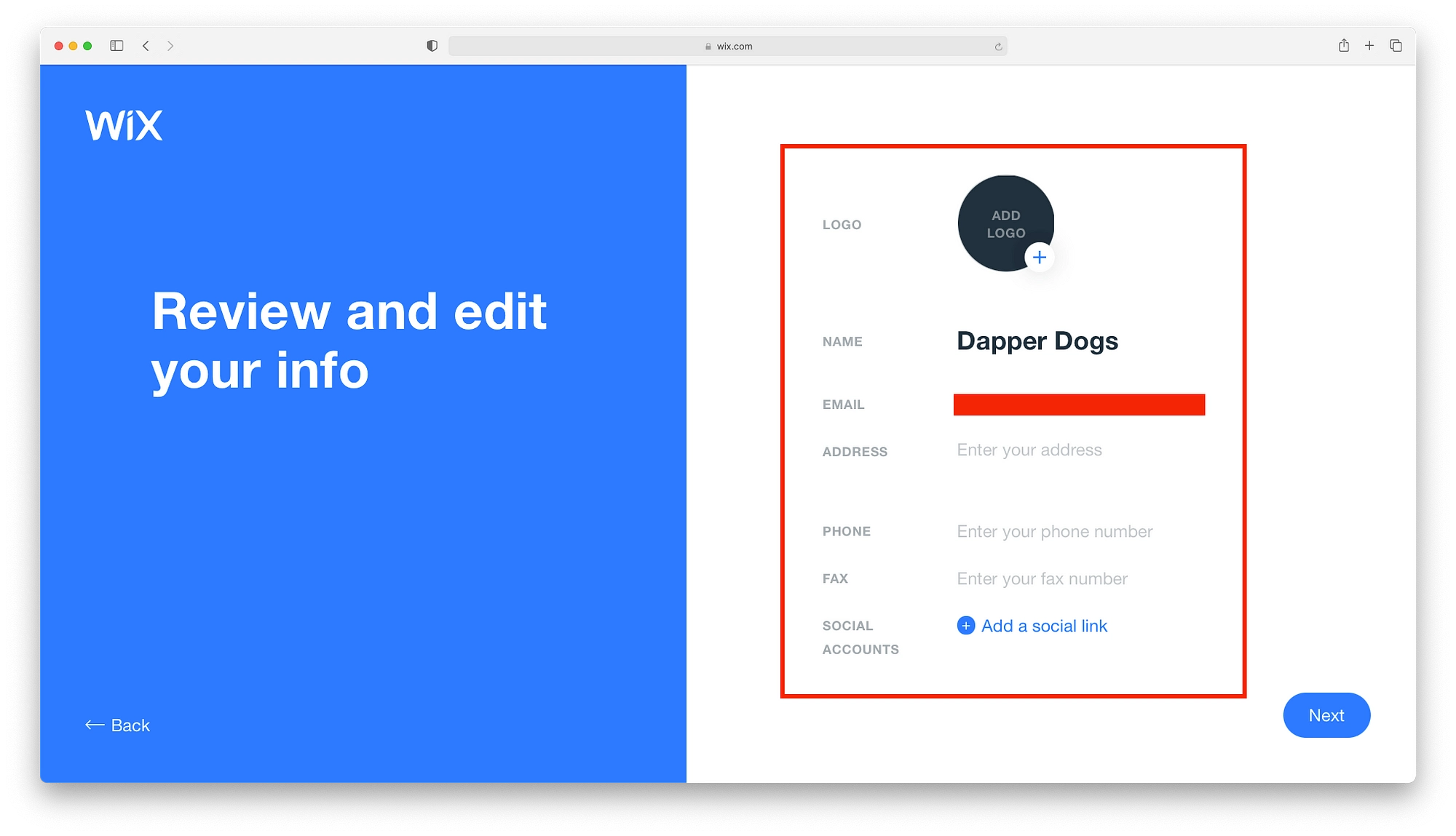
ไม่ต้องกังวล คุณสามารถสร้างโลโก้พื้นฐานและเครื่องหมายโลโก้ได้ด้วยความยุ่งยากเล็กน้อยและไม่มีเงินสดด้วย Themeisle Logo Maker เพียงเลือกแบบอักษร เลือกเลย์เอาต์ เลือกสี จากนั้นดาวน์โหลด ชุดโลโก้ทั้งหมด เพื่อใช้บนเว็บไซต์ โซเชียลมีเดีย และไอคอน Fav
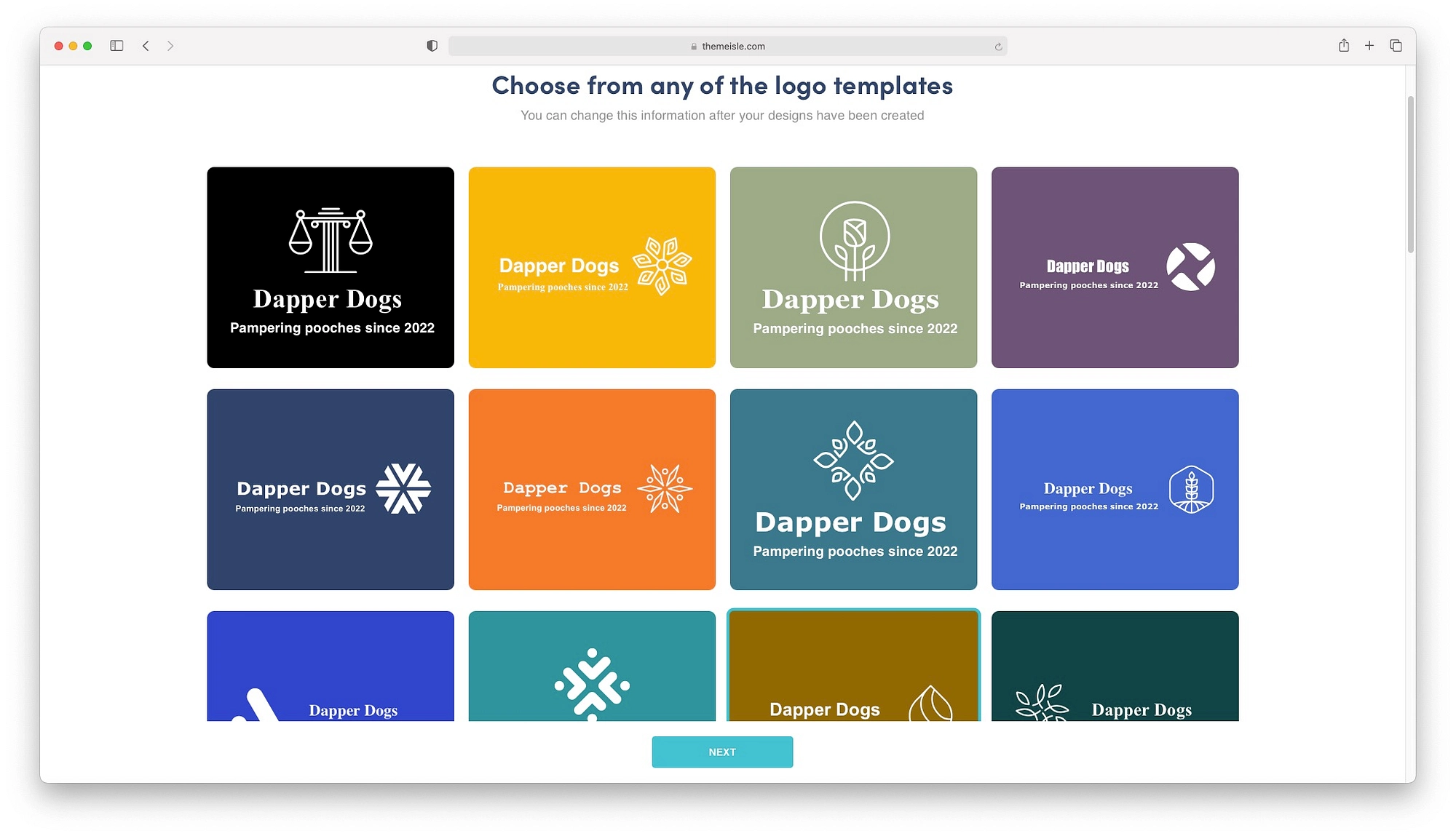
สร้างเว็บไซต์ด้วย Wix ADI
ตอนนี้เรามีเว็บไซต์ที่มีเอกลักษณ์เฉพาะตัวแล้ว ไปที่สิ่งที่น่าตื่นเต้น: สร้างมันขึ้นมา
ขั้นตอนแรกของคุณคือการเลือกชุดสีและรูปแบบตัวอักษรที่เหมาะสม Wix ADI จะนำเสนอเก้าตัวเลือกด้วยจานสีที่กำหนดไว้ล่วงหน้า เลือกหนึ่งรายการที่คุณชอบแล้วปล่อยให้ Wix จัดการที่เหลือ
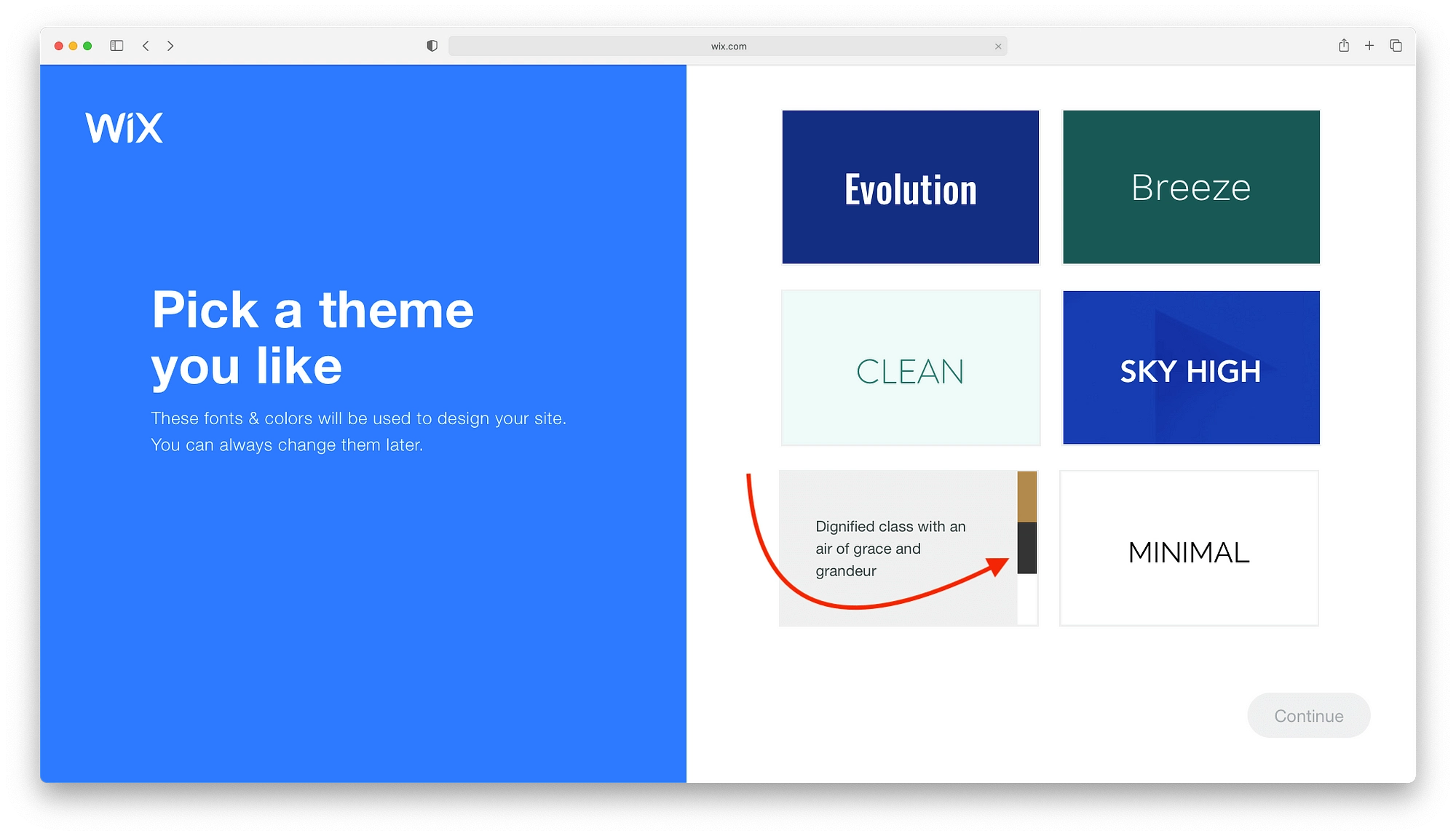
หลังจากหนึ่งหรือสองนาที Wix ADI จะนำเสนอการออกแบบเว็บไซต์สามแบบพร้อมทุกอย่างรวมอยู่ด้วย อย่างจริงจัง ทุกอย่าง คุณจะมี:
- ภาพฮีโร่
- กลุ่มสินค้า
- หัวเรื่องที่มีความหมาย
- ปุ่ม
- และอื่น ๆ.
เลื่อนดูการออกแบบแต่ละชิ้นเพื่อชมทัวร์สั้นๆ และทำความเข้าใจว่าการออกแบบแต่ละชิ้นมีลักษณะอย่างไร
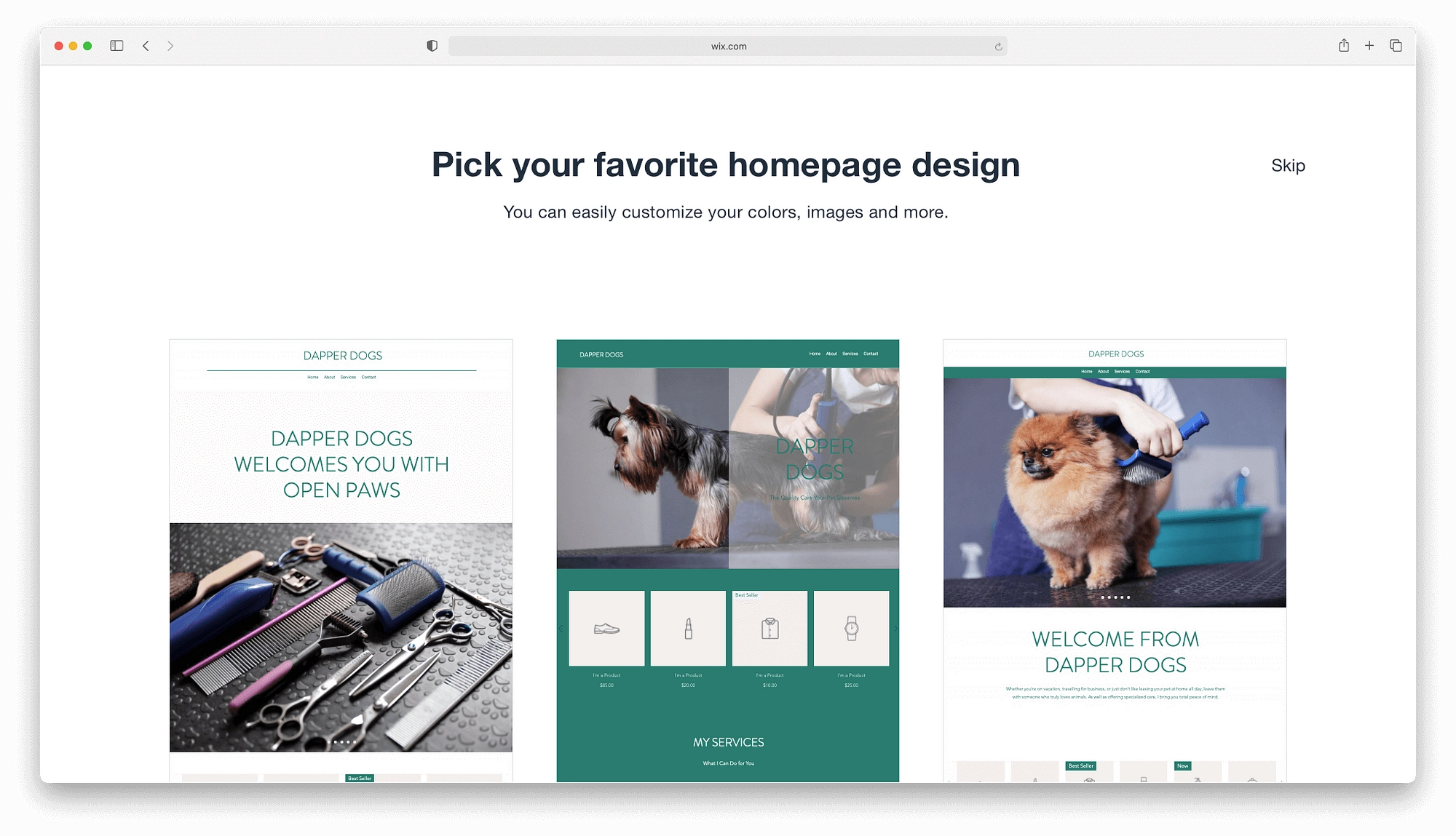
เมื่อคุณเลือกหน้าแรกของ Wix ที่พูดกับคุณแล้ว Wix ADI จะสร้างหน้าที่สำคัญบางหน้า เมื่อพร้อมแล้ว ให้คลิกปุ่ม เพิ่มหน้า เพื่อรวมไว้ในเว็บไซต์สุดท้าย เมื่อคุณพร้อมที่จะใช้บทช่วยสอน Wix นี้ไปยังขั้นตอนการแก้ไข ให้คลิก แก้ไขไซต์
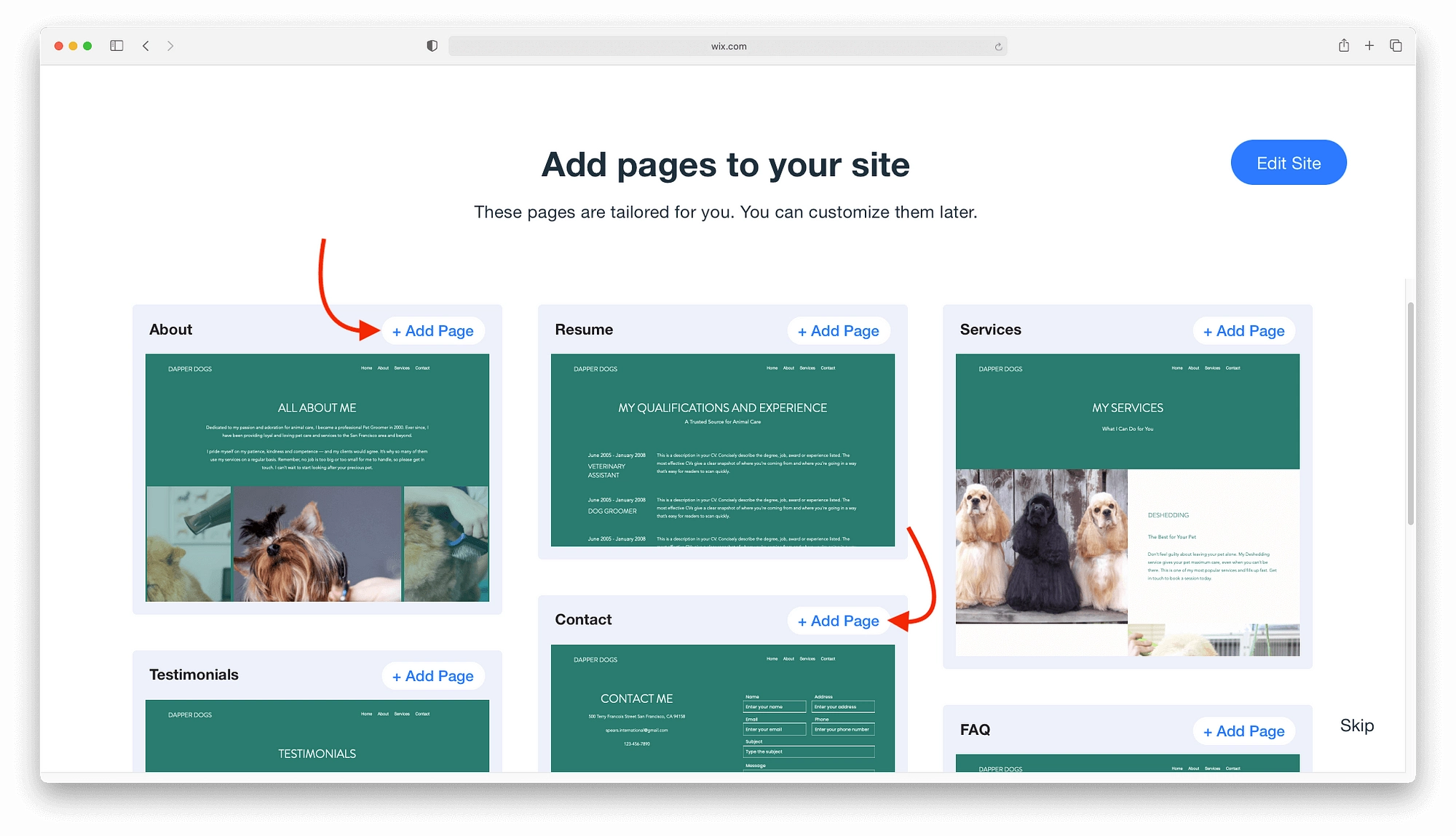
ฝึกฝนตัวแก้ไข Wix ADI ให้เชี่ยวชาญ
โดยทั่วไป ตัวแก้ไข Wix ADI จะดีกว่าสำหรับผู้เริ่มต้นหรือใครก็ตามที่ต้องการแก้ไขอย่างรวดเร็ว
เพียงคลิกที่องค์ประกอบการออกแบบ เช่น รูปภาพหรือปุ่ม เพื่อปรับแต่ง ทางด้านซ้าย แถบเมนูจะปรากฏขึ้นพร้อมตัวเลือกที่หลากหลาย ซึ่งช่วยให้คุณเปลี่ยนแปลงสิ่งต่างๆ เช่น รูปภาพ ชื่อ และอื่นๆ ได้ ทั้งนี้ขึ้นอยู่กับองค์ประกอบ
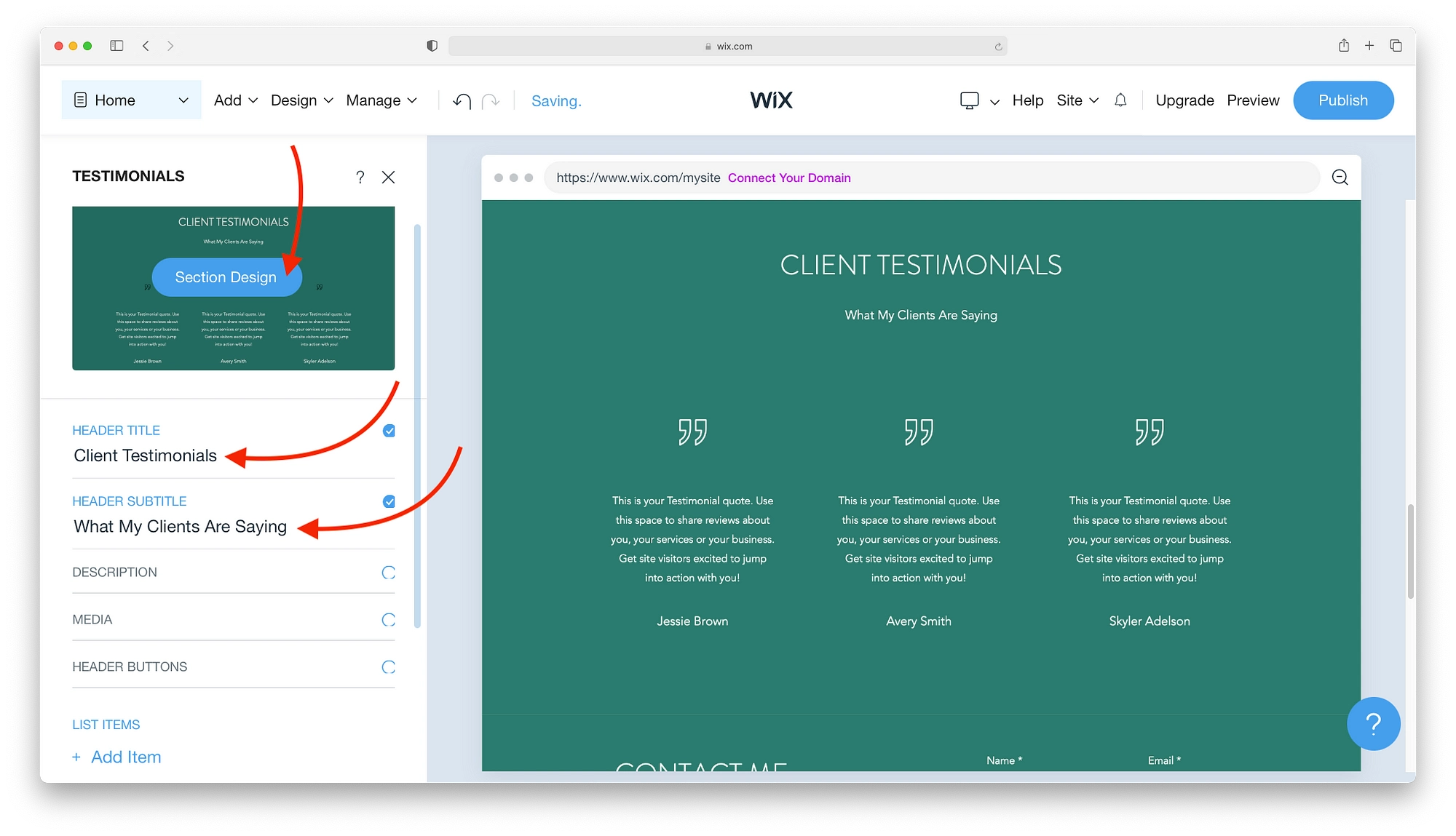
ถ้าคุณคลิกปุ่ม ออกแบบส่วน คุณจะเปลี่ยนสี ฟอนต์ หรือเค้าโครงทั้งหมดได้ด้วยการคลิกเพียงไม่กี่ครั้ง
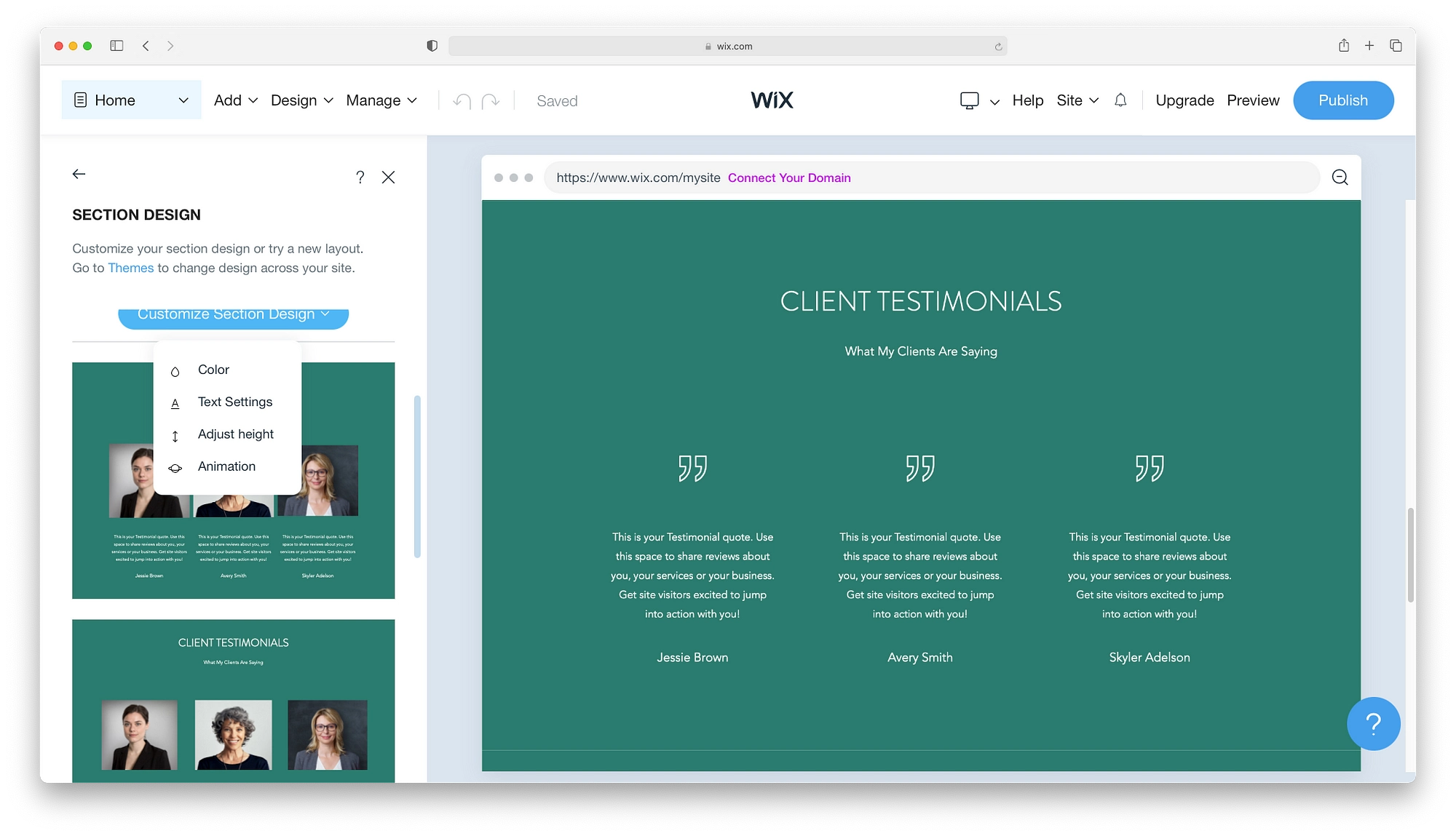
ในขณะที่คุณเริ่มต้นด้วยหน้าเว็บหลายๆ หน้า ไซต์ของคุณอาจต้องการสิ่งที่แตกต่างออกไป คุณสามารถค้นหาแคตตาล็อกของหน้าที่สร้างไว้ล่วงหน้าของ Wix ได้โดยคลิก เพิ่ม → หน้า จากแถบเมนูด้านบน มีการผสมผสานที่ดีของหน้าที่มีหลายเลย์เอาต์ ได้แก่:
- ประวัติย่อ
- เพจโปรโมท
- ถูกกฎหมาย
- คำสั่งซื้อ
- หน้าว่าง
- และอื่น ๆ
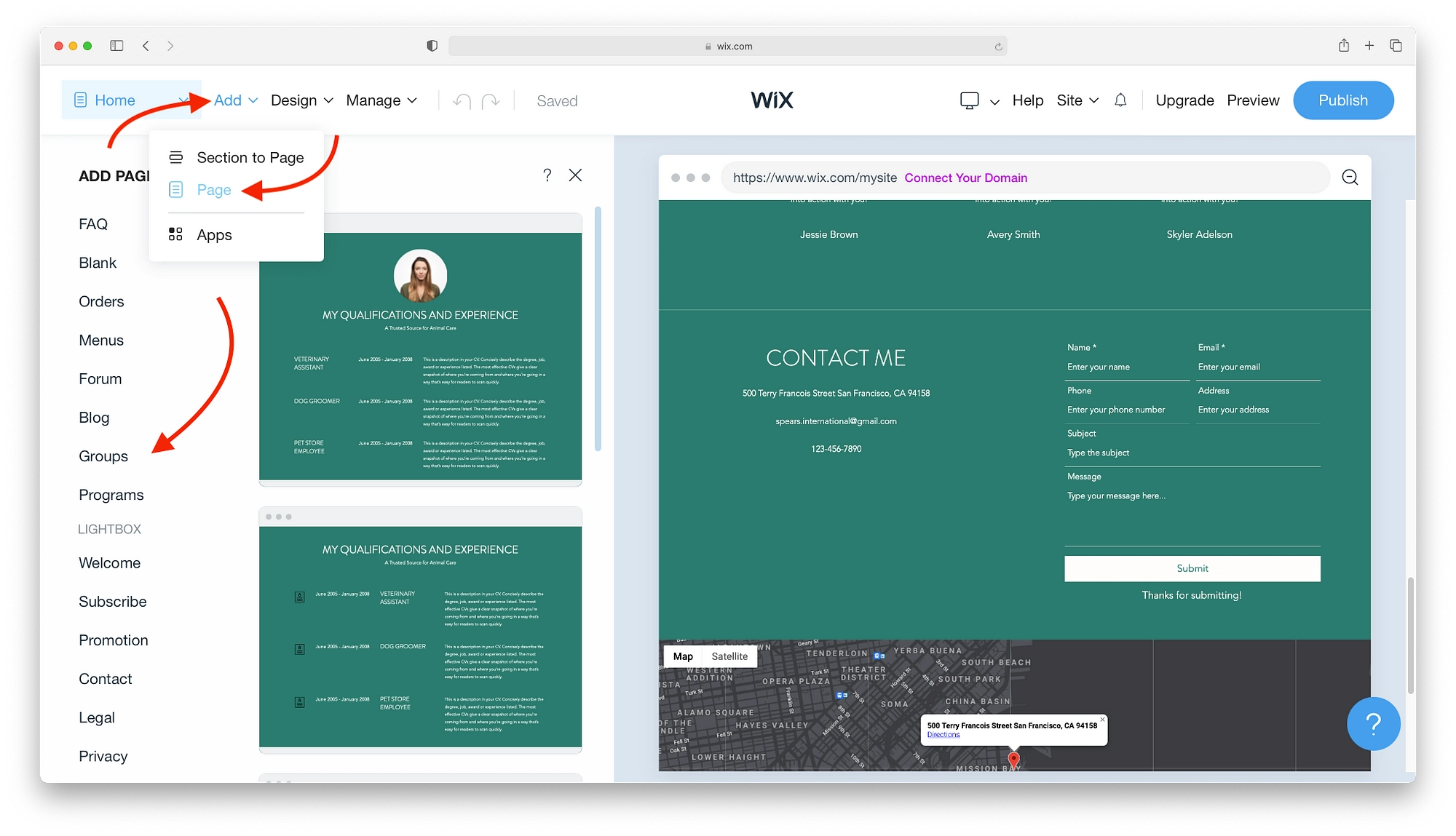
บางทีคุณอาจต้องการทดลองกับธีม ฟอนต์ และสีอื่นๆ ไม่ต้องกังวล คุณสามารถเปลี่ยนสิ่งเหล่านี้ได้ตลอดเวลาผ่านตัวเลือก การออกแบบ คุณยังสามารถกลับไปใช้ธีมดั้งเดิมและลองสิ่งที่แตกต่างไปจากเดิมอย่างสิ้นเชิง
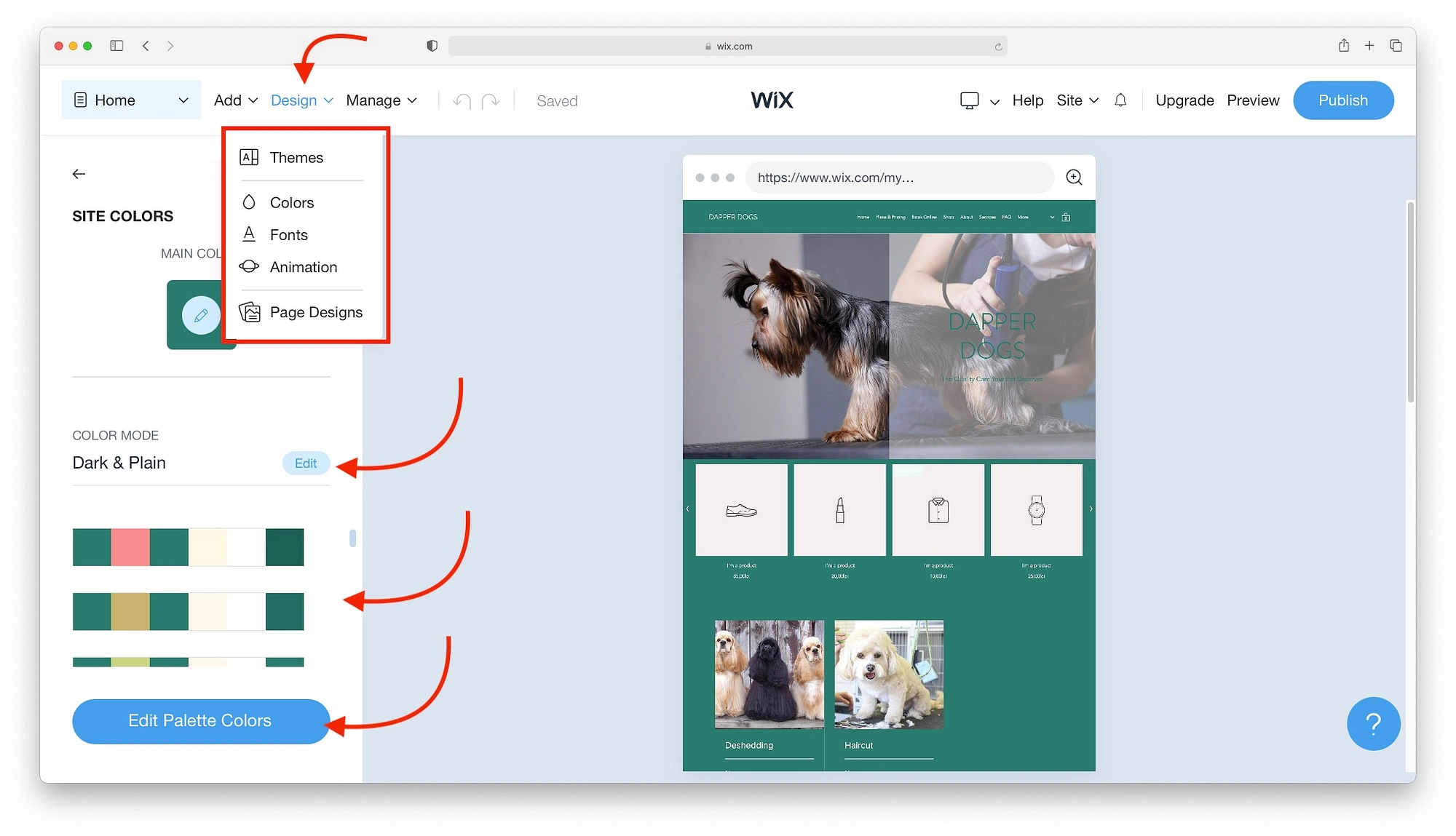
สำหรับคุณสมบัติพิเศษและเครื่องมือการจัดการไซต์ ให้คลิก จัดการ เพื่อดูตัวเลือกของคุณ
- แอปทั้งหมดมีไว้สำหรับการเพิ่มคุณสมบัติพิเศษ เช่น วิดีโอ กิจกรรม พื้นที่สำหรับสมาชิก และอื่นๆ
- Ascend Business Tools เป็นบริการฟรีสำหรับการวิเคราะห์ ตัวเลือกการตลาด และข้อมูลสำคัญเกี่ยวกับการจัดการเว็บไซต์อื่นๆ
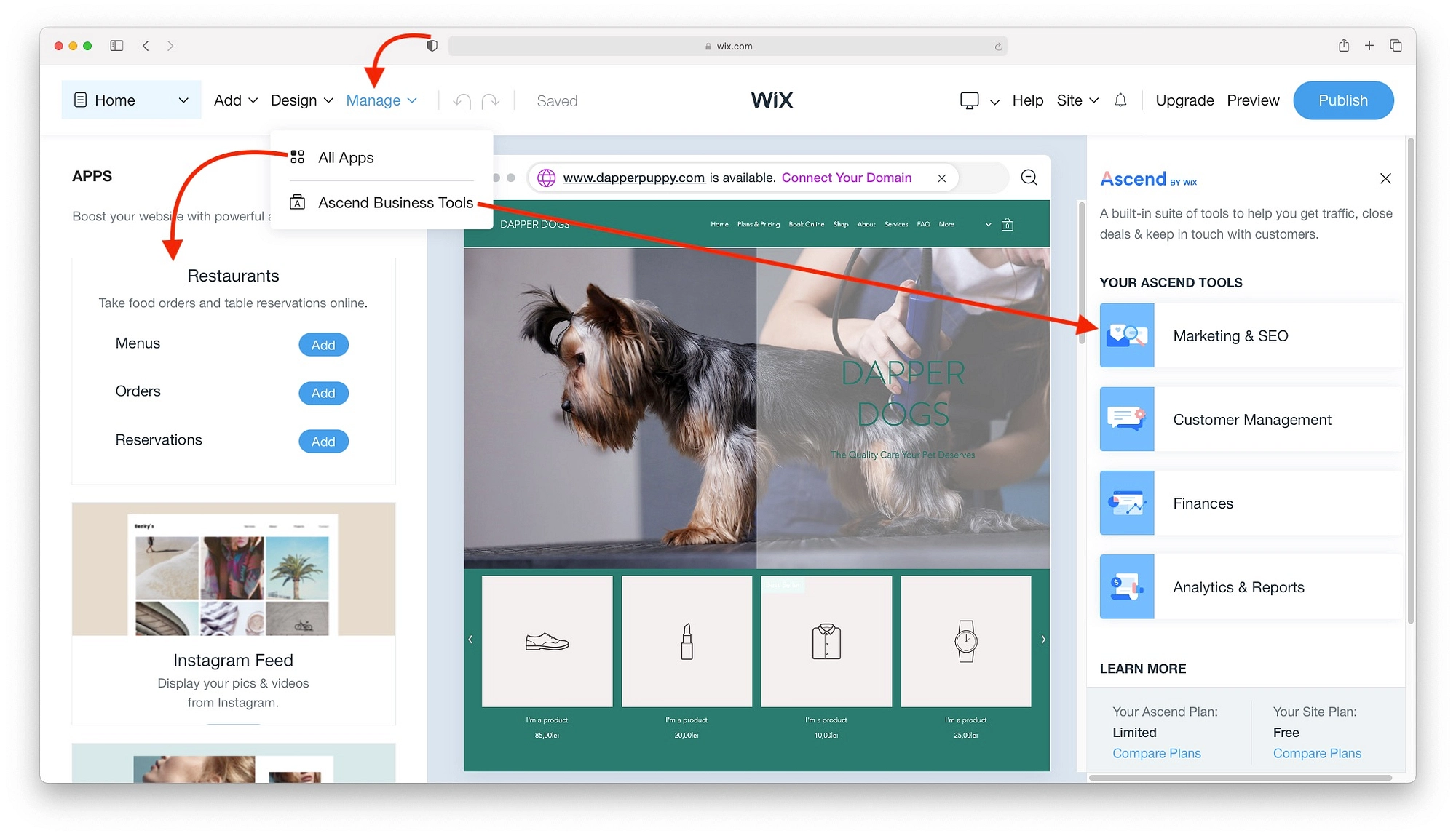
เมื่อคุณพอใจกับไซต์ของคุณแล้ว ให้ข้ามไปที่ส่วนเผยแพร่ไซต์ของคุณ อย่างไรก็ตาม หากคุณอยากรู้เกี่ยวกับวิธีใช้ตัวแก้ไข Wix ให้ทำตามบทช่วยสอน Wix นี้ในขณะที่เราเรียนรู้เกี่ยวกับการใช้ Wix กับตัวแก้ไขแบบเดิม
วิธีใช้ Wix Editor
นี่คือสิ่งที่จะเกิดขึ้นในส่วนนี้:
- Wix Editor 101
- การเพิ่มองค์ประกอบให้กับเว็บไซต์ Wix ของคุณ
- การทำงานกับเมนูและเพจ
- การใช้ตัวจัดการธีม
- การตั้งค่าพื้นหลัง
- กำลังติดตั้งแอพ
- การเพิ่มสื่อ
ในการเปิด Wix Editor และเริ่มส่วนนี้ของบทช่วยสอน Wix ให้คลิกที่ Edit a template

Wix มีเทมเพลตประมาณ 800 แบบที่สามารถกรองตามหมวดหมู่หรือการค้นหา เมื่อคุณพบเทมเพลตที่เหมาะกับโครงการของคุณแล้ว ให้วางเมาส์เหนือแล้วคลิก แก้ไข
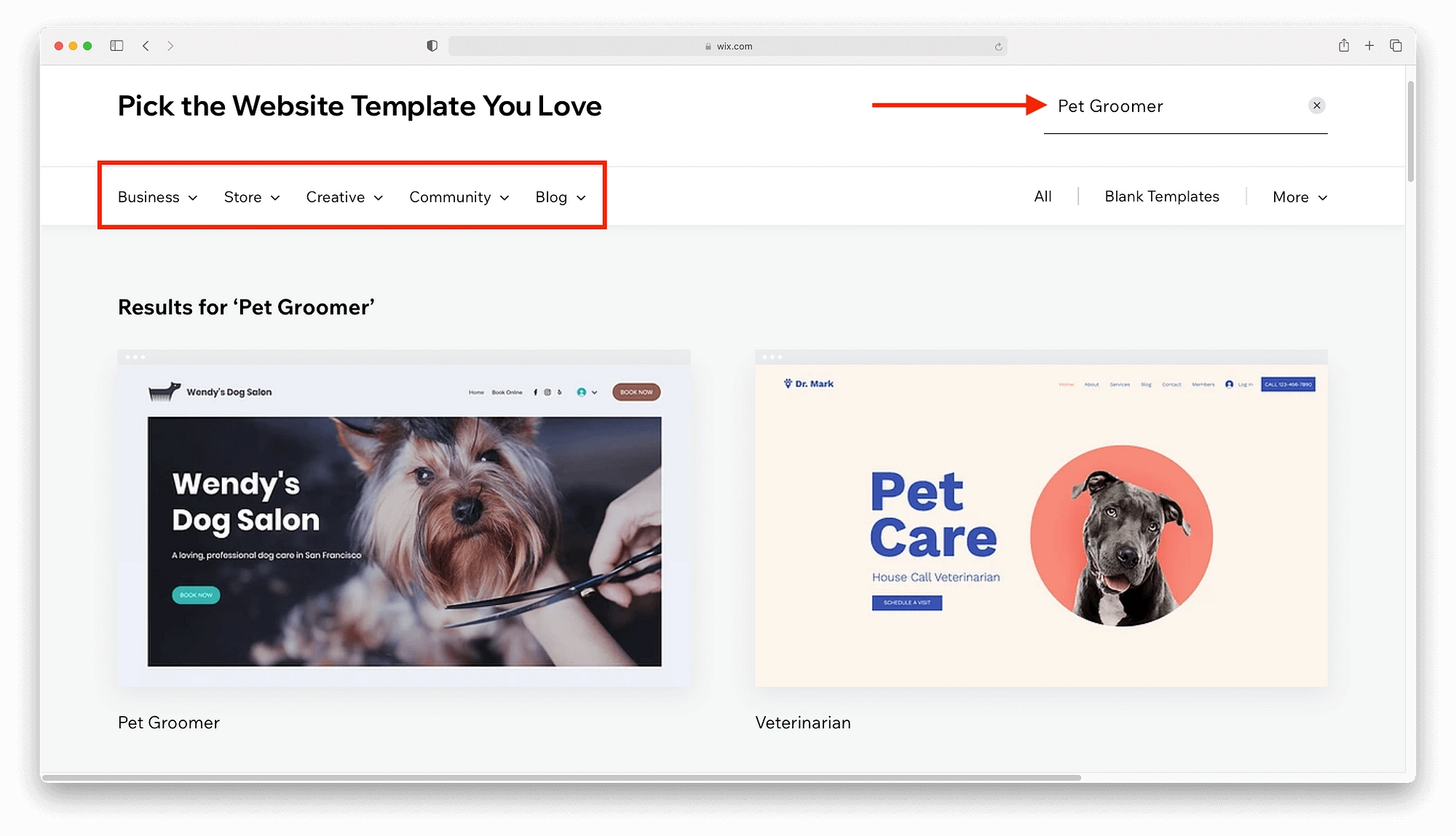
Wix Editor 101
ต่างจาก Wix ADI Editor ตรงที่ Wix Editor แบบลากแล้ววางไม่ได้ใช้กระบวนการอัตโนมัติเพื่อสร้างเว็บไซต์ที่ไม่ซ้ำใคร คุณจะใช้ Wix ด้วยตนเองเพื่อสร้างและปรับแต่งไซต์ของคุณ ซึ่งหมายความว่า:
- การสร้างหัวข้อข่าวและเนื้อหาตั้งแต่ต้น
- การจัดหาและอัปโหลดรูปภาพ รวมถึงรูปภาพฮีโร่ รูปภาพผลิตภัณฑ์ และอื่นๆ
- การค้นหา App Marketplace สำหรับคุณสมบัติเพิ่มเติมที่ไม่รวมอยู่ในเทมเพลต
เมื่อคุณพร้อมที่จะเริ่ม ให้คลิกองค์ประกอบใดก็ได้เพื่อดูความเป็นไปได้ในการแก้ไข
ตัวอย่างเช่น การคลิกที่องค์ประกอบรูปภาพจะทำให้คุณมีตัวเลือกในการเปลี่ยนรูปภาพ เพิ่มตัวกรอง เพิ่มลิงก์ ครอบตัดรูปภาพ และอื่นๆ
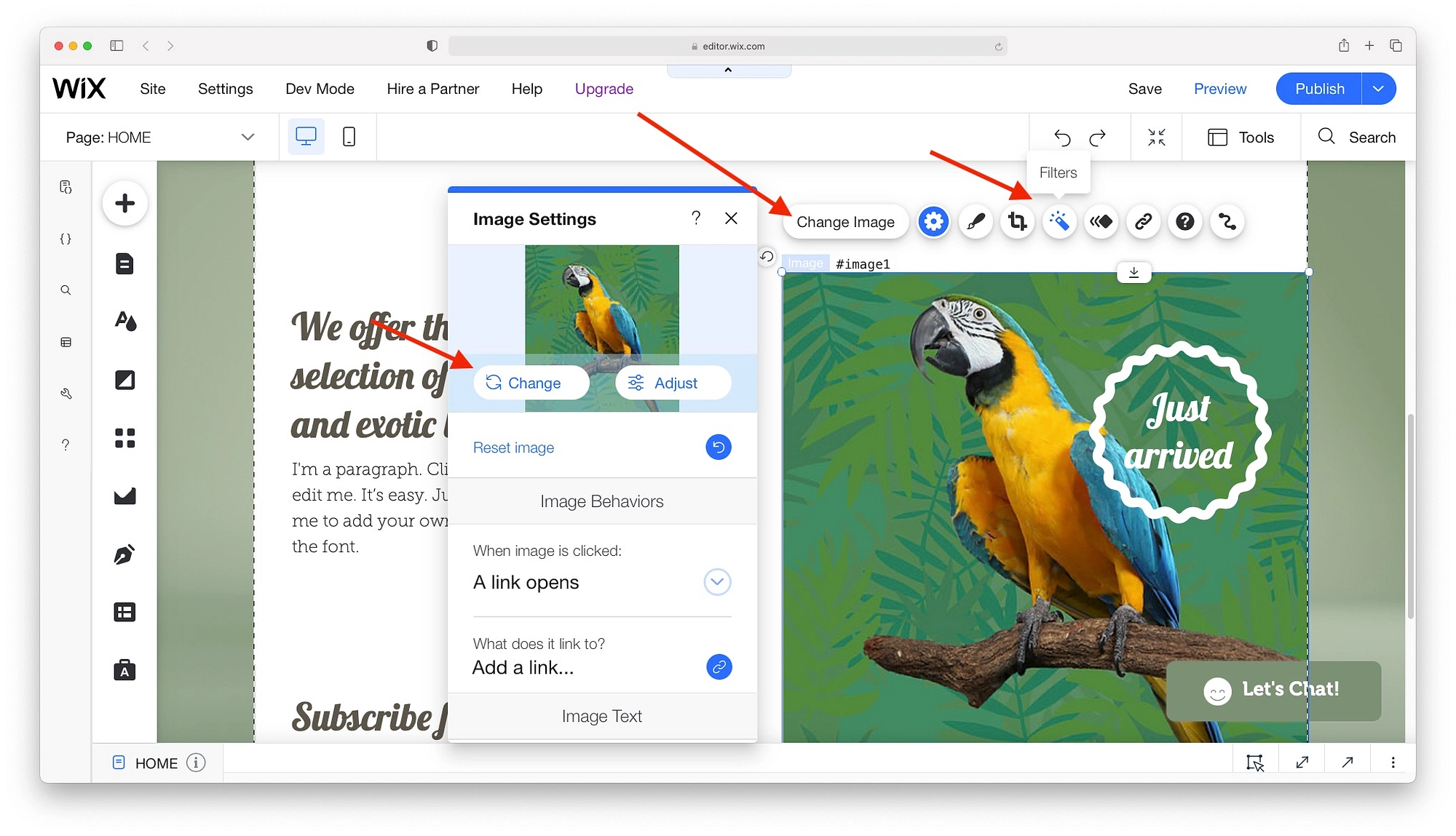
หากต้องการดูภาพรวมของความเป็นไปได้ในการแก้ไขของคุณ ให้คลิกที่องค์ประกอบแต่ละอย่างเพื่อค้นหาการออกแบบและตัวเลือกเลย์เอาต์ที่เป็นเอกลักษณ์ ตัวอย่างเช่น:
- บล็อกข้อความมีตัวเลือกในการสลับหัวเรื่องและขนาดฟอนต์ เพิ่มเอฟเฟกต์ และอื่นๆ
- ด้วยแบบฟอร์ม คุณสามารถเปลี่ยนการออกแบบ เค้าโครง และจำนวนฟิลด์ได้
การเปลี่ยนแปลงใด ๆ จะแสดงตามเวลาจริง ไม่ได้มีความสุข? กดลูกศร เลิกทำ และมันเหมือนกับว่าไม่เคยเกิดขึ้น
การแก้ไขแต่ละองค์ประกอบจะเพิ่มประกายเล็กๆ ให้กับเว็บไซต์ของคุณ แต่หากต้องการเรียนรู้วิธีแก้ไขเว็บไซต์ Wix สำหรับการเปลี่ยนแปลงทั่วโลก คุณจะต้องใช้เมนูทางด้านซ้ายมือ
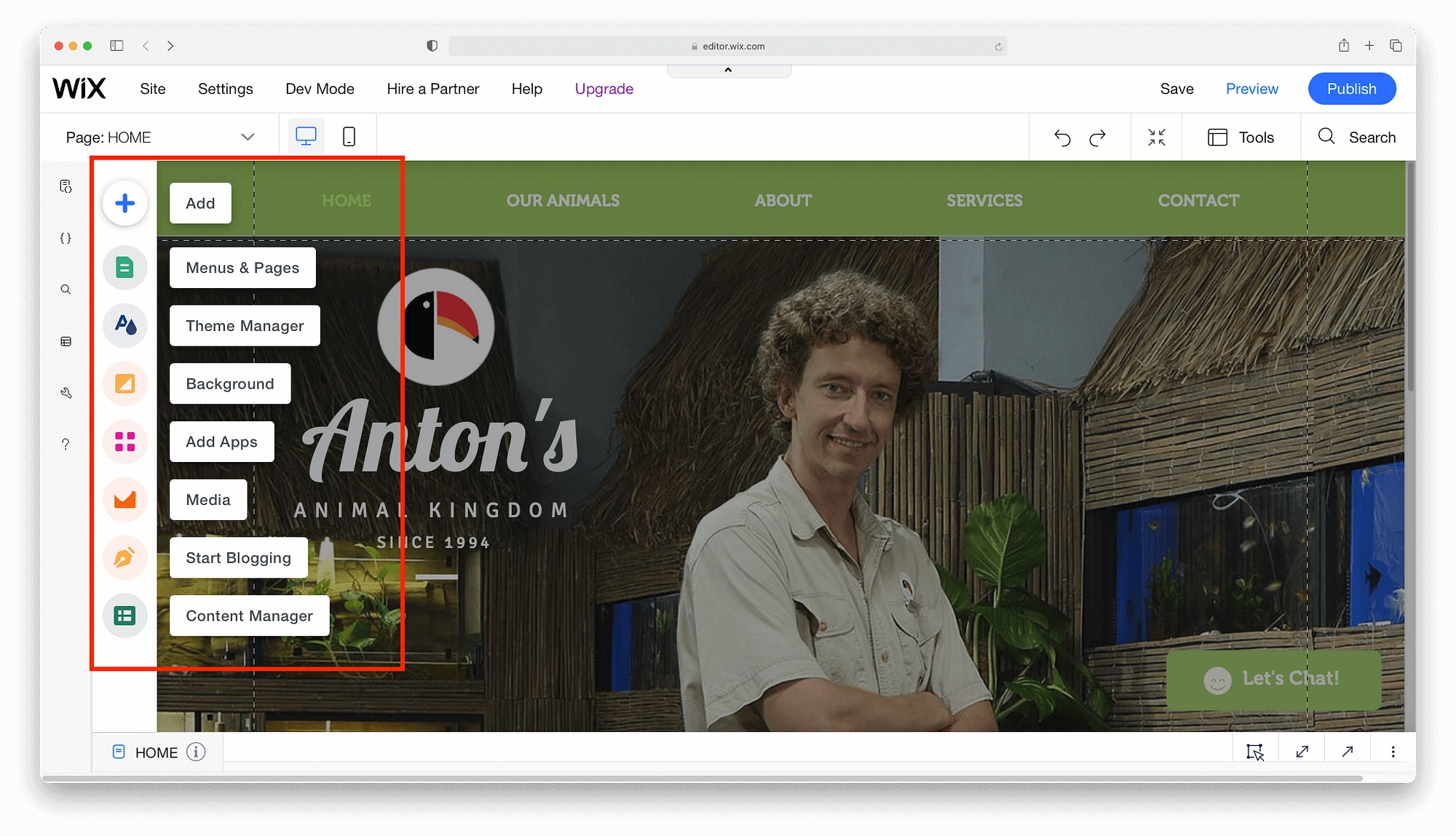
การเพิ่มองค์ประกอบให้กับเว็บไซต์ Wix ของคุณ
หากต้องการเพิ่มองค์ประกอบเว็บไซต์ที่ไม่รวมอยู่ในเทมเพลต ให้คลิก สัญลักษณ์ "+" ทุกสิ่งที่คุณต้องการสำหรับเว็บไซต์จะอยู่ที่นี่รวมถึง:
- แกลเลอรี่และภาพ
- สไลด์โชว์แบบโต้ตอบ
- วิดีโอและเพลง
- ปุ่ม
- แบบฟอร์ม
ตัวอย่างเช่น ในบทช่วยสอนสั้นๆ ของ Wix นี้ มาดูวิธีเพิ่มแถบค้นหาใน Wix กัน คลิก “+” → เมนู → ค้นหาเว็บไซต์ คุณสามารถลากแถบค้นหาใดๆ มาไว้บนหน้าได้
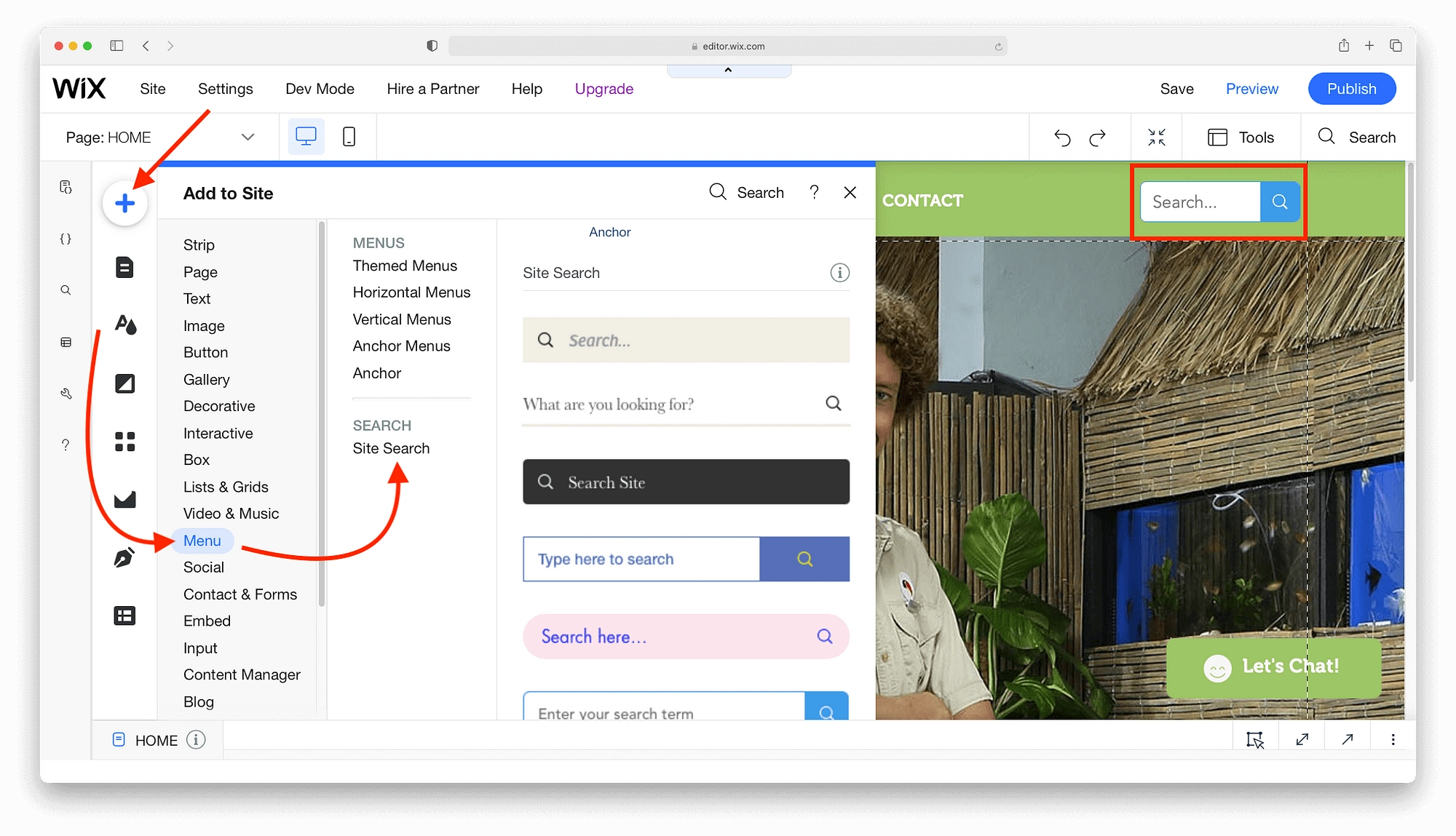
เช่นเดียวกับตัวเลือกการแก้ไขอื่นๆ ของ Wix องค์ประกอบของเว็บไซต์มีสไตล์และเลย์เอาต์ที่หลากหลาย
การทำงานกับเมนูและเพจ
สำหรับการเปลี่ยนแปลงโครงสร้างเว็บไซต์ของคุณ การเพิ่มหน้า Wix ผ่านตัวเลือก เมนูและหน้า ทำได้ง่ายที่สุด เมื่อเลือกแล้ว คุณจะเห็นภาพรวมของเมนู หน้า และการมองเห็นในเมนูหลัก
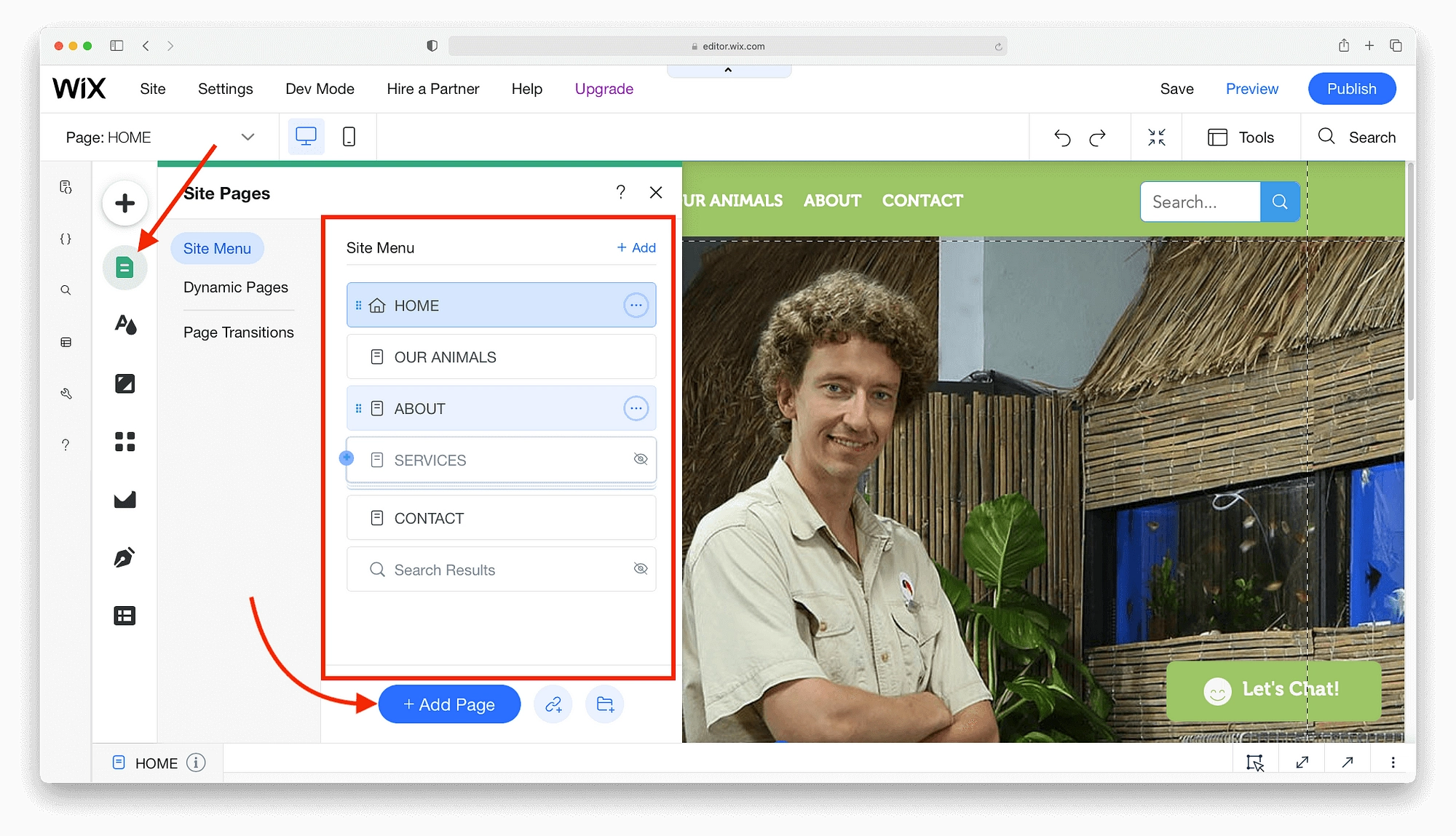
เมื่อคุณพร้อมที่จะเพิ่มหน้า Wix ให้คลิกปุ่ม เพิ่มหน้า เพื่อเปิดเมนูการเลือกหน้า หากคุณทำตามขั้นตอนก่อนหน้าของบทช่วยสอน Wix นี้ เมนูการเลือกหน้าจะคุ้นเคย มีรายการหน้าเพิ่มเติมจำนวนมากที่มีเลย์เอาต์และสไตล์ต่างกัน เพียงวางแบบที่คุณชอบแล้วคลิก เพิ่มหน้า

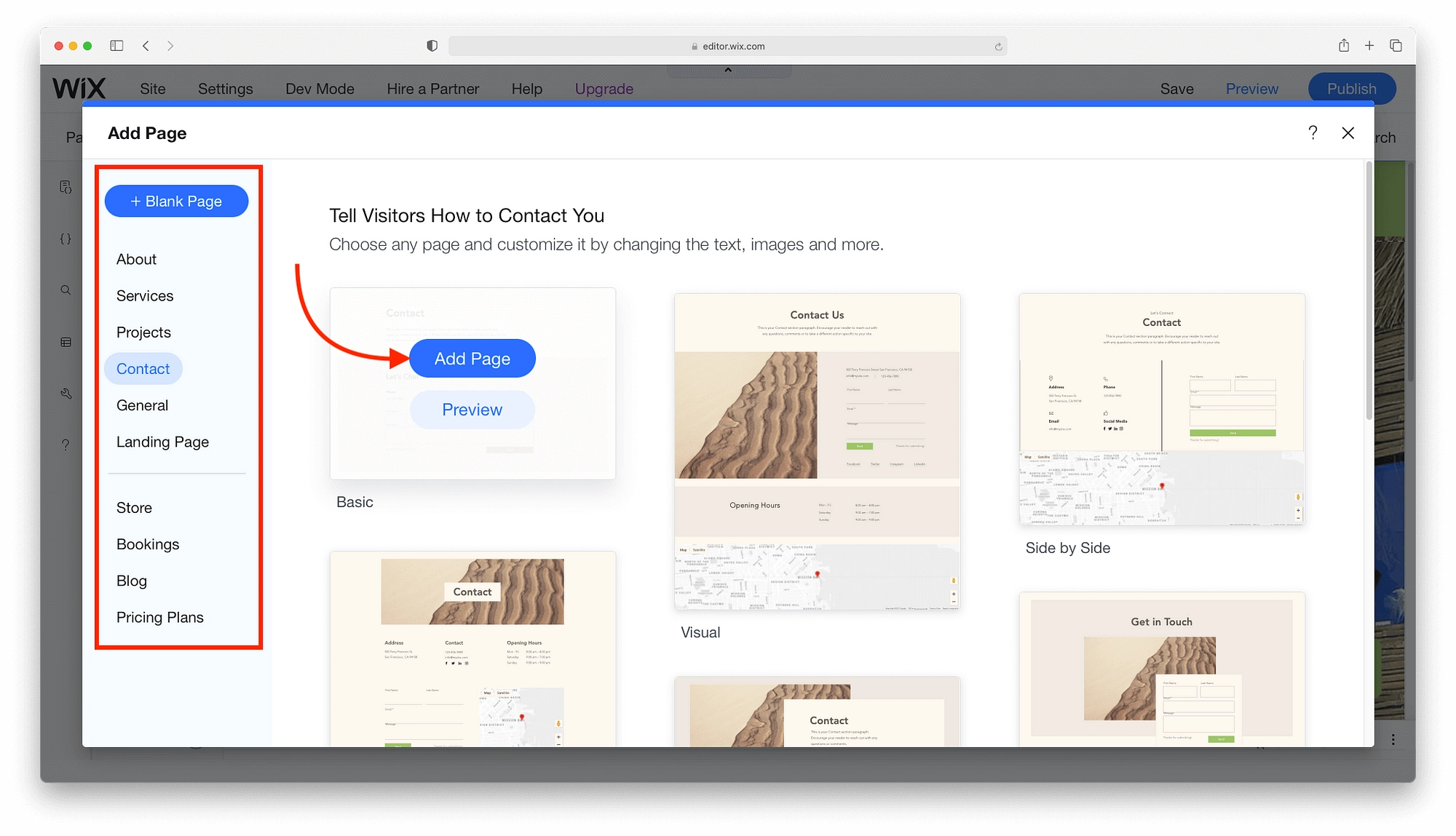
เมื่อหน้าปรากฏในเมนูหลัก คุณสามารถจัดการการตั้งค่า SEO พื้นฐาน เพิ่มรูปภาพสำหรับแชร์ในโซเชียล หรือเปลี่ยนชื่อ
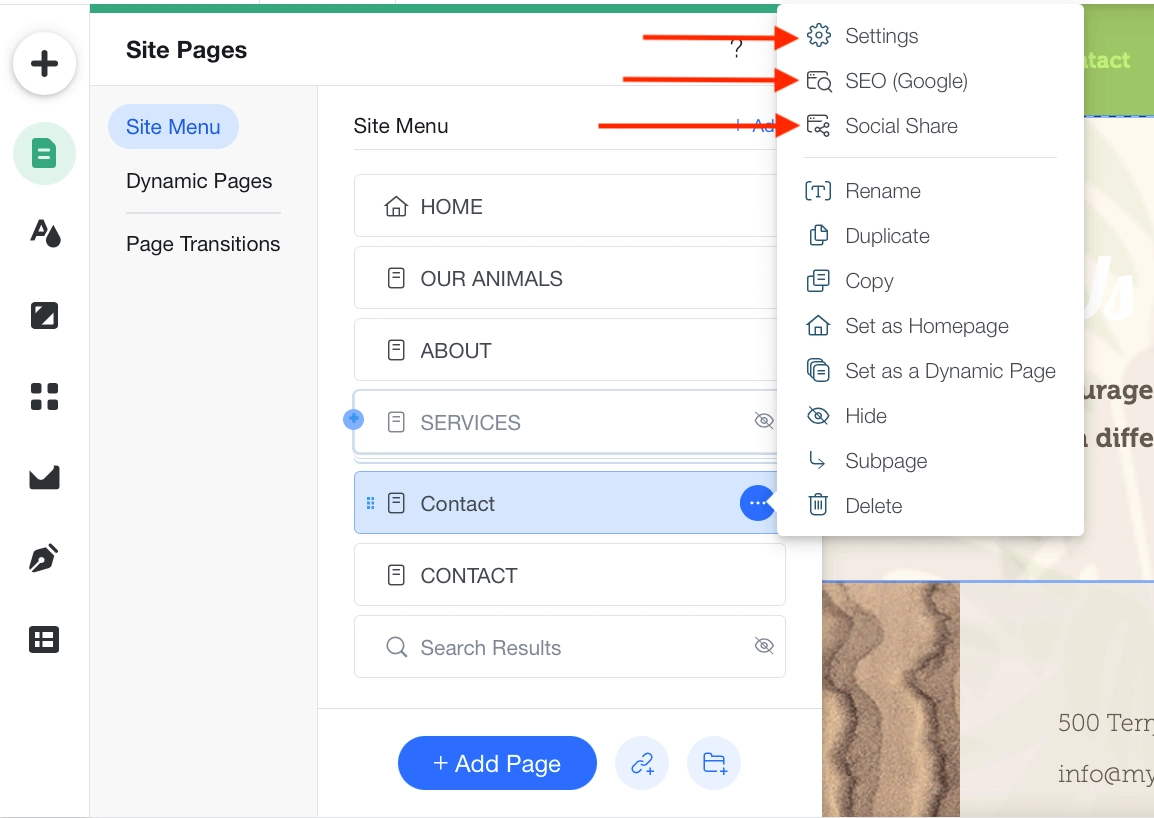
สุดท้าย คุณยังสามารถลบหน้าออกจากเมนู เปลี่ยนชื่อ หรือทำซ้ำได้
การใช้ตัวจัดการธีม
ตัวจัดการธีมใช้สำหรับเปลี่ยนชุดสีและตัวเลือกแบบอักษร ลองดูที่เป็นรายบุคคล
สี
เมื่อเรียนรู้วิธีสร้างเว็บไซต์ Wix จานสีนำเสนอความท้าทายที่ยิ่งใหญ่ที่สุด โชคดีที่ Wix มีจานสี “นักออกแบบที่อนุมัติ” สองสามชุดเพื่อให้คุณเข้าสู่กระบวนการได้ง่ายขึ้น
การคลิกที่ สี จะแสดงชุดสีปัจจุบันของคุณ คุณสามารถพลิกมันแล้วคลิก เปลี่ยนธีม เพื่อดูสีที่แนะนำของ Wix การเลื่อนดูแต่ละจานสีจะช่วยให้คุณดูตัวอย่างได้
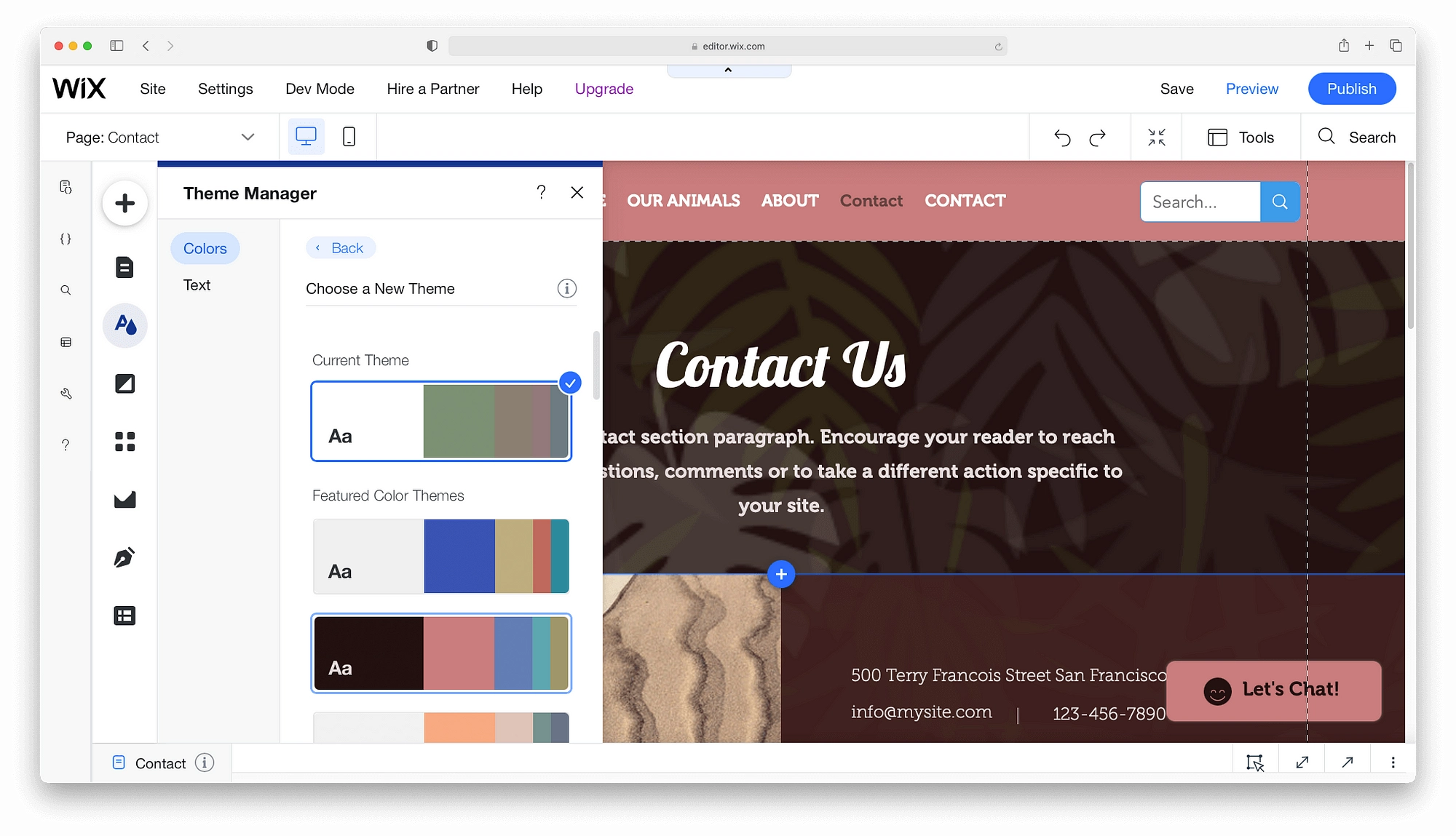
หากคุณชอบรูปแบบสีใหม่ ให้คลิกที่จานสีเพื่อเปลี่ยน ในทางกลับกัน ให้คลิก กลับ หากคุณต้องการปรับเปลี่ยนเล็กน้อย
หากต้องการแก้ไขสี ให้คลิกสีใดก็ได้เพื่อเปิดตัวเลือกสี
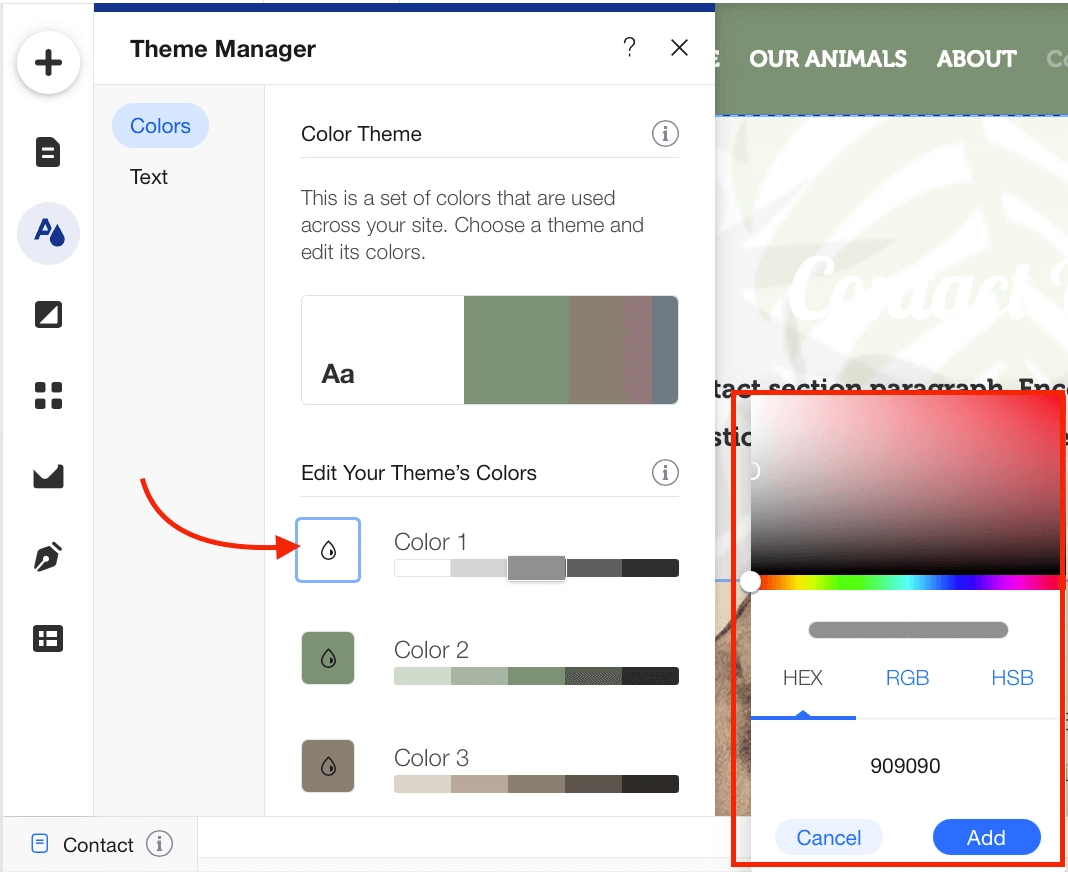
สำหรับการปรับเปลี่ยนเล็กน้อย ให้คลิกกล่องสีเล็กๆ เพื่อเปิดกล่อง ปรับเฉดสี
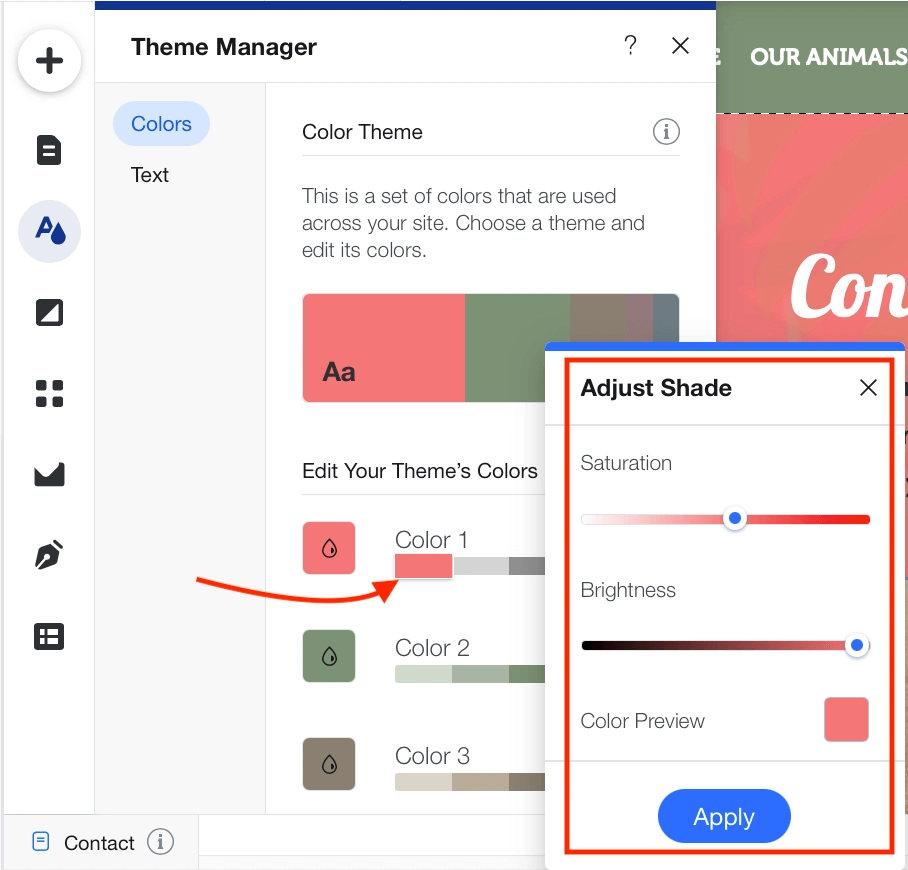
คุณจะเห็นตัวอย่างการเปลี่ยนแปลงอีกครั้ง หากคุณพอใจ ให้คลิก นำ ไปใช้เพื่อทำการเปลี่ยนแปลง มิฉะนั้น ให้ปิดกล่องเพื่อยกเลิกการเปลี่ยนแปลงใดๆ
ข้อความ
สำหรับการปรับฟอนต์ Wix นั้น Theme Manager มีทุกสิ่งที่คุณต้องการ เปิดตัวเลือกโดยใช้ปุ่ม " ข้อความ " เพื่อดูว่าใช้แบบอักษรใดในไซต์ของคุณ
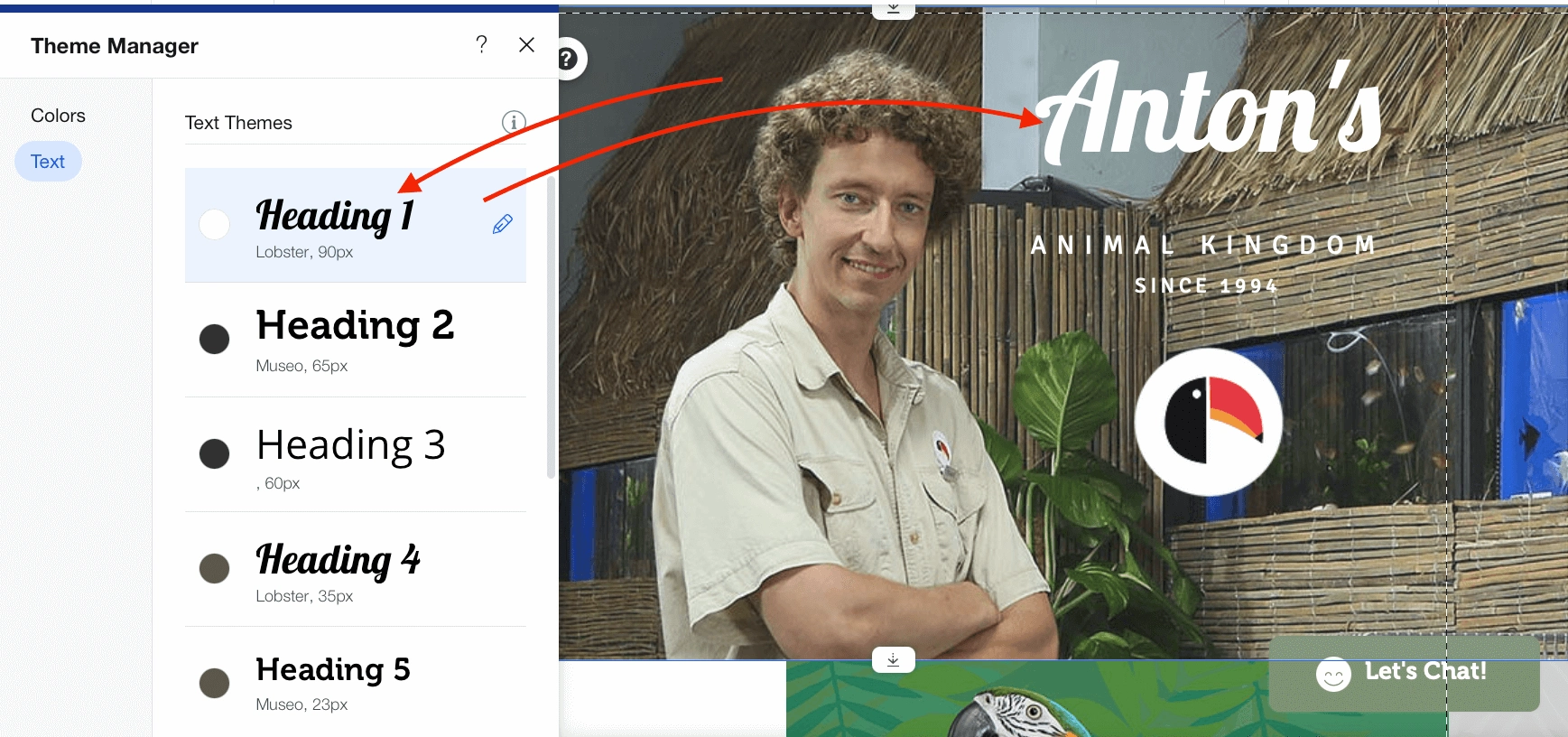
ตัวอย่างเช่น หัวเรื่อง 1 คือหัวเรื่องหลักของคุณในทุกหน้า หากคุณเปลี่ยนแบบอักษรนี้ คุณจะเปลี่ยน H1 ทั้งหมดในไซต์ของคุณ
หากต้องการเลื่อนดูแบบอักษรที่มีใน Wix ให้คลิกที่ ดินสอขนาดเล็ก → ลูกศรลง เพื่อเปิดรายการแบบอักษร Wix
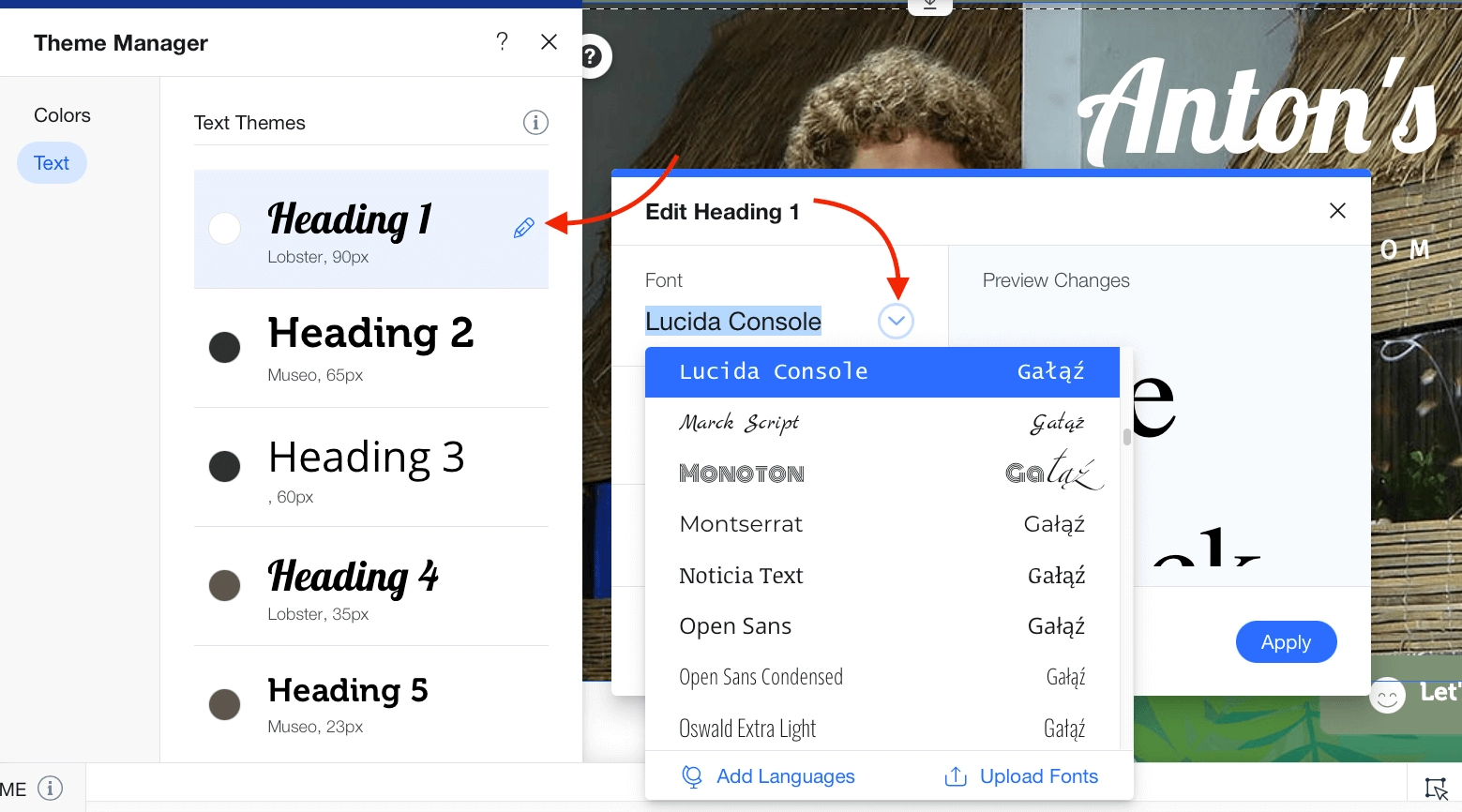
แบบอักษร Wix ที่ดีที่สุดทั้งหมดอยู่ที่นี่แล้ว แต่ถ้าคุณต้องการเพิ่มแบบอักษรเพิ่มเติมใน Wix ให้คลิกปุ่ม อัปโหลดแบบอักษร คุณสามารถเพิ่มฟอนต์ TTF, OTF, WOFF และ WOFF2 ไปยัง Wix ได้ในไม่กี่วินาที
การตั้งค่าพื้นหลัง
ไม่มีบทช่วยสอนของ Wix ที่เสร็จสมบูรณ์โดยไม่คำนึงถึงตัวเลือกพื้นหลัง Wix มีรูปภาพและสีฟรีให้เลือกมากมาย ซึ่งสามารถวางลงในพื้นหลังได้ด้วยการคลิกเพียงไม่กี่ครั้ง ไม่เพียงเท่านั้น แต่คุณยังสามารถเปลี่ยนแปลงความทึบหรือเพิ่มเอฟเฟกต์การเลื่อนได้โดยไม่ต้องใช้บทช่วยสอน Wix อื่น
หากต้องการทราบพื้นหลัง ให้คลิกที่ พื้นหลัง ในบรรดาตัวเลือกต่างๆ คุณจะพบคลังสื่อฟรีพร้อมตัวเลือกนับร้อย
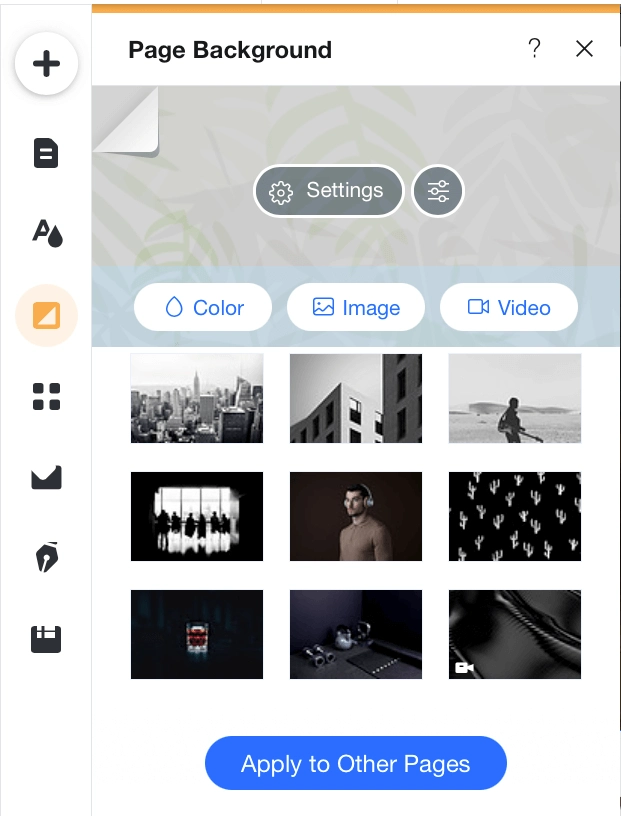
หากต้องการเข้าถึงตัวเลือกไดนามิกเพิ่มเติม ให้คลิก การตั้งค่า ที่นี่คุณสามารถเปลี่ยนความทึบหรือเพิ่มเอฟเฟกต์การเลื่อน
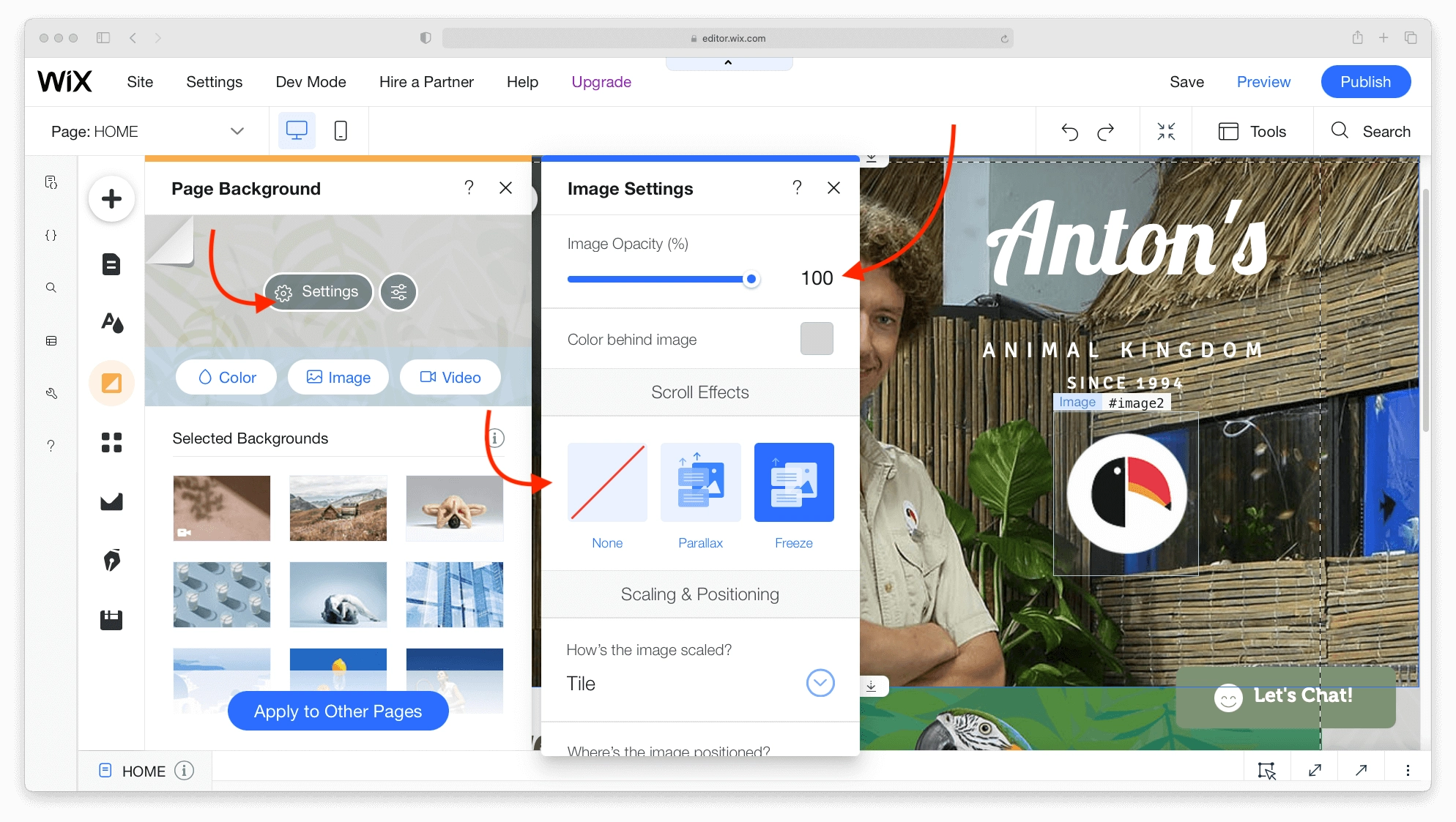
เมื่อคุณพอใจแล้ว คุณสามารถใช้การเปลี่ยนแปลงทั้งไซต์หรือเฉพาะกับบางหน้าก็ได้
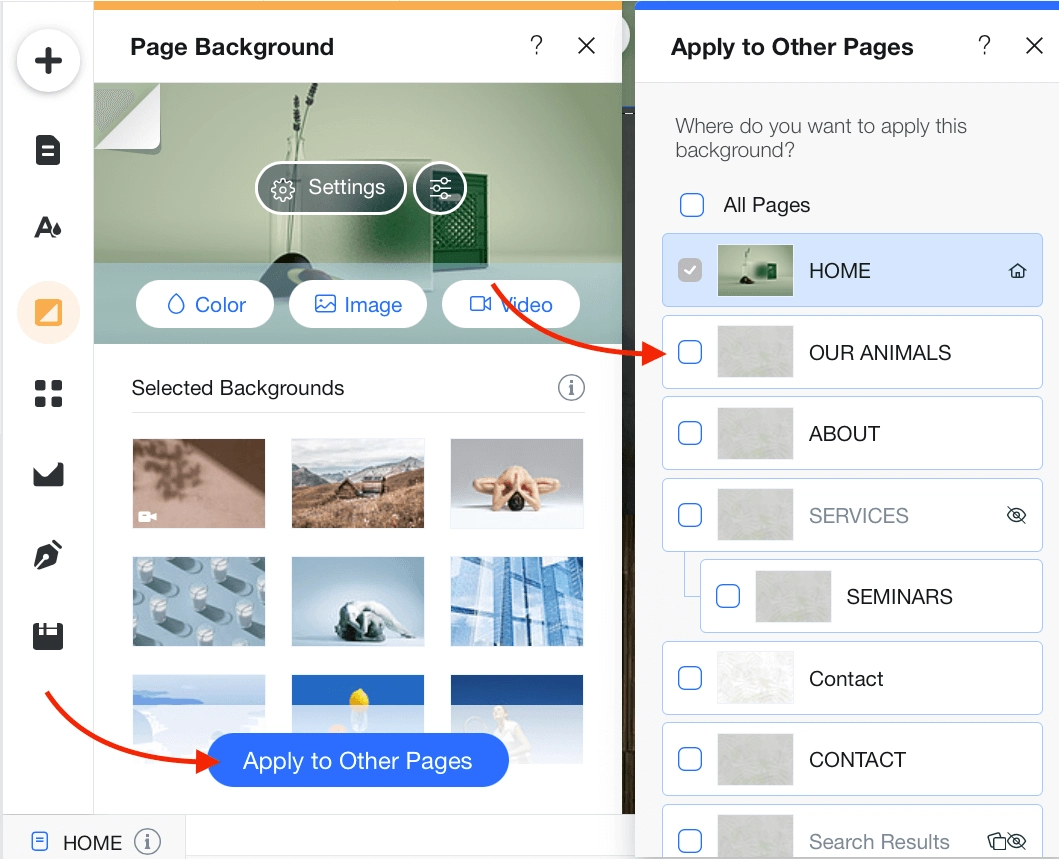
กำลังติดตั้งแอพ
สำหรับส่วนที่น่าตื่นเต้นในบทช่วยสอน Wix นี้: การเพิ่มแอพและคุณสมบัติ Wix App Market มีแอปแบบเสียเงินและฟรีกว่า 250 แอปเป็นวิธีที่ง่ายในการปรับปรุงเว็บไซต์ของคุณ
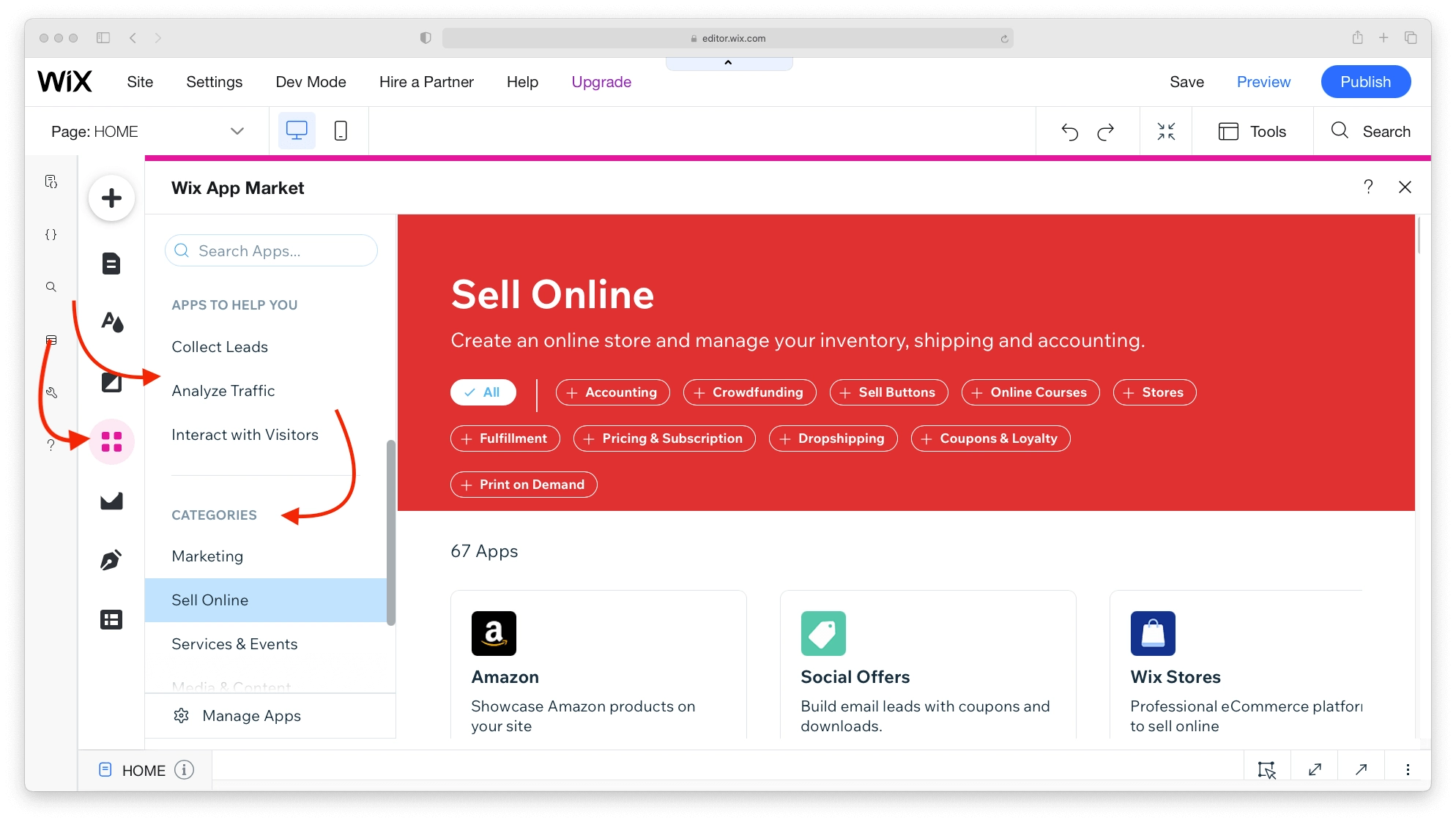
การค้นหาแอปไม่ง่ายไปกว่านี้แล้ว ค้นหาตามฟังก์ชัน หรือเรียกดูตัวเลือกและหมวดหมู่ยอดนิยม
ตัวอย่างเช่น:
- สำหรับการรวบรวมข้อมูลและการวิเคราะห์ มีแอพอย่าง Visitor Analytics
- คุณสามารถตั้งค่าโฆษณา Google ด้วย Get Google Ads
- คุณจะพบแอพอย่าง Wix File Share หากคุณต้องการทราบวิธีเพิ่มไฟล์ที่ดาวน์โหลดได้ไปยัง Wix
แม้ว่าคุณอาจจะประทับใจกับจำนวนและความหลากหลายของแอพ แต่รอจนกว่าคุณจะเห็นว่าติดตั้งและใช้งานได้ง่ายเพียงใด ไม่มีบทช่วยสอนของ Wix เพียงคลิกที่ เพิ่มไปยังไซต์ Wix จะจัดการส่วนที่เหลือเอง
การเพิ่มสื่อ
ไม่ว่าคุณจะสร้างเว็บไซต์ ประเภทใด คุณจะต้องพึ่งพาองค์ประกอบสื่อเพื่อดึงดูดสายตาและดึงดูดให้ผู้คนมีส่วนร่วม การจัดการองค์ประกอบเหล่านี้ การปรับเปลี่ยน และการจัดเก็บจะได้รับการจัดการผ่าน Wix Media Center
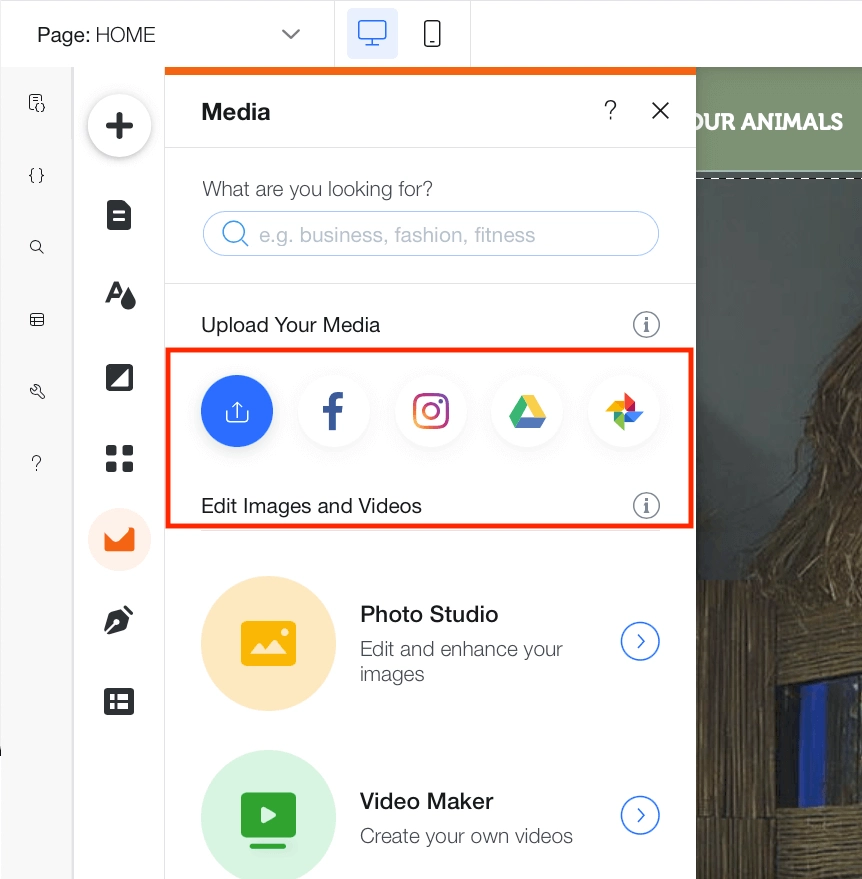
คุณสามารถถ่ายโอนสื่อจากแพลตฟอร์มมาตรฐานเช่น Facebook แต่ยังรวมถึงไซต์เฉพาะอื่นๆ เช่น Dribble หรือ DeviantArt
เมื่อถ่ายโอนรูปภาพแล้ว ให้ใช้ Photo Studio ที่มีอุปกรณ์ครบครันเพื่อครอบตัด ปรับปรุง และปรับแต่ง
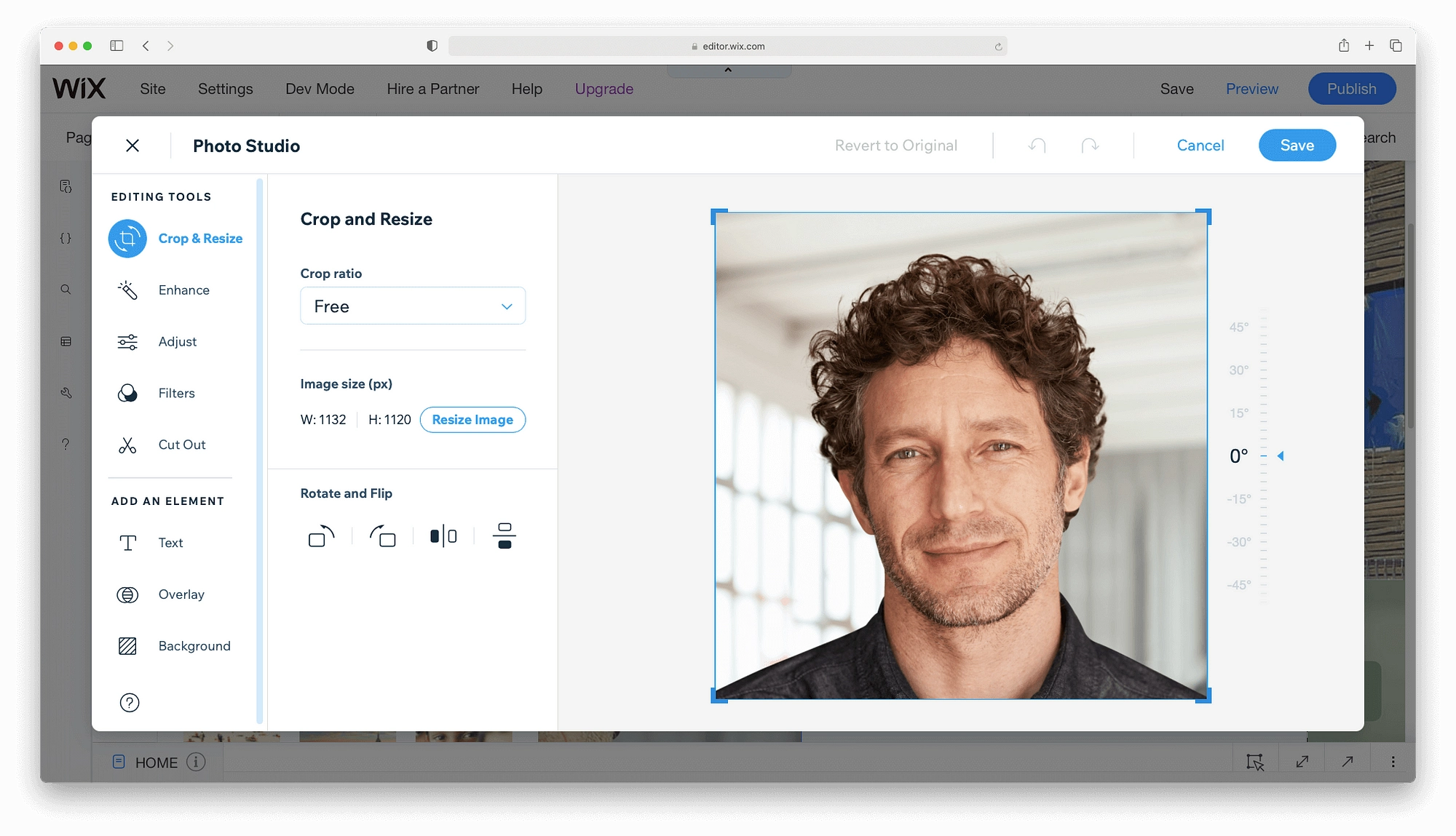
สร้างบล็อกบน Wix
หากคุณสนใจด้านการตลาดเนื้อหา นี่คือส่วนหนึ่งของบทช่วยสอน Wix ที่คุณรอคอย เราจะเพิ่มบล็อกในเว็บไซต์ Wix ของเรา เริ่มต้นด้วยปุ่ม เริ่มบล็อก
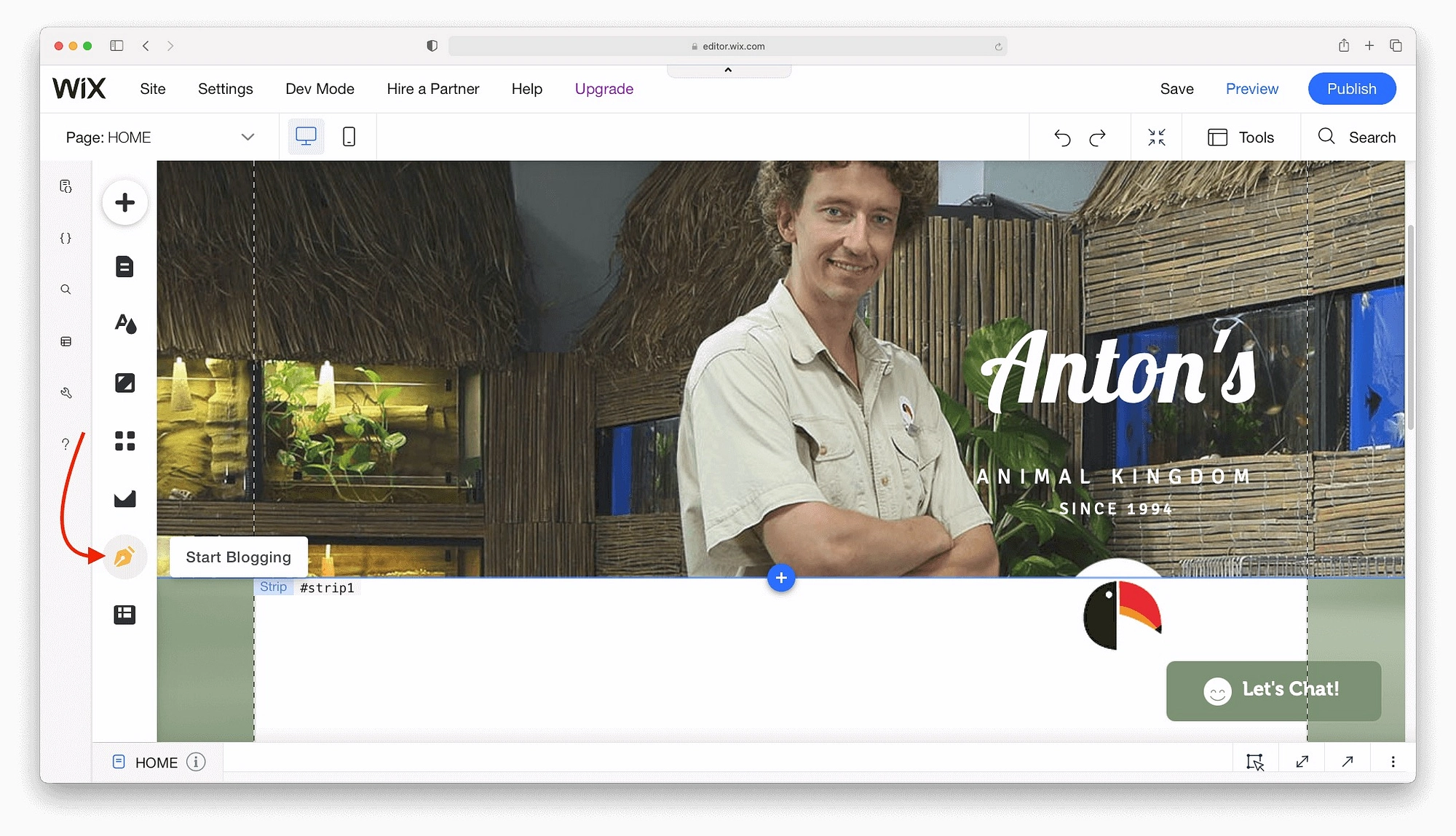
แม้ว่า Wix จะไม่เปิดใช้งานบล็อกโดยค่าเริ่มต้น แต่การเพิ่ม Wix Blogging Manager นั้นค่อนข้างง่าย เพียงคลิก "เพิ่ม ทันที" แล้วแอปจะได้รับการติดตั้ง
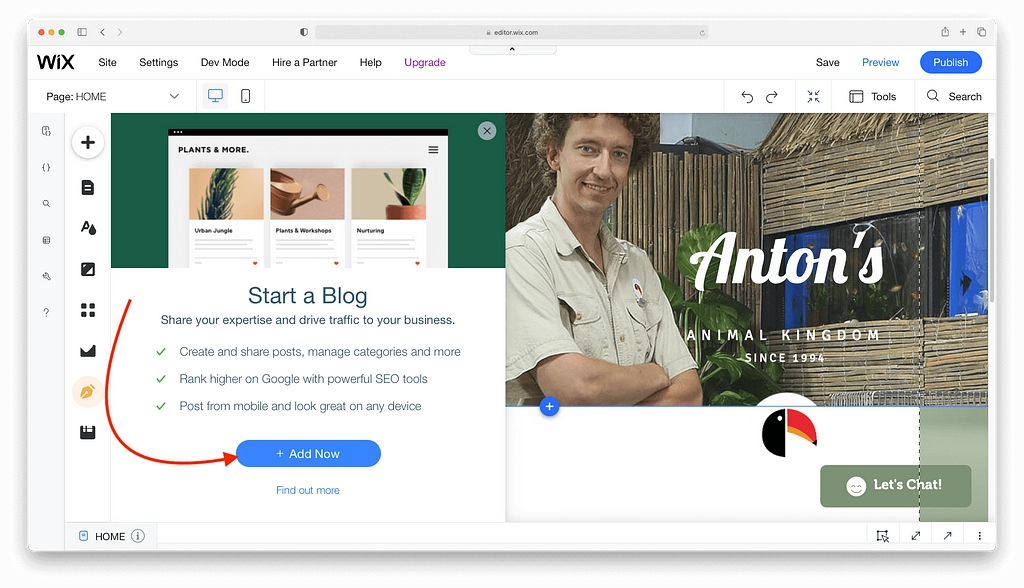
เครื่องมือบล็อกทั้งหมดจะถูกเพิ่มลงในเว็บไซต์ของคุณภายในไม่กี่นาที เมื่อเสร็จแล้ว คุณจะสามารถสร้างและจัดการที่เก็บถาวรของโพสต์ได้ มาเพิ่มโพสต์บล็อกตอนนี้
การสร้างบล็อกโพสต์ด้วย Wix
เริ่มอาชีพการเขียนบล็อกของคุณโดยคลิก ตัวจัดการบล็อก → สร้างโพสต์
แผงควบคุมและตัวแก้ไขบล็อกจะใช้เวลาสองสามวินาทีในการเปิด โปรแกรมแก้ไขข้อความดูเหมือนโปรแกรมแก้ไขข้อความอื่นๆ ในโลก ทุกสิ่งที่คุณต้องการในการจัดรูปแบบข้อความ เช่น ตัวหนา สี รายการ และการจัดแนว สามารถพบได้ที่ด้านบนของหน้าจอ
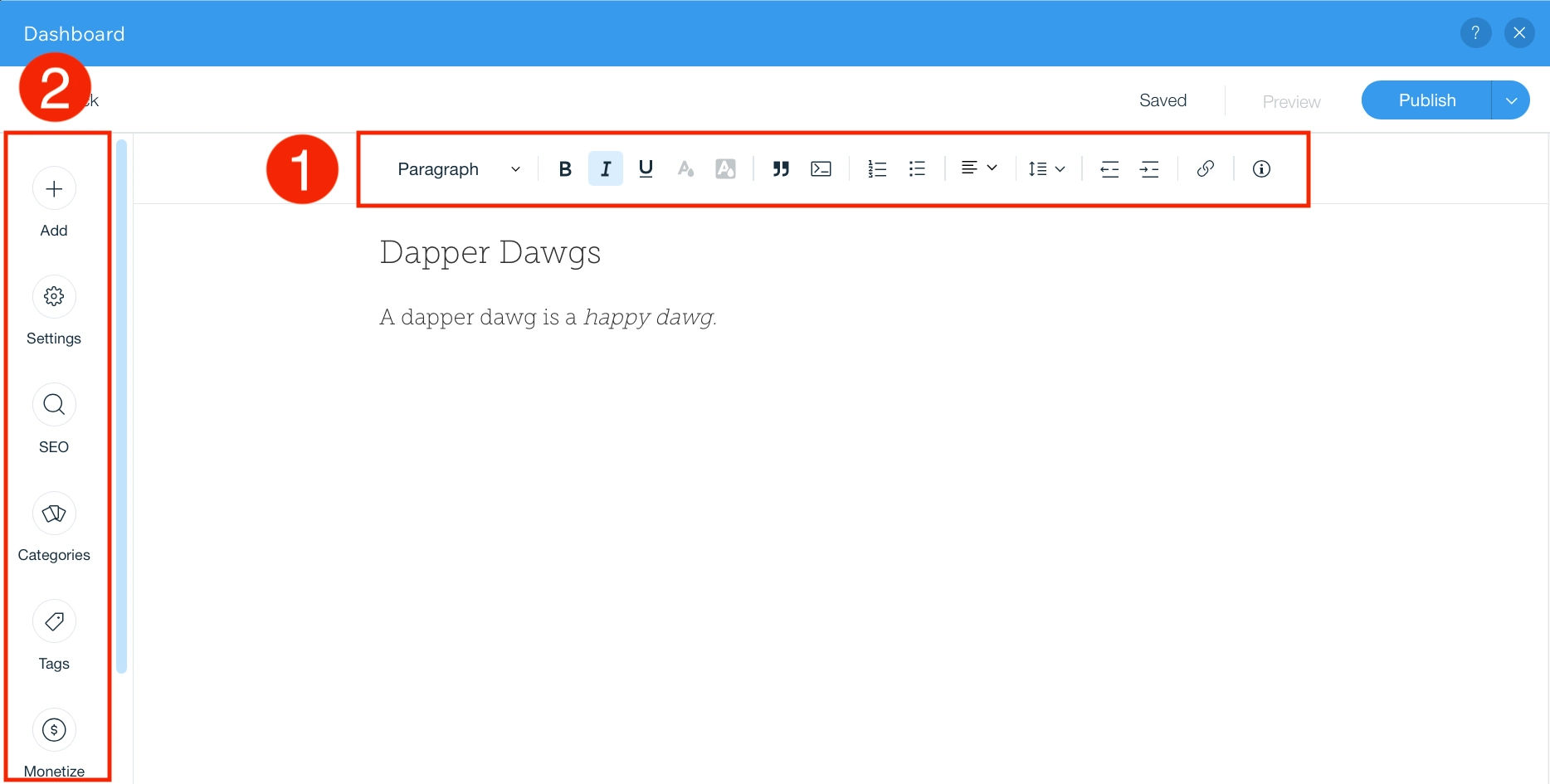
ทางด้านซ้าย คุณมีตัวเลือกสำหรับจัดการโพสต์และเพิ่มองค์ประกอบการออกแบบ เช่น รูปภาพ แกลเลอรี และปุ่ม
หากคุณต้องการเปลี่ยนแปลงภาพหน้าปก ผู้เขียน หรือวันที่ตีพิมพ์ ให้เปิดตัวเลือก การตั้งค่า คุณยังสามารถตั้งค่างาน SEO เช่น ชื่อ คำอธิบาย และทากได้อีกด้วย สุดท้ายนี้ยังเป็นที่ที่คุณจะได้พบกับการจัดการ หมวดหมู่ แท็ก และ การแปล
การจัดการโพสต์บล็อก Wix ของคุณ
คลิกที่ Manage Posts เพื่อเปิดส่วน โพสต์ ของแดชบอร์ดหลักของ Wix นี่คือที่สำหรับควบคุมตัวเลือก SEO เริ่มต้น เช่น วิธีแสดงโพสต์ของคุณทางออนไลน์ การแจ้งเตือนทางอีเมล และอื่นๆ
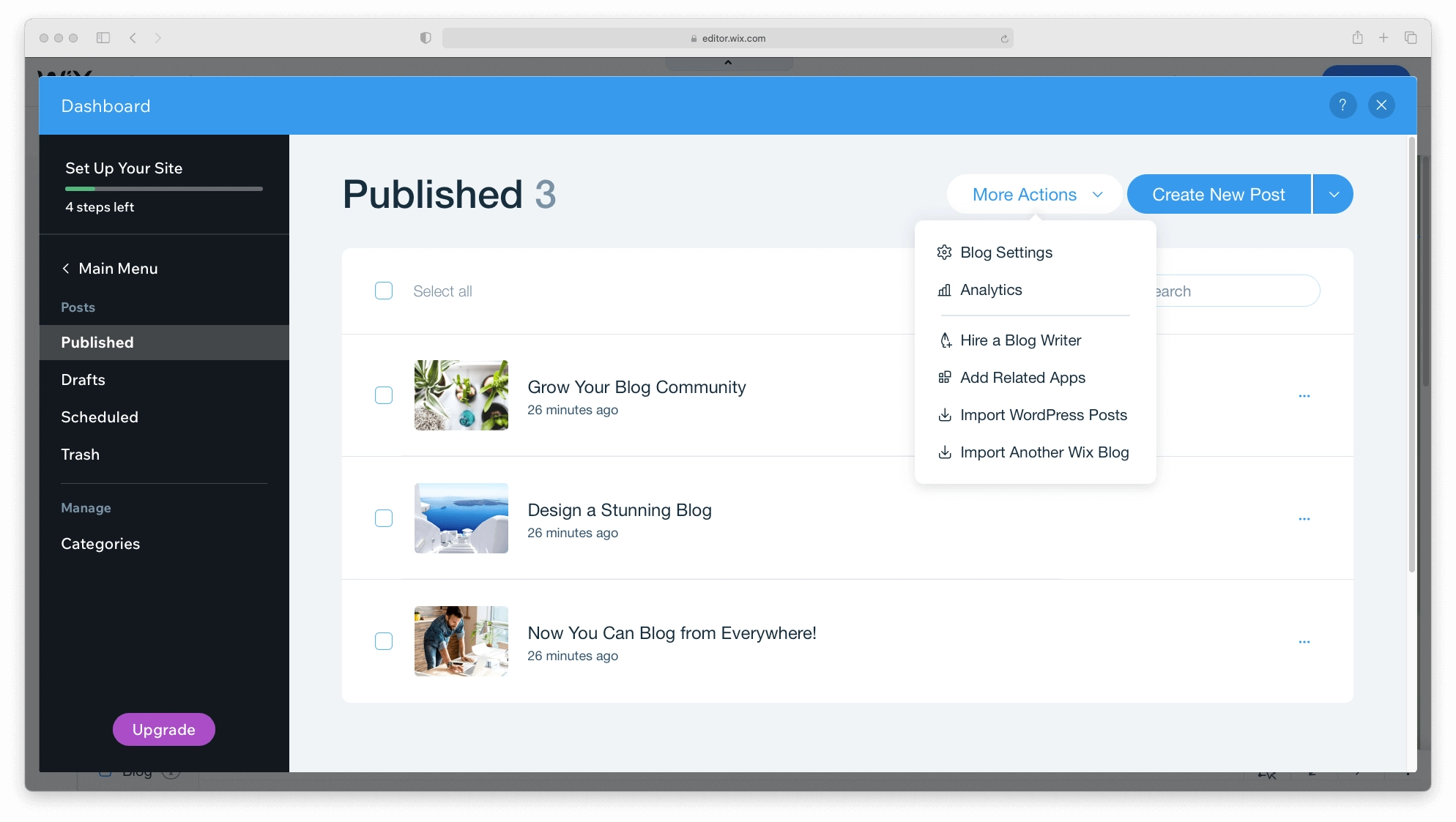
คุณสามารถจ้างนักเขียนจากหน้าจอนี้หรือนำเข้าโพสต์จากแพลตฟอร์มอื่นได้ เมื่อคุณมีที่เก็บถาวรของเนื้อหาที่เผยแพร่ คุณจะพบการวิเคราะห์โดยละเอียดผ่านแดชบอร์ดนี้
ดูตัวอย่างและบันทึกเว็บไซต์ของคุณ
มีฟีเจอร์ Wix Editor ที่สำคัญอีกสองสามอย่างที่คุณสามารถหาได้ในแถบเมนูด้านบน
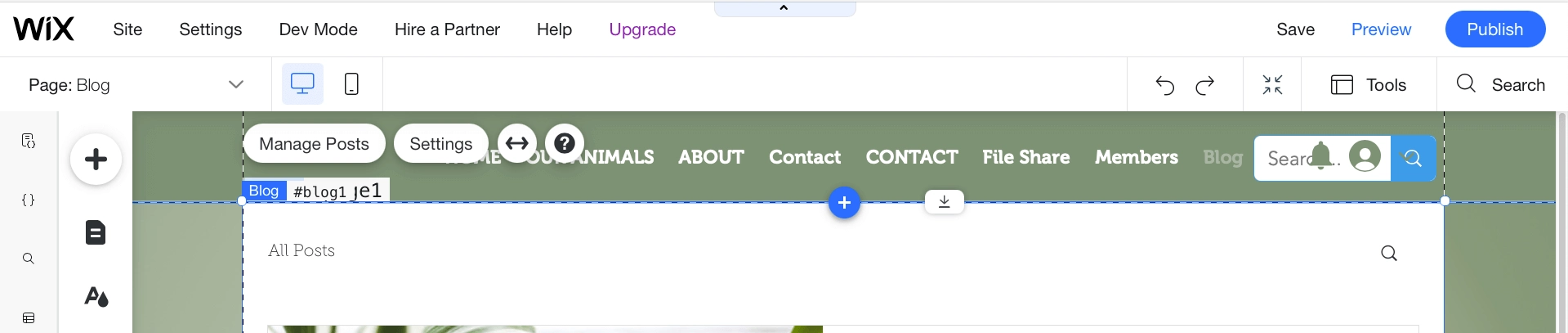
- หน้า – สลับอย่างรวดเร็วระหว่างหน้าต่างๆ ในไซต์ของคุณและบล็อกของคุณ
- เดสก์ท็อป / มือถือ – สลับระหว่างโหมดเดสก์ท็อปและมือถือเพื่อแก้ไขไซต์ของคุณสำหรับอุปกรณ์ทั้งสองประเภท
- การตั้งค่า – เข้าถึงการตั้งค่าส่วนกลางสำหรับเว็บไซต์ของคุณ เพิ่มไอคอน Fav ดูการวิเคราะห์ และอื่นๆ อีกมากมาย
- บันทึก / ดูตัวอย่าง / เผยแพร่ – การบันทึกเว็บไซต์ของคุณเป็นสิ่งสำคัญ คุณยังสามารถดูตัวอย่างไซต์ของคุณที่ส่วนหน้าและเผยแพร่เมื่อคุณพร้อม
เผยแพร่เว็บไซต์ Wix ของคุณ
คุณต้องเผยแพร่เพื่อให้เว็บไซต์ของคุณเข้าถึงได้แบบสาธารณะ
โดยคลิกเผยแพร่จากเมนูด้านบน อย่างไรก็ตาม ตามค่าเริ่มต้น Wix จะเผยแพร่เว็บไซต์ของคุณในโดเมนย่อยของ Wix
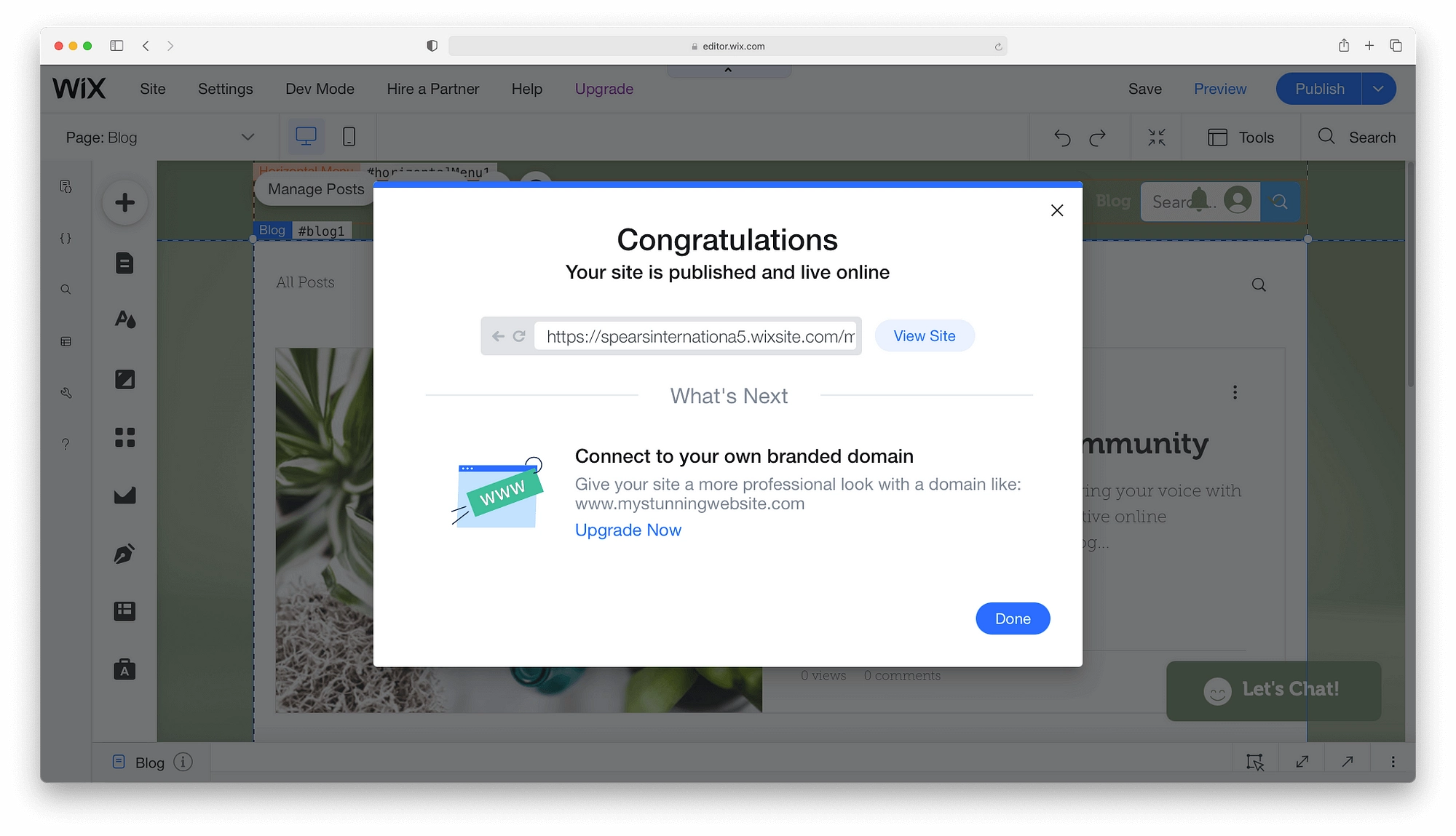
ด้วยเหตุผลหลายประการ วิธีนี้ไม่เหมาะ คุณควรเชื่อมต่อชื่อโดเมนที่กำหนดเองเว้นแต่ว่าคุณกำลังทดลอง
สำหรับสิ่งนี้ คุณจะต้องอัปเกรดเป็นแผนชำระเงิน ทุกแผนของ Wix มาพร้อมกับการลงทะเบียนฟรีหนึ่งปีและใบรับรอง SSL ฟรีพร้อมกับฐานความรู้ที่มีการจัดการอย่างดีและความช่วยเหลือตลอด 24 ชั่วโมงจากทีมดูแลลูกค้า สำหรับความแตกต่างและราคา โปรดดูตารางด้านล่าง:
| คอมโบ | ไม่ จำกัด | มือโปร | วีไอพี | |
|---|---|---|---|---|
| ราคา | $14 | $18 | $23 | $39 |
| พื้นที่จัดเก็บ | 3GB | 10GB | 20GB | 35GB |
| ชั่วโมงวิดีโอ | 30 นาที | 1 ชั่วโมง | 2 ชั่วโมง | 5 ชั่วโมง |
| บัตรกำนัลโฆษณา $300 | ||||
| แอปสนับสนุนไซต์ ฟรี 1 ปี | ||||
| แอปวิเคราะห์ผู้เข้าชม ฟรี 1 ปี | ||||
| แอพปฏิทินกิจกรรม ฟรี 1 ปี | ||||
| โลโก้มืออาชีพ | ||||
| ไฟล์โลโก้โซเชียลมีเดีย | ||||
| บริการลูกค้า | ดูแลลูกค้าตลอด 24 ชั่วโมง | ดูแลลูกค้าตลอด 24 ชั่วโมง | ดูแลลูกค้าตลอด 24 ชั่วโมง | การดูแลลูกค้าที่มีความสำคัญ |
| พื้นฐานธุรกิจ | ธุรกิจไม่จำกัด | วีไอพีธุรกิจ | |
|---|---|---|---|
| ราคา | $23 | $27 | $49 |
| พื้นที่จัดเก็บ | 20GB | 35GB | 50GB |
| ชั่วโมงวิดีโอ | 5 ชั่วโมง | 10 ชั่วโมง | ไม่ จำกัด |
| ขายตามท้องตลาด | |||
| Dropshipping โดย Modalyst | มากถึง 250 สินค้า | สินค้าไม่จำกัด | |
| การสมัครรับข้อมูล | |||
| หลายสกุลเงิน | |||
| การจัดส่งขั้นสูง | |||
| บทวิจารณ์สินค้าโดย KudoBuzz | 1,000 รีวิว | 3,000 รีวิว | |
| บริการลูกค้า | ดูแลลูกค้าตลอด 24 ชั่วโมง | ดูแลลูกค้าตลอด 24 ชั่วโมง | การดูแลลูกค้าที่มีความสำคัญ |
นั่นคือวิธีสร้างเว็บไซต์ด้วย Wix!
อย่างที่คุณเห็น การสร้างเว็บไซต์บนแพลตฟอร์ม Wix นั้นไม่ลำบากนัก!
อย่างไรก็ตาม ไม่ใช่วิธีเดียวในการสร้างเว็บไซต์ WordPress เป็นเครื่องมือทางเลือกที่ยอดเยี่ยมที่คุณสามารถใช้ได้
ดูว่า Wix เปรียบเทียบกับ WordPress อย่างไร เราชอบ WordPress ดังนั้นเราจึงต้องทำอย่างน้อยหนึ่งสนามใช่ไหม?
คุณประสบปัญหาใดๆ เมื่อพยายามสร้างเว็บไซต์ด้วย Wix หรือไม่? ถามออกไปในความคิดเห็นและเราจะพยายามช่วย!
คู่มือฟรี
5 เคล็ดลับสำคัญในการเร่งความเร็ว
เว็บไซต์ WordPress ของคุณ
ลดเวลาในการโหลดลงได้ 50-80%
เพียงทำตามคำแนะนำง่ายๆ
ดาวน์โหลดคู่มือฟรี* โพสต์นี้มีลิงค์พันธมิตร ซึ่งหมายความว่าหากคุณคลิกที่ลิงค์ผลิตภัณฑ์ใดลิงค์หนึ่งแล้วซื้อผลิตภัณฑ์ เราจะได้รับค่าคอมมิชชั่น ไม่ต้องกังวลไป คุณจะยังคงจ่ายเป็นจำนวนเงินมาตรฐาน ดังนั้นคุณจึงไม่มีค่าใช้จ่ายในส่วนของคุณ
