วิธีจัดการสินค้าคงคลังใน WooCommerce
เผยแพร่แล้ว: 2022-06-04คุณเพิ่งเริ่มต้นธุรกิจออนไลน์ที่มีสินค้ามากมายแต่ไม่แน่ใจว่าจะจัดการกับสินค้าคงคลังอย่างไร ถ้าเป็นเช่นนั้นแสดงว่าคุณมาถูกที่แล้ว ในบทความนี้ เราจะแสดงวิธี จัดการสินค้าคงคลังใน WooCommerce
ก่อนที่เราจะลงรายละเอียดในเรื่องนั้น มาทำความเข้าใจกันดีกว่าว่าทำไมการควบคุมแคตตาล็อกร้านค้าของคุณให้ดีและพิจารณาคำศัพท์สำคัญบางคำที่คุณควรทราบจึงเป็นสิ่งสำคัญ
เหตุใดการจัดการสินค้าคงคลังของคุณใน WooCommerce จึงสำคัญ
WooCommerce เป็นตัวเลือกที่ยอดเยี่ยมในการตั้งร้านอีคอมเมิร์ซ ติดตั้งง่าย มีช่วงการเรียนรู้ที่ต่ำ และมีปลั๊กอินให้เลือกมากมาย แต่ความท้าทายที่ใหญ่ที่สุดสำหรับเจ้าของธุรกิจคือการควบคุมสต็อกของตน
เพื่อมอบประสบการณ์การช็อปปิ้งที่ดีให้กับผู้ใช้ สิ่งสำคัญคือคุณ ต้องทำให้สินค้าคงคลังของคุณทันสมัย อยู่เสมอ สินค้าคงคลังที่เป็นระเบียบช่วยให้มั่นใจได้ว่าสินค้าที่คุณแสดงในร้านค้าออนไลน์ของคุณพร้อมจำหน่าย ร้านค้าบางแห่งอนุญาตให้ผู้ใช้ซื้อผลิตภัณฑ์ที่ไม่มีจำหน่ายได้ แต่ส่วนใหญ่จะซ่อนสินค้าที่หมดสต็อก
สมมติว่าคุณขายผ้าม่านและลูกค้าเพิ่งสั่งซื้อชุดผ้าม่านสี่ชิ้น เว็บไซต์ของคุณระบุว่าการจัดส่งเกิดขึ้นภายใน 24 ชั่วโมง แต่ในอีเมลยืนยันการซื้อ คุณแจ้งผู้ซื้อว่าไม่สามารถจัดส่งได้ในอีกสัปดาห์หนึ่ง เนื่องจากคุณมีสินค้าเพียงสองชิ้นเท่านั้นในขณะนี้ สิ่งนี้ไม่เพียงแต่จะส่งผลเสียต่อธุรกิจของคุณ แต่คุณจะ สูญเสียโอกาสในการขายในอนาคต ด้วย
แม้ว่าการตอบสนองของคุณจะรวดเร็วและคุณจัดการกับปัญหาได้ดี พวกเขาจะคิดให้รอบคอบก่อนทำการสั่งซื้อในร้านค้าของคุณในครั้งต่อไป เพื่อป้องกันสถานการณ์ดังกล่าว คุณควรรักษาสต็อกให้ทันสมัยอยู่เสมอ คุณจะจัดการผลตอบแทนน้อยลงซึ่งจะช่วยประหยัดเวลาและเงินของคุณ
สิ่งที่รวมอยู่ในการจัดการสินค้าคงคลังของ WooCommerce?
ในการตั้งค่าสินค้าคงคลังของ WooCommerce เริ่มต้น มีหกตัวเลือกให้เลือก ลองมาดูที่พวกเขา
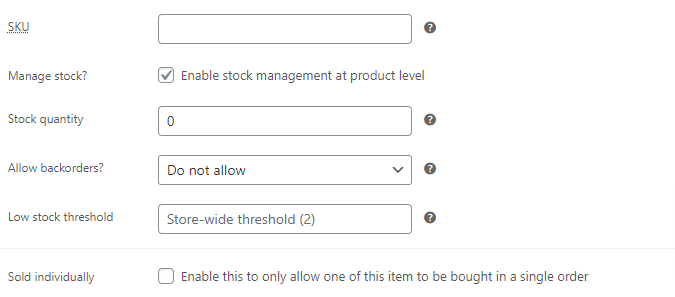
SKU : SKU (หน่วยเก็บสต็อค) คือบาร์โค้ดที่สแกนได้ซึ่งพิมพ์อยู่บนฉลากผลิตภัณฑ์ รหัสช่วยให้ผู้ขายติดตามการเคลื่อนไหวของสินค้าคงคลังแบบเรียลไทม์ เมื่อลูกค้าซื้อสินค้าที่ POS ระบบจะสแกน SKU และระบบ POS จะลบสินค้าออกจากสินค้าคงคลัง
จัดการสต็อค : การเปิดใช้งานการตั้งค่านี้ช่วยให้ WooCommerce ติดตามสต็อคของผลิตภัณฑ์ได้ อย่างไรก็ตาม จะติดตามเฉพาะสินค้าคงคลังที่ระดับผลิตภัณฑ์มากกว่าระดับความผันแปร
ปริมาณสต็อค : การตั้งค่านี้ช่วยให้คุณแสดงจำนวนสินค้าที่มีในสต็อก นอกจากนี้ จะมองเห็นได้ก็ต่อเมื่อคุณเปิดใช้งานตัวเลือกเพื่อจัดการสต็อกเท่านั้น
อนุญาตสินค้าค้างส่ง : สินค้าค้างส่งเกิดขึ้นเมื่อลูกค้าซื้อสินค้าจากบริษัทแต่ไม่ได้รับสินค้า คุณสามารถจัดการสินค้าค้างส่งได้ด้วยวิธีใดวิธีหนึ่งจากสามวิธี: 'ไม่อนุญาต' 'อนุญาต แต่แจ้งเตือนลูกค้า' หรือ 'อนุญาต' อีกครั้ง การตั้งค่านี้จะใช้ได้เฉพาะเมื่อคุณเปิดใช้งานตัวเลือกเพื่อจัดการสต็อกเท่านั้น
สถานะสต็อค : ตัวเลือกนี้ช่วยให้คุณกำหนดสถานะสต็อคปัจจุบันของผลิตภัณฑ์ได้ สถานะสต็อกจะอัปเดตโดยอัตโนมัติหลังจากการซื้อแต่ละครั้ง คล้ายกับจำนวนสต็อคและอนุญาตการสั่งค้างชำระ โดยจะมีให้หลังจากเปิดใช้งานตัวเลือกจัดการสต็อคเท่านั้น
ขาย แยก : เมื่อเลือกตัวเลือกนี้ คุณสามารถจำกัดจำนวนผลิตภัณฑ์ที่ลูกค้าสามารถซื้อได้ในคำสั่งซื้อเดียว
นี่คือตัวเลือกที่รวมอยู่ในการตั้งค่าสินค้าคงคลัง ตอนนี้ มาดูกันว่าเราจะใช้ตัวเลือกเหล่านี้เพื่อจัดการสินค้าคงคลังใน WooCommerce ได้อย่างไร
วิธีจัดการสินค้าคงคลังใน WooCommerce
ในส่วนนี้ เราจะแสดงวิธีต่างๆ ในการจัดการสินค้าคงคลังของคุณใน WooCommerce:
- ด้วยตนเองด้วยการตั้งค่าสินค้าคงคลัง
- การใช้ปลั๊กอิน
มาดูวิธีการ manual กันก่อนครับ
แต่ก่อนที่เราจะเริ่มต้น ตรวจสอบให้แน่ใจว่าคุณได้ทำตามขั้นตอนสำคัญทั้งหมดในกระบวนการตั้งค่า WooCommerce แล้ว ขอแนะนำให้ใช้ธีมที่เข้ากันได้กับ WooCommerce สำหรับไซต์ของคุณ สิ่งนี้จะช่วยคุณหลีกเลี่ยงความขัดแย้งของธีมหรือปลั๊กอินที่อาจเกิดขึ้นระหว่างกระบวนการ
1. จัดการสินค้าคงคลังด้วยตนเองด้วยการตั้งค่าสินค้าคงคลัง
คุณสามารถจัดการสินค้าคงคลังของคุณได้ด้วยตนเองด้วยการตั้งค่า WooCommerce สองประเภทที่แตกต่างกัน การตั้งค่าคือ:
- การตั้งค่าสินค้าคงคลังทั่วโลก
- การตั้งค่าสินค้าคงคลัง
การเปลี่ยนแปลงในการตั้งค่าสินค้าคงคลังส่วนกลางจะ นำไปใช้กับผลิตภัณฑ์ทั้งหมด โดยอัตโนมัติ จนกว่าจะแก้ไขโดยการตั้งค่าสินค้าคงคลังของผลิตภัณฑ์แต่ละรายการ มาดูกันว่าเราสามารถทำการเปลี่ยนแปลงประเภทใดบ้างในการตั้งค่าส่วนกลางเพื่อจัดการสินค้าคงคลัง
1.1 จัดการสินค้าคงคลังด้วยการตั้งค่าสินค้าคงคลังส่วนกลาง
ไปที่ WooCommerce > การตั้งค่า และเลือกแท็บ ' ผลิตภัณฑ์ ' ภายในแท็บนั้น คุณจะพบลิงก์ไปยังการตั้งค่า ' พื้นที่โฆษณา ' คุณสามารถดูตัวเลือกการตั้งค่าต่างๆ ที่เกี่ยวข้องกับการจัดการสินค้าคงคลังได้ที่นี่ เรามาดูวิธีการใช้งานกัน
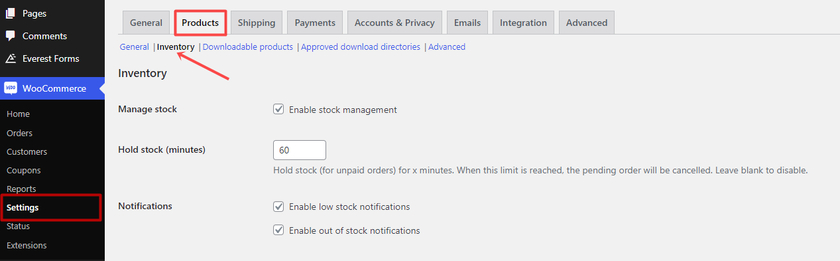
เปิดใช้งานการจัดการสต็อค
ในตอนนี้ สิ่งแรกคือต้องแน่ใจว่าได้เปิดใช้งานการจัดการสต็อค หากคุณต้องการให้ WooCommerce จัดการสต็อคโดยอัตโนมัติ กระบวนการอัตโนมัติทำงานโดยการลดจำนวนสินค้าในสต็อกที่มีเมื่อมีคนซื้อ แม้ว่านี่จะเป็นการตั้งค่าระดับโลก แต่ก็สามารถใช้เพื่อจัดการผลิตภัณฑ์แต่ละรายการได้เช่นกัน ซึ่งเราจะเห็นในอีกสักครู่
ถือหุ้น
ตัวเลือกนี้ช่วยให้คุณสามารถป้อนจำนวนครั้งในการเก็บสต็อกสำหรับคำสั่งซื้อในขณะที่กำลังดำเนินการอยู่ หากลูกค้ามีคำสั่งซื้อที่รอดำเนินการ WooCommerce จะลบรายการออกจากสินค้าคงคลังทั่วโลกจนกว่าการจำกัดเวลาจะหมดอายุ
การถือครองหุ้นโดยทั่วไปเป็นเวลา 1-3 ชั่วโมงเป็นกลยุทธ์ที่ดี แต่ให้แน่ใจว่าระยะเวลาไม่สั้นเกินไป ระยะเวลาควรเท่ากับระยะเวลาปกติที่มีคนซื้อของบนไซต์ของคุณก่อนชำระเงิน
การแจ้งเตือน
หลังจากนั้น คุณสามารถเปิดใช้งานการแจ้งเตือนที่มีจำนวนน้อยหรือ หมดสต็อกเป็นการแจ้งเตือนทางอีเมล หากสต็อกเหลือน้อยหรือสินค้าหมด การเปิดใช้งานการตั้งค่าเหล่านี้จะช่วยให้คุณติดตามสต็อกของคุณได้ อย่าลืมใส่ที่อยู่อีเมลของผู้รับการ แจ้งเตือนในช่องที่อยู่ผู้รับ การแจ้งเตือนซึ่งควรส่งการแจ้งเตือน
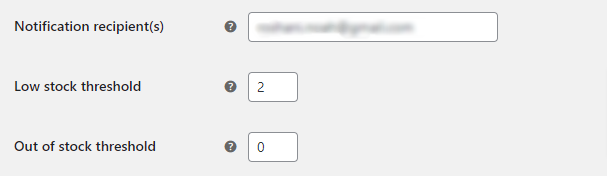
ถัดไป คุณสามารถกำหนดเกณฑ์สต็อกต่ำซึ่งควรตั้งเป็นอย่างน้อย 1 คุณจะได้รับการแจ้งเตือนในอีเมลของคุณหากสต็อกตกต่ำกว่าระดับนี้ สามารถปรับเกณฑ์สต็อกที่ต่ำได้ทั่วโลกหรือทีละรายการสำหรับแต่ละผลิตภัณฑ์
ในทำนองเดียวกัน คุณสามารถป้อนค่าในเกณฑ์สินค้าหมดสต็อกได้ ค่าที่คุณป้อนที่นี่จะเป็นตัวตัดสินว่าสินค้าหมดหรือไม่ นอกจากนี้ โปรดจำไว้ว่าต้องตั้งค่าเกณฑ์สินค้าหมดสต็อคเป็น 0
การแสดงสินค้าหมด
อีกทางเลือกหนึ่งในการตั้งค่าสินค้าคงคลังคือการซ่อนสินค้าที่หมดสต็อก หากคุณตรวจสอบ สินค้าที่หมดสต็อกจะถูกซ่อนจากแค็ตตาล็อก WooCommerce ลูกค้าจะไม่ปรากฏบนหน้าร้านค้า WooCommerce เช่นกัน
รูปแบบการแสดงสต็อค
สุดท้าย คุณสามารถเลือกรูปแบบการแสดงสต็อคเพื่อควบคุมว่าสต็อคจะปรากฏบนหน้าผลิตภัณฑ์ WooCommerce อย่างไร เนื่องจากการแสดงสต็อค ลูกค้าสามารถดูจำนวนสินค้าคงเหลือในสต็อคได้
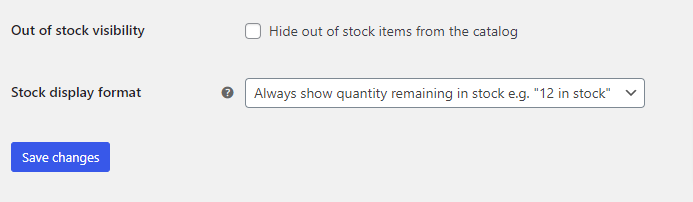
หลังจากที่คุณตั้งค่าเสร็จแล้ว อย่าลืมคลิกที่ปุ่ม ' บันทึกการเปลี่ยนแปลง'
นี่คือตัวเลือกการตั้งค่าสำหรับผลิตภัณฑ์โดยรวมในร้านค้า WooCommerce ของคุณ หากคุณต้องการจัดการสินค้าคงคลังสำหรับสินค้าแต่ละรายการ คุณสามารถทำได้จากหน้าแก้ไขผลิตภัณฑ์ เรามาดูวิธีการทำกัน
1.2 จัดการสินค้าคงคลังด้วยการตั้งค่าสินค้าคงคลัง
มีผลิตภัณฑ์เริ่มต้นที่แตกต่างกันทั้งหมดหกประเภทใน WooCommerce เราจะมาดูวิธีจัดการสินค้าคงคลังของผลิตภัณฑ์ง่ายๆ หรือที่เรียกว่าผลิตภัณฑ์แต่ละรายการและผลิตภัณฑ์ผันแปร
i) ผลิตภัณฑ์ส่วนบุคคล
ในการใช้การตั้งค่าสำหรับผลิตภัณฑ์แต่ละรายการ ให้เลือก สินค้า > ผลิตภัณฑ์ทั้งหมด จากเมนูดรอปดาวน์ ตอนนี้ เลือกผลิตภัณฑ์ที่คุณต้องการจัดการสินค้าคงคลัง
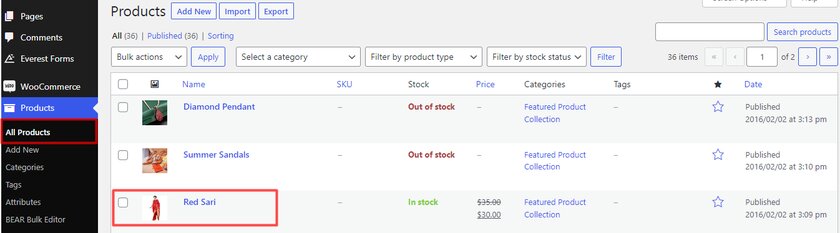
ซึ่งจะเป็นการเปิดหน้าแก้ไขผลิตภัณฑ์ แต่ถ้าคุณเลื่อนต่อไป คุณจะพบส่วนตัวเลือกผลิตภัณฑ์
ในข้อมูลผลิตภัณฑ์ คุณควรเลือก ' Simple Product ' ตอนนี้ คุณจะพบตัวเลือกต่างๆ ที่เราจะต้องเลือก ' สินค้าคงคลัง '
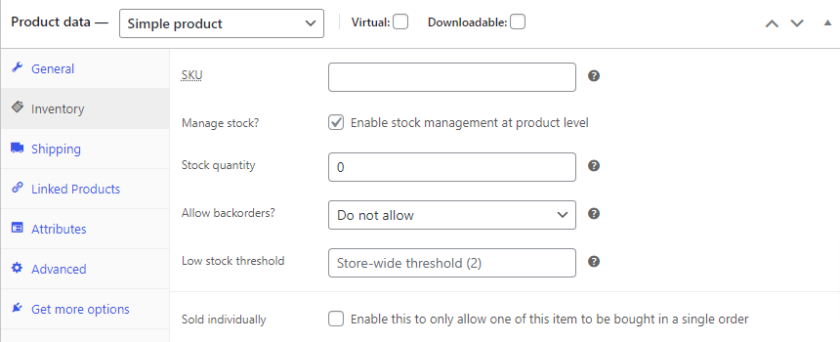
ช่องแรกกำหนดให้คุณต้องกรอกหมายเลข SKU คุณสามารถใช้ SKU จริงของผลิตภัณฑ์หรือ SKU ที่ผู้ผลิตของคุณให้มา หากคุณไม่มี SKU คุณสามารถ เว้นฟิลด์ว่าง ไว้ได้
ตัวเลือกถัดไปคือเปิดใช้งานการจัดการสต็อคโดยเพียงแค่ทำเครื่องหมายที่ช่อง การเปิดใช้งานตัวเลือกนี้จะควบคุมสินค้าคงคลังสำหรับผลิตภัณฑ์ที่เลือก ตัวเลือกนี้ใช้ได้เฉพาะเมื่อคุณเปิดใช้งานจัดการสต็อกในการตั้งค่าส่วนกลาง หากคุณยกเลิกการเลือกกล่อง การจัดการสต็อคจะถูกปิดใช้งานสำหรับผลิตภัณฑ์ที่เลือกเท่านั้น

หลังจากนั้นคุณสามารถป้อนจำนวนสินค้าที่มีอยู่ในพื้นที่ปริมาณสต็อค
คุณยังอนุญาตการสั่งจองสินค้าที่ค้างอยู่ได้อีกด้วย หากคุณเปิดใช้งานการสั่งจองล่วงหน้า ลูกค้าจะสามารถสั่งซื้อสินค้าได้แม้ว่าจะหมดสต็อก
ในทำนองเดียวกันกับการตั้งค่าสินค้าคงคลังส่วนกลาง คุณสามารถกำหนดเกณฑ์สินค้าคงคลังที่แตกต่างกันสำหรับแต่ละผลิตภัณฑ์ได้ อย่างไรก็ตาม จำนวนไม่ควรน้อยกว่า 1
สุดท้าย เรามีตัวเลือกในการเปิดใช้งานการขายผลิตภัณฑ์ทีละรายการในคำสั่งซื้อเดียว ตัวเลือกนี้มีประโยชน์หากคุณขายผลิตภัณฑ์รุ่นจำกัดหรือผลิตภัณฑ์พิเศษเฉพาะ เพียงทำเครื่องหมายที่ช่องเพื่อให้ลูกค้าของคุณซื้อผลิตภัณฑ์เพียงรายการเดียวในคำสั่งซื้อเดียว
เมื่อคุณได้ทำการเปลี่ยนแปลงที่จำเป็นทั้งหมดแล้ว ให้คลิกที่ปุ่ม ' อัปเดต '
ii) ผลิตภัณฑ์แปรผัน
อย่างที่คุณเห็น ตัวเลือกและการตั้งค่ามีน้อยมาก ซึ่งทำให้ง่ายต่อการจัดการสินค้าคงคลังของผลิตภัณฑ์แต่ละรายการ ในทางกลับกัน หากคุณขายสินค้าผันแปร ขั้นตอนในการจัดการสินค้าคงคลังจะแตกต่างกันมาก เรามาดูกันว่าขั้นตอนที่จำเป็นในการจัดการสินค้าคงคลังในผลิตภัณฑ์ผันแปรมีอะไรบ้าง
มีสองตัวเลือกที่แตกต่างกันในการจัดการสินค้าคงคลังสำหรับผลิตภัณฑ์ผันแปร พวกเขาผ่าน ' ระดับผลิตภัณฑ์ ' และอีกระดับคือผ่าน ' ระดับการเปลี่ยนแปลง'
หากต้องการจัดการสินค้าคงคลังของผลิตภัณฑ์ผันแปรที่ระดับผลิตภัณฑ์ ให้ไปที่แท็บ ' สินค้าคงคลัง ' ของกล่องข้อมูลผลิตภัณฑ์ สิ่งที่คุณต้องทำคือเลือก ' ผลิตภัณฑ์ตัวแปร ' จากเมนูแบบเลื่อนลงของกล่องข้อมูลผลิตภัณฑ์ ส่วนที่เหลือของขั้นตอนอื่นๆ เหมือนกับผลิตภัณฑ์ทั่วไป
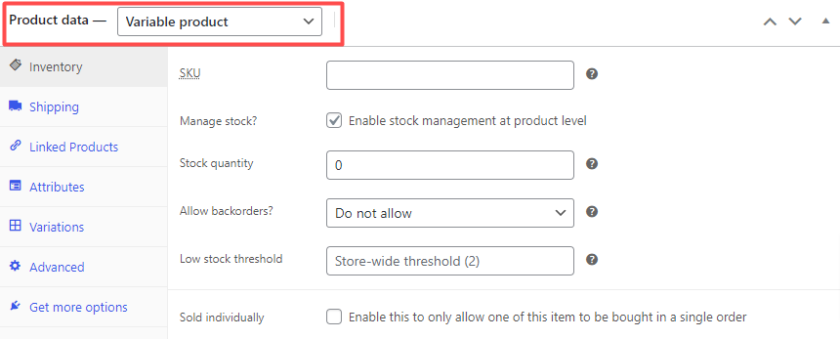
แต่หากต้องการจัดการสินค้าคงคลังที่ระดับรูปแบบ ให้คลิกที่แท็บ ' รูปแบบต่างๆ ' เลือกรูปแบบใดรูปแบบหนึ่งจากดรอปดาวน์ ทันทีที่คุณเลือกรูปแบบต่างๆ ตัวเลือกจะเพิ่มมากขึ้น ตัวเลือกใหม่เหล่านี้ยังช่วยให้คุณจัดการและติดตามสินค้าคงคลังสำหรับรูปแบบอื่นๆ ของผลิตภัณฑ์ได้อีกด้วย
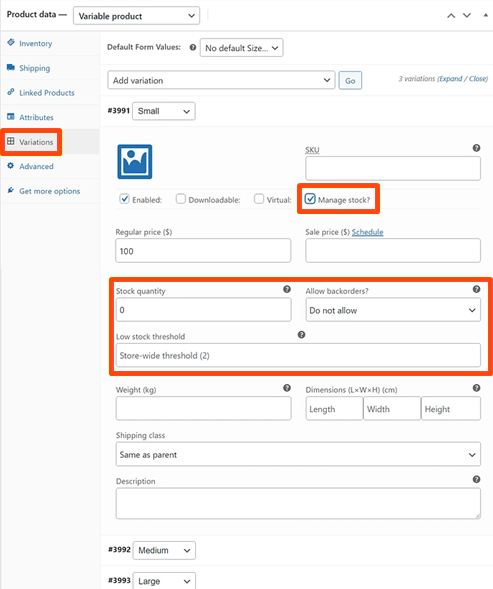
และนั่นคือวิธีที่คุณสามารถจัดการสินค้าคงคลังจากการตั้งค่าที่มีอยู่ใน WooCommerce วิธีนี้เหมาะสำหรับธุรกิจขนาดเล็ก แต่ถ้าคุณมีผลิตภัณฑ์จำนวนมาก วิธีการนี้จะใช้เวลานาน คุณสามารถใช้ปลั๊กอินเฉพาะสำหรับการจัดการสินค้าคงคลังได้
2. จัดการสินค้าคงคลังโดยอัตโนมัติโดยใช้ Plugin
เพื่อจัดการสินค้าคงคลังโดยอัตโนมัติโดยไม่ต้องดำเนินการด้วยตนเองที่น่าเบื่อ เราจะใช้ Bear Bulk Editor และ Products Manager สำหรับการสาธิต

คุณจะพบแดชบอร์ดเชิงธุรกิจใหม่ การค้นหาและการกรองขั้นสูง การแจ้งเตือนอีเมลที่สินค้าหมด และคุณสมบัติอื่นๆ ที่รวมอยู่ในปลั๊กอินนี้ นอกจากนี้ นี่เป็น ปลั๊กอินที่น่าเชื่อถืออย่างไม่น่าเชื่อ ซึ่งฟรีสำหรับฟังก์ชันพิเศษ
ตอนนี้เรามาดูกันว่าเราจะใช้ปลั๊กอินเพื่อจัดการสินค้าคงคลังใน WooCommerce ได้อย่างไร
2.1 ติดตั้งและเปิดใช้งานปลั๊กอิน Bear Bulk Editor และ Products Manager
ในการใช้ปลั๊กอิน คุณต้องติดตั้งและเปิดใช้งานปลั๊กอินก่อน เพื่อไปที่ ปลั๊กอิน > เพิ่มใหม่ จากแดชบอร์ด
จากนั้น ที่ด้านขวาของหน้าจอ ให้พิมพ์คำหลักของปลั๊กอิน (Bear Bulk Editor ) ลงในแถบค้นหา จากนั้นคลิกที่ ติดตั้ง ทันที เพื่อเริ่มการติดตั้งปลั๊กอิน หลังจากนั้น ให้เปิดใช้งานปลั๊กอินโดยคลิกปุ่ม เปิดใช้งาน
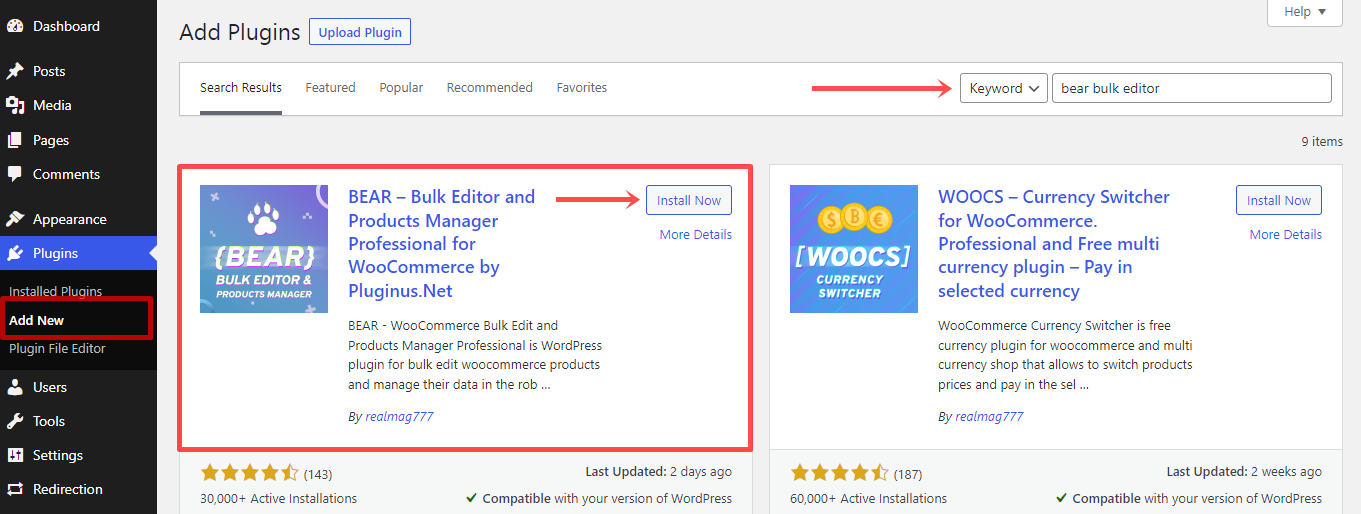
หากคุณต้องการใช้ปลั๊กอินเวอร์ชันพรีเมียมหรือปลั๊กอินพรีเมียมอื่นๆ คุณจะต้องติดตั้งด้วยตนเอง โปรดดูคำแนะนำในการติดตั้งปลั๊กอิน WordPress ด้วยตนเองสำหรับรายละเอียดเพิ่มเติม
ทันทีที่คุณเปิดใช้งานปลั๊กอิน คุณจะพบตัวเลือกที่เพิ่มเข้ามาใหม่ “ Bear Bulk Editor ” ภายในเมนู ' Products '
2.2 แก้ไขผลิตภัณฑ์จำนวนมาก
มีห้าแท็บหลักในปลั๊กอิน: WooCommerce Products Editor, Settings, Meta Fields, History และ Help อย่างไรก็ตาม เราแค่ต้องการแท็บ ' ตัวแก้ไขผลิตภัณฑ์ ' เพื่อจัดการสินค้าคงคลังทั้งหมด ที่นี่ คุณจะสามารถดูรายการผลิตภัณฑ์ WooCommerce ทั้งหมดของคุณบนโต๊ะที่มีการจัดระเบียบอย่างดี
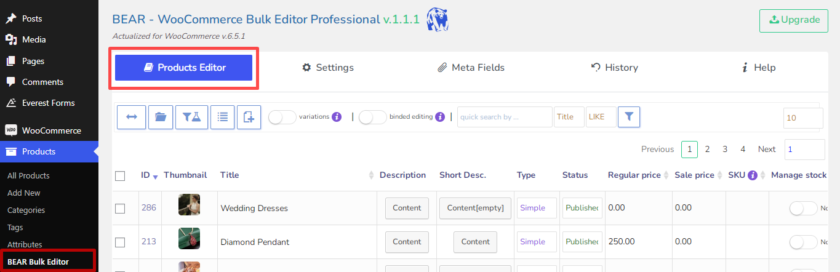
ตอนนี้กระบวนการนี้ง่ายมาก ไม่เพียงแต่คุณสามารถจัดการสินค้าคงคลังของคุณได้จากที่นั่น แต่คุณยังสามารถแก้ไขผลิตภัณฑ์ได้โดยตรงจากแดชบอร์ดของปลั๊กอิน
คุณสามารถเปิดใช้งาน ' จัดการสต็อค ' สำหรับผลิตภัณฑ์หลายรายการ กำหนดปริมาณสต็อค และเปลี่ยนสถานะสต็อคจากหน้าเดียว
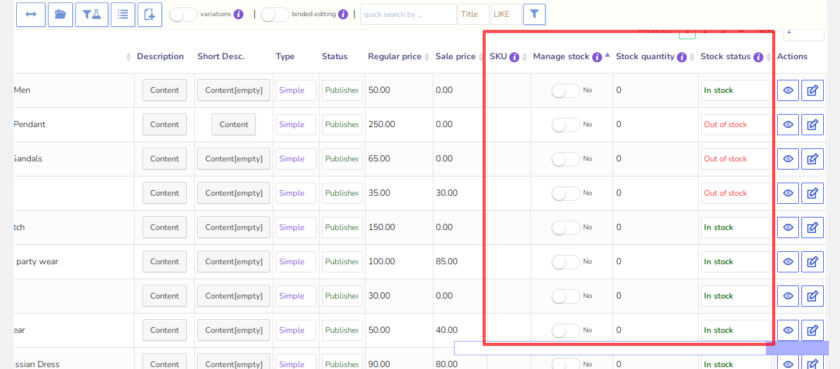
2.3 ผลิตภัณฑ์แก้ไขตัวแปรจำนวนมาก
เนื่องจากเราสามารถแก้ไขผลิตภัณฑ์อย่างง่ายของเราจำนวนมากได้โดยตรงจากแดชบอร์ด ขั้นตอนจึงเกือบจะเหมือนกันสำหรับผลิตภัณฑ์ผันแปร โดยใช้ตัวกรอง เราสามารถแสดงเฉพาะผลิตภัณฑ์ตัวแปรสำหรับการแก้ไขจำนวนมาก ในการนั้น ให้คลิกที่แท็บโปรไฟล์ตัวกรอง และเลือกผลิตภัณฑ์ที่หลากหลาย จากนั้นคลิกที่ปุ่มโหลด
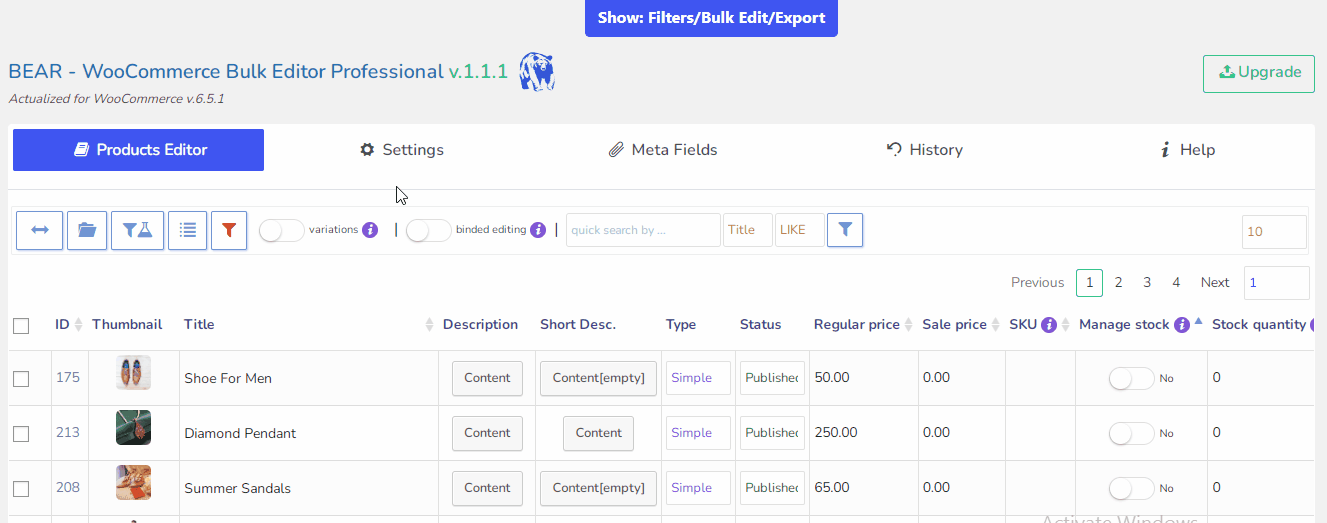
เป็นผลให้เฉพาะผลิตภัณฑ์ตัวแปรเท่านั้นที่แสดงบนแผ่นงานปลั๊กอิน เช่นเดียวกับผลิตภัณฑ์ทั่วไป คุณสามารถจัดการสินค้าคงคลังของผลิตภัณฑ์ผันแปรได้โดยตรงจากแดชบอร์ด
และนั่นแหล่ะ ด้วยขั้นตอนง่ายๆ เพียงไม่กี่ขั้นตอน คุณก็สามารถจัดการผลิตภัณฑ์ทั้งแบบธรรมดาและแบบแปรผันได้บนเว็บไซต์ WooCommerce ของคุณ
โบนัส: ซ่อนสินค้าหมด
การปรับแต่งหน้าผลิตภัณฑ์ WooCommerce เป็นวิธีที่ดีที่สุดวิธีหนึ่งในการปรับปรุงประสบการณ์ผู้ใช้ ในฐานะเจ้าของธุรกิจ อาจมีสถานการณ์ที่สินค้าบางรายการหมดสต็อกและลูกค้าไม่สามารถซื้อสินค้าได้ในขณะนี้
ในกรณีนั้น คุณสามารถแสดงเฉพาะสินค้าที่มีในแค็ตตาล็อก WooCommerce ของคุณและซ่อนสินค้าที่หมดสต็อก
สามารถทำได้ง่ายด้วยการตั้งค่า WooCommerce เพื่อที่คุณจะต้องไปที่ WooCommerce > การตั้งค่า บนแดชบอร์ด WordPress ของคุณและเปิดแท็บ ผลิตภัณฑ์ ภายใต้การตั้งค่า สินค้าคงคลัง คุณจะพบตัวเลือก "การแสดง สินค้าหมด "
ตอนนี้สิ่งที่คุณต้องทำคือทำเครื่องหมายที่ช่องทำเครื่องหมายเพื่อซ่อนสินค้าที่หมดสต็อกจากแคตตาล็อกผลิตภัณฑ์ WooCommerce ของคุณ หลังจากทำเครื่องหมายที่ช่องแล้ว ให้คลิกที่ปุ่ม ' บันทึกการเปลี่ยนแปลง '
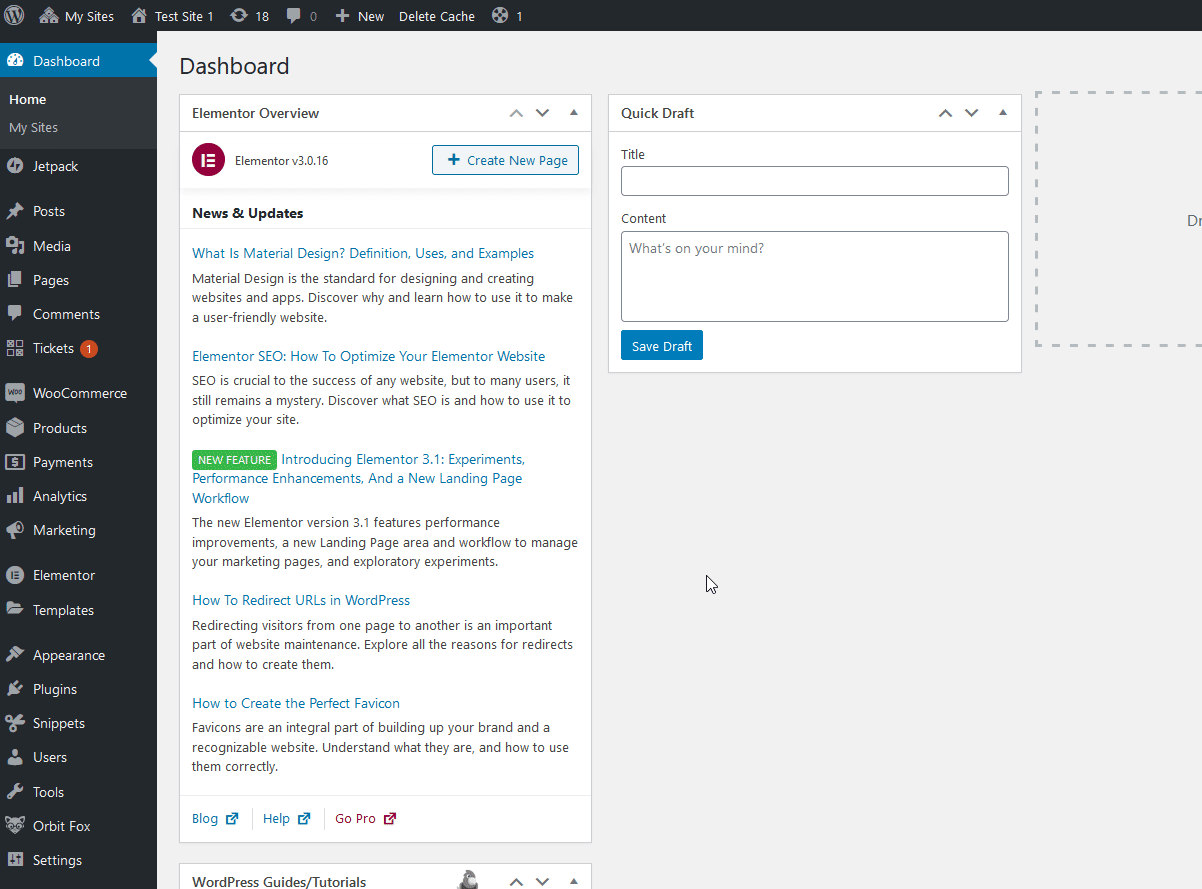
วิธีนี้จะซ่อนสินค้าที่หมดสต็อกจากหน้าร้านค้าหลัก หมวดหมู่ ผลการค้นหา หน้าแท็กสินค้า และส่วนสินค้าที่เกี่ยวข้อง อย่างไรก็ตาม หากคุณต้องการซ่อนสินค้าที่หมดสต็อกจากบางหน้าเท่านั้น คุณสามารถทำได้โดยใช้รหัสช่วย
หากคุณไม่แน่ใจว่าต้องทำอย่างไร ลองอ่านบทความนี้ซึ่งคุณสามารถ ซ่อนสินค้าที่หมดสต็อก ในหน้าต่างๆ เช่น หน้าเก็บถาวร หน้าแรก หน้าค้นหา และอื่นๆ อีกมากมาย
บทสรุป
สิ่งนี้นำเราไปสู่จุดสิ้นสุดของคำแนะนำเกี่ยวกับวิธีจัดการสินค้าคงคลังใน WooCommerce โดยรวมแล้ว การจัดการสินค้าคงคลังของ WooCommerce ไม่เพียงแต่ปรับปรุงประสบการณ์ผู้ใช้เท่านั้น แต่ยังช่วยให้คุณประเมินข้อมูลสำคัญเกี่ยวกับผลิตภัณฑ์และการขายของคุณได้อีกด้วย
ด้วยกลยุทธ์และเครื่องมือการจัดการที่เหมาะสม คุณสามารถติดตามระดับสินค้าคงคลังในช่วงเวลาที่กำหนด และให้แน่ใจว่าคุณอยู่ในเส้นทางที่ถูกต้องเพื่อผลกำไรและความสำเร็จ นอกจากนี้ยังช่วยในเรื่องต่างๆ เช่น การจัดลำดับข้อตกลงใหม่ การติดตามวัตถุดิบ และการจัดการซัพพลายเออร์
โดยสรุป คุณสามารถจัดการสินค้าคงคลังใน WooCommerce ได้สองวิธีหลัก:
- ด้วยตนเองด้วยการตั้งค่าสินค้าคงคลัง
- การใช้ปลั๊กอิน
ในแนวทางแบบแมนนวล เราใช้การตั้งค่าส่วนกลางและผลิตภัณฑ์ที่มีให้โดยค่าเริ่มต้นใน WooCommerce ตัวเลือกทั้งหมดเหล่านี้รวมอยู่ในตัวเลือกการจัดการสินค้าคงคลัง หลังจากนั้น เรายังได้ดูวิธีที่คุณสามารถแก้ไขและจัดการสินค้าคงคลังจำนวนมากโดยใช้ปลั๊กอิน
สุดท้าย เราได้เพิ่มบทแนะนำสั้นๆ เพื่อซ่อนสินค้าที่หมดสต็อกเป็นโบนัส สามารถช่วยลูกค้าเลือกซื้อสินค้าได้เฉพาะสินค้าที่มีในสต็อกเท่านั้น
วิธีใดที่คุณต้องการใช้สำหรับไซต์ WooCommerce ของคุณ แจ้งให้เราทราบประสบการณ์ของคุณในความคิดเห็นด้านล่าง
หากคุณต้องการเรียนรู้เพิ่มเติมเกี่ยวกับ WordPress และ WooCommerce โปรดดูบล็อกของเราที่:
- วิธีการตั้งค่า Helpdesk ใน WordPress
- ปลั๊กอินสถานะการสั่งซื้อ WooCommerce ที่ดีที่สุด (ฟรีและพรีเมียม)
- สุดยอด 7 WooCommerce เพิ่มยอดขายปลั๊กอินเพื่อเพิ่มยอดขายของคุณ
