8 ขั้นตอนในการย้ายจาก Shopify ไปยัง WooCommerce
เผยแพร่แล้ว: 2022-11-01Shopify เป็นแพลตฟอร์มที่ยอดเยี่ยมหากคุณต้องการเริ่มต้นร้านค้าออนไลน์ของคุณอย่างรวดเร็ว อย่างไรก็ตาม เมื่อคุณเริ่มขยายขนาดธุรกิจออนไลน์ของคุณ คุณจะเริ่มสังเกตเห็นข้อบกพร่องของแพลตฟอร์มที่โฮสต์
หากธุรกิจของคุณต้องการสิ่งที่แตกต่างออกไป การมองหาทางเลือกอื่นก็ไม่เสียหายอะไร WooCommerce กำลังกลายเป็นปลั๊กอินที่ได้รับความนิยมมากขึ้นเรื่อย ๆ ที่สามารถช่วยคุณสร้างร้านค้าอีคอมเมิร์ซตั้งแต่เริ่มต้น
สิ่งที่คุณต้องทำคือติดตั้งปลั๊กอินและทำการเปลี่ยนแปลงตามที่เห็นสมควร ด้วย WooCommerce คุณสามารถควบคุมร้านค้าของคุณได้อย่างสมบูรณ์และเปลี่ยนแปลงทุกอย่างตั้งแต่ภาษีไปจนถึงวิธีการจัดส่งแบบต่างๆ คุณยังสามารถเพิ่มผลิตภัณฑ์หลายแสนรายการได้ฟรี นั่นคือเหตุผลที่เมื่อเวลาผ่านไป เจ้าของร้านอีคอมเมิร์ซหลายคนเปลี่ยนจาก Shopify เป็น WooCommerce
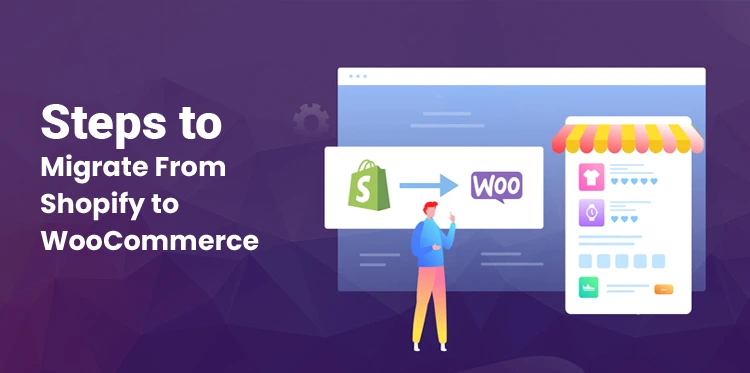
เหตุใดผู้ประกอบการจึงพิจารณาย้ายร้านค้าจาก Shopify ไปยัง WooCommerce
WooCommerce เป็นซอฟต์แวร์โอเพ่นซอร์สและช่วยให้คุณสร้างร้านค้าอีคอมเมิร์ซบน WordPress คุณสามารถเพิ่มผลิตภัณฑ์จำนวนเท่าใดก็ได้ในร้านค้าของคุณโดยไม่ต้องจ่ายค่าธรรมเนียมการดำเนินการใดๆ เพื่อขายสินค้า
คุณจะต้องจ่ายค่าธรรมเนียมโฮสติ้งหากคุณใช้ WordPress และ WooCommerce ร่วมกัน อย่างไรก็ตาม คุณจะไม่ผูกติดอยู่กับแพลตฟอร์มใดโดยเฉพาะ ดังนั้น คุณสามารถเลือกแพลตฟอร์มที่เหมาะสมกับความต้องการทางธุรกิจของคุณได้
สิ่งที่ต้องพิจารณาก่อนย้ายจาก Shopify ไปยัง WooCommerce
เมื่อใดก็ตามที่คุณพิจารณาย้ายเว็บไซต์จากแพลตฟอร์มหนึ่งไปยังอีกแพลตฟอร์มหนึ่ง คุณต้องพิจารณาปัจจัยหลายอย่างเพื่อไม่ให้เกิดปัญหาในภายหลัง ตัวอย่างเช่น คุณจะต้องพิจารณาสิ่งต่างๆ เช่น การโฮสต์ การสำรองข้อมูลของคุณ และอื่นๆ
1. ค้นหาโฮสต์เว็บที่เป็นมิตรกับ WordPress
หากคุณเคยคิดที่จะเปลี่ยนไปใช้ WooCommerce และ WordPress ร่วมกัน คุณควรหาโฮสต์เว็บที่เป็นมิตรกับแพลตฟอร์ม CMS
WordPress เป็นหนึ่งใน CMS ที่ได้รับความนิยมมากที่สุดทั่วโลก และนั่นคือเหตุผลที่คุณจะพบตัวเลือกมากมายในการเลือกโฮสต์เว็บถัดไปของคุณ โปรดตรวจสอบให้แน่ใจว่าพันธมิตรโฮสติ้งที่คุณเลือกได้รับการปรับให้เหมาะสมสำหรับ WordPress
คุณควรเลือกโฮสต์เว็บที่มีคุณสมบัติเช่น-:
- ที่เก็บข้อมูล SSD
- การเพิ่มประสิทธิภาพสำหรับการเข้าชมสูง
- การสำรองข้อมูลอัตโนมัติที่เกิดขึ้นทุกวัน
- รองรับ 24*7 และกำจัดมัลแวร์
- ใบรับรอง SSL ฟรี
ขอแนะนำให้คุณหาข้อมูลก่อนตัดสินใจเลือกผู้ให้บริการโฮสติ้งรายใดรายหนึ่ง หากคุณกำลังมองหาผู้ให้บริการโฮสติ้งที่มีชื่อเสียง พวกเขาจะลงรายการบริการที่จะให้
คุณสามารถตรวจสอบว่าพวกเขาให้บริการตามรายการข้างต้นหรือไม่ หากบริษัทที่คุณเลือกมีชื่อเสียง ร้านค้าอีคอมเมิร์ซของคุณจะทำงานได้ดีขึ้น
2. สร้างข้อมูลสำรองสำหรับร้านค้า Shopify ของคุณ
เมื่อใดก็ตามที่คุณวางแผนที่จะเปลี่ยนแปลงร้านค้าอีคอมเมิร์ซเป็นจำนวนมาก ขอแนะนำให้สำรองข้อมูลทั้งหมดไว้ล่วงหน้า ข้อเสียหลักประการหนึ่งของการใช้ Shopify เพื่อขับเคลื่อนร้านค้าอีคอมเมิร์ซของคุณคือไม่มีฟังก์ชันสำรองข้อมูล
คุณสามารถส่งออกข้อมูลผลิตภัณฑ์ในรูปแบบ CSV ซึ่งจะช่วยคุณในระหว่างกระบวนการย้ายข้อมูล อย่างไรก็ตาม คุณไม่สามารถสำรองข้อมูลการออกแบบและการทำงานของร้านค้าได้ หากคุณต้องการเข้าถึงฟังก์ชันการสำรองข้อมูลอย่างแท้จริง คุณจะต้องเปิด Shopify App Store
ด้วยความช่วยเหลือของแอปนี้ คุณจะได้พบกับฟังก์ชันและฟังก์ชันการสำรองข้อมูลพื้นฐาน เช่น การสำรองข้อมูลย้อนกลับ แม้แต่กับแอปอย่าง Rewind Backups คุณจะไม่สามารถสร้างสำเนาที่ถูกต้องของร้านค้า Shopify ของคุณได้ คุณไม่สามารถใช้แอปเหล่านี้เพื่อย้ายร้านค้า Shopify ของคุณได้
โดยทั่วไป การย้ายร้านค้า Shopify ของคุณไปยัง WooCommerce จะไม่มีความเสี่ยงใดๆ อย่างไรก็ตาม คุณควรสร้างข้อมูลสำรองของร้านค้าหากมีปัญหาเกิดขึ้นระหว่างกระบวนการ เป็นความคิดที่ดีเสมอที่จะอยู่อย่างปลอดภัย ท้ายที่สุด สิ่งนี้จะส่งผลต่อธุรกิจของคุณทั้งหมด
วิธีการโยกย้ายจาก Shopify ไปยัง WooCommerce ใน 8 ขั้นตอน
เมื่อคุณตัดสินใจเลือกโฮสต์เว็บแล้ว ก็ถึงเวลาเริ่มกระบวนการย้ายข้อมูล ในขั้นตอนนี้ คุณจะย้ายผลิตภัณฑ์และเลย์เอาต์ของเว็บไซต์ทั้งหมดไปยัง WooCommerce อย่างไรก็ตาม ก่อนที่คุณจะไปถึงจุดนั้น คุณต้องตั้งค่า WordPress
ขั้นตอนที่ 1: ตั้งค่า WordPress
มีสามวิธีในการติดตั้ง WordPress แต่ทั้งหมดขึ้นอยู่กับประเภทของโฮสต์เว็บที่คุณเลือก หากคุณเลือกโฮสต์ WordPress ที่มีการจัดการ โฮสต์จะตั้งค่า CMS ให้คุณโดยอัตโนมัติ เมื่อคุณเริ่มสร้างเว็บไซต์ หากการติดตั้ง WordPress โดยตรงไม่ใช่ตัวเลือก คุณควรตรวจสอบแผงควบคุมของผู้ให้บริการโฮสติ้งของคุณ
ที่นี่ คุณจะพบกับโปรแกรมติดตั้งซอฟต์แวร์มากมาย ซึ่งจะทำให้คุณสามารถตั้งค่า WordPress ได้ภายในไม่กี่นาที หากไม่มีตัวเลือกใดที่เหมาะกับคุณ คุณสามารถตั้งค่า WordPress ด้วยตนเองได้ตลอดเวลา
คุณสามารถดาวน์โหลดซอฟต์แวร์ได้ที่ WordPress.org นอกจากนี้ยังมาพร้อมกับตัวติดตั้งห้านาที ซึ่งจะแนะนำคุณตลอดกระบวนการ เมื่อคุณอัปโหลดไฟล์บนเซิร์ฟเวอร์
ขั้นตอนที่ 2: ติดตั้ง WooCommerce
เมื่อคุณสามารถติดตั้ง WordPress ได้ คุณจะสามารถเข้าถึงแดชบอร์ดได้อย่างสมบูรณ์ คุณสามารถตรวจสอบเลย์เอาต์ของเว็บไซต์และเนื้อหาที่มีบนเว็บไซต์ได้ วัตถุประสงค์หลักของคุณคือการย้ายร้านค้า Shopify ไปยัง WooCommerce
นั่นคือเหตุผลที่คุณต้องติดตั้งปลั๊กอิน WooCommerce โดยไปที่ส่วนปลั๊กอิน คลิกที่เพิ่มใหม่ แล้วพิมพ์ WooCommerce WooCommerce จะเป็นผลลัพธ์แรก คลิกที่ปุ่มติดตั้งทันที
เมื่อการติดตั้งเสร็จสมบูรณ์ ให้คลิกที่ปุ่มเปิดใช้งาน การดำเนินการนี้จะเปิดใช้งาน WooCommerce บนไซต์ WordPress ของคุณ ตอนนี้คุณสามารถเริ่มเผยแพร่ผลิตภัณฑ์และขายบนเว็บไซต์ของคุณได้
อย่างไรก็ตาม คุณมีสินค้ามากมายในร้านค้า Shopify ของคุณแล้ว ดังนั้น ย้ายแคตตาล็อกของคุณจาก Shopify ไปยัง WooCommerce
ขั้นตอนที่ 3: การส่งออกสินค้าจาก Shopify
ด้วย Shopify คุณสามารถส่งออกแคตตาล็อกสินค้าทั้งหมดของคุณในรูปแบบ CSV ไฟล์นี้มีกระสุน ชื่อ แท็ก ราคา หมวดหมู่ และตัวเลือกสินค้าทั้งหมดที่คุณวางแผนจะย้าย ในการเริ่มต้นกระบวนการส่งออก ให้ไปที่ส่วนผลิตภัณฑ์ จากนั้นคลิกที่ผลิตภัณฑ์ทั้งหมด
หน้านี้จะแสดงผลิตภัณฑ์ทั้งหมดบนร้านค้า Shopify ของคุณ คุณยังมีตัวเลือกในการส่งออกหรือนำเข้าข้อมูลที่นี่ เนื่องจากคุณต้องการส่งออกข้อมูลนี้นอก Shopify คุณควรคลิกที่ปุ่มส่งออก
Shopify จะถามคุณเกี่ยวกับสินค้าที่คุณต้องการส่งออก คลิกที่ผลิตภัณฑ์ทั้งหมดและเลือก CSV สำหรับ excel ตัวเลข หรือโปรแกรมสเปรดชีตอื่นๆ เมื่อคุณคลิกที่ปุ่มส่งออกสินค้า Shopify จะรวบรวมข้อมูลเกี่ยวกับสินค้าทั้งหมดของคุณและส่งให้คุณทางอีเมล
เนื่องจากสินค้าคงคลังของคุณอาจมีขนาดค่อนข้างใหญ่ การรวบรวมข้อมูลจึงต้องใช้เวลา ซึ่งหมายความว่าคุณอาจต้องรอให้อีเมลมาถึง ยิ่งสินค้าคงคลังของคุณมีขนาดใหญ่เท่าใด คุณก็ยิ่งต้องใช้เวลามากขึ้นในการรับอีเมล
เมื่อคุณได้รับอีเมลในที่สุด อีเมลนั้นจะมีลิงก์สำหรับดาวน์โหลดไฟล์ CSV ซึ่งมีข้อมูลผลิตภัณฑ์ทั้งหมด บันทึกไฟล์ลงในระบบของคุณ เนื่องจากคุณต้องการไฟล์เพื่อให้กระบวนการโอนย้ายเสร็จสมบูรณ์
ขั้นตอนที่ 4: นำเข้าสินค้า Shopify ของคุณไปยัง WordPress
ข้อดีของการนำเข้าสินค้าจาก Shopify คือคุณไม่จำเป็นต้องสร้างร้านค้า WooCommerce ตั้งแต่เริ่มต้น WooCommerce และ WordPress นั้นทรงพลังอย่างมาก และเมื่อพวกเขาได้รับแคตตาล็อกผลิตภัณฑ์ที่มีอยู่แล้ว เว็บไซต์ของคุณจะกลายเป็นแพลตฟอร์มที่ทรงพลัง
มีสองวิธีในการนำเข้าสินค้า Shopify ไปยัง WooCommerce วิธีหนึ่งคือด้วยความช่วยเหลือของผู้นำเข้าผลิตภัณฑ์ในตัวของ Woo-Commerce อีกวิธีหนึ่งคือด้วยความช่วยเหลือของบริการย้ายข้อมูล มาครอบคลุมทั้งสองตัวเลือกกัน โดยเริ่มจากตัวเลือกที่สามารถประหยัดเงินได้
ใช้ตัวนำเข้าผลิตภัณฑ์ WooCommerce
WooCommerce เป็นเครื่องมือที่ทรงพลังด้วยเหตุผลหนึ่งข้อ และเหตุผลหนึ่งก็คือมันมาพร้อมกับเครื่องมือที่ให้คุณนำเข้าไฟล์ CSV ในขั้นตอนก่อนหน้า คุณได้ดาวน์โหลดแค็ตตาล็อกทั้งหมดของผลิตภัณฑ์ Shopify ของคุณในรูปแบบ CSV
ตอนนี้ สิ่งที่คุณต้องทำคือนำเข้าไฟล์เดียวกันโดยใช้ตัวนำเข้าผลิตภัณฑ์ WooCommerce ข้อเสียของขั้นตอนนี้คือคุณจะนำเข้าเฉพาะข้อมูลผลิตภัณฑ์ของคุณเท่านั้น อย่างไรก็ตาม ประวัติร้านค้าอื่นๆ เช่น ประวัติการสั่งซื้อ รูปภาพ บทวิจารณ์ จะถูกทิ้งไว้กับ Shopify
คุณกำลังเริ่มต้นร้านค้าใหม่ด้วยสินค้าคงคลังเดียวกันกับที่คุณมีใน Shopify คุณจะต้องสร้างความสัมพันธ์กับลูกค้าใหม่และเพิ่มภาพลักษณ์ของร้านค้าของคุณตั้งแต่เริ่มต้น หากนั่นไม่ใช่ตัวทำลายข้อตกลงสำหรับคุณ มาเริ่มกระบวนการกันเลย
ไปที่แดชบอร์ดของ WordPress คลิกที่เครื่องมือแล้วนำเข้า ค้นหาตัวเลือกผลิตภัณฑ์ WooCommerce (CSV) และคลิกที่ปุ่ม Run Importer จากนั้น WooCommerce จะขอให้คุณเลือกไฟล์ที่คุณต้องการนำเข้า จำไฟล์ที่คุณดาวน์โหลดจาก Shopify ได้หรือไม่
ไฟล์นั้นจะถูกเลือกที่นี่ นอกจากนี้ยังมีตัวเลือกในการอัปเดตผลิตภัณฑ์ที่มีอยู่ด้วย SKU ที่ตรงกัน ไม่ต้องเลือกตัวเลือกนั้น เพราะคุณกำลังเริ่มต้นจากกระดานชนวนที่สะอาด หลังจากนั้น มีตัวเลือกมากมายในการจับคู่ข้อมูลผลิตภัณฑ์จากไฟล์ CSV กับฟิลด์ WooCommerce

ผ่านรายการและตัดสินใจว่าคุณต้องการข้อมูลใดในร้านค้า WooCommerce ของคุณและข้อมูลใดที่คุณต้องการทิ้ง คุณต้องระมัดระวังที่นี่ เนื่องจากอาจเป็นปัญหาได้หากคุณเลือกไม่นำเข้าในฟิลด์ข้อมูลที่คุณต้องการในภายหลัง
เมื่อคุณแน่ใจในตัวเลือกของคุณแล้ว ให้เรียกใช้ตัวนำเข้าและกระบวนการจะเสร็จสิ้นภายในไม่กี่นาที หากกระบวนการนำเข้าเสร็จสมบูรณ์ คุณจะได้รับการแจ้งเตือนว่าสินค้าถูกนำเข้าไปยัง WooCommerce แล้ว คลิกที่ตัวเลือกดูผลิตภัณฑ์และคุณจะสามารถตรวจสอบผลิตภัณฑ์ทั้งหมดที่นำเข้าได้
คุณสามารถใช้เวลาในการตรวจสอบสินค้าคงคลังของคุณ และตรวจสอบให้แน่ใจว่าผลิตภัณฑ์ร้านค้า Shopify ทั้งหมดของคุณเป็นส่วนหนึ่งของร้านค้า WooCommerce ของคุณแล้ว WooCommerce จะไม่นำเข้ารูปภาพของผลิตภัณฑ์ คุณจะต้องดำเนินการด้วยตนเอง
ก่อนดำเนินการดังกล่าว คุณควรตรวจสอบให้แน่ใจว่าข้อมูลผลิตภัณฑ์นั้นถูกต้อง หากข้อมูลผลิตภัณฑ์ขาดหายไป คุณสามารถดำเนินการนี้อีกครั้งได้เสมอจนกว่าช่องข้อมูลทั้งหมดจะตรงกัน
การใช้ตัวนำเข้า WooCommerce นั้นง่าย แต่ต้องการการจัดการจากผู้ดูแลระบบ WordPress หากก่อนหน้านี้คุณจัดการร้านค้า Shopify ขนาดใหญ่ด้วยสินค้านับพัน มันจะเป็นงานที่วุ่นวาย
ใช้บริการบุคคลที่สามเพื่อย้ายข้อมูล Shopify ไปยัง WooCommerce
การย้ายจาก Shopify ไปยัง WooCommerce เป็นความต้องการทั่วไปในโลกอีคอมเมิร์ซ นั่นคือเหตุผลที่บริษัทจำนวนมากให้บริการซึ่งทำให้กระบวนการนี้ง่ายขึ้น ข้อดีของการใช้บริการเหล่านี้คือ คุณสามารถย้ายข้อมูลที่ไม่สามารถทำได้ด้วยความช่วยเหลือของไฟล์ CSV
บริการที่เป็นประโยชน์อย่างหนึ่งคือ Cart2Cart คุณสามารถเชื่อมต่อ Shopify กับ WooCommcerce ด้วยเครื่องมือนี้ จากนั้นจึงย้ายจุดข้อมูลแต่ละจุด บริการนี้เสนอการย้ายข้อมูลฟรีในจำนวนจำกัด อย่างไรก็ตาม หากต้องการเข้าถึงการโยกย้ายจำนวนมาก คุณจะต้องจ่ายเงิน
ราคาแตกต่างกันไปตามความต้องการของคุณ หากคุณต้องการนำเข้าข้อมูลลูกค้า ข้อมูลคำสั่งซื้อ และบล็อกโพสต์ คุณจะต้องจ่ายเพิ่ม การย้ายร้านค้า Shopify ทั้งหมดที่มีผลิตภัณฑ์ 100 รายการไปยัง WooCommerce จะทำให้คุณเสียค่าใช้จ่ายประมาณ 120 เหรียญ
เพื่อเริ่มใช้ Cart2Cart สิ่งที่คุณต้องทำคือสมัครใช้บริการ เมื่อคุณทำเช่นนั้น คุณจะสามารถเข้าถึงแดชบอร์ด จากนั้นคุณสามารถเลือกรถเข็นต้นทางและปลายทางได้ แหล่งที่มาคือ Shopify และปลายทางคือ WooCommerce
หากในอนาคตคุณต้องการย้ายจาก WooCommerce ไปยังแพลตฟอร์มอื่น คุณสามารถใช้แพลตฟอร์มนี้ได้เช่นกัน เพื่อให้ผู้นำเข้า Cart2Cart ทำงานได้ คุณต้องสร้างคีย์ Shopify API กลับไปที่ Shopify แล้วคลิกบนหน้าจอแอพ
เลื่อนไปที่ด้านล่างแล้วคลิกลิงก์ที่อ่านจัดการแอปส่วนตัว อย่างไรก็ตาม คุณต้องเปิดใช้งานการพัฒนาแอปส่วนตัวใน Shopify เพื่อทำสิ่งนี้ คลิกที่ปุ่มเปิดใช้งานการพัฒนาแอพส่วนตัว หากคุณเคยทำสิ่งนี้ไปแล้วอย่ากังวล
Shopify จะเตือนคุณว่าอย่าแชร์คีย์ API นี้กับบุคคลที่สามที่ไม่น่าเชื่อถือ ยืนยันตัวเลือกของคุณ แล้วคุณจะได้สร้างแอปส่วนตัว การสร้างแอปส่วนตัวจะสร้างคีย์ API ซึ่ง Cart2Cart ต้องการเข้าถึงเพื่อทำการโอนให้เสร็จสิ้น
ตั้งชื่อแอปของคุณและป้อนที่อยู่อีเมลของคุณ อ่านการอนุญาตและให้สิทธิ์แอปเข้าถึงการอนุญาตทั้งหมดที่มีอยู่ในรายการ คุณควรใช้ตัวเลือก "อ่านและเขียน" เมื่อพร้อมใช้งาน และเพียงแค่ "เข้าถึงเพื่ออ่าน" หากตัวเลือกเดิมไม่พร้อมใช้งาน
โดยปกติ คุณไม่ควรให้สิทธิ์แอปโดยสมบูรณ์ อย่างไรก็ตาม ตราบใดที่คุณไม่แชร์คีย์ API กับบุคคลที่ไม่ต้องการและลบแอปในภายหลัง ทุกอย่างจะเรียบร้อย
จากนั้นเลือก Webbook API เวอร์ชันล่าสุด คลิกที่บันทึกเพื่อสร้างแอปและยืนยันตัวเลือกของคุณ เมื่อแอปใช้งานได้แล้ว รหัสผ่านของแอปจะสามารถดูได้บนหน้าจอรายละเอียด คัดลอกและวางคีย์ API ในเมนูการโยกย้าย Cart2Cart ควบคู่ไปกับ URL ของร้านค้าของคุณ
เมื่อเสร็จแล้วการทำงานหนักทั้งหมดก็จบลง การกำหนดค่ารถเข็นเป้าหมายนั้นง่ายกว่า คุณเพียงแค่ต้องป้อนรายละเอียดบัญชี WordPress เมื่อคุณเข้าสู่ระบบแล้ว การตั้งค่าปลายทางของคุณเสร็จเรียบร้อยแล้ว หากข้อมูลประจำตัวของคุณถูกต้อง เครื่องมือจะถามว่าคุณต้องการโอนข้อมูลใด
คุณสามารถเลือกข้อมูลที่ต้องการย้ายได้ แต่อย่าทำขั้นตอนนี้ให้เสร็จโดยด่วน ลองคิดดูว่าคุณต้องการให้ร้านค้า WooCommerce ในอนาคตของคุณเป็นอย่างไร จากนั้นคลิกที่ข้อมูลที่คุณต้องการ
หลังจากนั้น Cart2Cart จะนำคุณไปยังหน้าจอซึ่งจะแจ้งให้คุณทราบว่ากระบวนการนี้สำเร็จแล้ว คุณจะมีตัวเลือกให้ไปที่ร้านค้า WooCommerce และดูผลลัพธ์ด้วยตัวคุณเอง
ขั้นตอนที่ 5: ชี้โดเมนของคุณไปที่ WooCommerce
ตอนนี้คุณมีร้านค้า WooCommerce ที่ใช้งานได้เต็มรูปแบบพร้อมผลิตภัณฑ์ทั้งหมดและข้อมูลที่จำเป็นอื่น ๆ ของคุณ อย่างไรก็ตาม กระบวนการทั้งหมดยังไม่เสร็จสมบูรณ์ คุณยังต้องดำเนินการหลายอย่าง เช่น การอัปเดตระเบียนโดเมน เพื่อให้ชี้ไปที่โฮสต์ใหม่ของคุณ ขณะนี้ โดเมนของคุณยังคงชี้ไปที่ Shopify และคุณไม่สามารถลงทะเบียนโดเมนใหม่ได้
เพราะคุณจะต้องได้รับการเข้าชมออนไลน์ตั้งแต่เริ่มต้น หากคุณทำเช่นนั้น คุณจะสูญเสียฐานลูกค้าของคุณ ขั้นตอนการเปลี่ยนแปลงไซต์ที่โดเมนชี้ไปนั้นแตกต่างกันไปตามบริการที่คุณใช้ในการจัดการ
หากคุณใช้ผู้รับจดทะเบียนโดเมน คุณจะต้องอัปเดตระเบียนที่นั่น ขั้นตอนการทำเช่นเดียวกันนั้นแตกต่างกันไปตามนายทะเบียน คุณสามารถขอการสนับสนุนผู้รับจดทะเบียนโดเมนของคุณได้ในเรื่องนี้
หากคุณลงทะเบียนโดเมนโดยตรงผ่าน Shopify คุณจะต้องแก้ไขการตั้งค่า DNS บนแพลตฟอร์ม
ขั้นตอนที่ 6: กำหนดค่าลิงก์ถาวรของ WordPress
WordPress ให้สิทธิ์คุณในการตัดสินใจโครงสร้าง URL ของคุณ เช่นเดียวกับผลิตภัณฑ์ WooCommerce URL ร้านค้า WordPress WooCommerce ของคุณจะมีลักษณะดังนี้
yourwoocommercestore.com/?p=534
โดเมนดังกล่าวโดยค่าเริ่มต้นจะดูไม่เป็นมิตรต่อผู้ใช้ มันไม่ชอบแบรนด์ของคุณและความพยายาม SEO ของคุณจะไร้ประโยชน์ ดังนั้น คุณต้องเปลี่ยนโครงสร้าง URL
คุณต้องไปที่การตั้งค่า>ลิงก์ถาวร>ลิงก์ถาวรผลิตภัณฑ์ จากนั้นเลือกตัวเลือกที่คุณต้องการ ขอแนะนำให้คุณใช้โครงสร้างมาตรฐาน ด้วย URL ผลิตภัณฑ์ WooCommerce จะปรากฏเช่นนี้
yourwoocommercestore.com/product/sample-name
URL ดังกล่าวจะให้ข้อมูลเกี่ยวกับผลิตภัณฑ์ที่พวกเขาเห็นแก่ผู้ใช้และพวกเขาจะรู้ว่าจะเกิดอะไรขึ้น โดยรวมนี้จะช่วยปรับปรุงประสบการณ์ของผู้ใช้และการลงทุนด้าน SEO ของเว็บไซต์ของคุณ คุณจะต้องเพิ่มกระสุนที่อธิบายผลิตภัณฑ์โดยละเอียด เมื่อโครงสร้าง URL ของคุณปรากฏเช่นนี้
Slug ช่วย SEO ของเว็บไซต์ของคุณ เมื่อคุณทำการเปลี่ยนแปลงแล้ว อย่าลืมบันทึก สิ่งสำคัญคือต้องเลือกโครงสร้างลิงก์ถาวร เมื่อคุณเริ่มต้นร้านค้า WooCommerce การเปลี่ยนลิงก์ถาวรจะส่งผลต่อความสมบูรณ์ของไซต์และ SEO ของคุณ
เมื่อคุณเสร็จสิ้นกระบวนการย้ายข้อมูลแล้ว การตั้งค่าโครงสร้างลิงก์ถาวรควรเป็นความสำคัญหลักของคุณ เมื่องานนี้เสร็จสิ้น คุณจะมีความยุ่งยากน้อยลงระหว่างทาง
ขั้นตอนที่ 7: เลือกเลย์เอาต์การออกแบบของร้านค้าของคุณ
หากคุณตรวจสอบไซต์ WooCommerce คุณจะรู้ว่าไซต์เหล่านั้นดูแตกต่างจากร้านค้าที่ขับเคลื่อนด้วย Shopify หลังจากกระบวนการย้ายข้อมูลเสร็จสิ้น คุณจำเป็นต้องทราบลำดับความสำคัญของคุณ คุณต้องการให้การเปลี่ยนแปลงเป็นเรื่องง่ายสำหรับลูกค้าปัจจุบันของคุณหรือไม่?
ในกรณีนี้ คุณจะต้องสร้างการออกแบบร้านค้า Shopify ของคุณใหม่โดยใช้ธีม WooCommerce เมื่อคุณทำเช่นนั้น ลูกค้าจะไม่ทราบว่าอะไรเกี่ยวกับไซต์ของคุณเปลี่ยนแปลงไป ในทางกลับกัน มีสิ่งล่อใจให้ปรับปรุงประสบการณ์ผู้ใช้อยู่เสมอ
WordPress มีตัวเลือกการปรับแต่งที่หลากหลายเมื่อเทียบกับ Shopify ด้วย WordPress คุณสามารถเข้าถึงปลั๊กอินตัวสร้างเพจหลายตัวที่ทำงานกับ WooCommerce ได้อย่างง่ายดาย คุณสามารถใช้ถนนสายใดก็ได้ แต่คุณต้องตัดสินใจว่าอะไรที่สำคัญกับคุณ
ขั้นตอนที่ 8: กำหนดการตั้งค่า WooCommerce ของคุณ
การนำเข้าสินค้าไปยัง WooCommerce และการเลือกเลย์เอาต์การออกแบบของร้านค้าของคุณเป็นเพียงจุดเริ่มต้นเท่านั้น ก่อนที่คุณจะสามารถเริ่มขายบน WordPress ได้จริง คุณต้องกำหนดการตั้งค่า WooCommerce ต่อไปนี้:
- ตัวเลือกการชำระเงินและการจัดส่ง
- ตั้งค่าความปลอดภัย
- ตัวเลือกการแจ้งเตือนทางอีเมล
- การตั้งค่าผลิตภัณฑ์
- การตั้งค่าภาษี
หากคุณเป็นผู้กำหนดร้านค้า Shopify คุณจะจำการตั้งค่าเหล่านี้ได้และควรกำหนดค่าใหม่อีกครั้งได้อย่างง่ายดาย อย่างไรก็ตาม ด้วย WooCommerce คุณสามารถควบคุมวิธีตั้งค่าร้านค้าออนไลน์ของคุณได้มากขึ้น WooCommerce ยังให้คำแนะนำเกี่ยวกับวิธีการกำหนดค่าการตั้งค่าธุรกิจเหล่านี้
หลังจากกำหนดค่าเหล่านี้แล้ว คุณควรตรวจสอบปลั๊กอิน WooCommerce เพิ่มเติม ซึ่งจะทำให้ร้านค้าของคุณมีประสิทธิภาพมากยิ่งขึ้น
บทสรุป
การย้ายจาก Shopify ไปยัง WooCommerce ต้องใช้ความพยายามอย่างมาก คุณไม่เพียงแต่ย้ายผลิตภัณฑ์ทั้งหมดของคุณจากแพลตฟอร์มหนึ่งไปยังอีกแพลตฟอร์มหนึ่ง แต่เมื่อดำเนินการเสร็จแล้ว คุณต้องออกแบบร้านค้าทั้งหมดตั้งแต่ต้นด้วย
อย่างไรก็ตาม ผู้ประกอบการจำนวนมากพิจารณาทำสิ่งนี้เพราะ WooCommerce ทำให้พวกเขาควบคุมวิธีการดำเนินธุรกิจได้มากขึ้น คุณยังไม่ต้องชำระค่าธรรมเนียมการดำเนินการที่ไม่จำเป็นกับ WooCommerce คุณสมบัติใหม่จะถูกเพิ่มเข้าไปในปลั๊กอินเสมอ ซึ่งหมายความว่าร้านค้าของคุณจะได้รับการอัปเดตด้วยเทรนด์ล่าสุดเสมอ
