วิธีย้ายไซต์ WordPress ไปยังโฮสต์ใหม่ใน 7 ขั้นตอนง่ายๆ
เผยแพร่แล้ว: 2024-02-20คุณกำลังมองหาบ้านหลังใหม่ให้กับเว็บไซต์ของคุณอยู่ใช่ไหม? การย้ายเว็บไซต์ WordPress ไปยังโฮสต์ใหม่อาจดูเหมือนเป็นงานที่น่ากังวล เต็มไปด้วยความท้าทายทางเทคนิคและความเสี่ยงของการหยุดทำงาน
อย่างไรก็ตาม ด้วยแนวทางที่ถูกต้อง กระบวนการดังกล่าวอาจเป็นกระบวนการที่ราบรื่นและตรงไปตรงมาซึ่งจะนำคุณประโยชน์มากมายมาสู่เว็บไซต์ของคุณ
ไม่ว่าคุณกำลังมองหาประสิทธิภาพที่ดีขึ้น ความปลอดภัยที่เพิ่มขึ้น หรือการสนับสนุนลูกค้าที่ดีขึ้น การย้ายไปยังโฮสต์ WordPress ใหม่อาจเป็นกุญแจสำคัญในการปลดล็อกข้อดีเหล่านี้
ในคำแนะนำทีละขั้นตอนนี้ เราจะแสดงวิธีย้ายเว็บไซต์ WordPress ไปยังโฮสต์ใหม่อย่างง่ายดายและไม่มีการหยุดทำงาน
หมายเหตุ: ก่อนที่เราจะเริ่มต้น โปรดจำไว้ว่าผู้ให้บริการโฮสติ้ง WordPress หลายรายเสนอบริการย้ายข้อมูลฟรี อาจไม่มีรายการอยู่ในเว็บไซต์ ดังนั้นคุณเพียงแค่ต้องถามเท่านั้น โดยปกติแล้วจะฟรี แต่บางแห่งอาจเรียกเก็บค่าธรรมเนียมเล็กน้อย
อย่างที่บอกไปแล้ว มาดูขั้นตอนในการย้าย WordPress ไปยังเซิร์ฟเวอร์โฮสติ้งใหม่กัน
ขั้นตอนที่ 1: เลือกโฮสต์ WordPress ใหม่ของคุณ
หากคุณติดอยู่กับการสนับสนุนลูกค้าที่ไม่ดีหรือโฮสต์เว็บที่ช้าแม้จะปรับปรุงความเร็วและประสิทธิภาพของ WordPress แล้ว ก็ถึงเวลาเปลี่ยนไซต์ WordPress ของคุณเป็นโฮสต์ใหม่
เมื่อมองหาบริการโฮสติ้ง WordPress ใหม่ การตัดสินใจอย่างมีข้อมูลเป็นสิ่งสำคัญ เพื่อที่คุณจะได้ไม่ต้องเปลี่ยนอีกในเร็วๆ นี้
ฉันควรโอนเว็บไซต์ WordPress ของฉันไปที่โฮสต์ใด
หากคุณไม่แน่ใจว่าจะเปลี่ยนไปใช้โฮสต์ใด วิธีที่ดีที่สุดคือระบุผู้ให้บริการที่ให้ความสำคัญสูงสุดและวิจัยที่เก่งในด้านนั้น
นี่คือผู้ที่เราแนะนำ:
- หากคุณกำลังมองหาโฮสติ้ง WordPress ที่ใช้ร่วมกัน เราขอแนะนำให้เลือกใช้ Bluehost ได้รับการแนะนำอย่างเป็นทางการโดย WordPress.org
- หากคุณกำลังมองหาโฮสติ้ง WordPress ที่มีการจัดการ เราขอแนะนำให้คุณลองใช้ WP Engine พวกเขาเป็นผู้ให้บริการที่ได้รับการจัดการที่ได้รับความนิยมมากที่สุดในอุตสาหกรรม
- สำหรับโฮสติ้ง WordPress ที่เร็วที่สุด เราขอแนะนำ Kinsta พวกเขาเป็นบริษัทโฮสติ้ง WordPress ชั้นนำที่มีเซิร์ฟเวอร์ที่เร็วกว่าและการบริการลูกค้าที่เป็นเลิศ
- สุดท้ายนี้ สำหรับผู้ให้บริการคลาวด์โฮสติ้งสำหรับ WordPress เราขอแนะนำ DreamHost
หลังจากได้โฮสติ้งใหม่แล้ว อย่าติดตั้ง WordPress เราจะทำสิ่งนั้นในภายหลัง
ณ ขณะนี้ บัญชีโฮสติ้ง WordPress ใหม่ของคุณควรว่างเปล่าทั้งหมด โดยไม่มีไฟล์หรือโฟลเดอร์ในไดเร็กทอรีหลักของคุณ
ขั้นตอนที่ 2: ติดตั้งและตั้งค่าปลั๊กอินเครื่องทำสำเนาสำหรับการย้ายข้อมูล
ขั้นแรก ติดตั้งและเปิดใช้งานปลั๊กอิน Duplicator บนเว็บไซต์ที่คุณต้องการย้าย หากต้องการข้อมูลเพิ่มเติม โปรดดูวิธีติดตั้งปลั๊กอิน WordPress
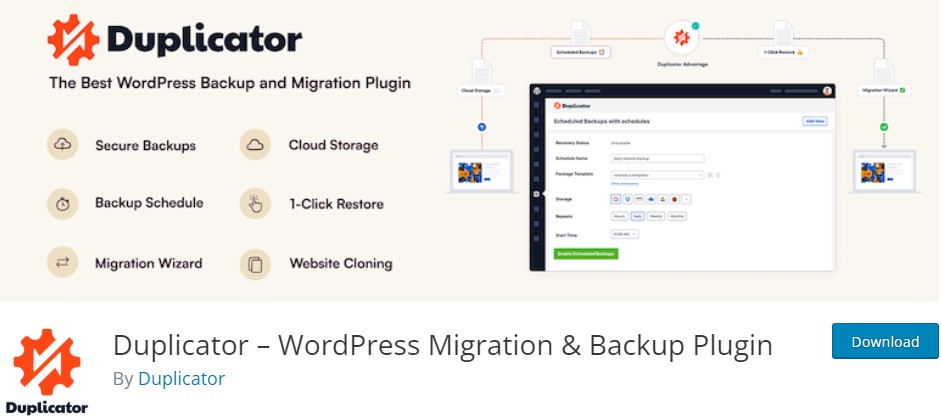
Duplicator เป็นปลั๊กอินการโยกย้าย WordPress ที่ดีที่สุดในตลาด นอกจากนี้ยังรองรับการสำรองข้อมูลตามกำหนดเวลาอัตโนมัติ พื้นที่เก็บข้อมูลบนคลาวด์ การกู้คืนด้วยคลิกเดียว และการโยกย้ายอัจฉริยะ
เมื่อติดตั้งและเปิดใช้งานเครื่องทำสำเนาแล้ว ให้ไปที่ เครื่องทำสำเนา»แพ็คเกจ จากพื้นที่ผู้ดูแลระบบ WordPress ของคุณ
จากนั้นคลิกปุ่ม สร้างใหม่ ที่มุมขวาบน
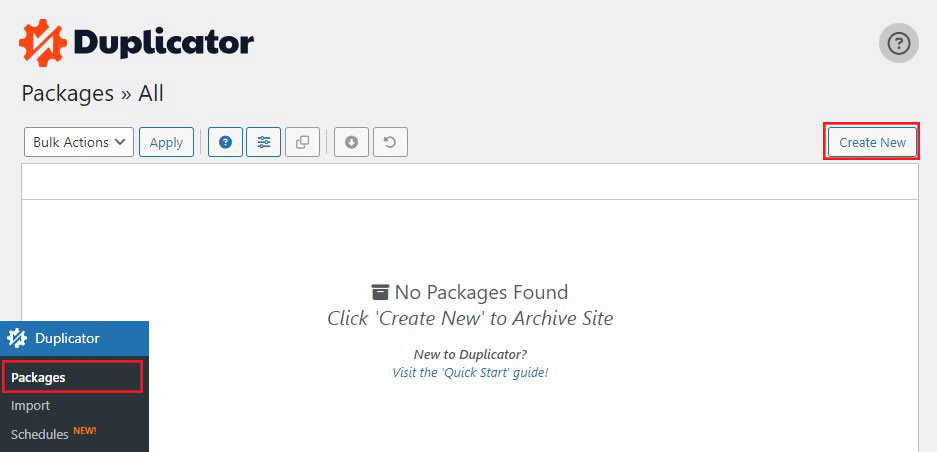
นี่จะเป็นการเปิดวิซาร์ดการสำรองข้อมูลของเครื่องทำสำเนาขึ้นมา
ในหน้าถัดไป คุณสามารถตั้งชื่อการสำรองข้อมูลของคุณหรือเพียงคลิกปุ่ม ถัดไป เพื่อดำเนินการต่อ
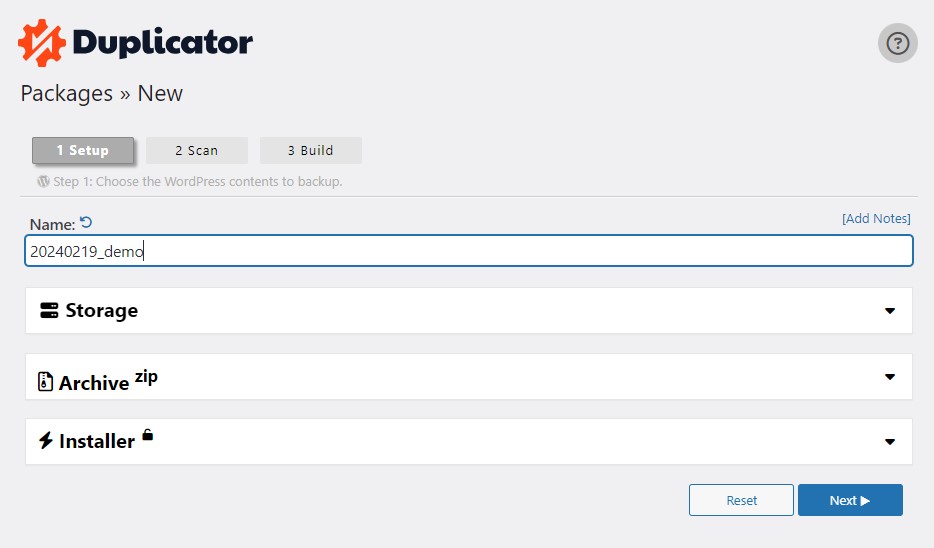
ถัดไป Duplicator จะสแกนระบบของคุณเพื่อให้แน่ใจว่าทุกอย่างเป็นไปตามการเตรียมแพ็คเกจ
ตรวจสอบให้แน่ใจว่าผลการสแกนของคุณถูกต้อง (ทุกอย่างควรระบุว่า “ดี”) จากนั้นคลิกปุ่ม สร้าง
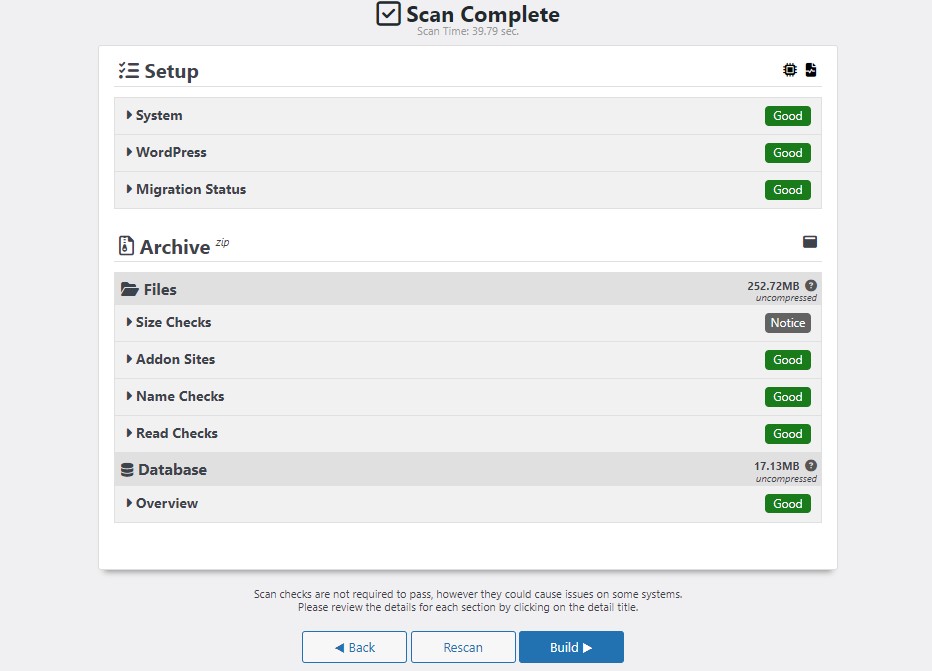
กระบวนการนี้อาจใช้เวลาหลายนาที ดังนั้นควรเปิดแท็บไว้ในขณะที่ปลั๊กอินทำงาน
เมื่อเสร็จแล้ว คุณจะเห็นข้อความป๊อปอัปการสร้างแพ็คเกจเสร็จสมบูรณ์ คุณจะพบปุ่มสามปุ่มด้านล่าง วิธีหนึ่งคือการดาวน์โหลดตัวติดตั้งของคุณ อย่างที่สองคือการดาวน์โหลดไฟล์ zip ของเอกสารสำคัญ และอย่างที่สามคือการดาวน์โหลดไฟล์ทั้งสองไฟล์ด้วยการคลิกเพียงครั้งเดียว
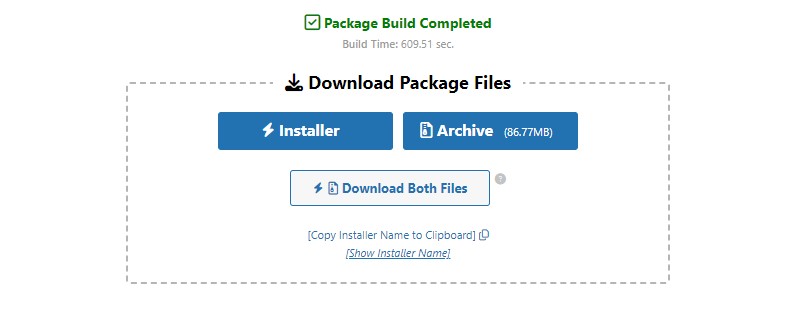
เพียงคลิกที่ปุ่ม ดาวน์โหลดทั้งสองไฟล์
ไฟล์เก็บถาวรคือสำเนาของเว็บไซต์ทั้งหมดของคุณ ในขณะที่ไฟล์ตัวติดตั้งจะทำให้กระบวนการติดตั้งของคุณเป็นแบบอัตโนมัติ
ขั้นตอนที่ 3: นำเข้าไซต์ WordPress ของคุณไปยังโฮสต์ใหม่
หลังจากที่คุณดาวน์โหลดทั้งไฟล์เก็บถาวรและไฟล์การติดตั้งแล้ว ขั้นตอนต่อไปคือการส่งไฟล์เหล่านั้นไปยังผู้ให้บริการเว็บโฮสติ้งรายใหม่ของคุณ
คุณสามารถทำได้โดยเชื่อมต่อกับเว็บเซิร์ฟเวอร์ใหม่ของคุณโดยใช้ FTP
เมื่อเชื่อมต่อกับไคลเอนต์ FTP คุณมักจะป้อนชื่อโดเมนเว็บไซต์ของคุณเป็นโฮสต์
อย่างไรก็ตาม เนื่องจากชื่อโดเมนของคุณยังคงชี้ไปยังโฮสต์เก่า คุณจึงต้องเชื่อมต่อโดยการสร้างที่อยู่ IP หรือชื่อโฮสต์ของเซิร์ฟเวอร์ของคุณ
ข้อมูลนี้สามารถเข้าถึงได้ผ่านทางแผงควบคุมของบัญชีโฮสติ้งใหม่ของคุณ
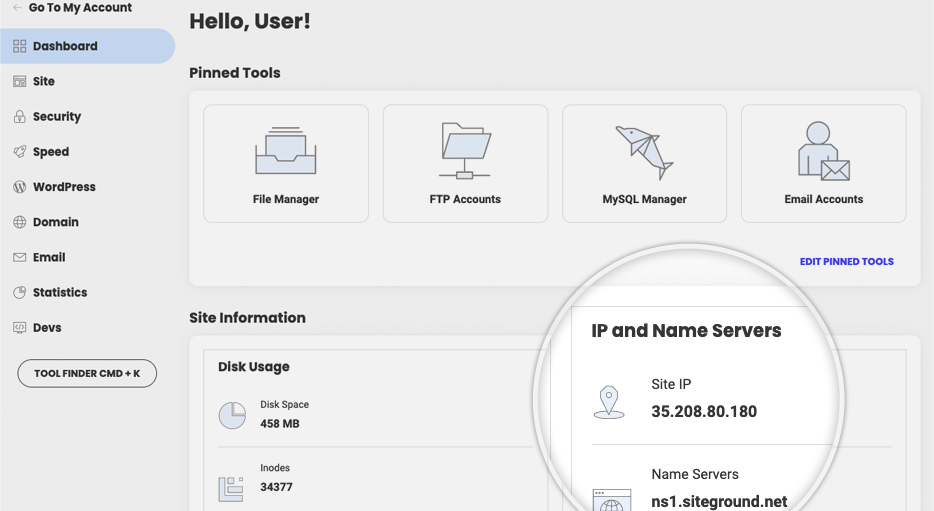
หากคุณไม่พบข้อมูลนี้ โปรดติดต่อผู้ให้บริการเว็บโฮสติ้งรายใหม่ของคุณเพื่อขอความช่วยเหลือ
ใช้ไคลเอ็นต์ FTP อัปโหลดไฟล์ installer.php และเก็บถาวรไฟล์ .zip ไปยังไดเร็กทอรีรากของเว็บไซต์ของคุณ
โดยปกติจะเป็นโฟลเดอร์ /username/public_html/
หากคุณไม่แน่ใจ โปรดติดต่อบริษัทโฮสต์ไซต์ของคุณอีกครั้ง
ตรวจสอบให้แน่ใจว่าไดเร็กทอรีรากของคุณว่างเปล่าทั้งหมด เมื่อคุณสมัครใช้บริการเว็บโฮสติ้ง บางส่วนจะติดตั้ง WordPress โดยอัตโนมัติ
หากคุณได้ติดตั้ง WordPress ไว้ในไดเร็กทอรีรากของคุณแล้ว คุณต้องลบออกก่อน
หลังจากนั้น ให้อัปโหลดไฟล์ zip และ installer.php ไปยังไดเร็กทอรีรากของเว็บไซต์ของคุณ
ขั้นตอนที่ 4: อัปเดตไฟล์โฮสต์เพื่อหลีกเลี่ยงการหยุดทำงาน
หลังจากที่คุณอัปโหลดทั้งสองไฟล์ไปยังเซิร์ฟเวอร์ใหม่แล้ว ให้ไปที่ไฟล์ installer.php ในเบราว์เซอร์
โดยปกติแล้ว ไฟล์นี้สามารถเข้าถึงได้โดย URL ในลักษณะนี้:
http://www.example.com/installer.php
อย่างไรก็ตาม URL นี้จะนำคุณไปยังโฮสต์เว็บเก่าและทำให้เกิดข้อผิดพลาด 404 เนื่องจากชื่อโดเมนของคุณยังคงชี้ไปที่เว็บโฮสต์เก่า
โดยปกติแล้ว คำแนะนำอื่นๆ จะบอกให้คุณอัปเดตเนมเซิร์ฟเวอร์โดเมนของคุณและชี้ไปยังผู้ให้บริการโฮสติ้งรายใหม่ของคุณ อย่างไรก็ตามนี่เป็นสิ่งที่ผิด
หากคุณทำเช่นนี้ ผู้เยี่ยมชมจะเห็นเว็บไซต์เสียหายในขณะที่คุณย้ายข้อมูล
เราจะแสดงวิธีดูไซต์ใหม่ของคุณชั่วคราวบนพีซีของคุณโดยไม่ส่งผลกระทบต่อไซต์เก่าของคุณ
ซึ่งทำได้ผ่านไฟล์โฮสต์ของคอมพิวเตอร์ของคุณ
ไฟล์โฮสต์สามารถใช้เพื่อกำหนดชื่อโดเมนให้กับที่อยู่ IP ที่ระบุได้ กล่าวอีกนัยหนึ่ง ช่วยให้คุณสามารถหลอกคอมพิวเตอร์ของคุณให้คิดว่าหน้าเว็บถูกย้ายทั้งๆ ที่มันไม่ได้ถูกย้ายแล้ว

มาดูวิธีสร้างรายการสำหรับชื่อโดเมนของคุณในไฟล์โฮสต์เพื่อให้ลิงก์ไปยังผู้ให้บริการโฮสติ้งรายใหม่ของคุณ
การปรับเปลี่ยนเหล่านี้จะทำให้คุณสามารถเข้าถึงไฟล์บนเซิร์ฟเวอร์ใหม่ของคุณโดยใช้ชื่อโดเมนของคุณ ในขณะที่คนอื่นๆ จะเข้าถึงเว็บไซต์ของคุณต่อไปผ่านโฮสต์เก่า สิ่งนี้ให้เวลาทำงาน 100%
สร้างรายการสำหรับชื่อโดเมนของคุณในไฟล์โฮสต์
สิ่งแรกที่คุณต้องทำคือค้นหาที่อยู่ IP ของผู้ให้บริการเว็บโฮสติ้งรายใหม่ของคุณ
หากต้องการค้นหาสิ่งนี้ ให้ไปที่แดชบอร์ด cPanel ของคุณแล้วคลิกตัวเลือกขยายสถิติในแถบด้านข้างซ้ายมือ ที่อยู่เซิร์ฟเวอร์ของคุณจะแสดงเป็นที่อยู่ IP ที่ใช้ร่วมกัน
ตัวอย่างเช่น บน Hostinger คุณสามารถดูที่อยู่ IP ของเซิร์ฟเวอร์ของคุณได้ใต้แท็บข้อมูลแผนโฮสติ้ง
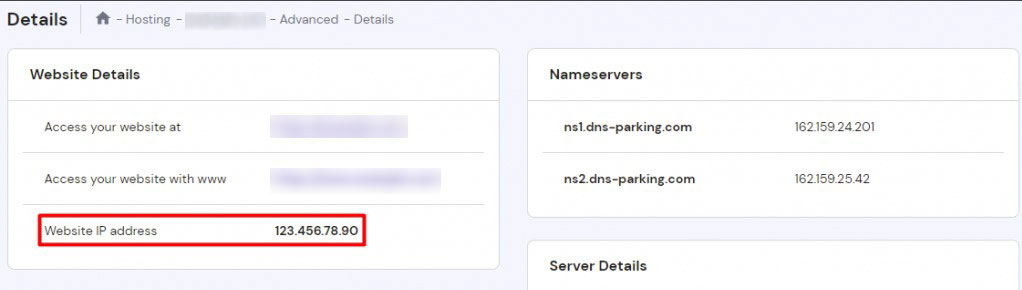
หากคุณใช้คอมพิวเตอร์ Windows คุณจะต้องเปิดโปรแกรม Notepad ที่มีสิทธิ์ระดับผู้ดูแลระบบ
เพียงคลิกปุ่ม เริ่ม แล้วมองหาแอปพลิเคชัน Notepad คลิกขวาที่ไอคอนแอปพลิเคชัน Notepad และเลือก Run as administrator
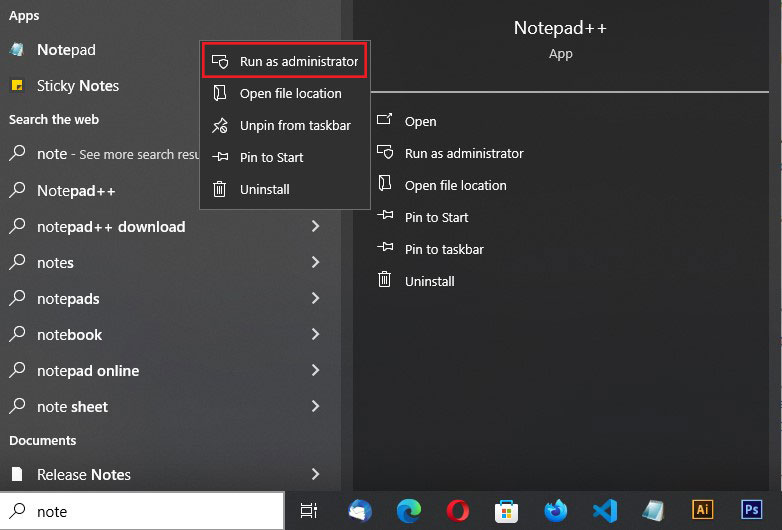
พรอมต์ Windows UAC จะปรากฏขึ้น และคุณต้องคลิก ใช่ เพื่อเปิด Notepad ด้วยสิทธิ์ระดับผู้ดูแลระบบ
ตอนนี้ไปที่ File » Open บนหน้าจอ Notepad จากนั้นไปที่โฟลเดอร์ C:\Windows\System32\drivers\etc จากที่นี่ เลือกไฟล์โฮสต์แล้วเปิด
หากคุณใช้ Mac ให้ใช้แอปพลิเคชัน Terminal และดำเนินการคำสั่งต่อไปนี้เพื่อแก้ไขไฟล์โฮสต์:
sudo nano /private/etc/hosts
เมื่อคุณเปิดไฟล์โฮสต์ คุณจะต้องป้อนที่อยู่ IP ที่คุณคัดลอก ตามด้วยชื่อโดเมนของคุณ แบบนี้:
192.168.1.22 www.example.com
แทนที่ที่อยู่ IP ด้วยที่อยู่ IP ที่คัดลอกมาจาก cPanel และ example.com ด้วยชื่อโดเมนของคุณเอง
เมื่อเสร็จแล้ว ให้บันทึกการเปลี่ยนแปลงของคุณ
ตอนนี้คุณสามารถเข้าถึงไฟล์ของคุณบนเซิร์ฟเวอร์ใหม่ได้โดยพิมพ์ชื่อโดเมนของคุณลงในคอมพิวเตอร์ของคุณ
สิ่งสำคัญ: หลังจากที่คุณย้ายข้อมูลเสร็จแล้ว (ขั้นตอนที่ 6) อย่าลืมเลิกทำการเปลี่ยนแปลงที่คุณทำกับไฟล์โฮสต์
ขั้นตอนที่ 5: การสร้างฐานข้อมูล MySQL บนโฮสต์ใหม่ของคุณ
ก่อนที่จะรันโปรแกรมติดตั้งบนโฮสต์ใหม่ คุณต้องสร้างฐานข้อมูล MySQL ในบัญชีโฮสติ้งใหม่ของคุณ
ไปที่แผง cPanel ของบัญชีโฮสติ้งใหม่ของคุณ เลื่อนลงไปที่ส่วนฐานข้อมูล แล้วคลิกไอคอน ฐานข้อมูล MySQL
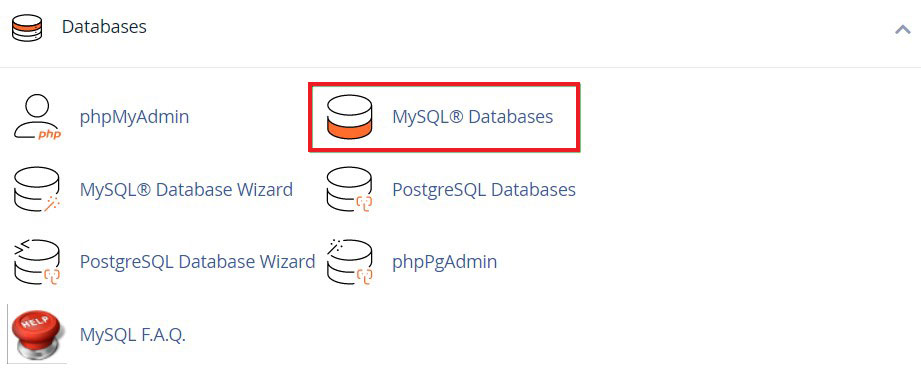
คุณจะเห็นช่องสำหรับสร้างฐานข้อมูลใหม่
เพียงป้อนชื่อฐานข้อมูลของคุณแล้วคลิกปุ่ม สร้างฐานข้อมูล
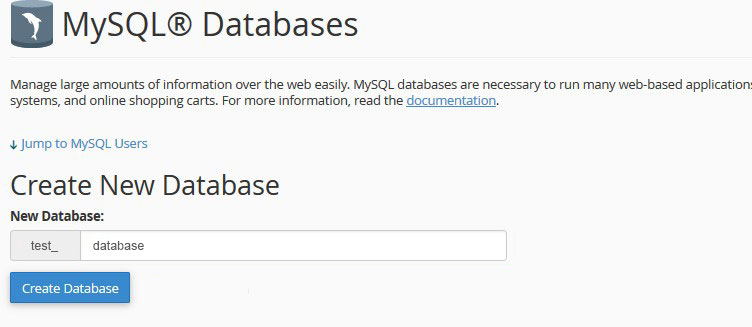
หลังจากที่คุณสร้างฐานข้อมูล MySQL แล้ว คุณควรเลื่อนลงไปที่ส่วนผู้ใช้ MySQL
จากนั้น ป้อนชื่อผู้ใช้และรหัสผ่านสำหรับผู้ใช้ใหม่ของคุณ แล้วคลิกตัวเลือก สร้างผู้ใช้
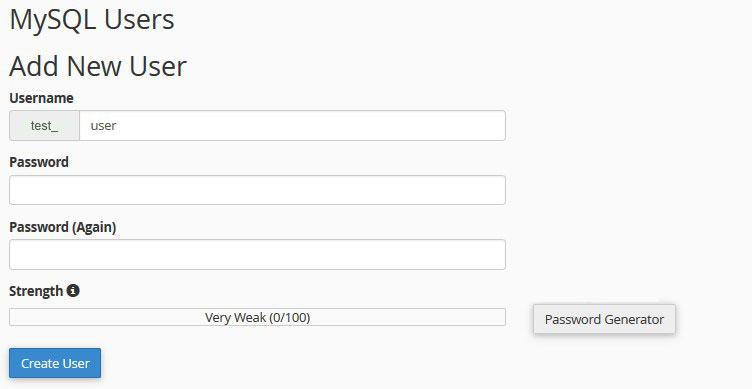
หลังจากนั้น คุณต้องเพิ่มผู้ใช้รายนี้ลงในฐานข้อมูลของคุณ นี่จะให้สิทธิ์ชื่อผู้ใช้ที่คุณเพิ่งสร้างเพื่อเข้าถึงฐานข้อมูลนั้นโดยสมบูรณ์
คุณสามารถทำได้โดยเลื่อนลงไปที่ส่วน เพิ่มผู้ใช้ไปยังฐานข้อมูล เพียงเลือกผู้ใช้ฐานข้อมูลที่คุณสร้างจากเมนูแบบเลื่อนลงถัดจากผู้ใช้ เลือกฐานข้อมูล แล้วคลิกปุ่ม เพิ่ม
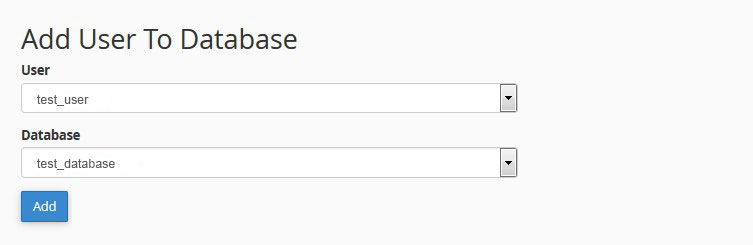
ฐานข้อมูลของคุณพร้อมที่จะทำงานกับ WordPress แล้ว จำชื่อฐานข้อมูล ชื่อผู้ใช้ และรหัสผ่าน คุณจะต้องใช้ข้อมูลนั้นสำหรับขั้นตอนต่อไป
ขั้นตอนที่ 6: เริ่มกระบวนการโยกย้ายผู้ทำสำเนา
ตอนนี้เราพร้อมที่จะเริ่มกระบวนการติดตั้งแล้ว เพียงป้อนที่อยู่ต่อไปนี้ในหน้าต่างเบราว์เซอร์ของคุณ การแทนที่ example.com ด้วยชื่อโดเมนของคุณ:
http://www.example.com/installer.php
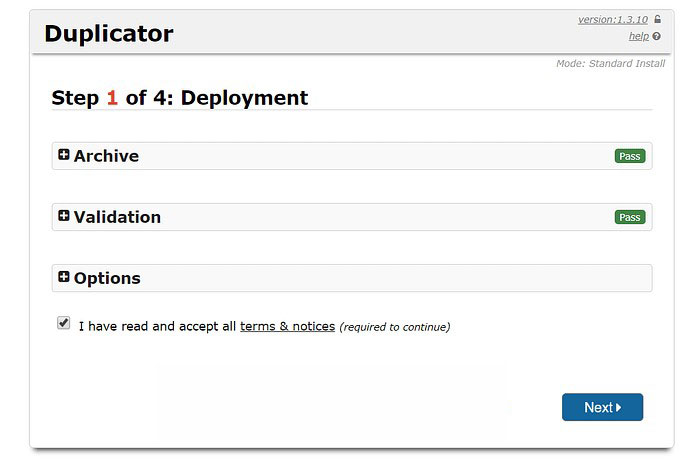
โปรแกรมติดตั้งจะทำการตรวจสอบเล็กน้อยและแสดง ผ่าน ถัดจากการทดสอบการเก็บถาวรและการตรวจสอบความถูกต้อง
หากต้องการดำเนินการต่อ ให้ทำเครื่องหมายในช่องข้อกำหนดและเงื่อนไขแล้วคลิกปุ่ม ถัดไป
ตอนนี้คุณจะถูกขอให้ป้อนชื่อโฮสต์ MySQL ชื่อฐานข้อมูล ชื่อผู้ใช้ และรหัสผ่าน
โฮสต์ของคุณน่าจะเป็น localhost มากที่สุด หลังจากนั้น คุณจะต้องป้อนรายละเอียดของฐานข้อมูลที่คุณสร้างในขั้นตอนก่อนหน้า
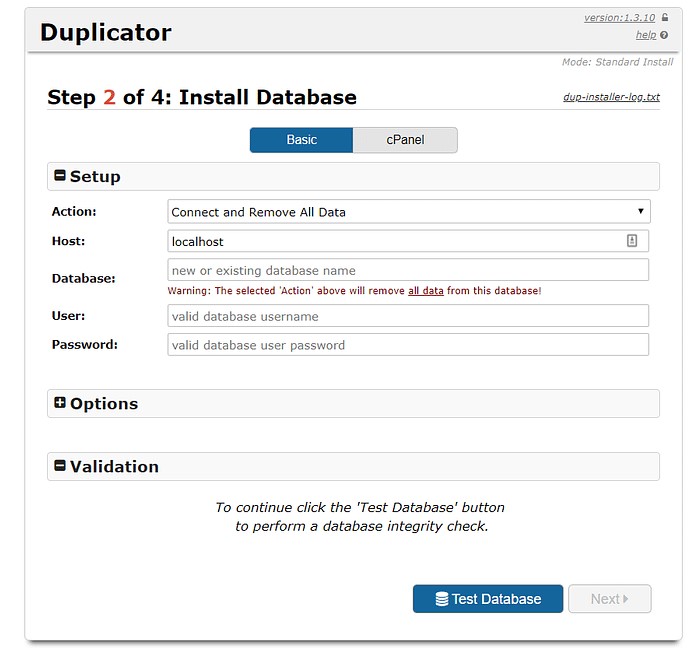
ถัดไป เครื่องทำสำเนาจะต้องตรวจสอบว่าสามารถเชื่อมต่อกับฐานข้อมูลและทำการติดตั้งให้เสร็จสมบูรณ์ได้หรือไม่
เพียงคลิกที่ปุ่ม ตรวจสอบ ที่ด้านล่างเพื่อดำเนินการต่อ
หาก Duplicator สามารถเชื่อมต่อได้ ผลการทดสอบจะแสดงเป็น Pass
ตอนนี้คุณสามารถตรวจสอบกล่องข้อกำหนดและประกาศแล้วคลิกปุ่ม ถัดไป
ตอนนี้ Duplicator จะเริ่มนำเข้าฐานข้อมูล WordPress ของคุณจากไฟล์ zip ที่เก็บถาวรไปยังฐานข้อมูลใหม่ของคุณ
จากนั้นจะแจ้งให้คุณอัปเดต URL หรือเส้นทางของไซต์ เนื่องจากคุณไม่ได้เปลี่ยนชื่อโดเมน คุณจึงไม่จำเป็นต้องทำการเปลี่ยนแปลงใดๆ ที่นี่
คลิกปุ่ม ถัดไป เพื่อดำเนินการต่อ
เครื่องคัดลอกจะดำเนินการขั้นตอนสุดท้ายและแสดงปุ่มเข้าสู่ระบบ
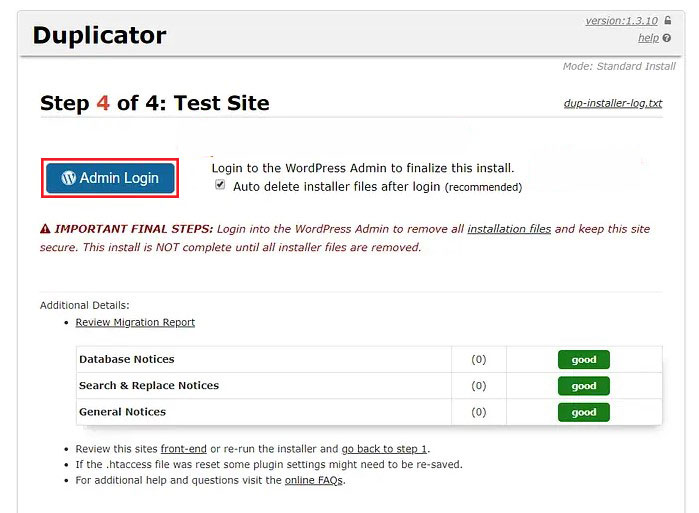
ตอนนี้คุณสามารถเข้าสู่เว็บไซต์ WordPress ของคุณบนโฮสต์ใหม่เพื่อให้แน่ใจว่าทุกอย่างทำงานได้อย่างถูกต้อง
ขั้นตอนที่ 7: อัปเดตเซิร์ฟเวอร์ชื่อโดเมนของคุณ (DNS)
หลังจากที่คุณอัปโหลดไฟล์ไปยังโฮสต์ใหม่แล้ว คุณจะต้องเปลี่ยนการตั้งค่าเซิร์ฟเวอร์ชื่อโดเมนให้ชี้ไปยังที่อยู่เซิร์ฟเวอร์ใหม่ หากคุณไม่ทำเช่นนี้ การตั้งค่า DNS ของคุณจะยังคงชี้ไปที่โฮสต์เก่าของคุณ
ผู้รับจดทะเบียนโดเมนของคุณจะมีข้อมูลทั้งหมดที่คุณต้องทำขั้นตอนนี้ แต่โปรดจำไว้ว่าอาจใช้เวลาถึง 48 ชั่วโมงในการเผยแพร่โดเมนของคุณอย่างถูกต้อง หลีกเลี่ยงการเปลี่ยนแปลงเว็บไซต์ของคุณในช่วงเวลานี้ เนื่องจากจะทำในเวอร์ชันเก่า!
ยินดีด้วย ไซต์ของคุณได้รับการย้ายเรียบร้อยแล้ว และตอนนี้คุณก็รู้วิธีย้ายไซต์ WordPress ไปยังโฮสต์ใหม่แล้ว!
หากต้องการข้อมูลเพิ่มเติม โปรดดูแหล่งข้อมูลที่เป็นประโยชน์อื่นๆ เหล่านี้:
- วิธีสร้างเว็บไซต์ WordPress
- วิธีย้ายจาก Blogger สู่ WordPress ในขั้นตอนง่ายๆ
สุดท้ายนี้ ติดตามเราบน Facebook และ Twitter เพื่อติดตามข่าวสารล่าสุดเกี่ยวกับ WordPress และบทความที่เกี่ยวข้องกับบล็อก
