จะสร้างแบบฟอร์มหลายขั้นตอนด้วยแถบความคืบหน้าใน WordPress ได้อย่างไร?
เผยแพร่แล้ว: 2023-05-01คุณต้องการเรียนรู้วิธีสร้างแบบฟอร์มหลายขั้นตอนพร้อมแถบความคืบหน้าใน WordPress หรือไม่? เรามีคุณ!
แบบฟอร์มหลายส่วนแบ่งแบบฟอร์มยาวออกเป็นหลายขั้นตอน ดังนั้น ช่องแบบฟอร์มจึงเป็นระเบียบมากขึ้นและผู้ใช้กรอกข้อมูลได้ง่ายขึ้น
ในทำนองเดียวกัน แถบความคืบหน้าจะแสดงปริมาณงานที่เสร็จสมบูรณ์และติดตามความคืบหน้าของผู้ใช้ในขณะที่กรอกแบบฟอร์ม
ดังนั้น บทความนี้จะให้คำแนะนำโดยละเอียดเกี่ยวกับวิธีสร้างแบบฟอร์มหลายขั้นตอนใน WordPress ด้วยแถบความคืบหน้า
เอาล่ะ.
สารบัญ
ทำไมต้องสร้างแบบฟอร์มหลายขั้นตอนใน WordPress ด้วยแถบความคืบหน้า
อย่างที่กล่าวไปก่อนหน้านี้ แบบฟอร์มหลายขั้นตอนก็ฟังดูเหมือนกัน แบบฟอร์มยาวแบ่งออกเป็นหลายส่วน
ดังนั้นจึงช่วยปรับปรุงประสบการณ์ของผู้ใช้ เพิ่มอัตราการแปลง และปรับปรุงความถูกต้องของข้อมูล
ด้านล่างเราได้ระบุประเด็นเพิ่มเติมว่าทำไมคุณควรสร้างแบบฟอร์มหลายขั้นตอนใน WordPress พร้อมแถบความคืบหน้า
- ผู้กรอกแบบฟอร์มสามารถตรวจสอบ ย้อนกลับ แก้ไข และเปลี่ยนแปลงข้อมูลที่ให้ไว้หากจำเป็น
- แถบความคืบหน้าช่วยปรับปรุงความสามารถในการใช้งานของแบบฟอร์มหลายขั้นตอน และทำให้ผู้ใช้สามารถนำทางและทำความเข้าใจได้ง่ายขึ้น
- นอกจากนี้ยังให้ข้อเสนอแนะแก่ผู้ใช้เกี่ยวกับความคืบหน้าและช่วยให้พวกเขาปรับแนวทางได้
- นอกจากนี้ยังช่วยลดข้อผิดพลาดด้วยการทำให้มั่นใจว่าผู้ใช้ทำตามขั้นตอนที่จำเป็นทั้งหมดก่อนที่จะส่งแบบฟอร์ม
นี่เป็นเพียงประโยชน์บางประการของแบบฟอร์มหลายขั้นตอนใน WordPress พร้อมแถบความคืบหน้า ถ้าคุณเจาะลึกลงไปอีกสักหน่อย คุณก็สามารถคิดได้มากกว่านี้
การสร้างแบบฟอร์มหลายขั้นตอนด้วยแถบความคืบหน้าใน WordPress (บทช่วยสอน)
หลังจากทราบประโยชน์ทั้งหมดของแบบฟอร์มหลายส่วนพร้อมแถบความคืบหน้าแล้ว คุณควรฝังลงในแบบฟอร์มของคุณทันที
แต่การเลือกเครื่องมือที่เหมาะสมเพื่อดำเนินการต่อในกระบวนการเป็นสิ่งสำคัญมาก นี่คือที่ซึ่งปลั๊กอินตัวสร้างฟอร์มที่ดีที่สุด Everest Forms เข้ามา
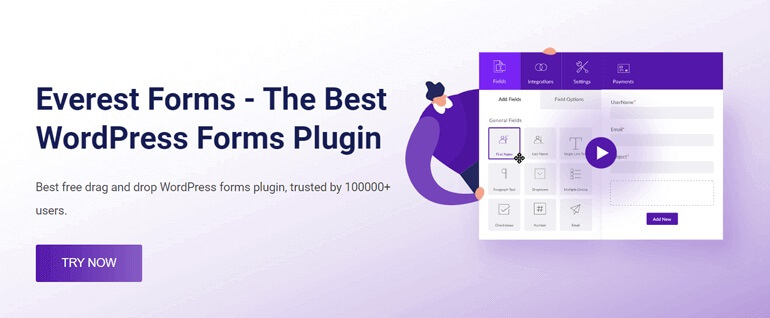
คุณสามารถสร้างแบบฟอร์มออนไลน์ได้หลากหลายโดยใช้แบบฟอร์ม Everest รวมถึงแบบฟอร์มสมัครงาน แบบฟอร์มติดต่อ แบบสำรวจ แบบสำรวจ ฯลฯ
แต่เหนือสิ่งอื่นใด คุณสามารถสร้างแบบฟอร์มหลายขั้นตอนใน WordPress ด้วยแถบแสดงความคืบหน้าได้ในไม่กี่ขั้นตอนง่ายๆ
ตอนนี้ไม่ต้องกังวลใจอีกต่อไป เรามาดูกระบวนการทีละขั้นตอนเพื่อสร้างแบบฟอร์มหลายขั้นตอนใน WordPress พร้อมแถบความคืบหน้า
ขั้นตอนที่ 1: ติดตั้งและเปิดใช้งาน Everest Forms และ Everest Forms Pro
สิ่งแรกที่คุณต้องทำคือติดตั้ง Everest Forms และ Everest Forms Pro บนแดชบอร์ด WordPress ของคุณ
คุณสามารถสร้างรูปแบบง่ายๆ ด้วยปลั๊กอินเวอร์ชันฟรี
แต่หากต้องการรับ Add-on ของแบบฟอร์มหลายส่วน คุณจะต้องอัปเกรดเป็นแผนพรีเมียม (บวกหรือสูงกว่า)
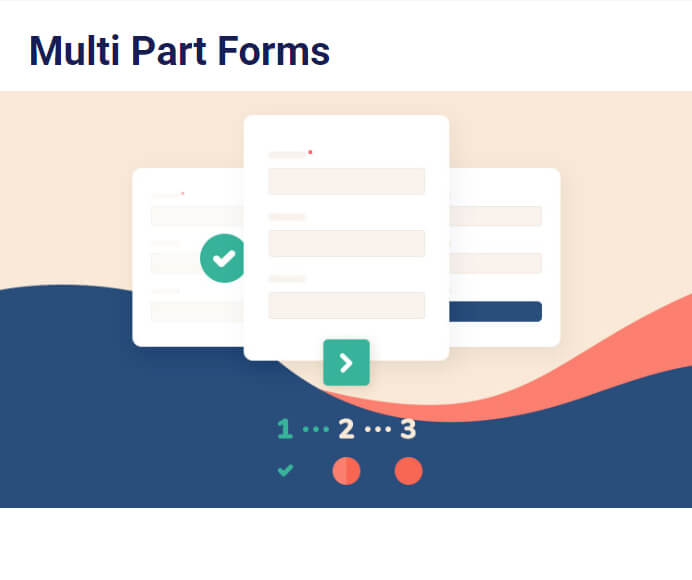
ขั้นตอนการติดตั้ง Everest Forms Pro นั้นง่ายมาก เพียงเข้าไปที่เว็บไซต์ทางการของปลั๊กอิน ซึ่งคุณจะเห็นแผนบริการ 4 แบบ
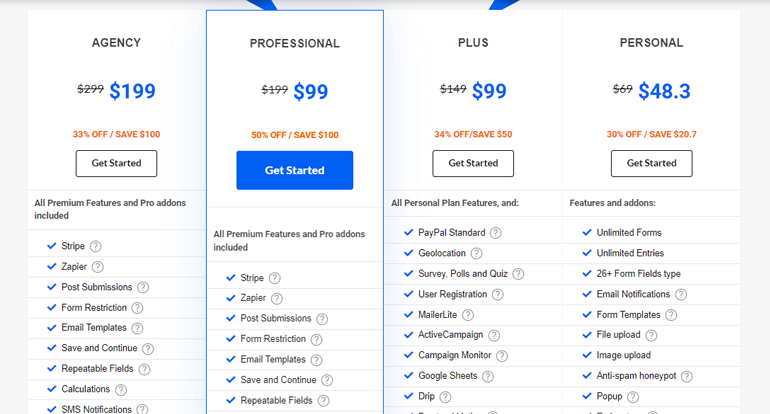
เลือกแผนตามงบประมาณและความต้องการของคุณ
หลังจากนั้น คุณจะได้รับลิงก์ไปยังอีเมลของคุณ ไปตามลิงก์และเข้าถึงแดชบอร์ดบัญชีของคุณ
จากที่นั่น คุณสามารถดาวน์โหลด pro zip ของปลั๊กอินและรับรหัสใบอนุญาตภายใต้แท็บ รหัสใบอนุญาต
หลังจากนั้น กลับไปที่แดชบอร์ด WordPress ของคุณและไปที่ Plugins >> Add New และเพียงคลิกที่ปุ่ม อัปโหลดปลั๊กอิน
จากนั้น เลือกไฟล์ซิป Everest Forms pro ที่คุณดาวน์โหลดมาก่อนแล้วกด ติดตั้งทันที
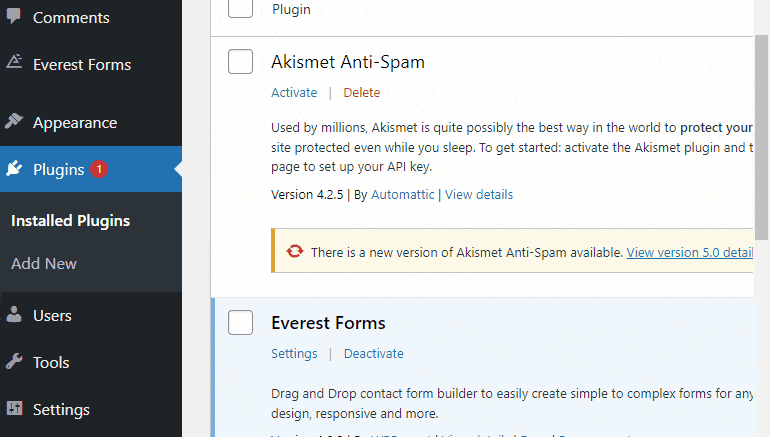
ตอนนี้ วางรหัสใบอนุญาตในพื้นที่ที่จำเป็น และ เปิดใช้งาน ปลั๊กอินบนไซต์ของคุณ
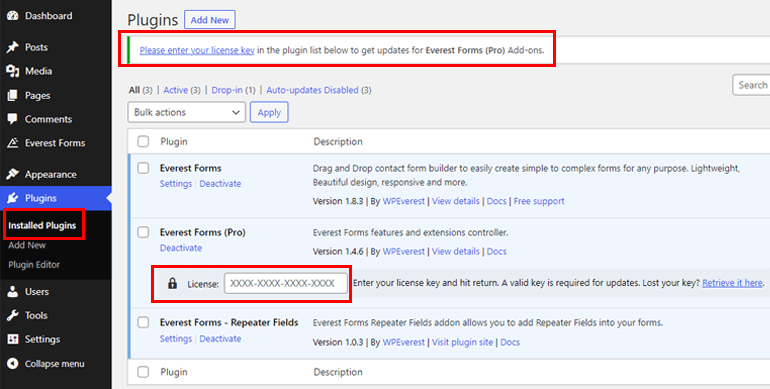
หากคุณต้องการรายละเอียดขั้นตอนการติดตั้งและการตั้งค่าทั้งหมด ให้ไปที่ลิงก์นี้เกี่ยวกับวิธีการติดตั้ง Everest Forms pro
เมื่อคุณตั้งค่าปลั๊กอินถูกต้องแล้ว คุณสามารถไปยังขั้นตอนถัดไปได้
ขั้นตอนที่ 2: ติดตั้งและเปิดใช้งาน Add-on ของแบบฟอร์มหลายส่วน
เนื่องจากคุณมีเวอร์ชันโปร ตอนนี้คุณจึงสามารถติดตั้ง Add-on ของ Multi Part Forms ได้อย่างง่ายดาย อันดับแรก ไปที่ Everest Forms >> Add-on
หลังจากนั้น ค้นหา Multi Part add-on จากนั้นเพียงคลิกที่ปุ่ม ติดตั้ง Addon และกดเปิด ใช้งาน
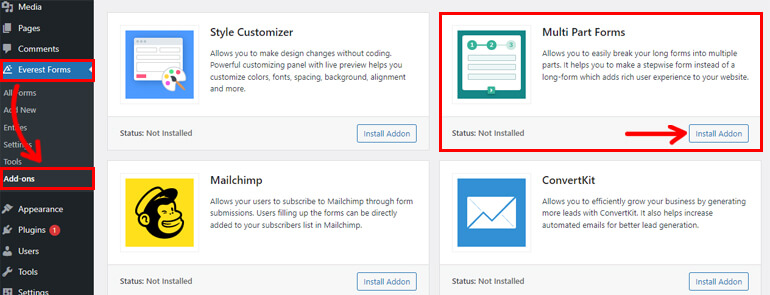
คุณจะรู้ว่าส่วนเสริมทำงานอยู่เมื่อสถานะระบุว่า เปิดใช้งานแล้ว
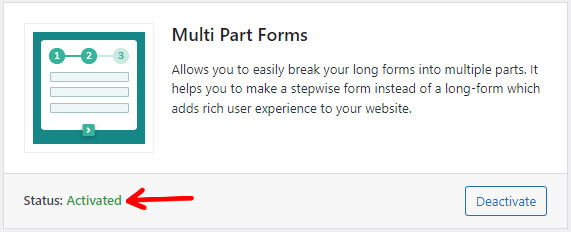
ขั้นตอนที่ 3: สร้างแบบฟอร์มใหม่
เมื่อคุณติดตั้งและเปิดใช้ งานส่วนเสริมแบบฟอร์มหลายส่วนแล้ว ก็ถึงเวลาสร้างแบบฟอร์มใหม่
ไปที่ Everest Forms >> Add new .
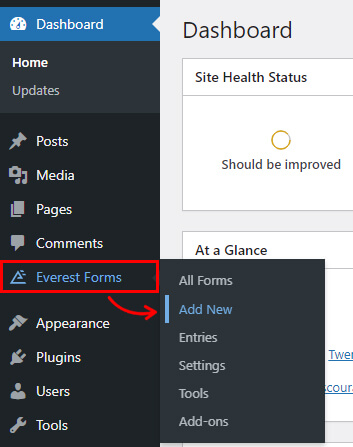
คุณจะพบชุดของเทมเพลตฟอร์มที่สร้างไว้ล่วงหน้าในหน้า เพิ่มฟอร์มใหม่ อย่างไรก็ตาม คุณสามารถเริ่มต้นใหม่ตั้งแต่ต้นได้
ในบทช่วยสอนนี้ เราจะแสดงวิธีสร้างแบบฟอร์มหลายขั้นตอนใน WordPress ตั้งแต่เริ่มต้น
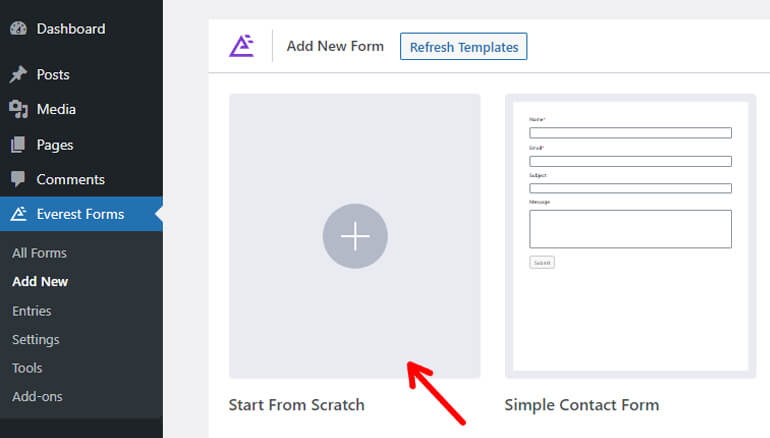
ดังนั้นคลิกที่ Start From Scratch และตั้งชื่อแบบฟอร์มของคุณ
เราจะเรียกว่า “ แบบประเมินพนักงาน ” แล้วกด ดำเนินการต่อ
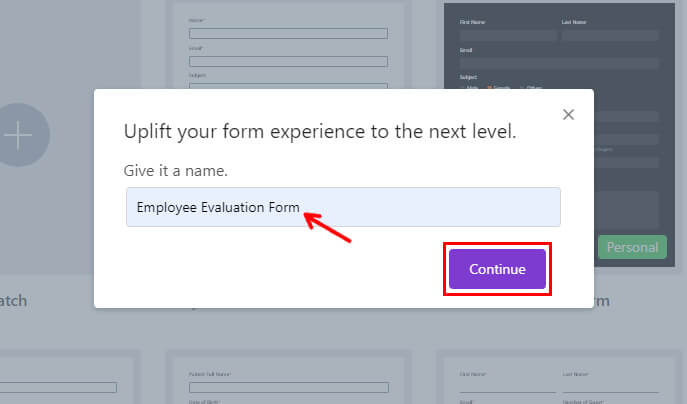
หลังจากนั้น คุณจะเห็นหน้าจอแก้ไขแบบฟอร์ม Everest Forms ซึ่งมีลักษณะเหมือนกับด้านล่าง
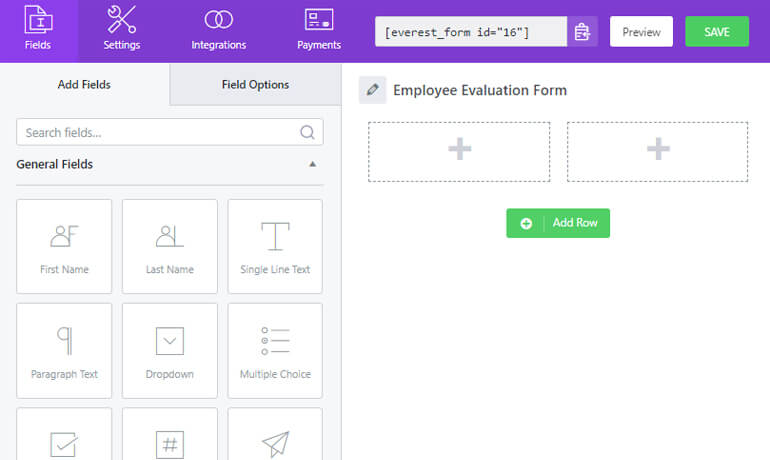
ขั้นตอนที่ 4: เปิดใช้งานการตั้งค่าแบบฟอร์มหลายส่วน
ตอนนี้ได้เวลาแบ่งแบบฟอร์มของคุณออกเป็นหลายส่วน คุณต้องเปิดใช้คุณสมบัติ หลายส่วน ก่อน

ไปที่แท็บ การตั้งค่า ที่ด้านบน และคลิกที่การตั้งค่า หลายส่วน
ถัดไป คุณจะเห็นช่องทำเครื่องหมายเพื่อเปิดใช้งานตัวเลือก แบบฟอร์มหลายส่วน ทำเครื่องหมายที่ช่องทำเครื่องหมายและเหมือนกับว่าเปิดใช้งานตัวเลือกของคุณแล้ว
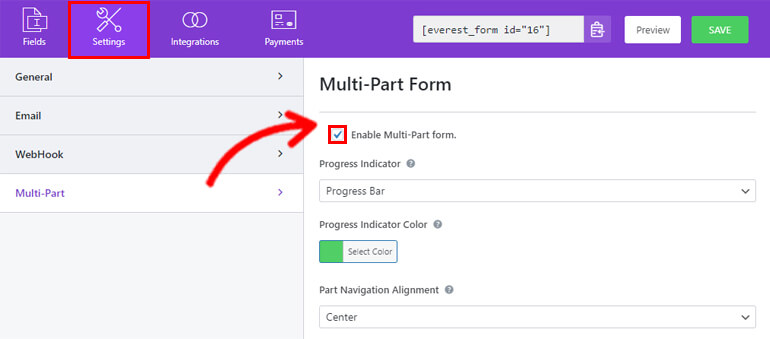
ในหน้าเดียวกัน คุณจะเห็นตัวเลือกการปรับแต่งบางอย่างสำหรับตัวบ่งชี้ชิ้นส่วน เช่น:
ตัวบ่งชี้ความคืบหน้า:
จากที่นี่ คุณสามารถเลือกธีมสำหรับส่วนดังกล่าวได้จากเมนูแบบเลื่อนลงซึ่งจะปรากฏที่ด้านบนของแบบฟอร์ม เช่น:
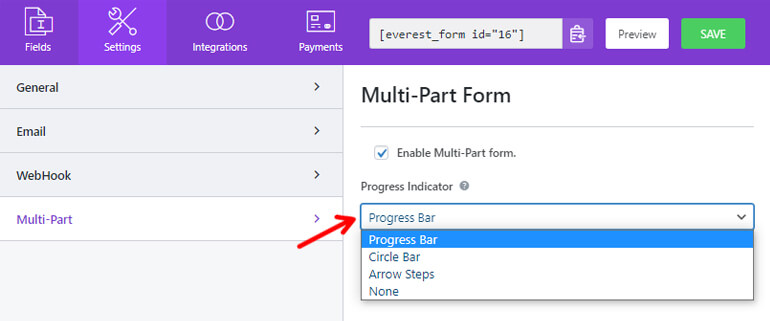
1. แถบความคืบหน้า
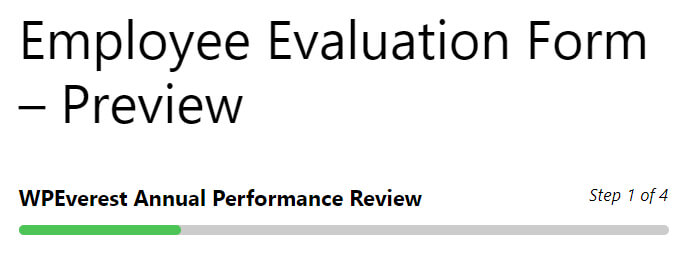
2. เซอร์เคิลบาร์
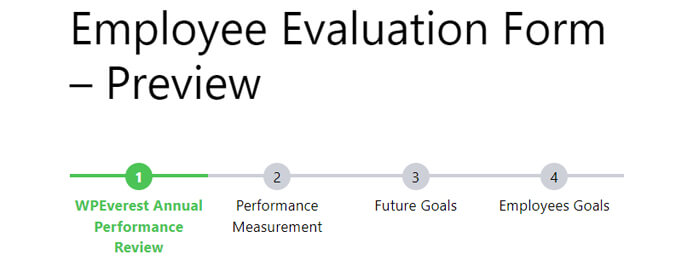
3. ขั้นตอนลูกศร
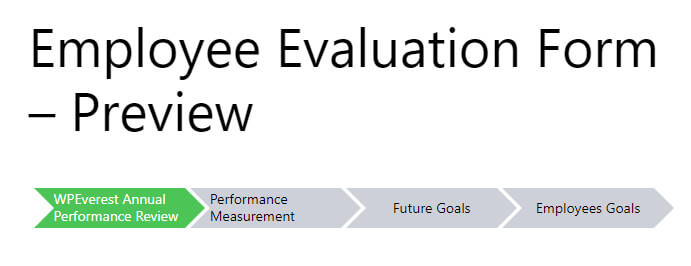
สีของตัวบ่งชี้ความคืบหน้า:
ตัวเลือกนี้จะช่วยให้คุณเลือกสีสำหรับตัวบ่งชี้ชิ้นส่วนของคุณ คุณสามารถเลือกสีใดก็ได้ตามความต้องการของคุณ
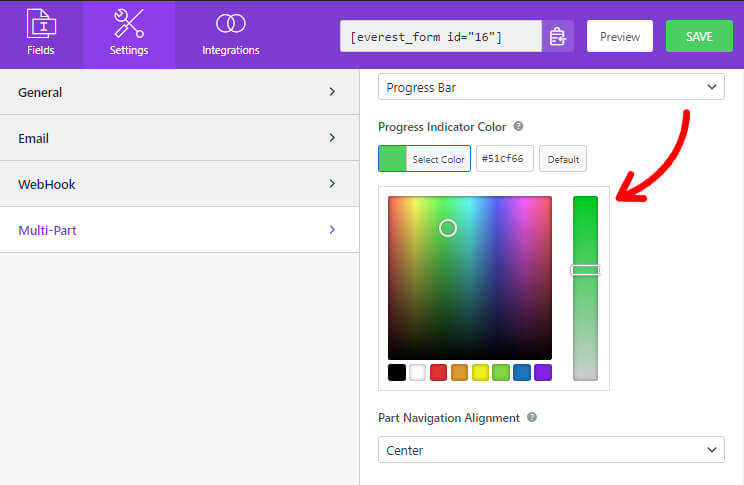
การจัดตำแหน่งการนำทางส่วน:
คุณสามารถเลือกการจัดตำแหน่งสำหรับปุ่มนำทางส่วนต่างๆ เช่น:
1. ซ้าย
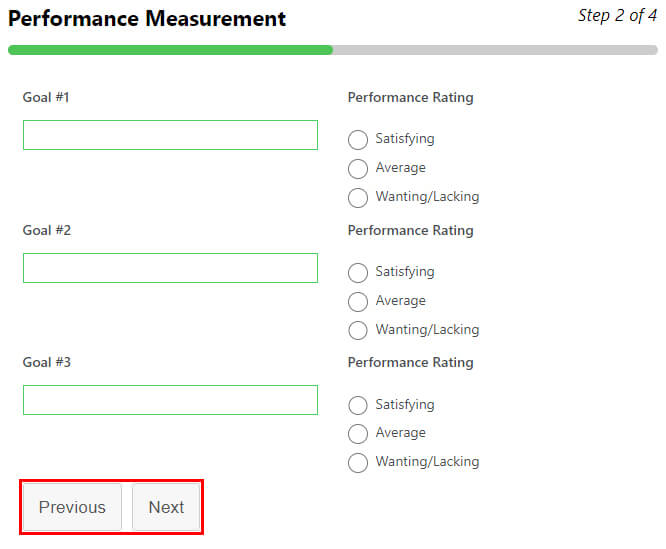
2. ถูกต้อง
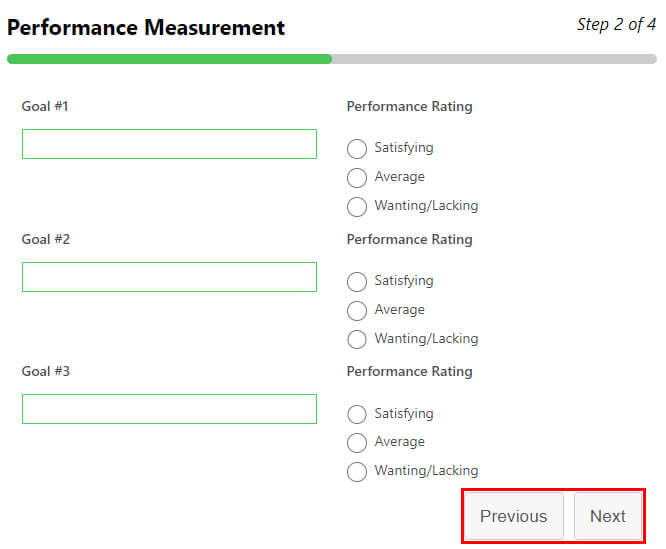
3. ศูนย์
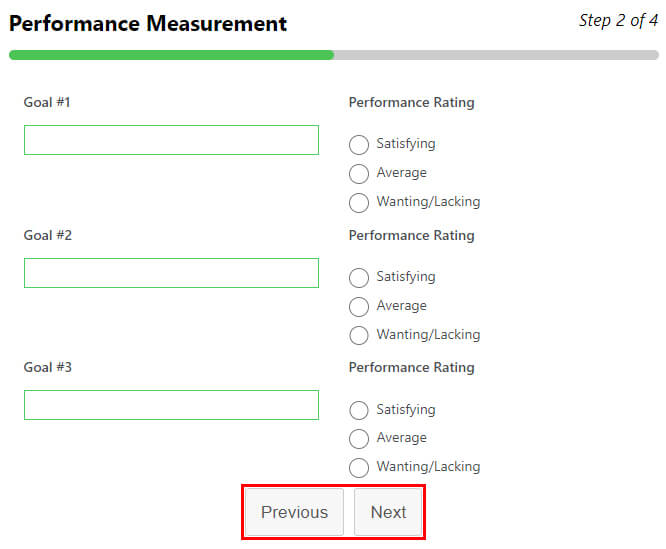
4. แยก
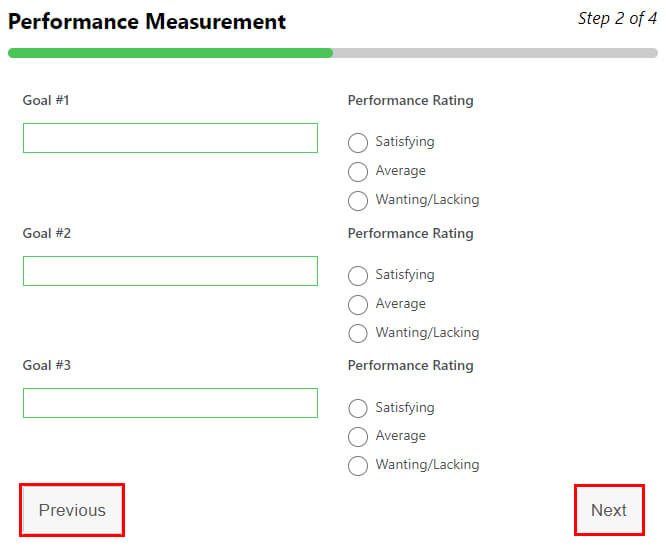
หลังจากทำการเปลี่ยนแปลงทั้งหมดแล้ว อย่าลืม บันทึก
ขั้นตอนที่ 5: เพิ่มฟิลด์และสร้างแบบฟอร์มหลายขั้นตอนของคุณ
หลังจากที่คุณเปิดใช้งานตัวเลือกแบบฟอร์มหลายส่วน ส่วนแรกจะปรากฏในตัวสร้างแบบฟอร์ม
มันมีชื่อว่า Part Title ซึ่งคุณสามารถเปลี่ยนในภายหลังได้จาก ตัวเลือกหน้า
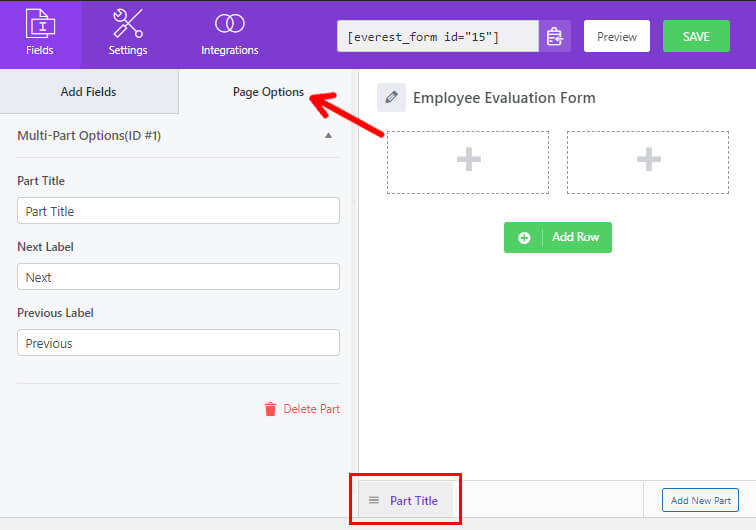
จากนั้น ลากและวางฟิลด์ที่จำเป็นทั้งหมดลงในแบบฟอร์มของคุณ
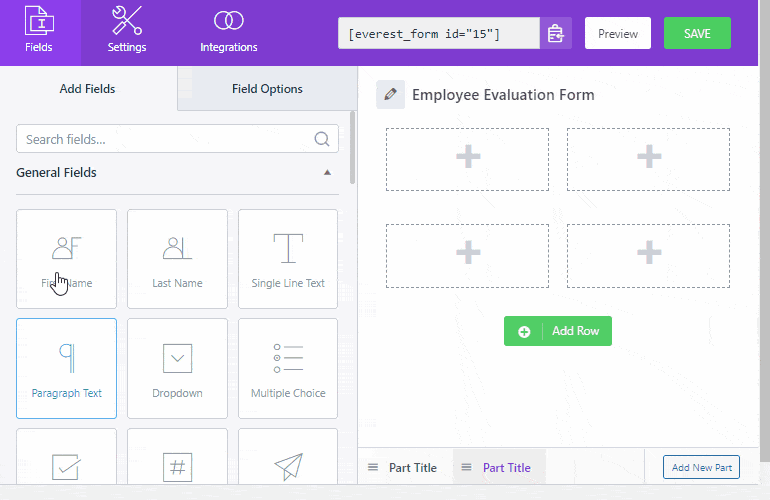
และหากต้องการเพิ่มส่วนอื่นลงในแบบฟอร์ม ให้คลิก เพิ่มส่วนใหม่ ซึ่งคุณจะพบที่ด้านล่าง
นี่จะเป็นการเปิดหน้าว่างถัดไปซึ่งคุณสามารถเพิ่มฟิลด์ที่ต้องการได้เหมือนเมื่อก่อน
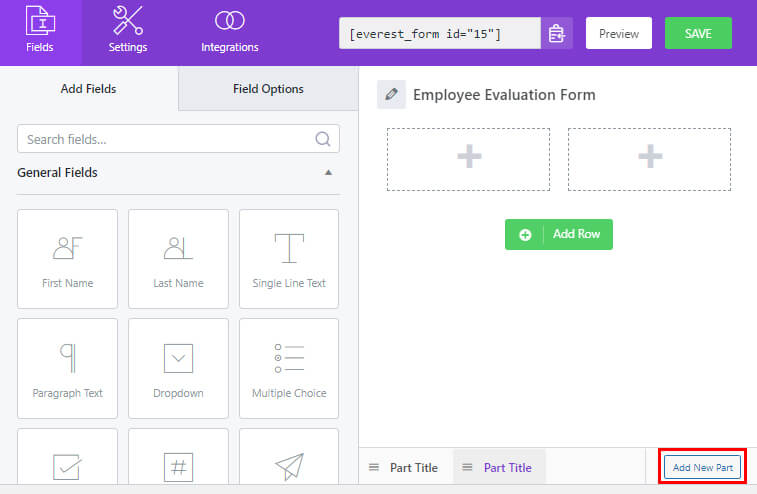
คุณยังสามารถปรับแต่ละส่วนหรือย้ายตำแหน่งได้ เพียงลากส่วนนั้นไปทางขวาหรือซ้าย
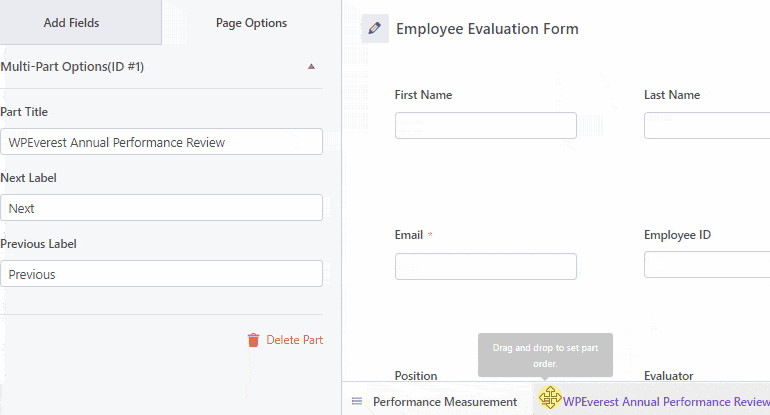
ในทำนองเดียวกัน คุณสามารถแก้ไข ชื่อส่วน และ ป้ายกำกับ ภายใต้ ตัวเลือกหน้า ได้เหมือนเมื่อก่อน
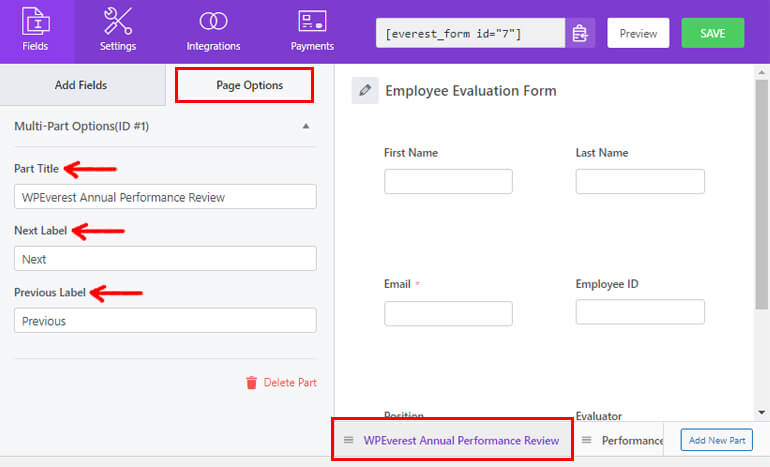
ที่นี่เราได้เพิ่มสี่ส่วนและตั้งชื่อว่า WPEverest Annual Performance Review, Performance Measurement, Future Goals และ More Information ตามลำดับ
สุดท้าย คลิกปุ่ม บันทึก เพื่อบันทึกการเปลี่ยนแปลงที่คุณทำกับแบบฟอร์มของคุณ
ขั้นตอนที่ 6: กำหนดการตั้งค่าแบบฟอร์ม
ถัดไป คุณสามารถเปิดแท็บ การตั้งค่า ของฟอร์มเพื่อกำหนดการตั้งค่าของฟอร์มของคุณ
ที่นี่ คุณจะพบส่วนต่างๆ พร้อมตัวเลือกการปรับแต่งต่างๆ
1. ทั่วไป
ด้วยการตั้งค่าทั่วไป คุณสามารถแก้ไขคำอธิบายฟอร์ม ข้อความปิดการใช้งานฟอร์ม เปิดใช้งานตรรกะตามเงื่อนไข การออกแบบเลย์เอาต์ ฯลฯ
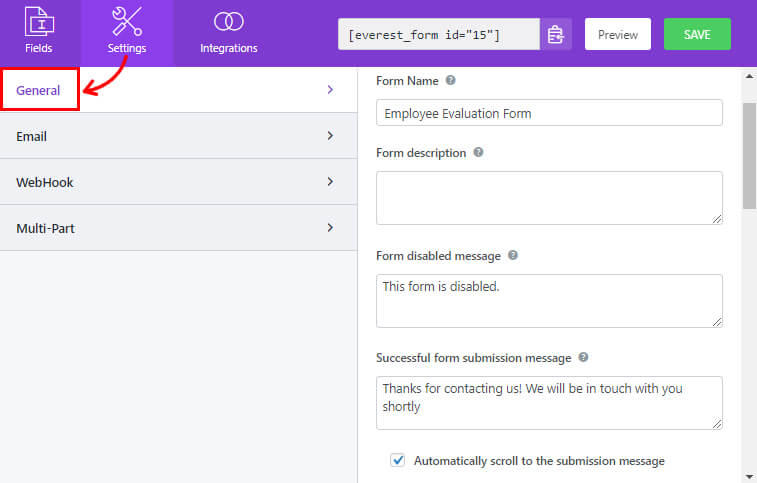
2. อีเมล
การตั้งค่าอีเมลช่วยให้คุณสร้างเทมเพลตการแจ้งเตือนทางอีเมลของผู้ดูแลระบบและผู้ใช้
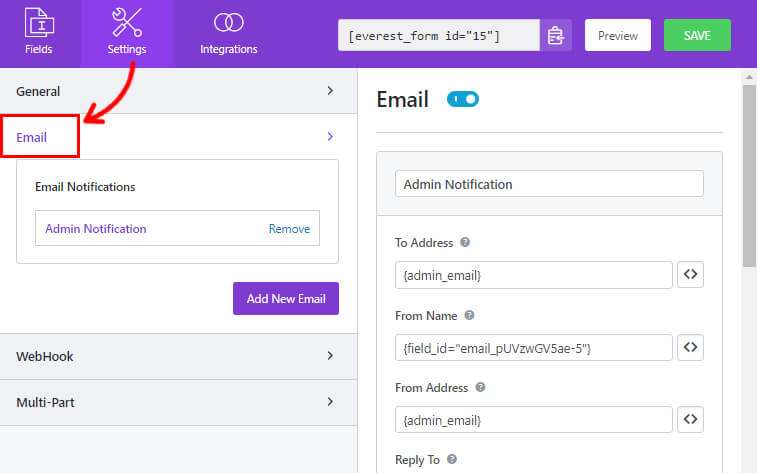
3. เว็บฮุค
เมื่อใช้ WebHook คุณสามารถส่งข้อมูลฟอร์มไปยัง URL ภายนอกใดก็ได้ คุณต้องตั้งค่า URL คำขอ วิธีการร้องขอ รูปแบบคำขอ และส่วนหัวของคำขอ
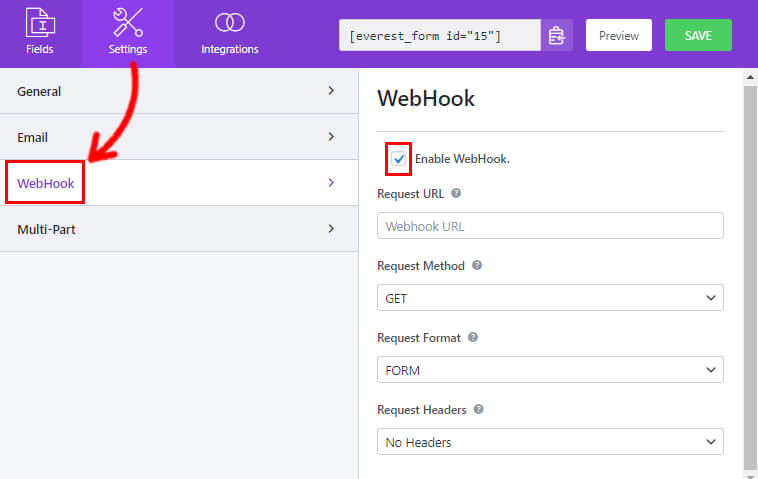
ตอนนี้คุณสามารถคลิกที่ บันทึก เพื่อบันทึกการเปลี่ยนแปลงที่คุณทำกับแบบฟอร์ม
ขั้นตอนที่ 7: ดูตัวอย่างและเผยแพร่แบบฟอร์มของคุณ
คุณสร้างฟอร์มหลายส่วนพร้อมช่องความคืบหน้าสำเร็จแล้วโดยใช้ Everest Forms
แต่ผู้ใช้ของคุณจะมองเห็นได้ก็ต่อเมื่อคุณแสดงแบบฟอร์มบนเว็บไซต์ WordPress
ดังนั้นให้ตรวจสอบแบบฟอร์มของคุณเป็นครั้งสุดท้าย คุณยังสามารถดูตัวอย่างแบบฟอร์มของคุณได้อีกด้วย เพียงคลิกปุ่ม ดูตัวอย่าง ถัดจากปุ่ม บันทึก
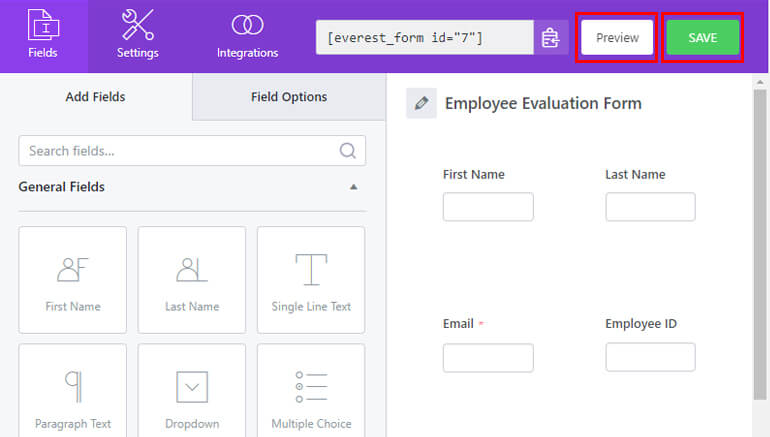
ถัดไป หากต้องการเพิ่มแบบฟอร์มลงในไซต์ของคุณ คุณสามารถใช้บล็อก Everest Forms เพื่อแสดงแบบฟอร์มของคุณ
ไปที่ โพสต์/หน้า >> เพิ่มใหม่
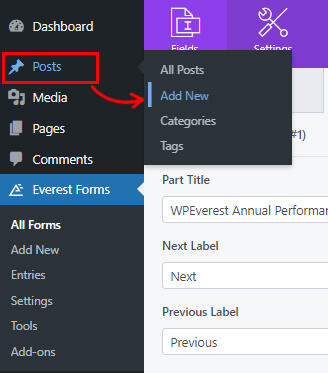
คุณจะเข้าสู่ตัวแก้ไขบล็อก คลิกปุ่ม เพิ่มบล็อก (+) และค้นหาบล็อก Everest Forms
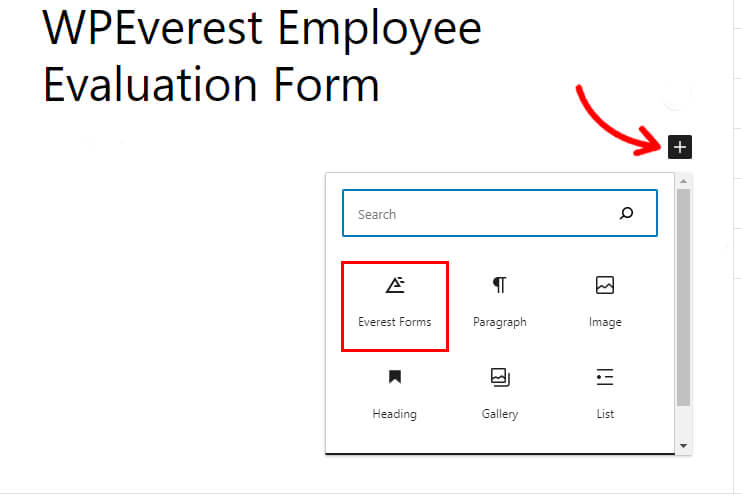
เพิ่มลงในหน้าและเลือก แบบฟอร์มการประเมินพนักงาน WordPress ของคุณจากเมนูแบบเลื่อนลง
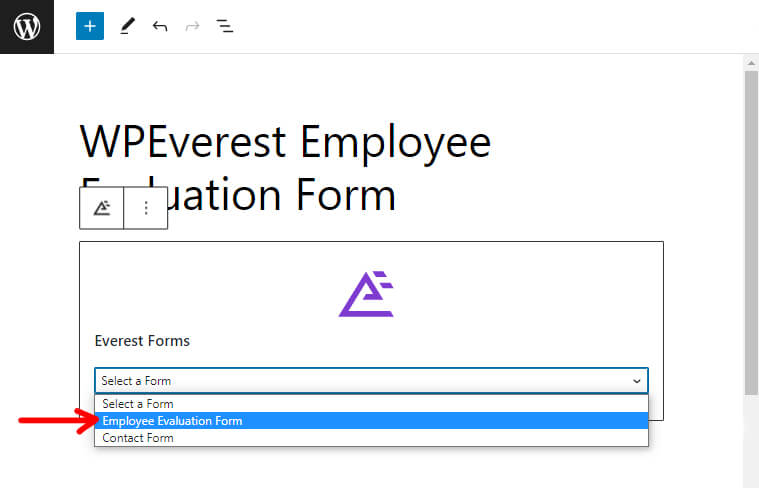
สุดท้าย คุณสามารถกดปุ่ม เผยแพร่ ที่ด้านบน
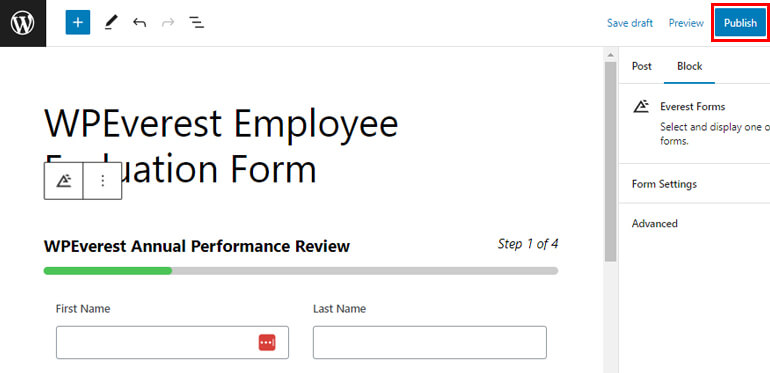
ห่อมันขึ้น!
คำแนะนำของเราเกี่ยวกับวิธีสร้างแบบฟอร์มหลายขั้นตอนใน WordPress พร้อมแถบความคืบหน้า เราค่อนข้างมั่นใจว่าบทช่วยสอนนี้มีประโยชน์สำหรับคุณ
ตอนนี้คุณสามารถสร้างแบบฟอร์มหลายขั้นตอนใน WordPress ด้วยแถบความคืบหน้าโดยใช้ Everest Forms ได้อย่างง่ายดาย
Everest Forms เป็นมากกว่าเครื่องมือสร้างฟอร์มพื้นฐานของคุณ หากต้องการรับความเห็นเพิ่มเติมเกี่ยวกับปลั๊กอิน โปรดอ่านบทความของเราเกี่ยวกับบทวิจารณ์ Everest Forms
ถัดไป คุณยังสามารถอ่านวิธีเปลี่ยนธีม WordPress โดยไม่สูญเสียเนื้อหา
สุดท้าย หากคุณชอบเนื้อหาของเรา ติดตามเราบนโซเชียลมีเดียเพื่อรับการอัปเดตในอนาคต
เรามีอยู่ใน Facebook และ Twitter และสำหรับวิดีโอสอนง่ายๆ สมัครสมาชิกช่อง YouTube ของเรา
