วิธีสร้างแบบฟอร์มเผยแพร่โมเดลออนไลน์ใน WordPress (2021)
เผยแพร่แล้ว: 2020-12-14คุณต้องการสร้างแบบฟอร์มการเปิดตัวโมเดลออนไลน์หรือไม่? การใช้แบบฟอร์มออนไลน์จะช่วยให้ได้รับความยินยอมจากนางแบบของคุณก่อนการถ่ายทำ
ในบทช่วยสอนนี้ เราจะสร้างแบบฟอร์มเผยแพร่โมเดลออนไลน์ใน WordPress นอกจากนี้ เราจะแสดงวิธีปฏิบัติตาม GDPR เมื่อรวบรวมข้อมูลส่วนบุคคลในแบบฟอร์มของคุณ
สร้างแบบฟอร์มการเปิดตัวแบบจำลองออนไลน์ของคุณตอนนี้
แบบฟอร์มการเปิดตัวแบบจำลองคืออะไร?
แบบฟอร์มการปล่อยตัวแบบคล้ายกับแบบฟอร์มยินยอม ช่างภาพใช้แบบฟอร์มอนุญาตของนางแบบเพื่อขออนุญาตเผยแพร่ภาพถ่ายที่จะถ่าย
แนวทางปฏิบัติที่ดีคือให้นางแบบของคุณกรอกแบบฟอร์มก่อนวันถ่ายทำ การมีแบบฟอร์มออนไลน์สามารถช่วยเรื่องนั้นได้จริง ๆ เพราะคุณสามารถแชร์ลิงก์ได้ทุกเมื่อ
ในแบบฟอร์มการเปิดตัวแบบจำลอง ปกติคุณจะต้องรวม:
- ชื่อรุ่นและรายละเอียดการติดต่อ
- วันที่และเวลาของการถ่ายภาพ – คุณควรตั้งเป้าที่จะขอสละสิทธิ์ก่อนที่จะถ่ายภาพ เพื่อให้นางแบบมีโอกาสตรวจสอบข้อกำหนดและความยินยอม
- วิธีการใช้ภาพถ่าย – โมเดลควรมีตัวเลือกให้ยินยอมให้ใช้งานเชิงพาณิชย์หรือแสดงต่อสาธารณะ และขอแนะนำให้ใช้ช่องทำเครื่องหมายเพื่อให้มีโอกาสเลือกใช้หรือไม่ใช้กรณีต่างๆ
- ตำแหน่งที่สามารถเผยแพร่ภาพถ่าย – ซึ่งจะทำให้นางแบบสามารถเลือกประเทศที่สามารถใช้ภาพถ่ายได้
- ค่าตอบแทน – โดยปกติแล้ว ตัวแบบควรได้รับบางสิ่งตอบแทนสำหรับการลงนามสละสิทธิ์ นี่อาจเป็นการชำระเงิน พิมพ์ฟรี เครื่องดื่ม หรือเพียงแค่ประสบการณ์ในการถ่ายทำ
- ฟิลด์ลายเซ็น – เมื่อเราสร้างแบบฟอร์มการเปิดตัวโมเดลออนไลน์ เราจะเพิ่มฟิลด์ลายเซ็นอิเล็กทรอนิกส์เพื่อให้โมเดลสามารถลงนามในฟอร์มโดยไม่ต้องพิมพ์ออกมา
การเผยแพร่แบบฟอร์มนี้ทางออนไลน์ทำให้เวิร์กโฟลว์ของคุณง่ายขึ้นมาก คุณสามารถรวบรวมการสละสิทธิ์ทั้งหมดของคุณใน WordPress และจัดเก็บรายการในแบ็กเอนด์ ด้วยวิธีนี้ คุณไม่ต้องพกปากกาและกระดาษจำนวนมากในการถ่ายภาพทุกครั้ง
แบบฟอร์มการเปิดตัวแบบจำลองเป็นเอกสารทางกฎหมาย เราไม่สามารถให้เทมเพลตฉบับสมบูรณ์สำหรับเนื้อหาในข้อกำหนดและเงื่อนไขของคุณได้ ดังนั้นเราขอแนะนำให้คุณตรวจสอบกับที่ปรึกษากฎหมายในประเทศของคุณเพื่อดูว่าคุณจำเป็นต้องรวมอะไรในแบบฟอร์มของคุณบ้าง
วิธีสร้างแบบฟอร์มเผยแพร่โมเดลออนไลน์ใน WordPress
เรากำลังจะสร้างแบบฟอร์มเผยแพร่โมเดลออนไลน์ของเราใน WordPress ใช้ลิงก์เหล่านี้เพื่อข้ามไปยังส่วนที่คุณต้องการอย่างรวดเร็ว
- ติดตั้งปลั๊กอิน WPForms
- สร้างแบบฟอร์มเผยแพร่แบบจำลองออนไลน์ของคุณ
- ปรับแต่งแบบฟอร์มการเปิดตัวโมเดลของคุณ
- กำหนดค่าการแจ้งเตือนแบบฟอร์มการเปิดตัวของคุณ
- กำหนดค่าการยืนยันแบบฟอร์มการเปิดตัวของคุณ
- เผยแพร่แบบฟอร์มเผยแพร่แบบจำลองออนไลน์ของคุณ
เราจะเริ่มต้นด้วยการติดตั้งปลั๊กอิน
ขั้นตอนที่ 1: ติดตั้งปลั๊กอิน WPForms
ในการเริ่มต้น ติดตั้งและเปิดใช้งานปลั๊กอิน WPForms หากคุณต้องการความช่วยเหลือ โปรดดูคู่มือสำหรับผู้เริ่มต้นใช้งานในการติดตั้งปลั๊กอิน WordPress
ถัดไป เราจะติดตั้งส่วนเสริม 2 รายการ เราสามารถทำได้อย่างรวดเร็วจากหน้า Addons ของปลั๊กอิน
จากแถบด้านข้าง คลิก WPForms » Addons
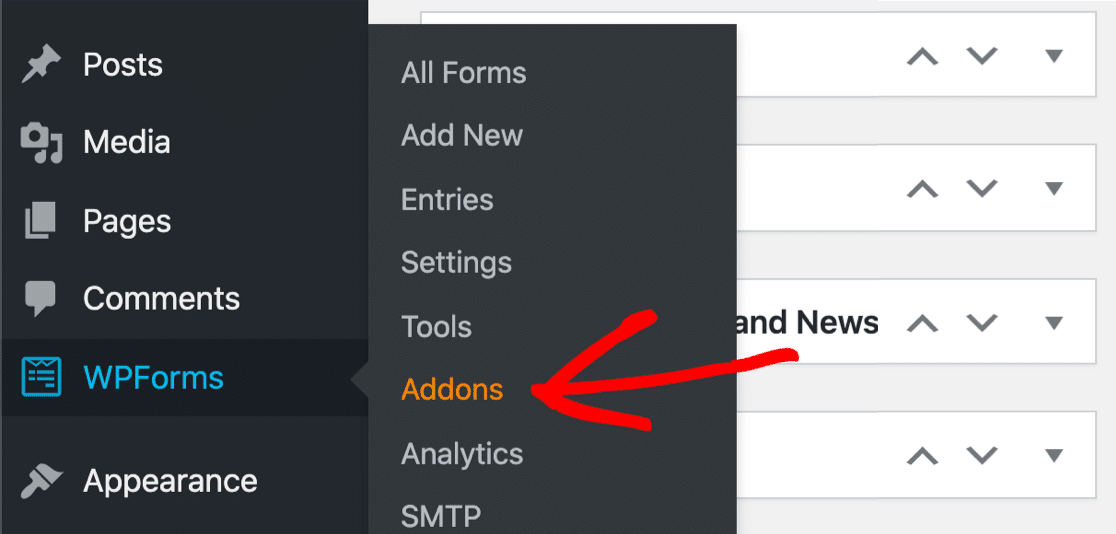
ขั้นแรก ให้ติดตั้งส่วนเสริมของ Form Templates Pack
ชุดเทมเพลตมีเทมเพลตฟอร์มมากกว่า 100 แบบที่คุณสามารถแก้ไข คัดลอก และกำหนดเองได้ ประกอบด้วยแบบฟอร์มการเผยแพร่วิดีโอที่เราสามารถปรับแต่งเพื่อการสละสิทธิ์ในการเผยแพร่แบบจำลองของเรา
การเริ่มต้นจากเทมเพลตนั้นง่ายและเร็วกว่าการสร้างฟอร์มทั้งหมดตั้งแต่เริ่มต้น
ไปข้างหน้าและค้นหาชุดเทมเพลตฟอร์มในรายการ จากนั้นคลิก ติดตั้ง Addon
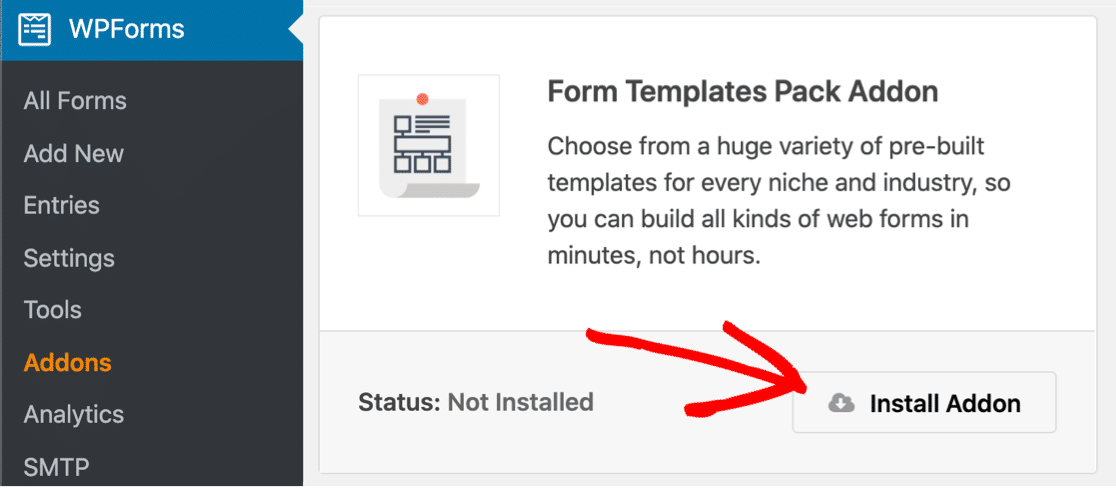
สุดท้ายมาติดตั้ง Signature addon กัน ซึ่งจะทำให้เราได้รับลายเซ็นดิจิทัลในแบบฟอร์มของเรา ซึ่งหมายความว่าเราไม่ต้องพิมพ์แต่ละลายเซ็นและขอให้นางแบบเซ็นชื่อ
เลื่อนลงมาเล็กน้อยจนกว่าคุณจะพบลายเซ็น addon จากนั้นคลิก ติดตั้ง Addon ที่นี่
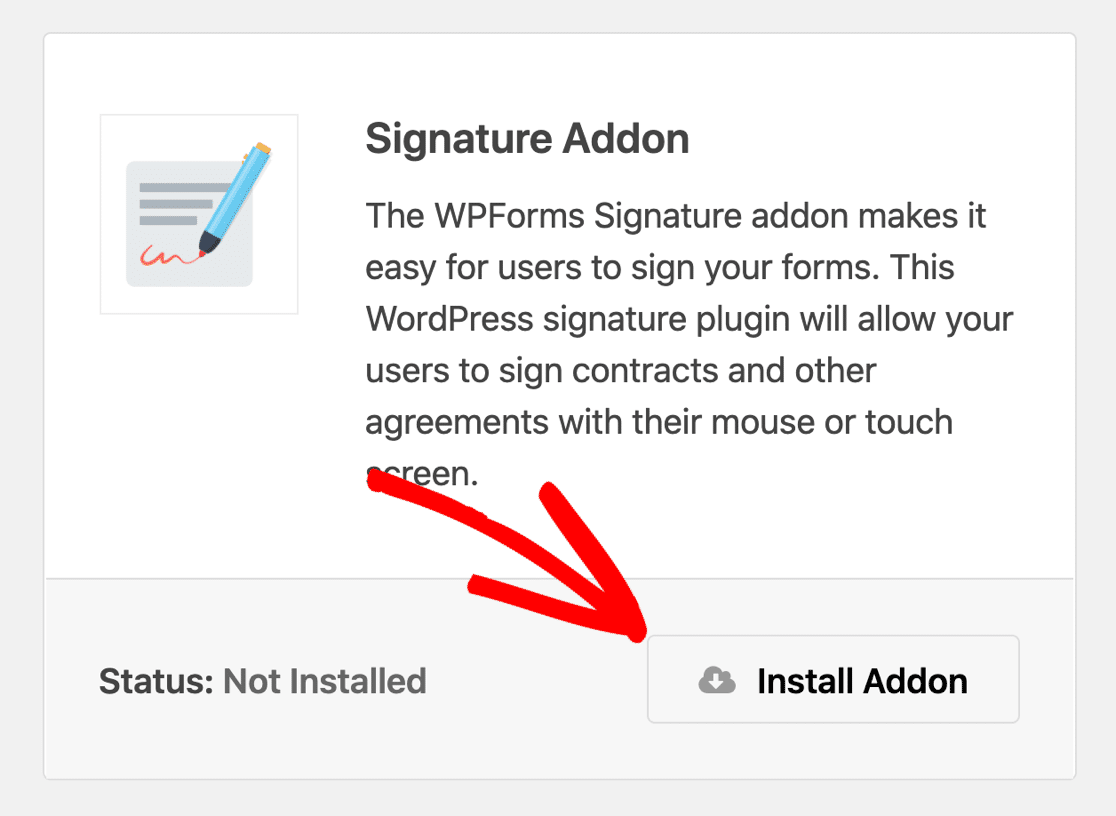
เราพร้อมแล้ว! ตอนนี้ มาเปิดเทมเพลตเพื่อสร้างแบบฟอร์มของคุณ
ขั้นตอนที่ 2: สร้างแบบฟอร์มเผยแพร่แบบจำลองออนไลน์ของคุณ
ตอนนี้เราพร้อมที่จะสร้างแบบฟอร์มการเปิดตัวแบบจำลองออนไลน์แล้ว เราจะเริ่มต้นด้วยเทมเพลตฟอร์มการเผยแพร่วิดีโอ
เริ่มต้นในแดชบอร์ด WordPress จากเมนูด้านซ้าย ให้คลิก WPForms » เพิ่มใหม่
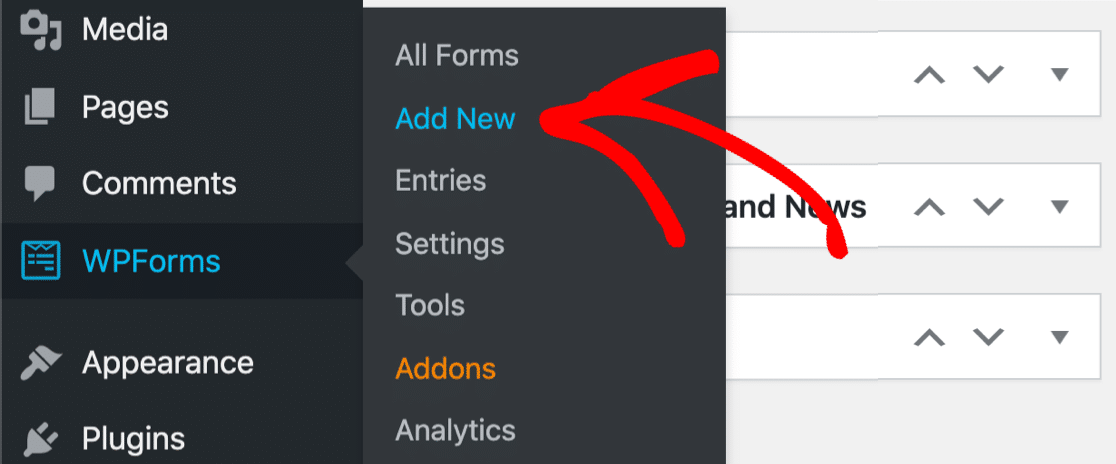
ถัดไป พิมพ์ชื่อสำหรับแบบฟอร์มของคุณที่ด้านบน
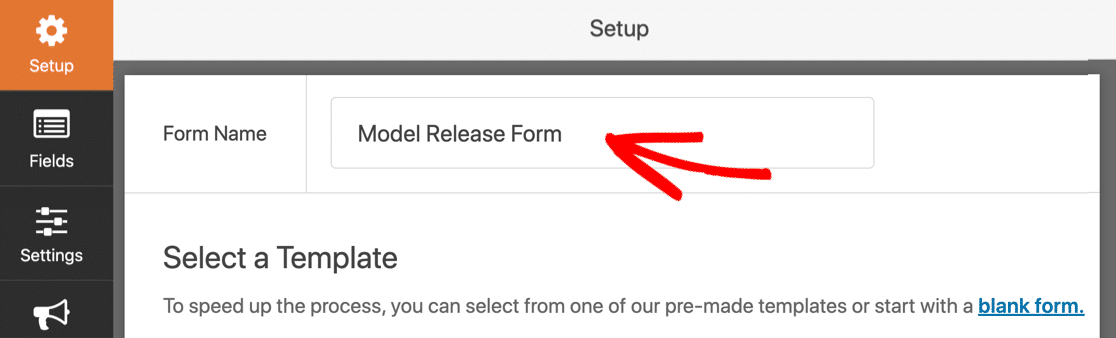
ตอนนี้เลื่อนลงมาจนสุดที่ส่วน เทมเพลตเพิ่มเติม ไปข้างหน้าและค้นหา 'แบบฟอร์มการเปิดตัว' และคลิกที่เทมเพลตฟอร์มการเผยแพร่วิดีโอ
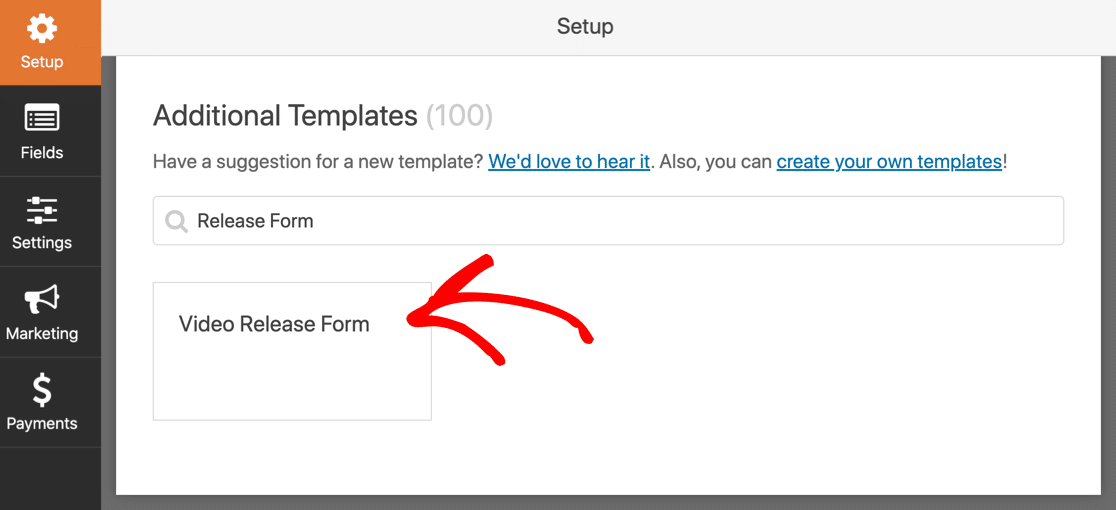
แม่แบบนี้คล้ายกับแบบฟอร์มการเปิดตัวแบบจำลองออนไลน์ เราแค่จะปรับแต่งสนามและทำให้เหมาะสำหรับการถ่ายภาพ
ขั้นตอนที่ 3: ปรับแต่งแบบฟอร์มการเปิดตัวแบบจำลองออนไลน์ของคุณ
ในขั้นตอนนี้ เราจะเพิ่มฟิลด์พิเศษและเปลี่ยนข้อความในแบบฟอร์ม
ในตอนท้ายของขั้นตอนสุดท้าย เราเปิดเทมเพลตฟอร์ม คุณสามารถดูฟิลด์ทางด้านซ้ายและตัวอย่างแบบฟอร์มทางด้านขวา
ขั้นแรก ให้แก้ไขป้ายกำกับในช่องชื่อ คลิกหนึ่งครั้งเพื่อเปิดการตั้งค่าทางด้านซ้าย
เราจะเปลี่ยนเป็น ชื่อบุคคลที่ถูกถ่ายภาพ ด้วยวิธีนี้ เราจะใช้แบบฟอร์มนี้สำหรับเด็กได้ เนื่องจากผู้ปกครองตามกฎหมายสามารถกรอกชื่อเด็กได้
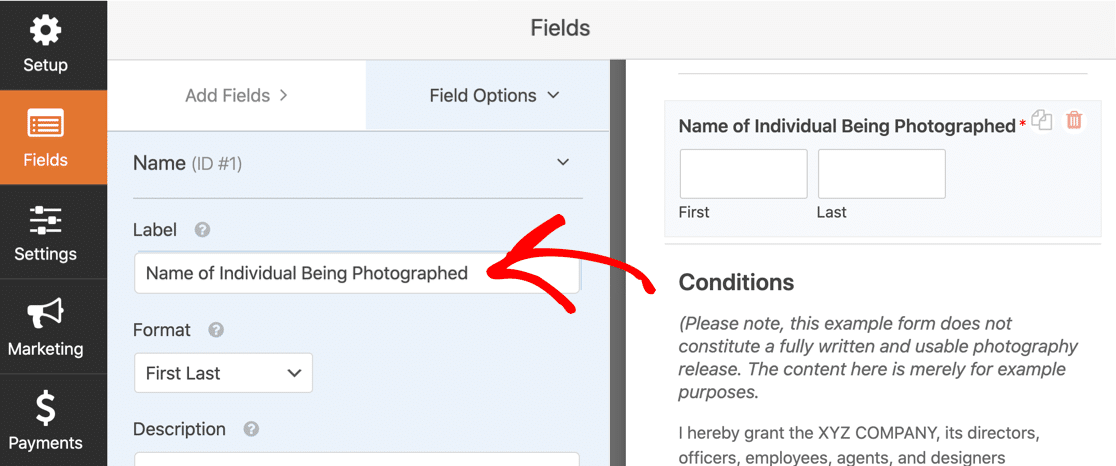
ต่อไป เราจะเพิ่มช่องวันที่และเวลาสำหรับวันที่ถ่ายทำ
เริ่มต้นด้วยการลากช่องวันที่/เวลาจากแผงด้านซ้ายมือไปยังแผงด้านขวามือ คลิกหนึ่งครั้งบนฟิลด์เพื่อเปิดการตั้งค่าทางด้านซ้าย
เป็นความคิดที่ดีที่จะทำเครื่องหมาย Required เพื่อให้โมเดลต้องกรอกข้อมูลในฟิลด์นี้
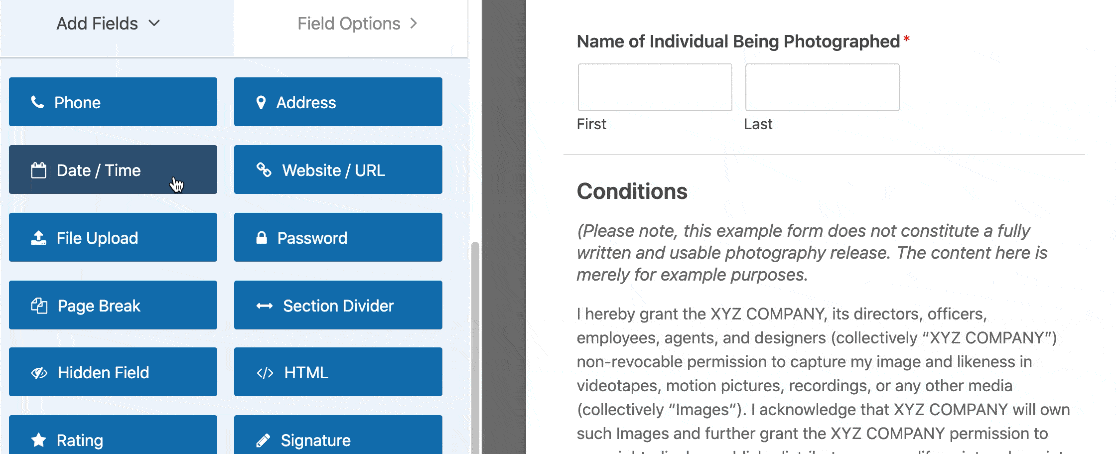
ตอนนี้ มาเพิ่มช่องทำเครื่องหมายสำหรับอนุญาตให้ใช้ภาพถ่ายจากการถ่ายภาพ เราสามารถแก้ไขตัวเลือกคำตอบเพื่อให้แบบจำลองสามารถทำเครื่องหมายตัวเลือกที่ต้องการอนุญาตได้
ในตัวอย่างนี้ เราได้เพิ่มตัวเลือกสำหรับ:
- วัตถุประสงค์ทางการค้า
- การใช้งานที่ไม่ใช่เชิงพาณิชย์
- การแสดงสาธารณะ
คุณสามารถเพิ่มตัวเลือกคำตอบเพิ่มเติมได้โดยคลิกไอคอนเครื่องหมายบวกที่ท้ายบรรทัดใดก็ได้
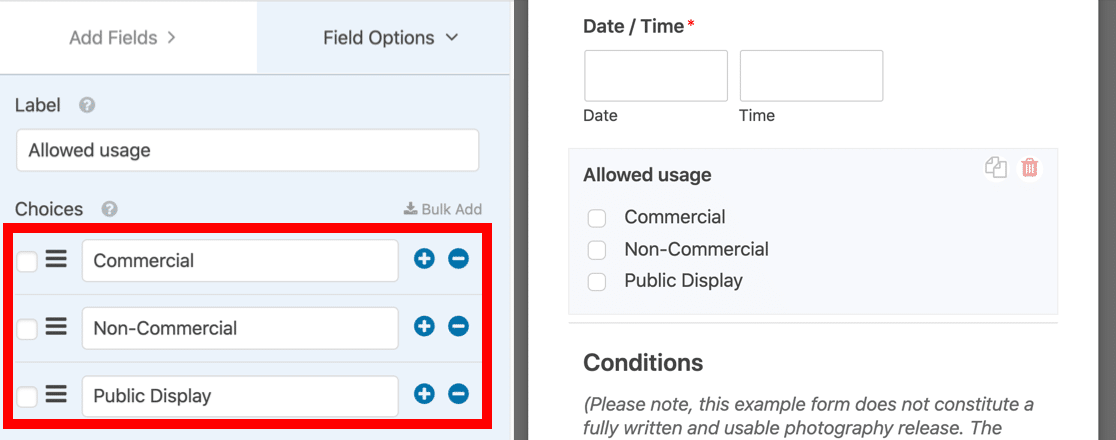
เราต้องการอีกหนึ่งฟิลด์สำหรับสถานที่เผยแพร่ มาทำซ้ำขั้นตอนกันอีกครั้ง เพิ่มช่องทำเครื่องหมายใหม่และเพิ่มตัวเลือกคำตอบของคุณด้านล่าง
ฟิลด์นี้เรียกว่า สถานที่ที่อนุญาต
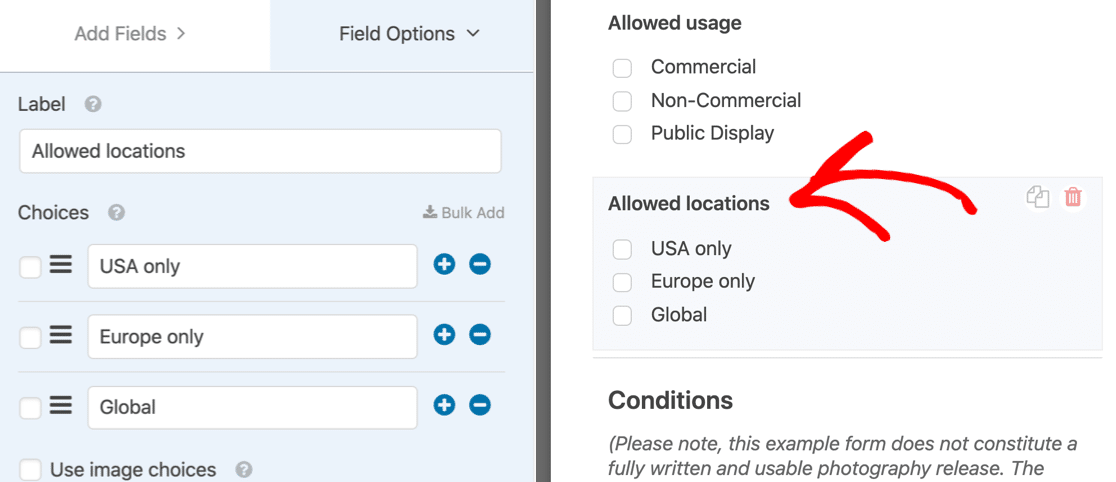
ตอนนี้เราจะเพิ่มรายการแบบเลื่อนลงสำหรับแบบจำลองเพื่อเลือกค่าตอบแทนที่พวกเขาตกลงกันไว้ เราจะเพิ่ม 3 ตัวเลือกอีกครั้ง:
- การชำระเงิน
- พิมพ์ฟรี
- อื่น
ดรอปดาวน์มีความหมายที่นี่ หมายความว่าผู้ที่กรอกแบบฟอร์มสามารถเลือกได้เพียง 1 ตัวเลือกเท่านั้น ถ้าคุณต้องการให้สามารถเลือกหลายรายการได้ คุณสามารถเพิ่มดรอปดาวน์แบบเลือกได้หลายรายการลงในแบบฟอร์มของคุณ
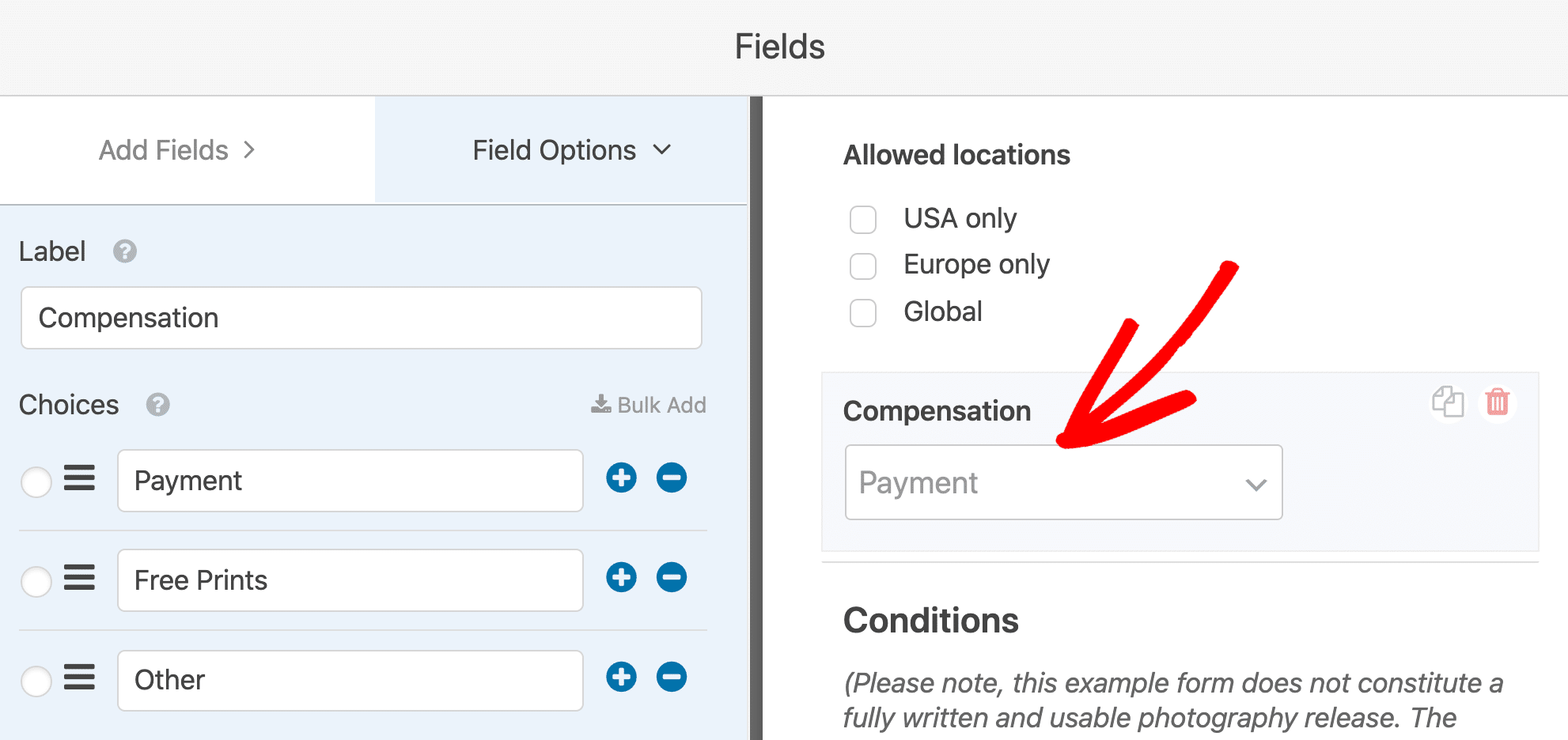

จะเกิดอะไรขึ้นหากโมเดลของคุณเลือก Other ? มาเพิ่มอีกฟิลด์เพื่อให้พวกเขาสามารถพิมพ์ค่าตอบแทนที่คุณตกลงไว้ได้
การเพิ่มฟิลด์ด้วยลอจิกแบบมีเงื่อนไข
ในส่วนนี้ เราจะเพิ่มฟิลด์ที่แสดงขึ้นก็ต่อเมื่อโมเดลเลือก 'อื่นๆ' ในเมนูดรอปดาวน์
ในการเริ่มต้น ให้ลากฟิลด์ข้อความบรรทัดเดียวไปยังแบบฟอร์มของคุณและติดป้ายกำกับว่า 'การชดเชยที่ตกลง'
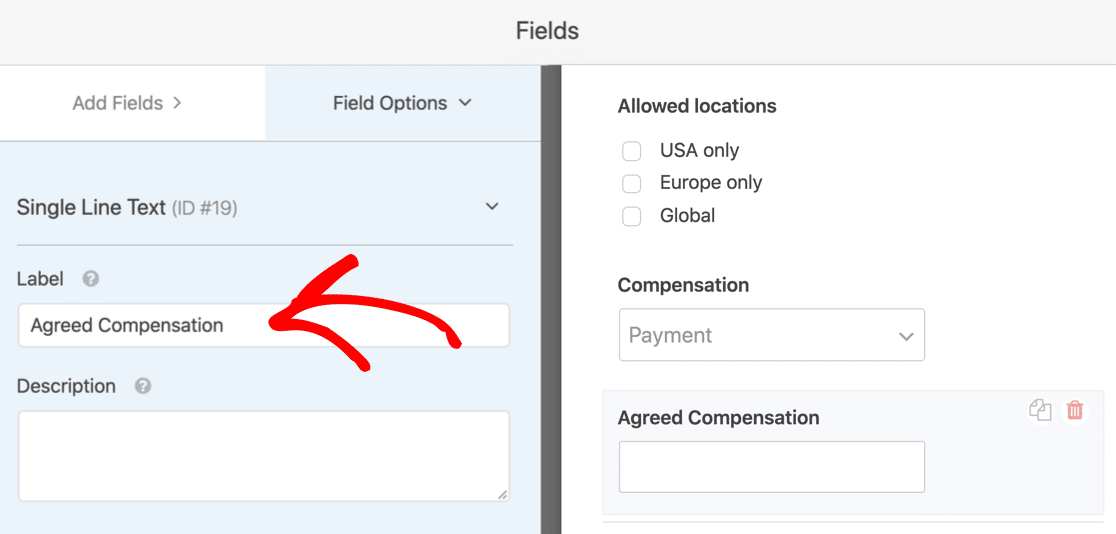
หากฟิลด์นี้ปรากฏขึ้นตลอดเวลา อาจทำให้ฟอร์มสับสนได้ ลองใช้ตรรกะแบบมีเงื่อนไขเพื่อซ่อน
ในการตั้งค่าตรรกะตามเงื่อนไข ให้คลิกหนึ่งครั้งบนฟิลด์การชดเชยที่ตกลงกันไว้ จะเปิดการตั้งค่าทางด้านซ้าย
จากนั้นเลื่อนลงและขยาย Conditionals
คลิกกล่องกาเครื่องหมายเพื่อเปิดใช้งานตรรกะตามเงื่อนไข จากนั้นใช้เมนูดรอปดาวน์เพื่อเลือกว่าต้องการให้ช่องแสดงเมื่อใด
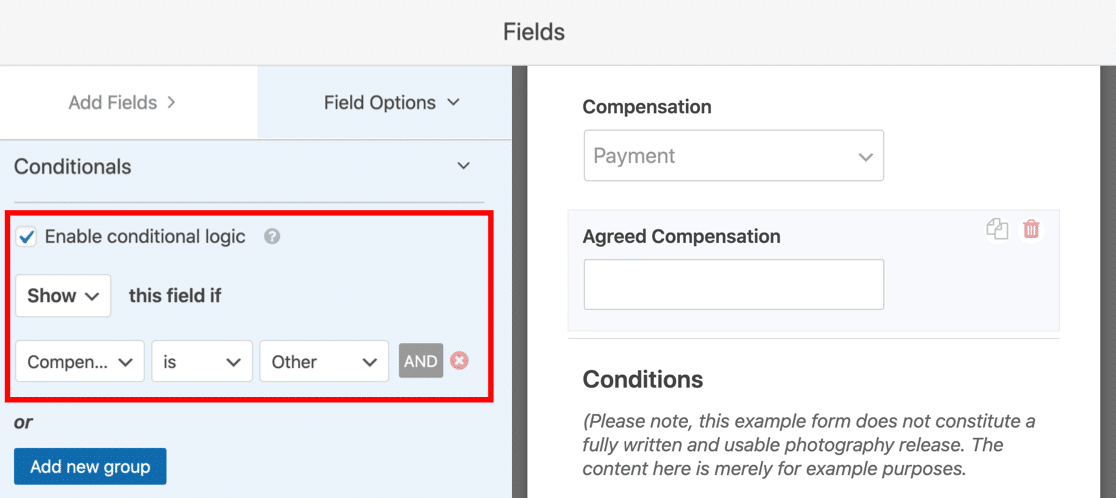
ในตัวอย่างนี้ เราตั้งค่าฟิลด์เพื่อ แสดง ว่าคำตอบของฟิลด์ ค่าตอบแทน คือ อื่นๆ หรือไม่
ตอนนี้เราสามารถไปยังเงื่อนไข คุณจะสังเกตเห็นว่าเรามีฟิลด์ตัวแบ่งส่วนที่มีตัวอย่างข้อกำหนดและเงื่อนไขสำหรับแบบฟอร์มการเปิดตัว คุณจะต้องลบสิ่งเหล่านี้และแทนที่ด้วยข้อความทางกฎหมายของคุณเอง
สุดท้าย ให้ลากช่องลายเซ็นไปยังแบบฟอร์ม คุณจะ ต้องกา เครื่องหมายที่ช่อง Required ในฟิลด์นี้ เพื่อไม่ให้ส่งแบบฟอร์มโดยไม่มีลายเซ็นอิเล็กทรอนิกส์
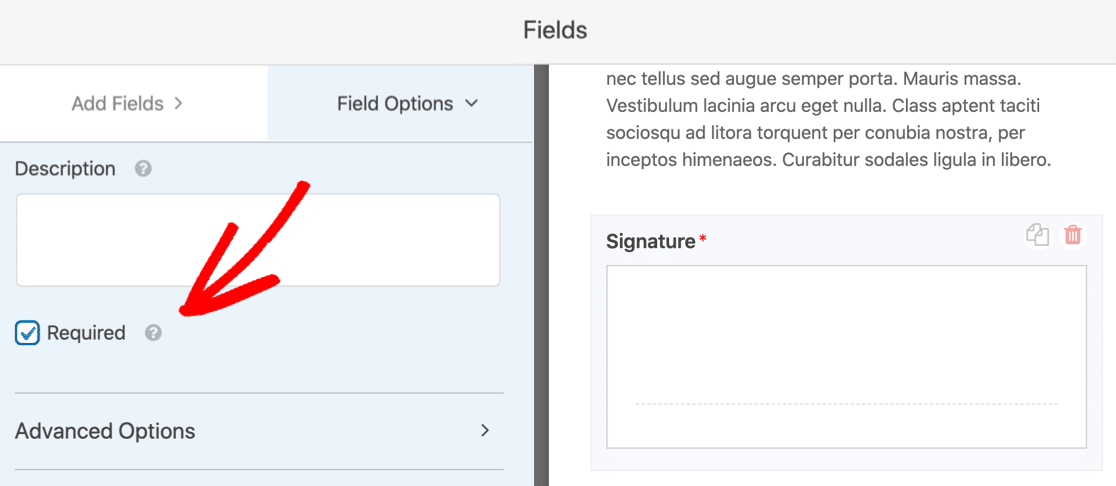
ยอดเยี่ยม! ตอนนี้โมเดลของคุณสามารถเซ็นชื่ออิเล็กทรอนิกส์ได้ด้วยการวาดลายเซ็นในกล่อง
หากคุณมีนางแบบจากสหราชอาณาจักรหรือสหภาพยุโรป คุณจะต้องเพิ่มข้อตกลง GDPR เพื่อให้พวกเขายินยอมให้คุณบันทึกข้อมูลส่วนบุคคลของพวกเขา หากต้องการทราบวิธีเปิดคุณสมบัติ GDPR โปรดดูคู่มือนี้เพื่อเพิ่มข้อตกลง GDPR ลงในแบบฟอร์มของคุณ
วุ้ย แค่นั้นแหละ. คุณมาถึงส่วนท้ายของส่วนนี้และแบบฟอร์มก็เสร็จสมบูรณ์!
คลิก บันทึก ที่ด้านบนเพื่อบันทึกงานของคุณ
ขั้นตอนที่ 4: กำหนดค่าการแจ้งเตือนแบบฟอร์มการเปิดตัว
ถึงเวลาตรวจสอบการตั้งค่าการแจ้งเตือนในแบบฟอร์มเผยแพร่แบบจำลองออนไลน์ของคุณ นี่คือที่ที่เราสามารถปรับแต่งอีเมลที่จะส่งเมื่อมีการส่ง
ในการเริ่มต้น ให้คลิก การตั้งค่า
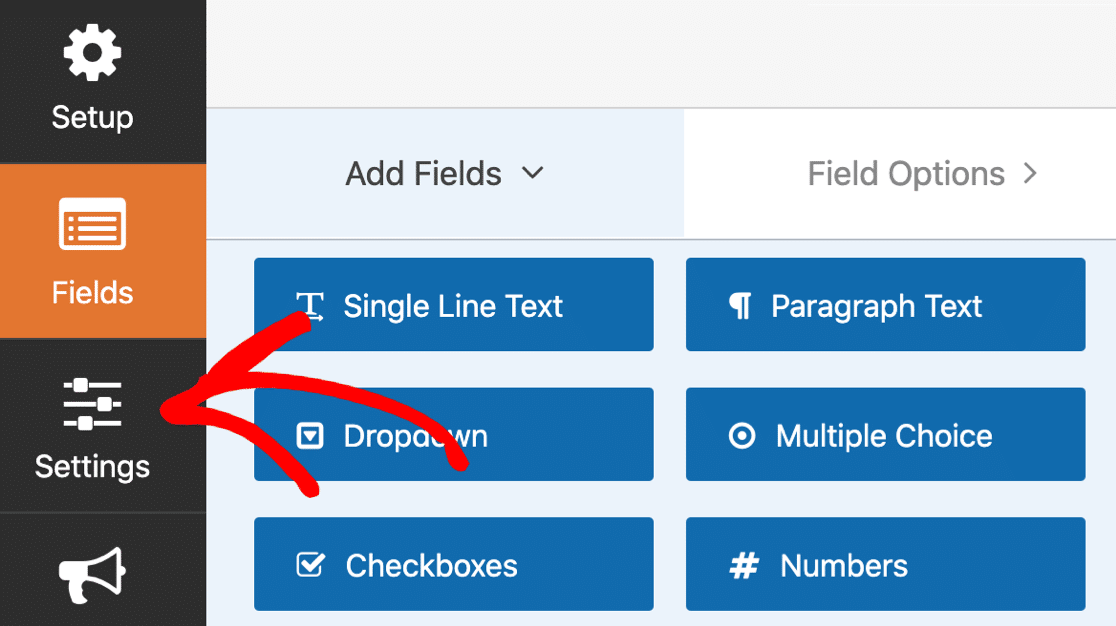
และตอนนี้ คลิก การ แจ้งเตือน
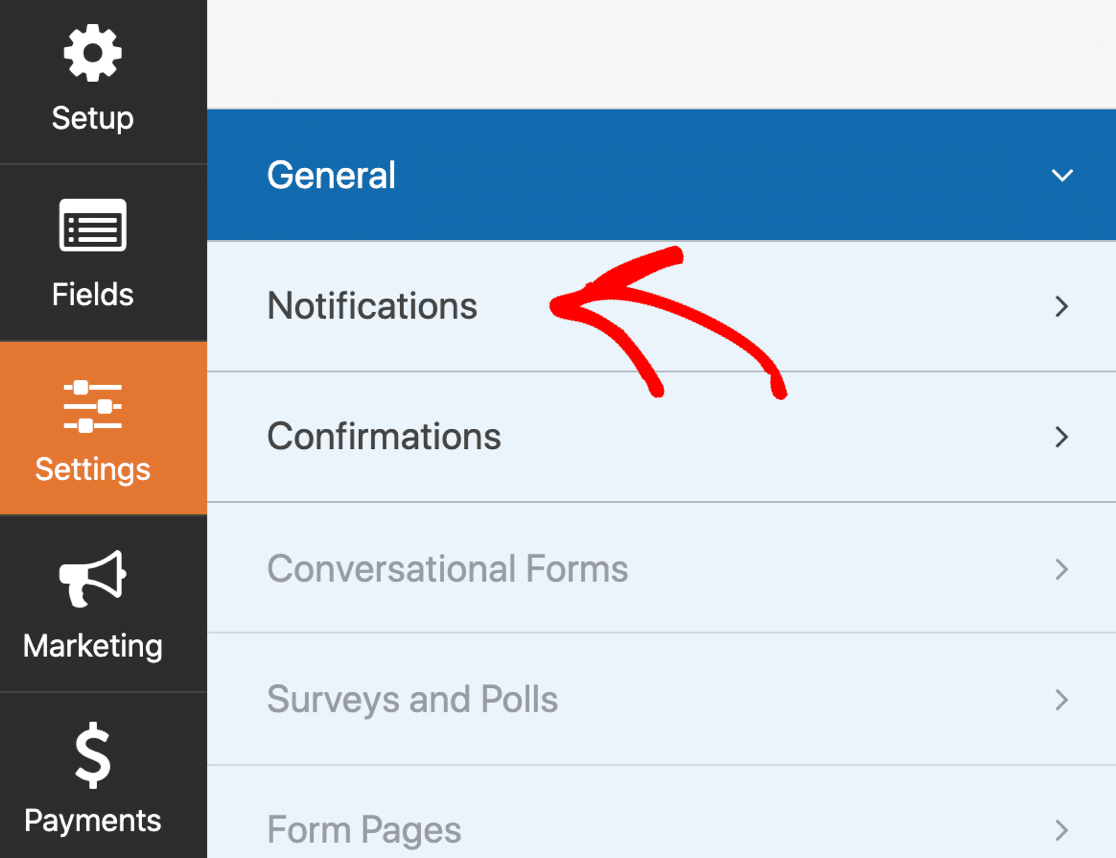
ทางด้านขวา คุณจะเห็นการแจ้งเตือนเริ่มต้นที่ WPForms จะส่งออกไป ที่นี่ คุณสามารถเปลี่ยน:
- ผู้รับอีเมล – นี่คือที่อยู่อีเมลที่จะส่งการแจ้งเตือนเมื่อส่งแบบฟอร์ม
- หัวเรื่อง – คุณสามารถเปลี่ยนหัวเรื่องได้หากต้องการ
- ข้อความอีเมล – ฟิลด์นี้ให้คุณปรับแต่งเนื้อหาของข้อความ
หากต้องการให้ส่งอีเมลอื่น ให้คลิก เพิ่มการแจ้งเตือนใหม่ ที่ด้านบน
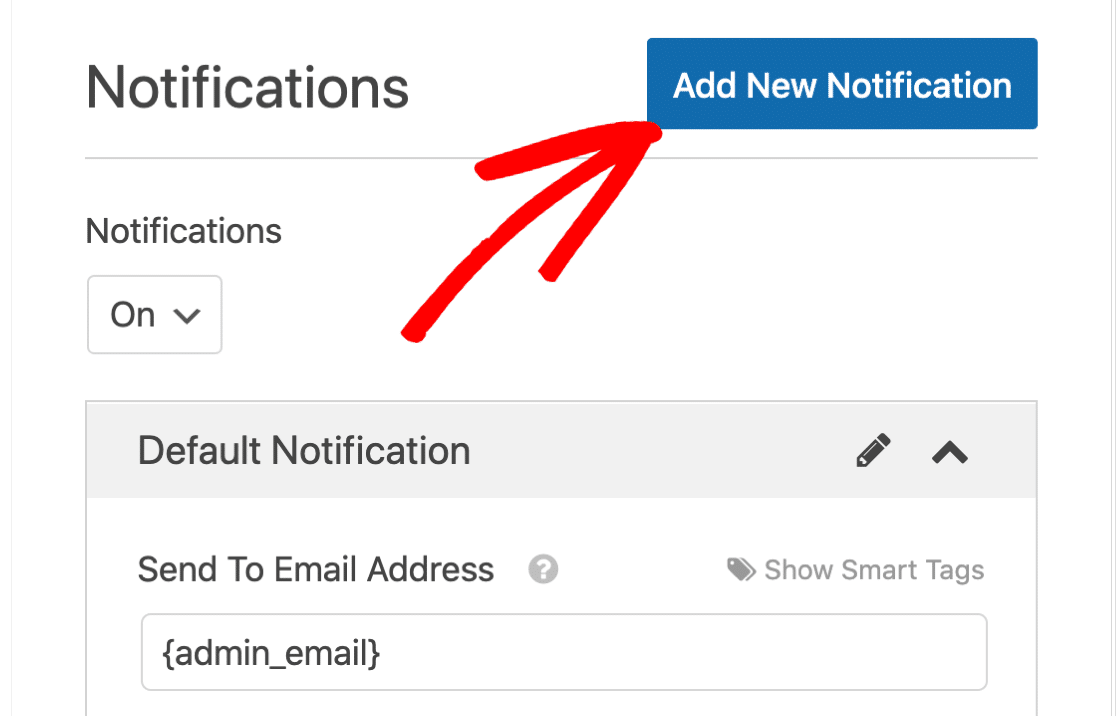
เมื่อคุณพอใจกับการตั้งค่าแล้ว ให้คลิก บันทึก ที่ด้านบนของตัวสร้างแบบฟอร์ม
ขั้นตอนที่ 5: กำหนดค่าการยืนยันแบบฟอร์มการเปิดตัวของคุณ
เราเกือบจะอยู่ที่นั่นแล้ว! สิ่งสุดท้ายที่เราต้องตรวจสอบคือการยืนยันแบบฟอร์ม
ทางด้านซ้าย ให้คลิก การยืนยัน เพื่อเปิดการตั้งค่า
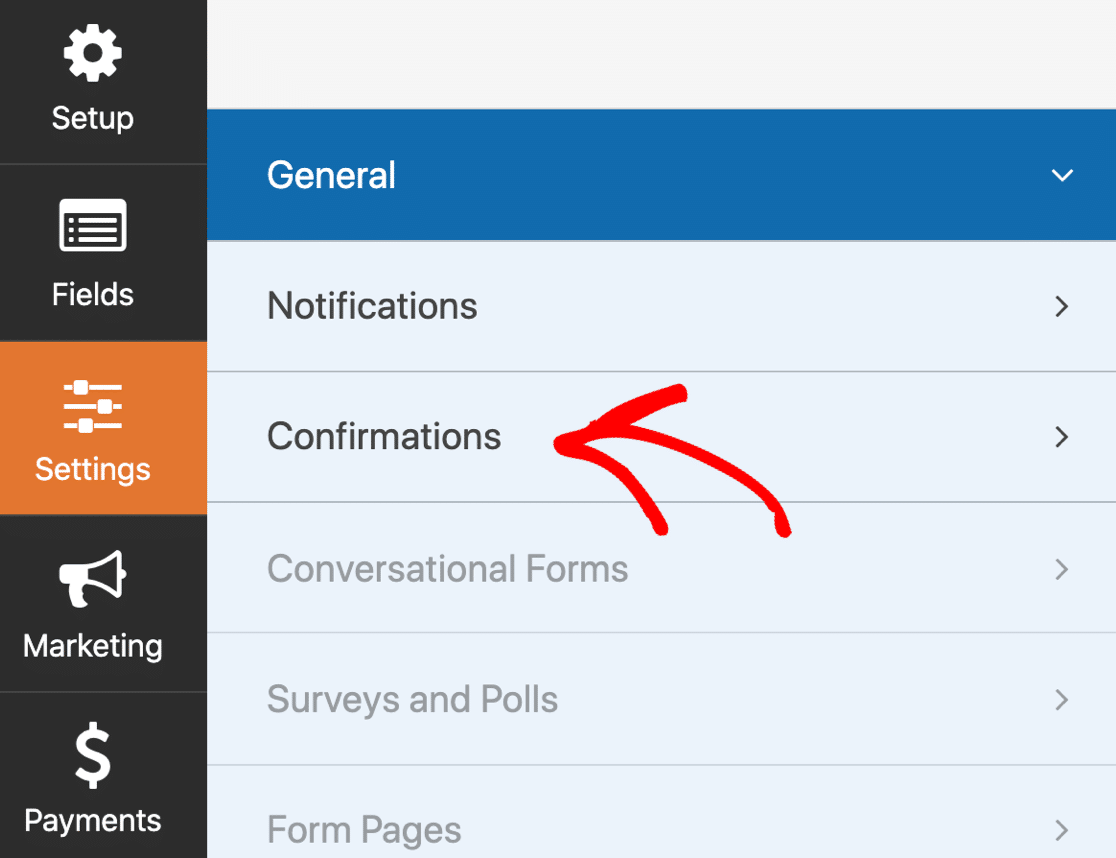
การตั้งค่าเหล่านี้จะกำหนดสิ่งที่จะเกิดขึ้นเมื่อมีการส่งแบบฟอร์ม
ตามค่าเริ่มต้น WPForms จะแสดงข้อความยืนยันบนหน้าจอ
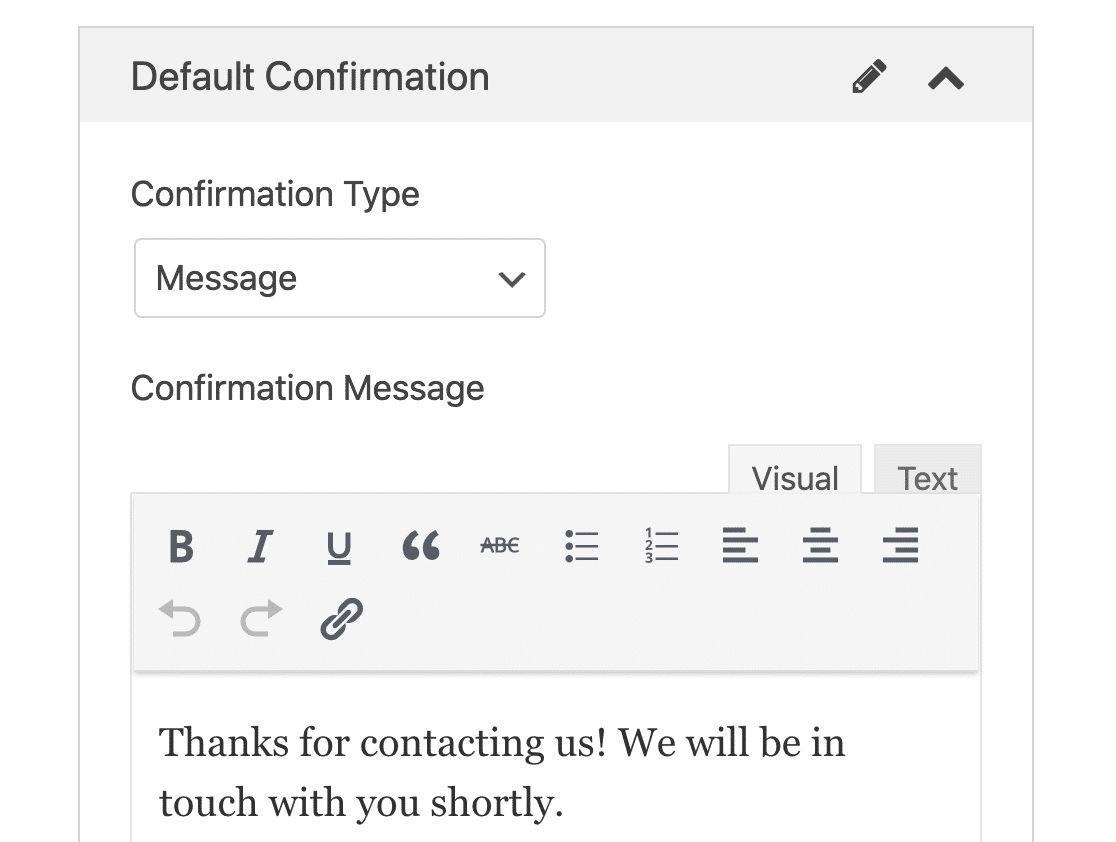
หากคุณต้องการเปลี่ยนเส้นทางผู้เยี่ยมชมของคุณไปที่อื่น ให้คลิกรายการแบบเลื่อนลง ประเภทการยืนยัน และเปลี่ยนการยืนยันเป็น เปลี่ยนเส้นทาง
ทุกชุด? คลิก บันทึก
และเสร็จแล้ว!
ถึงเวลาถ่ายทอดสด ในขั้นตอนต่อไป เราจะเผยแพร่แบบฟอร์มเผยแพร่ออนไลน์ของคุณและเริ่มรับผลงาน
ขั้นตอนที่ 5: เผยแพร่แบบฟอร์มเผยแพร่แบบจำลองออนไลน์ของคุณ
ตอนนี้แบบฟอร์มของคุณเสร็จเรียบร้อยแล้ว ก็ถึงเวลาเผยแพร่บนเว็บไซต์ของคุณ คุณสามารถเผยแพร่แบบฟอร์มของคุณได้ทุกที่ใน WordPress รวมถึง:
- ในโพสต์หรือเพจ
- ในแถบด้านข้าง
- ในส่วนท้าย.
สำหรับแบบฟอร์มเฉพาะนี้ การสร้างหน้าใหม่เป็นเรื่องที่สมเหตุสมผล
คุณสามารถใช้รหัสย่อได้ แต่ตัวช่วยสร้างการฝังจะง่ายยิ่งขึ้นไปอีก ดังนั้นเราจะทำแบบนั้น
ขั้นแรก ให้คลิก ฝัง ที่ด้านบนของตัวสร้างแบบฟอร์ม
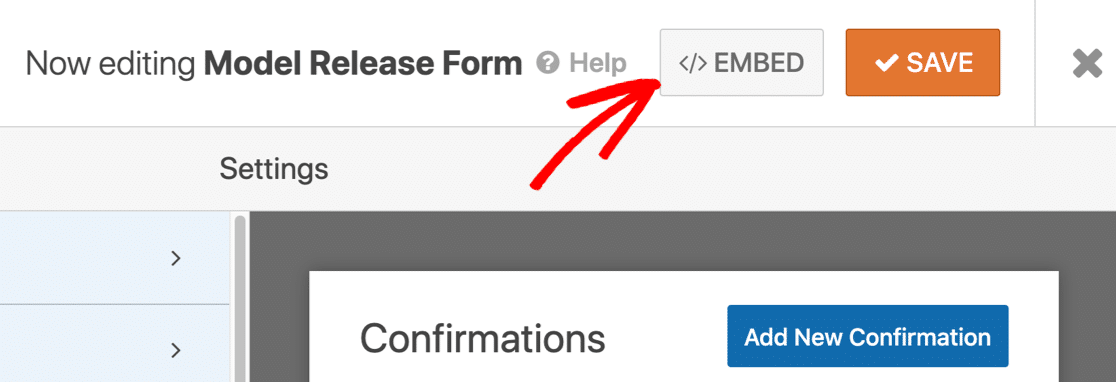
ในป๊อปอัป ให้คลิก สร้างหน้าใหม่ …
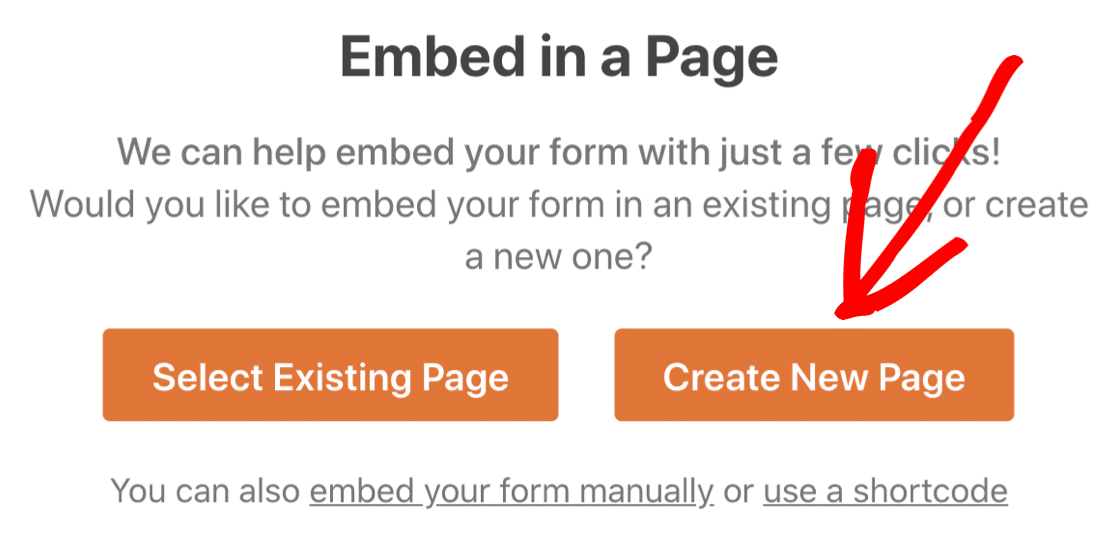
และสุดท้าย พิมพ์ชื่อสำหรับแบบฟอร์มของคุณแล้วคลิก ไป กันเลย
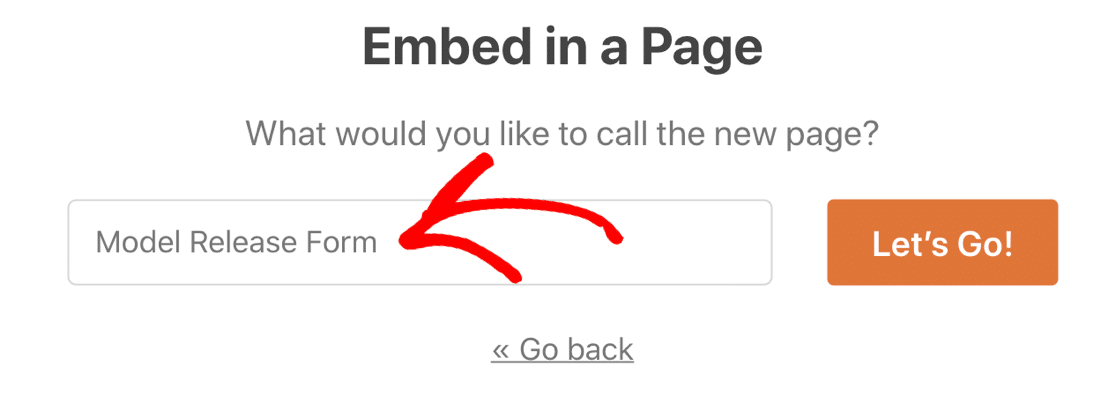
WPForms จะสร้างหน้าใหม่และฝังแบบฟอร์มของคุณโดยอัตโนมัติ หากต้องการ คุณสามารถแก้ไขเพจเพื่อเพิ่มรายละเอียดเพิ่มเติมเกี่ยวกับธุรกิจการถ่ายภาพของคุณได้
ทุกอย่างเสร็จเรียบร้อย? ตอนนี้คลิก เผยแพร่ เพื่อถ่ายทอดสด!
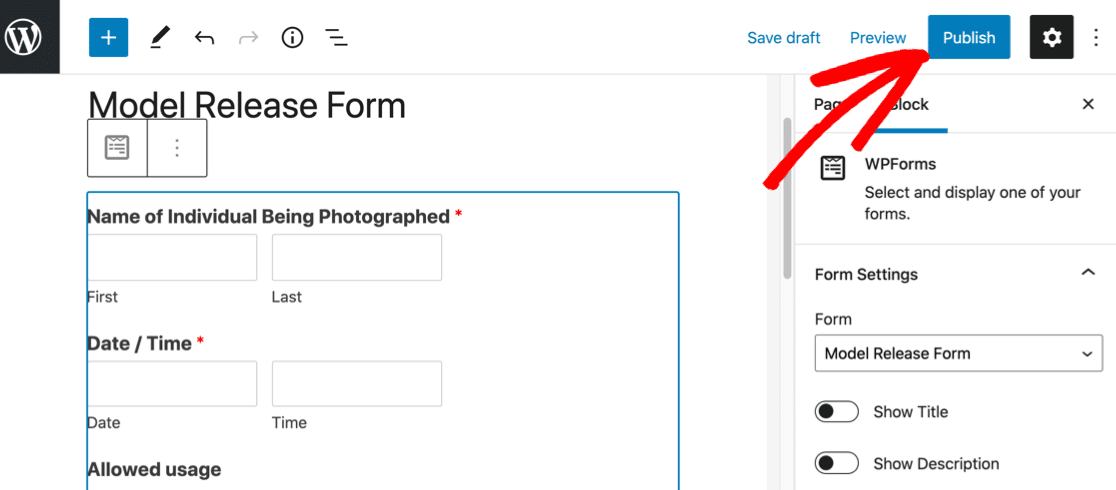
ตอนนี้โมเดลของคุณสามารถกรอกแบบฟอร์มและลงชื่อออนไลน์ได้อย่างง่ายดาย
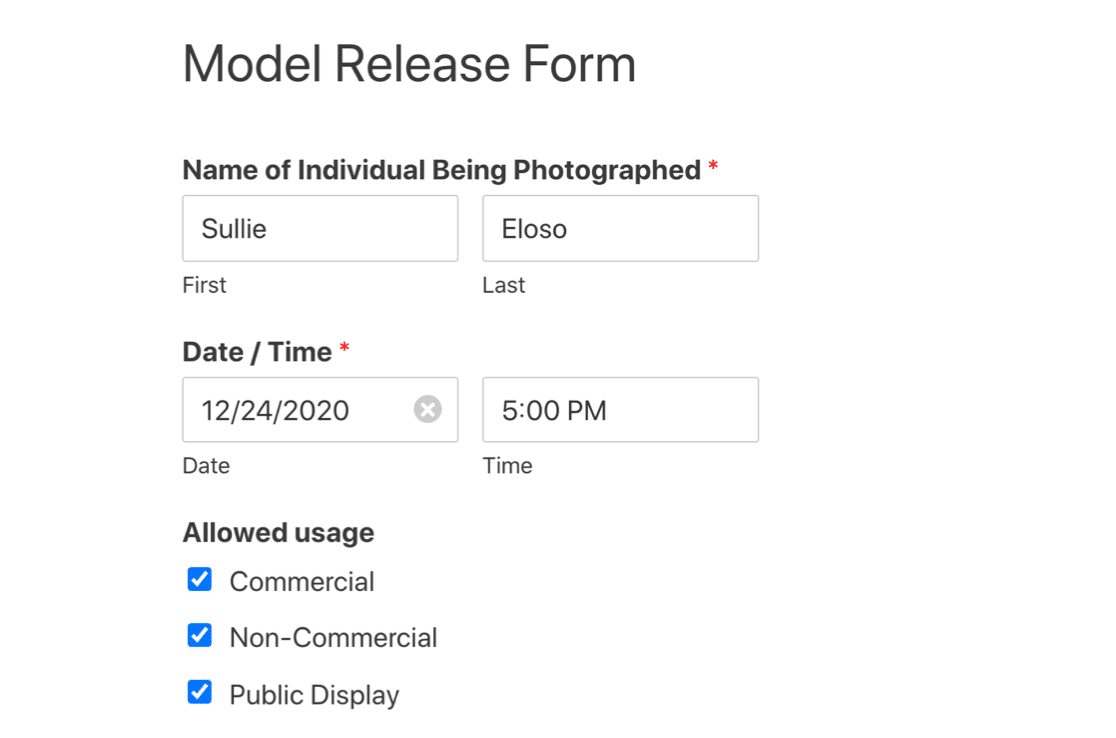
รายการแบบฟอร์มทั้งหมดของคุณจะถูกบันทึกไว้ในฐานข้อมูล WordPress คุณสามารถส่งออกรายการแบบฟอร์มของคุณไปยังไฟล์ CSV ได้อย่างง่ายดายหากต้องการ
และเพื่อให้ง่ายต่อการดูรายการของคุณ การส่งออก CSV จะรวมลิงก์ไปยังลายเซ็นอิเล็กทรอนิกส์สำหรับแต่ละรายการโดยอัตโนมัติ
สร้างแบบฟอร์มการเปิดตัวแบบจำลองออนไลน์ของคุณตอนนี้
ขั้นตอนถัดไป: ทำให้แบบฟอร์มเผยแพร่ของคุณพร้อมใช้งานแบบออฟไลน์
หากคุณมีการเชื่อมต่อ WiFi ที่ไม่เป็นระเบียบในสตูดิโอของคุณ WPForms สามารถช่วยให้แน่ใจว่าคุณจะไม่สูญเสียการส่งแบบฟอร์ม
การใช้ส่วนเสริมของแบบฟอร์มออฟไลน์ WPForms จะบันทึกรายการหากการเชื่อมต่อขาดหายไป ด้วยวิธีนี้ บุคคลที่กรอกสามารถส่งข้อมูลได้เมื่ออุปกรณ์เชื่อมต่อใหม่ ช่วยป้องกันการสูญเสียการส่งแบบฟอร์มเมื่อการเชื่อมต่อของคุณขาดๆ หายๆ
และหากพนักงานของคุณต้องเดินทางไปถ่ายภาพ คุณสามารถทำแบบฟอร์มขอเดินทางออนไลน์เพื่อให้แน่ใจว่าพวกเขาจะได้รับค่าใช้จ่ายคืน
พร้อมที่จะสร้างแบบฟอร์มของคุณแล้วหรือยัง? เริ่มต้นวันนี้ด้วยปลั๊กอินสร้างแบบฟอร์ม WordPress ที่ง่ายที่สุด WPForms Pro มีเทมเพลตแบบฟอร์มการเปิดตัวและรับประกันคืนเงินภายใน 14 วัน
หากบทความนี้ช่วยคุณได้ โปรดติดตามเราบน Facebook และ Twitter เพื่อดูบทแนะนำและคำแนะนำเกี่ยวกับ WordPress ฟรีเพิ่มเติม
