รีวิวปลั๊กอิน Optimus WordPress : ปลั๊กอินเพิ่มประสิทธิภาพรูปภาพ
เผยแพร่แล้ว: 2016-07-30รูปภาพเป็นส่วนสำคัญของเว็บไซต์/บล็อกของคุณ อินโฟกราฟิกเป็นเทคนิคที่ยอดเยี่ยมในการดึงดูดผู้คนมายังเว็บไซต์ของคุณมากขึ้น Pinterest, Instagram, Facebook, Twitter ให้คุณใช้รูปภาพได้ ขอแนะนำอย่างยิ่งให้ใช้ภาพอย่างน้อยหนึ่งภาพกับทุกบทความที่คุณเขียน
เป็นคำแนะนำง่ายๆ: ใช้รูปภาพ (รูปภาพเด่น ภาพหน้าจอ อินโฟกราฟิก) กับทุกบทความที่คุณเขียนทางออนไลน์ มันจะทำให้น่าสนใจยิ่งขึ้น
มีเหตุผลเกี่ยวกับ SEO ของรูปภาพอย่างง่าย นั่นคือ รูปภาพที่ล้อมรอบด้วยข้อความที่เกี่ยวข้อง มีอันดับที่ดีกว่าสำหรับคำหลักที่ได้รับการปรับให้เหมาะสม รายละเอียดเพิ่มเติมเกี่ยวกับ SEO ภาพในภายหลัง Yoast รูปภาพ SEO
เมื่อผู้เข้าชมไปที่ไซต์ของคุณ อาจใช้เวลาสักครู่ขึ้นอยู่กับว่าหน้าเว็บของคุณมีขนาดใหญ่เพียงใด โดยเฉพาะกับรูปภาพ ยิ่งขนาดไฟล์ใหญ่ขึ้นเท่าไร หน้าเว็บก็จะโหลดนานขึ้นเท่านั้น
อย่าอัปโหลดภาพขนาดใหญ่ เพราะจะทำให้เว็บไซต์ของคุณช้าเกินไปและผู้เยี่ยมชมจะออกจากเว็บไซต์ของคุณทันที Amazon พบว่าหากหน้าเว็บช้าลง 1 วินาที จะสูญเสีย 1.6 พันล้านดอลลาร์ต่อปี
วิธีเพิ่มประสิทธิภาพรูปภาพของคุณ
มีปลั๊กอิน WordPress Image Optimization ฟรีและพรีเมียมมากมาย คุณสามารถติดตั้งเวอร์ชันฟรีเพื่อปรับแต่งภาพของคุณ
หากคุณไม่ต้องการติดตั้งปลั๊กอิน คุณสามารถใช้บริการปรับแต่งรูปภาพออนไลน์ได้ฟรี เช่น compressor.io
Optimus – รีวิวปลั๊กอิน WordPress Image Optimizer
Optimus เป็นปลั๊กอินเพิ่มประสิทธิภาพรูปภาพ WordPress ฟรีจากทีม KEYCDN ไปที่ Plugins > Add New และค้นหา Optimus และติดตั้งปลั๊กอินเพิ่มประสิทธิภาพรูปภาพฟรีนี้
ปลั๊กอินเพิ่มประสิทธิภาพภาพ Optimus สามารถลดขนาดไฟล์ของไฟล์สื่อที่อัปโหลด ขึ้นอยู่กับรูปภาพและรูปแบบ (jpg, png) การลดขนาดลงได้ถึง 70% นั้นสามารถทำได้
ด้วยการบีบอัดภาพ คุณสามารถบันทึกได้หลายกิโลไบต์ต่อภาพ การประหยัดเหล่านี้ส่งผลดีต่อประสิทธิภาพ/ความเร็วของเว็บไซต์ ด้วยเหตุนี้ การเพิ่มประสิทธิภาพรูปภาพมักจะช่วยให้เว็บไซต์ของคุณประหยัดไบต์และเพิ่มประสิทธิภาพได้มากที่สุด
การตั้งค่า Optimus
หากต้องการดูการตั้งค่าปลั๊กอิน Optimus ทั้งหมด ให้ไปที่ ตั้งค่า > Optimus . คุณสามารถดูภาพหน้าจอของหน้าการตั้งค่า Optimus ได้ที่นี่
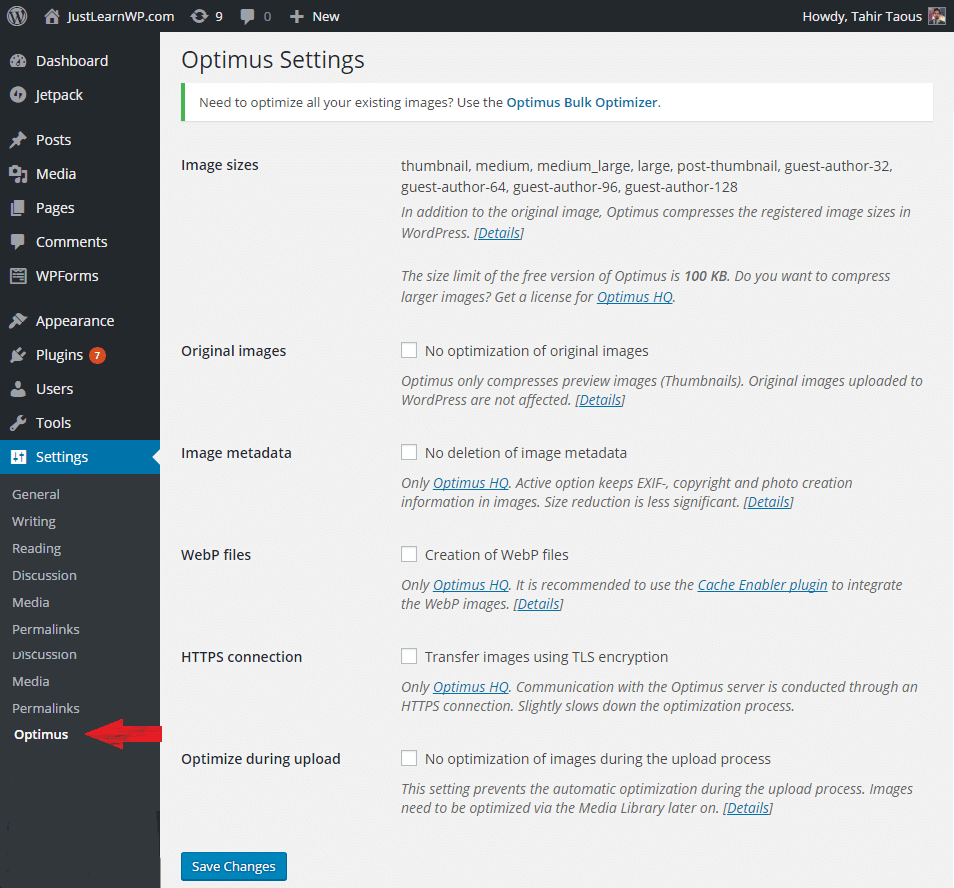
การตั้งค่าขนาดภาพ
Optimus (1.3.2 หรือสูงกว่า) แสดงรายการขนาดภาพที่ลงทะเบียนซึ่งสร้างโดย WordPress ในกรณีของฉัน ภาพขนาดย่อ กลาง กลาง กลาง ใหญ่ โพสต์ภาพขนาดย่อ ผู้เขียนแขก 32 ผู้เขียนแขก 64 ผู้เขียนแขก 96 ผู้เขียนแขก 128 เป็นขนาดภาพที่ลงทะเบียน
อย่าบีบอัดภาพต้นฉบับ
หากคุณไม่ต้องการบีบอัด/ปรับภาพต้นฉบับให้เหมาะสม ให้เลือกตัวเลือกไม่มีการเพิ่มประสิทธิภาพของภาพต้นฉบับ
เมื่อเปิดใช้งานตัวเลือก ไม่มีการเพิ่มประสิทธิภาพของภาพต้นฉบับ Optimus จะบีบอัดเฉพาะภาพตัวอย่าง (ภาพขนาดย่อ) และข้ามภาพต้นฉบับเสมอ
การตั้งค่าข้อมูลเมตาของรูปภาพ
ในการตั้งค่าเริ่มต้น ปลั๊กอิน Optimus จะลบข้อมูลเมตาทั้งหมดออกจากรูปภาพ เพื่อให้แน่ใจว่าการเพิ่มประสิทธิภาพรูปภาพจะมีประสิทธิภาพสูงสุด
ตัวเลือก “ไม่ลบข้อมูลเมตาของรูปภาพ” จะปิดการล้างข้อมูลเพื่อเก็บข้อมูลเมตาทั้งหมดไว้ในรูปภาพ
หมายเหตุ: เฉพาะ Optimus HQ ($ 29/ปี) ตัวเลือก Active จะเก็บข้อมูล EXIF-, ลิขสิทธิ์และการสร้างภาพถ่ายไว้ในภาพ
การสร้างไฟล์ WebP
WebP เป็นรูปแบบรูปภาพที่พัฒนาโดย Google ในปี 2010 รูปแบบนี้อนุญาตให้ผู้ใช้บันทึกรูปภาพในรูปแบบที่สูญเสียหรือสูญเสีย Google ได้อ้างสิทธิ์อย่างกล้าหาญเกี่ยวกับประสิทธิภาพการบีบอัดของรูปแบบโดยระบุว่าสามารถมีขนาดเล็กกว่าไฟล์ JPEG หรือ PNG ที่เทียบเท่าได้ถึง 34% ที่มา Zamzar
ไฟล์ภาพ WebP มีขนาดเล็กกว่ามาก ซึ่งเป็นข้อได้เปรียบที่ชัดเจนสำหรับประสิทธิภาพของเว็บไซต์ แต่เวอร์ชัน Optimus Free ไม่อนุญาตให้คุณสร้างไฟล์ WebP คุณจะต้องซื้อ Optimus HQ ($29/ปี)
การเชื่อมต่อ HTTPS : ถ่ายโอนรูปภาพโดยใช้การเข้ารหัส TLS
ปลั๊กอินเพิ่มประสิทธิภาพรูปภาพ Optimus รุ่นฟรีไม่อนุญาตให้คุณใช้คุณสมบัติการเชื่อมต่อ HTPS คุณจะต้องซื้อ Optimus HQ ($29/ปี)
หากเปิดใช้งานตัวเลือก ถ่ายโอนรูปภาพโดยใช้การเข้ารหัส TLS การสื่อสารกับเซิร์ฟเวอร์ Optimus จะดำเนินการผ่านการเชื่อมต่อ HTTPS ซึ่งทำให้ขั้นตอนการเพิ่มประสิทธิภาพรูปภาพช้าลงเล็กน้อย
เพิ่มประสิทธิภาพระหว่างการอัปโหลด ไม่มีการเพิ่มประสิทธิภาพของภาพระหว่างกระบวนการอัปโหลด
คุณลักษณะนี้จะป้องกันการเพิ่มประสิทธิภาพภาพอัตโนมัติในระหว่างกระบวนการอัปโหลด และคุณจะต้องปรับภาพให้เหมาะสมด้วยตนเองผ่าน Media Library ในภายหลัง

เพิ่มประสิทธิภาพรูปภาพทั้งหมด คุณสมบัติ
หลังจากเปิดใช้งานปลั๊กอิน Optimus คุณสามารถเพิ่มประสิทธิภาพรูปภาพทั้งหมดของคุณด้วยตัวเลือก Optimus Bulk Optimizer ไปที่ เครื่องมือ > ปรับรูปภาพทั้งหมดให้เหมาะสม ในการเพิ่มประสิทธิภาพรูปภาพทั้งหมด คุณสามารถคลิกที่ปุ่ม Optimize All Images
Optimus พบ 48 ภาพในไลบรารีสื่อ WordPress ของคุณและใช้เวลาประมาณ 5 นาที แต่ไม่ใช่ว่ารูปภาพทั้งหมดของฉันจะได้รับการปรับให้เหมาะสมเนื่องจากการจำกัดขนาด (เพียง 100KB) ของเวอร์ชันฟรี
Optimus ไม่แสดงขนาดของภาพที่ปรับให้เหมาะสม (ก่อนและหลังการปรับให้เหมาะสม)
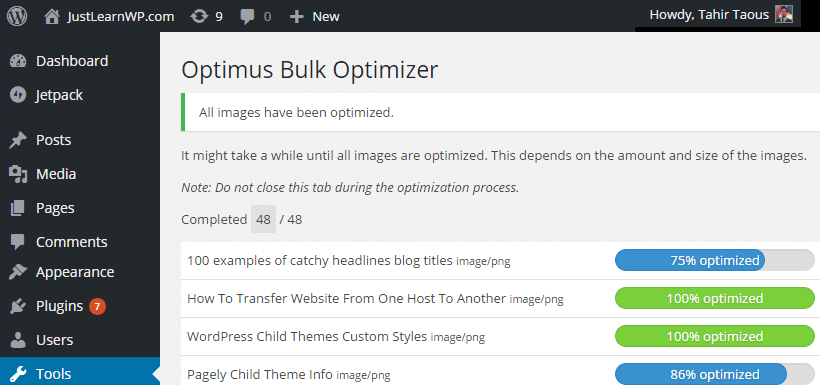
Optimus HQ Test
*เครื่องมือเพิ่มประสิทธิภาพจำนวนมากของ Optimus จะบีบอัดรูปภาพทั้งหมดที่ยังไม่ได้บีบอัดในไลบรารีสื่อ WordPress ของคุณ
ขอแนะนำให้เรียกใช้การเพิ่มประสิทธิภาพรูปภาพจำนวนมากด้วยเวอร์ชันที่เปิดใช้งาน Optimus HQ ($ 29/ปี) เนื่องจากการจำกัดขนาดของเวอร์ชันฟรี*
ฉันยังได้รับคีย์ Optimus HQ หลังจากเพิ่มคีย์ ฉันอัปโหลดรูปภาพใหม่ 3 รูป แต่ Optimus HQ ไม่สามารถเพิ่มประสิทธิภาพรูปภาพใดๆ ได้ ไม่มีความแตกต่างระหว่างขนาดภาพ
ฉันยังพยายามใช้ Optimus Bulk Optimizer แต่ Optimus ไม่สามารถเพิ่มประสิทธิภาพ 2 ภาพใหม่ (1.07MB และ 235KB JPEGs) Optimus บีบอัดภาพที่ 3 แต่ขนาดไฟล์ไม่แตกต่างกันมากนัก (ก่อน 810 kB หลังจาก 654 kB)
จากนั้น ฉันใช้บริการเพิ่มประสิทธิภาพรูปภาพออนไลน์ compressor.io เพื่อบีบอัดรูปภาพที่สามและผลลัพธ์ก็น่าทึ่ง การลดขนาดไฟล์ 81% หมายความว่าขนาดสุดท้ายของภาพที่ปรับให้เหมาะสม (810KB) คือ 158KB
คุณควรใช้ Optimus Plugin
ปลั๊กอินนี้มีเวอร์ชันฟรี แต่ฉันคิดว่าเวอร์ชันฟรีไม่คุ้มที่จะติดตั้ง คุณควรใช้ปลั๊กอินนี้เฉพาะเมื่อรูปภาพของคุณมีขนาดน้อยกว่า 100KB ข้อมูลเมตาของรูปภาพ การสร้างไฟล์ WebP และการเชื่อมต่อ HTTPS เป็นคุณสมบัติ Optimus HQ ($ 29/ปี)
รูปภาพปกติ ภาพหน้าจอ และรูปภาพบล็อกอื่นๆ มักมีขนาดเกิน 100KB ฉันถ่ายภาพหน้าจอของบางเว็บไซต์ (ส่วนที่มองเห็นได้เท่านั้น) ดูขนาดของภาพหน้าจอที่ไม่บีบอัด
- หน้าแรกของ Google – 41.9KB
- หน้าการค้นหาของ Google – 115KB
- หน้าแรกของ WordPress – 153KB
หมายความว่า ปลั๊กอิน Optimus เวอร์ชันฟรีจะไม่บีบอัดภาพหน้าจอและภาพบล็อกอื่นๆ ของคุณ (มากกว่า 100KB) ขึ้นอยู่กับคุณ ใช้ปลั๊กอินเพิ่มประสิทธิภาพรูปภาพ บริการออนไลน์ หรือชำระเงินสำหรับรุ่นโปร
มีปลั๊กอิน WordPress ฟรีอื่น ๆ อีกมากมายเช่น WP Smush ซึ่งให้คุณบีบอัดรูปภาพขนาดเว็บมาตรฐานทั้งหมด 1MB หรือเล็กกว่า
Imagify เป็นปลั๊กอินเพิ่มประสิทธิภาพรูปภาพฟรีอีกตัวสำหรับ WordPress และคุณสามารถเพิ่มประสิทธิภาพรูปภาพขนาด 25MB ฟรี (ประมาณ 250 ภาพ) ทุกเดือน
ราคา Optimus
เวอร์ชันฟรีก็มีให้เช่นกัน แต่ถ้าคุณต้องการใช้ปลั๊กอินนี้จริงๆ คุณจะต้องซื้อ Optimus HQ ($ 29/ปี) และ Optimus HQ PRO ($149/ปี) เพื่อปรับแต่งรูปภาพที่บีบอัดรูปภาพ PNG หรือ JPG 5MB หรือเล็กกว่านั้น
คุณควรใช้ปลั๊กอินการเพิ่มประสิทธิภาพรูปภาพใด
ฉันไม่แนะนำปลั๊กอินการเพิ่มประสิทธิภาพรูปภาพ WordPrss ใด ๆ เว้นแต่ว่าคุณมีรูปภาพขนาดใหญ่จำนวนมากในบล็อกของคุณที่ทำให้บล็อกของคุณช้าลง และคุณจำเป็นต้องปรับให้เหมาะสม เพราะมันไม่ง่ายเลยที่จะปรับแต่งภาพหลายร้อยภาพด้วยตนเอง
หากคุณกำลังจะใช้ภาพ 2 หรือ 3 ภาพในทุกโพสต์ในบล็อก ให้ใช้บริการเพิ่มประสิทธิภาพภาพออนไลน์เสมอ เช่น compressor.io ซึ่งช่วยให้คุณปรับแต่งภาพมาตรฐานทั้งหมด (JPEG – PNG – GIF และ SVG) 10MB หรือเล็กกว่าได้
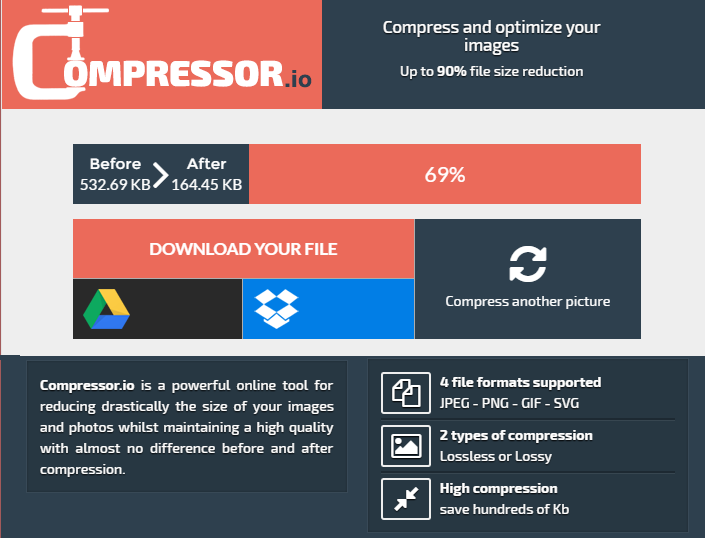
ฉันใช้ compress.io มาสองสามเดือนแล้ว และเป็นหนึ่งในบริการบีบอัดรูปภาพออนไลน์ที่ดีที่สุด
คำพูดสุดท้าย
นี่คือการทบทวนปลั๊กอิน Optimus WordPress อย่างตรงไปตรงมา ฉันใช้เซิร์ฟเวอร์การพัฒนาในพื้นที่เพื่อติดตั้งและทดสอบปลั๊กอินนี้ WAMP Server 3 และ WordPress 4.4 บน Windows 8
หากคุณกำลังใช้ปลั๊กอินนี้ แบ่งปันมุมมองของคุณและเพิ่มความคิดเห็นของคุณด้านล่าง
