ส่วนที่ 3: สร้างเว็บไซต์ WordPress สำหรับธุรกิจใหม่ด้วย Elementor
เผยแพร่แล้ว: 2020-08-07ขอต้อนรับสู่ส่วนที่สามของซีรีส์แปดตอนของเราที่จะรวบรวมทุกสิ่งที่คุณต้องทำเพื่อสร้างเว็บไซต์ WordPress สำหรับธุรกิจใหม่โดยใช้ Elementor ผู้สร้างเพจ WordPress ยอดนิยม
ในส่วนที่ 3 เราจะก้าวไปข้างหน้าอย่างรวดเร็วด้วยการสร้างเว็บไซต์ของเรา รายการแรกในวาระการประชุมคือการเลือกโฮสติ้งและติดตั้ง WordPress จากนั้นเราจะย้ายไปติดตั้งตัวสร้างเพจ Elementor และนำเข้าธีมของเราซึ่งจะทำหน้าที่เป็นรากฐานของเว็บไซต์ใหม่ของเรา สุดท้าย เราจะมาดูรอบๆ ตัวสร้าง Elementor เพื่อทำความคุ้นเคยกับฟังก์ชันหลัก
เริ่มกันเลย!
การเลือกโฮสต์ WordPress
ตามที่กล่าวไว้ในตอนที่ 2 เราจะใช้ WordPress เวอร์ชันที่โฮสต์เองสำหรับเว็บไซต์ของเรา สิ่งนี้ทำให้เรามีความยืดหยุ่นสูงสุดในแง่ของการออกแบบและฟังก์ชันสำหรับไซต์ใหม่ของเรา และเป็นเส้นทางทั่วไปสำหรับผู้ใช้ WordPress เนื่องจากเป็นโฮสต์เอง เราจึงต้องซื้อโฮสติ้งเว็บไซต์ของเราเองเพื่อให้สามารถเริ่มต้นกับงานสร้างของเราได้
หมายเหตุ: คุณสามารถสร้างเว็บไซต์ WordPress ของคุณ 'ในเครื่อง' บนคอมพิวเตอร์ของคุณได้โดยไม่ต้องมีโฮสต์ใดๆ แนวทางนี้ต้องใช้การตั้งค่าและความรู้ด้านเทคนิคจำนวนมาก สำหรับคนส่วนใหญ่ การตั้งค่า WordPress บนโฮสต์ที่ตนเลือกแล้วสร้างโดยตรงบนนี้เป็นวิธีที่จะไป
โฮสติ้ง WordPress นั้นมาโดยง่าย Google แล้วคุณจะพบผลลัพธ์นับร้อย มีโฮสต์ WordPress จำนวนมากอยู่ที่นั่น นี่เป็นข่าวดีสำหรับผู้บริโภคในหลายๆ ด้าน และนั่นหมายถึงมีทางเลือกมากมาย แต่ทางเลือกที่เท่าเทียมกันก็อาจเป็นดาบสองคมได้ เนื่องจากตัวเลือกจำนวนมากอาจสร้างความสับสนได้
เราได้เขียนเอกสารไวท์เปเปอร์ที่พิจารณา WordPress สำหรับธุรกิจ และลงรายละเอียดค่อนข้างมากเกี่ยวกับตัวเลือกการโฮสต์ อ่านสิ่งนี้ที่นี่หากคุณต้องการเจาะลึกรายละเอียด หากคุณมีเวลาไม่เพียงพอ ให้อ่านต่อไป แล้วเราจะดำเนินการเกี่ยวกับตัวเลือกโฮสติ้งให้คุณอย่างรวดเร็ว
ตัวเลือกโฮสติ้ง WordPress
สิ่งแรกที่คุณต้องคิดให้กระจ่างคือไม่ใช่ว่าทุกพื้นที่จะเท่ากัน ในทำนองเดียวกันรถยนต์บางคันมีสมรรถนะที่สูงกว่ารถอื่นๆ เช่นเดียวกับการให้เช่าที่พัก อาจมีข้อยกเว้น แต่ในความเป็นจริง ค่าใช้จ่ายเป็นตัวบ่งชี้ประสิทธิภาพที่เหมาะสมในภาคการโฮสต์ WordPress มาดูประเภทหลักของโฮสติ้งที่คุณจะพบในตลาดวันนี้กัน
แชร์โฮสติ้ง
นี่เป็นประเภททั่วไปของโฮสติ้ง WordPress โดยปกติแล้วจะแยกแยะได้ง่ายเนื่องจากมีค่าใช้จ่ายเพียง 20 ดอลลาร์หรือประมาณนั้นต่อปีต่อเว็บไซต์ สำหรับเว็บไซต์พื้นฐานจริงๆ ที่จะได้รับปริมาณการเข้าชมน้อยที่สุด นี่อาจใช้ได้ (แต่เพียงเท่านั้น) ในความเป็นจริง หากคุณจริงจังเกี่ยวกับธุรกิจของคุณ มันจะไม่ตัดทิ้ง
ปัญหาที่คุณอาจประสบกับโฮสติ้งประเภทนี้ ได้แก่:
- ความเร็วช้า : เว็บไซต์ของคุณโหลดได้เร็วเพียงใดเมื่อมีผู้เข้าชมเป็นสิ่งสำคัญ เราพบว่าแผนโฮสติ้งที่ใช้ร่วมกันบางแผนใช้เวลาในการโหลดเว็บไซต์ตั้งแต่ 15 วินาทีขึ้นไป ตอนนี้ นำประสบการณ์ของคุณเองมาไว้ในมือที่นี่ และคิดว่าเมื่อใดที่คุณติดอยู่นานขนาดนี้เพื่อรอให้เว็บไซต์โหลด... คงจะไม่มีวันนั้น! คุณต้องการให้ลูกค้าของคุณรอนานขนาดนี้หรือไม่? คำตอบจะต้องไม่ใช่ สิ่งสำคัญที่ควรทราบคือโฮสติ้งที่ใช้ร่วมกันบางรายการสามารถโหลดได้อย่างรวดเร็ว (คุณต้องการให้เว็บไซต์โหลดภายใน 3 วินาทีหรือน้อยกว่านั้น) ปัญหาคือเวลาในการโหลดเหล่านี้อาจไม่แน่นอน บางวันก็เร็ว บางวันก็ช้าอย่างเจ็บปวด เพื่อให้ได้ความเร็วในการโหลดที่สม่ำเสมอ คุณจะต้องการสิ่งที่ดีกว่า
- ปัญหาด้านความปลอดภัย : แชร์โฮสติ้งทำงานโดยการแชร์ทรัพยากรเซิร์ฟเวอร์กับเว็บไซต์อื่นๆ เท่ากับให้คนอื่นแชร์คอมพิวเตอร์ของคุณ ด้วยเหตุนี้ จึงมีโอกาสที่มัลแวร์และปัญหา 'เจาะผ่าน' ด้านความปลอดภัยอื่นๆ ที่อาจเป็นอันตรายต่อเว็บไซต์ของคุณ ไม่ว่าคุณจะรักษาความปลอดภัยให้กับเว็บไซต์ของคุณดีเพียงใด เว็บไซต์ของคุณก็ยังมีความเสี่ยงที่จะถูกแฮ็กอันเป็นผลมาจากองค์ประกอบที่อยู่นอกเหนือการควบคุมของคุณ
- ปัญหาด้านการสนับสนุน : เมื่อถึงจุดหนึ่ง คุณจะประสบปัญหาที่คุณต้องขอความช่วยเหลือ ในขั้นตอนนี้เองที่ปัญหาของโฮสติ้งที่ใช้ร่วมกันราคาถูกสามารถขจัดออกไปได้ คุณภาพของการสนับสนุนที่คุณน่าจะได้รับจะต่ำในช่วงเวลาที่ดีที่สุด ในหลาย ๆ ด้าน นี่ไม่ใช่ 'ความผิด' ของโฮสต์ มันเป็นเพียงการกัดความเป็นจริง คุณไม่สามารถคาดหวังที่จะจ่ายราคาต่ำสุดสำหรับโฮสติ้งแล้วรับการสนับสนุนที่ดีที่สุด การสนับสนุนคุณภาพสูงหมายความว่าโฮสต์ต้องการจ้างวิศวกรที่ได้รับการฝึกอบรมมาอย่างดี และสิ่งนี้ไม่สามารถทำได้ทางการเงินสำหรับโฮสต์ประเภทนี้ เช่นเดียวกับสิ่งต่างๆ ในชีวิต คุณจะได้สิ่งที่คุณจ่ายไป!
- ไม่มีเครื่องมือ : โดยเฉพาะอย่างยิ่ง หากคุณกำลังสร้างเว็บไซต์ของคุณเอง จะมีประโยชน์มากในการเข้าถึงเครื่องมือต่างๆ เช่น การสำรองข้อมูลและไซต์การแสดงละคร ซึ่งจะทำให้ชีวิตของคุณง่ายขึ้นมากในระยะยาว โฮสต์ที่ใช้ร่วมกันจะไม่มีเครื่องมือเฉพาะสำหรับ WordPress ประเภทนี้ ได้ ในหลายกรณี คุณสามารถใช้ส่วนเสริมของบริษัทอื่นได้ เช่น สำรองข้อมูลเว็บไซต์ของคุณ แต่สิ่งนี้จะเพิ่มภาระงานและค่าใช้จ่ายของคุณ (ระบบสำรองข้อมูลที่ดีจะต้องเสียค่าใช้จ่าย)
โฮสติ้ง WordPress ภายใต้การจัดการ
ค้นคว้าเกี่ยวกับตัวเลือกโฮสติ้งสักเล็กน้อย และคุณจะพบกับโฮสติ้ง WordPress ประเภทอื่นที่เรียกว่า 'โฮสติ้ง WordPress ที่มีการจัดการ' ได้อย่างรวดเร็ว บางครั้ง WordPress อาจซับซ้อนเล็กน้อย แน่นอนว่ามันจะทำงานได้ดีที่สุดเมื่อเซิร์ฟเวอร์ที่โหลดเข้าไปได้รับการกำหนดค่าอย่างระมัดระวังเพื่อประสิทธิภาพ WordPress ที่เหมาะสมที่สุด นี่คือจุดที่โฮสต์ WordPress ที่ได้รับการจัดการ โฮสต์ WordPress ที่ได้รับการจัดการแตกต่างจากโฮสต์ที่ใช้ร่วมกันมาตรฐาน ได้ปรับแต่งเซิร์ฟเวอร์ของตนเป็นพิเศษเพื่อทำงานกับ WordPress นอกจากนี้ โดยปกติแล้วจะมีเครื่องมือและทรัพยากรอื่นๆ ที่ออกแบบมาสำหรับ WordPress โดยเฉพาะ ความเชี่ยวชาญพิเศษนี้ขยายไปถึงบริการสนับสนุนที่คุณคาดว่าจะพบทีมสนับสนุนที่มีความรู้เกี่ยวกับ WordPress ผู้เชี่ยวชาญ ซึ่งหมายความว่าคุณควรได้รับการสนับสนุนที่ดีขึ้นและมีความเกี่ยวข้องมากขึ้นหากต้องการและเมื่อคุณต้องการ
ปกติแล้ว โฮสติ้ง WordPress ที่มีการจัดการจะถูกจัดว่าเป็นบริการระดับพรีเมียมและป้ายราคาก็สะท้อนถึงสิ่งนี้ โดยปกติแล้ว โฮสต์ WordPress ที่มีการจัดการที่ดีจะเรียกเก็บเงินประมาณ 25 เหรียญ/เดือนต่อเว็บไซต์ โดยราคาเหล่านี้จะลดลงเหลือประมาณ 10 เหรียญต่อเดือนต่อเว็บไซต์ หากคุณมีเว็บไซต์หลายเว็บไซต์ให้โฮสต์
ประโยชน์ของโฮสติ้ง WordPress ที่มีการจัดการที่ดีคือ:
- ความเร็ว : เนื่องจากเว็บไซต์ของคุณโฮสต์บนเซิร์ฟเวอร์ที่ได้รับการปรับให้เหมาะสมสำหรับ WordPress จึงควรโหลดได้รวดเร็วและเชื่อถือได้มากขึ้น นอกจากนี้ เนื่องจากโฮสติ้งประเภทนี้ขายเป็นบริการ 'พรีเมียม' โฮสต์จึงพยายามมากขึ้นเพื่อให้แน่ใจว่าความเร็วในการโหลดเหล่านี้คงที่
- ความปลอดภัย : เนื่องจากการออกแบบระบบเซิร์ฟเวอร์โฮสต์ WordPress ที่มีการจัดการ ไซต์ของคุณควรมีความเสี่ยงน้อยกว่าที่จะถูกแฮ็กหรือติดมัลแวร์ที่โฮสต์บนแพลตฟอร์มโฮสติ้งที่ใช้ร่วมกันที่ราคาถูกกว่า อีกครั้ง เนื่องจากบริการที่นำเสนอนั้นเป็นบริการระดับพรีเมียม โดยปกติแล้ว โฮสต์ WordPress ภายใต้การจัดการจะพยายามอย่างมากเพื่อให้แน่ใจว่าไซต์ของคุณปลอดภัย ในกรณีที่มีการแฮ็ก พวกเขาควรจะสามารถช่วยในการล้างข้อมูลได้
- การสนับสนุน : โฮสต์ WordPress ที่มีการจัดการเชี่ยวชาญใน WordPress ด้วยเหตุนี้ ทีมสนับสนุนของพวกเขาจึงควรมีความรู้เกี่ยวกับปัญหาที่เกี่ยวข้องกับ WordPress มากขึ้น และยินดีให้ความช่วยเหลือเมื่อจำเป็นมากขึ้น
- เครื่องมือ : โฮสต์ WordPress ที่มีการจัดการจำนวนมากจะรวมเครื่องมือที่มีประโยชน์ เช่น ระบบสำรองข้อมูลและเซิร์ฟเวอร์การจัดเตรียมเว็บไซต์ไว้ในแพ็คเกจ สิ่งนี้ทำให้ชีวิตของคุณง่ายขึ้นมาก และในกรณีของการสำรองข้อมูล จะช่วยปกป้องไซต์ของคุณในกรณีที่มีสิ่งผิดปกติเกิดขึ้น
ไม่ว่าคุณจะเลือกโฮสต์อะไรในที่สุด คุณจะต้องคิดให้รอบคอบว่าเว็บไซต์ของคุณจะต้องทำอะไรเพื่อธุรกิจของคุณ หากมันจะเป็น 'เกตเวย์' ศูนย์กลางของธุรกิจของคุณและมีลูกค้าเข้ามาเยี่ยมชมจำนวนมาก โฮสติ้ง WordPress ที่มีการจัดการคุณภาพสูงก็เป็นการลงทุนที่คุ้มค่า แม้ว่าราคาอาจแพงกว่า (และเราเข้าใจดีว่าการเริ่มธุรกิจใหม่อาจเป็นเรื่องที่น่าดึงดูดใจ) ผลตอบแทนที่คุณน่าจะได้รับจากเว็บไซต์ที่ดีที่โหลดได้เร็วนั้นจะมากกว่าต้นทุนนี้มาก
ในทางกลับกัน การประหยัดเงินไม่กี่ $$ ในการโฮสต์ในขณะที่ล่อใจในตอนเริ่มแรกสามารถเปลี่ยนเป็นค่าใช้จ่ายที่ไม่คาดคิดได้อย่างรวดเร็วหลายร้อยดอลลาร์เมื่อคุณพบว่าตัวเองใช้เวลาหลายชั่วโมงในการจัดการกับการสนับสนุนที่ไม่ช่วยเหลือหรือพยายามกู้คืนเว็บไซต์ของคุณที่ถูกแฮ็ก ไม่น้อย เกือบแน่นอนว่าคุณจะสูญเสียธุรกิจอันเป็นผลมาจากปัญหาด้านประสิทธิภาพที่ลูกค้าพบซึ่งละทิ้งเว็บไซต์ของคุณเนื่องจากเวลาในการโหลดช้า
การติดตั้ง WordPress
ในฐานะที่เป็นโฮสต์ WordPress ที่มีการจัดการ เราจะใช้โฮสติ้งของเราเองเพื่อโฮสต์เว็บไซต์สำหรับ Press Plumbers เราจะใช้คุณสมบัติบางอย่างที่อาจไม่มีในโฮสต์อื่น (โดยเฉพาะอย่างยิ่งโฮสต์ที่ใช้ร่วมกันที่ถูกกว่า) แน่นอน เรายินดีให้คุณเลือกโฮสต์เว็บไซต์ธุรกิจใหม่กับเรา คุณสามารถทำได้โดยไม่มีความเสี่ยงเป็นเวลา 60 วันในแผนมาตรฐานของเรา
จะมีความแตกต่างจากโฮสต์หนึ่งไปยังอีกโฮสต์หนึ่งเมื่อต้องตั้งค่า WordPress เบื้องต้น กระบวนการจริงในการสร้างไซต์ WordPress ของคุณจะไม่แตกต่างกัน (แม้ว่าคุณอาจประสบปัญหาด้านประสิทธิภาพกับโฮสติ้งที่ถูกกว่า) เมื่อคำนึงถึงสิ่งนี้ มาดูกันว่าคุณจะตั้งค่า WordPress โดยใช้ Pressidium อย่างไร หากคุณต้องการติดตาม ลงชื่อสมัครใช้บัญชีอย่างรวดเร็วและง่ายดายที่นี่
ขั้นตอนแรก
เข้าสู่ระบบบัญชีของคุณที่ https://dashboard.pressidium.com/ คุณจะถูกนำไปที่แดชบอร์ดซึ่งคุณสามารถสร้างเว็บไซต์ใหม่เพื่อติดตั้งได้ด้วยการคลิกปุ่ม
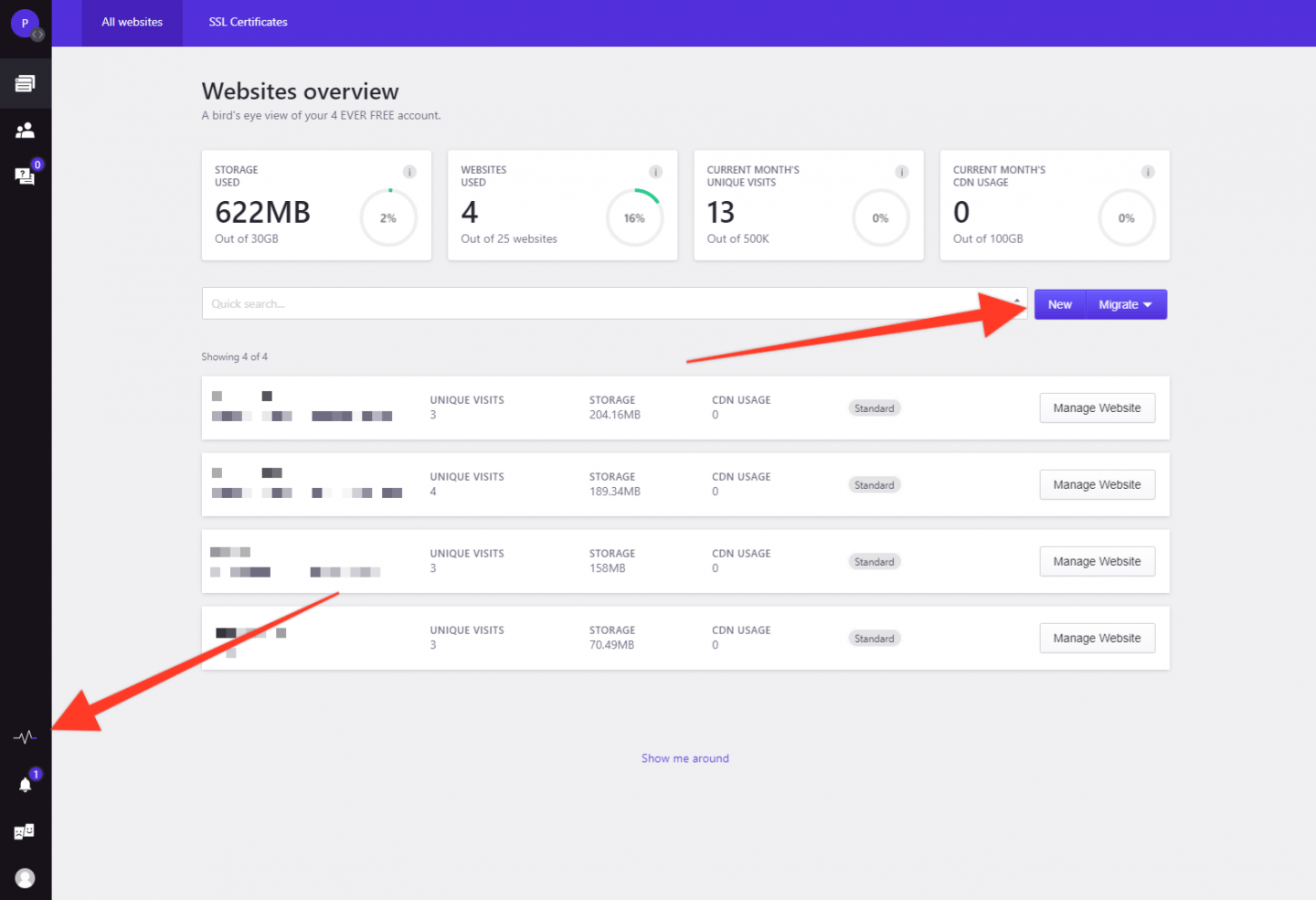
เพียงคลิกปุ่ม 'ใหม่' และหน้าต่างป๊อปอัปจะเปิดขึ้น กรอกชื่อไซต์ใหม่ของคุณ (เป็นเพียงข้อมูลอ้างอิงเท่านั้น ดังนั้นอย่ากังวลหากชื่อที่คุณเลือกไม่มีอยู่หรือยาวเกินไปสำหรับฟิลด์นี้)
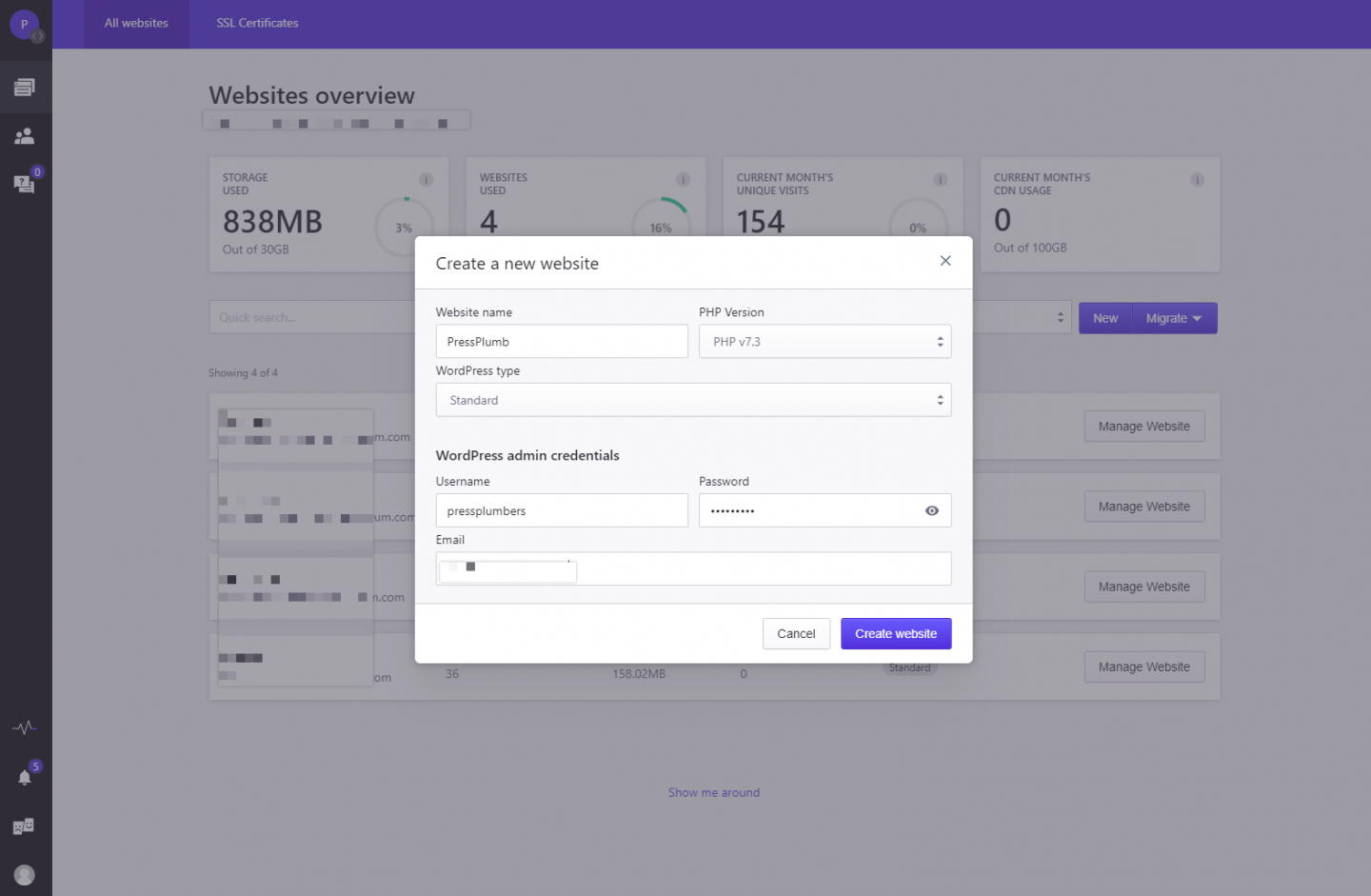
เพิ่มที่อยู่อีเมลและเลือกรหัสผ่านแล้วคลิก 'สร้างเว็บไซต์' คุณจะมีเวลาเพียงไม่กี่นาทีในการไปดื่มกาแฟในขณะที่เว็บไซต์ของคุณได้รับการตั้งค่าและ WordPress เวอร์ชันล่าสุดจะได้รับการติดตั้งโดยอัตโนมัติสำหรับคุณ
เมื่อขั้นตอนการตั้งค่าเสร็จสิ้น คุณจะได้รับอีเมลแจ้งว่าพร้อมดำเนินการแล้ว และนั่นแหล่ะ! WordPress ได้รับการติดตั้งและขณะนี้คุณสามารถเข้าสู่ระบบไปยังไซต์ใหม่ของคุณได้
หากคุณต้องการภาพรวมที่ครอบคลุมมากขึ้นของการตั้งค่าไซต์จากภายใน Pressidium Dashboard ให้ดูที่บทความนี้: เปิดตัวเว็บไซต์ WordPress ในเวลาเพียงสิบนาทีด้วย Pressidium
ในการดำเนินการนี้ ให้คลิกที่ปุ่ม 'จัดการเว็บไซต์' จากภายในแดชบอร์ด คุณจะถูกนำไปที่หน้าภาพรวมซึ่งมีสถิติพื้นฐานเกี่ยวกับไซต์ของคุณ รวมทั้งโดเมนหลักในปัจจุบัน นี้เป็นสิ่งสำคัญ. Pressidium กำหนดโดเมนย่อยพิเศษซึ่งเป็นเอกลักษณ์เฉพาะสำหรับไซต์ของคุณเมื่อคุณสร้างครั้งแรก ผ่านโดเมนย่อยนี้ที่คุณจะเข้าถึงไซต์ของคุณและทำงานในตอนแรก เราจะเพิ่มโดเมนจริงลงในไซต์ของคุณในเวลาที่เหมาะสม (ในกรณีของเราคือ pressplumbing.co)
ในตอนนี้ ให้ค้นหาโดเมนย่อยเฉพาะที่ได้รับมอบหมายให้กับเว็บไซต์ของคุณแล้วคลิกบนโดเมนนั้น
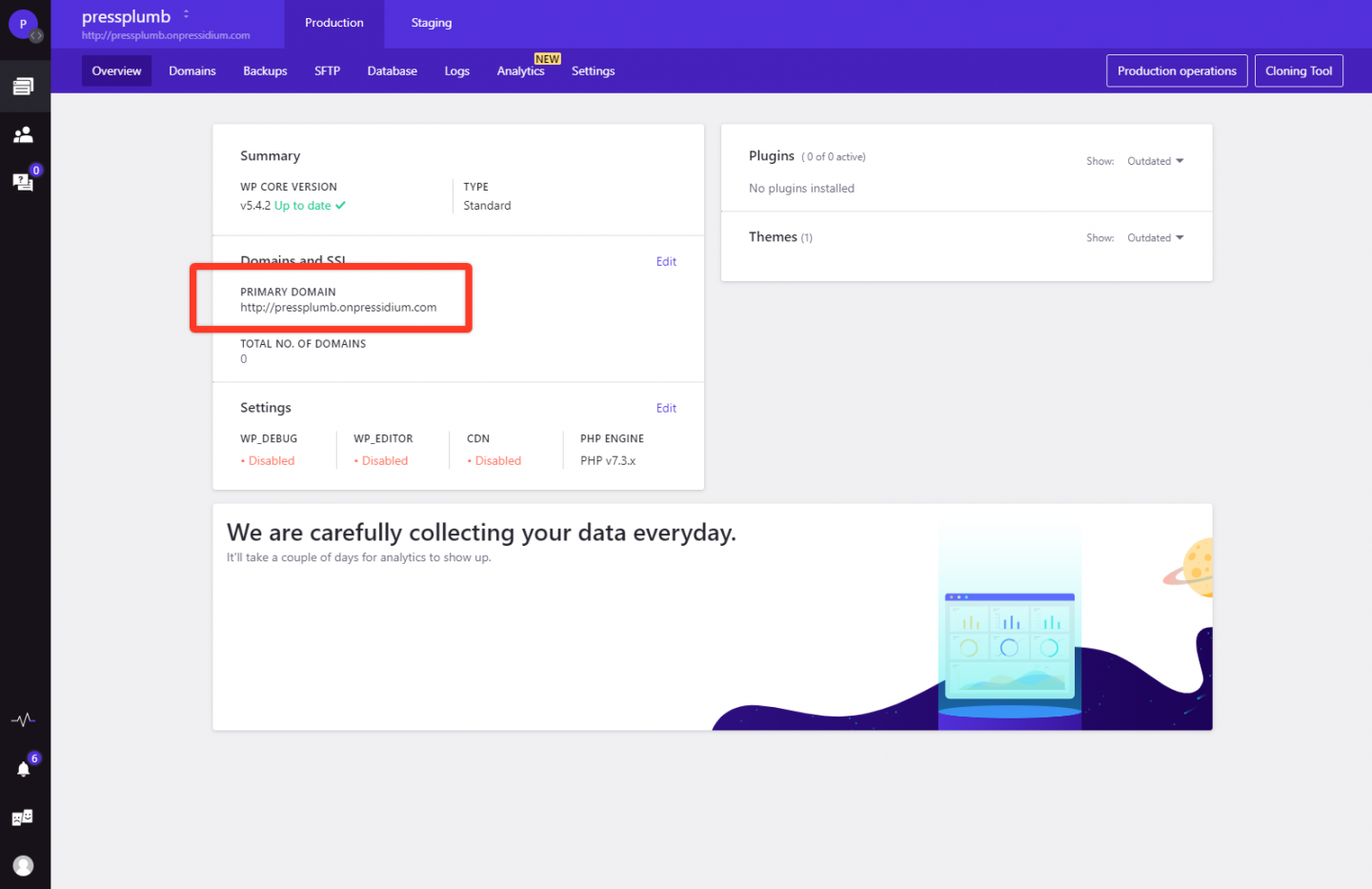
คุณจะถูกนำไปที่หน้าที่มีลักษณะดังนี้:
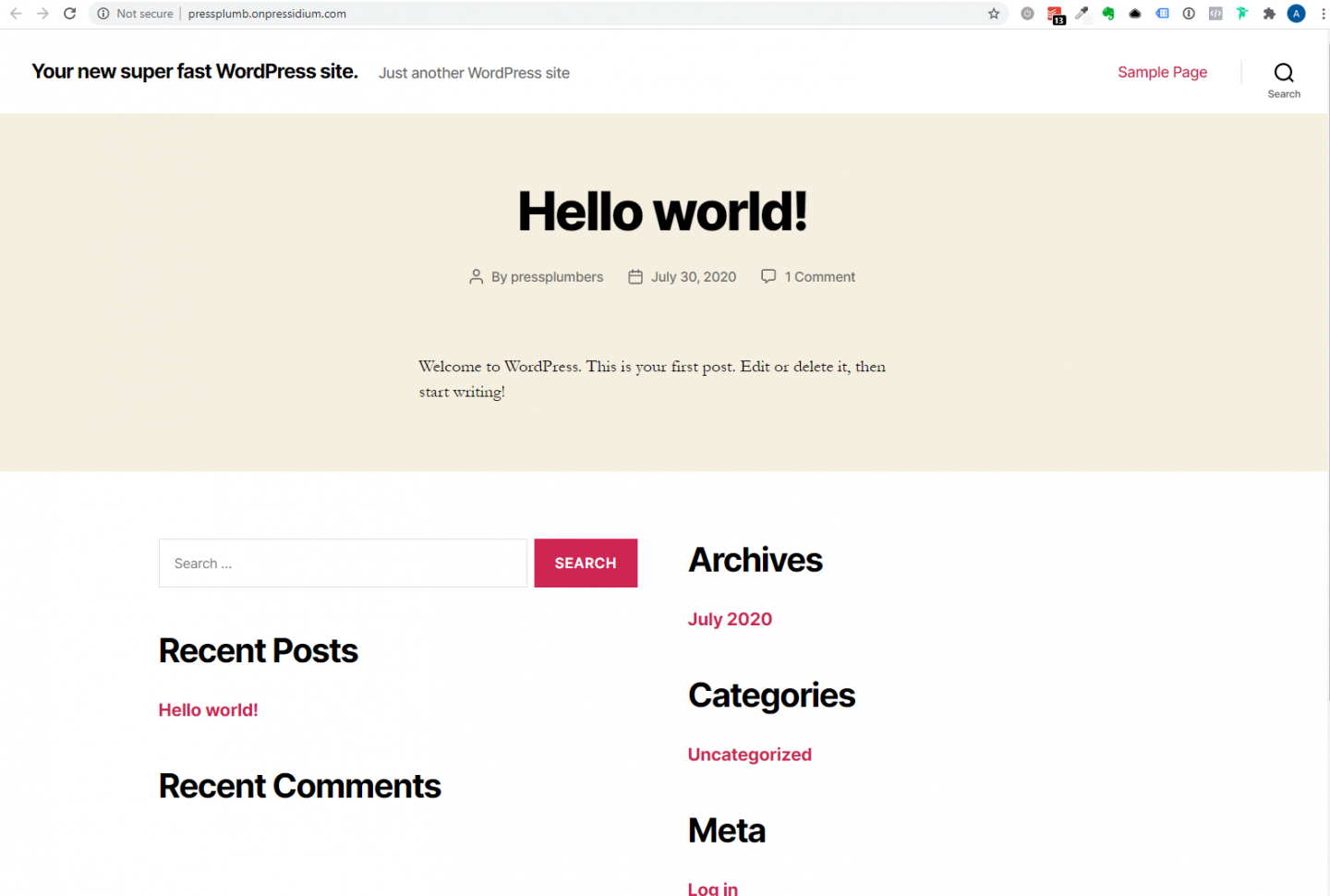
หากต้องการเข้าสู่ระบบ WordPress ให้เพิ่ม /wp-admin ต่อท้าย URL ในแถบค้นหาแล้วคลิก Enter ดังนั้น ในกรณีของเรา นี่จะมีลักษณะดังนี้: pressplumb.onpressidium.com/wp-admin
จากนั้นคุณจะพบกับหน้าจอเข้าสู่ระบบ WordPress ป้อนชื่อผู้ใช้และรหัสผ่านที่คุณให้ไว้เมื่อตั้งค่าไซต์และเข้าสู่ระบบครั้งแรก หากคุณลืมรายละเอียดเหล่านี้อย่ากังวล เพียงคลิกลิงก์ 'ลืมรหัสผ่าน' และป้อนที่อยู่อีเมลที่ใช้ตั้งค่าไซต์ของคุณ คุณจะได้รับการเตือนชื่อผู้ใช้ที่ส่งถึงคุณพร้อมลิงก์ที่สามารถใช้เพื่อรีเซ็ตรหัสผ่านของคุณได้
การ เลือกรหัสผ่าน: ควรสละเวลาเพื่อให้แน่ใจว่ารหัสผ่านของคุณปลอดภัย เนื่องจากหน้าเข้าสู่ระบบของคุณสามารถเข้าถึงได้โดยทุกคนในโลก รหัสผ่านของคุณจึงเป็นสิ่งเดียวที่อยู่ระหว่างไซต์ของคุณกับพวกเขา
เมื่อคุณเข้าสู่ระบบ คุณจะเห็นแดชบอร์ดของ WordPress ตอนนี้เราสามารถแตกได้จริงๆ!
การชี้ชื่อโดเมนของคุณไปยังเว็บไซต์ WordPress ของคุณ
ก่อนที่เราจะดำเนินการสร้างเว็บไซต์ของเราต่อไป เราต้องระบุชื่อโดเมนของเราไปที่การติดตั้ง WordPress ก่อน วิธีการนี้เป็นเรื่องปกติโดยไม่คำนึงถึงโฮสต์โดยมีข้อยกเว้นเล็กน้อยซึ่งเราจะครอบคลุม
ในทางเทคนิค เราไม่จำเป็นต้องชี้ชื่อโดเมนของเราไปที่ไซต์ของเราที่โฮสต์กับ Pressidium จนกว่าเราจะพร้อมที่จะเผยแพร่ เราสามารถใช้โดเมนย่อยที่มีให้ในตอนเริ่มต้นอย่างมีความสุข (ในกรณีของเราคือ pressplum.onpressidium.co) เพื่อเข้าถึงและสร้างเว็บไซต์ของเรา เครื่องมือค้นหาและแทนที่ชื่อโดเมนขั้นสูงของ Pressidium ทำให้กระบวนการเพิ่มโดเมนเป็นเรื่องง่ายในทุกขั้นตอน
สาเหตุของการแคร็กและชี้โดเมนมาที่ไซต์ของเราในขณะนี้คือเพื่อให้เราสามารถโหลดหน้า 'เร็วๆ นี้' ซึ่งจะแสดงโลโก้และรายละเอียดการติดต่อของเรา การมีสิ่งนี้หมายความว่าคุณสามารถเริ่มโปรโมตธุรกิจของคุณหรือติดต่อลูกค้าได้อย่างปลอดภัยโดยรู้ว่าหากพวกเขาลองเยี่ยมชมเว็บไซต์ของคุณจะมีอะไรให้ดู ท้ายที่สุดแล้ว เราเป็นนักปฏิบัติจริงและเข้าใจดีว่างานทั้งหมดไม่สามารถดำเนินไปตามลำดับที่เหมาะสมได้ คุณอาจ (ในกรณีของ Press Plumbers ธุรกิจสมมติของเรา) มีรถตู้อยู่ในร้านอยู่แล้วซึ่งกำลังมีการลงนามอยู่ คุณอาจไม่มีเวลาสร้างเว็บไซต์ให้เสร็จในอีกไม่กี่สัปดาห์ข้างหน้า แต่ในระหว่างนี้ คุณต้องออกไปและเริ่มให้บริการแก่ลูกค้าของคุณ หากไม่มีหน้าหยุด ใครก็ตามที่เข้าชมไซต์ของคุณจะได้รับข้อความแสดงข้อผิดพลาด 'ไม่สามารถเข้าถึงไซต์นี้' ซึ่งไม่ได้สร้างความมั่นใจอย่างแน่นอน หน้าถือช่วยแก้ปัญหานี้ได้ในครั้งเดียว
การใช้ Cloudflare เพื่อจัดการชื่อโดเมนของเรา DNS
บทความชุดนี้ไม่ครอบคลุมพอที่จะเจาะลึกโลกมืดและมืดของชื่อโดเมน DNS, Nameservers และอีกมากมาย! เราจะอธิบายให้สั้นที่สุดเท่าที่จะทำได้เพื่อให้สิ่งต่างๆ ทำงานให้คุณได้
นี่มันเรื่องอะไรกันเนี่ย? ชื่อโดเมนของคุณค่อนข้างเหมือนกับรหัสไปรษณีย์ แต่สำหรับอินเทอร์เน็ต ผู้คนสามารถป้อนลงในเบราว์เซอร์และพวกเขาจะถูกนำไปที่เว็บไซต์ของคุณ แต่เพื่อให้สิ่งนี้เกิดขึ้น ชื่อโดเมนของคุณจะต้อง 'รู้' ว่าเว็บไซต์ของคุณตั้งอยู่ที่ใด
เว็บไซต์ของคุณเป็นเพียงกลุ่มของไฟล์ และไฟล์เหล่านี้โฮสต์อยู่บนเซิร์ฟเวอร์ที่ใดที่หนึ่งในโลก เซิร์ฟเวอร์สามารถตั้งอยู่ได้ทุกที่อย่างแท้จริง ดังนั้น คุณสามารถบอกชื่อโดเมนที่ต้องการเยี่ยมชมเซิร์ฟเวอร์เพื่อเข้าถึงไฟล์เว็บไซต์ของคุณ และในการทำเช่นนั้น แสดงเว็บไซต์สำหรับลูกค้าของคุณ
ในการดำเนินการนี้ ระบบทั่วโลกจะถูกเรียกว่าระบบชื่อโดเมนหรือ DNS เรียกสั้นๆ ว่า คล้ายกับสมุดที่อยู่และติดตามว่าชื่อโดเมนใดที่ชี้ไปยังเซิร์ฟเวอร์ใด เหมือนกับการพิมพ์รหัสไปรษณีย์ลงในระบบนำทางแบบนั่ง ระบบในการนำทางแบบนั่ง (แผนที่) รู้ว่ารหัสไปรษณีย์นี้อยู่ที่ไหนและสามารถพาคุณไปที่นั่นได้
มี 'สมุดที่อยู่' ของ DNS มากมายทั่วโลก และบางอันก็ทำงานได้เร็วกว่าแบบอื่นๆ เราจะใช้ระบบ DNS ที่ Cloudflare ให้บริการ ระบบของพวกเขาแข็งแกร่งและรวดเร็วที่สำคัญ ซึ่งหมายความว่าการอัปเดตใดๆ ที่เราทำกับที่อยู่ 'สมุดโทรศัพท์' ชื่อโดเมนของเราจะเกิดขึ้นอย่างรวดเร็ว หากต้องการข้อมูลเพิ่มเติมเกี่ยวกับ Cloudflare คุณสามารถดูบทความนี้ได้ที่นี่
ในการเริ่มต้น คุณจะต้องลงชื่อสมัครใช้บัญชี Cloudflare ฟรีที่ https://dash.cloudflare.com/sign-up
เมื่อคุณทำเสร็จแล้ว ให้คลิกปุ่ม 'เพิ่มไซต์' สีน้ำเงิน ป้อนชื่อโดเมนของคุณ (ในกรณีของเราคือ pressplumbing.co' จากนั้นคลิก 'Add Site'
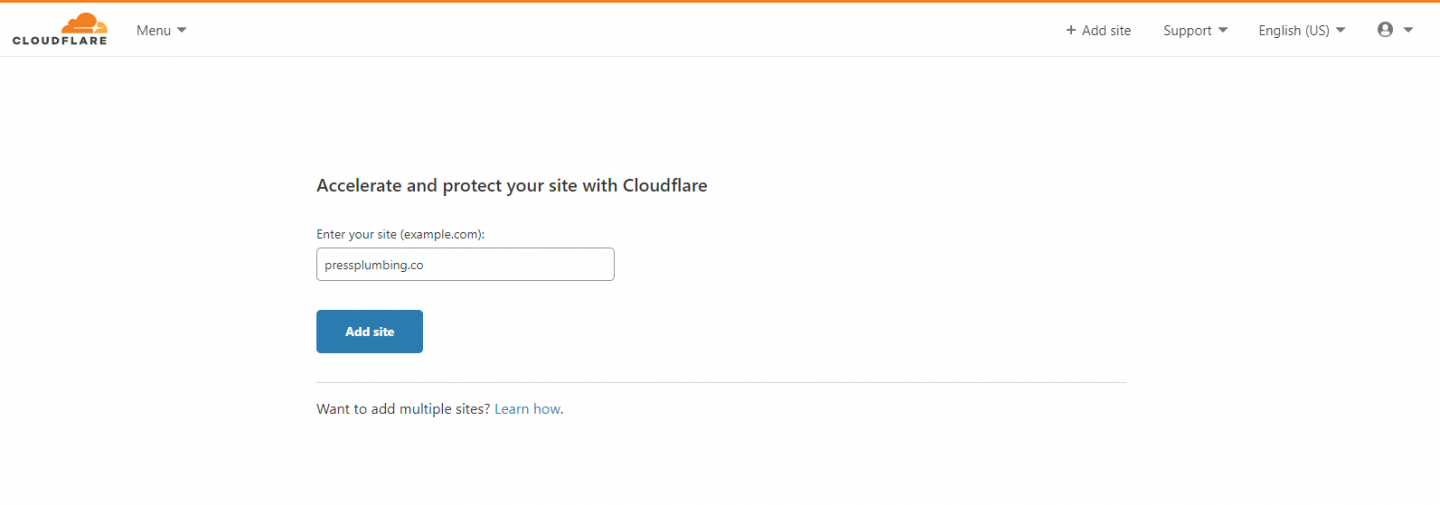
เลือกแผนบริการฟรี ($0/เดือน) และคลิก 'ยืนยันแผน' ตอนนี้ Cloudflare จะสแกนโดเมนของคุณและดึงระเบียนจำนวนมากซึ่งจะมีลักษณะดังนี้:
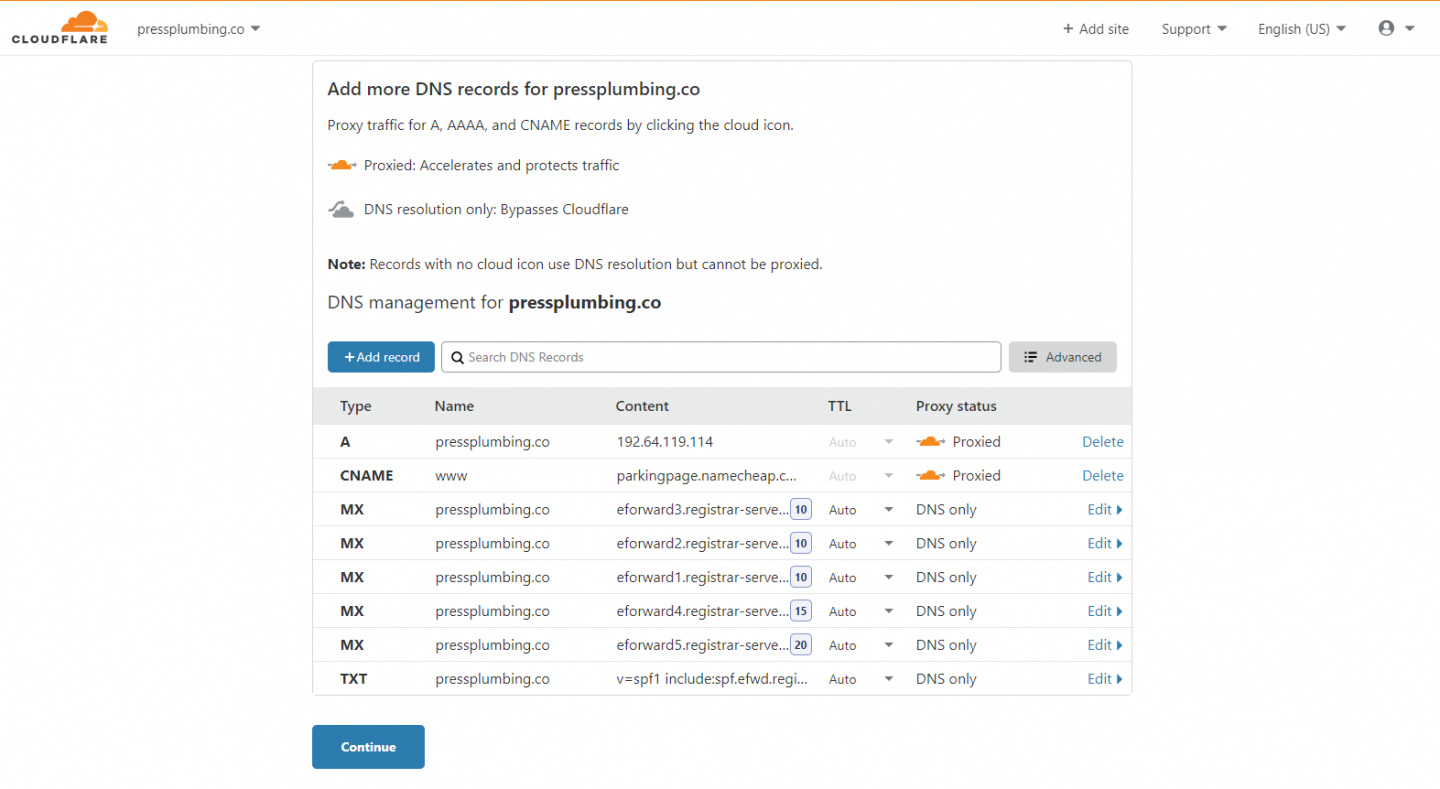
ลบบันทึกเหล่านี้ทั้งหมด คุณจะเห็นข้อความ "ลบ" ข้างๆ ข้อความบางส่วน สำหรับผู้อื่น ให้กดปุ่ม 'แก้ไข' จากนั้นคุณจะเห็นปุ่มลบที่ด้านล่างซ้าย เมื่อคุณทำเสร็จแล้ว ให้คลิก 'ดำเนินการต่อ'
หมายเหตุ: ลบเฉพาะระเบียนเหล่านี้หากคุณไม่ได้ใช้บริการอีเมลหรือมีบริการอื่นๆ ที่เชื่อมโยงกับชื่อโดเมนของคุณ การลบสิ่งเหล่านี้จะทำให้บริการดังกล่าวหยุดทำงาน
Cloudflare จะเตือนคุณว่าไม่สามารถเปิดใช้งานไซต์ของคุณได้ นี่เป็นเรื่องปกติ คลิก 'ยืนยัน' ตอนนี้คุณจะเห็นหน้าจอเหมือนด้านล่าง:
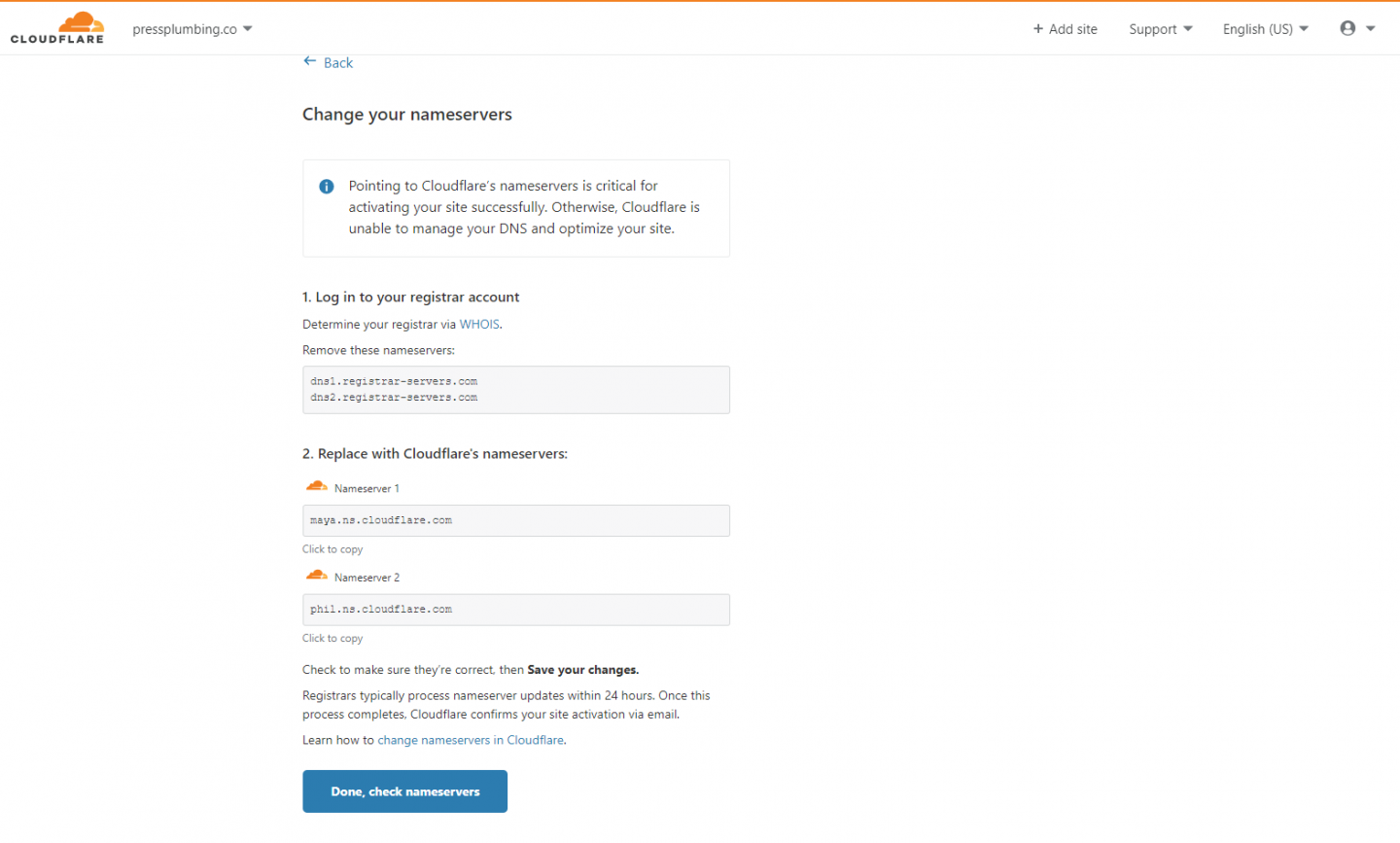
เปิดหน้าต่างเบราว์เซอร์ใหม่และไปที่เว็บไซต์ของ Domain Registrar แล้วเข้าสู่ระบบ ในกรณีของเราคือ Namecheap คลิกที่ปุ่ม 'จัดการ' ข้างชื่อโดเมนของคุณ แล้วคุณจะเห็นกล่องดรอปดาวน์ที่ระบุว่า 'NameCheap Basic DNS' เลือก ' DNS ที่กำหนดเอง' จากรายการ

หากคุณไม่ได้ใช้ Namecheap เป็น Domain Registrar คุณจะต้องไปที่ส่วนในแผงควบคุมที่อนุญาตให้คุณอัปเดต Domain Nameservers ของคุณ หากคุณไม่ทราบว่าจะหาสิ่งนี้ได้จากที่ใด ผู้รับจดทะเบียนโดเมนของคุณจะสามารถช่วยเหลือได้
ในส่วน Custom Nameserver คุณจะต้องวางค่าสองค่าที่ Cloudflare ให้ไว้ กลับไปที่ Cloudflare และคัดลอกสองบรรทัดที่ให้ไว้ภายใต้หัวข้อ 'แทนที่ด้วยเนมเซิร์ฟเวอร์ของ Cloudflare คลิก 'เสร็จสิ้น' ตรวจสอบเนมเซิร์ฟเวอร์' เมื่อคุณดำเนินการเสร็จสิ้น ใน Namecheap ตรวจสอบให้แน่ใจว่าคุณได้บันทึก Nameservers ที่คุณคัดลอกไว้โดยคลิกที่ไอคอนเครื่องหมายถูกสีเขียว
คุณจะได้รับอีเมลจาก Cloudflare ในเวลาประมาณ 30 นาที (อย่ากังวลหากจะยาวกว่านั้น) เพื่อยืนยันว่า Nameservers ของคุณได้รับการอัปเดตแล้ว ตอนนี้คุณสามารถออกจากระบบบัญชี Namecheap ของคุณ (หรือ Domain Registrar อื่น ๆ ) คุณไม่จำเป็นต้องกลับเข้าสู่ระบบจนกว่าจะถึงเวลาต่ออายุโดเมนของคุณ!
กำลังอัปเดตชื่อโดเมนของคุณใน Pressidium
ตอนนี้เราได้ทำงานอย่างหนักในการเปลี่ยน Nameservers ให้ชี้ไปที่ Cloudflare แล้ว เราสามารถดำเนินการขั้นตอนสุดท้ายที่จำเป็นในการชี้โดเมนของคุณไปยังเว็บไซต์ของคุณบน Pressidium หากคุณไม่ได้ใช้ Pressidium เพื่อโฮสต์เว็บไซต์ของคุณ ขั้นตอนที่จำเป็นในการทำเช่นนี้จะแตกต่างกันเล็กน้อย แต่หลักการพื้นฐานจะเหมือนกัน
ขั้นตอนแรก
เข้าสู่ระบบบัญชี Pressidium ของคุณ คลิกที่ 'จัดการเว็บไซต์' จากนั้นคลิกที่แท็บ 'โดเมน'
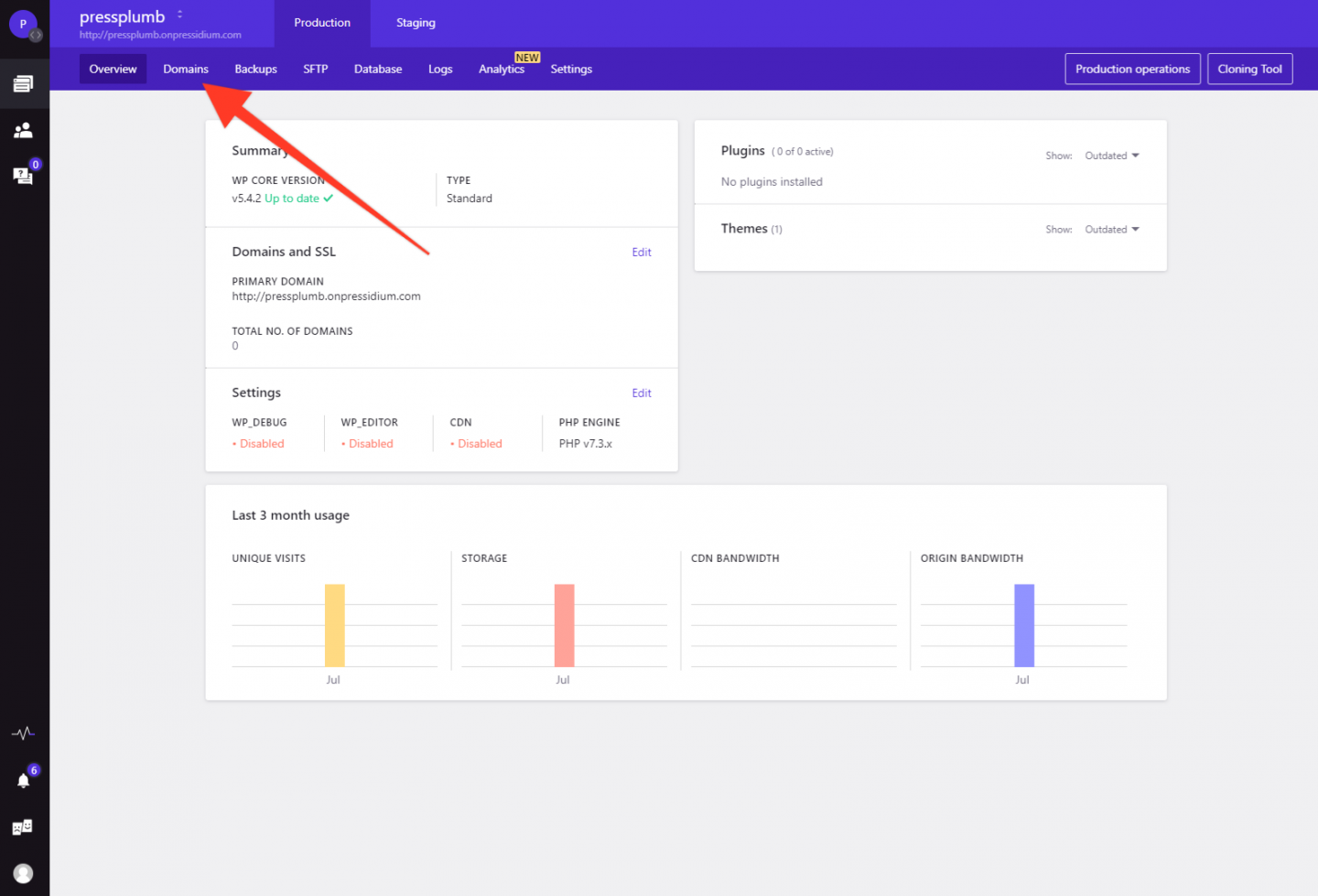
ถัดไป คลิกที่ 'เพิ่มโดเมน' และพิมพ์โดเมนของคุณลงในช่องตามที่ได้รับแจ้ง ในกรณีของเรา เราจะป้อน 'pressplumbing.co' ทำตามวิซาร์ดโดเมนไปยังขั้นตอนที่ 2 ซึ่งคุณจะได้รับ NS Records ซึ่งจะต้องเพิ่มใน Cloudflare
ขั้นตอนที่สอง
เข้าสู่ระบบบัญชี Cloudflare ของคุณและไปที่โดเมนของคุณ คุณควรได้รับแบบฟอร์มยืนยัน Cloudflare ทางอีเมลว่าโดเมนนี้มีการใช้งานอยู่ในบัญชี Cloudflare ของคุณแล้ว
คลิกที่แท็บ DNS จากนั้นคลิกที่ 'เพิ่มระเบียน' คุณจะเห็นกล่องป๊อปอัปใต้ปุ่มนี้ซึ่งได้รับการกำหนดค่าที่เป็นประโยชน์ตามที่เราต้องการเป็นรายการ 'A Record' คัดลอก ค่าที่อยู่ IP www แรกจาก Pressidium ไปยัง Cloudflare เพื่อให้มีลักษณะดังนี้ (แต่แทนที่ด้วยที่อยู่ IP ที่ให้ไว้ในแผงควบคุมของคุณเอง):
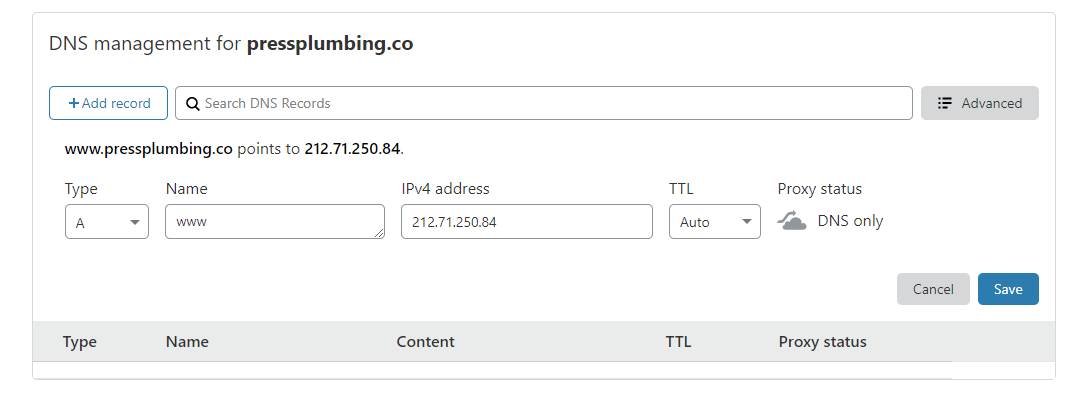
คลิกไอคอนรูปเมฆสีส้มเพื่อเปลี่ยนเป็นสีเทา จากนั้นคลิก 'บันทึก' ทำซ้ำสำหรับค่า www ที่สอง
ถัดไปสำหรับค่า IP สองค่าสุดท้าย (โดยที่โฮสต์คือ @) ให้ป้อนค่าเหล่านี้ใน Cloudflare ในลักษณะเดียวกันทุกประการเพื่อให้มีลักษณะดังนี้:
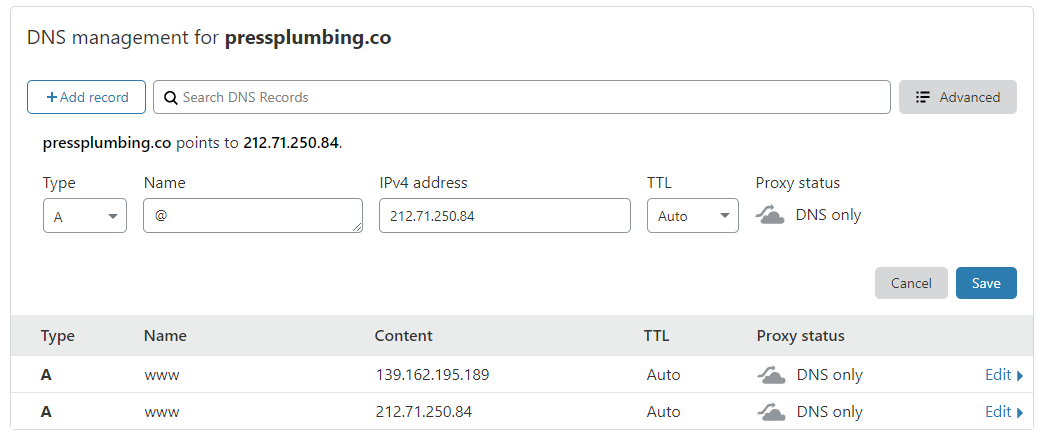
เมื่อเสร็จแล้ว คุณควรมีลักษณะดังนี้ใน Cloudflare:
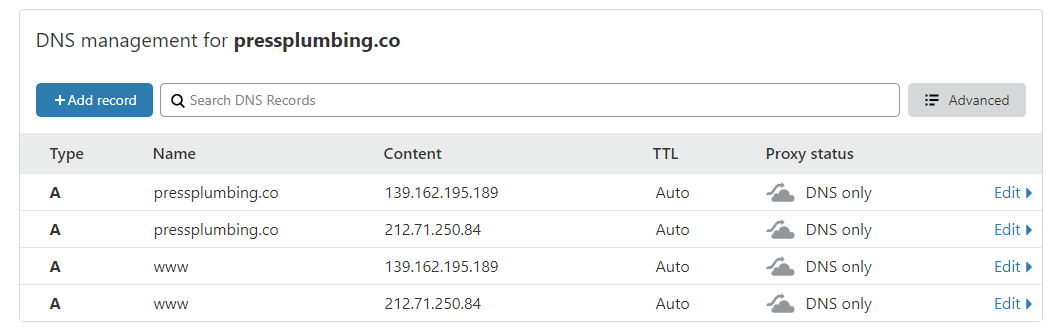
ขั้นตอนที่สาม
กลับไปที่หน้าแดชบอร์ด Pressidium แล้วคลิก 'ขั้นตอนที่ 3 จาก 4' คลิกที่สวิตช์วิทยุที่ระบุว่า 'ดูเว็บไซต์โดยตรง' สำหรับทั้งสองส่วน มันจะมีลักษณะดังนี้:
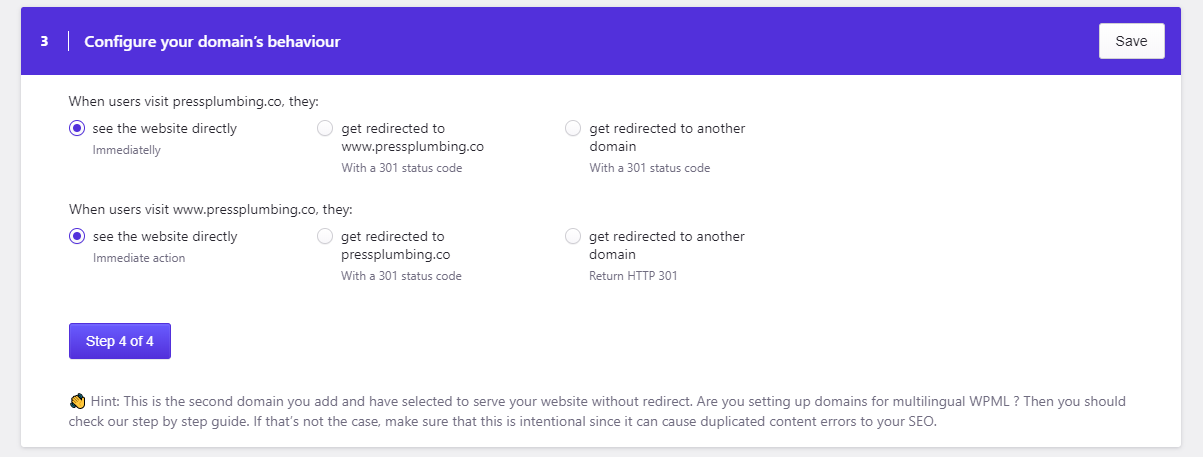
คลิกที่ 'ขั้นตอนที่ 4 จาก 4' จากนั้นคลิก 'ใช่' ทั้ง 3 ส่วนจึงมีลักษณะดังนี้:
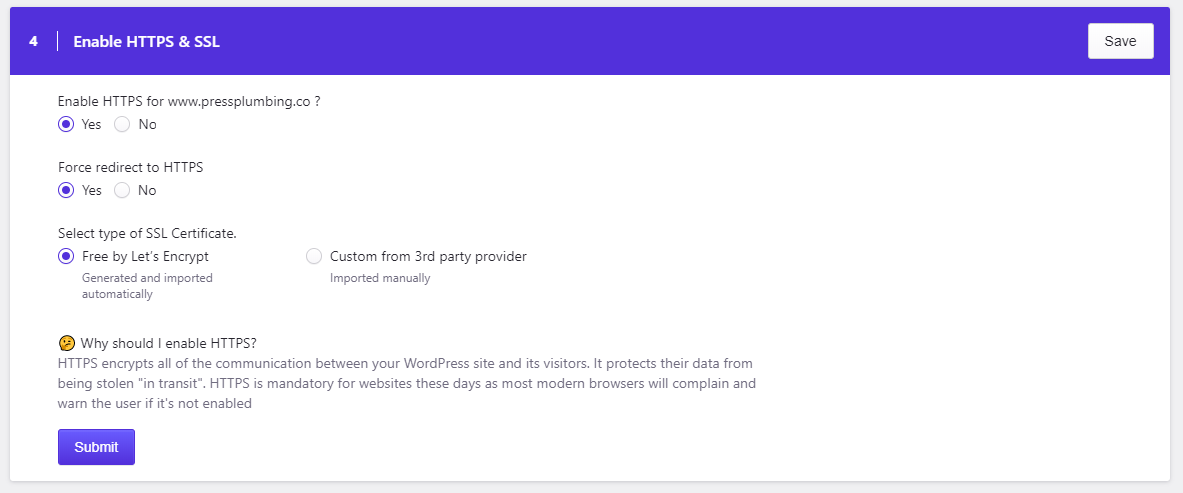
คลิกส่ง แค่นั้นแหละ! ระบบจะใช้เวลาสองสามนาทีในการกำหนดค่าการตั้งค่าเหล่านี้ทั้งหมดและเตรียมใช้งานโดเมน คุณจะได้รับอีเมลเพื่อยืนยันเมื่อดำเนินการเสร็จสิ้น ตอนนี้คุณสามารถเยี่ยมชมเว็บไซต์ 'ใหม่' ของคุณได้ที่ที่อยู่ใหม่ ซึ่งในกรณีของเราคือ https://pressplumbing.co
หมายเหตุ: อาจใช้เวลาหนึ่งชั่วโมงหรือมากกว่านั้นสำหรับระบบทั้งหมดเพื่ออัปเดตอย่างสมบูรณ์และติดตั้งใบรับรองความปลอดภัยของคุณ หากสิ่งนี้ทำงานไม่ถูกต้องหลังจากเวลานี้ โปรดติดต่อทีมสนับสนุนของเรา (หากคุณโฮสต์กับ Pressidium)
หากคุณไม่ได้โฮสต์กับ Pressidium คุณจะต้องตรวจสอบคำแนะนำที่โฮสต์ของคุณให้ไว้สำหรับการชี้โดเมนของคุณไปยังโฮสติ้งและติดตั้งใบรับรอง SSL แม้ว่าวิธีการนี้จะแตกต่างจากของ Pressidium แต่แนวคิดพื้นฐานจะเหมือนกัน คุณจะได้รับที่อยู่ IP ของบันทึกที่จะต้องป้อนใน Cloudflare ในลักษณะที่คล้ายกันมาก
การตั้งค่าหน้าการบำรุงรักษา
ตอนนี้เรากำลังวิ่งไปข้างหน้า ฉันหวังว่าขั้นตอนการตั้งค่าโดเมนจะไม่ทำให้คุณเลิกสร้างเว็บไซต์ของคุณเอง… มันอาจจะยุ่งหน่อยแต่เป็นงานที่ทำเพียงครั้งเดียว ตอนนี้ คุณได้รับการกำหนดค่าทั้งหมดแล้ว และเว็บไซต์ของคุณ 'ใช้งานจริง' ในทางเทคนิคแล้ว เราจำเป็นต้องแคร็กและเพิ่มในหน้าการบำรุงรักษา จึงมีบางสิ่งให้ผู้เยี่ยมชมได้เห็นในขณะที่เรากำลังดำเนินการสร้างเว็บไซต์ขั้นสุดท้าย นี่เป็นงานที่ค่อนข้างรวดเร็วและจะทำให้คุณมีรสนิยมในการใช้ WordPress
ขั้นตอนแรก
เข้าสู่เว็บไซต์ของคุณ โดยไปที่ https://yourwebsiteadddress.com /wp-admin สำหรับเรานั่นหมายถึงไปที่ https://pressplumbing.co/wp-admin
เมื่อคุณอยู่ใน 'ปลั๊กอิน' ในเมนูด้านซ้ายมือ ปลั๊กอินเป็นคุณสมบัติที่น่าทึ่งของ WordPress ช่วยให้คุณขยายฟังก์ชันการทำงานของเว็บไซต์ของคุณได้อย่างรวดเร็วและง่ายดายในรูปแบบต่างๆ มากมาย ตลาดปลั๊กอิน WordPress นั้นคล้ายกับ Apple App Store นักพัฒนาจากทั่วโลกสนับสนุนปลั๊กอินสู่ตลาด ส่วนใหญ่ใช้งานได้ฟรี แต่มีค่าบริการบางอย่างสำหรับฟังก์ชันพรีเมียม
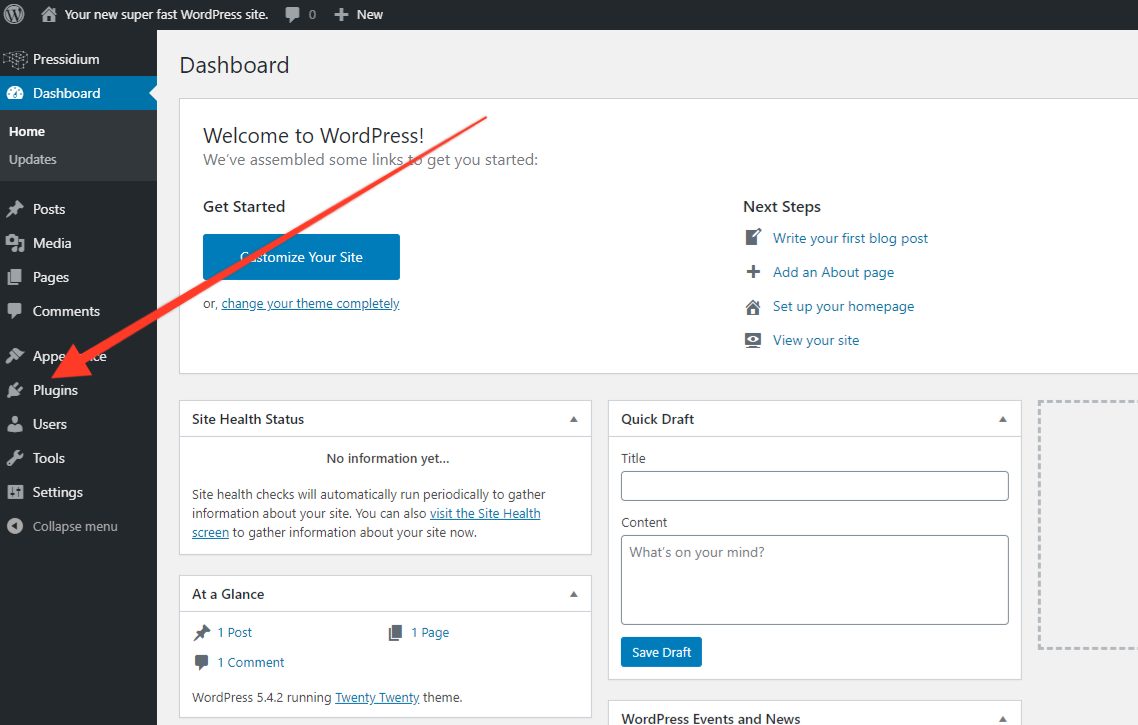
ในกรณีนี้ เราต้องการตั้งค่าหน้าแรก 'เร็วๆ นี้' อย่างรวดเร็ว มีสองวิธีในการทำเช่นนี้ อย่างแรกคือการออกแบบ 'โฮมเพจ' และเผยแพร่สิ่งนี้ แต่คุณต้องระวังไม่ให้เปิดเผยหน้าอื่นใดที่อยู่ระหว่างการพัฒนา วิธีที่ดีกว่าคือการใช้ปลั๊กอิน 'การบำรุงรักษา' ที่ทำงานหนักเพื่อคุณ
เมื่อคุณไปถึงหน้าปลั๊กอิน คุณจะไม่เห็นรายการใดในรายการเนื่องจากเรายังไม่ได้เพิ่มรายการใดๆ คลิกที่ 'เพิ่มใหม่' แล้วพิมพ์ 'การบำรุงรักษา' ลงในช่องค้นหา คุณจะเห็นสิ่งนี้ขึ้นมา:
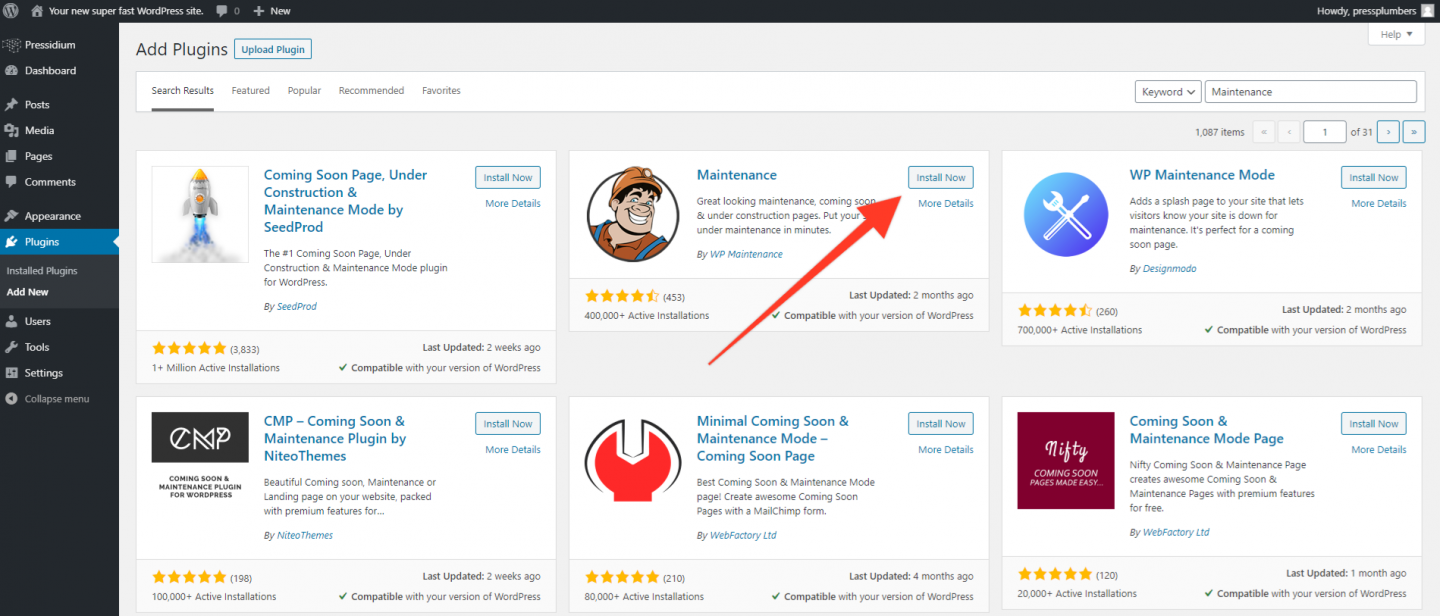
เลือกหนึ่งที่เรียกว่า 'การบำรุงรักษา' โดย WP Maintenance (ปัจจุบันที่สองในรายการ) และคลิก 'ติดตั้งทันที' WordPress จะดาวน์โหลดและติดตั้งปลั๊กอินนี้ให้กับคุณ เมื่อดำเนินการเสร็จสิ้น คุณจะเห็นปุ่ม "ติดตั้งทันที" เปลี่ยนเป็นสีน้ำเงิน และตอนนี้จะระบุว่า "เปิดใช้งาน" คลิกที่นี่
คุณจะถูกนำกลับไปที่หน้าปลั๊กอินหลักใน WordPress ซึ่งตอนนี้คุณจะเห็นรายการนี้ จากที่นี่ คุณสามารถเปิดใช้งาน/ปิดใช้งานและลบปลั๊กอินบนไซต์ของคุณได้ ปลั๊กอินนั้นทรงพลังอย่างเหลือเชื่อ แต่สิ่งสำคัญคือต้องไม่คลั่งไคล้พวกมันและเพิ่มโหลด คุณเห็นไซต์ที่มีคนเพิ่มเป็น 100 ในบางครั้งซึ่งไม่ใช่วิธีที่จะไป สำหรับไซต์ส่วนใหญ่ คุณอาจจะจบลงด้วย 6 หรือมากกว่านั้น
ขั้นตอนที่สอง
ลองดูที่เมนูด้านซ้าย ตอนนี้คุณจะเห็นลิงก์ "การบำรุงรักษา" ที่ไม่เคยมีมาก่อน ปลั๊กอินจำนวนมากจะสร้างลิงก์ในลักษณะนี้ซึ่งจะปรากฏในเมนูด้านซ้ายมือ โดยปกติแล้ว การคลิกที่ตัวเลือกนี้จะนำคุณไปยังการตั้งค่าปลั๊กอิน ซึ่งคุณสามารถกำหนดค่าตัวเลือกสำหรับปลั๊กอินนั้นๆ ได้ คลิกที่นี่เพื่อไปที่การตั้งค่าหน้าการบำรุงรักษาทันที
คุณจะเห็นหน้าจอที่มีลักษณะดังนี้:
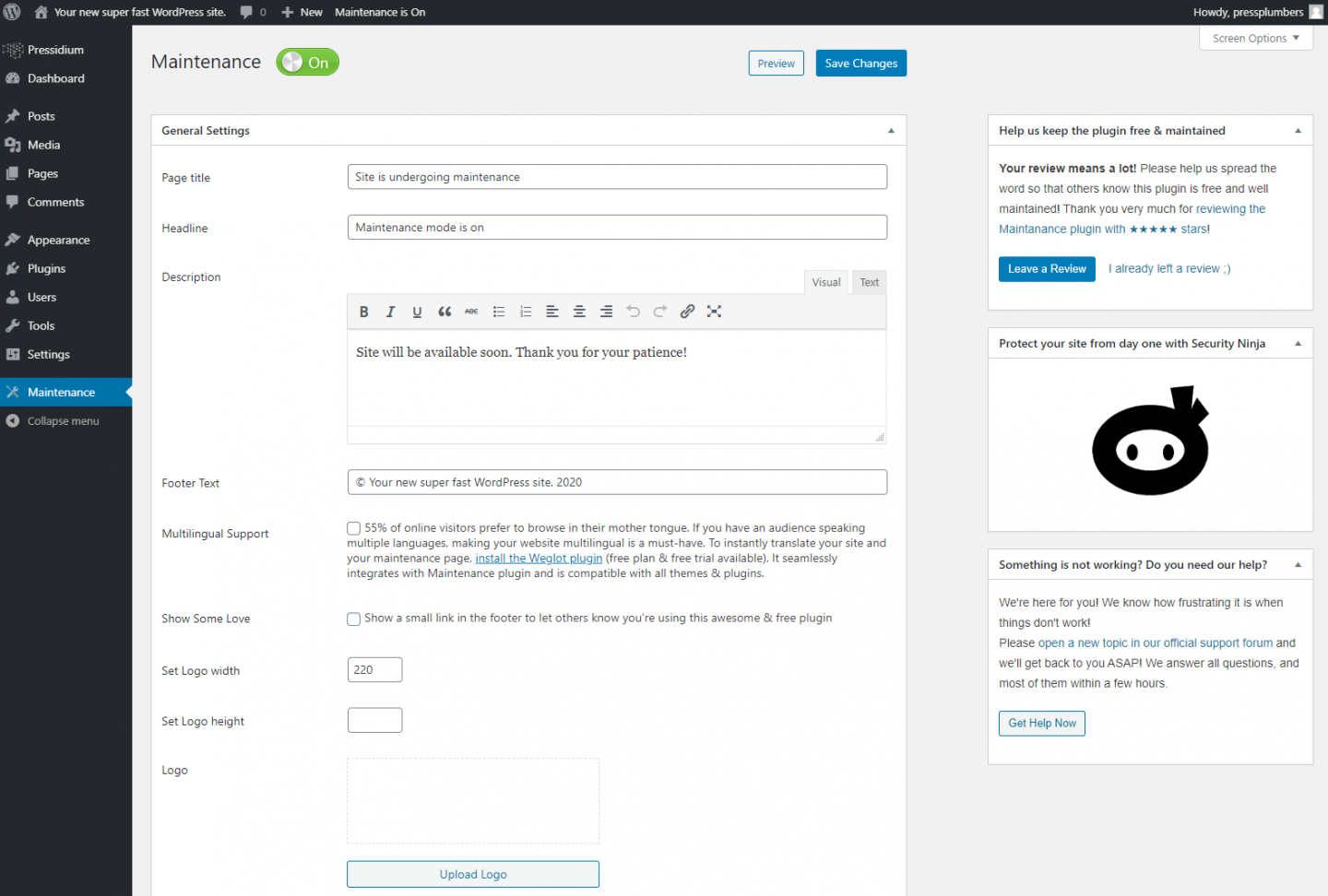
หน้าการบำรุงรักษาเปิดใช้งานบนไซต์ของคุณแล้ว แต่จะยังไม่แสดงโลโก้หรือข้อมูลธุรกิจของคุณ เนื่องจากคุณลงชื่อเข้าใช้เว็บไซต์ WordPress คุณจะไม่สามารถดูได้ว่าหน้าตาเป็นอย่างไร ดังนั้นเราจะเปิดหน้าต่างที่ไม่ระบุตัวตนบนคอมพิวเตอร์ของคุณและลองดู ดูคำแนะนำเกี่ยวกับวิธีการทำเช่นนี้โดยใช้ Chrome (เบราว์เซอร์ที่เราแนะนำ)
คุณควรเห็นสิ่งนี้:
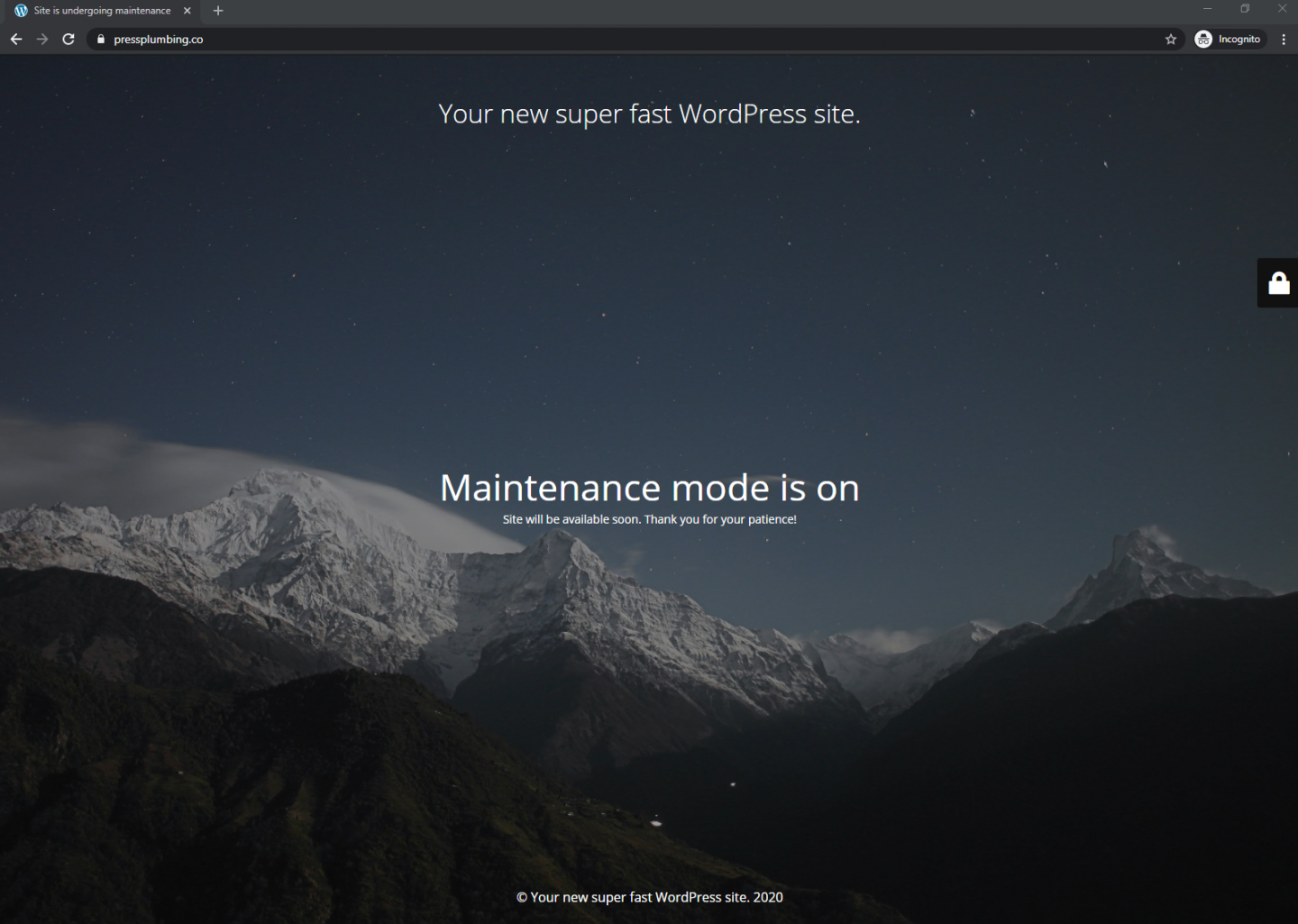
ตอนนี้เราต้องปรับแต่งสิ่งนี้ให้เข้ากับธุรกิจของคุณ
กลับไปที่หน้าจอการบำรุงรักษาภายใน WordPress และอัปเดตชื่อหน้า หัวเรื่อง คำอธิบาย และข้อความส่วนท้ายดังต่อไปนี้ (แน่นอนว่าต้องปรับให้เข้ากับธุรกิจของคุณ):
Page Title : กดประปา
Headline : เว็บไซต์ใหม่เร็วๆนี้
Description : เรากำลังดำเนินการสร้างเว็บไซต์รูปแบบใหม่ที่กำลังจะเปิดตัวเร็วๆ นี้ ในระหว่างนี้ โปรดติดต่อเราที่ 01234 567890 ขอบคุณ ทีมงานประปาสื่อมวลชน.
ข้อความส่วนท้าย : Press Plumbing & Co 2020
ขั้นต่อไป รับสำเนาโลโก้ของคุณ (กว้างประมาณ 1,000px โดยสามารถปรับขนาดได้ที่ https://picresize.com ) และอัปโหลดโดยคลิกที่ปุ่ม 'อัปโหลดโลโก้' เปลี่ยนขนาดที่ระบุว่า 'ตั้งค่าความกว้างของโลโก้' เป็นประมาณ 450px อัปโหลดโลโก้เดียวกันกับที่ระบุว่า 'อัปโหลดโลโก้ Retina'
วางเมาส์เหนือภาพพื้นหลังแล้วคุณจะเห็นป๊อปอัป 'X' คลิกที่นี่เพื่อลบพื้นหลัง เปลี่ยนสีพื้นหลังและสีพื้นหลังของบล็อกการเข้าสู่ระบบให้เป็นสีเดียวกับที่ใช้เป็นพื้นหลังสำหรับโลโก้ของคุณ (หรือสีใดก็ตามที่คุณตัดสินใจว่าจะใช้เป็นพื้นหลังสำหรับโลโก้ของคุณได้ดีที่สุด) จากนั้นคลิกบันทึก
เลื่อนลงแล้วคุณจะเห็นกล่องที่ระบุว่า 'CSS ที่กำหนดเอง' ในกล่องนี้ ให้คัดลอกและวางโค้ดต่อไปนี้:
body > .main-container:after { background-color: transparent; } .logo-box img { max-width: 100%; margin-top: 200px; } .site-content h2.heading { font-size: 35px; font-weight: lighter; margin-bottom: 20px; }กด 'บันทึกการเปลี่ยนแปลง' จากนั้นรีเฟรชหน้าต่างที่ไม่ระบุตัวตน และคุณจะเห็นทุกอย่างอัปเดตแล้ว แน่นอน คุณสามารถย้อนกลับและปรับแต่งสี ข้อความ และอื่นๆ เพื่อให้เหมาะกับความต้องการของคุณมากขึ้น ให้รีเฟรชหน้าในหน้าต่างที่ไม่ระบุตัวตนเพื่อดูการเปลี่ยนแปลงเหล่านี้
หน้าการบำรุงรักษาใหม่ของเรามีลักษณะดังนี้:
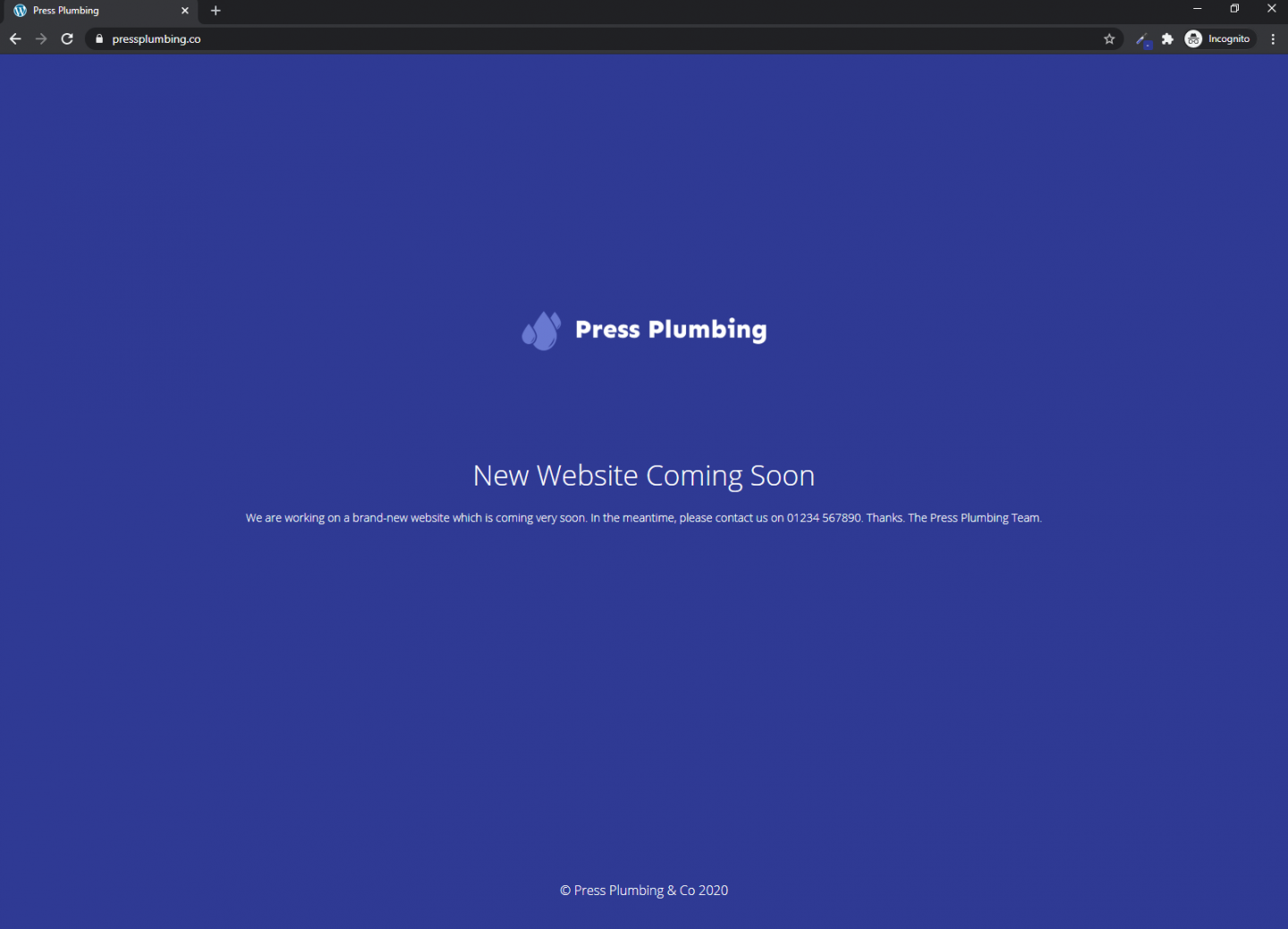
หน้าการบำรุงรักษาจะยังคงทำงานอยู่และจะเป็นทุกอย่างที่ทุกคนที่เข้าชมเว็บไซต์ของคุณจะเห็นจนกว่าเราจะปิดการทำงานนี้หลังจากที่สร้างเว็บไซต์ของคุณแล้ว คุณสามารถอัปเดตหน้านี้เป็นระยะด้วยข้อมูลที่เกี่ยวข้องอื่น ๆ เกี่ยวกับธุรกิจของคุณ
สรุปสั้นๆ เกี่ยวกับงานที่ทำเสร็จแล้ว:
- ซื้อชื่อโดเมน
- ออกแบบโลโก้
- ติดตั้งโฮสติ้งและติดตั้ง WordPress
- กำหนดค่า Cloudflare และชี้ชื่อโดเมนของเราไปที่โฮสติ้งของเรา
- ติดตั้งหน้าจอบำรุงรักษา
ตอนนี้เราได้ทำทั้งหมดข้างต้นแล้ว เราสามารถก้าวไปข้างหน้าด้วยการออกแบบเว็บไซต์ของเรา!
การติดตั้ง Elementor และ Starter Theme
ในการเริ่มทำงานบนเว็บไซต์ใหม่ของเรา เราต้องทำสองสิ่ง:
- ติดตั้ง Elementor
- ติดตั้งธีมเริ่มต้นที่จะทำหน้าที่เป็นพื้นฐานสำหรับเว็บไซต์ของเรา
งานทั้งสองนี้จะเกี่ยวข้องกับการเพิ่มปลั๊กอินเพิ่มเติมใน WordPress ขั้นตอนการทำเช่นนี้เหมือนกับที่เราทำเมื่อติดตั้งปลั๊กอินการบำรุงรักษา
การติดตั้ง Elementor
ไปที่หน้าปลั๊กอิน คลิก 'เพิ่มใหม่' และในแถบค้นหาในหน้าเพิ่มปลั๊กอิน ให้ป้อน 'องค์ประกอบ' คุณควรเห็นสิ่งนี้:
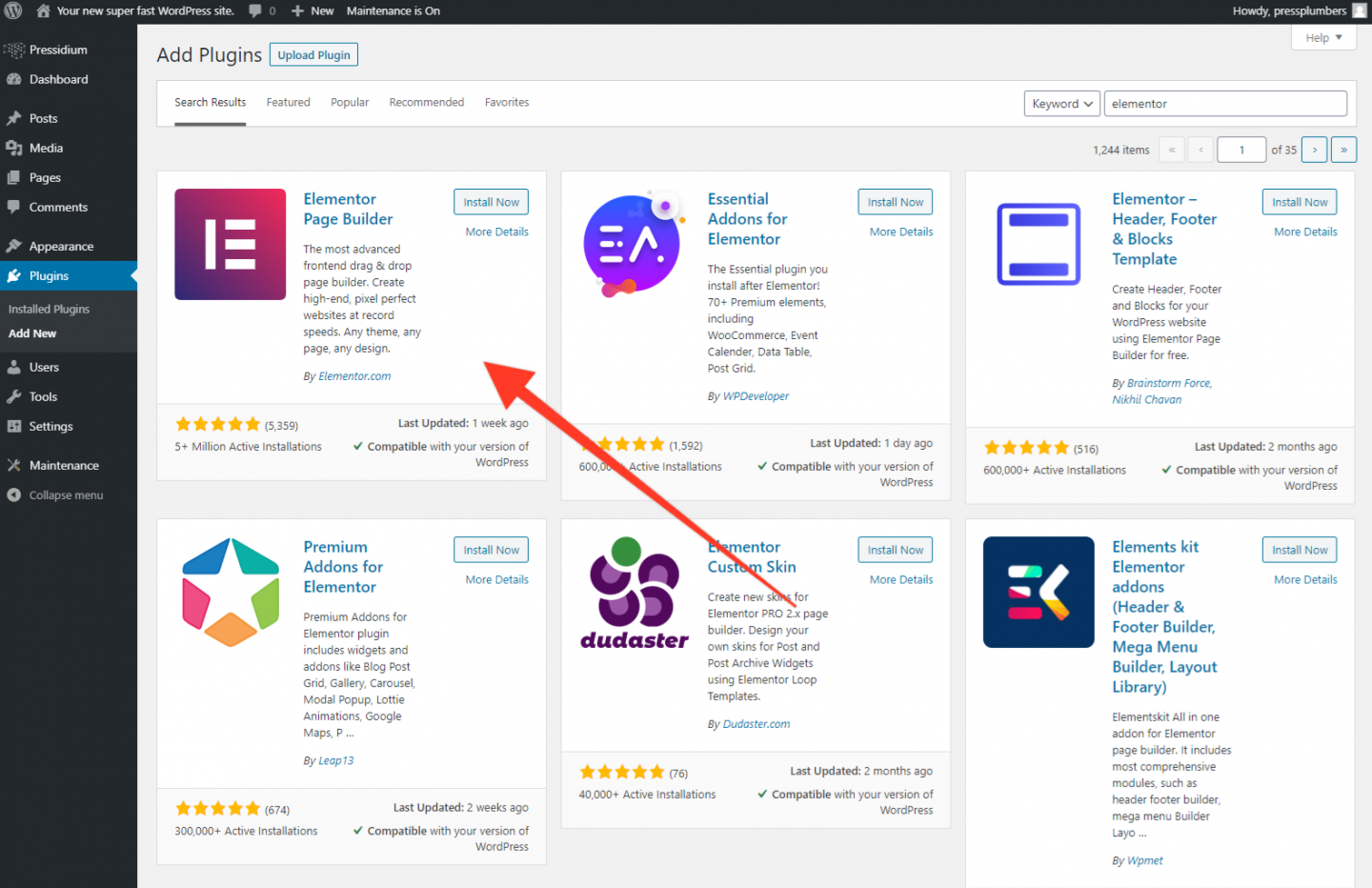
เช่นเดียวกับที่คุณทำกับปลั๊กอินการบำรุงรักษา ให้คลิก ติดตั้งทันที แล้วคลิก เปิดใช้งาน ในขณะนี้ นี่คือทั้งหมดที่คุณต้องทำเกี่ยวกับ Elementor
การติดตั้งธีมเริ่มต้นของคุณ
ตามที่กล่าวไว้ เราจะใช้ธีมที่เรียกว่า Astra ซึ่งได้รับคะแนนสูง มีการเข้ารหัสที่ดีและทำงานร่วมกับ Elementor ได้อย่างราบรื่น ในการติดตั้ง เราจะเพิ่มปลั๊กอินอื่นในไซต์ของเรา
ไปที่หน้าปลั๊กอิน คลิก 'เพิ่มใหม่' และในแถบค้นหาในหน้าเพิ่มปลั๊กอิน ให้ป้อน 'Astra' คุณควรเห็นสิ่งนี้:
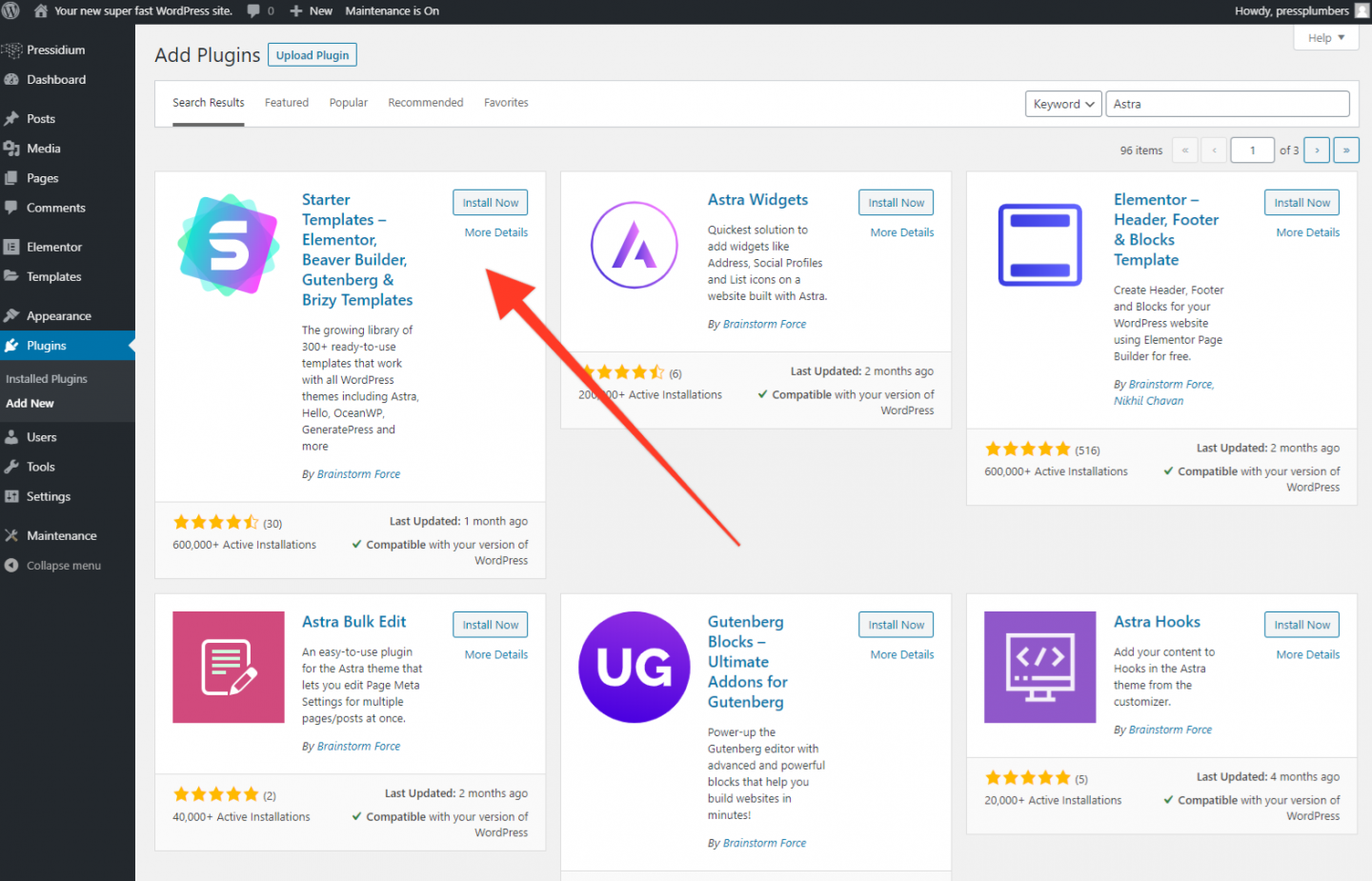
แอสตร้ามีปลั๊กอินที่ช่วยให้นำเข้าธีมได้อย่างราบรื่น ปลั๊กอินนี้เรียกว่า 'เทมเพลตสำหรับผู้เริ่มต้น' และสร้างโดย Brainstorm Force ติดตั้งและเปิดใช้งานปลั๊กอินนี้
เมื่อเสร็จแล้ว ให้คลิกที่ 'ลักษณะที่ปรากฏ' ซึ่งอยู่ในเมนูด้านซ้ายมือ จากนั้นเลือก 'เทมเพลตเริ่มต้น' ในเมนูย่อย คุณจะเห็นสิ่งนี้:
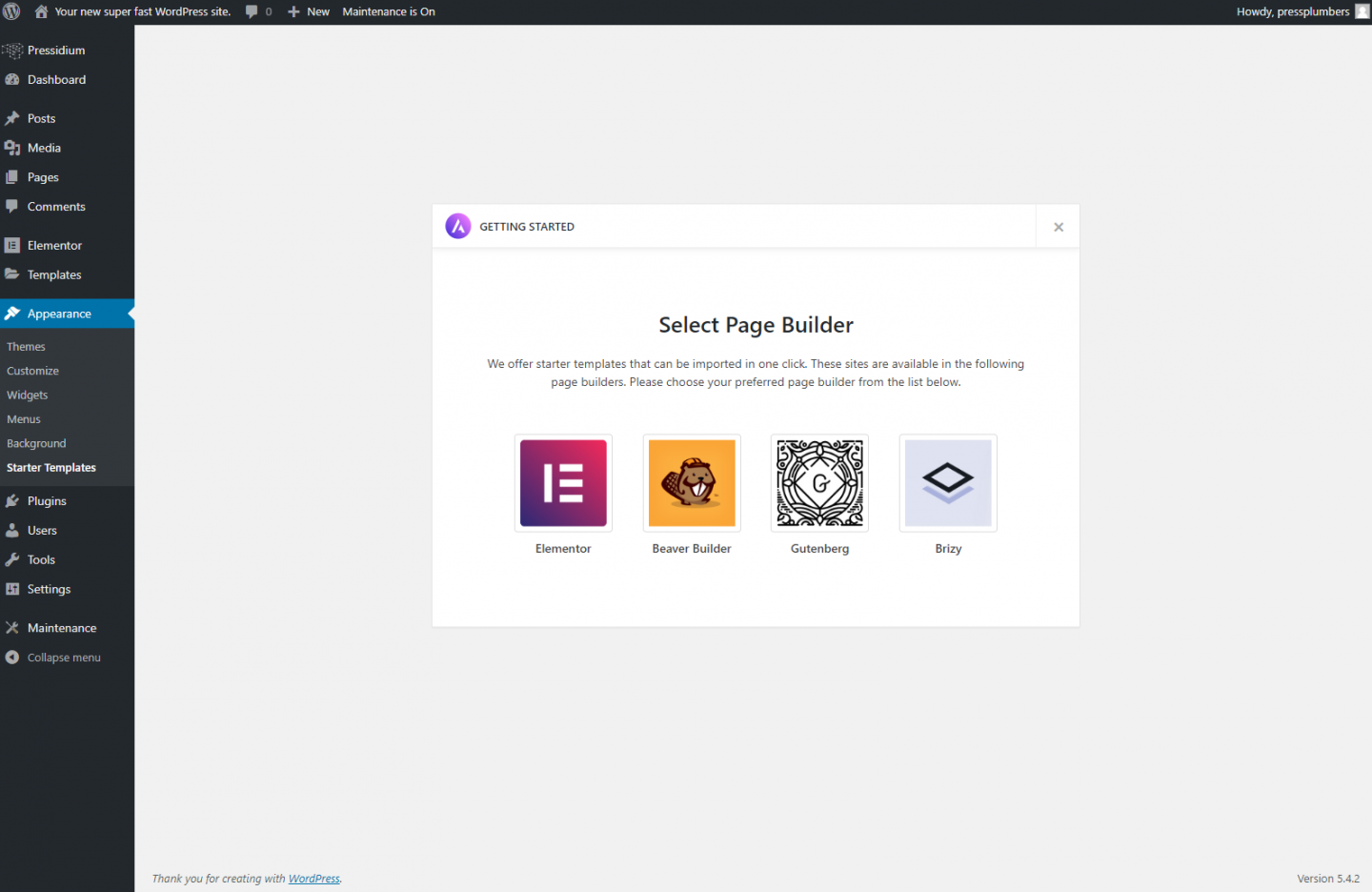
อย่างที่คุณหวังว่าจะเข้าใจได้ในตอนนี้ เราจะใช้ Elementor เป็นตัวสร้างเพจของเรา คุณจะทราบว่ามีตัวเลือกอื่นอยู่บ้าง แต่เราคิดว่า Elementor มอบประสบการณ์การสร้างเพจที่สมบูรณ์และมีคุณสมบัติครบถ้วนที่สุด
คลิกที่ไอคอน Elementor แล้วคุณจะพบกับรายการการออกแบบเว็บไซต์ที่พร้อมใช้งาน บางรายการมีแท็ก "เอเจนซี" ซึ่งหมายความว่าเป็นการออกแบบระดับพรีเมียมซึ่งจะมีให้เฉพาะเมื่อคุณสมัครแผนเอเจนซี่ หากคุณต้องการดูสิ่งนี้ให้ไปที่เว็บไซต์ Astra พวกมันคุ้มค่าเงินมาก ดังนั้นหากคุณเห็นการออกแบบที่คุณชอบแต่เป็นเอเจนซี่ ควรพิจารณาซื้อมัน
ในกรณีนี้ เราจะใช้เทมเพลตฟรีที่เรียกว่า Co Working Space ใช้เวลาเพียงคลิกเดียวเพื่อนำเข้าเทมเพลตนี้มายังเว็บไซต์ของเรา
หมายเหตุ: การสำรองข้อมูลเว็บไซต์ของคุณ
หากคุณโฮสต์กับ Pressidium คุณจะสามารถเข้าถึงบริการสำรองข้อมูลสแน็ปช็อตของเราได้ วิธีนี้ช่วยให้คุณสำรองข้อมูลเว็บไซต์ของคุณได้อย่างรวดเร็ว สิ่งนี้มีประโยชน์มาก คิดว่ามันเหมือนเครื่องย้อนเวลา ด้วยการสำรองข้อมูล คุณสามารถย้อนกลับการเปลี่ยนแปลงที่ทำขึ้นหลังจากการสำรองข้อมูลถูกนำไปยังจุดในช่วงเวลาของการสำรองข้อมูล
การสำรองข้อมูลเหมาะสมอย่างยิ่งเมื่อคุณกำลังจะทำงานที่สำคัญมากขึ้นในเว็บไซต์ของคุณ แม้ว่าไม่น่าจะเป็นไปได้ที่คุณจะมีปัญหาในการอัปเดตข้อความบนไซต์ของคุณ (เช่น) กระบวนการที่สำคัญกว่า เช่น การนำเข้าธีมใหม่มีโอกาสที่จะเกิดปัญหามากขึ้น การสำรองข้อมูลไซต์ของคุณก่อนที่จะดำเนินการเช่นนี้ คุณจะสบายใจได้โดยรู้ว่าคุณสามารถ 'ย้อนกลับ' ไซต์ของคุณได้หากมีสิ่งผิดปกติเกิดขึ้น
หากต้องการนำหัวสำรองไปที่เมนู Pressidium ด้านบนซ้ายของไซต์ WordPress ของคุณ จากเมนูย่อย ให้เลือก 'บริการสำรองข้อมูล แล้วเลือก 'ดำเนินการสำรองข้อมูลทันที' คุณจะได้รับอีเมลเมื่อดำเนินการเสร็จสิ้น (โดยปกติใช้เวลาประมาณ 1 นาที) เมื่อดำเนินการเสร็จแล้ว คุณจะดำเนินการนำเข้าเทมเพลตอย่างมั่นใจ
ในส่วนเทมเพลตเริ่มต้น ให้เลื่อนลงและเลือก Space 'Co-Working' คลิกที่ 'นำเข้าไซต์ที่สมบูรณ์'
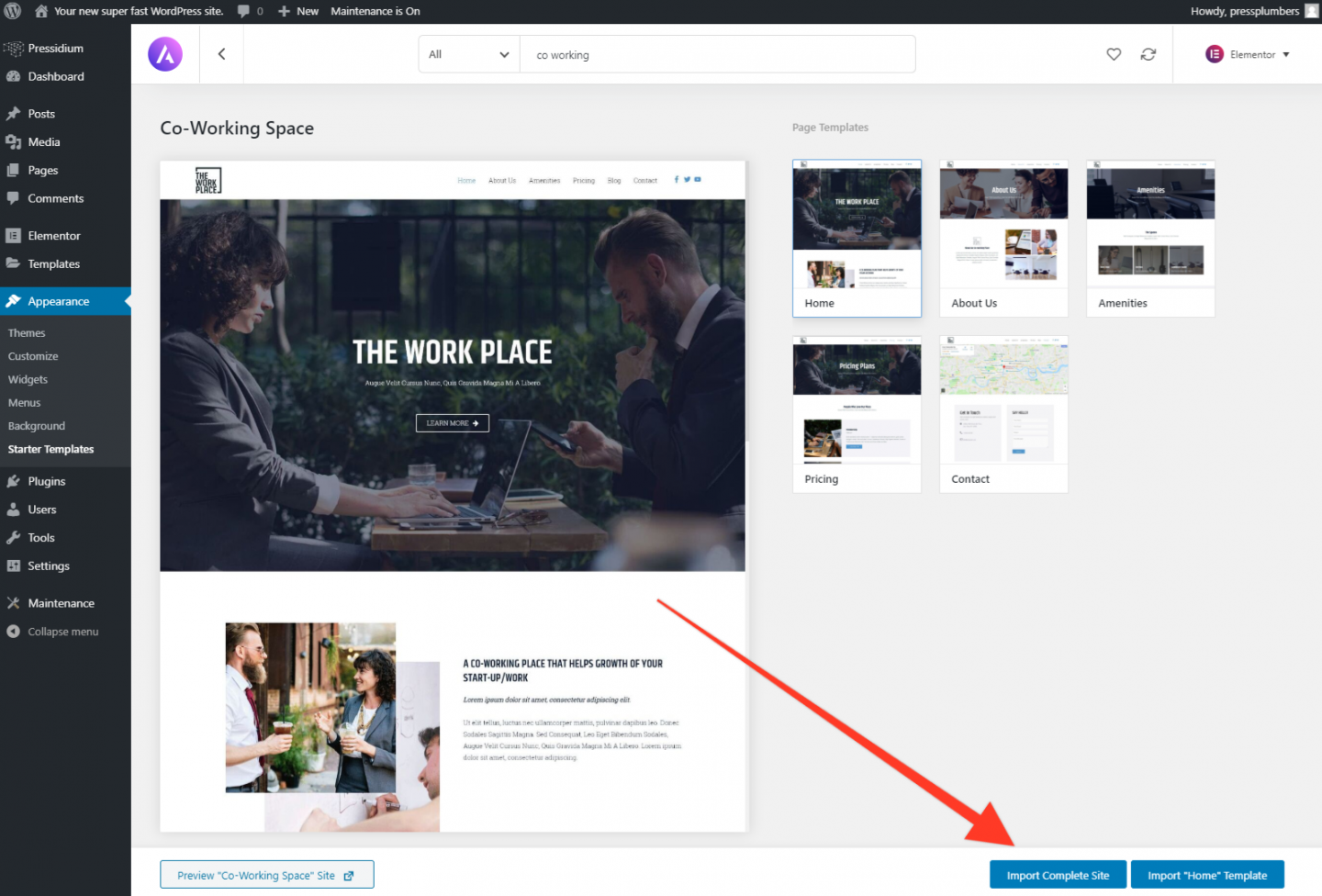
รอให้การนำเข้าเสร็จสิ้น นี้อาจใช้เวลาไม่กี่นาที. อย่าปิดหน้าจนกว่าการนำเข้าจะเสร็จสมบูรณ์ เมื่อการนำเข้าเสร็จสิ้น คุณจะเห็นปุ่มที่อนุญาตให้คุณเยี่ยมชมเว็บไซต์ คลิกที่นี่และคุณจะเห็นหน้าแรกของคุณตอนนี้มีลักษณะดังนี้:
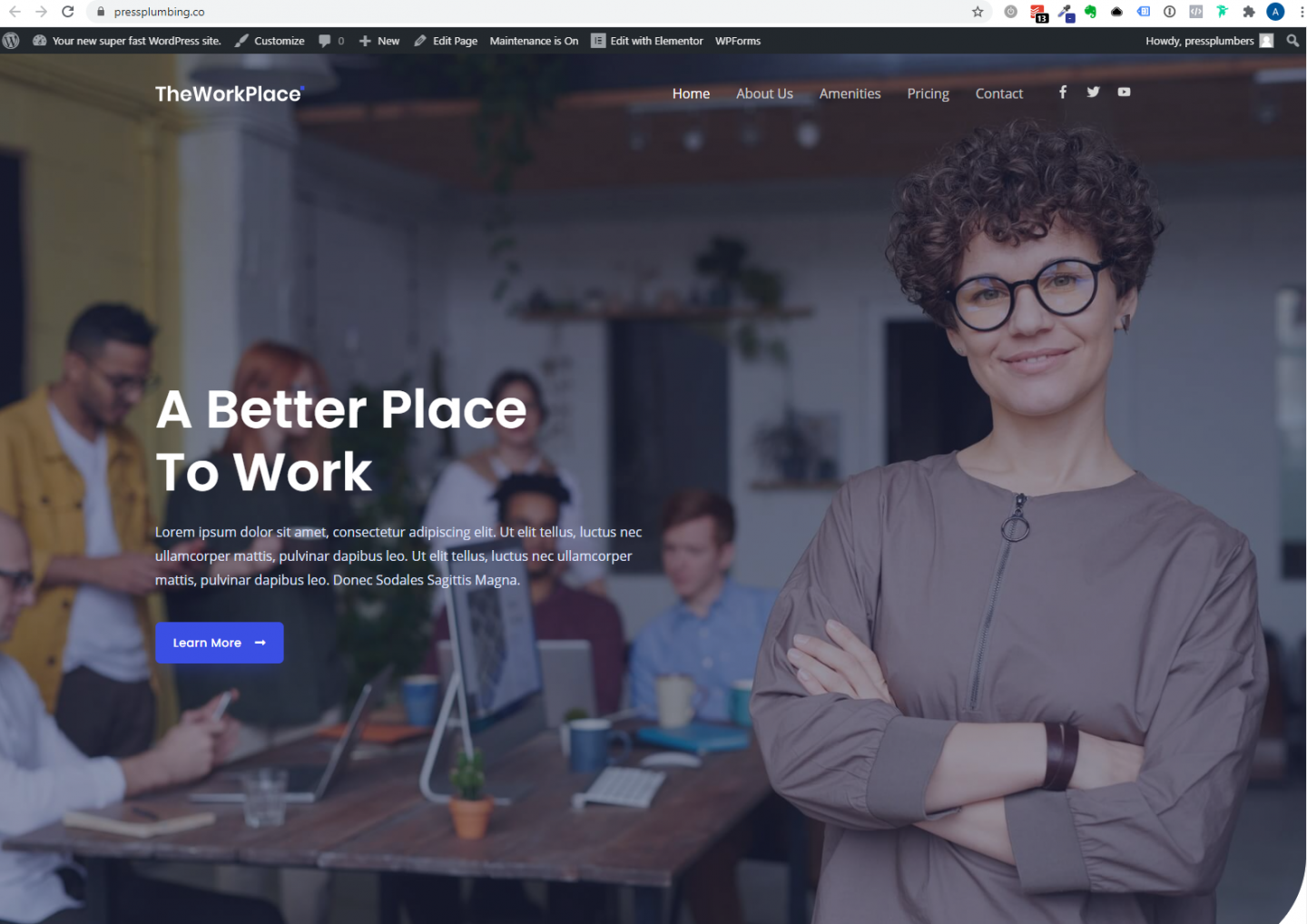
และนั่นแหล่ะ! ตอนนี้เรามีรากฐานที่มั่นคงในการสร้างเว็บไซต์ของเรา
ในส่วนที่ 4 ของซีรีส์นี้ เราจะทำการรุกครั้งสำคัญในการสร้างไซต์ของเรา อันดับแรก เราจะออกแบบหน้าแรกใหม่เพื่อให้มีความเกี่ยวข้องกับธุรกิจของเรา ซึ่งจะเกี่ยวข้องกับการเปลี่ยนเลย์เอาต์ เนื้อหา และรูปภาพเพื่อสร้างสไตล์และรูปลักษณ์ที่เป็นเอกลักษณ์เฉพาะของ Press Plumbers จากนั้น เราจะก้าวไปข้างหน้าด้วยการออกแบบเลย์เอาต์ของหน้าบริการของเรา เมื่อเราทำทั้งสองสิ่งนี้เสร็จแล้ว เราจะมีเว็บไซต์ใหม่พร้อมเปิดตัวสำหรับธุรกิจของเราอย่างแน่นอน!
