ส่วนที่ 8: สร้างเว็บไซต์ WordPress สำหรับธุรกิจใหม่ด้วย Elementor
เผยแพร่แล้ว: 2020-09-30วันนี้เป็นวันที่น่าตื่นเต้น หลังจากทำงานหนักมามาก ตอนนี้เราพร้อมที่จะตกแต่งเว็บไซต์ธุรกิจใหม่ของเราแล้วนำไปใช้จริง!
ในส่วนที่ 7 เราได้เสร็จสิ้นขั้นตอนการออกแบบที่เหลือที่จำเป็นในการทำให้เว็บไซต์ของเราดูดี สิ่งเหล่านี้รวมถึงการอัปเดตเมนูและส่วนท้าย และเราดูวิธีสร้างบล็อกด้วย ตอนนี้งานเหล่านั้นเสร็จเรียบร้อยแล้ว เราต้องหันความสนใจไปที่งาน 'การดูแลทำความสะอาด' ประจำวันที่ทุกคนที่ดำเนินการเว็บไซต์ควรดำเนินการ มีสี่สิ่งที่เราจะดู
- การติดตั้งและกำหนดค่าปลั๊กอิน SEO ชื่อ Yoast
- การตั้งค่าบัญชี Google Analytics และการลงทะเบียนเว็บไซต์ของเรา
- การเพิ่มไซต์ของเราในบัญชี Google Webmasters
- ทำให้เว็บไซต์ของเราใช้งานได้จริง!
เริ่มกันเลย!
การติดตั้งปลั๊กอิน Yoast สำหรับ SEO
SEO หรือ Search Engine Optimization เป็นหัวข้อใหญ่และอยู่นอกเหนือขอบเขตของซีรีส์นี้อย่างแน่นอน โดยสังเขป สิ่งสำคัญคือต้องเพิ่มประสิทธิภาพเว็บไซต์ของคุณในลักษณะที่ช่วยเพิ่มโอกาสที่ Google จะเลือกจัดอันดับคุณในดัชนีการค้นหาสำหรับคำค้นหาบางคำ มีปัจจัยมากมายที่จะกำหนดว่าเว็บไซต์ของคุณจะมีอันดับที่ดีเพียงใด รวมถึงวิธีการสร้างเว็บไซต์ (องค์ประกอบทางเทคนิคของ SEO) และเนื้อหาที่มี (SEO เนื้อหา)
พูดอย่างกว้างๆ ยิ่งอุตสาหกรรมของคุณมีการแข่งขันสูง และยิ่งผลิตภัณฑ์หรือบริการของคุณมีกระแสหลักมากเท่าไหร่ คุณก็จะยิ่งยากที่จะจัดอันดับให้สูงขึ้นใน SERP (หน้าผลลัพธ์ของเครื่องมือค้นหา) ในกรณีของธุรกิจสมมติของเรา Press Plumbing การจัดอันดับสำหรับข้อความค้นหา 'Plumber London' อาจเป็นเรื่องยุ่งยาก นี่คือสิ่งที่เรียกว่าคีย์เวิร์ด 'short tail' กล่าวอีกนัยหนึ่ง มันไม่ได้มีความเฉพาะเจาะจงอย่างมาก และนั่นหมายความว่าอาจเป็นเรื่องยากที่จะเคาะคู่แข่งของคุณจากตำแหน่งสูงสุดและเข้ามาแทนที่ โดยทั่วไปแล้ว การจัดอันดับสำหรับคำหลักที่เฉพาะเจาะจงมาก ๆ ที่มีการแข่งขันน้อยกว่าจะง่ายกว่า ตัวอย่างเช่น 'ช่างประปาที่ทำงานในเวสต์มินสเตอร์ ลอนดอนพร้อมบริการโทรออกตลอด 24 ชั่วโมง'
เนื้อหาเว็บไซต์ของคุณ (สิ่งที่เขียนบนหน้า) จะมีผลกระทบอย่างมากต่อความสำเร็จของเว็บไซต์ของคุณในการจัดอันดับ เว็บไซต์ของคุณต้องได้รับการปรับให้เหมาะสมอย่างเหมาะสมจากมุมมองทางเทคนิคด้วย ซึ่งหมายความว่าต้องเขียนโค้ด 'เบื้องหลัง' ในลักษณะที่ Google 'เข้าใจ' ว่าเว็บไซต์ของคุณเกี่ยวกับอะไร นอกจากนี้ยังครอบคลุมถึงสิ่งต่าง ๆ เช่น ความเร็วในการโหลดไซต์ (ยิ่งเร็วยิ่งดี) และไม่ว่าจะตอบสนองมือถือหรือไม่ (เช่น ปรับขนาดตามขนาดหน้าจอที่กำลังดูอยู่)
องค์ประกอบทั้งหมดเหล่านี้จะถูกนำมาพิจารณาเมื่อ Google ตัดสินใจว่าจะวางเว็บไซต์ของคุณไว้ที่ใดใน SERP
เว็บไซต์ของเราสำหรับ Press Plumbing นั้นเป็นจุดทางเทคนิค มันตอบสนองมือถือและโหลดเร็วมากด้วยการโฮสต์ด้วย Pressidium เนื่องจากมันถูกสร้างโดยใช้ธีมที่มีชื่อเสียง (Astra) โดยใช้ WordPress มันจึงทำเครื่องหมายในช่องทางเทคนิคอื่นๆ มากมายจากมุมมองของ SEO เช่นกัน
แล้วมันเกี่ยวอะไรกับ Yoast? Yoast เป็นปลั๊กอินที่ช่วยในการวิเคราะห์ SEO ในหน้าและช่วยให้คุณแก้ไขคำอธิบายเมตาของเว็บไซต์ของคุณได้อย่างง่ายดาย ไม่ใช่การรักษา SEO ทั้งหมด แต่ให้ข้อมูลเชิงลึกเกี่ยวกับประสิทธิภาพของเว็บไซต์ของคุณจากมุมมองของ SEO สำหรับ Press Plumbing เรามีความกังวลเกี่ยวกับการอัปเดตคำอธิบายเมตาของเว็บไซต์ของเราเป็นหลัก เนื่องจากสิ่งนี้ส่งผลต่อลักษณะที่เว็บไซต์ของเราจะปรากฏใน SERP
ในการติดตั้ง Yoast ให้ไปที่หน้าปลั๊กอินและค้นหา Yoast
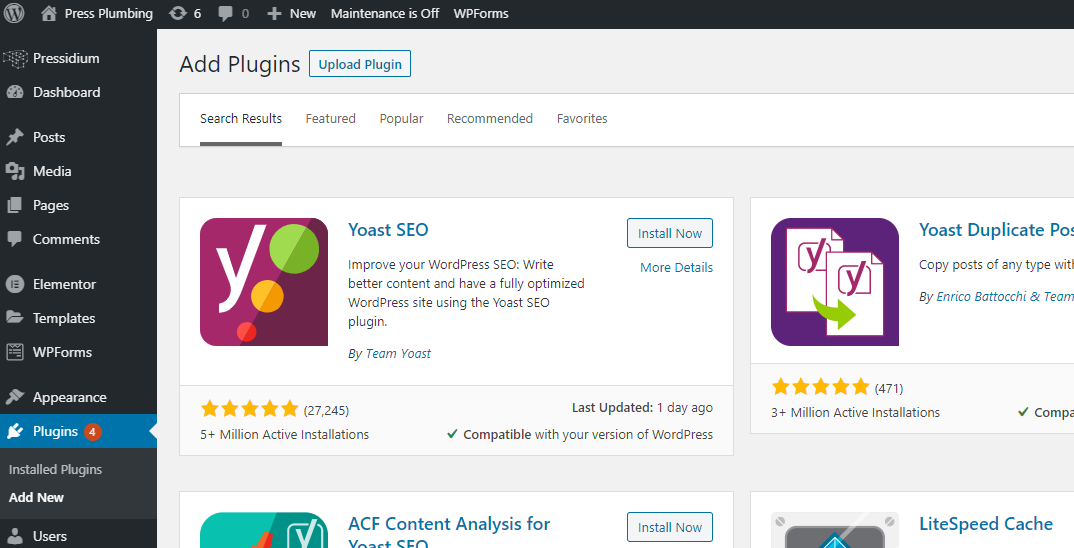
ติดตั้งและเปิดใช้งานปลั๊กอิน จากนั้นไปที่หน้าแรกของเว็บไซต์ของคุณจากภายใน WordPress Admin เลื่อนลงมาที่หน้าแล้วคุณจะเห็นกล่องใหม่ชื่อว่า Yoast SEO คุณสามารถเพิ่มวลีสำคัญ 'โฟกัส' นี่อาจเป็น 'ช่างประปา' จากนั้น Yoast จะให้คะแนนหน้าเว็บของคุณโดยใช้ระบบสัญญาณไฟจราจร และให้คำแนะนำและเคล็ดลับจำนวนหนึ่งเกี่ยวกับวิธีการปรับปรุงหน้าเว็บจากมุมมองของ SEO โปรดทราบว่าการที่คุณได้รับ 'ไฟเขียว' จาก Yoast ไม่ได้หมายความว่าเว็บไซต์ของคุณจะมีอันดับที่ดีโดยอัตโนมัติ
การแก้ไขคำอธิบายเมตาใน Yoast
ลองดูแล้วคุณจะเห็นตัวอย่าง 'Google' ว่าเว็บไซต์ของคุณจะปรากฏอย่างไรเมื่อแสดงในผลการค้นหาของ Google Google จะแสดงชื่อหน้าและคำอธิบายเล็กๆ ใต้นี้ คุณสามารถควบคุมทั้งสองสิ่งนี้ได้โดยใช้ Yoast
ในส่วนที่ระบุว่า 'คำอธิบายเมตา' เป็นแบบภาพรวมโดยย่อว่าหน้านี้เกี่ยวกับอะไร โปรดทราบว่านี่คือสิ่งที่ผู้มีโอกาสเป็นลูกค้าของคุณจะเห็นเมื่อค้นหาธุรกิจของคุณ คุณจะเห็นแถบเปลี่ยนจากสีส้มเป็นสีเขียว ซึ่งแสดงว่าคุณได้ใช้ความยาวที่เหมาะสมที่สุดสำหรับข้อความนี้แล้ว นานเกินไป Google จะไม่แสดง
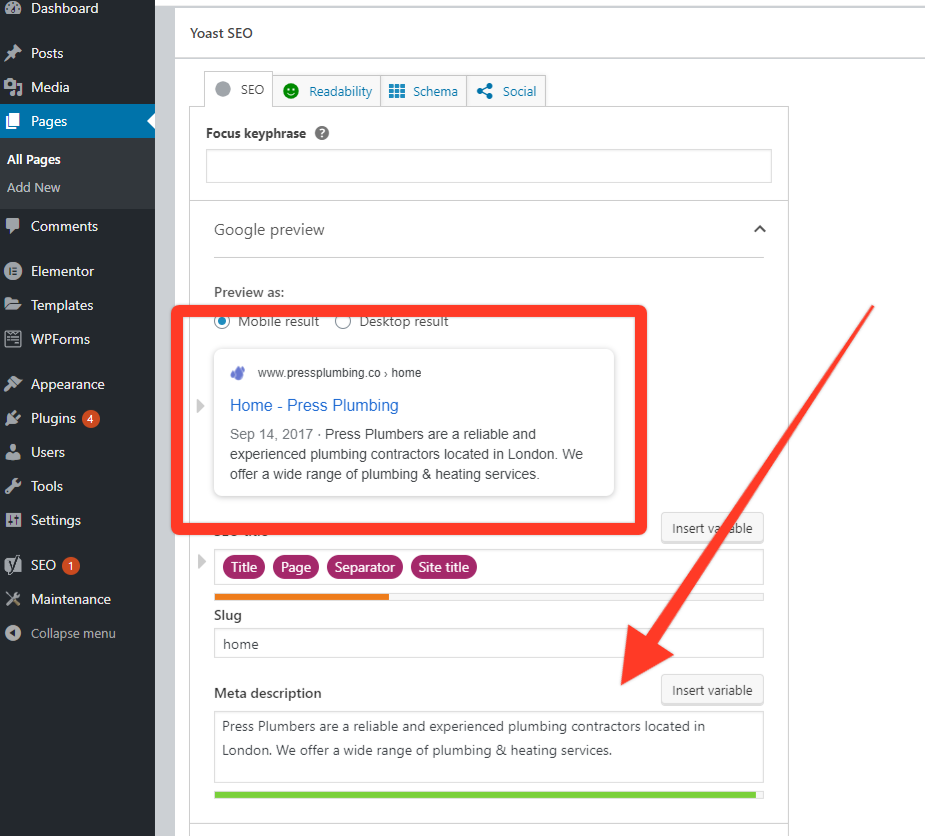
เมื่อคุณได้เพิ่มคำอธิบายที่คุณพอใจและทำการเปลี่ยนแปลงใดๆ ในหน้าตามที่ Yoast แนะนำ (โปรดจำไว้ว่านี่เป็นเพียงคำแนะนำเท่านั้น!) ให้บันทึกหน้าและตอนนี้ Google จะสามารถแสดงชื่อหน้าที่ถูกต้องและ คำอธิบายสำหรับเว็บไซต์ของคุณ คุณจะต้องทำเช่นนี้ สำหรับแต่ละหน้า ในเว็บไซต์ของคุณ
Google เว็บมาสเตอร์
แม้ว่าจะไม่แนะนำให้คุณเพิกเฉยต่อเครื่องมือค้นหาอื่นๆ (เช่น Bing) แต่ก็ไม่ต้องสงสัยเลยว่าทำไม Google จึงเป็นราชาแห่งการค้นหาในปัจจุบัน โชคดีที่พวกเขามีเครื่องมือบางอย่างที่สามารถช่วยคุณตรวจสอบประสิทธิภาพของเว็บไซต์ของคุณได้ เรียกว่า Google Webmasters และใช้งานได้ฟรี (คุณเพียงแค่ต้องมีบัญชี Google) ในการเริ่มต้นให้ไปที่ Google Webmasters และเข้าสู่ระบบ
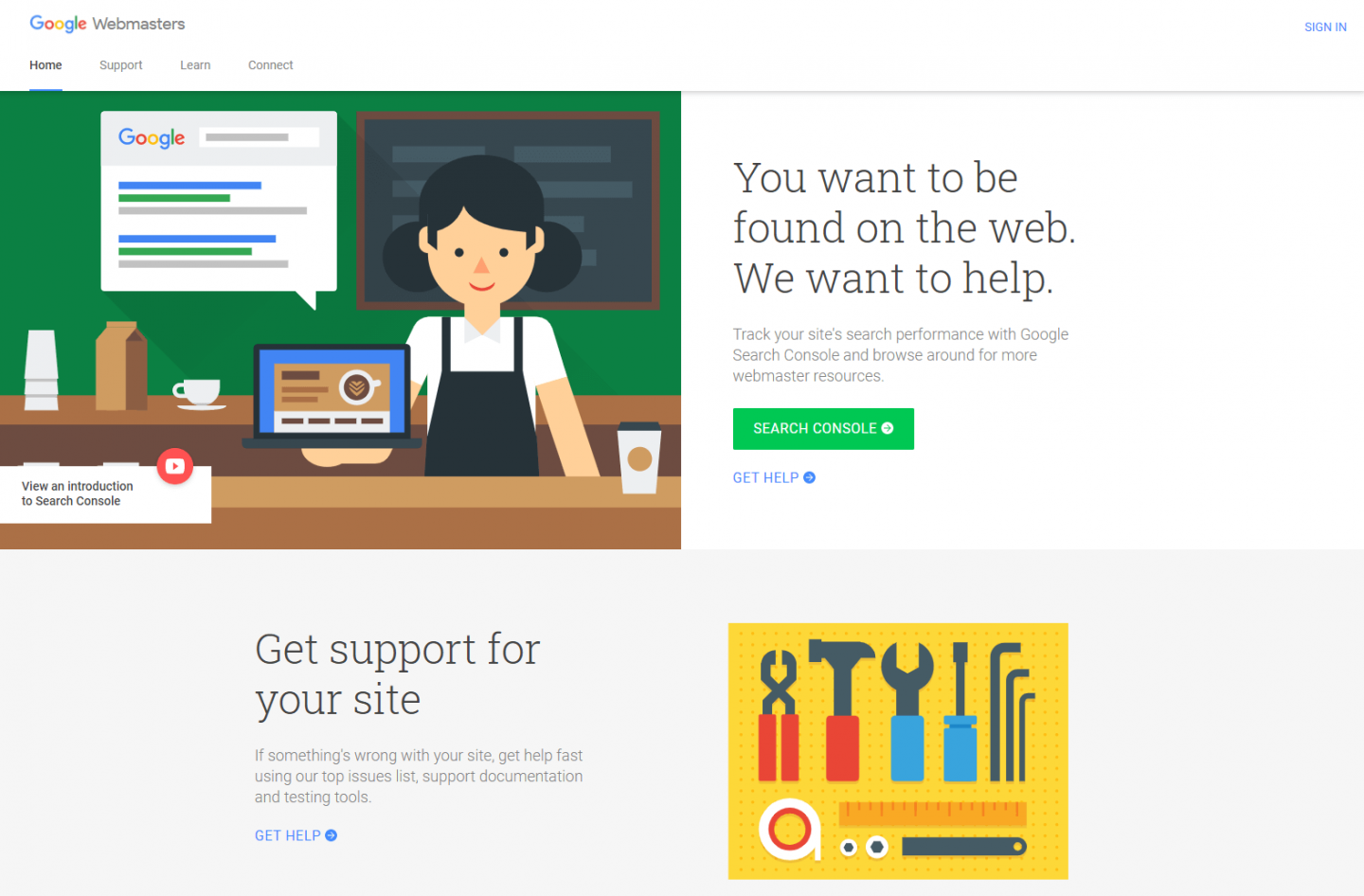
คุณจะได้รับแจ้งให้ 'เพิ่มคุณสมบัติ' ... ซึ่งหมายถึงเว็บไซต์ของคุณ เลือกตัวเลือกโดเมนและป้อน URL เว็บไซต์แบบเต็มของคุณ (เช่น pressplumbing.co) แล้วคลิกดำเนินการต่อ
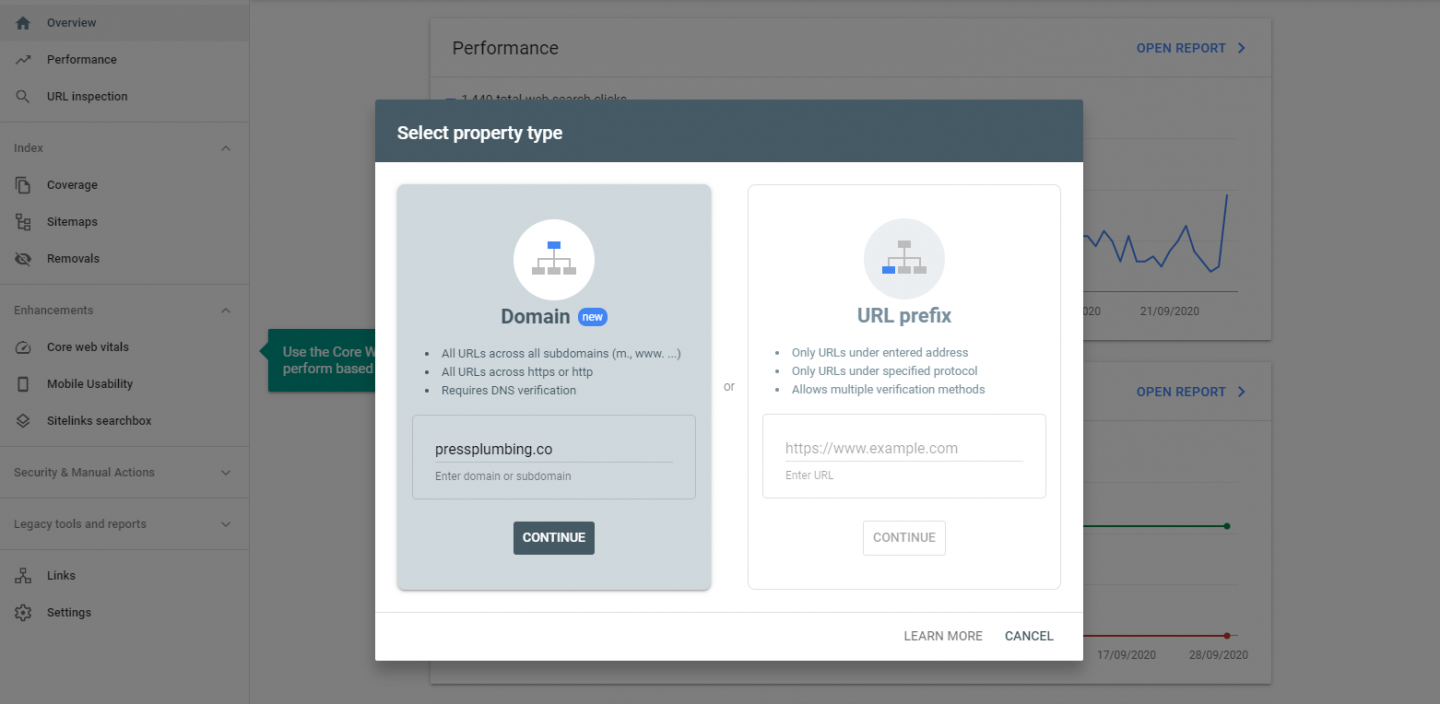
หลังจากกดดำเนินการต่อ คุณจะได้รับแจ้งให้เพิ่มบันทึกข้อความในระเบียน DNS ของคุณ การใช้ Cloudflare เป็นเรื่องง่าย หากคุณไม่แน่ใจว่าจะทำอย่างไรกับผู้รับจดทะเบียน/ผู้ให้บริการ DNS ของคุณ ให้ถามพวกเขา แล้วพวกเขาจะสามารถช่วยได้อย่างแน่นอน
เมื่อคุณทำเสร็จแล้วและ Google ยืนยันว่าได้ยืนยันเว็บไซต์ของคุณแล้ว คุณจะเห็นคอนโซลข้อมูล การดำเนินการนี้จะใช้เวลา 1-2 วันในการเริ่มแสดงข้อมูล ซึ่งจะรวมสถิติข้อมูลต่างๆ เช่น ประสิทธิภาพของเว็บไซต์และคำหลักที่ผู้คนใช้ในการค้นหาเว็บไซต์ของคุณ

Google จะแจ้งเตือนคุณถึงปัญหาสำคัญใดๆ ที่ไซต์ของคุณอาจเผชิญ เช่น ปัญหาด้านความปลอดภัย เป็นข้อมูลที่เป็นประโยชน์ทั้งหมดที่ช่วยให้คุณรักษาเว็บไซต์ของคุณให้อยู่ในสภาพ A1
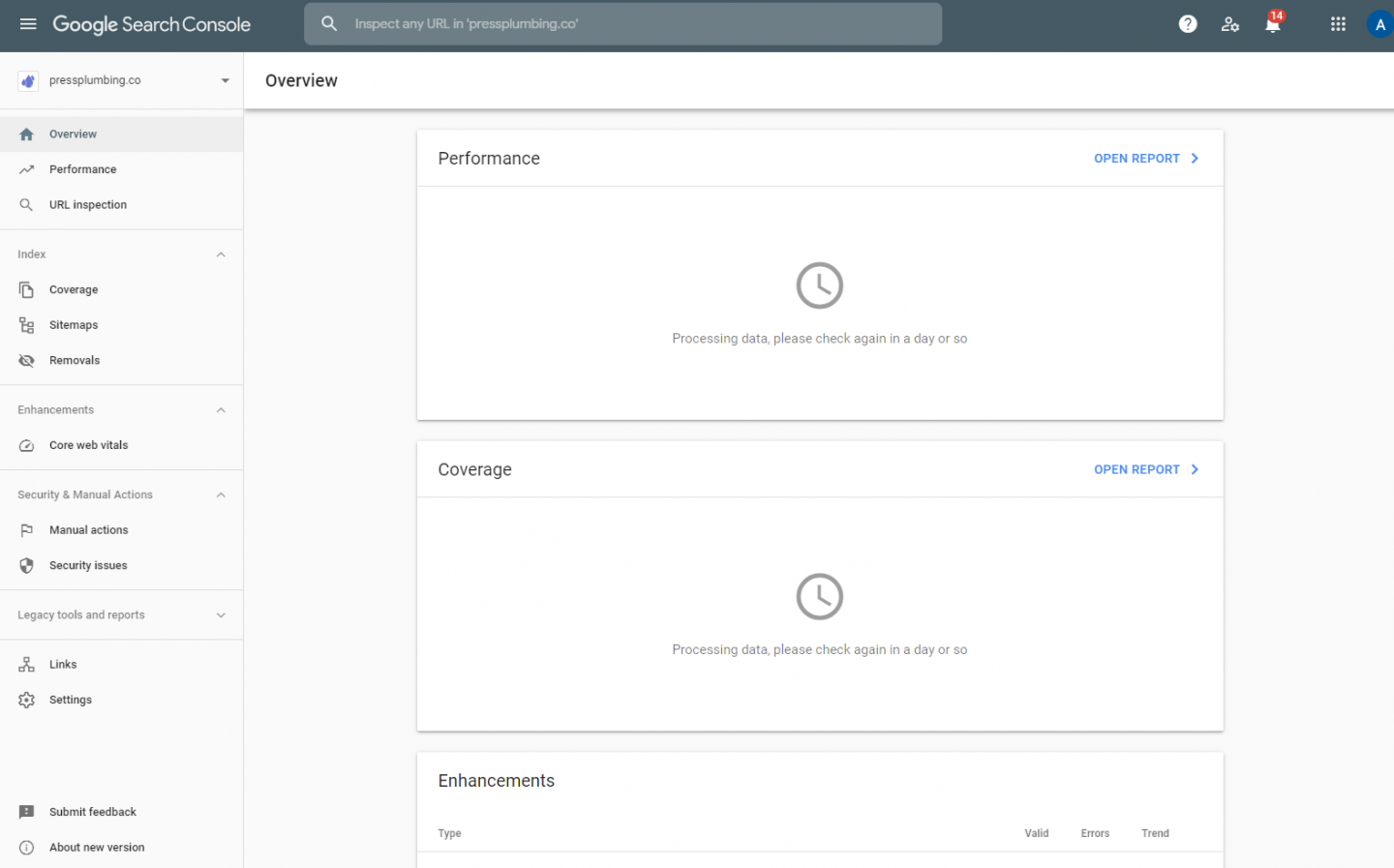
ตอนนี้ เรามีระบบสำหรับตรวจสอบสถิติต่างๆ เกี่ยวกับเว็บไซต์ของเราแล้ว ไปที่เครื่องมือที่มีประโยชน์ตัวต่อไป ซึ่ง Google มีให้เช่นกัน Google Analytics
Google Analytics
Google Analytics เป็นเครื่องมือที่ยอดเยี่ยมที่ใช้งานได้ฟรี (อีกครั้ง สิ่งที่คุณต้องมีก็คือบัญชี Google) เมื่อกำหนดค่าอย่างถูกต้อง Google Analytics จะติดตามการใช้งานเว็บไซต์ของคุณ ช่วยให้คุณเห็นจำนวนผู้เยี่ยมชมไซต์ของคุณ หน้าที่เรียกดู ระยะเวลาที่อยู่บนไซต์ และข้อมูลอื่น ๆ ทั้งหมด คุณยังสามารถดูจำนวนผู้ที่อยู่ในเว็บไซต์ของคุณแบบเรียลไทม์และดูว่าพวกเขากำลังดูหน้าใดอยู่!
มีการตั้งค่ามากมายใน Google Analytics และอาจใช้งานได้ค่อนข้างมาก อย่างไรก็ตาม ในขั้นต้น คุณควรเน้นที่เมตริกพื้นฐาน เช่น จำนวนผู้เข้าชมไซต์ของคุณ
การติดตั้ง Google Analytics
ลงชื่อเข้าใช้บัญชี Analytics ของคุณ จากนั้นระบบจะขอให้คุณสร้าง 'บัญชี' ใหม่ นี่คือคอนเทนเนอร์ที่การวิเคราะห์ของคุณจะถูกเก็บไว้สำหรับเว็บไซต์ของคุณ Google ทำเช่นนี้เนื่องจากช่วยให้คุณมีเว็บไซต์หลายแห่งที่ลงทะเบียนผ่านการเข้าสู่ระบบ Analytics ครั้งเดียว
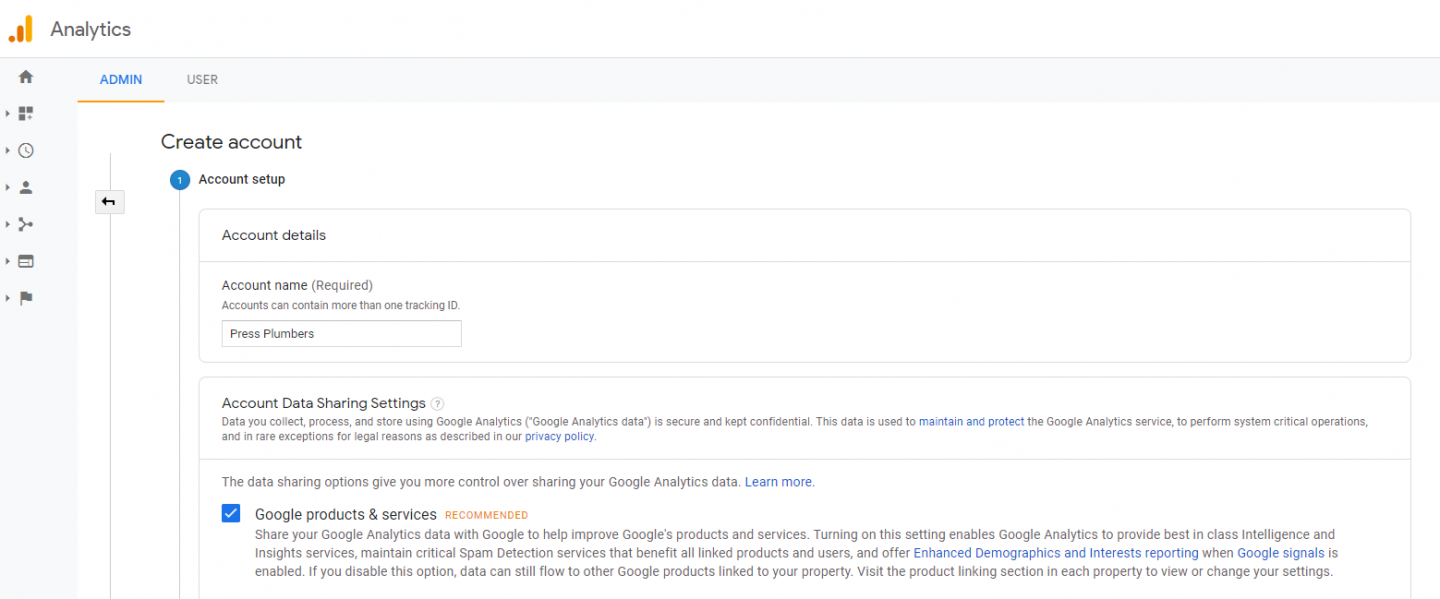
คลิกที่ 'ถัดไป' เมื่อคุณกรอกชื่อเว็บไซต์ของคุณ จากนั้นเลือก 'เว็บ' จากรายการและคลิกถัดไปอีกครั้ง เพิ่มชื่อเว็บไซต์ของคุณอีกครั้งพร้อมกับ url ของเว็บไซต์ของคุณ เลือกเขตเวลาที่ถูกต้องสำหรับเว็บไซต์ของคุณเพื่อรายงานการวิเคราะห์อย่างถูกต้องและคลิก 'สร้าง'
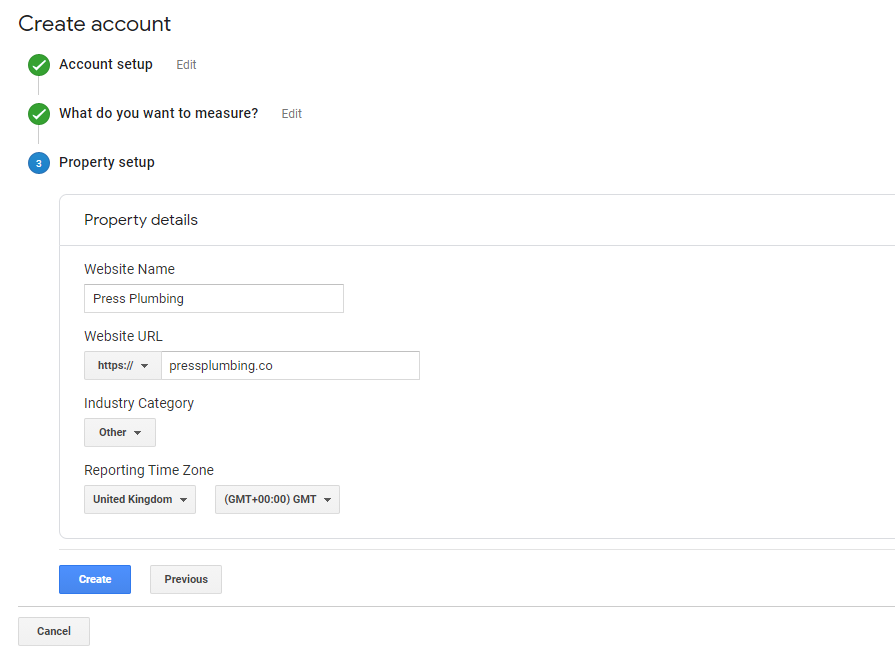
ยอมรับข้อกำหนดและข้อกำหนด (คำเตือน... มีไว้สำหรับหน้าต่างๆ!) จากนั้น Google จะให้รหัสติดตามและรหัสติดตามแก่คุณ นี่คือ ID ที่เราจะใช้ ให้คัดลอกลงไป
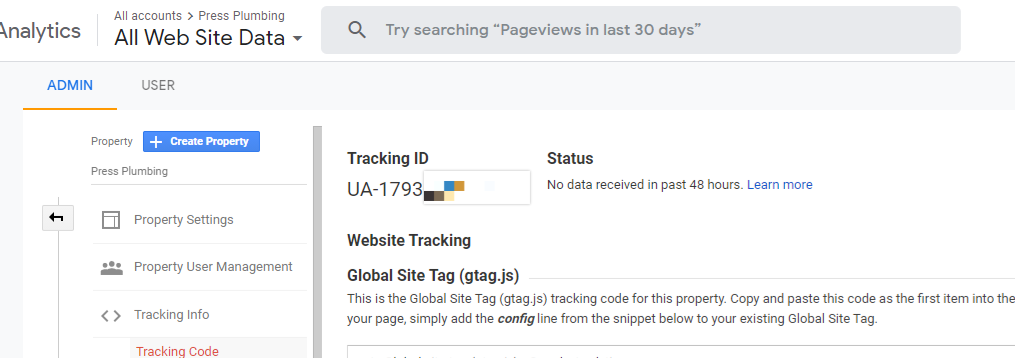
ถัดไป กลับไปที่เว็บไซต์ของคุณ เข้าสู่ระบบผู้ดูแลระบบ และไปที่หน้าปลั๊กอิน ค้นหาปลั๊กอินชื่อ 'GA Google Analytics' ติดตั้งและเปิดใช้งานสิ่งนี้
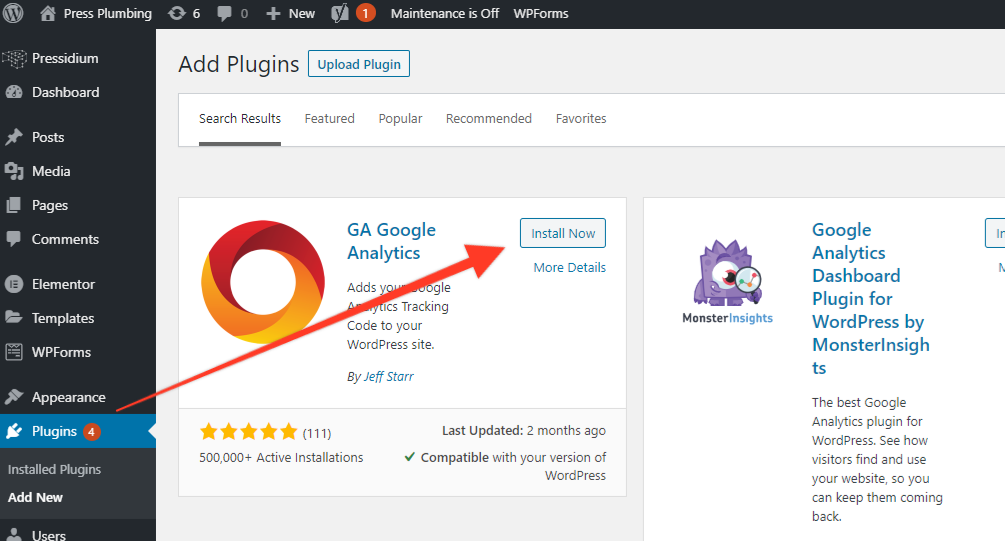
เลื่อนลงมาที่รายการปลั๊กอินและค้นหา GA Analytics ที่เพิ่งติดตั้งใหม่ แล้วคลิก "การตั้งค่า" จากนั้นคลิกที่ 'การตั้งค่าปลั๊กอิน' ในช่องที่ระบุว่า 'รหัสติดตาม GA' ให้ป้อนหมายเลขรหัสติดตามที่ Google ให้มา เลื่อนลงมาแล้วคลิก 'บันทึกการเปลี่ยนแปลง'
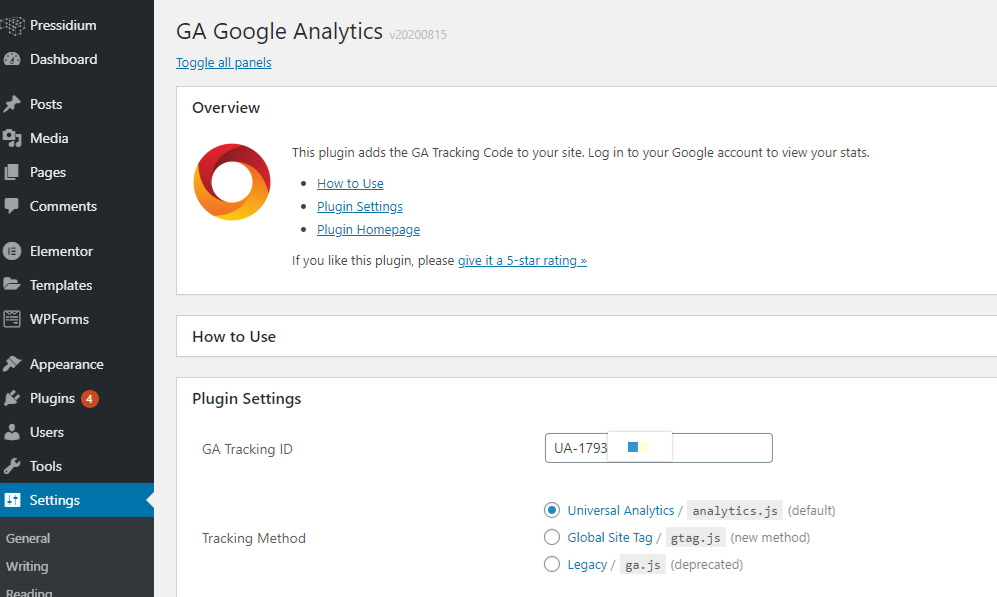
กลับไปที่บัญชี Google Analytics ของคุณแล้วคลิกรายงาน 'เรียลไทม์' ซึ่งคุณจะเห็นในเมนูด้านซ้ายมือ เยี่ยมชมเว็บไซต์ของคุณโดยใช้เบราว์เซอร์ที่ไม่ระบุตัวตน และคุณจะเห็นว่าคุณปรากฏเป็นผู้ใช้ที่ใช้งานอยู่บนเว็บไซต์ของคุณเอง สวยเนี๊ยบ! หากคุณไม่เห็นสิ่งนี้หลังจากผ่านไปสองสามนาที ให้ลองเข้าถึงไซต์ผ่านอุปกรณ์อื่น (เช่น มือถือ) ตรวจสอบให้แน่ใจว่าคุณไม่ได้ลงชื่อเข้าใช้เว็บไซต์ของคุณ หากวิธีนี้ยังใช้ไม่ได้ผล คุณต้องล้างแคชของ WordPress หากมีการใช้สิ่งนี้กับโฮสติ้งของคุณ ขอความช่วยเหลือจากโฮสต์ของคุณหากคุณไม่แน่ใจ
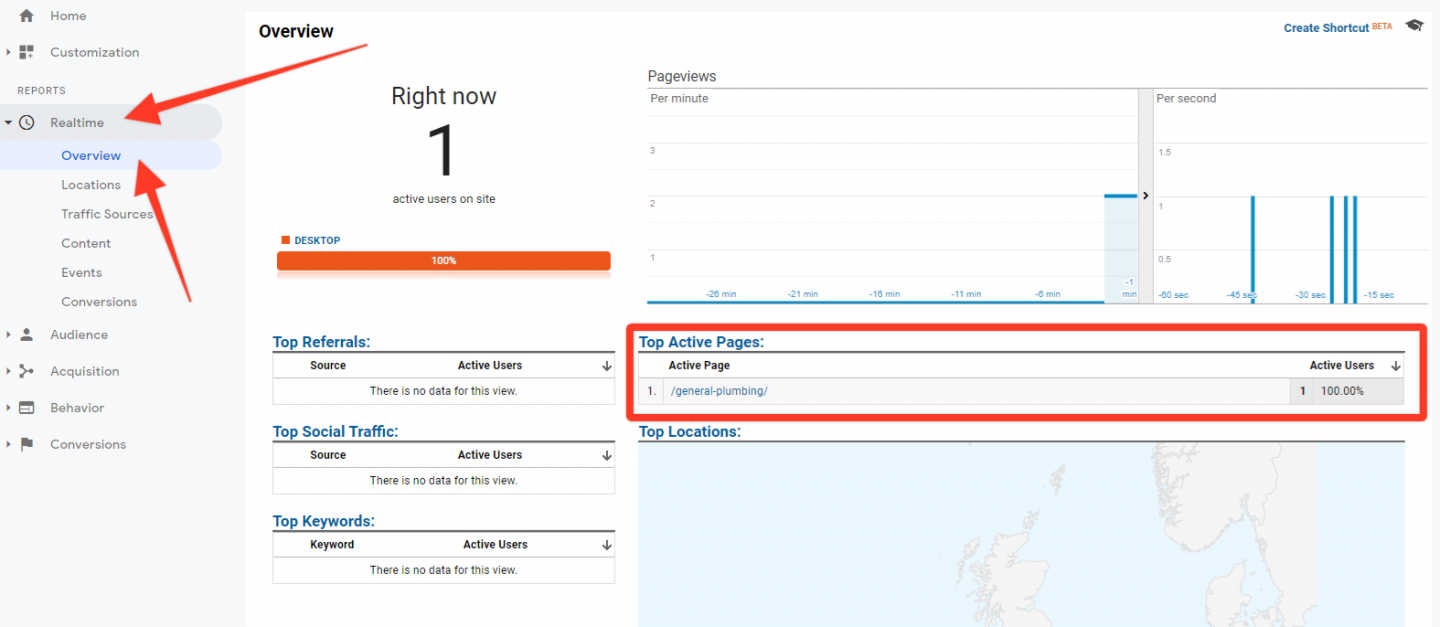
ไม่ต้องกังวลหาก Google Analytics ดูเหมือนล้นหลาม ข้อมูลหลักที่คุณจะสนใจในตอนแรกคือสิ่งต่างๆ เช่น 'ผู้ชม' ซึ่งแสดงจำนวนผู้เข้าชมเว็บไซต์ของคุณในช่วงวันที่หนึ่งๆ (คุณสามารถเปลี่ยนช่วงวันที่ในตัวเลือกวันที่ที่อยู่ด้านบนขวาของ Analytics ส่วนใหญ่ได้ รายงาน) รายงานการได้มาซึ่งให้ข้อมูลแก่คุณว่าผู้เยี่ยมชมเว็บไซต์ของคุณมาจากไหนนั้นมีประโยชน์มาก (เช่น ผ่านการค้นหา จากลิงก์โซเชียลมีเดีย เป็นต้น) และพฤติกรรมก็เป็นรายงานที่ดีเช่นกัน เนื่องจากจะแสดงหน้าที่ผู้เยี่ยมชมแต่ละคนดูและวิธี พวกเขาใช้เวลานานกับพวกเขา
ข้อมูลทั้งหมดนี้จะช่วยคุณเมื่อเว็บไซต์และธุรกิจของคุณเติบโตขึ้น และจะให้ข้อมูลเชิงลึกที่จำเป็นต่อการปรับปรุงเว็บไซต์ของคุณ ใช้จ่ายในการโฆษณาโดยตรงอย่างเหมาะสม และอื่นๆ อีกมากมาย
ถ่ายทอดสด!
นี่ไง! หลังจากทำงานอย่างหนัก ตอนนี้เรามีเว็บไซต์ที่ทำงานได้อย่างสมบูรณ์ซึ่งได้รับการปรับ SEO ให้เหมาะสมที่สุดเท่าที่จะเป็นไปได้และพร้อมที่จะใช้งาน อาจตรวจสอบอีกครั้งว่าแบบฟอร์มการติดต่อของคุณใช้งานได้ ดูเว็บไซต์บนมือถือเพื่อดูว่าดูดีบนหน้าจอขนาดเล็ก มีการอ่านขั้นสุดท้ายแล้วคลิกปุ่ม 'การบำรุงรักษาเปิดอยู่' ที่คุณจะเห็นที่ด้านบนของแต่ละ หน้า (เมื่อคุณลงชื่อเข้าใช้ WP Admin)
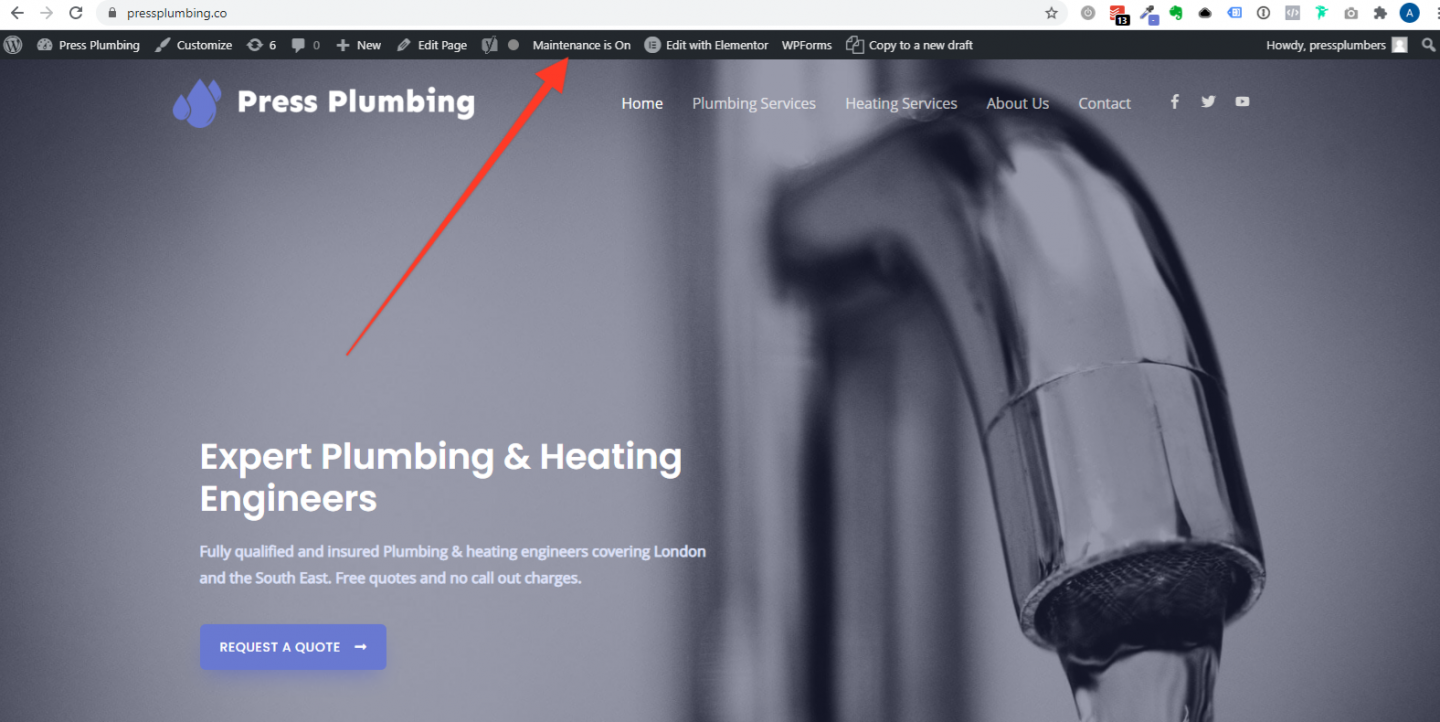
คลิกปุ่มนี้เพื่อไปยังปลั๊กอินการบำรุงรักษา ซึ่งคุณจะเห็นสวิตช์สลับสีเขียว คลิกที่นี่เพื่อปิดหน้าจอการบำรุงรักษา จากนั้นกดบันทึกการเปลี่ยนแปลงเพื่อเผยแพร่ไซต์ของคุณ! จากนั้น ไปที่เว็บไซต์จากเบราว์เซอร์อื่นหรือหน้าต่างที่ไม่ระบุตัวตนเพื่อตรวจสอบว่าหน้าจอการบำรุงรักษาถูกแทนที่ด้วยเว็บไซต์ที่ใช้งานจริงของคุณ
หากในอนาคตคุณต้องการเปลี่ยนแปลงเว็บไซต์แต่ไม่ต้องการให้เว็บไซต์ใช้งานได้ในระหว่างงานนี้ คุณสามารถเปิดใช้งานหน้าจอการบำรุงรักษาอีกครั้งได้ อย่าลืมปิดเครื่องหลังจากที่คุณทำเสร็จแล้ว!
และนั่นคือทั้งหมดสำหรับซีรีส์ 8 ภาคนี้ หากต้องการดูเว็บไซต์ที่เสร็จแล้วให้ไปที่ https://pressplum bing.co
เราหวังว่าคุณจะพบว่าชุดบทช่วยสอนนี้มีประโยชน์ หากคุณต้องการโฮสติ้งสำหรับเว็บไซต์ธุรกิจ WordPress ใหม่ของคุณ ให้ไปที่ Pressidium เพื่อดูรายละเอียดและราคาทั้งหมด แผนมาตรฐานทั้งหมดมาพร้อมกับการรับประกันคืนเงินภายใน 60 วัน ดังนั้นคุณสามารถลองโฮสต์ด้วย Pressidium ได้โดยปราศจากความเสี่ยง
สร้างเว็บไซต์อย่างมีความสุข!
