วิธีใส่รหัสผ่านป้องกันหน้าใน WordPress
เผยแพร่แล้ว: 2021-05-22คุณต้องการเพิ่มความปลอดภัยเป็นพิเศษให้กับไซต์ WordPress ของคุณหรือไม่? คุณจำเป็นต้องปกป้องเพจของคุณจากสาธารณะหรือไม่? หากคุณกำลังมองหาวิธีง่ายๆ ในการเพิ่มการป้องกันด้วยรหัสผ่านให้กับไซต์ของคุณ โพสต์นี้เหมาะสำหรับคุณ คู่มือนี้จะแสดงวิธี ป้องกันหน้าด้วยรหัสผ่านใน WordPress
ทำไมต้องใช้รหัสผ่านป้องกันหน้าใน WordPress?
การปกป้องหน้าด้วยรหัสผ่านเป็นวิธีที่ดีในการเพิ่มความปลอดภัยอีกชั้นหนึ่งให้กับไซต์ของคุณ เมื่อคุณเปิดไซต์ของคุณ ทุกคนสามารถเข้าถึงและดูเนื้อหาได้ อย่างไรก็ตาม ในบางกรณี คุณอาจต้องการป้องกันไม่ให้ผู้ใช้ดูบางหน้า โพสต์ หรือบางส่วนของโพสต์ ตัวอย่างเช่น หากคุณกำลังสร้างหน้า Landing Page แบบกำหนดเองสำหรับการเปิดตัวผลิตภัณฑ์ครั้งต่อไป คุณอาจไม่ต้องการให้ผู้เยี่ยมชมเข้าถึงหน้านั้น
ในกรณีเหล่านี้ คุณสามารถ ป้องกันเพจด้วยรหัสผ่าน ยิ่งไปกว่านั้น หากคุณมีเนื้อหาพิเศษที่เฉพาะสมาชิกบางคนเท่านั้นที่เห็น คุณสามารถเพิ่มการป้องกันด้วยรหัสผ่านให้กับบางโพสต์ได้ นี่อาจเป็นความคิดที่ดีสำหรับเว็บไซต์สมาชิก
แม้ว่า WordPress จะมาพร้อมกับตัวเลือกการป้องกันด้วยรหัสผ่าน แต่ก็ค่อนข้างพื้นฐาน ดังนั้นหากต้องการตัวเลือกขั้นสูง คุณจะต้องใช้เครื่องมือของบุคคลที่สาม
วิธีสร้างหน้าป้องกันด้วยรหัสผ่าน WordPress
เริ่มต้นด้วยการเรียนรู้วิธีสร้างหน้าที่มีการป้องกันด้วยรหัสผ่านใน WordPress นี่เป็นตัวเลือกที่ดีเมื่อคุณต้องการจำกัดการเข้าถึงบางหน้า ตามค่าเริ่มต้น ใครก็ตามที่มีลิงก์ของเพจสามารถดูเนื้อหาได้ ดังนั้นคุณจึงเพิ่มรหัสผ่านและป้องกันไม่ให้ผู้ใช้ที่ไม่ได้รับอนุญาตดูบางหน้าได้
ในการเพิ่มรหัสผ่านไปยังหน้าใน WordPress ขั้นแรกให้สร้างหน้าใหม่ หากคุณกำลังวางแผนที่จะปกป้องเพจที่มีอยู่ ให้เปิดเพจโดยใช้ตัวแก้ไข WordPress ทางด้านขวามือ คุณจะเห็นตัวเลือกที่เรียกว่า การมองเห็น
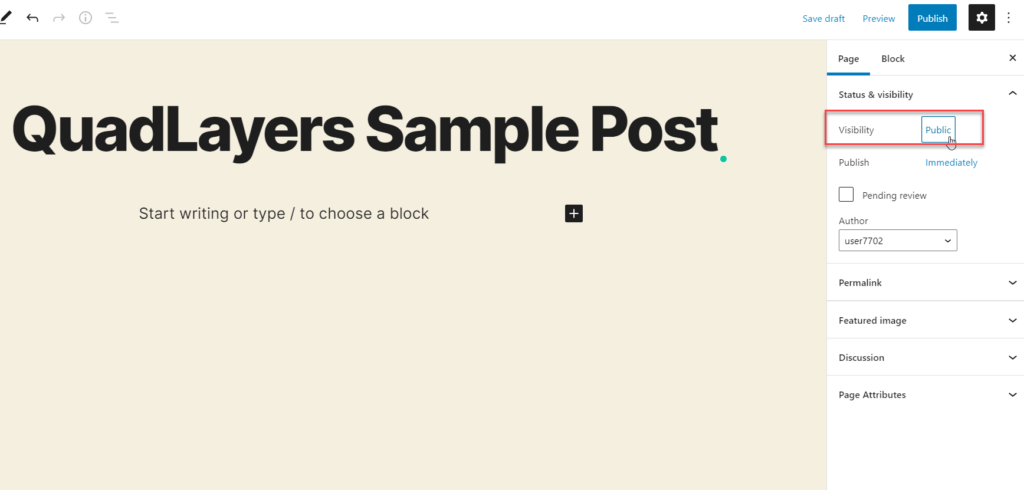
โดยค่าเริ่มต้น การเปิดเผยจะถูกตั้งค่าเป็นสาธารณะ เพื่อป้องกันหน้าด้วยรหัสผ่าน คุณจะต้องเปลี่ยนรหัสผ่าน กด Public แล้วคุณจะเห็นสามตัวเลือกที่แตกต่างกัน
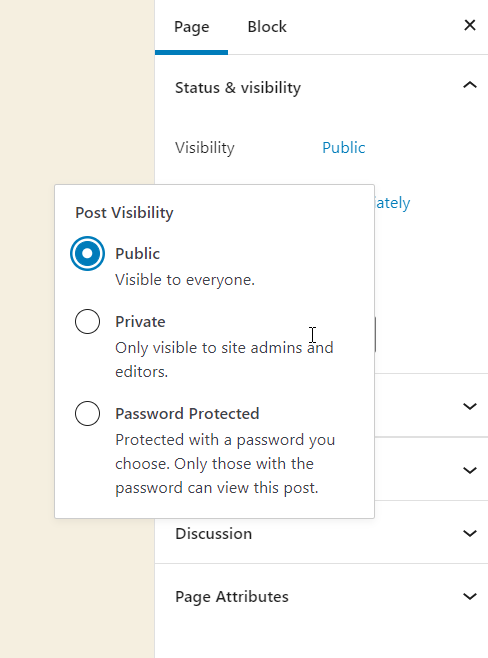
- สาธารณะ : ใครก็ตามที่มีลิงก์ถาวรของเพจสามารถเข้าถึงได้ ดูเนื้อหาหน้า
- ส่วนตัว: เฉพาะผู้ดูแลเว็บไซต์และบรรณาธิการเท่านั้นที่จะเห็นหน้า
- ป้องกันด้วยรหัสผ่าน: ผู้ใช้จะต้องเพิ่มรหัสผ่านเพื่อดูเนื้อหา
เลือกตัวเลือกที่ป้องกันด้วยรหัสผ่านและป้อนรหัสผ่าน
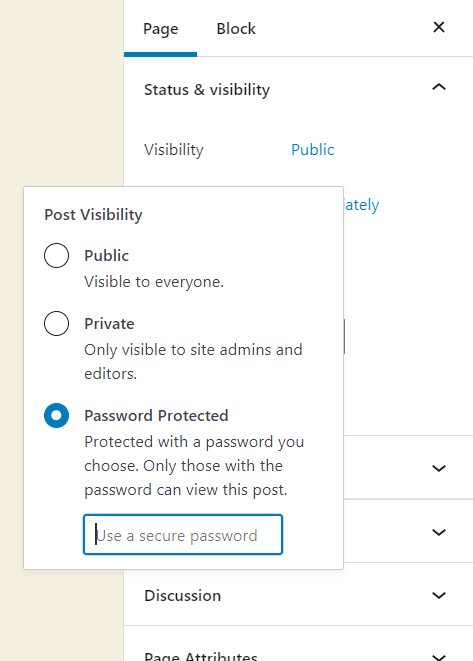
หลังจากนั้น ให้เผยแพร่หน้าหรืออัปเดต เมื่อคุณตรวจสอบหน้าจากส่วนหน้า คุณจะต้องป้อนรหัสผ่านเพื่อดูเนื้อหา
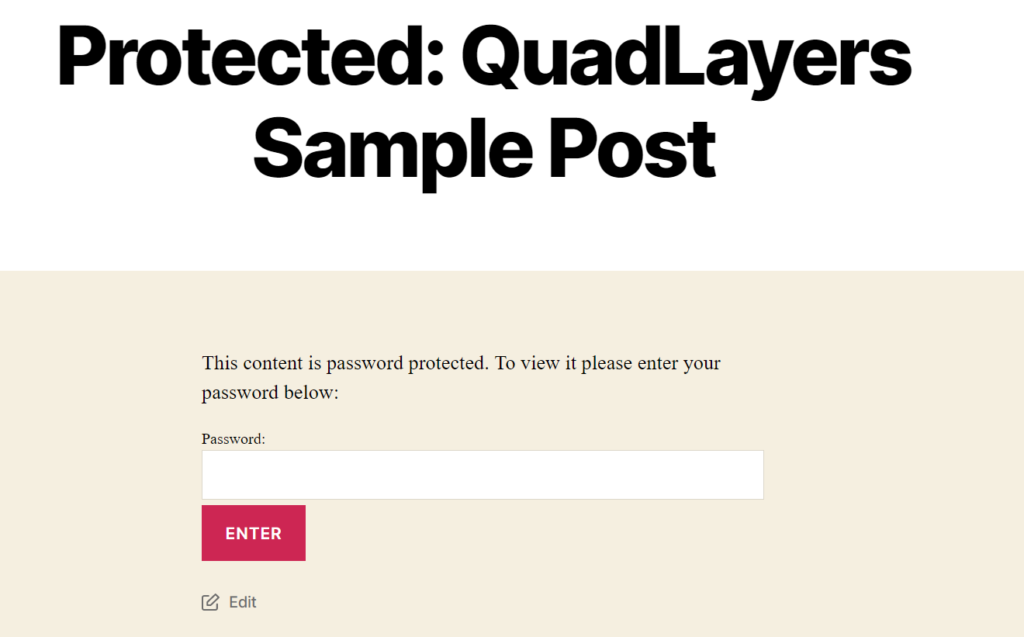
นี่คือวิธีที่คุณสามารถปกป้องหน้าด้วยรหัสผ่านใน WordPress ได้อย่างง่ายดาย
หากคุณต้องการลบการป้องกันด้วยรหัสผ่าน ให้เปลี่ยนตัวเลือกการเปิดเผยเป็นสาธารณะจากตัวแก้ไข WordPress
วิธีการใช้รหัสผ่านป้องกันทั้งไซต์
นอกจากการเพิ่มรหัสผ่านไปยังหน้าใดหน้าหนึ่งแล้ว คุณยังสามารถป้องกันทั้งเว็บไซต์ได้อีกด้วย นี่อาจเป็นตัวเลือกที่ดีเมื่อคุณ:
- การเตรียมสินค้าสำคัญที่อาจมีไซต์เป็นของตัวเอง
- ทำงานโปรเจกต์ใหม่ๆ ไม่อยากให้คนเห็นจนพร้อม
- ให้สิทธิ์เข้าถึงเฉพาะผู้ใช้บางราย
ในส่วนนี้ เราจะแสดง วิธีป้องกันไซต์ WordPress ทั้งหมดด้วยรหัสผ่าน และบล็อกผู้เยี่ยมชมไม่ให้เข้าถึงเนื้อหา ในการดำเนินการนี้ เราจะใช้ปลั๊กอินที่เรียกว่า Password Protected WordPress
ขั้นแรก ติดตั้งปลั๊กอินบนเว็บไซต์ของคุณ ในแดชบอร์ด WordPress ให้ไปที่ Plugins > Add New แล้วมองหาเครื่องมือ จากนั้นติดตั้งและเปิดใช้งาน
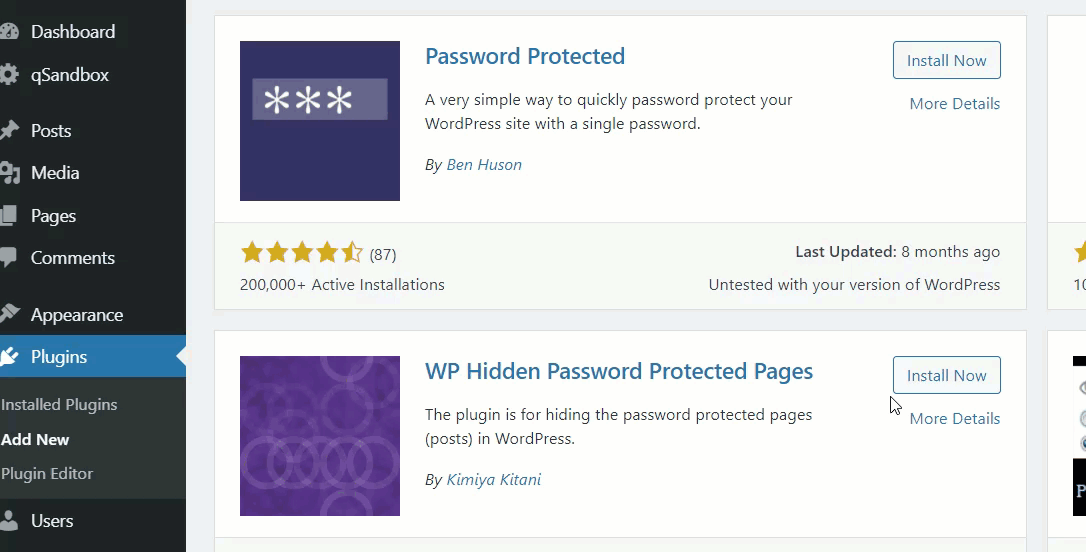
ในส่วน การตั้งค่า คุณจะเห็นการตั้งค่าของปลั๊กอิน
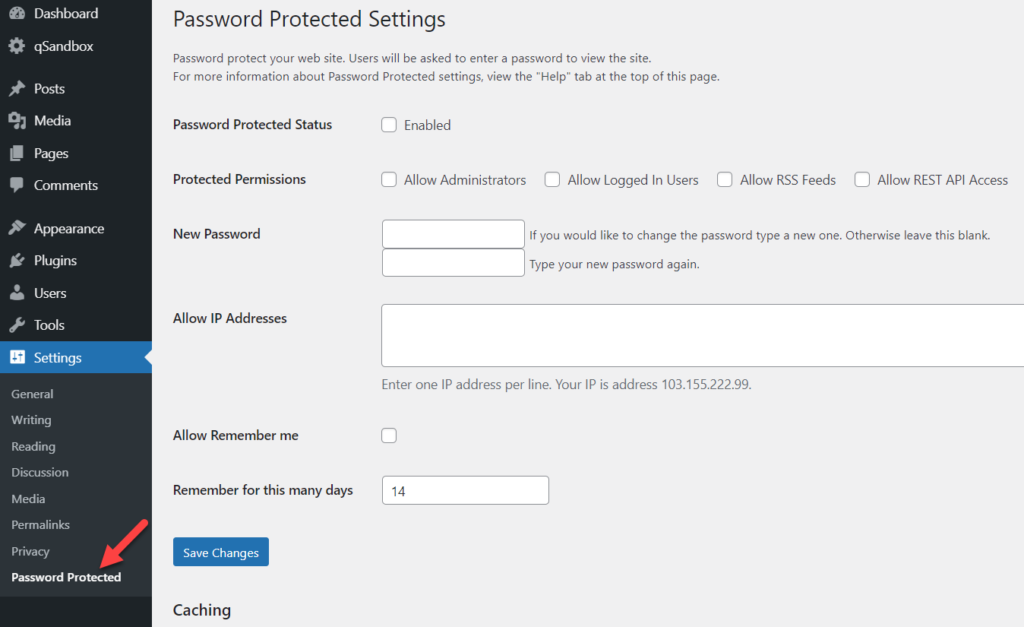
รหัสผ่านป้องกัน WordPress มาพร้อมกับตัวเลือกการปรับแต่งที่เรียบง่าย คนหลักคือ:
- สถานะ
- สิทธิ์ที่ได้รับการป้องกัน
- รหัสผ่าน
- ที่อยู่ IP ที่อนุญาต
- จำฉันไว้ตัวเลือก
- จดจำฉัน
ตรวจสอบให้แน่ใจว่าคุณเปิดใช้งานตัวเลือกที่มีการป้องกันด้วยรหัสผ่าน จากนั้นป้อนรหัสผ่านของคุณในฟิลด์ที่เกี่ยวข้อง
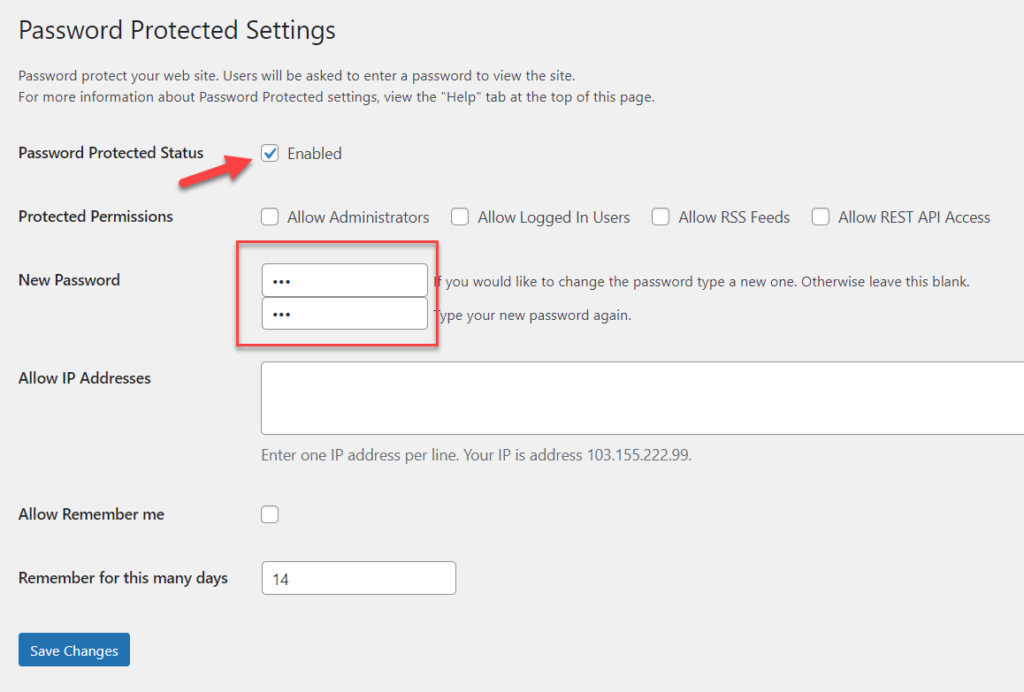
จากนั้นบันทึกการเปลี่ยนแปลงและคุณจะเห็นสัญลักษณ์แม่กุญแจในแถบผู้ดูแลระบบ WordPress นั่นหมายความว่าไซต์ได้รับการป้องกันด้วยรหัสผ่าน
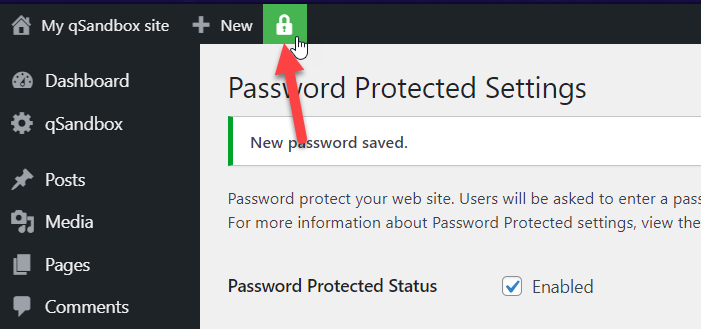
หากต้องการตรวจสอบ ให้ตรวจสอบเว็บไซต์ของคุณจากส่วนหน้า แล้วคุณจะเห็นดังนี้:
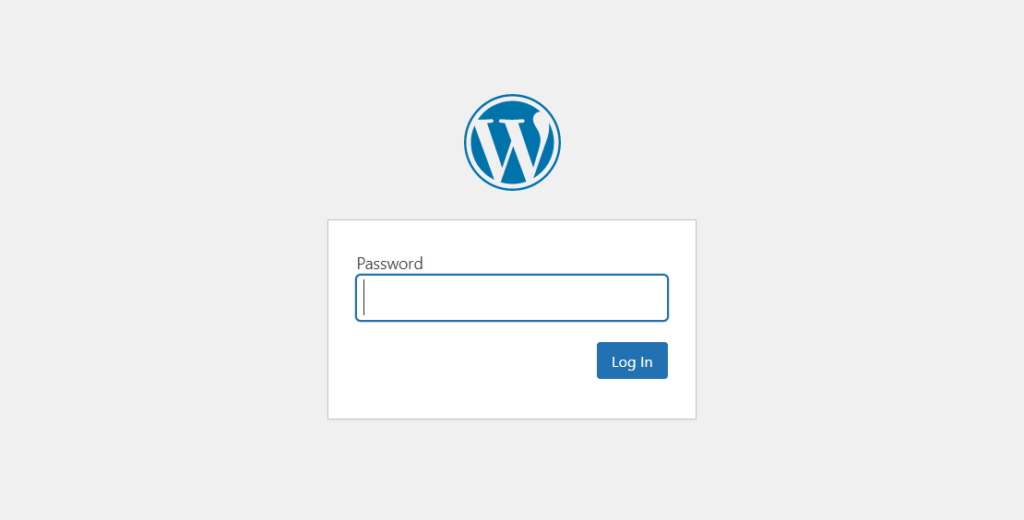
หลังจากป้อนรหัสผ่านที่ถูกต้องแล้ว คุณจะสามารถดูเนื้อหาของเว็บไซต์ได้
หากต้องการลบการป้องกันด้วยรหัสผ่าน เพียงไปที่การตั้งค่าของปลั๊กอินและยกเลิกการเลือกปิดใช้งานตัวเลือกการป้องกันด้วยรหัสผ่าน
วิธีป้องกันหมวดหมู่
นอกจากการปกป้องหน้า WordPress และเว็บไซต์แล้ว คุณยังสามารถ เพิ่มรหัสผ่านให้กับหมวดหมู่ ได้อีกด้วย สำหรับสิ่งนี้ เราจะใช้ปลั๊กอินชื่อ Access Category Password
ขั้นแรก ไปที่ Plugins > Add New ในแดชบอร์ดของคุณและมองหาเครื่องมือ จากนั้นติดตั้งและเปิดใช้งานดังที่แสดงด้านล่าง
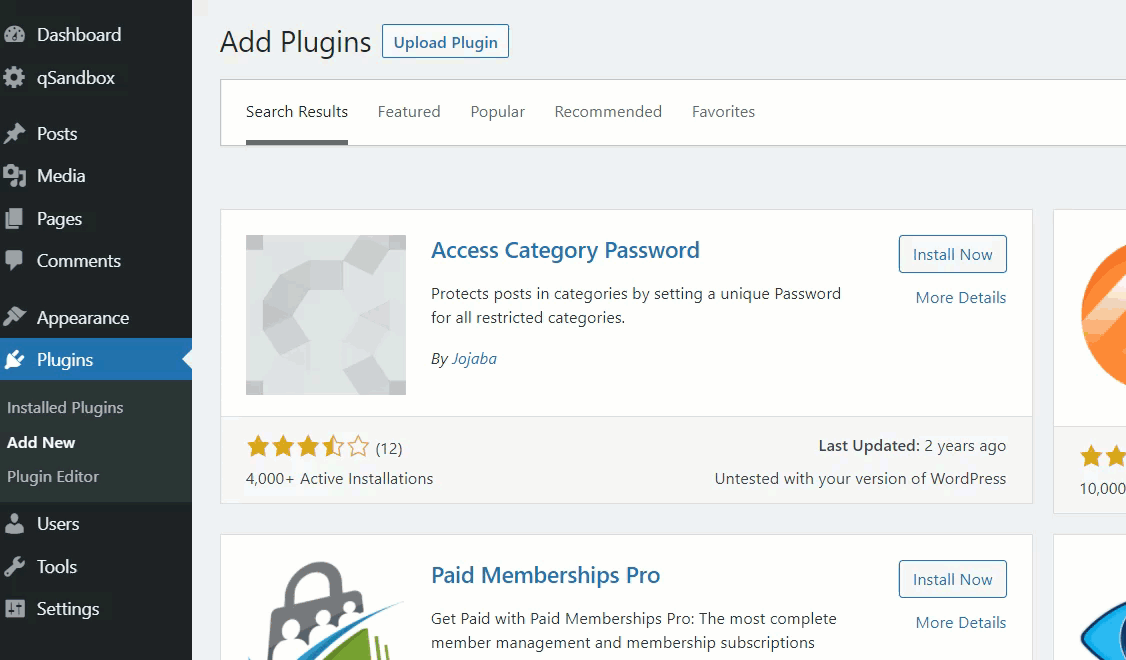

หลังจากนั้น เปิดการกำหนดค่าของปลั๊กอินภายใต้การตั้งค่า WordPress
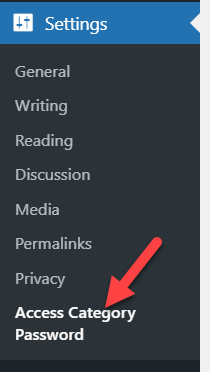
คุณจะเห็นตัวเลือกการกำหนดค่าหลักที่นั่น:
- ประเภทการป้องกัน
- รหัสผ่าน
- หมวดหมู่ที่ได้รับผลกระทบ
- ให้ผู้ใช้
- การป้องกันป้ายทะเบียน
- แสดงข้อความที่ตัดตอนมา
- ข้อความข้อมูล
- ตัวยึด
- ข้อความผิดพลาด
- จัดแต่งทรงผม
คุณจะสามารถดูหมวดหมู่ทั้งหมดของคุณได้ในหน้าการตั้งค่า คุณสามารถเลือกหมวดหมู่ทั้งหมดหรือแต่ละหมวดหมู่ได้ทั้งนี้ขึ้นอยู่กับสิ่งที่คุณต้องการทำ

หลังจากนั้น คุณต้องเลือกประเภทการป้องกันและรหัสผ่าน ปลั๊กอินมาพร้อมกับการป้องกันสองประเภท:
- การประชุม
- คุกกี้
เลือกที่เหมาะสมที่สุดสำหรับคุณและป้อนรหัสผ่านในฟิลด์ที่เกี่ยวข้อง

คุณยังสามารถลบรหัสผ่านและให้สิทธิ์การเข้าถึงอัตโนมัติแก่ผู้ใช้ที่มีบทบาทที่กำหนดเองบางอย่างเพื่อป้องกันไม่ให้พวกเขาต้องป้อนรหัสผ่านทุกครั้ง เพียงเลือกบทบาทจากส่วน " การให้สิทธิ์ผู้ใช้"

เมื่อคุณเลือกหมวดหมู่ที่คุณต้องการป้องกันและเพิ่มรหัสผ่านแล้ว ให้บันทึกการเปลี่ยนแปลง
จากนั้นตรวจสอบหน้าคลังหมวดหมู่จากส่วนหน้าเพื่อตรวจสอบว่าหมวดหมู่นั้นถูกจำกัดการเข้าถึง
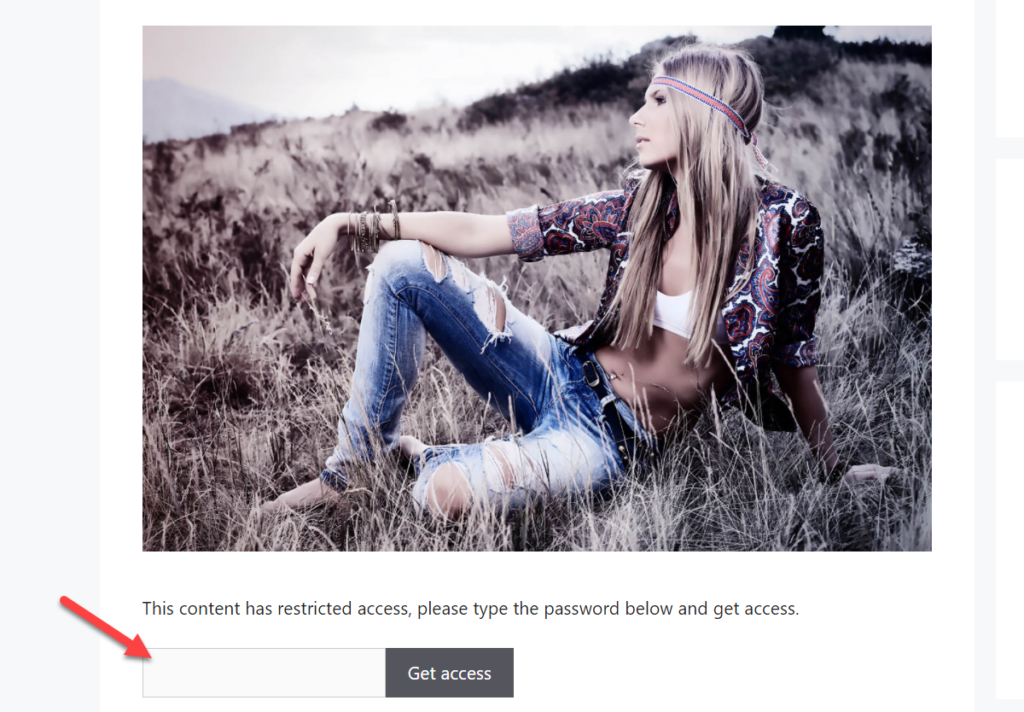
แก้ไขแบบฟอร์มรหัสผ่าน
ยิ่งไปกว่านั้น ปลั๊กอินยังให้คุณเปลี่ยนสไตล์ของแบบฟอร์มได้อีกด้วย สำหรับสิ่งนี้ คุณจะต้องมีทักษะการเขียนโค้ด ดังนั้นมันจึงอาจเป็นตัวเลือกที่น่าสนใจสำหรับผู้ใช้ขั้นสูง
ในส่วน "การจัดรูปแบบแบบฟอร์ม" คุณจะเห็นสองตัวเลือกในการเพิ่ม HTML และ CSS ที่กำหนดเอง แก้ไขรหัสตามที่คุณต้องการเพื่อทำให้กล่องรหัสผ่านใช้งานง่ายขึ้น จากนั้นบันทึกการเปลี่ยนแปลง
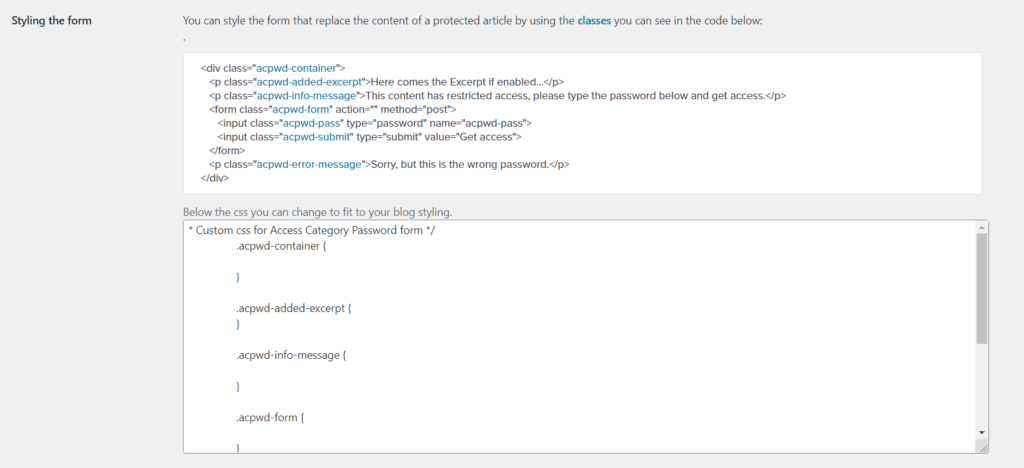
โบนัส: วิธีป้องกันรหัสผ่านส่วนหนึ่งของโพสต์
อีกทางเลือกหนึ่งที่น่าสนใจคือการปกป้องส่วนหนึ่งของโพสต์ด้วยรหัสผ่าน ในการทำเช่นนี้ เราจะใช้เครื่องมือที่เรียกว่า Passster ด้วยปลั๊กอินฟรีนี้ คุณสามารถปกป้องทั้งไซต์ หน้าเดียว โพสต์ และแม้แต่บางส่วนของโพสต์ได้
ขั้นแรก ในแดชบอร์ด WordPress ของคุณ ให้ไปที่ Plugins > Add New และติดตั้งปลั๊กอินดังที่แสดงด้านล่าง
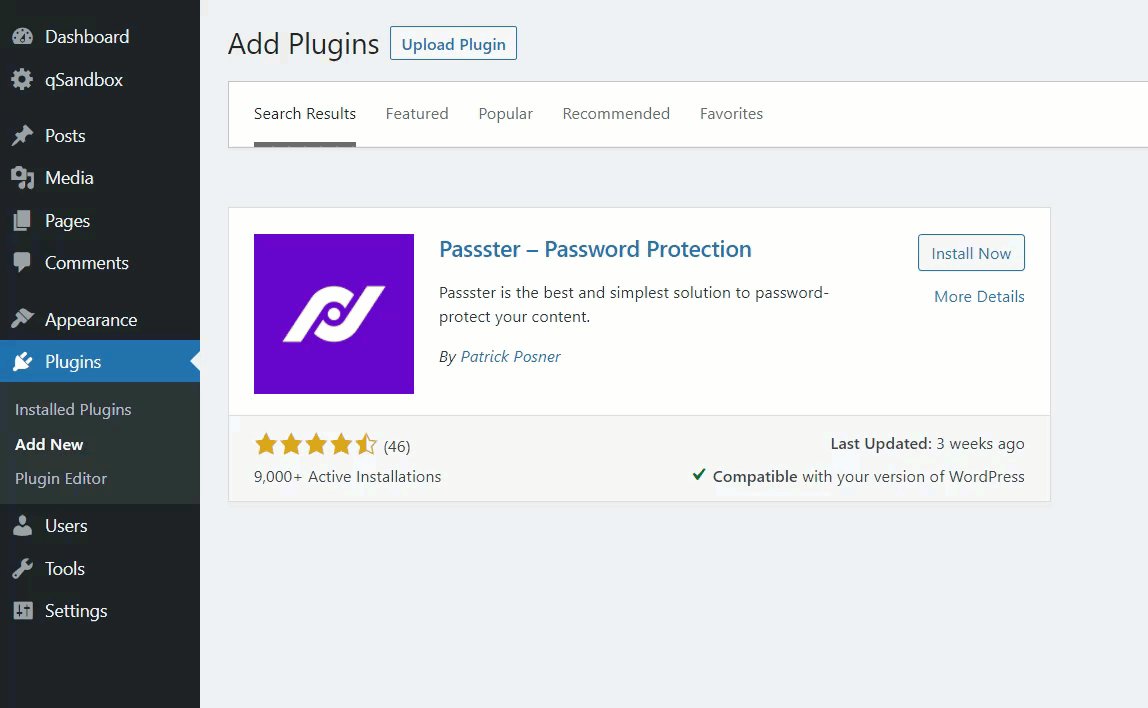
จากนั้นไปที่การตั้งค่า Passster แล้วกด Add New เพื่อสร้างพื้นที่ป้องกันใหม่
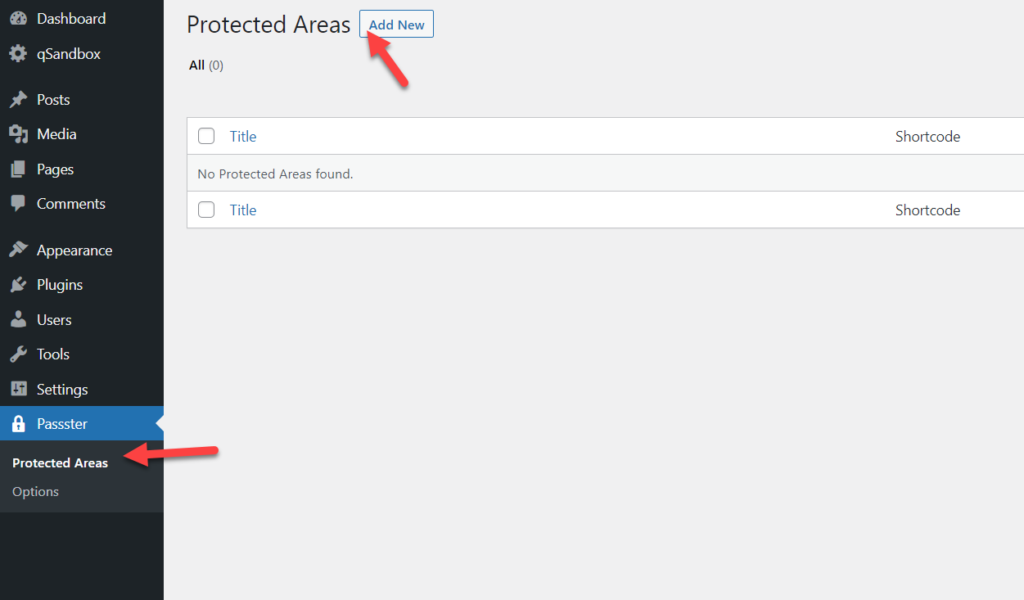
คุณต้องตั้งชื่อพื้นที่ป้องกันและเขียนเนื้อหาที่เข้าถึงได้เฉพาะผู้ใช้ที่มีรหัสผ่านเท่านั้น ทางด้านขวามือ ให้เลือก รหัสผ่าน ภายใต้ ประเภทการป้องกัน และป้อนรหัสผ่าน
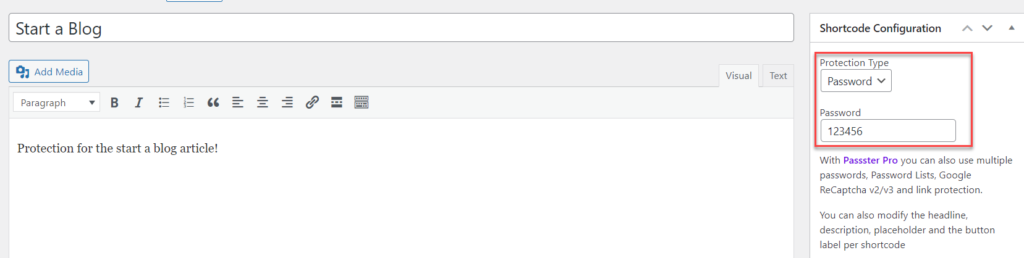
หลังจากสร้างพื้นที่ที่ได้รับการป้องกันแล้ว ปลั๊กอินจะสร้างรหัสย่อเฉพาะ

คัดลอกและวางในโพสต์ที่คุณต้องการแสดง ตัวอย่างเช่น รหัสสั้นที่กำหนดเองของเราคือ:
[รหัสผ่านรหัสผ่าน="123456" พื้นที่="71"]
เลยเอามาแปะในกระทู้ดังนี้
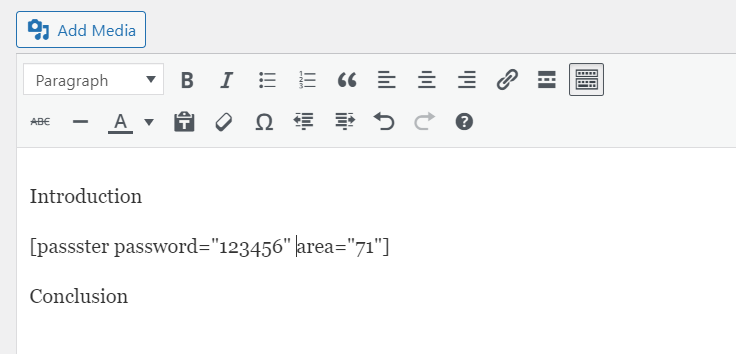
หลังจากเผยแพร่หน้าแล้ว คุณจะเห็นโพสต์ที่มีพื้นที่ป้องกันด้วยรหัสผ่าน
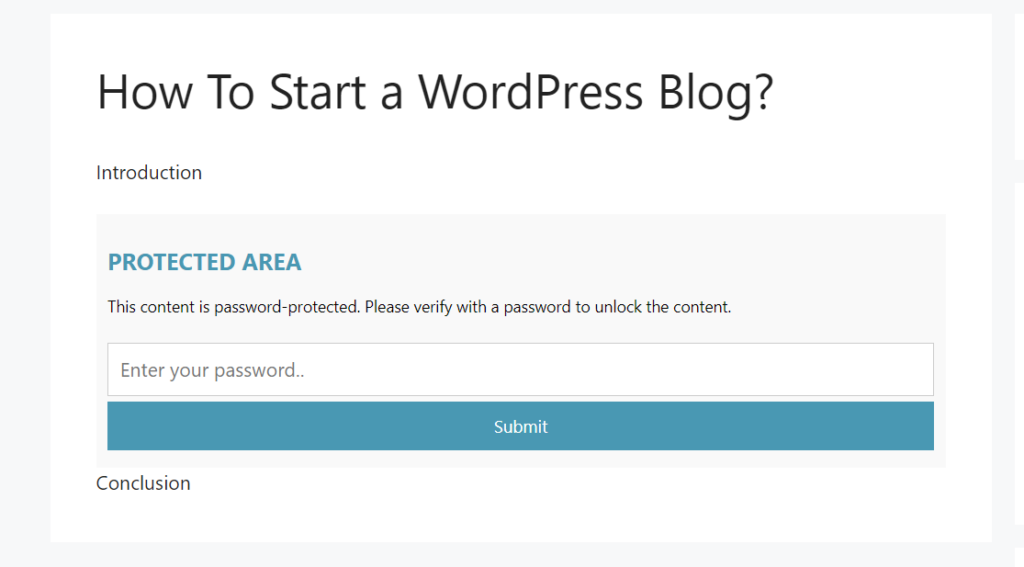
ด้วยวิธีนี้ คุณสามารถเพิ่มเนื้อหาพิเศษในโพสต์ของคุณได้โดยไม่ต้องปกป้องทั้งบทความด้วยรหัสผ่าน
Passster ช่วยให้คุณสร้างพื้นที่ป้องกันได้ไม่จำกัดและรหัสย่อที่กำหนดเอง ดังนั้นคุณสามารถเพิ่มได้มากเท่าที่คุณต้องการ
บทสรุป
โดยรวมแล้ว การปกป้องเนื้อหาอาจมีประโยชน์ในการเพิ่มระดับการรักษาความปลอดภัยเพิ่มเติมให้กับไซต์ของคุณ และทำให้บางหน้า บางหมวดหมู่ และแม้แต่บางส่วนของโพสต์เป็นแบบเอกสิทธิ์เฉพาะบุคคล
ในคู่มือนี้ เราได้แสดงวิธีป้องกันหน้าด้วยรหัสผ่านใน WordPress โดยไม่ต้องใช้เครื่องมือเพิ่มเติม นอกจากนี้ เราได้เห็นวิธีการต่างๆ ในการปกป้องทั้งไซต์ หมวดหมู่ และ พื้นที่ของโพสต์
การปกป้องหน้าแต่ละหน้าด้วยรหัสผ่านจะมีประโยชน์เมื่อคุณต้องการป้องกันไม่ให้ผู้ใช้ที่ไม่ได้รับอนุญาตเข้าถึงบางหน้า ในทางกลับกัน การเพิ่มรหัสผ่านให้กับทั้งไซต์ของคุณอาจเป็นความคิดที่ดีเมื่อคุณกำลัง เตรียมผลิตภัณฑ์ที่สำคัญ ทำงาน ในโครงการใหม่ หรือให้ สิทธิ์การเข้าถึงแก่ผู้ใช้บางคนโดยเฉพาะ หรือคุณจะปกป้องหมวดหมู่หรือบางส่วนของโพสต์ด้วยรหัสผ่านก็ได้
สำหรับข้อมูลเพิ่มเติมเกี่ยวกับวิธีปรับปรุงความปลอดภัยของเว็บไซต์ของคุณ โปรดดูโพสต์เกี่ยวกับ Security Tactics ใน WordPress
คุณได้ปกป้องบางหน้าในไซต์ WordPress ของคุณหรือไม่? คุณทำได้อย่างไร? แจ้งให้เราทราบในความคิดเห็นด้านล่าง!
